Лекция 1. «О программе Windows Movie Maker»
О программе Windows Movie Maker
Windows Movie Maker — это программа для создания/редактирования видео. Включается в состав клиентских версий Microsoft Windows, начиная с Windows ME и заканчивая Windows Server 2008. Обновлённая версия программы включена в Windows XP, Windows XP Media Center Edition и Windows Vista. После выпуска Vista работа над программой была прекращена. В качестве замены для неё предлагается Киностудия Windows, входящая в состав бесплатного загружаемого с сайта Microsoft программного пакета Windows Live.
Возможности
- Получение видео с цифровой видеокамеры
- Создание слайд-шоу из изображений
- Обрезание или склеивание видео
- Наложение звуковой дорожки
- Добавление заголовков и титров
- Создание переходов между фрагментами видео
- Добавление простых эффектов
- Вывод проекта в формат WMV или AVI с настраиваемым качеством
Коротко о создании фильмов
С помощью программы Windows Movie Maker можно создавать видео из фотографий, изображений и видео с наложением голосового и музыкального сопровождения.
В программе Windows Movie Maker разобраться очень легко, так как она практически всё делает сама. Даже новичок с этим без усилий справится. Простой дизайн горизонтального и вертикального меню, а так же несколько, элементарных в применении кнопок, доставят огромное удовольствие при создании видео из фотографий, видеороликов и изображений.
Программа Windows Movie Maker – бесплатная. Имеется у всех пользователей на компьютере, так как поставляется с лицензионной версией Windows. У кого программы нет, можно скачать в Интернете.
Программа Windows Movie Maker помогает создавать слайд-шоу из фотографий, видеороликов и изображений, оформленное замечательными переходами и видеоэффектами. Имеет возможность наложения на слайды текстов, наименований и титров к фильму, появляющихся и исчезающих в виде анимационных спецэффектов, звуков с помощью микрофона и музыки из файла на компьютере. Имеет функции изменения и подборки шрифтов, цвета текста и фона.
Перед началом создания видеоролика желательно закачать фотографии, музыку и видео, которые будут использоваться, в отдельную папку на компьютере.
Много материала сразу не желательно добавлять. Лучше сделать несколько видеороликов с небольшим весом. Они тогда быстрее и без проблем (которые бывают) сохраняются из проекта в фильм. Потом Вы импортируете созданные ролики-части (как видео-файлы) в новый проект и сохраняете их в один фильм.
Музыку лучше брать в формате WMV, но программа работает и с форматом MP3.
Видео можно добавлять в создаваемый видеоролик, нажав на строку: “Импорт видео” в вертикальном меню. Операции с видео можно выполнять те же, что и с фотографиями: накладывать видеоэффекты, текст и добавлять видео переходы.
После нескольких выполненных операций в программе желательно сохранять проект с помощью горизонтального меню: Файл => Сохранить проект и почаще выполняйте эту операцию в процессе создания видео (из личного опыта: может зависнуть компьютер, тогда надо всё заново делать. Хотя работает функция автосохранения, и при повторном открытии программы всплывает окно с предложением открыть сохранённый проект, в котором зачастую не сохранены последние операции). Сохранённый проект имеет формат MSWMM. После создания видео запускается создание фильма с помощью строки вертикального меню: “Сохранение на компьютере”. Готовый фильм имеет формат WMV.
Сохранённый проект имеет формат MSWMM. После создания видео запускается создание фильма с помощью строки вертикального меню: “Сохранение на компьютере”. Готовый фильм имеет формат WMV.
Проект видео можно открывать в данной программе и вносить любые изменения. После изменения необходимо сохранить проект и перезаписать фильм на компьютере, как указанно выше.
После знакомства с программой Windows Movie Maker Вам будет интересно познакомиться с ещё одной замечательной программой: Total Video Converter, с помощью которой за короткий промежуток времени можно из любого видео создать Gif-анимацию (гифку).
Узнайте, как ускорить видео в Windows Movie Maker
Фиона Кауфман Сен 27, 2022 Редактировать видео
Предположим, у вас есть устройство под управлением Windows. В этом случае настоятельно рекомендуется ознакомиться с инструментом Windows Movie Maker. На ПК под управлением Windows уже предустановлен видеоредактор. Windows Movie Maker — это простое в использовании приложение для редактирования видео, которое оснащено всеми возможностями, необходимыми для эффективной работы любительского видеоредактора. Вы хотите ускорить свой фильм, или вы хотите замедлить фильм, чтобы создать видимость прохождения времени? Windows Movie Maker имеет функцию, позволяющую изменять темп видео. Этот пост в блоге направит вас на как ускорить видео в Windows Movie Maker.
Вы хотите ускорить свой фильм, или вы хотите замедлить фильм, чтобы создать видимость прохождения времени? Windows Movie Maker имеет функцию, позволяющую изменять темп видео. Этот пост в блоге направит вас на как ускорить видео в Windows Movie Maker.
- Часть 1. Как ускорить видео в Windows Movie Maker
- Часть 2. Альтернативная программа для ускорения видео
- Часть 3. Часто задаваемые вопросы об ускорении видео в Windows Movie Maker
Часть 1. Как ускорить видео в Windows Movie Maker
Эффект скорости быстро зарекомендовал себя как один из наиболее часто используемых видеоэффектов. В первой части этого блога мы покажем, как увеличить скорость воспроизведения фильма, созданного с помощью Windows Movie Maker.
Шаг 1: Запустите Windows Movie Maker, затем выберите Добавить видео и фото пункт меню, которое появляется после завершения загрузки программы. Кроме того, вы можете переносить видео прямо в раскадровку, перетаскивая их.
Шаг 2: Выберите часть видео, которую вы хотите ускорить, затем перейдите в меню «Инструменты видео» и выберите редактировать вариант. На этой странице есть пункт раскрывающегося меню, который вы можете выбрать с пометкой Скорость. Вы должны знать, что более низкие значения скорости приведут к более медленному воспроизведению видео. Напротив, более высокие числа скорости заставят ваш фильм воспроизводиться быстрее.
На этой странице есть пункт раскрывающегося меню, который вы можете выбрать с пометкой Скорость. Вы должны знать, что более низкие значения скорости приведут к более медленному воспроизведению видео. Напротив, более высокие числа скорости заставят ваш фильм воспроизводиться быстрее.
Шаг 3: После того, как вы завершили выбор скорости воспроизведения фильмов, вы можете сохранить их, перейдя на вкладку «Файл» и выбрав «Сохранить как» в раскрывающемся списке.
Часть 2. Альтернативная программа для ускорения видео
Поскольку загрузить это приложение больше невозможно, вы не можете приобрести Windows Movie Maker ни на одном из веб-сайтов. После того, как он был изъят из обращения, теперь он производится другим предприятием. В свете этого вам следует изучить различные другие приложения для редактирования видео на случай, если Windows Movie Maker не запустится на вашем устройстве. Это позволит вам ускорить видеоклипы, над которыми вы работали. Следовательно, вам было представлено Видео конвертер Vidmore.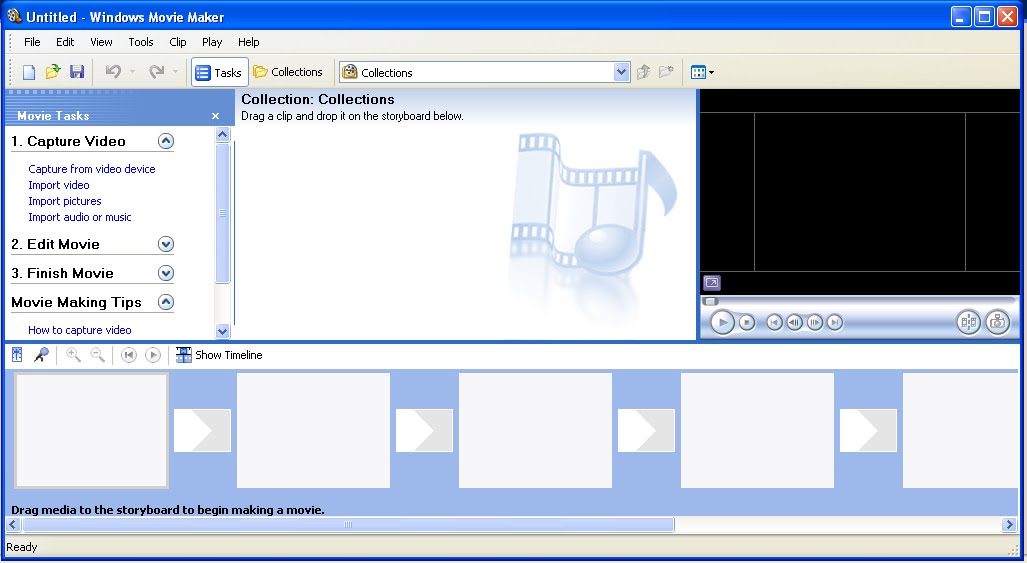 Помимо того, что он доступен для компьютера с Windows, вы также можете использовать его на Mac.
Помимо того, что он доступен для компьютера с Windows, вы также можете использовать его на Mac.
Vidmore Video Converter — это редактор скорости видео с простым пользовательским интерфейсом. Это значительно упрощает использование программы по сравнению с другими вариантами, представленными в настоящее время на рынке. Пользователи этого видеоредактора могут установить приложение на компьютеры с операционной системой Windows или Mac, в зависимости от того, что они предпочитают. Вы можете получить функцию контроллера скорости видео, если используете Toolbox. Это будет возможно для вас. Эта функция позволяет воспроизводить фильм в восемь раз быстрее обычного темпа. Он включает в себя множество предустановленных настроек скорости. Ровно через одну секунду произойдет переход к более быстрому темпу, который останется постоянным на протяжении всей фразы. Это будет продолжаться до конца. Vidmore Video Converter имеет больше возможностей, включая изменение параметров видео, таких как частота кадров и разрешение.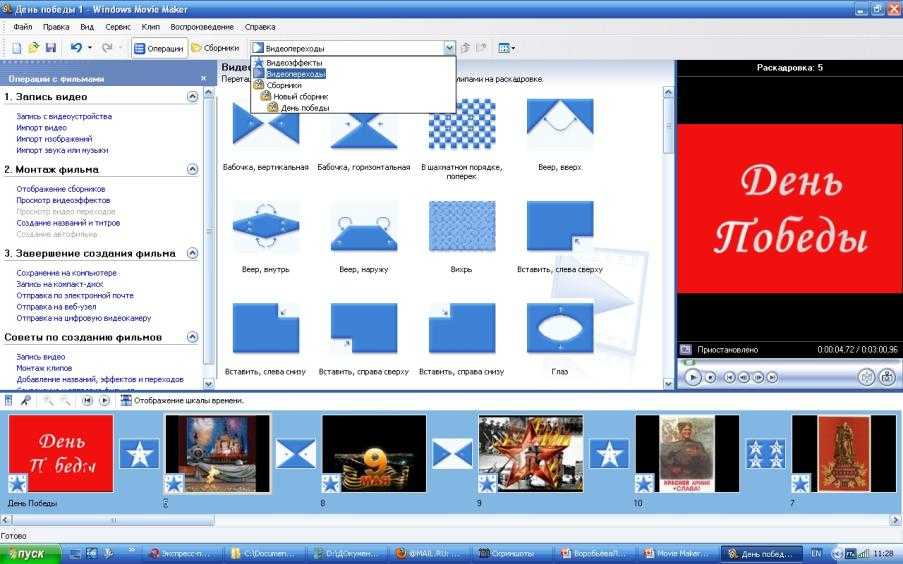 Это еще одна полезная функция, включенная в это приложение.
Это еще одна полезная функция, включенная в это приложение.
Шаг 1: Установите Vidmore Video Converter на свое устройство после того, как разрешите ему работать. Затем запустите приложение, когда оно будет успешно установлено.
Вы можете отрегулировать уровень скорости воспроизведения видео, перейдя в Ящик для инструментов меню и выбрав опцию с пометкой Контроллер скорости видео оттуда. Это позволяет вам регулировать темп, в котором происходит действие в фильме, который вы режиссируете, быстро или медленно.
Вам нужно будет поразить + знак, который появляется в центре экрана после того, как вы выбрали Контроллер скорости видео из строки меню сбоку экрана. Меню расположено в правой части экрана.
Шаг 2: После завершения воспроизведения фильма появится меню, которое позволит вам снова изменить темп воспроизведения видео. Нажатием кнопки вы можете изменить сложность плеера и темп игры.
Вы можете настроить параметры качества вашего файла в области, помеченной Настройки. Нажатие клавиши табуляции на клавиатуре позволит вам выполнить эту задачу. Вы можете настроить частоту кадров, разрешение и любые другие параметры, которые вам нравятся. Если нет срочных планов по изменению сомнительных ценностей, вы можете продолжить переход.
Нажатие клавиши табуляции на клавиатуре позволит вам выполнить эту задачу. Вы можете настроить частоту кадров, разрешение и любые другие параметры, которые вам нравятся. Если нет срочных планов по изменению сомнительных ценностей, вы можете продолжить переход.
Шаг 3: Чтобы начать процесс экспорта, выберите Экспорт из появившегося раскрывающегося меню. Это приведет к началу процедуры. После этого вы должны дождаться завершения процедуры, прежде чем переходить к следующему этапу последовательности.
ДАЛЬНЕЙШЕЕ ЧТЕНИЕ
- 6. Замечательный контроллер скорости видео: Windows Mac и Chrome
- 6 лучших альтернатив Movie Maker для Windows 10, 2022 г.
Часть 3. Часто задаваемые вопросы об ускорении видео в Windows Movie Maker
Почему Windows Movie Maker больше не работает?
Из-за того, что видеофильтры несовместимы друг с другом, Windows Movie Maker теперь не работает. Его обогнали видеоредактор, включенный в Microsoft Photos в Windows 10, и Clipchamp, инструмент для редактирования видео, купленный Microsoft.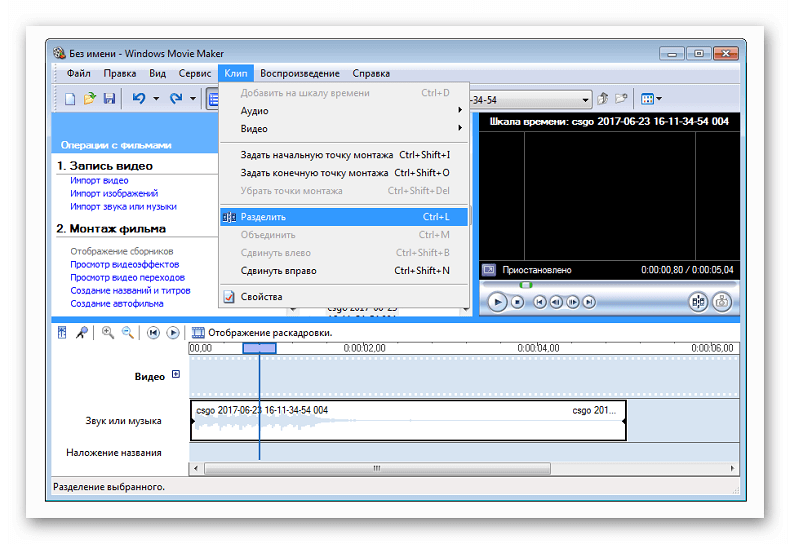 Обе эти новые программы доступны в Windows 10.
Обе эти новые программы доступны в Windows 10.
Есть ли в Windows Movie Maker водяной знак после редактирования?
Программное обеспечение, известное как Windows Movie Maker, не только простое в использовании, но и бесплатное для загрузки. Использование этого инструмента избавит вас от беспокойства о том, включать ли водяной знак в окончательный результат. Он предлагает пользовательские интерфейсы, которые легко понять и использовать для редактирования.
Какие типы файлов поддерживает Windows Movie Maker?
Windows Movie Maker совместим с различными типами видеофайлов, включая AVI, ASF, MP2, MPEG и WMV.
Выводы
Действительно, Windows Movie Maker был одним из самых удобных редакторов фильмов, совместимых с Windows, когда он стал общедоступным. Кроме того, если вы все еще используете эту программу на своем мобильном устройстве, вы найдете только что показанную вам информацию информативной и полезной. Помогает ускорить видео в Windows Movie Maker. Поскольку в настоящее время вы не можете получить Windows Movie Maker, вам придется полагаться на альтернативный инструмент, известный как Vidmore Video Converter.
Поскольку в настоящее время вы не можете получить Windows Movie Maker, вам придется полагаться на альтернативный инструмент, известный как Vidmore Video Converter.
Загрузите и установите Windows Movie Maker на Windows 10 | Эй, давайте кое-чему научиться | Geek Culture
Загрузите и установите Windows Movie Maker на Windows 10 | Эй, давайте кое-чему научиться | компьютерная культура | MediumЭй, давайте узнаем кое-что
·
Читать
Опубликовано в
·
3 мин чтения
·
27 июля 2022 г.
Кто из вас любит старый Windows Movie Maker — простую использовать бесплатный инструмент для редактирования видео? Что ж, если вы это сделаете, то эта статья расскажет вам, как установить Windows Movie Maker на свой компьютер, работающий под управлением Windows 10. Это подлинная загрузка из официального приложения. И самое приятное — это абсолютно бесплатно.
И самое приятное — это абсолютно бесплатно.
Автор: Hey, Let’s Learn Something
209 подписчиков
· Writer for
Мы пробуем, экспериментируем, а затем делимся практическими рекомендациями по таким вещам, как приложения, окна, WordPress, сайты и все, что есть полезно и интересно.
Подробнее от эй, давайте узнаем что -то кое -что, и Geek Culture
Эй, давайте узнаем кое -что
в
Windows, чтобы перейти: Установите Windows на внешний жесткий диск
. Жесткий диск без использования жесткого диска вашего ПК? Что ж, в этой статье вы разберетесь, как вам…
·3 минуты чтения·13 июня 2022 г.
Josep Ferrer
в
Перестаньте делать это на ChatGPT и опередите 99% пользователей Эффективные подсказки
·Чтение через 8 минут·31 марта
Сунг Ким
в
Список точно настроенных моделей большого языка (LLM) с открытым исходным кодом
Неполный список оптимизированных моделей большого языка (LLM) с открытым исходным кодом, которые вы может работать локально на вашем компьютере
·14 мин чтения·30 марта
Эй, давайте кое-чему научиться
в
Как заблокировать любое приложение на iPhone — джейлбрейка нет!
Были ли вы в ситуации, когда вам нужно разблокировать свой телефон и дать его другим для быстрого звонка или сообщения? А потом они прокрадываются…
·Чтение через 4 мин·28 февраля 2022 г.
Просмотреть все на Эй, давайте узнаем кое-что
Рекомендовано на Medium
The PyCoach
в
You’re Использование ChatGPT неправильно! Вот как быть впереди 99% пользователей ChatGPT
Освойте ChatGPT, изучив технологию быстрой разработки.
·7 мин чтения·17 марта
Сунг Ким
в
Включить SSH-доступ к WSL с удаленного компьютера
Настроить SSH-сервер в подсистемах Windows для Linux (Ubuntu) в Windows 11 и включить SSH-доступ к WSL с удаленного компьютера
·9 минут чтения·5 января
Josep Ferrer
в
Прекратите делать это на ChatGPT и опередите 99% его пользователей
Раскройте потенциал ИИ с помощью эффективных подсказок
· 8 мин чтения·31 марта
Линда Кэролл
в
Я спросил ChatGPT, как заработать 1000 долларов в Интернете .
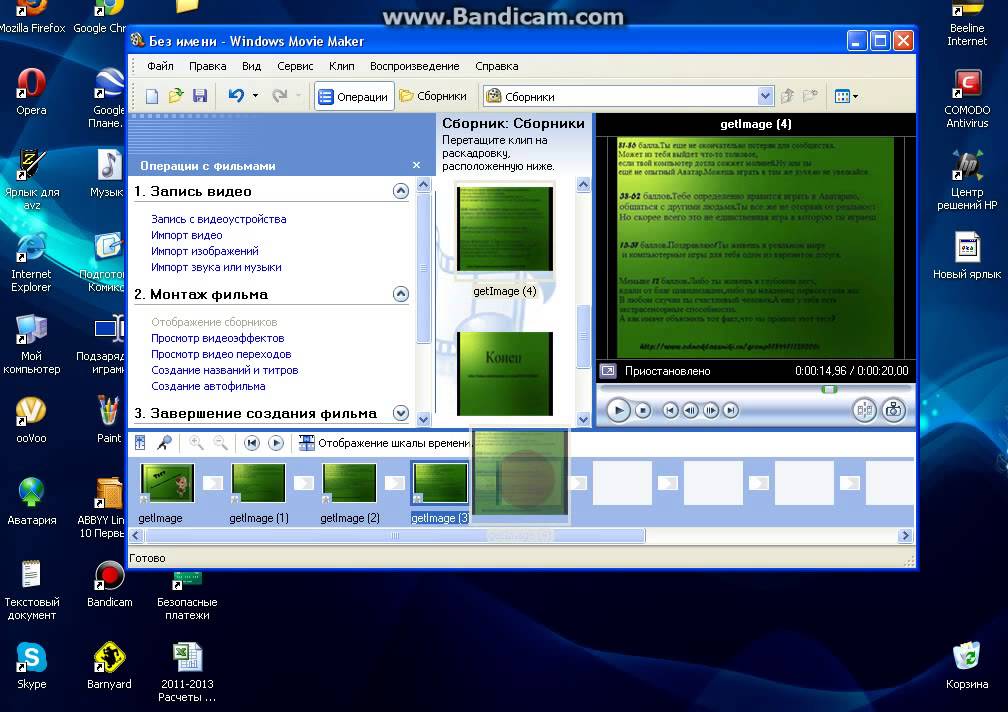 Это было весело.
Это было весело.Заглянуть в коллективный разум может быть действительно полезно, но это также может быть настолько глупо, что даже смешно
·6 мин чтения·24 марта
Кристен Уолтерс
в
5 способов, которыми я использую ИИ Деньги в 2023 году
Это удвоило мой доход в прошлом году. Бот GPT с пользовательскими источниками данных
·11 минут чтения·7 апреля
См. дополнительные рекомендации
Статус
Карьера
Преобразование текста в речь
Как улучшить качество видео в Windows Movie Maker (2023)
При редактировании короткометражного видео или фильма , это обязательно, чтобы наши видеоклипы содержали высокое разрешение, чтобы сделать вывод более презентабельным и профессиональным. Однако что бы вы сделали, если бы ваши клипы были размытыми или имели низкое разрешение? Существуют отличные инструменты редактирования, которые могут добавить множество функций в наши медиафайлы. Однако, если вы являетесь пользователем компьютера с Windows, есть отличное программное обеспечение для улучшения. Windows Movie Maker — один из печально известных инструментов редактирования от корпорации Windows. Он также известен тем, что обладает простым процессом редактирования. В соответствии с этим инструмент также может улучшить среду для наших клипов. Поэтому в этой части информации давайте узнаем как улучшить качество видео в Windows Movie Maker
Однако, если вы являетесь пользователем компьютера с Windows, есть отличное программное обеспечение для улучшения. Windows Movie Maker — один из печально известных инструментов редактирования от корпорации Windows. Он также известен тем, что обладает простым процессом редактирования. В соответствии с этим инструмент также может улучшить среду для наших клипов. Поэтому в этой части информации давайте узнаем как улучшить качество видео в Windows Movie Maker
Улучшение качества видео в Windows Movie Maker
- Часть 1. Как улучшить качество видео с помощью Windows Movie Maker
- , часть 2: гораздо более простой способ улучшить качество видео
- Часть 3. Часто задаваемые вопросы об улучшении качества видео в Windows Movie Maker
Часть 1: Как улучшить качество видео с помощью Windows Movie Maker
В первой части этой статьи мы рассмотрим возможности Windows Movie Maker с точки зрения улучшения процессов. Все мы знаем, что Windows Movie Maker — это эффективное и действенное средство для редактирования наших видеоклипов. Он предлагает простые инструменты, такие как обрезка и разделение файлов. Помимо этого, инструмент также применим для улучшения качества ваших видеофайлов. В соответствии с этим давайте посмотрим, как мы можем использовать этот инструмент для мгновенного улучшения процесса. Пожалуйста, имейте в виду детали ниже, чтобы сделать процесс успешным.
Все мы знаем, что Windows Movie Maker — это эффективное и действенное средство для редактирования наших видеоклипов. Он предлагает простые инструменты, такие как обрезка и разделение файлов. Помимо этого, инструмент также применим для улучшения качества ваших видеофайлов. В соответствии с этим давайте посмотрим, как мы можем использовать этот инструмент для мгновенного улучшения процесса. Пожалуйста, имейте в виду детали ниже, чтобы сделать процесс успешным.
1Откройте Windows Movie Maker на своем компьютере. На вкладке нажмите кнопку «Добавить файлы». Затем появится вкладка файла, где вы можете выбрать видео, которое хотите улучшить. Теперь вы видите свои видео на временной шкале редактирования инструмента. Вы можете использовать инструменты редактирования для изменения некоторых частей Видео.
2Теперь найдите меню «Файл» и нажмите «Сохранить файл фильма», чтобы увидеть «Мой компьютер». Затем перейдите в настройки фильма и посмотрите воспроизведение в наилучшем качестве для моей настройки (рекомендуется).
3Далее нажмите меню «Другие настройки». В раскрывающемся списке вы можете установить качество видео из видео для коммутируемого доступа (38 Кбит/с) для разрешения низкого качества на высокое качество (NTSC). Пожалуйста, выберите «Далее», поскольку мы продолжаем сохранять видео.
Вот простые шаги по улучшению ваших видеофайлов с помощью замечательного Windows Movie Maker. Действительно, инструмент прост в использовании. Также очевиден плавный процесс использования его набора инструментов для объединения видео, обрезки фильма и многого другого. Однако программное обеспечение для редактирования трудно загрузить из-за устаревшей проблемы. Вот почему многие пользователи компьютеров с Windows больше не используют Windows Movie Maker в качестве основного программного обеспечения для редактирования.
Часть 2. Гораздо более простой способ улучшить качество видео
Мы закончили изучение основных деталей, которые необходимо учитывать, чтобы улучшить качество нашего видео с помощью Windows Movie Maker.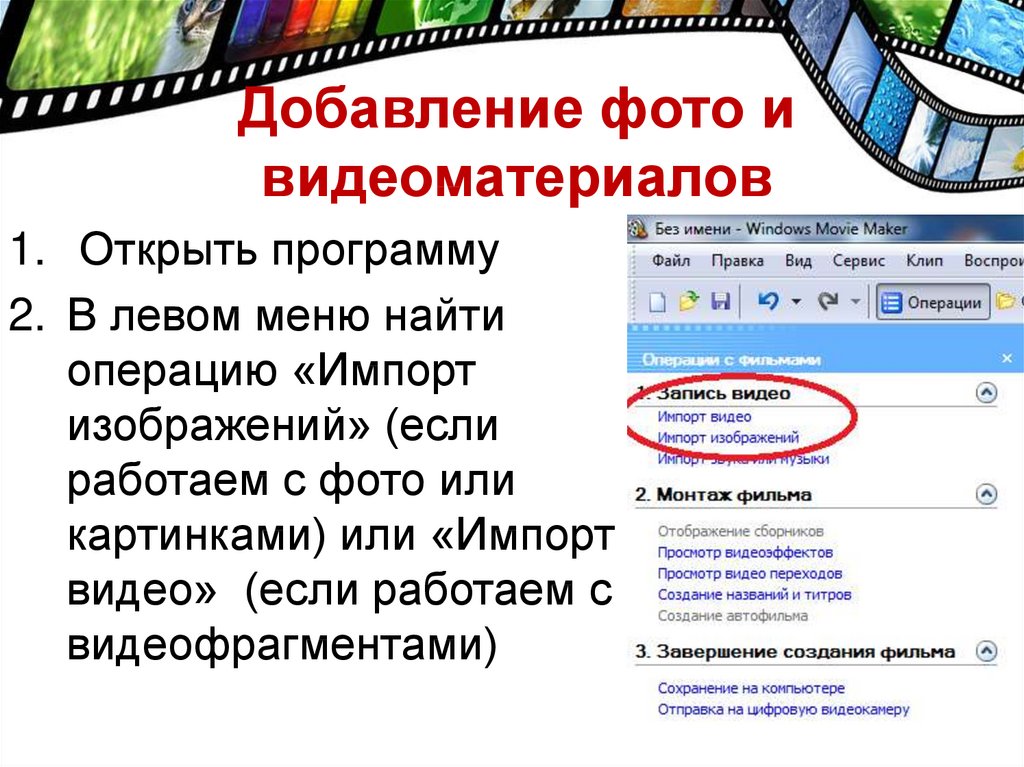 Однако, если у вас возникли проблемы с использованием этого инструмента, у нас есть для вас отличная альтернатива. AnyMP4 Video Converter Ultimate — гибкий инструмент конвертации, подходящий для всех. С помощью этого программного обеспечения мы теперь можем наслаждаться следующим:
Однако, если у вас возникли проблемы с использованием этого инструмента, у нас есть для вас отличная альтернатива. AnyMP4 Video Converter Ultimate — гибкий инструмент конвертации, подходящий для всех. С помощью этого программного обеспечения мы теперь можем наслаждаться следующим:
1 Нам нужно получить AnyMP4 Video Converter Ultimate, зайдя на официальную веб-страницу программного обеспечения.
Затем начните установку инструмента на свой компьютер, чтобы мы могли получить доступ к функции Toolbox в его основном интерфейсе.
2Теперь инструмент показывает вам функции, которые мы можем использовать для изменения нашего видео. Поскольку мы хотим улучшить качество нашего видео, мы должны выбрать функцию Video Enhancer среди опций.
3Затем на экране появится новая вкладка, позволяющая добавить видео, которое вы хотите улучшить. Нажмите значок «Добавить» посередине, чтобы увидеть вкладку файла, где вы можете выбрать видео. После выбора нажмите кнопку «Открыть», так как мы собираемся продолжить процесс.
4Далее на вашем экране появится новая небольшая вкладка, демонстрирующая функции, необходимые для улучшения и улучшения качества вашего размытого видео. Установите флажок рядом со значком «Высокомасштабное разрешение», затем установите более высокое разрешение, используя раскрывающийся список ниже. Вы также можете использовать другой инструмент, если это необходимо.
5После настройки разрешения ваше видео теперь подходит для процесса улучшения. Пожалуйста, нажмите кнопку «Улучшить», чтобы продолжить.
6Наконец, дождитесь момента загрузки, который также послужит процессом сохранения вашего видео. Подождите, пока ваш процесс не станет успешным.
Вот как замечательно работает AnyMP4 Video Converter Ultimate для улучшения ваших видеофайлов. Мы видим, насколько это гибко и просто. Действительно, это отличное программное обеспечение, которое мы можем использовать для многих модификаций наших видеофайлов.
Еще одна уникальная функция, которую он может предоставить, — это поддержка высококачественного вывода с разрешением до 8K в качестве видеоконвертера 8K. Мы не можем получить эту функцию с другими инструментами, такими как Windows Movie Maker. Нет никаких сомнений в том, что AnyMP4 Video Converter Ultimate является отличной альтернативой Windows Movie Maker для улучшения качества видео.
Мы не можем получить эту функцию с другими инструментами, такими как Windows Movie Maker. Нет никаких сомнений в том, что AnyMP4 Video Converter Ultimate является отличной альтернативой Windows Movie Maker для улучшения качества видео.
Часть 3. Часто задаваемые вопросы об улучшении качества видео в Windows Movie Maker
Является ли Windows Movie Maker встроенной функцией компьютеров Windows?
Для ПК и ноутбуков с Windows старого типа с выпуском Windows 7 они поставляются со встроенным Windows Movie Maker. Однако с течением времени, пока эта технология постоянно совершенствуется, корпорация Windows больше не предлагает ее как встроенную.
Поддерживают ли Windows Movie Makers формат 4K?
Нет. Windows Movie Maker еще не поддерживает видео 4K. Таким образом, вы можете получить видео как минимум 1080p с помощью программного обеспечения.
Безопасно ли использовать Windows Movie Maker?
Да. Windows Movie Maker очень безопасен в использовании.