Как сделать отступ 1 см в ворде?
Как сделать отступ 1 см в ворде?
Отступ первой строки по умолчанию
- Поместите курсор в любое место абзаца.
- На вкладке «Главная» щелкните правой кнопкой мыши стиль «Обычный» и выберите «Изменить».
- Выберите «Формат»и «Абзац».
- На вкладке «Отступы и интервалы» в области «Отступ» выберите «Первая строка».
- Нажмите кнопку ОК.
- Нажмите кнопку ОК еще раз.
Как уменьшить отступ в Ворде после нумерации?
Изменение отступов маркированного списка
- Выберите маркеры в списке, щелкнув маркер. …
- Щелкните правой кнопкой мыши и выберите команду Изменение отступов в списке.
- Измените расстояние отступа маркера с поля, щелкнув стрелки в поле Расположение маркера или изменяя расстояние между маркером и текстом, щелкая стрелки в поле отступ текста .
Как убрать большой пробел в нумерации?
Можно удалить большие пробелы с помощью автозамены. Для этого активируем функцию клавишами Ctrl + H. В первое поле копируем большой пробел, а во второе — созданный при помощи нажатия клавиш Shift + Ctrl + Пробел.
Для этого активируем функцию клавишами Ctrl + H. В первое поле копируем большой пробел, а во второе — созданный при помощи нажатия клавиш Shift + Ctrl + Пробел.
Как сделать табуляцию в ворде с точками?
Перейдите в раздел формат > табуляции. Выберите вкладку для добавления заполнителей. Выберите Выравнивание. В разделе заполнитель выберите пункт заполнитель, который вы хотите отобразить.
Как в ворде поставить маркер?
Если вы не видите нужный стиль в библиотеке, можно определить новый стиль маркера.
- Щелкните список, к которому нужно применить графические маркеры или символы. …
- На вкладке Главная в группе Абзац щелкните стрелку рядом с кнопкой Маркеры и выберите пункт Определить новый маркер.
- В Word для Windows.
Как создать автоматическую нумерацию заголовков в документе?
Нумерация заголовков
- Откройте документ, использующий встроенные стили заголовков, и выберите первый заголовок «Заголовок 1».

- На вкладке Главная в группе Абзац щелкните Многоуровневый список.
- В окне Библиотека списков выберите нужный стиль нумерации. Примечание: Например, выберите один из стилей, в названии которого есть слово «Заголовок».
Как включить автоматическую нумерацию в Word?
Включение и отключение автоматических маркеров и нумерации
- Перейдите в раздел > Параметры > проверки правописания.
- Нажмите кнопку Параметры автозаменыи выберите вкладку Автоформат при вводе .
- Установите или снимите флажки автоматических маркированных списков или автоматических нумерованных списков.
- Нажмите кнопку ОК.
Как правильно делать нумерацию в тексте?
На вкладке Разметка страницы в группе Параметры страницы нажмите кнопку Номера строк. Выберите пункт Варианты нумерации строк… и откройте вкладку Источник бумаги. В списке Применить: выберите пункт к выделенным разделам. Нажмите кнопку Нумерация строк.
Почему в ворде неправильно нумеруются страницы?
Проблема связанна с настройками формата страниц. Необходим на последней страницы с правильным номером выделить этот номер двойным кликом. На панели задач зайти в «Конструктор», выбрать «Номера страниц» и «Формат номеров страниц…». В поле «Нумерация страниц» отметить «Продолжить».
Как сделать абзацный отступ в Word 2013: пошаговая инструкция
Word – распространенная программа для редактирования и создания текстовых файлов.
С помощью табличного процессора можно создать читабельный документ и оформить его визуальными эффектами
Содержание
- Необходимость расстановки абзацев
- Добавление красной строки в word 2013
- Работа с более ранними версиями программы
- Создание стиля
Необходимость расстановки абзацев
Добавление красной строки в word 2013
Для добавления красной строки вам понадобится линейка – встроенный инструмент текстового процессора, который помогает выровнять текст, настроить красную строку и прочее. Чтобы сделать абзацный отступ в word 2013, следуйте инструкции:
Чтобы сделать абзацный отступ в word 2013, следуйте инструкции:
- проверьте, включена ли линейка на панели инструментов программы. Линейка оснащена ползунками, которые используются для регулировки.
Чтобы сделать отступ абзаца в word 2013 работайте с левым верхним ползунком
- нажмите на ползунке и, не отпуская клавишу манипулятора, двигайте им вправо. Так можно поставить абзац в word. Все изменения применяются ко всему тексту в документе. Чтобы отменить действие, нажмите на сочетание клавиш CTRL+Z.
Чтобы сделать красную строку в word 2013 с помощью встроенных стандартных инструментов, нажмите на кнопку регулировки интервала, которая находится на главной вкладке панели инструментов. Точное расположение указано на рисунке ниже.
рис.1. Откройте окошко дополнительных (других интервалов)
рис.2. В новом окне выставьте отступ абзаца
Помните, что все абзацы в тексте документа должны быть одинаковы. Проверить точность размерностей можно с помощью линейки программы
Работа с более ранними версиями программы
Как создать абзац в старых версиях программы? Начиная с версии 2007 года, все версии текстовых процессоров имеют одинаковый интерфейс.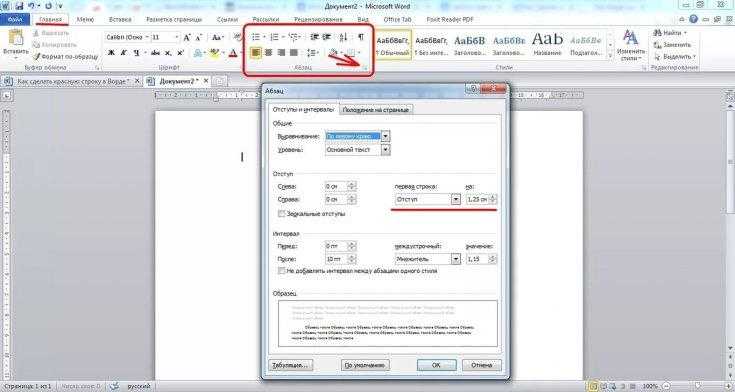 Отличительный дизайн имеет только версия программы 2003 года. Рассмотрим, как проставить абзац в этой версии. Отступ красной строки в word2003 можно сделать следующим образом:
Отличительный дизайн имеет только версия программы 2003 года. Рассмотрим, как проставить абзац в этой версии. Отступ красной строки в word2003 можно сделать следующим образом:
- нажмите правой кнопкой мышки на свободное место листа в ворде.
рис.1. В появившемся окне выберите меню настроек абзаца
Обратите внимание, что таким образом все заданные параметры будут абсолютно для всего текста в документе. Если вы хотите создать форматирование только для определённой части текста, выделите ее и повторите инструкцию.
- ознакомьтесь с настройками в открывшемся окне. Затем проставьте отступ. Стандартный формат отступа равен 1,25 см.
рис.2. Затем примените изменения и закройте окно форматирования
Создание стиля
Чтобы каждый раз не повторять одни и те же действия, следует создать пользовательский стиль для регулировки абзацев. Стиль применяется ко всем новым документам. На главной панели инструментов откройте вкладку стилей.
рис.1. Выберите «Создать новый»
- Нажмите на клавишу форматирования и откройте пункт «Абзац». Проставьте параметры отступов и интервалов и сохраните стиль. Теперь пользователю будет доступен стиль в каждом документе.
рис.2. Его использование можно включать и отключать
Создать абзац очень просто, главное – определить используемую версию табличного процессора и точно следовать всем представленным в статье инструкциям.
ПОСМОТРЕТЬ ВИДЕО
Как изменить поля в Word 2010 с дюймов на сантиметры
Не существует стандартной единицы измерения для всего мира, поэтому Microsoft Word предоставляет несколько вариантов. Если вы живете в Соединенных Штатах, вам может быть интересно, как изменить поля с дюймов на сантиметры в Word, потому что по умолчанию они отображаются в дюймах.
У всех разные потребности в работе с Microsoft Word 2010, но иногда эти потребности могут распространяться на неожиданные области.
Тем не менее, Microsoft предоставляет множество способов настройки своего популярного текстового редактора, и изменение единиц измерения — один из доступных вариантов. Поэтому, если вы окажетесь в ситуации, когда вам нужно отображать поля в сантиметрах, а не в дюймах, вы можете выполнить эту настройку в меню Параметры Word .
Поэтому, если вы окажетесь в ситуации, когда вам нужно отображать поля в сантиметрах, а не в дюймах, вы можете выполнить эту настройку в меню Параметры Word .
Если вы просто хотите выяснить, что такое поле в один дюйм в сантиметрах, то преобразование будет 1 дюйм = 2,54 сантиметра .
Преобразование 1 дюйма в сантиметры и 1,5 дюйма в сантиметры — два наиболее распространенных варианта, которые нужно знать людям.
Но постоянно помнить о том, что метрика конверсии может быть сложной, и очень легко случайно предположить, что вы работаете в одной единице измерения, когда отображаются значения в другой. Поэтому, если вы хотите использовать сантиметры для значений поля в Word 2010, следуйте приведенному ниже руководству.
1 Как изменить поля с дюймов на сантиметры в Word 2010
2 Как изменить единицу измерения полей Word 2010 (руководство с иллюстрациями)
3 Как изменить поля в Word 2010
4 Смотрите также
Как изменить поля с дюймов на сантиметры в Word 2010
- Откройте Word.

- Щелкните Файл .
- Щелкните Опции .
- Выберите Дополнительно .
- Перейдите к разделу Display .
- Выбрать Сантиметров из меню Показать измерения в единицах измерения .
- Щелкните OK .
Наша статья продолжается ниже дополнительной информацией об изменении единицы измерения Word с дюймов на сантиметры, включая изображения для этих шагов.
Узнайте, как преобразовать миллиметры в дюймы в Excel, если вы пытаетесь использовать это приложение для преобразования единиц измерения.
Как изменить единицу измерения полей Word 2010 (руководство с иллюстрациями)
Независимо от того, предпочитаете ли вы просто метрическую систему или находитесь в той части мира, где вместо дюймов используются сантиметры, вы можете выполнить эту настройку с помощью Word 2010. Вы заметите, что меню, в котором вы делаете эту настройку, также имеет значок куча дополнительных настроек, которые вы можете предпочесть, поэтому обязательно вернитесь в это меню в будущем, если вам нужно еще больше настроить Word 2010.
Шаг 1. Запустите Microsoft Word 2010.
Шаг 2. Щелкните вкладку
Файл в верхнем левом углу окна.Шаг 3: Нажмите
Параметры в столбце в левой части окна Word 2010.Шаг 4: Нажмите
Дополнительно в столбце слева от окна Параметры Word , которое открылось над Word 2010.Шаг 5: Прокрутите до раздела
Показать в основной части окна.Шаг 6: Щелкните раскрывающееся меню справа от
Показать измерение в единицах , затем щелкните параметр Сантиметры.Шаг 7: Нажмите кнопку
OK в нижней части окна.Этот параметр используется для приложения Microsoft Word, а не только для текущего документа. После внесения этого изменения вы будете видеть единицы измерения в сантиметрах, а не в дюймах, для всех будущих документов, которые вы открываете.
Теперь, когда вы изменили единицы измерения полей с дюймов на сантиметры, вам может быть интересно, как на самом деле изменить поля в документе.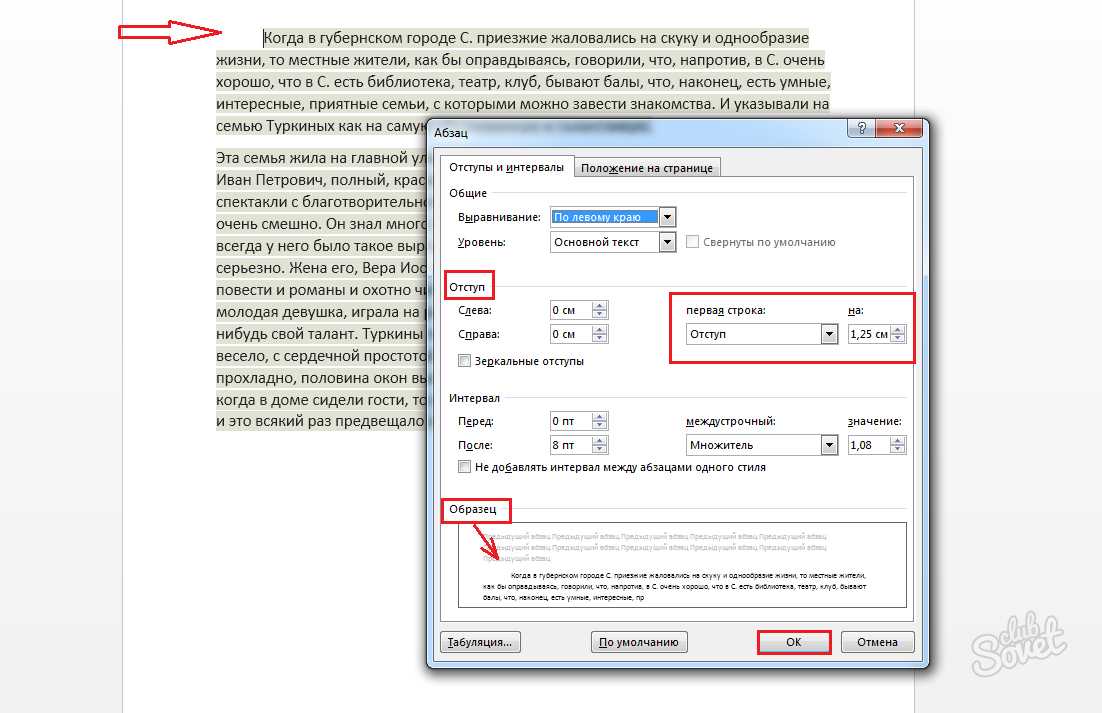 Вы можете сделать это, выполнив следующие действия.
Вы можете сделать это, выполнив следующие действия.
Как изменить поля в Word 2010
Следующие шаги покажут вам, как изменить поля для текущего документа в Word 2010. Если вы хотите изменить поля для всех ваших документов, узнайте, как чтобы изменить поля по умолчанию в Word 2010 с помощью этой статьи. В противном случае продолжайте ниже.
Шаг 1. Откройте документ в Word 2010.
Шаг 2. Щелкните вкладку
Макет страницы в верхней части окна.Шаг 3: Нажмите кнопку 9Кнопка 0007 Поля
в разделе ленты Макет страницы .Шаг 4: Выберите один из параметров настройки полей по умолчанию или щелкните параметр
Пользовательские поля .Если вы выбрали один из параметров полей по умолчанию (Обычный, Узкий, Умеренный, Широкий, Зеркальный или Office 2003 по умолчанию), то все готово. Если вы выбрали Custom Margins , продолжите ниже.
Шаг 5: Настройте параметры полей в разделе
Поля в верхней части окна. Нажмите OK когда закончите.
Нажмите OK когда закончите.Если вам нужно установить поля в сантиметрах, но вы не можете изменить единицу измерения с дюймов на сантиметры, то некоторые из наиболее распространенных преобразований:
- 3 дюйма = 7,62 сантиметра
- 2 дюйма = 5,08 см
- 1,25 дюйма = 3,175 сантиметра
- 1 дюйм = 2,54 сантиметра
- 0,75 дюйма = 1,905 сантиметра
- 0,50 дюйма = 1,27 сантиметра
- 1,1811 дюйма = 3 сантиметра
- .787402 дюйма = 2 сантиметра
- .393701 дюймов = 1 сантиметр
Некоторые дополнительные преобразования, которые мы видели:
- 2 дюйма в см – 2 дюйма/5,08 см
- 2,5 см в дюймы – 0,984 дюйма/2,5 см
- 20 мм см значение – 2 см
- 54 см в дюймах – 21,2598 дюйма
- 1 дюйм в см – 2,54 см
- 1 дюйм сколько сантиметров – 2,54 см
- 30 мм в см – 3 см
Обратите внимание, что Word 2010 допускает только два десятичных знака для полей, поэтому вам нужно будет использовать 1,18 дюйма, если вы хотите поля в 3 сантиметра, или 0,79 дюйма, если вы хотите поля в 2 сантиметра.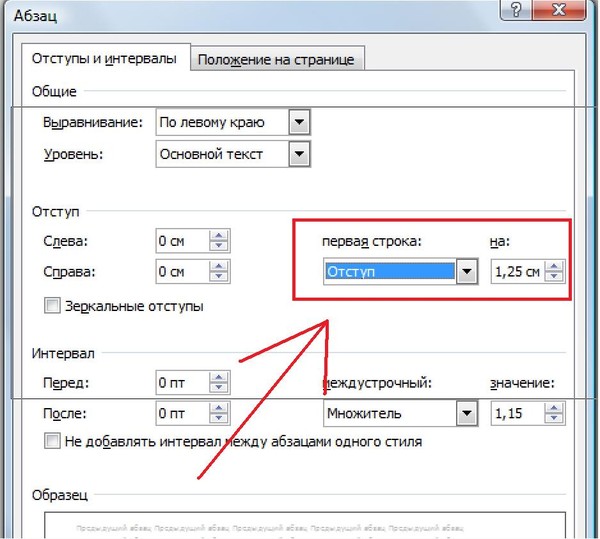
См. также
- Как поставить галочку в Microsoft Word
- Как сделать прописные в Microsoft Word
- Как центрировать текст в Microsoft Word
- Как объединить ячейки в таблицах Microsoft Word
- Как вставить символ квадратного корня в Microsoft Word
Мэтью Берли
Мэтью Берли пишет технические учебники с 2008 года. Его тексты появились на десятках различных веб-сайтов и были прочитаны более 50 миллионов раз.
После получения степени бакалавра и магистра в области компьютерных наук он несколько лет работал в области управления ИТ для малого бизнеса. Однако теперь он работает полный рабочий день, создавая онлайн-контент и веб-сайты.
Его основные темы написания включают iPhone, Microsoft Office, Google Apps, Android и Photoshop, но он также писал на многие другие технические темы.
Прочитайте его полную биографию здесь.
Изменение единиц измерения (Microsoft Word)
Обратите внимание: Эта статья написана для пользователей следующих версий Microsoft Word: 2007, 2010, 2013, 2016, 2019 и Word в Microsoft 365.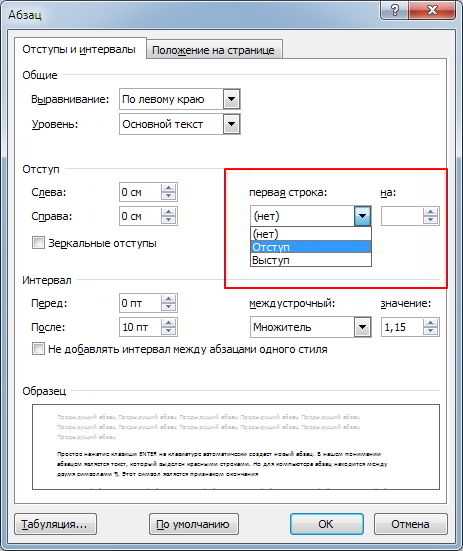 Если вы используете более раннюю версию (Word 2003 или более раннюю), этот совет может вам не подойти . Чтобы просмотреть версию этого совета, написанную специально для более ранних версий Word, щелкните здесь: Изменение единиц измерения.
Если вы используете более раннюю версию (Word 2003 или более раннюю), этот совет может вам не подойти . Чтобы просмотреть версию этого совета, написанную специально для более ранних версий Word, щелкните здесь: Изменение единиц измерения.
Автор Allen Wyatt (последнее обновление 9 февраля 2019 г.)
Этот совет относится к Word 2007, 2010, 2013, 2016, 2019 и Word в Microsoft 365
Word позволяет значительно изменить рабочую среду. Одно из изменений, которые вы можете внести, касается единиц измерения по умолчанию, используемых в диалоговых окнах и на линейке. По умолчанию Word использует дюймы, но вы можете настроить программу так, чтобы она использовала сантиметры, пики, точки или миллиметры.
Чтобы изменить единицы измерения по умолчанию, выполните следующие действия:
- Откройте диалоговое окно «Параметры Word». (В Word 2007 нажмите кнопку «Офис», а затем выберите «Параметры Word». В Word 2010 или более поздней версии откройте вкладку «Файл» на ленте и нажмите «Параметры».
 )
) - Щелкните Дополнительно в левой части диалогового окна.
- Прокрутите доступные параметры, пока не увидите раздел «Дисплей». (См. рис. 1.)
- В раскрывающемся списке Показать измерения в единицах измерения выберите единицы измерения, которые вы хотите использовать по умолчанию.
- Нажмите OK.
Рисунок 1. Раздел «Отображение» дополнительных параметров в диалоговом окне «Параметры Word».
WordTips — ваш источник недорогого обучения работе с Microsoft Word. (Microsoft Word — самая популярная в мире программа для обработки текстов.) Этот совет (6698) относится к Microsoft Word 2007, 2010, 2013, 2016, 2019.и Word в Microsoft 365. Вы можете найти версию этого совета для старого интерфейса меню Word здесь: Изменение единиц измерения .
Биография автора
Allen Wyatt
На его счету более 50 научно-популярных книг и множество журнальных статей. Аллен Вятт является всемирно признанным автором. Он является президентом Sharon Parq Associates, компании, предоставляющей компьютерные и издательские услуги. Узнайте больше об Allen…
Аллен Вятт является всемирно признанным автором. Он является президентом Sharon Parq Associates, компании, предоставляющей компьютерные и издательские услуги. Узнайте больше об Allen…
Создавайте собственные приложения с помощью VBA! Узнайте, как расширить возможности Office 2013 (Word, Excel, PowerPoint, Outlook и Access) с помощью программирования VBA, используя его для написания макросов, автоматизации приложений Office и создания пользовательских приложений. Ознакомьтесь с курсом Mastering VBA for Office 2013 уже сегодня!
Подписаться
БЕСПЛАТНАЯ УСЛУГА: Получайте подобные советы каждую неделю в WordTips, бесплатном информационном бюллетене по продуктивности. Введите свой адрес и нажмите «Подписаться».
Просмотреть последний информационный бюллетень.
(Ваш адрес электронной почты никому никогда не передается.)
Комментарии
Этот сайт
Есть версия Word, которая использует ленточный интерфейс (Word 2007 или более поздняя версия)?



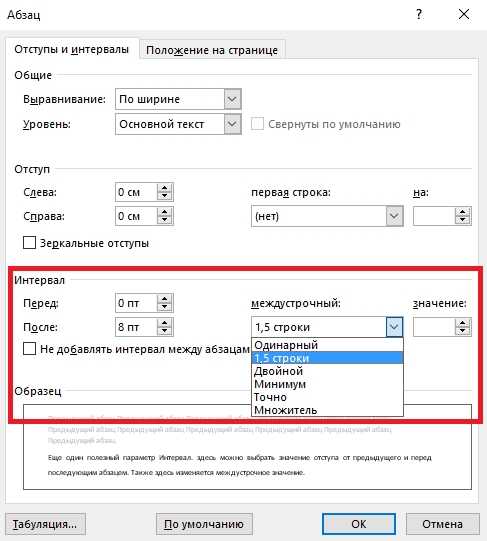 )
)