3 способа как сделать восстановление системы на Виндовс 7. Как сделать откат системы на windows 7: ПОШАГОВАЯ инструкция
Наверняка каждый из вас сталкивался с ситуацией, когда операционная система вашего ПК вдруг начинала глючить или же вовсе переставала работать. Происходит это по разным причинам: последствия работы вирусов, системные ошибки, сбои возникающие при неправильном выключении ПК и т.д. Самое неприятное в данной ситуации – это процесс переустановки ОС, а также вероятность полной утери персональных данных. Чтобы избежать этого, каждый уважающий себя пользователь ПК должен знать, как сделать восстановление системы на виндовс 7.
Говоря проще, вы откатываете все файлы системы на несколько дней, недель или месяцев назад (зависит от того когда была создана последняя точка восстановления), позволяя вам вернуться в тот момент когда проблем с компьютером ещё не было и не допустить их появления. К сожалению, все файлы, которые были скачаны, установлены или созданы на вашем ПК за это время — исчезнут. Но зато вам удастся сохранить всё, что было на компьютере на момент сохранения.
Но зато вам удастся сохранить всё, что было на компьютере на момент сохранения.
Когда может потребоваться восстановление системы?
- Компьютер беспросветно глючит, тормозит, не загружается.
- После установки какой-либо программы начали выскакивать окна, сообщающие об ошибках на уровне оперативной памяти.
- Загрузка компьютера доходит до окна приветствия windows, после чего компьютер перезагружается.
Восстановление системы Windows – это восстановление состояния ОС, файлов и программ на компьютере до того момента, когда начались неисправности. Иногда пользователь не верно понимает значение восстановления системы и подразумевает под ним возврат предыдущей версии Windows. Например, от windows 8 к windows 7. На самом деле при восстановлении системы её версия не меняется.
Способов “вдохнуть жизнь” в вашу операционную систему много, но мы рассмотрим 2 самых простых отката системы Windows:
- Восстановление системы при помощи БИОСа,
- Восстановление с помощью командной строки.

Какие возникают проблемы
При активации процесса отката Винды на персональном устройстве (стационарном компьютере или ноутбуке) могут возникать различные сложности. Среднее время обработки информации – два часа. Если операция затягивается, необходимо проверить работоспособность используемых файлов (самой операционной системы, записанного образа, выбранных точек состояния).
BIOS – это главный элемент операционки, задающий порядок выполнения операций и обеспечивающий взаимодействие элементов персонального устройства. Откат ОС до предыдущего варианта помогает исправить некоторые ошибки, сбои в работе встроенных файлов и приложений.
Источник
Как запустить (включить) восстановление системы?
Стоит отметить изначально, windows 7 восстановление системы возможно произвести только, если функция (служба) восстановления была запущена ранее, до появления неполадок. Если же она не была включена, тогда сделать откат можно будет только с помощью загрузочного диска Windows.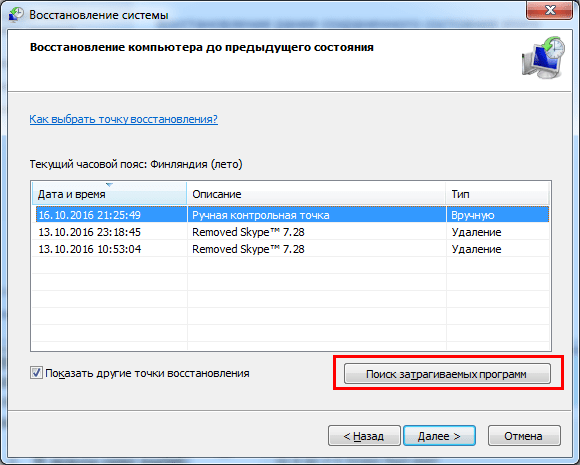
Что бы активировать службу восстановления виндовс нужно зайти в «Панель управления», это можно сделать из меню «Пуск». Далее ищем иконку с названием «Восстановление системы». Следом нажимаем на вкладку с названием «Запуск восстановления», система выдаст нам сообщение — служба восстановления отключена и предложит активировать ее.
Обычно при первом запуске Windows сохраняется точка восстановления, даже если функция восстановления была отключена. Чтобы посмотреть, список ваших точек восстановления нужно нажать кнопку «Посмотреть другие точки восстановления».
Если эта функция уже была запущена ранее – значит мы можем незамедлительно приступить к запуску процедуры восстановления системы. Нажимаем «запуск восстановления системы», выбираем точку восстановления, нажимаем «далее» и «готово». Процесс восстановления запущен, как только он закончиться, произойдет перезагрузка компьютера, после чего можете приступать к работе.
Что делать если восстановление системы не работает?
Самая распространенная проблема – это не включенная служба восстановления.
Как ее активировать написано выше.
Разумеется, нельзя исключать вариант ее полной неработоспособности. Очень часто такое можно встретить, если установлена не лицензионная версия windows.
Изменение параметров BIOS
Подключаем к компьютеру установочный съёмный носитель с дистрибутивом Windows. По умолчанию он будет загружаться уже после жёсткого диска. Но мы можем поменять приоритет через BIOS.
Главная сложность в этой операции — найти в BIOS настройки приоритета. Вот несколько распространённых вариантов.
Изменение приоритета загрузки
В интерфейсе UEFI разобраться проще. Часто список устройств с приоритетом загрузки вынесен на первый экран, так что нам остаётся только перетащить установочный диск на первое место.
Восстановление системы без точки восстановления возможно?
Скорее всего вы уже зашли в центр восстановления системы, активировали службу восстановления и обнаружили, что отсутствует точка бэкапа — значит выбрать к какому состоянию сделать откат системы нельзя.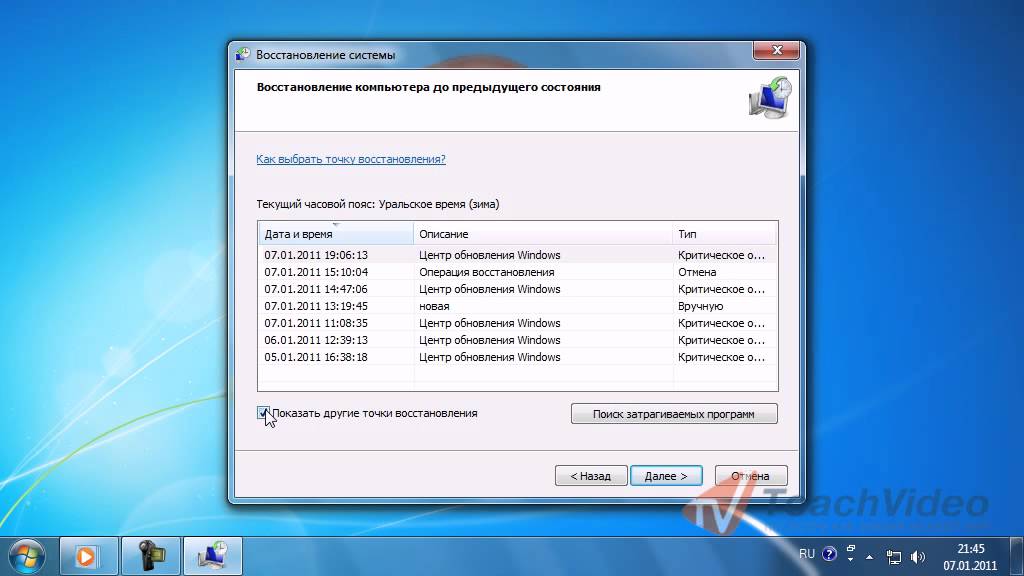 Не расстраивайтесь, вашу систему все равно можно восстановить!
Не расстраивайтесь, вашу систему все равно можно восстановить!
Восстановление системы без точки восстановления можно сделать благодаря использованию командной строки. Рекомендуется строго следовать инструкции, чтобы нечего не сломать. Как сделать откат системы с помощью командной строки мы рассмотрим ниже.
Кстати, не обязательно использовать диск, можно сделать восстановление системы из образа, предварительно перекодировав его и записав на флешку.
Как восстановить Windows 10 с флешки или диска
Данный способ является одним из самых эффективных, для начала нужно создать загрузочную флешку с Windows 10 на борту, по видео-инструкции представленной ниже.
Важно: Версия Windows на загрузочной флешки/диске должна быть той же разрядности, что и та, которую вы хотите восстановить!
Далее подключаем флешку, загружаемся с неё и начинаем установку Windows 10, как только система подгрузит все системные файлы и у вас появится меню самой установки нужно выбрать пункт «Восстановление системы» и действуйте по предложенным сценариям (в зависимости от вашей ситуации).
Программы для восстановления ОС Windows
Если ваша операционная система не совсем умерла, т.е. она все еще загружается и кое-как работает. Или, например, встроенные в Windows средства восстановления системы не помогают — попробуйте воспользоваться специальными программами для восстановления Windows, такими как: 1. Windows Repair — программа, которая поможет вам как восстановить ОС (реестр, загрузочные области, права доступа), так и просканировать ваш ПК на вирусы и наличие ошибок в файлах. 2. Acronis True Image — данный софт ориентирован, в основном, на резервное копирование, файлов, логических дисков (разделов), но Acronis может еще и восстанавливать ОС Windows и даже Mac.
Восстановление системы через биос как сделать?
Огромное преимущество данного способа – успешное восстановление системы даже в самых трудных случаях, главное, чтобы компьютер или ноутбук включался.
Убедитесь, что у вас есть под рукой установочный диск (загрузочный диск) с системой Windows и вставьте его в дисковод.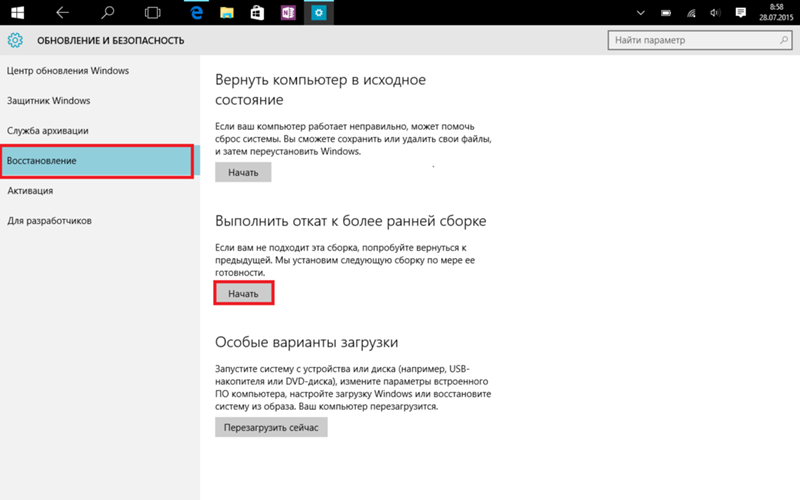 Теперь нам нужно войти в БИОС. При запуске компьютера нажимаем клавишу F12, заходим в меню Boot ->BootDevicePriority — на первое место выбираемDVD дисковод, если вы используете диск, если флешку – USB HDD.
Теперь нам нужно войти в БИОС. При запуске компьютера нажимаем клавишу F12, заходим в меню Boot ->BootDevicePriority — на первое место выбираемDVD дисковод, если вы используете диск, если флешку – USB HDD.
Опять перезагружаем ПК, теперь должен запуститься установщик Windows. Часто при загрузке ПК выскакивает надпись на английском, которая требует нажать любую клавишу, чтобы начать загрузку с диска. Если этого не сделать – компьютер продолжит через 10 секунд загружаться в обычном режиме с вашего HDD, а не с загрузочной флешки/диска как нужно нам.
Итак, мы загрузились с диска и теперь в установочном меню выбираем пункт «Восстановление системы», нажимаем «Далее». После этого вам предстоит выбрать точку восстановления, лучше всего использовать первый успешный запуск, но там могли быть еще не установлены нужные вам программы.
Т.е. вы потеряете программы (и данные в них), которые вы устанавливали после создания точки восстановления. Опять нажимаем «Далее», теперь произойдет восстановление системы.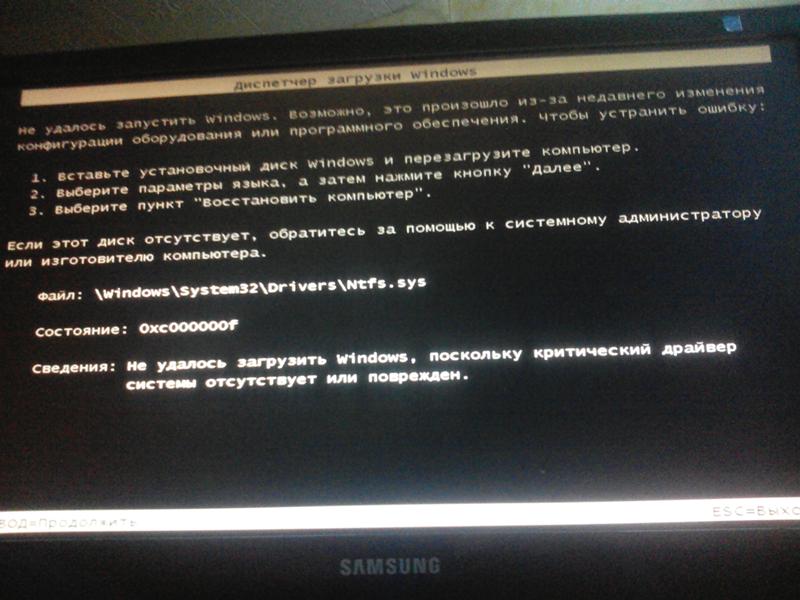 Когда завершится процесс нажимаем «Да, готово». Перезагружаем систему, предварительно достав диск/флешку из дисковода.
Когда завершится процесс нажимаем «Да, готово». Перезагружаем систему, предварительно достав диск/флешку из дисковода.
Восстановление системы через командную строку
Данный способ рекомендуется выполнять, если отсутствует точка восстановления системы. Опять- таки нам потребуется загрузочный диск с операционной системой Windows. Именно той, которая установлена на компьютере.
Версию ОС вы можете посмотреть щелкнув правой кнопкой на значке ”Мой компьютер” и перейдя на вкладку ”Система”.
Если у вас есть точка восстановления системы – то вам достаточно просто загрузиться в режиме командной строки (для этого нужно нажать клавишу F8 при загрузки ОС и выбрать пункт “Загрузка в безопасном режиме с поддержкой коммандной строки”). После чего ввести команду ”rstrui” и следуйте инструкциям.
1. Если поврежден загрузочный сектор вашей ОС. Вводим в командной строке “fixboot”, жмем “Enter”, далее вводим “fixmbr” и жмем “Enter”. Все, загрузочный сектор вашей windows восстановлен, можете перезагружать компьютер в обычном режиме.
2. Если пропал загрузочный файл boot.ini. Вводим в командной строке «bootcfg /rebuild», жмем “Enter”. На все возможные вопросы системы отвечаем вводом ”Y” и нажатием кнопки “Enter”.
3. Если у вас поврежден config в папке system32. Вставляем диск с вашей версией операционной системы в дисковод, вводим в командной строке «cd repair copy SYSTEM C:\windows\system32\config», жмем “Enter”, готово!
4. Если отсутствуют файлы “ntldr” или “ntdetect.com” и система выдает сообщения типа: “NTLDR is missing при загрузке Windows”. Вводим в командной строке » copy J:\i386\ntldr C:\», жмем “Enter” (Где J – буква важего дисковода, а C – буква вашего системного диска, на котором установлена ваша ОС).
Если вы не желаете перезагружать компьютер – то можно восстановить систему через командную строку из windows. Вставляем диск в DVD-ROM, при этом компьютер должен быть загружен. Теперь нужно запустить командную строку. Для этого в меню «Пуск» нажмите «Выполнить» или нажмите сочетание горячих клавиш «Windows+R».
Вписываем туда следующее значение: «sfc /scannow», нажимаем «Ок» После этого все битые дистрибутивы системы будут скопированы с загрузочного диска автоматически. Восстановление системы, откат проходит довольно быстро и беспроблемно.
Чем отличается восстановление системы на ноутбуках марок:Asus, Acer, Lenovo, HP, Sony, Samsung, Toshiba, Bell, Dell, Vaio и т.д.?
Хочу отметить, что серьезных отличий тут нет. Возможно наличие разных версий БИОСа, но там интуитивно понятный интерфейс и названия вкладок сохраняются. С этим, проблем возникнуть не должно.
Второй момент – это клавиша входа БИОСа, у данных производителей они различаются. Но и это не проблема, вы можете посмотреть, что нужно нажимать, на картинке, которая появляется при загрузке.
- Acer – F2;
- Dell – F2 или F1;
- Toshiba – F1 или Esc;
- Sony – F1, F2 или F3.
Ошибка 0 xc 0000022 при восстановлении системы
Иногда после отката системы, при первом запуске ноутбука или компьютера вылазит сообщение с данной ошибкой – это значит, что восстановление не было завершено успешно и настойчиво рекомендует повторить попытку с другой точкой восстановления.
Попробуйте восстановиться на другую, более раннюю дату восстановления. Если и после этого выскакивает такая ошибка, тогда проблема гораздо глубже. Это значит, что проблема в вирусах в вашей системе, которые повредили информацию о точках восстановления системы.
Что бы восстановить систему с ошибкой 0 xc 0000022 – используйте способ командной строки. В данном способе эти точки восстановления не играют никакой роли. После того как все файлы восстановились, и вы проверили систему на работоспособность, нужно удалить все существующие точки восстановления с компьютера и сделать новую, на которую вы сможете рассчитывать в будущем. Произвести такие манипуляции можно через меню «Восстановления системы» в панели управления.
Смотри наши инструкции по настройке девасов в ютуб!
Еще 3 полезных статьи:
- Windows Repair программа для восстановления ОС Windows Windows Repair — редкий тип программ, который сможет избавить ваш персональный компьютер почти от всех…
- Стили Windows XP Специальное стилевое оформление для Windows XP используется пользователями с целью украшения рабочего стола или преданию…
- Proactive Windows Security Explorer Программа, проверяющая надёжность паролей пользователей системы.
 Данную утилиту используют сетевые администраторы для вычисления пользователей с…
Данную утилиту используют сетевые администраторы для вычисления пользователей с…
Сброс на ноутбуке
Если системный блок разобрать достаточно просто, то при сбросе BIOS на ноутбуке можно столкнуться с некоторыми трудностями. Хорошо, если вы можете зайти в BIOS и восстановить параметры по умолчанию, выбрав соответствующий режим в разделе «Exit». Если же на БИОС установлен пароль, то придется разбирать ноутбук. Переверните лэптоп тыльной стороной к себе. Посмотрите, нет ли на ноутбуке небольшого отверстия, подписанного «CMOS».
Если нашли, вставьте в отверстие что-нибудь острое – например, скрепку. Подержите секунд 30, чтобы сбросить настройки BIOS на ноутбуке. Если никакого отверстия нет, придется снимать заднюю крышку и искать на материнской плате батарейку CMOS или контакты JCMOS.
- Отключите ноутбук от сети, отсоедините подключенные устройства (мышка, колонки), вытащите аккумулятор.
- Снимите заднюю крышку (на некоторых моделях достаточно снять защиту оперативной памяти и жесткого диска).

- Извлеките планки ОЗУ и хард-диск.
Под планками ОЗУ должны быть два контакта, которые подписаны как «JCMOS». Их нужно замкнуть отверткой.
Дальше вам понадобится немного ловкости:
- Подключите шнур питания к ноутбуку (аккумулятор вставлять не нужно).
- Включите лэптоп. Подождите 20-30 секунд. Всё это время контакты должны быть замкнуты.
- Через 30 секунд выключите ноутбук.
Теперь можно вставлять планки ОЗУ и жесткий диск на место и закрывать их защитной панелью. После этих непростых манипуляций настройки BIOS будут сброшены к заводским параметрам.
У некоторых моделей ноутбуков вместо двух контактов на материнской плате можно найти три штырька с перемычкой или специальную кнопку обнуления.
Чтобы не мучиться с поиском подходящего элемента, почитайте руководство к лэптопу, там всё подробно описано.
Как сделать откат системы Windows (Виндовс) 7
Опубликовано: Автор: Артём Чёрный
Рано или поздно все пользователи ПК оказываются в ситуации, когда их компьютер начинает работать с перебоями или вовсе не запускается ОС. В таком случае наиболее удобный вариант – откат системы. В этой статье будут рассматриваться методы восстановления ОС в Windows 7.
Читайте также:
Как сделать откат системы через BIOS
Как сделать откат системы Windows 8
Как сделать откат системы Windows 10
Содержание
- Способы восстановления системы
- Способ 1: Встроенная функция «Восстановления системы»
- Способ 2: Откат с резервного архива
- Способ 3: Реабилитация поврежденных системных файлов
- Способ 4: Активация системы с последней нормальной конфигурацией
- Способ 5: Откат через «Безопасный режим»
- Способ 6: С помощью среды восстановления
Все возникающие трудности в откате системы можно образно поделить на три больших группы, для каждой из которых будут отличаться и способы восстановления.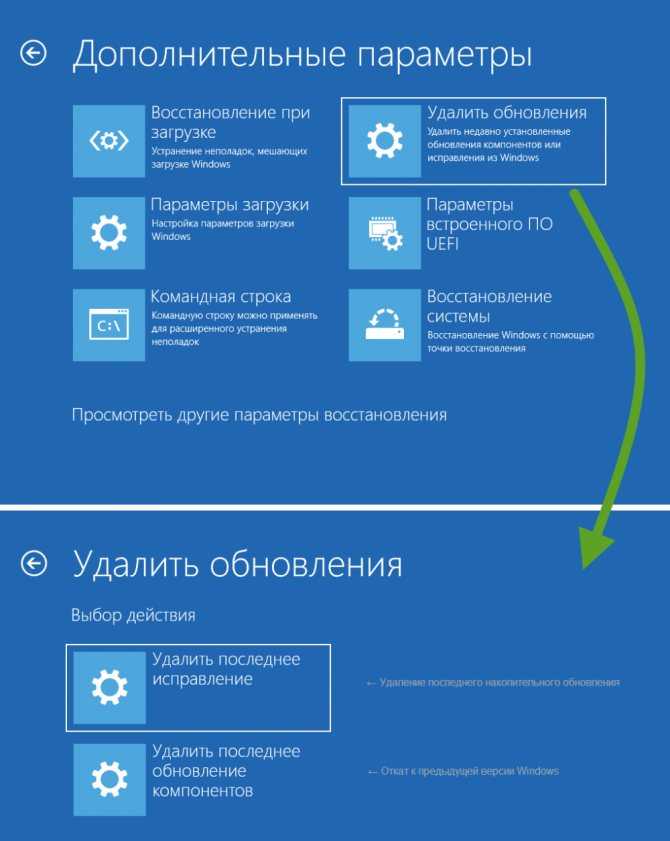
- Есть возможность загрузить систему;
- Компьютер не запускается вообще;
- ПК можно активировать только в «Безопасном режиме».
Способ 1: Встроенная функция «Восстановления системы»
Этот метод идеально подходит для тех пользователей, ПК которых запускается в стандартном режиме. Его суть заключается в том, что вы возвращаете состояние системы в ранее созданную контрольную точку, в которой еще не было внесено каких-либо глобальных изменений, повлекших за собой сбои в работе. Некоторые ПК автоматически создают такие этапы сохранения, а пользователям другого оборудования придется озаботиться наличием контрольных точек самостоятельно.
- Зайдите в меню «Пуск» и кликните на заголовок «Все программы».
- В появившемся списке найдите каталог «Стандартные».
- Откройте папку «Служебные».
- Нажмите на значок напротив надписи «Восстановление системы».
- Автоматически запустится программа восстановления системы, в главном окне которой нужно кликнуть «Далее».

- В следующем окне вам потребуется поставить галочку напротив пункта «Показать все…», после чего отобразятся все возможные точки для отката системы. Выбирайте тот период, в котором, по вашему мнению ПК работал без сбоев, и кликните «Далее».
- Нажмите «Готово» для автоматического запуска процедуры отката. Рекомендуется заранее закрыть все утилиты и документы, так как по завершению процесса ПК сразу перезапустится.
Способ 2: Откат с резервного архива
Если вы заранее озаботились созданием резервной копии системы, этот метод идеально подойдет для решения проблемы. Желательно создавать подобные архивы в те периоды, когда компьютер работает наиболее корректно.
- Зайдите в меню «Пуск» и перейдите по вкладке «Панель управления».
- Найдите заголовок «Система и безопасность» и кликните на него.
- В предложенном перечне нажмите на пункт «Архивация и восстановление», после чего перейдите на заголовок «Восстановление из архива».

- В самом низу окна найдите ссылку «Восстановить системные параметры», а после перехода в новую вкладку, кликните на «Расширенные методы».
- Вам нужно выбрать первый предложенный далее вариант, который начинается с фразы «Используйте образ системы».
- Вам будет предоставлена возможность сделать резервную копию того состояния, которое имеется на текущий момент. Это может обезопасить вас, если процедура восстановления пройдет с ошибками. Выберите «Архивировать» или «Пропустить».
- Сохраните все документы, открытые на ПК и завершите работу со всеми приложениями, после чего нажмите «Перезагрузить».
- Ваш ПК перезапустится и сразу же отобразит окно с предложением выбора языка для дальнейшей работы. Выберите удобный для вас вариант и кликните на кнопку «Далее».
- В следующей вкладке требуется выбрать образ, с которого будет восстанавливаться система. Можно указать последнюю созданную копию, нажав на соответствующую кнопку, или найти образ на ПК, кликнув «Выберите образ».

- Для продолжения работы нажмите «Далее».
- В следующем окне будет предоставлена информация о настройках того периода, к которому вы делаете откат. Нажмите «Готово».
- Появится оповещение «Восстановление компьютера из образа», в котором нужно нажать «Далее».
- ОС автоматически вернется в указанную контрольную точку.
Способ 3: Реабилитация поврежденных системных файлов
В процессе эксплуатации компьютера могут возникать различные неисправности в системных файлах. Если причина сбоя ПК в этом, то достаточно просто восстановить поврежденную информацию.
- Перейдите в меню «Пуск» и кликните на пункт «Стандартные».
- Нажмите на графу «Командная строка» правой клавишей мыши и выберите «Запуск от имени администратора».
- В открывшемся окне введите следующую команду:
Sfc /scannow - Нажмите Enter.
- Активируется дополнение, которое выявляет все поврежденные на ПК файлы и самостоятельно исправляет найденные ошибки.

- Если вдруг возникнет ситуация, когда в командной строке появится надпись о том, что восстановить тот или иной компонент невозможно, просто проделайте те же действия, но уже зайдя в безопасный режим. Детальнее эти действия будут рассматриваться в способе №5.
Способ 4: Активация системы с последней нормальной конфигурацией
Использовать этот метод следует в том случае, когда ПК попросту не запускается обычным способом, даже через «Безопасный режим».
- Активировав ПК, зайдите в меню BIOS и, дождавшись звукового сигнала, быстро нажмите клавишу F8. Эти действия перебросят вас в окно выбора способа запуска системы.
- Найдите заголовок «Последняя удачная конфигурация» и кликните на кнопку Enter. Для того чтобы перейти с одного пункта на другой используются стрелочки на клавиатуре.
- Ваш ПК вернется в тот момент, когда ОС работала без сбоев.
Зачастую этот способ используется тогда, когда требуется исправить неправильно установленные драйверы или при наличии ошибок в главном реестре.
Способ 5: Откат через «Безопасный режим»
Бывают ситуации, когда ПК не активируется обычным методом, но его можно запустить через «Безопасный режим».
- Зайдите в «Безопасный режим». Для этого при запуске ПК нужно нажать на кнопку F8 и перейти по соответствующему пункту, кликнув Enter.
- После того как компьютер запустится в нужном режиме вам необходимо будет выполнить восстановление с помощью стандартной функции отката или через резервную копию. Эти методы детально были описаны в способах №1 и №2.
Способ 6: С помощью среды восстановления
Этот метод используется в том случае, когда компьютер не запускается в обычном и безопасном режиме.
- Сразу же после запуска ПК нажмите на клавишу F8 и выберите строку «Устранение неполадок компьютера». В том случае если нет возможности зайти в нужное окно, восстановление придется делать с помощью дискового или флеш накопителя. Вставив его в ПК, кликните на пункт «Восстановление системы».

- Автоматически запустится вкладка, с предложенными вариантами отката. Вы можете выбрать значение «Восстановление системы», если имеется ранее созданная контрольная точка. В том случае если на ПК есть архив, содержащий необходимую информацию, нажмите на пункт «Восстановление образа системы».
В зависимости от выбранного метода отката будет отличаться и дальнейшая процедура восстановления. Подробнее, как это можно сделать, было описано в способах выше.
Как вы смогли убедиться, есть достаточно много разных способов восстановления системы. Выбор подходящего метода зависит от того, в каком состоянии находится ваш компьютер. Восстановление системы можно сделать в любом случае, даже тогда, когда ПК не запускается в обычном или безопасном режиме.
Как перейти с Windows 10 на Windows 7 или Windows 8.1
Итак, вы скачали Windows 10, поигрались с ее новыми функциями, но поняли, что эта операционная система не для вас. Что делать сейчас? Что ж, вы всегда можете перейти с Windows 10 на Windows 7 или любую другую версию Windows.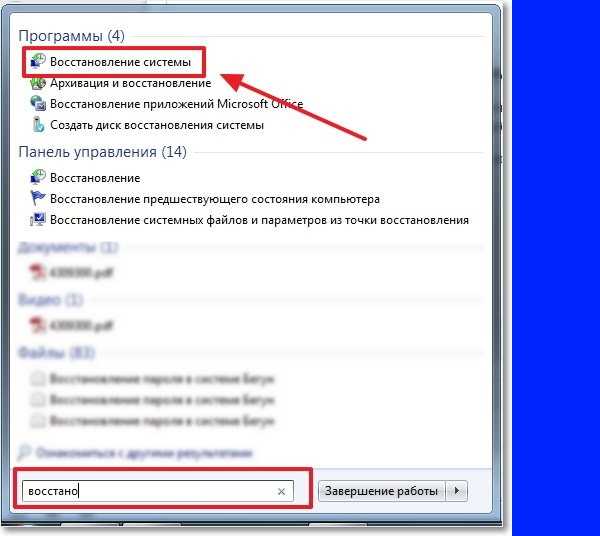 Если вам нужна помощь, чтобы вернуться к Windows 7 или Windows 8.1, вот руководство, которое поможет вам в этом.
Если вам нужна помощь, чтобы вернуться к Windows 7 или Windows 8.1, вот руководство, которое поможет вам в этом.
Windows 10 установлена, но, возможно, вам пока не следует выполнять обновление
В зависимости от того, как вы выполнили обновление до Windows 10, вариант перехода на Windows 8.1 или более раннюю версию может различаться для вашего компьютера. Ниже вы найдете все возможные способы обновления до Windows 10 и соответствующую процедуру перехода на более раннюю версию Windows. Выберите правильный вариант для вашего компьютера и следуйте процедуре. Но прежде чем вы начнете это делать, убедитесь, что вы сохранили все важные файлы на флэш-накопителе (или жестком диске) или в онлайн-хранилище, таком как Dropbox, OneDrive или Google Drive.
Вы выполнили обновление до Windows 10 с Windows 7 и Windows 8.1 с помощью Центра обновления Windows
Если вы обновили свой компьютер с Windows 7 и Windows 8.1 до Windows 10 через Центр обновления Windows в течение последних 30 дней, компания предлагает вам быстрый вариант для отката на старую версию.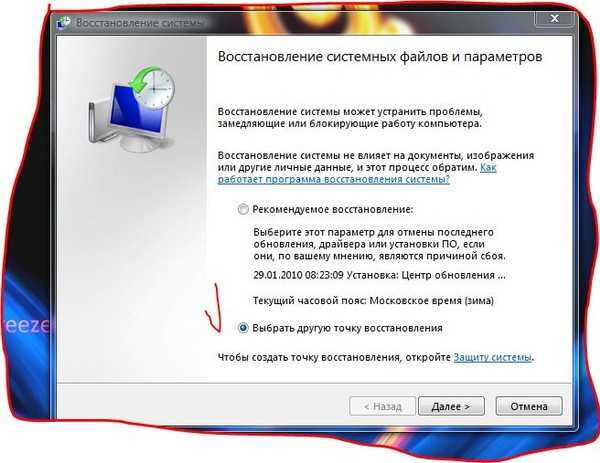
Если вы используете этот метод, вы должны иметь возможность выполнить понижение версии «на месте», что означает, что все ваши данные останутся нетронутыми. Тем не менее, мы по-прежнему настоятельно рекомендуем сделать резервную копию всех ваших данных, включая изображения и материалы, связанные с работой, на внешний диск, прежде чем переходить на более раннюю версию.
- Откройте Меню «Пуск» , найдите и откройте Настройки.
- В приложении «Настройки» найдите и выберите Обновление и безопасность.
- Выберите Восстановление.
- Выберите Вернуться к Windows 7 или Вернуться к Windows 8.1.
- Нажмите кнопку Начать , и ваш компьютер вернется к более старой версии.
Во время перехода Microsoft также спросит вас, почему вы переходите обратно на Windows 7/Windows 8.1. Вы можете выбрать любую из ранее упомянутых причин или оставить отзыв. Когда закончите, нажмите Кнопка «Далее» .
Когда закончите, нажмите Кнопка «Далее» .
( См. также: Как создать загрузочный USB-диск для Windows 10)
Если с момента обновления компьютера до новой операционной системы прошло более 30 дней, описанная выше процедура вам не подойдет. . Это связано с тем, что Microsoft сохраняет все важные данные из вашей предыдущей операционной системы в папке с именем «Windows.old» на вашем жестком диске. По истечении 30-дневного периода данные удаляются, чтобы освободить место.
Теперь этим пользователям потребуется вручную стереть операционную систему Windows 10 со своего жесткого диска и установить на него Windows 7 или Windows 8.1. Вот как вы можете это сделать.
Вы выполнили чистую установку (использовали DVD/флешку) для обновления до Windows 10 (или Windows 10 Technical Preview)
Если вы выполнили чистую установку Windows 10 или прошло более 30 дней поскольку вы обновились до Windows 10 или просто хотите начать все сначала, вы всегда можете установить Windows 10, используя следующий метод. Убедитесь, что вы сделали резервную копию все ваши данные, прежде чем вы начнете, так как новая установка включает удаление/форматирование раздела, что означает, что вы потеряете все на этом диске.
Убедитесь, что вы сделали резервную копию все ваши данные, прежде чем вы начнете, так как новая установка включает удаление/форматирование раздела, что означает, что вы потеряете все на этом диске.
Обратите внимание: пока мы говорим о понижении версии вашей установки Windows 10 до Windows 7/Windows 8/Windows 8.1, вы также можете использовать этот метод для возврата к Windows XP, если это то, что вы действительно хотите сделать.
- Найдите загрузочный DVD или диск Windows 7 или Windows 8/8.1. Если у вас его нет, вот как можно сделать загрузочный диск для Windows 7 или Windows 8.1.
- Вставьте диск с Windows 7/Windows 8/8.1 в дисковод DVD/USB и перезагрузите/включите компьютер.
- Убедитесь, что вы изменили процесс загрузки. Это связано с тем, что вы не хотите, чтобы ваша система загружалась с жесткого диска (система загрузки по умолчанию), а вместо этого загружалась с DVD или USB-накопителя. В зависимости от производителя вашей материнской платы ключ для изменения меню загрузки может отличаться.
 Обычно это F2, F8 или F9. Вы также можете изменить его, войдя в настройки BIOS.
Обычно это F2, F8 или F9. Вы также можете изменить его, войдя в настройки BIOS. - Нажмите любую клавишу, когда вас попросят нажать клавишу, чтобы разрешить загрузку с DVD-диска или USB-накопителя.
- На следующем экране под названием «Установка Windows» выберите предпочитаемый язык, время и часовой пояс, а также клавиатуру или метод ввода. После этого нажмите кнопку Next .
- На следующем экране вам будет предложено выбрать между параметрами Upgrade и Custom. Если бы вы обновлялись с Windows XP или любой более ранней версии до Windows 7 или Windows 8.1, вы бы выбрали кнопку «Обновить». В этом случае нам нужно выбрать Пользовательский вариант .
Выполните остальные шаги установки, включая форматирование раздела, содержащего существующую установку Windows 10. Обратите внимание, что если вы решите удалить или отформатировать раздел, вы потеряете все данные на нем, а не только системные файлы Windows 10. Убедитесь, что вы сделали резервную копию всех своих данных, как мы напомнили вам в самом начале.
Убедитесь, что вы сделали резервную копию всех своих данных, как мы напомнили вам в самом начале.
( См. также: Обзор Windows 10: новое, но знакомое) необходимо установить драйверы, поставляемые с вашей системой, чтобы убедиться, что все работает должным образом. Скопируйте обратно данные из резервной копии — мы очень надеемся, что вы сделали резервную копию своих данных (мы не можем этого не подчеркнуть).
Как прошел ваш переход на более старую версию Windows с Windows 10? Дайте нам знать через комментарии. Для получения дополнительных руководств посетите наш раздел «Как сделать».
Чтобы быть в курсе последних технических новостей и обзоров, следите за Gadgets 360 в Twitter, Facebook и Google News. Чтобы быть в курсе последних видео о гаджетах и технологиях, подпишитесь на наш канал YouTube.
Дополнительное чтение: Приложения, Microsoft, Операционная система, Windows, Windows 10, Windows 7, Windows 8, Windows 8.1
Как удалить Windows 10 и вернуться к Windows 7 или Windows 8.
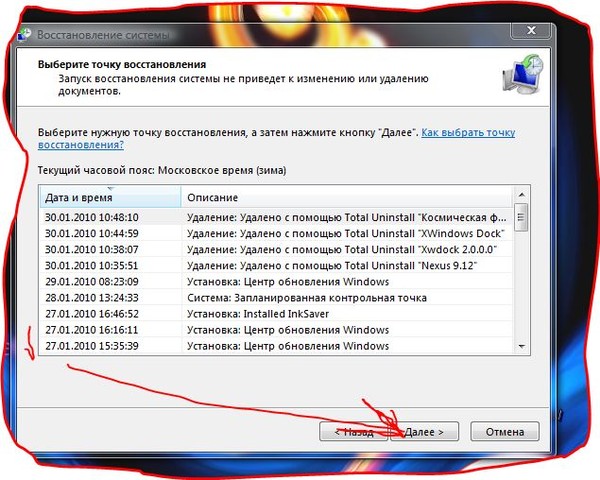 1
1Не нравится Windows 10?
Хотя Windows 10 — отличная операционная система, она подойдет не всем, и вы можете обнаружить, что вам не нравится новая операционная система и вы захотите вернуться к Windows 7 или Windows 8.1, удалив Windows 10 и понизив ее до ваша предыдущая версия Windows.
Хорошей новостью является то, что этот процесс перехода на более раннюю версию довольно прост, особенно если вы недавно обновились до Windows 10 за последние 30 дней.
Если с момента обновления прошло больше времени, или вы выполнили чистую установку Windows 10 (или купили ПК с предустановленной Windows 10), то процесс немного сложнее. В этом руководстве мы рассмотрим все способы перехода с Windows 10 на Windows 7 или Windows 8.1.
- Стоит ли обновляться до Windows 10?
Вы обновлялись за последние 30 дней?
Если с момента обновления до Windows 10 прошло менее 30 дней, вы можете легко перейти на предыдущую версию Windows.
Для этого откройте меню «Пуск» и выберите «Настройки», затем «Обновление и безопасность». Оттуда выберите «Восстановление», и вы увидите либо «Вернуться к Windows 7», либо «Вернуться к Windows 8.1», в зависимости от вашей предыдущей операционной системы.
Оттуда выберите «Восстановление», и вы увидите либо «Вернуться к Windows 7», либо «Вернуться к Windows 8.1», в зависимости от вашей предыдущей операционной системы.
Нажмите кнопку «Начать», и процесс начнется. Вас могут спросить, почему вы удаляете Windows 10 и переходите на предыдущую версию Windows. Как только процесс будет завершен, Windows 7 или Windows 8.1 вернется.
Прошло ли более 30 дней с момента обновления до Windows 10?
Если с момента установки Windows 10 прошло более 30 дней, вы не увидите этот параметр для удаления Windows 10 и понижения ее версии до Windows 7 или Windows 8.1.
Для перехода с Windows 10 по истечении 30-дневного периода вам потребуется выполнить чистую установку Windows 7 или Windows 8.1.
- 10 шагов после установки Windows 7
Для этого вам понадобится либо установочный диск, поставляемый вместе с вашим ПК (или при покупке Windows 7 или Windows 8.1), либо код активации для Windows. Обычно это можно найти на наклейке на вашем ноутбуке или ПК или на установочном носителе.
Если вы не можете найти диски, не волнуйтесь, так как Microsoft предлагает ISO-файлы Windows 7 и Windows 8.1 для легальной загрузки. Файлы ISO представляют собой образы дисков, которые можно записать на DVD, поместить на USB-накопитель или запустить в исходном виде, как если бы диск был вставлен в ПК.
Чтобы загрузить ISO-образ Windows 7, перейдите на официальный веб-сайт Microsoft для загрузки образов дисков Windows 7 (файлы ISO) (открывается в новой вкладке), введите ключ продукта Windows 7, нажмите кнопку «Подтвердить» и загрузите ISO-образ.
Теперь ознакомьтесь с нашим руководством по установке Windows 7 с USB-ключа.
Если вы хотите перейти с Windows 10 на Windows 8.1, вам понадобится средство загрузки Windows 8.1 от Microsoft (откроется в новой вкладке). Этот веб-сайт иногда может не отвечать, если вы используете Chrome или Firefox, поэтому, если у вас возникли проблемы, откройте его в браузерах Microsoft Edge или Internet Explorer.
После загрузки этот инструмент позволит вам загрузить Windows 8. 1 и создать с ней загрузочную флешку. Затем вы можете перезагрузить компьютер, загрузиться с USB-накопителя и переустановить Windows 8.1.
1 и создать с ней загрузочную флешку. Затем вы можете перезагрузить компьютер, загрузиться с USB-накопителя и переустановить Windows 8.1.
У вас нет кода Windows 7 или Windows 8.1?
Если вы потеряли код активации для Windows 7 или Windows 8.1 или купили компьютер с предустановленной Windows 10, вам необходимо будет купить новый код активации, прежде чем выполнять перечисленные выше шаги, чтобы удалить Windows 10 и перейти на более раннюю версию. на Windows 7 или Windows 8.1.
Узнайте, как найти самые дешевые предложения Windows 7, чтобы получить выгодную покупку Windows 7, которую затем можно использовать для перехода на более раннюю версию Windows 10.
Если вам нужна Windows 8.1, узнайте, как найти самые дешевые предложения Windows 8.1.
Если у вас есть лицензия на Windows 7 или Windows 8.1, вы можете выполнить описанные выше действия, чтобы удалить Windows 10 и переустановить предпочтительную версию.
- Как установить Windows 10, пока она еще бесплатна
Мэтт — главный редактор TechRadar по компьютерным технологиям и развлечениям, курирующий два лучших и самых интересных канала на сайте.

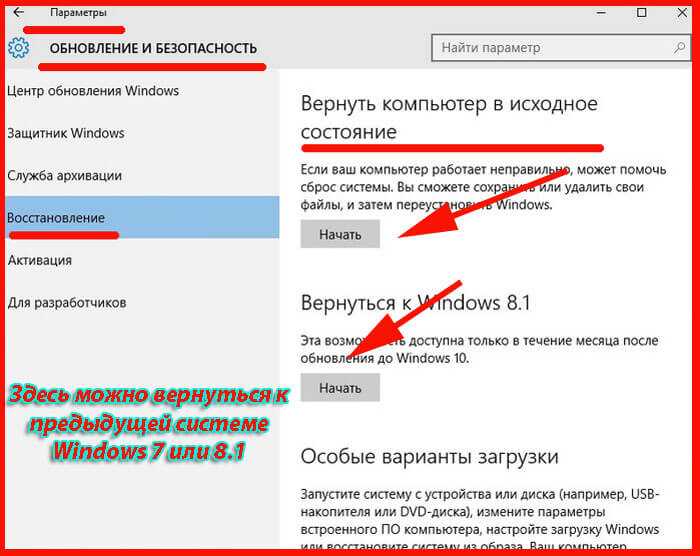 Как ее активировать написано выше.
Как ее активировать написано выше. Данную утилиту используют сетевые администраторы для вычисления пользователей с…
Данную утилиту используют сетевые администраторы для вычисления пользователей с…



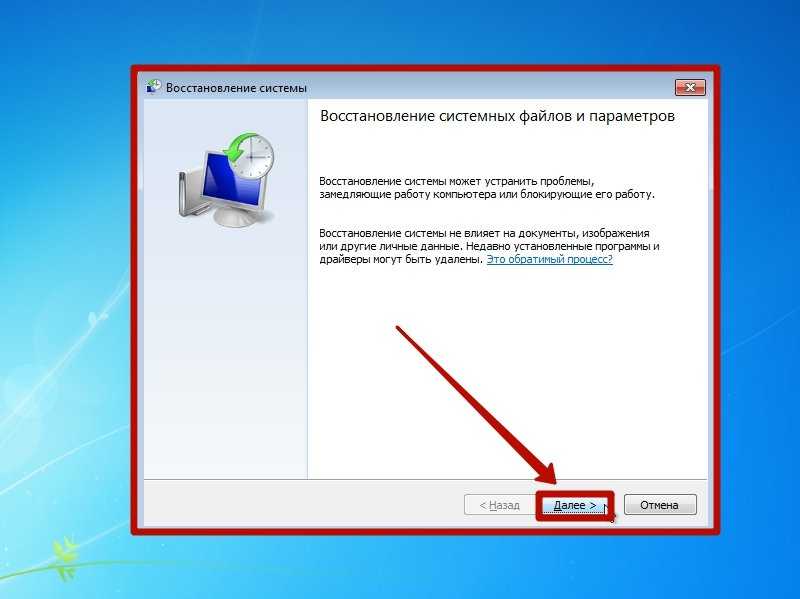

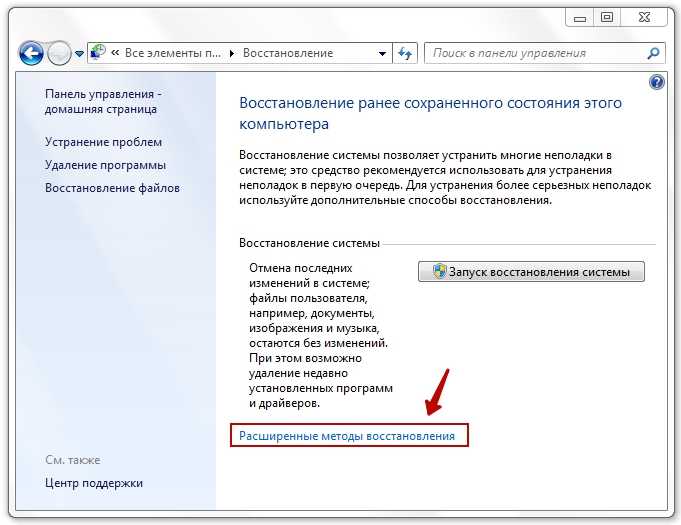 Обычно это F2, F8 или F9. Вы также можете изменить его, войдя в настройки BIOS.
Обычно это F2, F8 или F9. Вы также можете изменить его, войдя в настройки BIOS.