Создание объемных объектов в Illustrator
Инструменты «3D» не зависят от инструментов «Сетка перспективы», и в перспективе объемные объекты рассматриваются как любые другие графические объекты.
Создание объемных объектов
Эффекты объема позволяют создавать трехмерные (объемные) объекты на двумерной (плоской) поверхности. Управлять оформлением объемных объектов можно с помощью освещения, теней, вращения и других свойств. Можно также помещать рисунки на каждой грани объемного объекта.
Существует два способа создания объемных объектов: вытягивание и вращение. Кроме того, можно вращать плоские или объемные объекты в трех измерениях. Чтобы применить или изменить 3D-эффекты для существующего трехмерного объекта, выберите объект и дважды щелкните эффект на панели Оформление.
Трехмерные объекты могут выводиться на экран с артефактами сглаживания, однако эти артефакты не выводятся на печать и отсутствуют на рисунках, оптимизированных для Интернета.
Обучающий видеоролик о работе с объемными объектами в Illustrator см. в разделе Добро пожаловать в 3D-мир.
Создание объемных объектов с помощью вытягивания
При вытягивании плоские объекты вытягиваются вдоль оси Z объекта, что добавляет объектам глубину. Например, при вытягивании плоский эллипс превращается в цилиндр.
Ось объекта всегда перпендикулярна передней поверхности объекта и смещается относительно объекта, если он вращается в диалоговом окне «Параметры объемного изображения».
Экструзия объектаВыделите объект.
Нажмите Эффект > 3D (классика) > Вытягивание и фаска (классика).
Нажмите кнопку Больше, чтобы просмотреть полный список параметров, или Меньше, чтобы скрыть дополнительные параметры.
Выберите Предварительный просмотр, чтобы просмотреть эффект в окне документа.

Задайте следующие параметры:
Положение.
Выберите, как вращать объект и перспективу, с которой следует его рассматривать (см. Параметры положения объемного вращения).
Вытягивание и скос.
Определяет глубину объекта и границы добавляемого или отнимаемого скоса (см. Вытягивание и скос).
Поверхность.
Создает широкую гамму поверхностей, от тусклой и бестеневой матовой до блестящей и подсвеченной, которая выглядит как пластмасса (см. Параметры заливки поверхностей).
Освещение.
Добавьте один или несколько источников света, меняйте интенсивность освещения, цвет теней объекта и перемещайте источники света вокруг объекта для получения впечатляющего эффекта (см. Параметры освещения).
Отображение.
Помещает рисунки на поверхность объемных объектов (см.
Отображение рисунка на объемный объект).
Нажмите кнопку ОК.
Вытянутый объект без скошенной границы (слева) и объект со скосом, направленным внутрь (в середине), и скосом, направленным наружу (справа)
Создание объемных объектов вращением
Вращение поворачивает контур или профиль вокруг глобальной оси y (оси вращения) для создания объемного объекта. Поскольку ось вращения фиксирована вертикально, то обычно для изображения половины профиля необходимого объемного объекта в вертикальном и фронтальном положении используют открытый или замкнутый контур. Затем положение объемного объекта можно вращать в диалоговом окне эффектов.
Вращение объектаВыделите объект.
Примените эффект «Вращение объемного изображения» к одному или нескольким объектам, одновременно вращая каждый объект вокруг его оси. Каждый объект находится в своем собственном трехмерном пространстве и не пересекается с другими трехмерными объектами.

Вращение контура с заливкой и без штриховки выполняется намного быстрее, чем вращение контура со штриховкой.
Нажмите Эффект > 3D (классика) > Поворот (классика).
Выберите Предварительный просмотр, чтобы просмотреть эффект в окне документа.
Нажмите кнопку Больше, чтобы просмотреть полный список параметров, или Меньше
, чтобы скрыть дополнительные параметры.Положение.
Выберите, как вращать объект и перспективу, с которой следует его рассматривать (см. Параметры положения объемного вращения).
Вращение.
Определяет, как вращать контур вокруг объекта, чтобы превратить его в трехмерный (см. Параметры вращения).

Поверхность.
Создает широкую гамму поверхностей, от тусклой и бестеневой матовой до блестящей и подсвеченной, которая выглядит как пластмасса (см. Параметры заливки поверхностей).
Освещение.
Добавьте один или несколько источников света, меняйте интенсивность освещения, цвет теней объекта и перемещайте источники света вокруг объекта для получения впечатляющего эффекта (см. Параметры освещения).
Отображение.
Помещает рисунки на поверхность объемных объектов (см. Отображение рисунка на объемный объект).
Нажмите кнопку ОК.
Установка параметров
Параметры положения объемного вращения
Выполните любое из следующих действий:
Выберите текущее положение в меню Положение.
Для свободного вращения перетаскивайте грань кубика.
 Передней части объекта соответствует синяя грань кубика, верхняя и нижняя части объекта светло-серые, боковые стороны – серые, а задняя – темно-серая.
Передней части объекта соответствует синяя грань кубика, верхняя и нижняя части объекта светло-серые, боковые стороны – серые, а задняя – темно-серая.Чтобы ограничить поворот по глобальной оси, удерживайте клавишу Shift при перетаскивании по горизонтали (глобальная ось Y) или по вертикали (глобальная ось X). Для поворота объекта вокруг глобальной оси Z перетащите синюю ленту, которая окружает кубик.
Для сохранения вращения вокруг оси объекта перетащите ребро кубика. Курсор будет иметь вид двойной стрелки , и ребро кубика изменит цвет в соответствии с осью, вокруг которой будет вращаться объект. Красное ребро соответствует оси X объекта, зеленое – оси Y, а синее – оси Z.
Введите в текстовые поля значения от -180 до 180 для горизонтальной оси (X) , вертикальной оси (Y) и оси глубины (Z) .
Чтобы скорректировать перспективу, введите значение от 0 до 160 в текстовом поле Перспектива.
 Маленький угол аналогичен телеобъективу фотоаппарата, большой угол — широкоугольному объективу.
Маленький угол аналогичен телеобъективу фотоаппарата, большой угол — широкоугольному объективу.
Угол линзы больше 150 может привести к выходу объекта за границы поля зрения и появлению искажений. Кроме того, следует помнить, что имеются оси X, Y и Z объекта и глобальные оси X, Y и Z. Оси объекта зависят от положения объекта в его трехмерном пространстве. Глобальные оси фиксированы относительно экрана компьютера. Ось X расположена горизонтально, ось Y вертикально, а ось Z перпендикулярна экрану.
Оси объекта (черные) перемещаются вместе с объектом, глобальные оси (серые) фиксированы.Параметры вытягивания и скоса
Длина вытягивания.
Устанавливает глубину объекта, используются значения от 0 до 2000.
Концы.
Определяет, должен ли объект выглядеть сплошным (Отображать концы ) или пустотелым (Не отображать концы).
Скос.
Применяет выбранный тип скошенной грани вдоль оси глубины (оси Z) объекта.
Высота.
Устанавливает высоту от 1 до 100. Слишком большая высота скоса для объекта может вызвать самопересечение объекта и привести к непредсказуемым результатам.
Скос направлен наружу.
Добавляет скос к исходной фигуре объекта.
Скос направлен внутрь.
Вырезает скос из исходной фигуры объекта.
Вытянутый объект с концами (верхний левый) и без концов (верхний правый), объект без скошенной границы (нижний левый) и со скошенной границей (нижний правый)Параметры вращения
Угол.
Устанавливает число градусов для вращения контура от 0 до 360.
Концы.
Определяет, должен ли объект выглядеть сплошным (Отображать концы ) или пустотелым (Не отображать концы).
Отступы.
Добавляет расстояние между осью вращения и контуром, например, для создания кольцеобразных объектов. Можно указать значение от 0 до 1000.
От.
Задает оси, вокруг которых будет поворачиваться объект: По левому краю или По правому краю.
Параметры заливки поверхности
Поверхность.
Выберите вариант заливки поверхности:
Каркас
Выводятся контуры геометрии объекта, все поверхности прозрачны.
Без тени.
Объекту не добавляется новых свойств поверхности. Объемный объект имеет тот же цвет, что и исходный плоский объект.
Размытая тень.
Делает отраженный от объекта свет мягким и размытым.
Четкая тень.
Свет отражается от объекта так, словно он сделан из материала с высоким блеском.
Примечание. В зависимости от выбранного варианта доступны разные параметры освещения. Если объект использует только эффект объемного поворота, доступны только варианты поверхностей «Размытая тень» и «Без тени».
Интенсивность освещения.
Управляет интенсивностью света от 0 до 100%.
Окружающее освещение.
Управляет общим освещением, которое одинаково изменяет освещенность поверхности всех объектов. Введите значение от 0 до 100%.
Яркость подсветки.
Управляет отражением света от объектов, значения в диапазоне от 0 до 100%. Низкие значения создают матовую поверхность, более высокие образуют зеркальную поверхность.
Размер выделенной области.
Управляет размером подсветки от большого (100%) до малого (0%).
Шаги перехода.
Указывает, насколько плавно тени накладываются на поверхности объектов. Указывается значение от 1 до 256. Более высокое значение приводит к появлению более плавных переходов и большему количеству контуров, чем более низкое.
Указывается значение от 1 до 256. Более высокое значение приводит к появлению более плавных переходов и большему количеству контуров, чем более низкое.
Прорисовать скрытые грани.
Выводит на экран скрытые грани объекта. Задняя сторона объекта видна, если он прозрачен или если объект был разобран и отодвинут в сторону.
Примечание: если объект содержит прозрачность и нужно, чтобы скрытые части с обратной стороны были видны через прозрачную переднюю сторону, примените команду Объект > Группировать, прежде чем применять 3D-эффект.
Сохранить плашечный цвет (эффект «Вытягивание и скос», «Вращение» и «Поворот»).
Позволяет сохранить плашечный цвет объекта. Плашечные цвета нельзя сохранять, если в качестве значения параметра Цвет затенения было выбрано «Заказной».
Примеры различной заливки поверхности A. Каркас B. Без тени C. Размытая тень D. Четкая тень
Каркас B. Без тени C. Размытая тень D. Четкая тень
Параметры освещения
Свет.
Определяет местоположение источника света Перетащите источник света по сфере в нужное место.
Кнопка «Переместить источник назад».
Перемещает выбранный источник света за объект.
Кнопка «Переместить источник вперед».
Перемещает выбранный источник света, устанавливая его перед объектом.
Кнопка «Новый источник света».
Добавляет источник света. По умолчанию новый источник света помещается спереди посреди сферы.
Кнопка «Удалить источник».
Удаляет выбранный источник света.
Примечание. По умолчанию объемные эффекты устанавливают один источник света на объект. Можно добавлять и удалять источники света, но объект должен иметь как минимум один источник света.
Интенсивность освещения.
Изменяет интенсивность выбранного источника света от 0 до 100%.
Цвет тени.
Управляет цветом тени объекта в зависимости от выбранной команды.
Нет.
Не добавляет цвета тени.
Заказной.
Позволяет задать заказной цвет. Если вы выбираете этот вариант, щелкните поле Цвет тени, чтобы выбрать цвет в Палитре цветов. Плашечные цвета изменятся в соответствии с обработкой цветов.
Наложение черного.
Предотвращает использование триадных цветов, если используется процесс с плашечными цветами. Тени объекта создаются путем наложения черного поверх цвета заливки объекта. Чтобы просмотреть затенение, выберите Вид > Просмотр наложения цветов.
Сохранять плашечные цвета.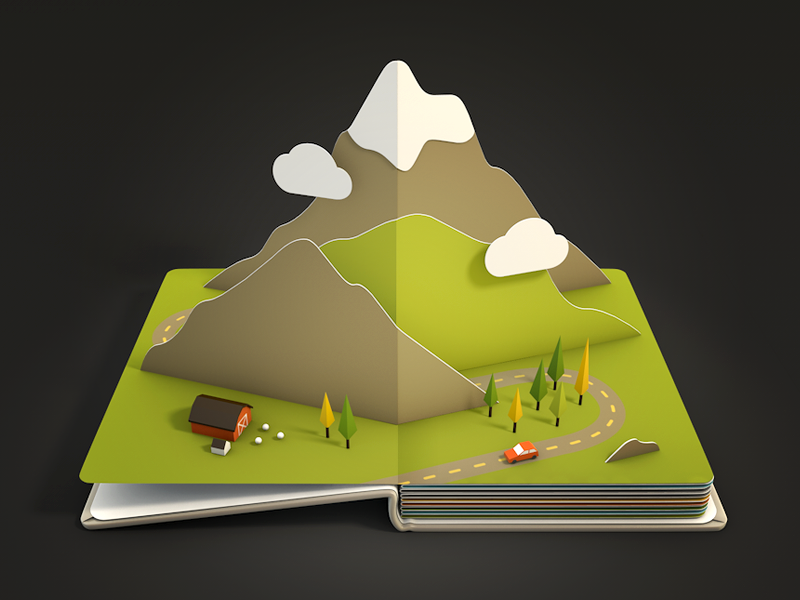
Позволяет сохранить плашечный цвет объекта. Плашечные цвета нельзя сохранять, если в качестве значения параметра Цвет затенения было выбрано «Заказной».
Светящаяся сфераA. Выберите источник света спереди B. Кнопка перемещения выбранного источника назад или вперед C. Кнопка нового источника света D. Кнопка удаления источника света
Создание произвольного скошенного контура
Откройте файл Bevels.ai, который находится в папке Adobe Illustrator [версия]\Support Files\Required\Resources\ru_RU\ (Windows) или Adobe Illustrator [версия]\Required\Resources\ru_RU\ (Mac OS).
Создайте один разомкнутый контур в файле Bevels.ai.
Выберите Окно > Символы, затем выберите одно из приведенных ниже действий, чтобы превратить контур в символ.

Перетащите контур на панель Символы.
Выделите контур, нажмите кнопку Создать символ на панели Символы или выберите Создать символ в меню панели.
Чтобы переименовать символ, дважды щелкните его на панели Символы, введите название в диалоговом окне Параметры символа и нажмите кнопку OK.
Выберите Файл > Сохранить. Если функция Сохранить недоступна, выберите Файл > Сохранить как, чтобы сохранить файл в качестве локальной копии на своем компьютере. Переименуйте файл и переместите его обратно в исходное расположение: в папку Adobe Illustrator [версия]\Support Files\Required\Resources\ru_RU\ (Windows) или Adobe Illustrator [версия]\Required\Resources\ru_RU (Mac OS).
 Исходный файл в первоначальном расположении будет заменен.
Исходный файл в первоначальном расположении будет заменен.Выйдите из Illustrator и перезапустите приложение.
В меню Фаска в диалоговом окне Параметры 3D-вытягивания и фаски приведена функция фаски.
Чтобы применить пользовательскую фаску, выполните одно из приведенных ниже действий.
Чтобы применить фаску к трехмерному объекту с втягиванием, выделите объект и дважды щелкните эффект 3D-вытягивание и фаска на панели Оформление. В диалоговом окне Параметры 3D-вытягивания и фаски выберите фаску в меню Фаска.
Чтобы применить пользовательскую фаску к 2D-изображению, выделите плоский объект, затем выберите Эффект > 3D > Вытягивание и фаска. В диалоговом окне Параметры 3D-вытягивания и фаски выберите пользовательскую фаску в меню Фаска.

Вращение объекта в трех измерениях
Выделите объект.
Выберите Эффект > 3D (классика) > Вращение (классика).
Выберите Предварительный просмотр, чтобы просмотреть эффект в окне документа.
Нажмите кнопку Больше, чтобы просмотреть полный список параметров, или Меньше, чтобы скрыть дополнительные параметры.
Задайте следующие параметры:
Положение.
Выберите, как вращать объект и перспективу, с которой следует его рассматривать (см. Параметры положения объемного вращения).
Поверхность.
Создает широкую гамму поверхностей, от тусклой и бестеневой матовой до блестящей и подсвеченной, которая выглядит как пластмасса (см. Параметры заливки поверхностей).

Нажмите кнопку ОК.
Проецирование рисунка на трехмерный объект
Любой объемный объект состоит из множества поверхностей. Например, вытянутый квадрат превращается в куб, который имеет шесть граней: верхнюю, нижнюю и четыре боковые. На каждую грань объемного объекта можно проецировать плоские рисунки. Например, может спроецировать метку или текст на бутылкообразный объект или просто добавить различные текстуры на каждой стороне объекта.
Объемный объект с рисунком на каждой граниA. Рисунок символа B. Рисунок символа C. «A» и «Б», спроецированные на объемный объект
На объемные объекты можно отображать только рисунки, хранящиеся в палитре «Символы». Символами могут быть любые объекты Illustrator, в том числе контуры, составные контуры, текст, растровые изображения, сетки и группы объектов.
При отображении объемных объектов учитывайте следующее:
Поскольку функция «Отображение» использует для отображения символы, можно редактировать экземпляр символа, и он будет автоматически обновляться на всех поверхностях, на которые был отображен.

Работать с символом можно в диалоговом окне Проецирование с обычными ограничительными рамками для перемещения, масштабирования или поворота объекта.
В объемном эффекте все поверхности объекта с проекциями запоминаются по номерам. При редактировании объемного объекта или применении тех же эффектов к новому объекту может оказаться, что сторон больше или меньше, чем у исходного объекта. Если поверхностей меньше, чем определено для исходного объекта, лишние рисунки игнорируются.
Поскольку положение символа зависит от центра поверхности объекта, при изменении геометрии поверхности символ будет проецироваться относительно нового центра объекта.
Можно проецировать рисунки на объекты с помощью эффектов «Вытягивание и скос» или «Вращение», однако проецировать рисунки на объекты только с помощью эффекта «Поворот» нельзя.
Выделите трехмерный объект.
На панели Оформление дважды щелкните эффект 3D-вытягивание и фаска или 3D-поворот.

Выберите Проецирование.
Выберите изображение для проецирования на поверхность, выделенную в раскрывающемся меню Символ.
Чтобы выбрать поверхность объекта, на которую нужно спроецировать рисунок, нажмите кнопку первой , предыдущей , следующей и последней поверхности или введите номер поверхности в текстовое поле.
Метка светло-серого цвета появляется на поверхностях, которые видимы в настоящий момент. Темно-серым цветом помечены поверхности, невидимые при текущем положении объекта. После выбора в диалоговом окне поверхности она в окне документа окрашивается красным по контуру.
Выполните любое из следующих действий:
Чтобы переместить символ, установите курсор внутри ограничительной рамки и перетащите его. Для масштабирования перетащите боковой или угловой маркер.
 Для поворота перетащите наружу и ближе маркер ограничительной рамки.
Для поворота перетащите наружу и ближе маркер ограничительной рамки.Чтобы размеры проецируемого изображения совпадали с выделенной поверхностью, выберите Масштабирование по размеру.
Чтобы убрать изображение с одной поверхности, выделите поверхность с помощью параметров в разделе Поверхность и либо выберите Нет в меню Символ, либо нажмите Очистить.
Чтобы удалить все рисунки с поверхностей трехмерного объекта, нажмите кнопку Очистить все.
Чтобы применить затенение и освещение объекта к спроецированному изображению, выберите Затенить изображение.
Чтобы отображалось только спроецированное изображение, а не геометрия трехмерного объекта, выберите Невидимая геометрия. Это используется, если функция проецирования объемного изображения применяется как инструмент трехмерной деформации.
 Например, может потребоваться применить эту функцию для проецирования текста на сторону вытянутой волнистой линии, чтобы текст был деформирован, как на флаге.
Например, может потребоваться применить эту функцию для проецирования текста на сторону вытянутой волнистой линии, чтобы текст был деформирован, как на флаге.Чтобы просмотреть эффект, выберите Предварительный просмотр.
Нажмите кнопку ОК в диалоговом окне Проецирование.
Инструменты «3D» не зависят от инструментов «Сетка перспективы» Illustrator. При помещении на сетку перспективы 3D-объекты рассматриваются как любые другие графические объекты.
Как сделать 3D-фотографию на смартфоне
С помощью этих приложений вы можете сделать крутую объёмную фотографию на своем iPhone или смартфоне на базе Android.
Делать трехмерные изображения на устройствах на базе Android или iOS довольно-таки просто – нужно лишь установить нужные приложения, способные преобразовать 2D-фотографии в 3D, благодаря чему снимки становятся более живыми и уникальными.
Чуть ниже мы разместили целый список программ, с помощью которых можно легко сделать трехмерную фотографию!
Содержание
- 1 LucidPix 3D Photo Creator
- 2 Loopsie — 3D Photo Creator
- 3 Phogy 3D Camera
- 4 PopPic
- 5 i3DSteroid
- 6 Parallax 3D Photo Editor
- 7 Fyuse 3D Photos
- 8 Zoetropic
- 9 Несколько советов
LucidPix 3D Photo Creator
Генератор 3D фото LucidPix
Developer: Lucid Inc.
Price: Free
- Модель распространения: бесплатная
- Русский язык: да
LucidPix – уникальное приложение, позволяющее делать объёмные снимки без необходимости двигать свой смартфон! Кроме того, программа даже не требует наличие телефона с несколькими камерами.
Процесс достаточно прост: стандартное двухмерное изображение преобразуется в 3D с помощью ИИ. Кроме того, при использовании приложения вы наверняка заметите, что фотография является более глубокой и объёмной (это особенно ощутимо, если наклонить устройство).
С LucidPix вы можете делать фото как с помощью встроенной камеры смартфона, так и с использованием камеры самого приложения (которое также использует камеру телефона). Более того, LucidPix предлагает набор интересных фильтров, которые можно применить к снимкам.
Loopsie — 3D Photo Creator
Loopsie — 3D Photo Dazz Cam &
Developer: Loopsie SRL
Price: Free
- Модель распространения: бесплатная
- Русский язык: нет
Loopsie – приложение с удобным интерфейсом и простой навигацией, с помощью которого вы можете легко делать 3D-фотографии и записывать видео в высоком разрешении.
Главная особенность Loopsie – наличие функции стабилизации. Таким образом, вам не придется беспокоиться о том, что фотографии получатся размытыми (даже если трясутся руки).
Loopsie делает обычные фотографии, и сам пользователь выбирает определенную область изображения, которая будет двигаться (это обеспечивает кинематографический эффект). Трехмерные движущиеся фото можно сохранять в виде коротких видеороликов в разрешении HD в различных форматах.
Трехмерные движущиеся фото можно сохранять в виде коротких видеороликов в разрешении HD в различных форматах.
Phogy 3D Camera
Phogy, 3D Kамеры
Developer: Vivoti Services Ltd.
Price: Free
- Модель распространения: бесплатная
- Русский язык: да
Phogy позволяет делать фотографии с разных ракурсов. Таким образом, при наведении камеры на объект вы должны немного двигать смартфон вправо и влево, а приложение сделает несколько снимков и создаст трехмерное изображение. Кроме того, Phogy также работает с фронтальной камерой, что позволяет делать очень крутые объёмные селфи!
Отметим и возможность создавать live фото, которые сохраняются в формате GIF или MP4. Поделиться же своей работой можно с друзьями, а также использовать в качестве обоев для смартфона.
PopPic
PopPic — 3D Photo Camera
Developer: PopPic 3D LLC
Price: Free+
- Модель распространения: бесплатная
- Русский язык: нет
PopPic позволяет не только создавать 3D-снимки, но и конвертировать уже существующие изображения из галереи в объёмные! А если наклонить смартфон, то специальные встроенные инструменты придают фотографиям ощущение глубины.
Поделиться своими 3D-изображениями можно в Facebook и других совместимых социальных сетях. Что касается платформ, не поддерживающих объёмные снимки, то в них вы можете поделиться своей работой в качестве короткого видео.
Приложение предлагает множество различных фильтров и фреймов на выбор. Кроме того, вы можете редактировать изображения: добавлять больше глубины и изменять фокус. Отметим, что приложение доступно только для iOS.
i3DSteroid
3DSteroid
Developer: StereoMaker
Price: Free
- Модель распространения: бесплатная
- Русский язык: нет
i3DSteroid – сравнительно новое приложение для создания трехмерных изображений, которое вмиг стало очень популярным. И на то есть веская причина, поскольку программа предлагает широкий выбор различных эффектов.
Приложение придает 2D-снимкам уникальные эффекты, благодаря которым они выглядят как трехмерные. Кроме того, i3DSteroid предлагает различные фильтры, и фото выглядит более живым. Отметим, что фильтры совместимы с изображениями как передней, так и задней камер.
Кроме того, i3DSteroid предлагает различные фильтры, и фото выглядит более живым. Отметим, что фильтры совместимы с изображениями как передней, так и задней камер.
i3DSteroid также позволяет отредактировать изображения: приложение включает инструменты, с помощью которых вы можете повернуть, изменить размер или обрезать фото.
Parallax 3D Photo Editor
Parallax 3D | Эффекты Для Фото
Developer: Zed Italia S.r.l.
Price: Free+
- Модель распространения: бесплатная
- Русский язык: нет
С помощью Parallax вы можете делать не только 3D-фотографии, но и записывать 3D-видео, а также превращать уже существующие изображения в объёмные в один клик!
Отметим и встроенный редактор: пользователи могут изменить ориентацию изображения, размыть фон или усилить глубину.
Parallax имеет встроенную камеру для съёмки 3D-фотографий на iPhone и предлагает четыре различных режима съёмки. Вы также можете регулировать уменьшение амплитуды движения в соответствии с личными предпочтениями.
Вы также можете регулировать уменьшение амплитуды движения в соответствии с личными предпочтениями.
Все работы сохраняются в высоком разрешении, и ими можно делиться прямо из приложения. Parallax доступно только для устройств на базе iOS.
Fyuse 3D Photos
- Модель распространения: подписка (есть бесплатная пробная версия)
- Русский язык: да
Fyuse позволяет создать улучшенную трехмерную фотографию: приложение увеличивает глубину снимков и захватывает намного больше пространства. Рассматривать изображение же можно под разными углами – для этого достаточно лишь провести пальцем по экрану.
Кроме того, пользователям предлагаются различные обучающие программы по создания высококачественных снимков. Помимо 3D-изображений, приложение имеет встроенную платформу для общения: есть возможность добавить описание к фотографии или создать целую хронологию снимков, а ваши друзья могут оставлять комментарии и ставить лайки.
Приложение временно не доступно в Google Play, но скачать его можно на сторонних ресурсах.
Скачать
Zoetropic
Zoetropic — движущееся фото
Developer: Zoemach Tecnologia
Price: Free
- Модель распространения: бесплатная
- Русский язык: да
Zoetropic – интересное приложение, которое заставит ваши снимки двигаться. Оно преобразует обычные фотографии в подвижные трехмерные изображения.
Как это работает? Возьмем в качестве примера обычную фотографию водопада. С помощью Zoetropic вы можете установить точки движения в разных местах, и вода на изображении начинает течь!
Пользователь сам выбирает, какие части изображения будут подвижными, а какие – нет. Более того, вы даже можете добавлять саундтреки из своей аудиотеки!
Несколько советов
Любой смартфон имеет ограничения (отсутствие достаточного количества датчиков для захвата всех ракурсов, ограниченный ИИ и так далее).
Именно поэтому предлагаем обратить внимание на несколько советов по созданию действительно хороших и крутых 3D-фотографий:
- Прежде всего, старайтесь снимать на однотонном фоне (одноцветном), поскольку слишком яркий фон может негативно повлиять на конечный результат.
- Во-вторых, объект должен быть размещен по центру. Таким образом фотографии сохраняют глубину, и вы получаете наилучший результат.
Всегда учитывайте эти два момента, поскольку они помогут создать крутые объёмные фотографии!
Источник: makeuseof.com
Бесплатная онлайн-программа создания фотомозаики
Mosaically® — Бесплатная онлайн-программа создания фотомозаики=
СоздатьГалереяЦеныО насКонтакты
CreateGalleryPricingAboutContact
Бесплатно, быстро, просто | Без регистрации
Добро пожаловать в мозаику
Mosaically® позволяет создавать собственную фотомозаику из собственных изображений. Это также позволяет вам делиться своей фотомозаикой и приглашать других добавлять свои собственные фотографии.
Это также позволяет вам делиться своей фотомозаикой и приглашать других добавлять свои собственные фотографии.
Это бесплатно, быстро и просто. Вы просто выбираете большую картинку, на которую хотите, чтобы ваша мозаика выглядела, а затем добавляете все маленькие картинки, составляющие мозаику. Затем ваши фотографии будут автоматически расположены так, чтобы они выглядели как ваша большая картина. После этого вы можете настроить свою мозаику по своему вкусу. У вас есть полный контроль над размерами мозаики, раскрашиванием мозаики и тем, какие фотографии куда помещаются.
Create My Photo Mosaic
Зачем создавать фотомозаику?
Индивидуальная фотомозаика — отличный способ запечатлеть все ваши воспоминания. У тебя так много замечательных воспоминаний хранится в твоем телефоне. Когда вы превратите их в красивую фотомозаику и повесите ее на стену, каждый раз, когда вы будете смотреть на нее, вы будете вспоминать обо всех замечательных воспоминаниях.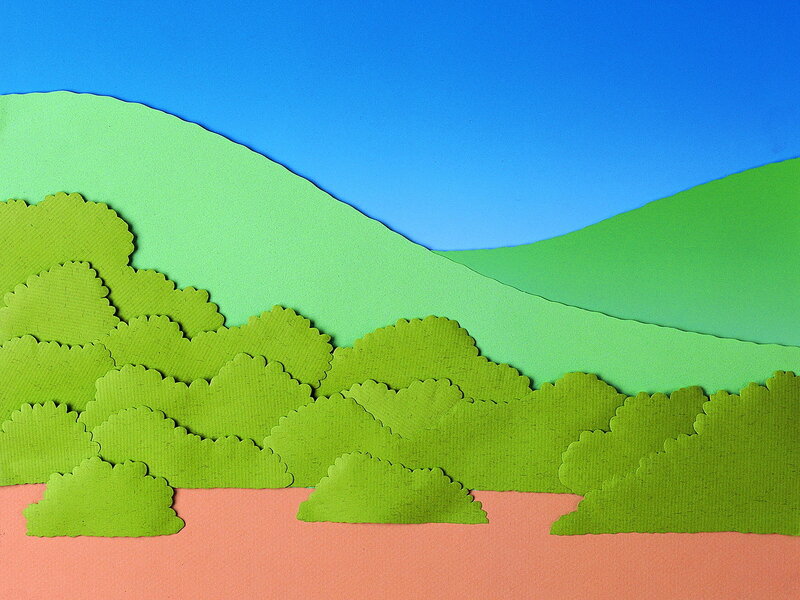 Кроме того, это отличный предмет для разговора.
Кроме того, это отличный предмет для разговора.
Это идеальный подарок для ваших близких. Воспоминания делают нас теми, кто мы есть. Составить большую картину из маленьких, отпраздновать время, проведенное вместе, — это действительно прекрасный способ напомнить кому-то, кто они для вас, как много они для вас значат и как сильно вы их любите.
А если это для мамы или папы, а они из тех людей, которые плачут во время фильмов, то они, скорее всего, будут плакать, когда вы им подарите. Сначала они увидят все фотографии и напомнят о том, как вы вместе провели время, и почувствуют любовь, которую вы делаете для них, и то, что это значит для них. Они зальются слезами. Будьте готовы к множеству объятий и поцелуев, а также к фотоаппарату, если хотите запечатлеть момент.
Фотомозаика полезна во многих отношениях. Загляните в нашу галерею, где некоторые люди публично поделились своими творениями. Ваши мозаики по умолчанию всегда закрыты. Вы можете сделать его общедоступным или закрытым.
Посмотреть галерею
Как добиться наилучшего результата
Создать мозаику с помощью нашего инструмента для создания фотомозаики несложно, но для ее совершенствования требуется немного ноу-хау. Есть много видеороликов и интерактивных руководств, в которых мы делимся некоторыми из этих ноу-хау. Ознакомьтесь с ними, чтобы получить наилучший результат, и дайте нам знать, если у вас возникнут вопросы. Мы доступны через чат, чтобы взглянуть на вашу мозаику и помочь вам в ее совершенствовании.
- Смотреть: Как отрегулировать мозаику за 5 простых шагов
- Руководство по созданию больших изображений
- Руководство по уменьшенным изображениям
- Руководство по определению размеров мозаики
- Руководство по раскрашиванию
Создать Мою Фото Мозаика
Сколько это стоит?
Создавайте, делитесь и сотрудничайте бесплатно. Нажмите кнопку «Поделиться» на вашей мозаике, чтобы бесплатно скачать низкое разрешение и видео вашей мозаики.
Узнать цену
Могу ли я заказать печать?
Вы можете заказать отпечатки по цене от 99 долларов США из различных отпечатков, таких как Premium Silver Halide, Premium Frame, Premium Canvas, Premium Metal и Premium Acrylic. Вы также можете приобрести наши материалы для печати со сверхвысоким разрешением, такие как Instant Download, по цене от 39 долларов США или высококачественное видео вашей мозаики, например Video Download, по цене от 199 долларов США.
Наши отпечатки Premium Silver Halide отличаются высочайшим в мире качеством изображения. Существует значительная разница в качестве между лучшей струйной печатью, которую вы можете получить, и нашим Premium Silver Halide, который также используется в Premium Frame и Premium Acrylic.
Посмотрите это подробное сравнительное видео, чтобы понять, почему для достижения наилучших результатов следует выбрать одну из премиальных серебряно-галогенных принтов.
Откуда вы отправляете?
Mosaically Inc. — американская компания, расположенная недалеко от Чикаго в Нейпервилле, штат Иллинойс. Однако все наши принты сделаны в Германии. Это потому, что самые качественные отпечатки в мире производятся в Германии. Поэтому, когда вы заказываете печать у нас, вы можете быть уверены, что получаете лучшее, что вы можете получить в любой точке мира.
Поэтому, когда вы заказываете печать у нас, вы можете быть уверены, что получаете лучшее, что вы можете получить в любой точке мира.
Когда я смогу его получить?
Мозаика создается мгновенно. Он создается автоматически, как только вы загружаете изображения.
При заказе печати сроки изготовления зависят от выбранного вами носителя и времени года. Вы должны попытаться сделать заказ раньше, а не ждать до последней минуты, особенно в напряженные времена, такие как День матери и Рождество. Если вы знаете, чего хотите, перейдите на страницу ценообразования и под нужным носителем щелкните ссылку [когда он будет доставлен] и выберите свою страну, после чего появится окно ETA. Это окно ETA очень широкое из-за возможных задержек, возникающих из-за того, что ваша мозаика не соответствует нашим стандартам качества. Если мы думаем, что вам не понравится ваша мозаика после ее получения, мы приостановим ваш заказ и свяжемся с вами, чтобы помочь вам в точной настройке вашей мозаики. Это является частью нашей гарантии удовлетворения и дополнительным преимуществом заказа печати непосредственно у нас.
Это является частью нашей гарантии удовлетворения и дополнительным преимуществом заказа печати непосредственно у нас.
Если вы покупаете загрузку, она становится доступной сразу после покупки. И вы можете сразу отнести его в местную типографию.
Create My Photo Mosaic
100% гарантия возврата денег
Если вы недовольны своей покупкой, мы полностью вернем вам деньги.
Create My Photo Mosaic
Что делает подарок особенным?
Самый лучший подарок, который ты когда-либо получал? Не самый большой, плохой или самый дорогой. Но тот, от которого до сих пор порхают бабочки. Что особенного в нем, так это не сам подарок. Но даритель, их любовь.
Любить и быть любимым
Слезы пожарного
Герой. Рискуя своей жизнью, чтобы спасти других. По поводу его выхода на пенсию его дочь тайно обратилась к своим коллегам-пожарным.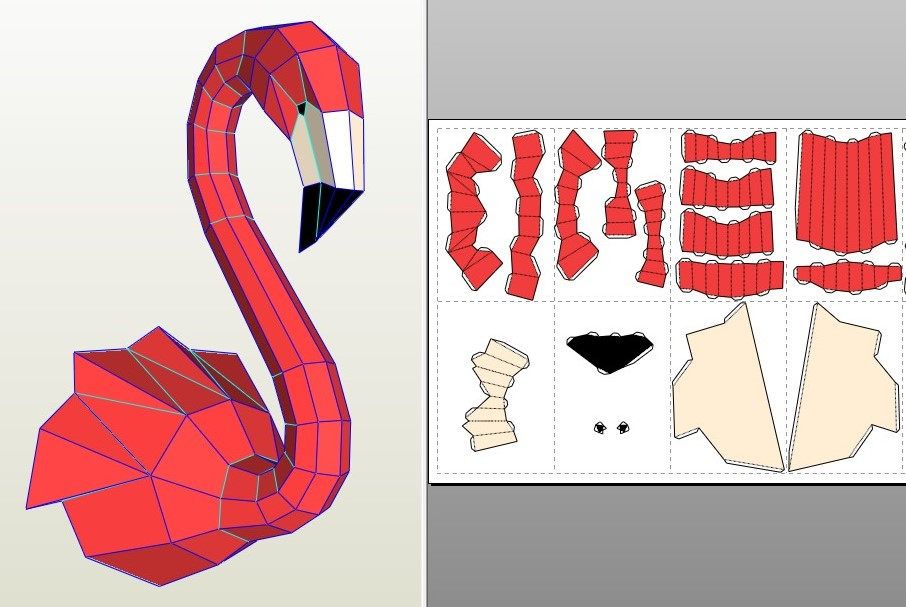 Собрал все их фотографии вместе за эти годы. Создал его индивидуальный мозаичный портрет в полной экипировке. Гигантская печать. Пенсионная вечеринка. Большое раскрытие. Он плачет от всепоглощающей любви. Теперь он висит у него дома, и каждый раз, когда он проходит мимо него, он вспоминает все воспоминания своего времени, любовь дочери и уважение коллег.
Собрал все их фотографии вместе за эти годы. Создал его индивидуальный мозаичный портрет в полной экипировке. Гигантская печать. Пенсионная вечеринка. Большое раскрытие. Он плачет от всепоглощающей любви. Теперь он висит у него дома, и каждый раз, когда он проходит мимо него, он вспоминает все воспоминания своего времени, любовь дочери и уважение коллег.
Выйти за меня замуж?
Они полюбили друг друга. Он хотел сделать ей предложение. Он украсил задний двор цветами, свечами и табличкой с надписью «Ты выйдешь за меня замуж?» И сделали на заказ мозаичную печать всех прекрасных воспоминаний вместе. Он также был показан на их свадьбе. Теперь он висит у них на стене. И каждый раз, когда они проходят мимо, это напоминает им об их особенном времени, проведенном вместе.
Создать Мою Фото Мозаику
Чат
Сейчас
#мозаично
Как сделать картинку из картинок
от команды TurboMosaic
Вы когда-нибудь видели суперкрутую картинку, сделанную из множества картинок?
Это называется Фотомозаика.
Вам интересно —
а. Насколько легко или сложно его сделать?
б. Насколько это будет дорого?
в. Вам нужен художник, чтобы разработать его для вас?
Вот ваш ответ — это очень просто, очень доступно, и вы можете сделать это сами!
В этой статье будут даны подробные пошаговые инструкции по созданию картины из нескольких картинок.
Что такое изображение изображений?
Картину из картин обычно называют фотомозаикой. Если смотреть издалека, видна большая картина. Напротив, отдельные изображения меньшего размера отчетливо видны при просмотре с близкого расстояния.
Шаги, чтобы сделать картинку из картинок:
Прежде чем мы начнем делать картинку из картинок меньшего размера, скачайте и установите TurboMosaic.
Загрузка и установка занимает меньше минуты, и она доступна как для Mac, так и для ПК с Windows.
Вы можете бесплатно скачать и установить TurboMosaic отсюда.
Что вам понадобится:
- Цифровое изображение, обычно называемое основным изображением, которое вы хотите сделать из нескольких изображений.
- Набор изображений, которые будут использованы для создания основной картинки.
- TurboMosaic установлен на вашем Mac или ПК с Windows.
- Несколько минут вашего времени!
Пошаговые инструкции:
1. Откройте TurboMosaic и начните новый проект.
2. Выберите размер изображения. Это размер, который вы собираетесь печатать на выходе.
Вы можете выбрать размер из предустановленного списка или установить пользовательский размер.
3. Выберите изображение, которое хотите сделать из других изображений. Вы можете обрезать это изображение, чтобы центрировать объект или человека в центре.
Вот руководство по выбору хорошего основного изображения.
4. Добавьте изображения, которые будут использоваться для создания изображения изображений.
Постарайтесь добавить как можно больше изображений.
5. Сгенерируйте картинку из картинок с помощью TurboMosaic.
6. Используйте функцию подбора цветов, чтобы изображение на выходе было близко к исходному основному изображению.
7. Экспортируйте изображение из изображений в формат JPEG, который можно распечатать, отправить по электронной почте или поделиться в социальных сетях.
Вот видео, демонстрирующее, как сделать картинку из картинки:
Разные вопросы, один и тот же ответ!
Нам часто задают один и тот же вопрос по-разному.
Как сделать —
- картинка из нескольких картинок
- изображение, созданное из изображений меньшего размера
- картинка из крошечных картинок
- картинка, состоящая из картинок меньшего размера
- большая картинка, составленная из маленьких картинок
- одно фото из нескольких фото
- большая картинка из картинок меньшего размера
- Как сделать из маленьких фотографий одну большую?
Простой ответ: вам нужно сделать фотомозаику.




 Передней части объекта соответствует синяя грань кубика, верхняя и нижняя части объекта светло-серые, боковые стороны – серые, а задняя – темно-серая.
Передней части объекта соответствует синяя грань кубика, верхняя и нижняя части объекта светло-серые, боковые стороны – серые, а задняя – темно-серая. Маленький угол аналогичен телеобъективу фотоаппарата, большой угол — широкоугольному объективу.
Маленький угол аналогичен телеобъективу фотоаппарата, большой угол — широкоугольному объективу.
 Исходный файл в первоначальном расположении будет заменен.
Исходный файл в первоначальном расположении будет заменен.

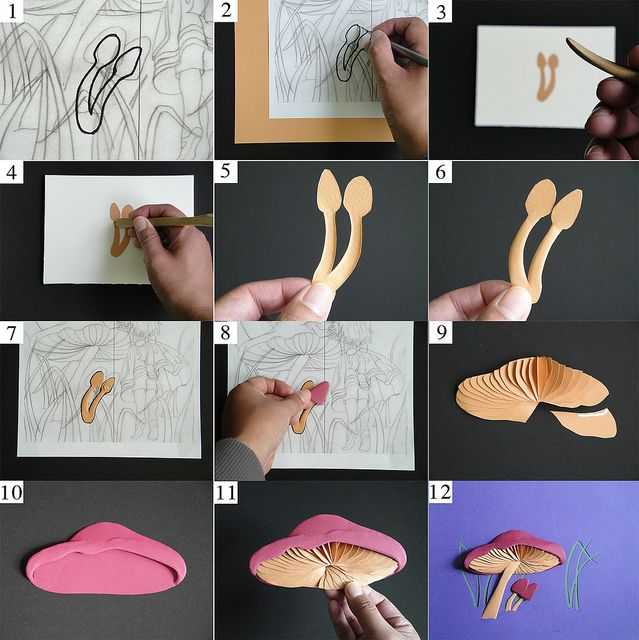

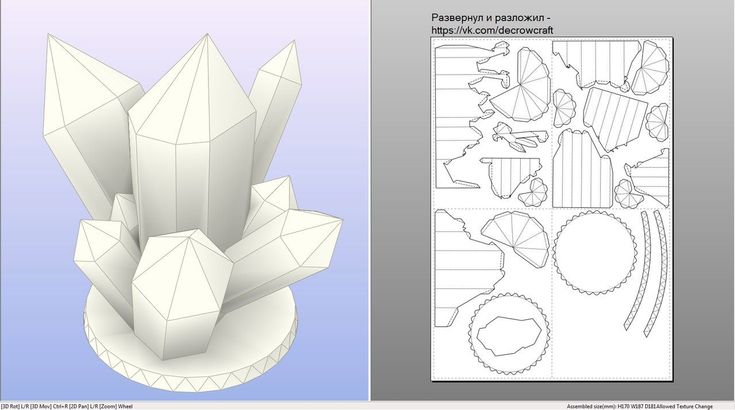 Для поворота перетащите наружу и ближе маркер ограничительной рамки.
Для поворота перетащите наружу и ближе маркер ограничительной рамки. Например, может потребоваться применить эту функцию для проецирования текста на сторону вытянутой волнистой линии, чтобы текст был деформирован, как на флаге.
Например, может потребоваться применить эту функцию для проецирования текста на сторону вытянутой волнистой линии, чтобы текст был деформирован, как на флаге.