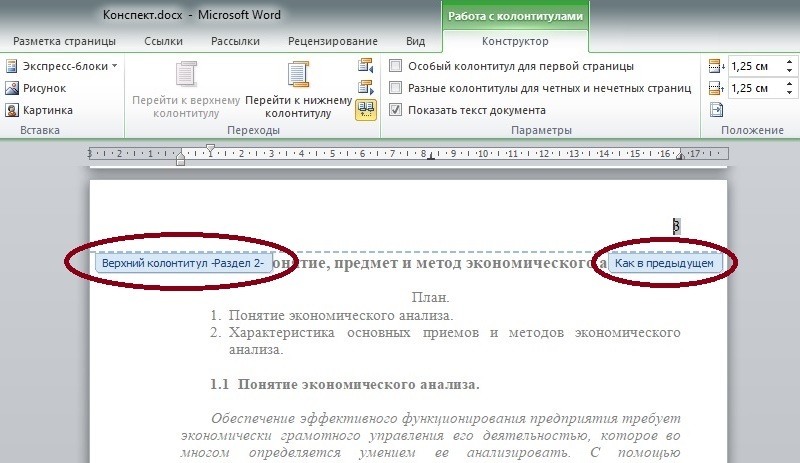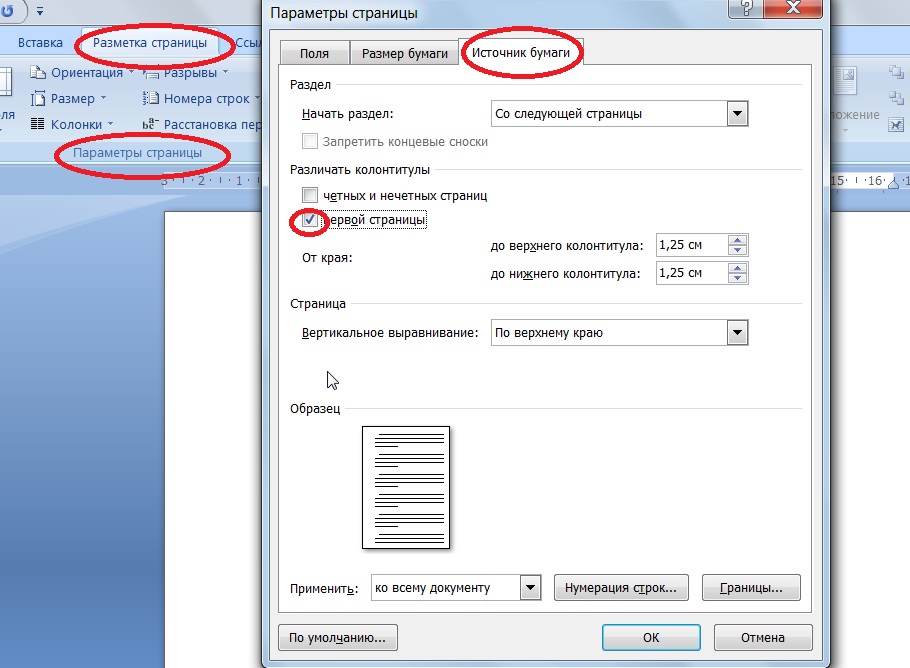Как в Ворде сделать многоуровневый список
Многоуровневый список — это список, в котором содержатся элементы с отступами разных уровней. В программе Microsoft Word присутствует встроенная коллекция списков, в которой пользователь может выбрать подходящий стиль. Также, в Ворде можно создавать новые стили многоуровневых списков самостоятельно.
Урок: Как в Word упорядочить список в алфавитном порядке
Выбор стиля для списка со встроенной коллекции
1. Кликните в том месте документа, где должен начинаться многоуровневый список.
2. Кликните по кнопке “Многоуровневый список”, расположенной в группе “Абзац” (вкладка “Главная”).
3. Выберите понравившийся стиль многоуровневого списка из тех, что представлены в коллекции.
4. Введите элементы списка. Для изменения уровней иерархии элементов, представленных в списке, нажмите “TAB” (более глубокий уровень) или “SHIFT+TAB” (возвращение к предыдущему уровню.
Урок: Горячие клавиши в Ворде
Создание нового стиля
Вполне возможно, что в числе многоуровневых списков, представленных в коллекции Microsoft Word, вы не найдете того, который бы вас устроил. Именно для таких случаев в этой программе предусмотрена возможность создания и определения новых стилей многоуровневых списков.
Новый стиль многоуровневого списка может быть применен при создании каждого последующего списка в документе. Кроме того, новый стиль, созданный пользователем, автоматически добавляется в доступную в программе коллекцию стилей.
1. Кликните по кнопке “Многоуровневый список”, расположенной в группе “Абзац” (вкладка “Главная”).
2. Выберите “Определить новый многоуровневый список”.
3. Начиная с уровня 1, введите желаемый формат номера, задайте шрифт, расположение элементов.
Урок: Форматирование в Ворде
4. Повторите аналогичные действия для следующих уровней многоуровневого списка, определив его иерархию и вид элементов.
Повторите аналогичные действия для следующих уровней многоуровневого списка, определив его иерархию и вид элементов.
Примечание: Определяя новый стиль многоуровневого списка, в этом же списке вы можете использовать и маркеры и номера. К примеру, в разделе “Нумерация для этого уровня” вы можете пролистать перечень стилей многоуровневого списка, выбрав подходящий стиль маркера, который и будет применен к конкретному уровню иерархии.
5. Нажмите “ОК” для принятия изменения и закрытия диалогового окна.
Примечание: Стиль многоуровневого списка, который был создан пользователем, будет автоматически установлен в качестве стиля, используемого по умолчанию.
Для перемещения элементов многоуровневого списка на другой уровень, воспользуйтесь нашей инструкцией:
1. Выберите элемент списка, который нужно переместить.
2. Кликните по стрелке, расположенной около кнопки “Маркеры” или “Нумерация” (группа “Абзац”).
Кликните по стрелке, расположенной около кнопки “Маркеры” или “Нумерация” (группа “Абзац”).
3. В выпадающем меню выберите параметр “Изменить уровень списка”.
4. Кликните по тому уровню иерархии, на который нужно переместить выбранный вами элемент многоуровневого списка.
Определение новых стилей
На данном этапе необходимо пояснить, в чем заключается разница между пунктами “Определить новый стиль списка” и “Определить новый многоуровневый список”. Первую команду уместно использовать в ситуациях, когда необходимо изменить стиль, созданный пользователем. Новый стиль, созданный с помощью этой команды, обнулит все его вхождения в документе.
Параметр “Определить новый многоуровневый список” крайне удобно использовать в случаях, когда нужно создать и сохранить новый стиль списка, который в дальнейшем не будет изменяться или же будет использоваться только в одном документе.
Ручная нумерация элементов списка
В некоторых документах, содержащих нумерованные списки, необходимо обеспечить возможность ручного изменения нумерации. При этом, необходимо, чтобы MS Word правильно изменял номера следующих элементов списка. Один из примеров документов такого типа — юридическая документация.
Для ручного изменения нумерации необходимо воспользоваться параметром “Задание начального значения” — это позволит программе корректно изменить нумерацию следующих элементов списка.
1. Кликните правой кнопкой мышки по тому номеру в списке, который нужно изменить.
2. Выберите параметр “Задать начальное значение”, а затем выполните необходимое действие:
- Активируйте параметр “Начать новый список”, измените значение элемента в поле “Начальное значение”.
- Активируйте параметр “Продолжить предыдущий список”, а затем установите галочку “Изменить начальное значение”.
 В поле “Начальное значение” задайте необходимые значения для выбранного элемента списка, связанного с уровнем заданного номера.
В поле “Начальное значение” задайте необходимые значения для выбранного элемента списка, связанного с уровнем заданного номера.
3. Порядок нумерации списка будет изменен согласно заданным вами значениям.
Вот, собственно, и все, теперь вы знаете, как создавать многоуровневые списки в Ворде. Инструкция, описанная в данной статье, применима ко всем версиям программы, будь то Word 2007, 2010 или его более новые версии.
Мы рады, что смогли помочь Вам в решении проблемы.Опишите, что у вас не получилось. Наши специалисты постараются ответить максимально быстро.
Помогла ли вам эта статья?
ДА НЕТКак сделать списки в Ворде (Word), маркированный, нумерованный Блог Ивана Кунпана
В статье разберёмся, как сделать списки в Ворде. Будет показано создание маркированных, нумерованных и многоуровневых списков по инструкции. Они будут нужны для перечисления слов в текстовом редакторе Word.
Списки в Ворде, какие они бывают и зачем они нужны
Здравствуйте друзья! Списки в Ворде подразделяются на три вида – маркированные, нумерованные и многоуровневые. В основном, они нужны для перечисления слов и разделений предложений в тексте.
Например, маркированный список создаётся с использованием различных маркеров для списка. Он начинается с маленькой буквы и заканчивается точкой с запятой. Затем, дальше по тексту перечисляется.
Нумерованный список обозначается в виде чисел и начинается с большой буквы. Например, 1,2,3,4, или римскими цифрами. Что касается многоуровневого списка, он распределяет слова на множество разделов и подкатегорий. Например, Глава 1 подзаголовок 2 и так далее.
Далее, разберём ответ на вопрос, как сделать списки в Ворде. Весь процесс создания списков рассмотрим по порядку.
к оглавлению ↑Как сделать списки в Ворде
Итак, как сделать списки в Ворде? Чтобы их успешно создать, будем придерживаться простой инструкции:
- пишете текст в Ворде;
- далее, наводите курсор компьютерной мыши перед любым словом в тексте;
- нажимаете на раздел «Главная» и выбираете виды списков левой кнопки мыши чуть ниже раздела «Рецензирование».
 Или через меню правой кнопки мыши;
Или через меню правой кнопки мыши; - после этого появятся нужные Вам списки, которые можно установить.
Эту инструкцию в создании списков, мы будем использовать на практике.
к оглавлению ↑Как сделать маркированный список в Ворде
В первую очередь создадим маркированный список. Открываете документ Word с текстом. Далее, нажимаете один раз перед текстом левой кнопкой мыши. Например, в начале предложения. И выбираете правой кнопкой мыши «Маркированный список» (Скрин 1).
На панели управления Ворд он отображается первым из других списков. После его нажатия Вы увидите в тексте точки перед словами (Скрин 2).
Это и будет маркированный список.
к оглавлению ↑Как изменить текст в список
Текст можно изменить в список без использования списков Word. Если у Вас слова написаны в документе сплошным текстом, их можно разделить. Для этого нажимаете один раз мышкой перед словом, которого нужно опустить (Скрин 3).
Далее, жмёте кнопку «Enter» на клавиатуре, чтобы слово опустилось вниз и превратилось в список. Также Вы можете вручную проставить цифры в начале слова или английские буквы.
к оглавлению ↑Как поменять стиль маркированного списка (внешний вид)
Маркированный список можно изменить на другой вид. Чтобы это сделать, нужно выделить текст с маркированным списком. Далее, нажмите на него вверху панели управления списков и выберите подходящий вид списка (Скрин 4).
Там есть разные виды маркированного списка:
- Список в виде галочки.
- Круг.
- Квадрат.
- Множество квадратов.
- Стрелка.
И другие доступные варианты. Если нажать на кнопку «Определить новый маркированный список», в другом окне можно установить параметры списка и загрузить свою картинку с компьютера. Нажимаете на раздел «Рисунок» и загружаете новый вид списка.
к оглавлению ↑Как сделать нумерованный список в Ворде
Приступим к созданию нумерованного списка в тексте.
Как видно на рисунке 5 нумерованный список успешно установился. Также Вы можете воспользоваться меню правой кнопкой мыши, чтобы выбрать вид списка.
к оглавлению ↑Делаем нумерованный список, порядок работы
Разберём порядок работы с нумерованным списком. Когда Вы его установили, у Вас появится одна цифра в списке. Чтобы проставить все, необходимо нажать поочерёдно перед каждым словом левой кнопкой мыши и нажимать по нумерованному списку. После этого, все слова будут пронумерованы цифрами от 1 до 5 и больше.
После каждой фразы в тексте, можно нажимать кнопку «Enter», чтобы появилась цифра на следующей строке. И после неё написать какое-либо слово, предложение – цифра появится автоматически.
к оглавлению ↑Как изменить номер в списке Ворд
Изменить номер в списке Ворд довольно просто.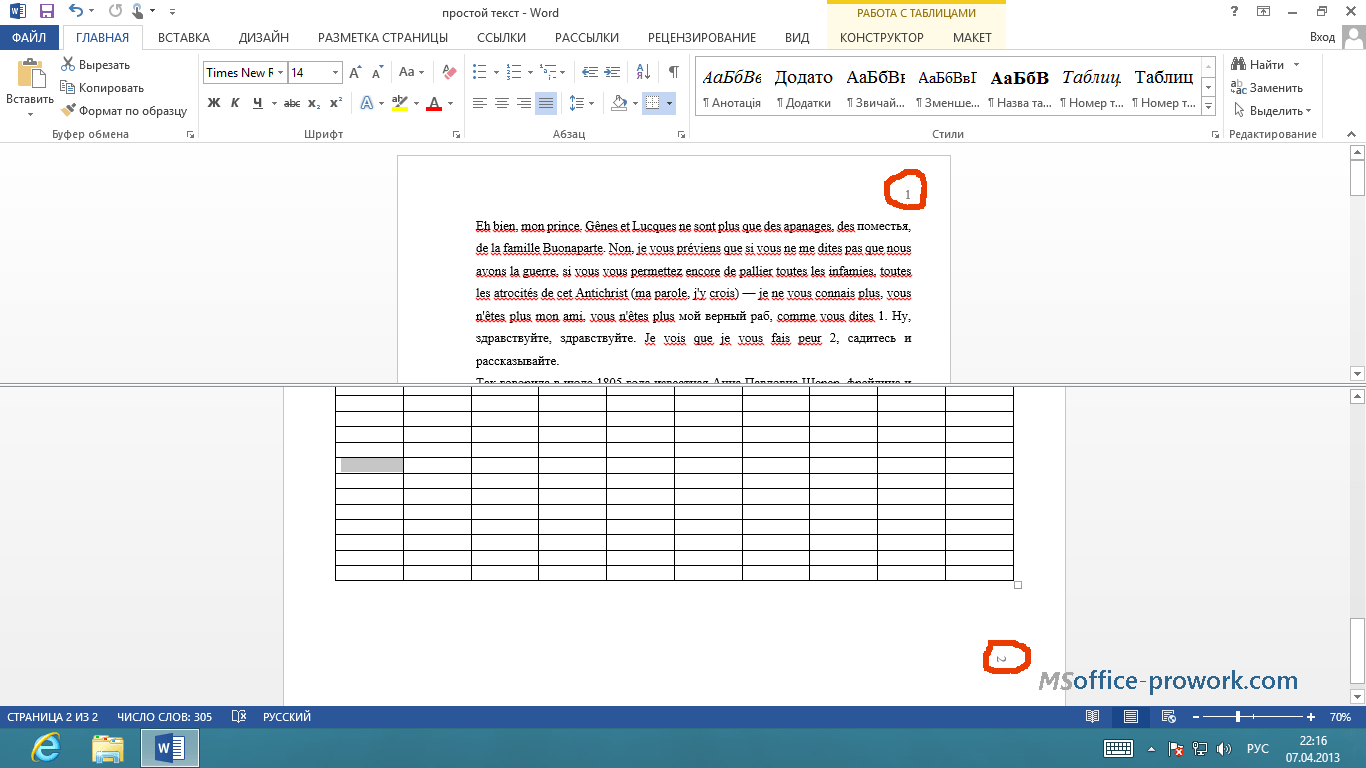
Затем, выбираете из предложенных вариантов тот номер, который Вам нужен. Форматы номеров в документе разные. Внизу списков можно выбрать другие параметры для изменения номеров:
- Изменить уровень списка.
- Определить новый формат номера.
- Задать начальное значение.
Текстовый редактор Word, предлагает пользователям широкий выбор номеров для нумерованного списка.
к оглавлению ↑Как сделать многоуровневый список в Ворде, варианты
Выберем несколько вариантов создания многоуровневого списка и как вернуться в исходное состояние.
Выделяем в документе заранее заготовленный текст. Далее, нажимаем на раздел «Многоуровневый список» и устанавливаем необходимый список (Скрин 7).
Создать многоуровневый список можно вручную. Устанавливаем курсор мыши в самом начале предложения и нажимаем клавишу на клавиатуре – «TAB» и стрелку вправо. После их нажатия, слова будут разделены на разные уровни. Вместе с тем, многоуровневый список будет выглядеть по-другому.
После их нажатия, слова будут разделены на разные уровни. Вместе с тем, многоуровневый список будет выглядеть по-другому.
Чтобы вернуть текст или список в исходное состояние, выделите текст левой кнопкой мыши. И нажмите несколько раз горячие клавиши – «CTRL+Z». Все изменения со списком исчезнут и Вы можете заново начать с ним работу.
к оглавлению ↑Как сделать списки в Ворде по алфавиту
В Ворде создаются списки по алфавиту. Они помогут сортировать списки по возрастанию и убыванию. Опять выделяем список в документе. Далее, нажимаем на функцию – «Сортировка» Параметры — «Абзац» и «Текст» оставляем без изменений (Скрин 8).
Затем, выбираете другие значения — «По возрастанию» или «По убыванию». После чего, нажимаем «ОК». Тогда Ваш список будет отсортирован по алфавиту. Если вам удобнее, можете посмотреть видео, где показано, как делать нумерованный и маркированный списки:
к оглавлению ↑Заключение
Мы рассмотрели вопрос, как сделать списки в Ворде. Разобрали создание маркированных, нумерованных и многоуровневых списков. Делайте всё по инструкции и тогда у Вас получиться сделать любой список в текстовом редакторе Word. Будут вопросы – пишите в комментариях, с удовольствием отвечу. Спасибо за внимание и удачи Вам!
Разобрали создание маркированных, нумерованных и многоуровневых списков. Делайте всё по инструкции и тогда у Вас получиться сделать любой список в текстовом редакторе Word. Будут вопросы – пишите в комментариях, с удовольствием отвечу. Спасибо за внимание и удачи Вам!
С уважением, Иван Кунпан.
P.S. Есть ещё статьи о текстовом редакторе Ворд:
(Как писать формулы в Ворде, как вставляют видео Ворд, как делать зеркальный текст в Word, создание рукописного шрифта, как вставить таблицу в Ворде).
Просмотров: 9372
Как сделать нумерацию строк в ворде — Пошаговая инструкция
Если вам нужна помощь, чтобы показать или вставить номера строк в Word то вы попали по адресу.
Что такое номера строк в Word?
Номера строк (не путать с нумерованным списком) — это числа, которые подсчитывают количество строк в документе Word и показывают соответствующее число рядом с каждой строкой текста.
По умолчанию Word автоматически подсчитывает и нумерует каждую строку в документе (за исключением строк в сносках, текстовых полях, таблицах, верхних и нижних колонтитулах. Однако эти цифры могут не отображаться, поскольку они скрыты. И пока вы не предпримете некоторые шаги чтобы показать это, вы никогда не увидите это.
Как вставить номера строк в ворде
Word автоматически выполняет нумерацию строк в вашем документе; однако, он не показывает их. Это означает, что если вы хотите видеть ваш документ пронумерованным строка за строкой, то вам нужно предпринять некоторые действия для его отображения.
Без дальнейших церемоний ниже приведены шаги по вставке номеров строк в Word:
- Нажмите на вкладку «Макет».
- В «Параметры страницы», щелкните на кнопку «Номер строк»
Появится контекстное меню нумерации строк, из которого можно выбрать параметры нумерации. По умолчанию опция Нет выбрана во всех документах MS Word, что означает «не показывать номера строк» .
- Выберите нужный вариант нумерации строк.
- Параметр «Непрерывный» будет последовательно пронумеровывать все строки документа от первой до последней страницы.
- Параметр «На каждой странице» перезапускает нумерацию строк на каждой новой странице документа.
- «В каждом разделе» (для многосегментного документа) будет перезапускать нумерацию строк в каждом новом разделе документа. Если в документе есть только один раздел, то параметр «Перезапустить каждый раздел» будет работать так же, как параметр «Непрерывный» .
- «Запретить в текущем абзаце» можно использовать, если вы уже вставили номера строк, но хотите, чтобы текущий абзац был ненумерованным.
Как убрать номера строк в Word
Чтобы удалить нумерацию строк в Word:
- Перейти на вкладку «Макет страницы»
- В категории «Параметры страницы» нажмите кнопку нумерации строк.

- Появится список параметров нумерации строк
- Выберите Нет, чтобы полностью удалить нумерацию
- Или выберите «Запретить в текущем абзаце», чтобы удалить номера строк только для текущего абзаца.
Как отформатировать номер строки в Word
Если вы хотите отформатировать нумерацию строк в Word, сначала необходимо отобразить диалоговое окно номеров строк, а затем установить некоторые параметры, например, как далеко от текста должны появляться цифры.
Чтобы отформатировать номера строк, выполните следующие действия:
- Нажмите на вкладку Макет
- В группе «Параметры страницы» нажмите кнопку «Нумерация строк» .
- Появится контекстное меню, нажмите «Варианты нумерации строк» .
Откроется диалоговое окно «Параметры страницы».
- На Параметры страницы диалогового окна, нажмите на вкладку «Источник бумаги»
- Теперь нажмите на «Нумерация строк».

Откроется диалоговое окно «Нумерация строк».
Почти все параметры этого диалогового окна уже находятся в контекстном меню «Номера строк». Однако единственного элемента, которого там нет, является параметр «От текста», который можно использовать для регулировки расстояния между текстом и номерами строк.
По сути, это все о номерах строк в Word, которые вы должны знать.
Видео инструкция
Как продолжить автоматическую нумерацию в ворде
В текстовом редакторе Microsoft Word можно создавать документы различного содержания – в них может быть просто текст, таблицы, графики, диаграммы, перечень чего-либо и прочее. И в некоторых случаях, может потребоваться посчитать строки с текстом или пронумеровать каждую новую в таблице.
В Ворде сделать это можно и вручную – просто в начале каждой проставьте порядковый номер. Точно так же и с таблицей – создайте отдельный столбец слева и проставьте номера. Но вот если в текст будут вноситься поправки, или придется добавить или удалить строки, тогда нумерация нарушится, и придется все исправлять.
Поэтому в подобных случаях для них лучше сделать автоматическую нумерацию, причем делается это как для обычных рядков с текстом на листе, так и для таблицы. Давайте подробнее разберемся с нумерацией строк в данной статье.
Как пронумеровать строки
Для примера возьму вот такой текст.
Сначала откройте вкладку «Разметка страницы» и в группе «Параметры страницы» нажмите на маленькую стрелочку на кнопке «Номера строк» .
Из выпадающего списка выберите один из вариантов.
Можно пронумеровать их в документе «Непрерывно» – цифры будут проставлены от начала до конца документа в каждом рядке. Если в тексте есть разрывы разделов, тогда она продолжится до первого установленного разрыва.
«На каждой странице» – значение на каждой новой странице будет начинаться с единицы.
«В каждом разделе» – удобно использовать, если текст поделен на разделы. В данном случае, они будут посчитаны только в том разделе, где Вы установили курсор. Перейдя к следующему разделу и выбрав данный пункт, она начнется заново – с единицы.
Если необходимо посчитать рядки во всем документе, за исключением пары абзацев, тогда ставьте курсор в них и выбирайте из списка «Запретить в текущем абзаце» .
Я выбрала «Непрерывную» нумерацию, и на первом же установленном разрыве раздела она оборвалась. Чтобы ее продолжить нужно поставить курсор в следующий абзац с текстом. А затем из выпадающего списка можете выбрать или «Непрерывно» – чтобы номера продолжились, или «В каждом разделе» – чтобы начать нумеровать с единицы.
Если нужно оставить абзац без нумерации, это может быть просто пустая строчка, или целый абзац с текстом, тогда поставьте в него курсор и нажмите «Номера строк» – «Запретить в текущем абзаце» . Нумерация в нем удалится и продолжиться дальше в следующем абзаце.
В выпадающем списке «Номера строк» также есть пункт «Варианты нумерации» .
Нажав на него, откроется окно «Параметры страницы» на вкладке «Источник бумаги» . Здесь кликните по кнопке «Нумерация строк» .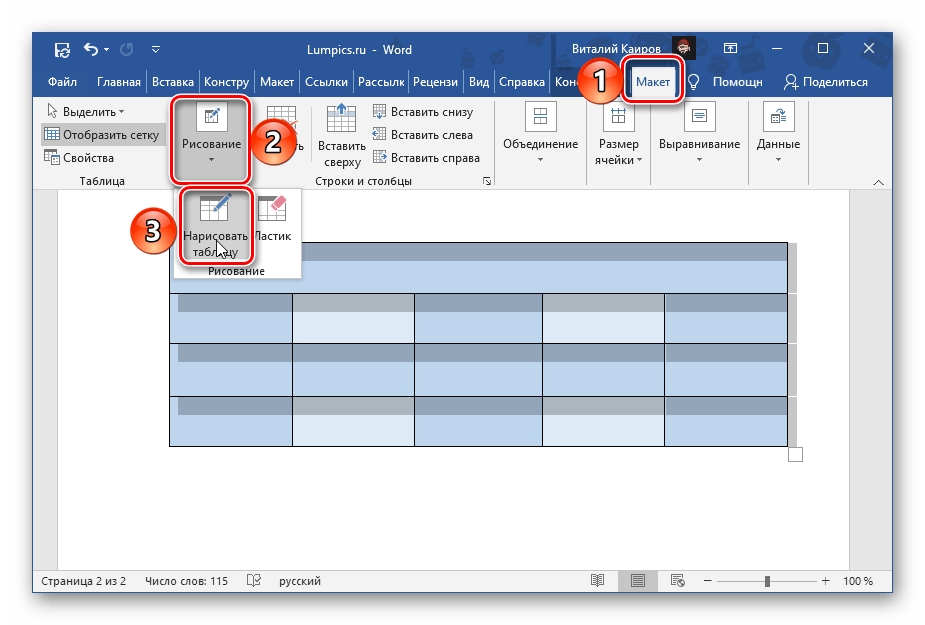
Откроется небольшое окошко. В нем можно задать начальное значение, на каком расстоянии она будет находиться от текста и шаг расстановки номеров. После этого нажмите «ОК» в данном окошке и в окне «Параметры страницы» .
В примере выбран «Шаг» – «2» и «От текста» – «0,2 см» .
Автоматически нумеруем строки в таблице
Для этого сначала необходимо создать отдельный столбец, который будем использовать для простановки номеров. Затем выделите его и на вкладке «Главная» в группе «Абзац» нажмите на стрелочку на кнопке «Нумерация» .
Обратите внимание, что в одной ячейке может быть несколько строк. После расстановки нумерации, они будут считаться за одну. Поэтому, если нужно пронумеровать именно каждый ряд с тектсом, в столбце «№» разделите соответствующую ячейку на столько, сколько у Вас в ней строк текста. Потом можно убрать границы в таблице в Ворде для этой ячейки, но при этом расставленные цифры останутся.
Выберите из открывшегося списка подходящий вид номера. Если ничего не подойдет, нажмите на пункт «Определить новый формат номера» и сами подберите стиль.
Если ничего не подойдет, нажмите на пункт «Определить новый формат номера» и сами подберите стиль.
Подробнее прочесть про то, как нумеровать, можно в статье виды списков в Ворде.
Если таким образом пронумеровать строки, то даже после того, как Вы вставите новую или удалите ненужную, ничего не нарушится.
Для того чтобы изменить значение для продолжения номеров, выделите нужный и в соответствующем выпадающем списке выберите пункт «Задать начальное значение» .
В следующем окне поставьте маркер в поле «начать новый список» и выберите для него цифру, с которой он будет начинаться. Нажмите «ОК» .
Если Вы хотите продолжить предыдущий список, но при этом нужно изменить начальное значение, то обратите внимание, что нужно выбрать число, которое больше того, которым заканчивается предыдущий список.
В примере, я начала новый список с единицы.
Надеюсь, теперь у Вас получится пронумеровать строки в документе Ворд, как для текста, так и сделать автоматическую нумерацию строк в таблице.
Если вам необходимо пронумеровать строки в созданной и, возможно, уже заполненной таблице в программе MS Word, первое, что приходит в голову — сделать это вручную. Конечно, всегда можно добавить в начало таблицы (слева) еще один столбец и использовать именно его для нумерации, вводя туда цифры в порядке возрастания. Вот только целесообразным такой метод является далеко не всегда.
Добавление нумерации строк в таблицу вручную может быть более менее подходящим решением лишь в том случае, когда вы уверены, что таблица больше не будет изменяться. В противном случае, при добавлении строки с данными или без них, нумерация в любом случае собьется и ее придется изменять. Единственно верное решение в данном случае — сделать автоматическую нумерацию строк в таблице Word, о чем мы и расскажем ниже.
1. Выделите тот столбец в таблице, который будет использоваться для нумерации.
Примечание: Если в вашей таблице есть шапка (строка с названием/описанием содержимого столбцов), первую ячейку первой строки выделять не нужно.
2. Во вкладке “Главная” в группе “Абзац” нажмите кнопку “Нумерация”, предназначенную для создания нумерованных списков в тексте.
3. Все ячейки в выделенном вами столбце будут пронумерованы.
Если это необходимо, вы всегда можете изменить шрифт нумерации, ее тип написания. Делается это точно так же, как и с обычным текстом, а наши уроки вам в этом помогут.
Помимо изменения шрифта, типа написания размера и прочих параметров, вы также можете изменить расположение номерных цифр в ячейке, уменьшив отступ или увеличив его. Для этого выполните следующие действия:
1. Кликните правой кнопкой мышки в ячейке с цифрой и выберите пункт “Изменить отступы в списке”:
2. В открывшемся окошке задайте необходимые параметры для отступов и положения нумерации.
Для изменения стиля нумерации воспользуйтесь меню кнопки “Нумерация”.
Теперь, если вы будете добавлять в таблице новые строки, вносить в нее новые данные, нумерация будет изменяться автоматически, тем самым избавив вас от лишних хлопот.
Вот, собственно, и все, теперь вы знаете еще больше о работе с таблицами в Ворде, в том числе и о том, как сделать автоматическую нумерацию строк.
Отблагодарите автора, поделитесь статьей в социальных сетях.
Помогла ли вам эта статья?
Еще статьи по данной теме:
иногда у меня подглючивает ворд и вместо автоматической нумерации он не нумерует и продолжает писать с новой строки без нумерации. я незнаю почему, но я просто возвращаюсь на предыдущую строку и нажимаю ентер и он начинает нумировать только тогда
а если в таблице 70 строк? что делать?
При вставке новой строки в нумерованную таблицу, начинает нумерацию с «1». При каждой вставке приходится заходить в контекстное меню и выбирать «продолжить нумерацию»
Сергей, здравствуйте. Опишите алгоритм своих действий, потому что если делать все так, как описано в статье, а затем к таблице с готовой нумерацией добавлять строки (например, через контекстное меню или вкладку «Макет»), нумерация будет продолжаться.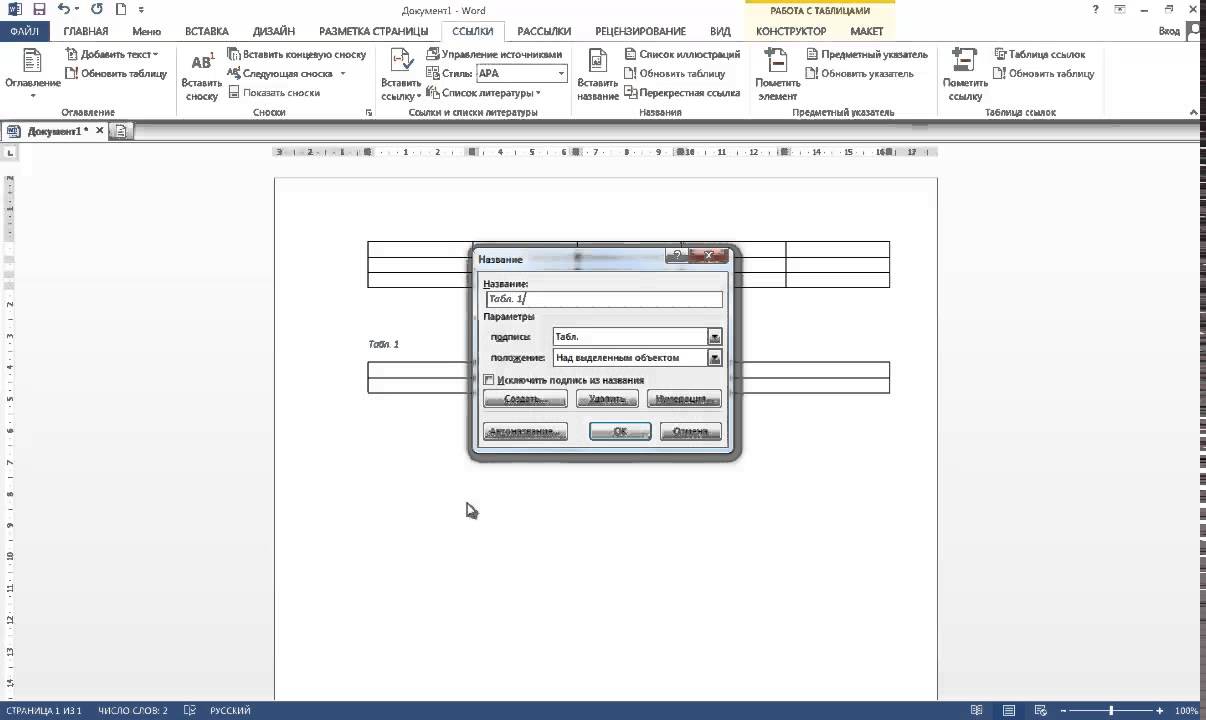 Убедитесь, что в таблице нет разрывов или строк без нумерации, а если они есть и нужны, то причина заново начинающейся нумерации может быть именно в этом.
Убедитесь, что в таблице нет разрывов или строк без нумерации, а если они есть и нужны, то причина заново начинающейся нумерации может быть именно в этом.
Высылаю образец проблемы. При копировании строк Гр.4-Гр.7 или при вставке строк нумерация начинается с 1.
ЩС-1
1. Ввод Нет
2. Гр.1 Нет
3. Гр.2 Нет
4. Гр.3 Нет
5. Гр.4 Нет
6. Гр.5 Нет
7. Гр.6 Нет
8. Гр.7 Нет
9. Гр.8 Нет
10. Гр.9 Нет
11. Гр.10 Нет
12. Гр.11 Нет
ЩС-1
1. Ввод Нет
2. Гр.1 Нет
3. Гр.2 Нет
4. Гр.3 Нет
1. Гр.4 Нет
2. Гр.5 Нет
3. Гр.6 Нет
4. Гр.7 Нет
5. Гр.4 Нет
6. Гр.5 Нет
7. Гр.6 Нет
8. Гр.7 Нет
9. Гр.8 Нет
10. Гр.9 Нет
11. Гр.10 Нет
12. Гр.11 Нет
ЩС-1
1. Ввод Нет
2. Гр.1 Нет
3. Гр.2 Нет
4. Гр.3 Нет
1. Гр.4 Нет
2. Гр.5 Нет
3. Гр.6 Нет
4. Гр.7 Нет
5. Гр.4 Нет
6. Гр.5 Нет
7. Гр.6 Нет
8. Гр.7 Нет
9. Гр. 8 Нет
8 Нет
10. Гр.9 Нет
11. Гр.10 Нет
12. Гр.11 Нет
Должна сохранятся нумерация при добавлении строк в середине таблицы. Приходится входить в меню и нажимать кнопку продолжить нумерацию.
ЩС-1
1. Ввод Нет
2. Гр.1 Нет
3. Гр.2 Нет
5. Гр.3 Нет
6. Гр.4 Нет
7. Гр.5 Нет
8. Гр.6 Нет
9. Гр.7 Нет
10. Гр.4 Нет
11. Гр.5 Нет
12. Гр.6 Нет
13. Гр.7 Нет
14. Гр.8 Нет
15. Гр.9 Нет
16. Гр.10 Нет
17. Гр.11 Нет
Здравствуйте! Если нужно пронумеровать таблицу например с цифры 5 и далее, что в этом случае нужно предпринять?
Виктория, здравствуйте. Не совсем понятно, что Вам требуется пронумеровать — страницы, на которых находится таблица, или ее строки, или, возможно, ее части на отдельных страницах документа? Уточните, какая конкретно задача перед Вами стоит. Возможно, требуется сделать так, чтобы было понятно, на какой странице документа какая часть таблицы находится? Пока что могу предложить ознакомиться с несколькими статьями на нашем сайте, которые посвящены смежным темам — вполне возможно, что в них Вы найдете подходящее решение.
нет разъяснения как сделать многоуровневую нумерацию строк, что действительно интересно, а то что изложено в статье вряд кому то надо разве что как вступление перед вышеназванной инфой
как пронумеровать таблицу с определенного числа
Здравствуйте. Кликните в том месте таблицы, откуда планируете начинать нумерацию, а затем разверните меню кнопки многоуровневого списка на ленте (направленный вниз указатель). В открывшемся меню выберите пункт «Определить новый стиль списка». В диалоговом окне, которое будет открыто, в строке «начать с:» установите необходимое значение и нажмите «ОК» для подтверждения.
А как изменить шрифт и, если вообще, стиль номеров строк? По умолчанию для них, похоже, используется стиль «Обычный», но что если я в тексте использую другой стиль, с другими шрифтами, и хочу, чтобы номера строк были в том же стиле, причём стиль «Обычный» менять не могу?
Александр, здравствуйте. Если дважды кликнуть левой кнопкой мышки по колонтитулу с нумерацией и открыть режим его редактирования, можно будет выделить цифру нумерации (это нужно сделать вручную, несмотря на то что цифра изначально будет казаться выделенной), можно изменять ее так же, как и любой другой текст в документе — выбирая шрифт, размер, стиль. Если редактировать номер на первой странице, внесенные изменения будут применены и ко всем последующим.
Если редактировать номер на первой странице, внесенные изменения будут применены и ко всем последующим.
Виталий, я говорю не о номерах страниц, а о номерах строк.
Александр, прошу прощения, ошибся статьями (что и так понятно из написанного), совсем не о том ответил. Можно попробовать сделать следующее, только лучше это делать перед созданием списка, так как это будет по сути новый стиль (формат):
1. Разверните меню кнопки нумерованного списка и выберите «Определить новый формат номера»
2. В открывшемся окне нажмите по кнопке «Шрифт».
3. В следующем окне установите для пункта списка значения для шрифта, размера, начертания, которые соответствуют используемому вами стилю.
4. Из вкладки «Шрифт» перейдите во вкладку «Дополнительно» и определите параметры интервалов, смещения и т.д., которые тоже соответствуют стилю.
5. Нажмите «ОК» для подтверждения внесенных изменений, а затем выберите созданный формат из списка доступных в меню кнопки «Нумерация».
К сожалению, в этом разделе тоже недостаточно настроек для более точного определения стиля.
Ох, нет, Виталий, это вы меня простите, потому что я тоже ошибся статьями и всё время вёл речь о нумерации строк не в таблице, а вообще в тексте… (А про нумерацию строк в тексте у вас тут, кстати, похоже, ещё и не написано статьи.)
Но не могу не поблагодарить вас за оперативность ответов!
Александр, у нас есть отдельные статьи о создании многоуровневого списка и о маркированном списке. Отдельно о нумерованном нет. Но в целом определение того, как будет выглядеть этот список, осуществляется по алгоритму, описанному мною в предыдущем комментарии, либо же через инструменты групп «Шрифт» и «Абзац», перед применением которых готовый список нужно выделять, но и это вроде как не позволяет достичь ровно того же вида, что и использование стиля. В представленной по ссылке ниже статье о многоуровневом списке можно более подробно узнать об определении нового стиля.
Я имел в виду этот инструмент (см. скриншот)
Текстовый редактор Майкрософт Ворд служит для создания разного вида документов, содержащих просто текст, а также таблицы, графики с диаграммами и многое другое. Иногда в тексте необходимо просчитать количество строк или в таблице проставить нумерацию.
Можно проставить цифры вначале строк и вручную, но такой способ будет удобен в том случае, если текст или таблица небольшие и в них не будут вноситься правки. Ведь при внесении изменений всю нумерацию нужно будет исправлять тоже вручную, что не очень удобно.
В данной статье мы опишем, как настроить автоматическую нумерацию строк в самом тексте, а также в таблице.
Как автоматически проставить номера к строкам в тексте
Основные шаги в разных версия текстового редактора Ворд ничем не отличаются, есть лишь разница в названиях вкладок.
Для Microsoft Word 2007, 2010, 2013
Чтобы добавить номера к строкам необходимо:
Шаг 1. Активировать левым щелчком мышки вкладку «Разметка страницы».
Шаг 2. В разделе «Параметры страницы» найти опцию «Номера строк» и кликнуть по ней левой кнопкой мышки.
Шаг 3. Раскроется перечень вариантов данной опции:
- «Нет». Этот вариант выбран по умолчанию и означает, что в тексте нет нумерованных строк. Данная функция выбирается, если нужно убрать нумерацию строк;
Кликните мышкой по подходящему варианту, например, «Непрерывная». Все строки будут пронумерованы автоматически.
Шаг 5. Для более точной настройки щелкните по опции «Варианты нумерации строк».
Шаг 6. Откроется окно с активированной вкладкой «Источник бумаги». В нижней части нажмите по кнопке «Нумерация строк».
Шаг 7. В открытом окне нужно настроить такие параметры, как:
- «Начать с:», в этом блоке выставляется цифра, с которой нужно начать нумерацию;
- «От текста:» выбирается значение расстояния текста от номеров;
- «Шаг:» — в этом поле задают значение, если необходимо отображать номера через определенный интервал;
- «Нумерация» в этом блоке можно изменить вариант нумерации.
Выставьте подходящие значения, нажмите «ОК».
Шаг 8. Снова кликните по «ОК».
Для Microsoft Word 2016
В самой новой версии Ворд изменилось только название основной вкладки. Для добавления нумерации нужно:
- активировать левым щелчком мышки вкладку «Макет»;
Дальнейшие действия аналогичны, описанным выше версиям Ворд 2007-2013.
Как добавить номера в строках таблицы
Проставить нумерацию в таблице можно и вручную, но это в том, случае, если вы не планируете больше вносить в нее изменения.
Ручная нумерация строк
Чтобы проставить номера в таблице вручную нужно:
- выделить первый столбец и нажать на нем правым кликом мышки;
На заметку! Чтобы выровнять цифры, выделите их с помощью левой кнопки мыши и щелкните в панели инструментов вкладки «Главная» по значку «По центру». Чтобы изменить размер цифр, шрифт или стиль воспользуйтесь инструментами в главной панели Ворд, как и для редактирования обычного текста, предварительно выделив данные в таблице.
Ручной ввод простой метод, но в процессе удаления или добавления строк нумерацию необходимо корректировать вручную. Для этого лучше использовать автоматическую нумерацию.
Автоматическая нумерация строк таблицы
Для автоматической нумерации строк нужно:
- Выделить столбец, где будет находиться нумерация.
Важно! Строка, которая выполняет функцию «шапки» в таблице, не выделяется.
В выделенных ячейках в результате появятся номера.
Как настроить автоматический список в таблице
Вы также можете поменять стиль нумерации и использовать настройки для отступов в ячейках. Чтобы сделать это:
- нажмите по значку с изображением стрелки на кнопке «Нумерация», чтобы раскрыть ее меню;
Если варианты нумерации вам не подходят, откройте опцию «Определить новый формат номера». Для этого:
- Кликните по значку с изображением стрелки на кнопке «Нумерация».
На заметку! В таблице также возможно начать новую нумерацию.
Чтобы сделать это:
- щелкните в ячейке, с которой нужно начать новую нумерацию;
Удаление и добавление пронумерованных строк
Как уже упоминалось выше при автоматической нумерации любая корректировка в тексте или таблице порядок номеров не собьет, а автоматически пересчитает. Мы расскажем, как убрать лишние номера в тексте, а также опишем процесс удаления и добавления пронумерованных строк таблицы.
Добавление и удаление пронумерованных строк в тексте
Чтобы убрать или добавить нумерацию в тексте, нужно воспользоваться меню опции «Номера строк». Пункты этого меню подробно описаны вначале статьи.
Рассмотрим подробнее, как добавить номера к строкам в один или несколько разделов. Для этого:
- кликните левой кнопкой мышки вначале раздела или выделите несколько разделов;
Процесс добавления и удаления строк с номерами в таблице
В процессе удаления и добавления строки в таблице автоматическая нумерация не сбивается, как при ручном вводе. Рассмотрим, как удалить и добавить пронумерованные строки:
- выделите правым щелчком мышки строку для удаления, щелкните левым кликом мышки по опции «Удалить строки»;
После добавления все строки будут автоматически пронумерованы.
Заключение
Мы рассказали вам, как добавить автоматическую нумерацию строк в тексте и таблице, что в дальнейшем значительно облегчит вашу работу в текстовом редакторе Ворд.
Видео — Нумерация строк в Word
Понравилась статья?
Сохраните, чтобы не потерять!
Как работать с номерами страниц в Word
Microsoft Word предлагает простой способ добавления различных стилей номеров страниц в ваш документ. Эта статья не только расскажет об элементарных действиях, как добавить номера страниц в Word, как изменить положение и форматирование номеров страниц, но и затронет более глубокие аспекты управления номерами страница.
Как вставить номера страниц в Word
Чтобы добавить номера страниц в документ Word, переключитесь на вкладку «Вставка» на ленте, а затем нажмите кнопку «Номер страницы» в разделе «Колонтитулы».
Раскрывающееся меню показывает несколько различных вариантов того, где должны отображаться номера страниц: верхняя часть страницы, нижняя часть страницы и т. д. Последняя пара опций позволяют более точно форматировать номера страниц (о чем мы поговорим чуть позже в этой статье) или удалять номера страниц из документа.
Наведите указатель мыши на один из первых четырёх параметров, и появится галерея номеров страниц. Каждый параметр в галерее даёт вам общее представление о том, как номера страниц будут выглядеть на вашей странице.
Как только вы найдёте нужный вам вариант, нажмите его, чтобы Word автоматически нумеровал все страницы вашего документа в этом стиле. В этом примере мы выбрали стиль «Черта 1» в группе «Страница X».
Если вы вставили номера страниц вверху или внизу страницы, автоматически откроется область верхнего или нижнего колонтитула вашего документа, и вы сможете добавить любое новое слово в номера новых страниц. Когда вы будете готовы вернуться к документу, вы можете нажать кнопку «Закрыть окно колонтитулов» на ленте или дважды щёлкнуть в любом месте документа за пределами области верхнего или нижнего колонтитула.
Это простая версия добавления номеров страниц, и она работает достаточно хорошо, если у вас простой документ — такой, где вы хотите, чтобы все страницы были пронумерованы, и вы хотите, чтобы они были пронумерованы в одном стиле.
Тем не менее, для некоторых документов нужно что-то более продвинутое. Например, что если вы не хотите, чтобы номер страницы отображался на первой странице документа (или на первой странице каждого раздела)? Или что, если вы хотите, чтобы размещение номера страницы отличалось на нечётных и чётных страницах, как в книге? Или что, если у вас есть разные разделы, которые вы хотите по-разному пронумеровать — например, введение или оглавление, где вы хотите использовать римские цифры вместо арабских цифр, используемых в остальной части вашего документа?
Ну, у Word есть способ сделать все это.
Как сделать так, чтобы номер страницы не появлялся на первой странице документа или раздела
Если ваша первая страница является титульной страницей, вы можете использовать для неё другой нижний колонтитул или верхний колонтитул, чем в остальной части документа, и вы можете не захотеть, чтобы номер страницы отображался на этой странице. Когда вы открываете раздел верхнего или нижнего колонтитула, дважды щёлкнув где-то в этих областях, Word открывает новую вкладку «Конструктор».
На этой вкладке вы найдёте опцию «Особый колонтитул для первой страницы».
Здесь важно знать, что этот параметр применяется к разделу документа, в котором в данный момент находится точка вставки. Если в вашем документе есть только один раздел, то при выборе опции «Особый колонтитул для первой страницы» текущий верхний и нижний колонтитулы исчезают с первой страницы вашего документа. Затем вы можете ввести другую информацию для верхнего или нижнего колонтитула на первой странице, если хотите.
Если в вашем документе несколько разделов, вы можете изменить верхний и нижний колонтитулы для первой страницы каждого раздела. Скажем, вы писали книгу с разными главами, и каждая глава была настроена в отдельном разделе. Если вы не хотите, чтобы обычный верхний и нижний колонтитулы (и номера страниц) отображались на первой странице каждого раздела, вы можете просто поместить точку вставки где-нибудь в этом разделе, а затем включить опцию «Особый колонтитул для первой страницы».
Как сделать разную нумерацию на чётных и нечётных страницах
Вы также можете настроить нумерацию страниц таким образом, чтобы положение номеров страниц было разным на нечётных и чётных страницах. Вы обнаружите, что большинство книг используют такой подход, так что номер страницы отображается слева от левой (чётной) страницы и справа от правой (нечётной) страницы. Это предотвращает скрытие номеров страниц из-за переплёта книг и делает их более удобными для просмотра при пролистывании страниц.
Word также имеет возможность для этого. На той же вкладке «Дизайн» просто выберите параметр «Разные колонтитулы для чётных и нечётных страниц».
Word автоматически форматирует номера страниц так, как они выглядят в книге, и затем вы можете вносить любые изменения вручную.
Как добавить разные номера и форматы в разные разделы
Большинство документов используют арабские цифры (1, 2, 3 и т. д.) в основной части документа, а некоторые используют римские цифры (i, ii, iii и т. д.) для таких разделов как оглавление, введение и глоссарий. Вы также можете настроить свой документ в Word в этом духе.
Первое, что вам нужно сделать, это создать различные разделы в вашем документе для этих различных частей вашего документа. Так, например, если вы хотите, чтобы оглавление и введение были пронумерованы не так, как основная часть вашего документа, вам нужно заранее создать разделы для этих частей.
Для этого поместите курсор вставки в самом начале документа (если вы ещё не создали этот предварительный контент) или поместите его прямо перед первой страницей основного контента (если вы уже создали предварительный контент).
Перейдите на вкладку «Макет» на ленте и нажмите кнопку «Разрывы».
В раскрывающемся меню выберите «Следующая страница». Как говорится в описании, это создаёт разрыв раздела и начинает новый раздел на следующей странице.
Теперь, когда вы создали отдельный раздел, вы можете изменить формат номеров страниц в этом новом разделе. Первое, что нужно сделать, это разорвать связь между вашим новым разделом и следующим разделом. Для этого откройте область верхнего или нижнего колонтитула (где бы у вас ни были номера страниц) во втором разделе документа. На вкладке «Конструктор» в разделе «Перехода» ленты выберите параметр «Как в предыдущем разделе», чтобы разорвать связь с колонтитулами предыдущего раздела.
Теперь, когда вы убрали связь, вы можете исправить нумерацию страниц так, как вы этого хотите. Это занимает несколько шагов.
Начните с открытия области верхнего и нижнего колонтитула любой страницы в этом разделе. Вы увидите, что нумерация страниц сохранилась той же, какой была до создания раздела и разрыва связи.
Щёлкните правой кнопкой мыши номер страницы и выберите команду «Формат номеров страниц» в контекстном меню.
В окне «Формат номера страницы» выберите тип номеров, которые вы хотите использовать для раздела, в раскрывающемся меню «Формат номера». Здесь мы использовали стандартные строчные римские цифры. Нажмите «ОК», когда вы закончите.
И вы можете видеть, что наша нумерация страниц в этом разделе изменилась на римские цифры.
Однако вам нужно сделать ещё один шаг. Прокрутите страницу до первой страницы в следующем разделе (с основной частью вашего документа). Вы увидите, что нумерация страниц, вероятно, не начинается с первой страницы. Это потому, что раздел сохранил ту же нумерацию, что и до создания этого дополнительного раздела.
Это легко исправить. Щёлкните правой кнопкой мыши номер страницы и выберите опцию «Формат номеров страниц» в контекстном меню.
В окне «Формат номера страницы» выберите параметр «начать с», а затем установите флажок справа на «1», чтобы начать нумерацию в этом разделе с первой страницы.
Это все, что нужно сделать. Теперь у вас должно быть два раздела с разными номерами и форматами.
Управление номерами страниц с помощью полей
Word нумерует все ваши страницы, но эти цифры остаются скрытыми, если вы не скажете Word отображать их. Вставив код поля в любое место на странице, вы можете указать Word показать номер страницы. Эта опция даёт вам точный контроль над номерами страниц. Она также позволяет вам размещать числа где угодно, а не только в верхних и нижних колонтитулах и полях. Например, вы можете поместить их в текстовое поле, если хотите.
Поместите точку вставки туда, где вы хотите вставить номера страниц, а затем нажмите Ctrl+F9, чтобы вставить пару фигурных скобок, обозначающих поле, которые выглядят следующим образом: {}. Затем введите «PAGE» в скобки следующим образом:
Вы также можете использовать несколько переключателей вместе с командой PAGE, которая даёт вам некоторый контроль над стилем отображения чисел. Используйте один из кодов ниже, чтобы придать вашим номерам нужный вам вид.
{ PAGE \* Arabic }
{ PAGE \* alphabetic }
{ PAGE \* ALPHABETIC }
{ PAGE \* roman }
{ PAGE \* ROMAN }Чтобы закончить, щёлкните правой кнопкой мыши в любом месте между скобками и выберите команду «Коды/значения полей» из контекстного меню.
Вот пример номера страницы, который мы вставили в текстовое поле в правом нижнем углу нашей страницы.
Исправление сломанных номеров страниц
Если номера страниц в документе повреждены — возможно, они появляются не последовательно или начинаются заново в произвольных местах, — это почти всегда из-за проблем с разделами.
Для Word документ не очень важен, когда дело доходит до форматирования. Word разбивает вещи на части, абзацы и символы — и все.
Чтобы исправить неправильную нумерацию страниц, начните с определения разделов в вашем документе. Самый простой способ сделать это — переключиться в меню «Вид» на ленте, а затем нажать кнопку «Черновик», чтобы перейти к черновому виду.
В черновом режиме Word точно показывает, где происходят разрывы разделов и какие это разрывы.
Когда вы определили местоположение разрывов разделов, переключитесь обратно в представление «Разметка страницы» (чтобы легче было видеть верхние и нижние колонтитулы).
Убедитесь, что в разделах, в которых требуется непрерывная нумерация страниц, верхние и нижние колонтитулы связаны друг с другом, а в разделах, где вы не хотите использовать непрерывную нумерацию, эта связь разорвана. Вы также можете использовать методы, которые мы рассмотрели в этой статье, чтобы убедиться, что нумерация страниц разделов начинается с правильного номера.
Связанные статьи:
Как пронумеровать страницы в Word (Ворде)
Если в вашем документа большое количество страниц, то для правильного формата подачи информации рекомендуется пронумеровать страницы. В этой статье мы расскажем, как пронумеровать страницы в Word (ворде) — 3 разными способами.Как быстро пронумеровать страницы в Word (Ворде) в автоматическом режиме
Инструкция предельно простая, логичная и запоминающаяся, поэтому второй раз Вы к этому тексту вряд ли обратитесь. Что ж, приступим:- Первым делом нам необходимо найти вкладку «Вставка», кликнуть по ней для перехода к соответствующему меню;
- Как видите, открылось меню, которое поможем вставить Вам в текст всё, что только Вашей душе угодно – от таблиц и фигур до изображений и информации с портала Wikipedia. Нам же нужен раздел колонтитулы, он смещён в правую сторону;
- Возможно, Вы уже и сами догадались, что конкретно на панели с колонтитулами интересует нас. Да-да, всё правильно, это последняя кнопка — «Номер страницы»;
- Кликаем по ней, чтобы открыть выпадающее меню;
- В выпадающем меню следует выбрать, где конкретно Вы хотите разместить нумерацию страниц: вверху страницы, внизу, на полях документа или там, где находится Ваш курсор в данный момент (кнопка «текущее положение»). Возьмём наиболее распространённый вариант – вверху, наводим стрелку на соответствующий подпункт, после чего программа предоставит нам разные варианты размещения нумерации;
- Мы остановились на простом номере с вертикальной линией, выглядит это следующим образом:
- Аналогичным образом выглядят и другие страницы, Вы справились с поставленной задачей!
Теперь Вы и сами понимаете, что ничего в этом сложного нет и ответ на вопрос «Как пронумеровать страницы в Ворде?» действительно прост. Но на этом мы наше повествование не заканчиваем – порой нужно пронумеровать страницы начиная с определённой, например, с пятой. Для чего это нужно? На первой может размещаться название книги, на второй-третьей: благодарности, на четвёртой – краткое описание, аналогично и с дипломными работами, рефератами.
Как пронумеровать страницы в Word с определённого листа
И здесь тоже ничего сложного не будет, более того, даже инструкция частично сходится с вышеописанной:- Выполняем первые четыре пункта из прошлой инструкции;
- Теперь вместо подпункта «Вверху страницы» нам нужен другой – «Формат номеров страниц», по нему и нажимаем;
- На экране Вашего компьютера откроется небольшое всплывающее окошко следующего вида:
- В данном случает от нас потребуется лишь одно – нужно перевести метку с «продолжить» на «начать с» и вписать номер страницы, которая должна быть пронумерована в качестве первой;
- После этого Вы должны нажать на кнопку «ОК», чтобы программа автоматически пронумеровала все страницы документа с назначенной Вами.
Как видите, всё в очередной раз предельно просто и понятно. Но даже это ещё не всё, иногда нужна нумерация страниц в виде римских цифр, английских букв и так далее. Что же нужно сделать, чтобы она приобрела именно такой вид?
Как пронумеровать страницы в Ворде буквами или римскими цифрами
На самом же деле, даже такая процедура не доставит Вам неудобств. Делается всё буквально за считанные секунды:- В очередной раз переходим ко вкладке «Вставка»;
- Там находим раздел с колонтитулами;
- Кликаем по кнопке «Номер страницы»;
- После открытия выпадающего меню нажимаем на хорошо знакомый нам подпункт «Формат номеров страниц»;
- Появляется всё тоже всплывающее окно с настройками нумерации, которое мы видели в прошлой инструкции. Только теперь нам нужна срока «Формат номера», именно там мы можем задать наиболее удобный для нас формат нумерации страницы;
- Здесь Вы можете выбрать в качестве нумерации привычные нам цифры, латинские цифры, а также латинские буквы.
- После того, как Вы определились с выбором, нужно кликнуть по кнопке «ОК», чтобы программа автоматически изменила тип нумерации на выбранный Вами.
И на сей раз совершенно ничего сложного нет. Поздравляем Вас, теперь Вы знаете, как управлять нумерацией в Ворде и как вообще нумеровать страницы.
Напоследок хотелось бы разобрать интересный вопрос, который может у Вас возникнуть. После проведения всех вышеперечисленных действий в некоторый версиях Word может появиться полоска:
Чтобы убрать её, нужно кликнуть по кнопке «Закрыть окно колонтитулов».
Как создать оглавление в Microsoft Word
Как создать оглавление
- Примените встроенные стили заголовков к заголовкам в тексте.
- В Word 2003 и ранее: «Вставка»> «Справка»> «Таблицы и указатели». Щелкните вкладку «Содержание». Щелкните ОК.
- В Word 2007 и Word 2010: «Ссылки»> «Оглавление»> выберите нужный вариант в меню.
Создание оглавления в документе Microsoft Word — это двухэтапный процесс.Сначала определите текст, который вы хотите отобразить в Оглавлении. Во-вторых, скажите Word, чтобы он вставил оглавление. Создав оглавление, вы можете настроить его несколькими способами в соответствии со своими потребностями.
На этой странице
- Укажите текст, который вы хотите включить в оглавление
- Создать TOC
- Настройте TOC, если вам нужно
- Другие подсказки
Определите текст, который вы хотите отобразить в оглавлении
В своем документе щелкните первый основной заголовок, который должен появиться в Оглавлении.Примените к этому абзацу стиль заголовка 1. Самый простой способ применить стиль заголовка 1:
- в Word 2003 и более ранних версиях: щелкните поле «Стиль» на панели инструментов «Форматирование» и выберите «Заголовок 1 ».
- в Word 2007 и Word 2010: на вкладке «Главная» в группе «Стили» щелкните миниатюру «Заголовок 1».
Если вам это не нравится, есть несколько других способов применить стиль.
Таким же образом примените стиль «Заголовок 1» к другим основным заголовкам в документе.Применить стиль заголовка 2 к подзаголовкам, стиль заголовка 3 — к подзаголовкам и т. Д.
Если вам не нравится, как выглядят стили заголовков (например, вам нужен другой шрифт, или размер шрифта, или цвет), не форматируйте текст напрямую. Вместо этого измените стили заголовков.
Создание оглавления
Word 2003 и более ранние версии
- Щелкните там, где вы хотите разместить оглавление.
- Отобразить диалоговое окно «Оглавление». Для этого:
- В Word 2000 выберите «Вставка»> «Указатель и таблицы».
- В Microsoft Word 2002 и 2003 выберите «Вставка»> «Справка»> «Указатель и таблицы».
- Щелкните вкладку «Содержание». Щелкните ОК.
Word 2007 и Word 2010
- Выберите «Ссылки»> «Содержание».
- Выберите один из следующих пунктов в меню.
- В вашем меню могут быть собственные оглавления. Если вы щелкните миниатюру для настраиваемого оглавления, ваше оглавление будет вставлено в элемент управления содержимым.(Дополнительная информация об элементах управления содержимым приведена ниже.)
- Есть два встроенных «автоматических» оглавления: «Автоматическая таблица 1» и «Автоматическая таблица 2». Если щелкнуть миниатюру любого из них, оглавление будет вставлено в элемент управления содержимым, а Word добавит заголовок. . (Дополнительная информация об элементах управления содержимым приведена ниже.) Единственное различие между ними — это текст заголовка («Содержание» и «Оглавление»).
- Имеется встроенная «Ручная таблица».Это возвращает вас в эпоху электрической пишущей машинки. Если вам нравится печатать что-то без уважительной причины, и ваша ожидаемая продолжительность жизни намного больше моей, это для вас.
- В нижней части меню вы можете выбрать «Вставить оглавление». Откроется диалоговое окно «Оглавление», которое также было в более ранних версиях Word. Если вы хотите, чтобы в одном документе было два или более оглавления, вы должны выбрать этот параметр как минимум для второго и последующих оглавлений.
Использование элемента управления содержимым содержания в Word 2007 или Word 2010
Вы можете использовать элемент управления содержимым для управления своим оглавлением (рис. 1).
Рисунок 1. Оглавление в элементе управления содержимым
Если вы попытаетесь вставить другое настраиваемое или встроенное оглавление, которое будет помещено в элемент управления содержимым, то новое будет замещать существующее. Если вы хотите, чтобы в документе было несколько оглавлений, используйте опцию меню «Вставить оглавление» для всех или, по крайней мере, для второго и последующих оглавлений.
Как создать настраиваемое оглавление и отобразить его в меню «Оглавление» в Word 2007 или Word 2010
Вы можете сохранить собственное оглавление и отобразить его в меню «Ссылки»> «Оглавление».
- Вставьте оглавление в любой документ и настройте его в соответствии со своими потребностями.
- Добавьте текст над и / или под оглавлением по мере необходимости (например, добавьте заголовок «Оглавление», желательно отформатированный с использованием встроенного стиля заголовка TOC).
- Выделите текст вверху, содержание и текст внизу.
- Вставка> Быстрые детали> Сохранить выделение в галерее быстрых деталей.
- В диалоговом окне «Создать новый стандартный блок»:
- присвойте оглавлению имя
- в списке Галерея выберите Оглавление
- в списке категорий выберите «Создать новую категорию» и назовите новую категорию .
- нажмите ОК.
Теперь вы можете вставить оглавление, выбрав «Ссылки»> «Оглавление». Он будет вставлен в элемент управления содержимым, как встроенные таблицы содержания.
Word отображает записи в меню в алфавитном порядке по категориям. К сожалению, в алфавите перед буквой B, означающей «встроенный», несколько букв. Если вы хотите, чтобы ваши настраиваемые оглавления отображались перед категорией «Встроенная», но между буквами «А» и «Встроенная» нет имени, которое вам подходит, поставьте пробел в начале имени категории.Например, назовите свою категорию «Шауна». Перед буквой в алфавитном порядке ставится пробел, поэтому «Shauna» будет отображаться перед «Built-In».
Настройте оглавление (при необходимости)
Как изменить вид заголовков в документе
Используйте карту документа
После применения стилей заголовков выберите «Просмотр»> «Карта документа» или в Word 2010 «Просмотр»> «Панель навигации» и выберите «Карта документа». Теперь вы можете примерно увидеть, что будет включено в ваше оглавление.
Щелкните правой кнопкой мыши карту документа, чтобы выбрать уровни заголовка для просмотра.
Если вам не нравится, как выглядят ваши заголовки (например, вам нужен другой шрифт, размер шрифта, цвет, больший или меньший интервал до или после заголовка), не выбирайте Формат> Абзац или Формат> Шрифт (в более старых версиях версии Word) или используйте инструменты на вкладке Главная (в более новых версиях Word). И не используйте кнопки размера шрифта или жирного шрифта на панели инструментов или на ленте. Вместо этого измените стиль заголовка.
Как изменить внешний вид самого оглавления
Чтобы изменить само оглавление, необходимо открыть диалоговое окно «Оглавление».Чтобы отобразить диалоговое окно для существующего оглавления:
- в Word 2000: щелкните внутри оглавления и выберите «Вставить»> «Оглавление ».
- в Word 2002 и Word 2003: щелкните внутри ToC и выберите «Вставка»> «Ссылки»> «Оглавление» .
- в Word 2007 и Word 2010: щелкните внутри ToC, а затем щелкните Ссылки> Table of Contents> Insert Table of Contents (если ToC находится в элементе управления содержимым, убедитесь, что вы щелкнули сам ToC, а не любое «Contents» «заголовок над ToC)
Из диалогового окна «Содержание» можно изменить содержание несколькими способами.
- По умолчанию Word показывает три уровня в вашем Оглавлении. То есть он помещает текст из заголовка 1, заголовка 2 и заголовка 3 в оглавление. Если вы хотите отображать больше или меньше уровней, в диалоговом окне «Оглавление» измените число в поле «Показать уровни».
- Есть очень веские причины использовать встроенные стили заголовков. Но если вам действительно нужно использовать другие стили (другие встроенные стили или пользовательские стили), вы можете поместить их в свое Оглавление.В диалоговом окне «Оглавление» нажмите «Параметры» и назначьте свой стиль (-и) на соответствующий уровень (-ы).
- Чтобы изменить шрифт, размер шрифта, цвет и т. Д., Используемые для создания самого оглавления, вам нужно сделать две вещи в диалоговом окне «Оглавление». Во-первых, убедитесь, что в поле «Форматы» вы выбрали «Из шаблона». Во-вторых, нажмите «Изменить» и измените соответствующий стиль оглавления. Word использует стиль TOC 1 для верхнего уровня содержания, TOC 2 для следующего уровня и т. Д.
Для сложной настройки вы можете редактировать переключатели в поле TOC.
Как создать оглавление для нескольких документов
Чтобы создать одно оглавление для нескольких документов, необходимо сделать следующее.
- Создайте отдельный документ для содержания оглавления (назовем его «документом ToC»).
- Для удобства поместите все документы и ваш документ ToC в одну папку.
- В документе ToC используйте поле RD (справочный документ) для каждого документа, который вы хотите включить в оглавление.
- Чтобы вставить поле RD, нажмите ctrl-F9 и в скобках, которые дает вам Word, введите RD « filename «. Например {RD «Chapter 1.docx»}. Вы не можете набрать фигурные скобки вручную. Вы должны нажать Ctrl-F9.
- Если вы не можете поместить все файлы в одну папку, вы должны использовать двойные обратные косые черты и двойные кавычки. Например, {RD «C: \\ Моя папка \\ Chapter 1.docx»}.
- Теоретически можно использовать относительные пути. Но это никогда не работает должным образом
.
- Добавьте поле RD для каждого документа, на который вы хотите сослаться, по порядку.
- Создайте оглавление в этом документе ToC обычным способом.
- Помните правило нумерации страниц: «Оглавление подберет любую разбивку на страницы в вашем документе». Он применяется при использовании полей RD для создания ToC для многих документов. Возможно, вам придется вручную установить номер начальной страницы в каждом документе, если вы хотите, чтобы разбивка на страницы выполнялась последовательно в вашем проекте.
Другие советы по оглавлению
- Если у вас есть Word 2003, у Microsoft есть отличные онлайн-курсы по оглавлению, доступные бесплатно.Видеть
- Оглавление — это поле, а не обычный текст. Чтобы увидеть поля в документе, вы можете указать Word отображать поля с серой заливкой. Серый цвет не печатается, но напоминает вам, что это поле, а не обычный текст. Чтобы отобразить поля с серой заливкой:
- в Word 2003 и более ранних версиях: Инструменты> Параметры> Просмотр; установите для поля Затенение поля значение Всегда.
- в Word 2007: нажмите круглую кнопку Office (пицца), нажмите «Параметры Word», затем в меню слева нажмите «Дополнительно» и в разделе «Показать содержимое документа» установите для параметра «Затенение поля» значение «Всегда».
- в Word 2010: нажмите «Файл», затем «Параметры», затем в меню слева нажмите «Дополнительно» и в разделе «Показать содержимое документа» установите для параметра «Затенение поля» значение «Всегда».
- Оглавление не обновляется автоматически при добавлении нового заголовка в документ. Это потому, что ToC — это поле. Чтобы обновить оглавление, поместите курсор в оглавление и нажмите F9, чтобы обновить его. Или ctrl-a F9, чтобы обновить все поля в документе. В Word 2007 и Word 2010, если ваше оглавление находится в элементе управления содержимым, вы можете использовать элемент управления содержимым для обновления ToC.
- При обновлении содержания всегда выбирайте обновление всей таблицы (рис. 2).
Рисунок 2. Когда вы видите это поле, всегда выбирает второй вариант и обновляет всю таблицу.
- Чтобы Word всегда обновлял оглавление при печати документа, выберите Инструменты> Параметры> Печать. Установите флажок Обновить поля.
- Оглавление подберет любую разбивку на страницы в вашем документе.Чтобы управлять номерами страниц, см. Как управлять нумерацией страниц в документе Word на сайте часто задаваемых вопросов Word MVP .
- Если вкладки в вашем Оглавлении кажутся сумасшедшими, см. Каждый раз, когда я обновляю свое Оглавление, в нем появляются нежелательные вкладки, и мне нужно нажать Ctrl + Q, чтобы избавиться от них на сайте часто задаваемых вопросов Word MVP
- Чтобы внести изменения в оглавление, щелкните внутри ToC или используйте клавиши со стрелками, чтобы попасть в него. Затем повторите шаг 2. Это отредактирует существующее оглавление, а не создаст новое.
- По умолчанию все версии Word делают номер страницы в Оглавлении гиперссылкой на заголовок в документе. Но в последних версиях по умолчанию каждая запись в ToC превращается в гиперссылку. Это может легко свести вас с ума.
Чтобы решить эту проблему, выделите всю Оглавление целиком (можно выбрать несколько абзацев с каждой стороны). Сделайте Shift-F9. Вы увидите открытые коды полей, и они будут выглядеть примерно так: {TOC \ o «1-3» \ h \ z}. Отредактируйте эти коды, чтобы удалить \ h.Снова нажмите F9, чтобы заново создать ToC и скрыть коды полей. (Кстати, вы не можете вводить фигурные скобки самостоятельно. Если это не сработает. Если вы хотите ввести коды полей вручную, используйте ctrl-F9 для создания фигурных скобок.)
- Информацию о продвинутых методах выбора содержимого для отображения в оглавлении и о том, как его форматировать, см. В разделе «Советы и рекомендации».
Примечание. Также можно создать оглавление, отметив каждый отдельный абзац, который вы хотите отобразить в ToC.Затем вы говорите Word использовать отмеченные вами абзацы для создания ToC. Вы делаете это, используя поля {TC}. Мне кажется, что вероятность человеческой ошибки при случайном пропуске пометки заголовка велика. Я бы не стал рисковать. Но если вам интересно, посмотрите справку Word в разделе TC.
Связанные страницы
Как пронумеровать заголовки и рисунки в приложениях в Microsoft Word — включает информацию о создании оглавления, если у вас есть приложения в вашем документе
Как использовать карту документа в Microsoft Word — карта документа примерно отражает ваше оглавление
Заполнение ячеек таблицы порядковыми номерами (Microsoft Word)
Денис часто использует таблицы в своих документах.В этих таблицах ему нужно добавить ряд последовательных чисел к ячейкам в первом столбце. Денис задается вопросом, есть ли способ выбрать начальный номер в ячейке, а затем заставить Word добавить порядковые номера для всех ячеек под этим начальным номером.
Есть несколько способов сделать это. Один из способов — использовать встроенную нумерацию Word следующим образом:
- Вставьте таблицу как обычно.
- Выделите ячейки в таблице, которые вы хотите пронумеровать.
- Отображение вкладки «Главная» ленты.
- Щелкните вкладку «Нумерация» в группе «Абзац». Word автоматически добавляет нумерацию к выбранным ячейкам.
Если вы хотите изменить начальный номер для ячеек, щелкните правой кнопкой мыши номер в первой ячейке и затем выберите «Установить значение нумерации» в появившемся контекстном меню. Word отображает диалоговое окно «Установить значение нумерации». (См. Рисунок 1.)
Рисунок 1. Диалоговое окно «Установить значение нумерации».
Введите значение, с которого хотите начать, и когда вы нажмете «ОК», Word обновит числа в ячейках. Вы также заметите, что если вы вставляете какие-либо строки в середину пронумерованной последовательности, Word автоматически добавляет номер к этой вставленной строке.
Заметив такое поведение, вы могли бы оценить простой вариант описанного выше процесса, который хорошо работает, когда вы вставляете новую таблицу:
- Вставить однорядную таблицу.
- Добавьте автоматический номер в нужный столбец и при необходимости измените его начальное значение.(Другими словами, выполните указанные выше действия для отдельной ячейки в строке.)
- При вводе данных в таблицу и переходе к последнему столбцу нажмите Tab, и Word вставит новую строку, которая автоматически нумеруется.
Еще один эффективный способ добавить свою нумерацию — использовать поле SEQ. Выполните следующие общие шаги:
- Вставьте точку ввода в то место в таблице, где вы хотите получить первое число.
- Нажмите Ctrl + F9 , чтобы вставить пустой набор скобок для полей.
- Внутри фигурных скобок введите SEQ, затем пробел, затем имя, которое вы хотите использовать для этой конкретной последовательности, затем еще один пробел, затем \ r , затем номер, с которого должна начинаться последовательность. Вот пример того, как будет выглядеть код поля, если вы хотите начать счет с числа 4:
- Пока курсор вставки все еще находится в пределах кода поля, нажмите Shift + F9 . Ваш номер должен появиться.
- Повторите шаги с 2 по 4 для каждой из других ячеек, где вы хотите ввести число, но убедитесь, что вы не выключили переключатель \ r в остальных ячейках.
{SEQ table1 \ r4}
Наконец, если вы предпочитаете использовать макрос для вставки чисел в последовательность ячеек, вы можете использовать такой макрос:
Подложка AddNumbersToTable ()
Dim RowNum As Long
Dim ColNum As Long
Dim iStartNum As Integer
Dim J как целое число
Если Selection.Information (wdWithInTable) Тогда
RowNum = Выбор.Ячейки (1) .RowIndex
ColNum = Selection.Cells (1) .ColumnIndex
iStartNum = Val (Selection.Cells (1) .Range.Text)
Если iStartNum <> 0 Тогда
iStartNum = iStartNum + 1
Для J = RowNum + 1 To ActiveDocument.Tables (1) .Rows.Count
ActiveDocument.Tables (1) .Cell (J, ColNum) .Range.Text = iStartNum
iStartNum = iStartNum + 1
следующий
Еще
MsgBox "Ячейка не содержит ненулевого начального числа."
Выход из подводной лодки
Конец, если
Еще
MsgBox «Нет в таблице»
Конец, если
Конец подписки
Чтобы использовать макрос, просто поместите значение начальной последовательности в ячейку таблицы и оставьте точку вставки в этой ячейке. Когда вы затем запускаете макрос, все ячейки под этой начальной ячейкой заполняются последовательными значениями. (Все, что ранее было в этих ячейках, удаляется.)
WordTips — ваш источник экономичного обучения работе с Microsoft Word.(Microsoft Word — самая популярная программа для обработки текстов в мире.) Этот совет (89) применим к Microsoft Word 2007, 2010, 2013 и 2016.
Автор Биография
Аллен Вятт
Аллен Вятт — всемирно признанный автор, автор более чем 50 научно-популярных книг и многочисленных журнальных статей. Он является президентом Sharon Parq Associates, компании, предоставляющей компьютерные и издательские услуги.Узнать больше о Allen …
Ссылка на конкретную страницу в файле PDF
Функция ГИПЕРССЫЛКА отлично подходит для ссылки на веб-страницы и некоторые другие ресурсы, но она не позволит вам получить доступ к …
Узнайте большеЗакрепление полей комментариев в желаемых местах
Хотите, чтобы поля для комментариев отображались где-нибудь, кроме правой стороны ячейки? Возможно, вам не повезло, и вот почему.
Узнайте большеИсчезающие графические группы
Группирование изображений вместе может быть отличным способом упростить управление ими. Однако группировка могла быть непреднамеренной …
Узнайте большеСтраница, которую вы искали, не найдена
Предложений:
- Щелкните в поле поиска в заголовке этой страницы, введите один или несколько ключевые слова, которые вы хотите найти, и нажмите кнопку «Поиск».Целиком Будет выполнен поиск по сайту Word MVP.
- Проверьте ссылки слева.
- Проверьте меню в шапке.
- Если вы перешли на эту страницу, перейдя по ссылке, которую вы нашли в другом месте, или набрав URL-адрес в адресной строке браузера, продолжайте читать ниже.
URL-адреса на этом сайте чувствительны к регистру
Вы могли попасть сюда, перейдя по ссылке, которую вы нашли в другом месте, или набрав URL-адрес в адресной строке вашего браузера.
Как объяснено на домашней странице Word, все содержимое этого сайта было перемещено из word.mvps.org — wordmvp.com . Все старые ссылки указывают на word.mvps.org — это , автоматически перенаправляемый с на wordmvp.com . Если возможно, редирект автоматически покажет страницу со статьей старый ссылка указывает на. Если эта страница не может быть найдена, вместо нее отображается эта страница.
Товар, который вы ищете, может существовать.Проблема может заключаться в неаккуратном использовании заглавных и строчных букв в URL.
URL-адреса на этом сайте чувствительны к регистру . Прописные и строчные буквы должны использоваться точно так, как они указаны в адресной строке, когда вы щелкаете меню или ссылку на этом сайте. Например:
- Этот URL будет работать: https://wordmvp.com/ FAQ s / G eneral / Shortcuts.htm
- Этот URL-адрес не работает: https://wordmvp.com/ faq s / g eneral / Shortcuts.htm
Имя домена URL-адреса никогда не чувствительно к регистру. Например, не имеет значения набираете ли вы W or MVP .com или w or mvp .com.
Список URL-адресов с правильным использованием верхнего и нижнего регистра
Приведенный ниже список может помочь вам исправить URL-адрес, который не работает из-за неточного использования верхнего и нижнего регистра. Перечислены только имена папок:
wordmvp.com / wordmvp.com/FAQs/ wordmvp.com/FAQs/AppErrors/ wordmvp.com/FAQs/Customization/ wordmvp.com/FAQs/DrwGrphcs/ wordmvp.com/FAQs/Formatting/ wordmvp.com/FAQs/General/ wordmvp.com/FAQs/InterDev/ wordmvp.com/FAQs/MacrosVBA/ wordmvp.com/FAQs/MailMerge/ wordmvp.com/FAQs/Numbering/ wordmvp.com/FAQs/TblsFldsFms/ wordmvp.ru / FAQs / UserForms / wordmvp.com/FindHelp/ wordmvp.com/Mac/ wordmvp.com/Templates/ wordmvp.com/Tutorials/ |
Сортировка таблицы в Word — Инструкция и видеоурок
Сортировка таблицы в Word: обзор
В Word можно отсортировать таблицу, которая используется для хранения и организации данных. В Word можно отсортировать таблицу по одному или нескольким столбцам данных в таблице.Вы можете отсортировать таблицу в Word как по алфавиту, так и по цифрам. Вы также можете сортировать данные столбца в возрастающем (A – Z, 1–9) или убывающем (Z – A, 9–1) порядке.
Чтобы отсортировать таблицу в Word, щелкните таблицу для сортировки. Затем щелкните контекстную вкладку «Макет» таблицы на ленте. Обратите внимание, что если вы используете Word 2016 или более раннюю версию, эта вкладка отображается в контекстной вкладке «Работа с таблицами» на ленте. Затем нажмите кнопку «Сортировка» в группе кнопок «Данные», чтобы открыть диалоговое окно «Сортировка».Это диалоговое окно используется для сортировки информации таблицы.
Если в вашей таблице есть заголовки или заголовки столбцов для каждого столбца данных, вы можете отсортировать таблицу, используя эти имена. Чтобы отобразить имена полей в раскрывающихся меню «Сортировать по», выберите параметр «Строка заголовка». Эта опция отображается в разделе «Мой список есть» внизу этого диалогового окна. Если у вас нет заголовков столбцов, выберите номер столбца, по которому нужно отсортировать данные. Выберите либо названия столбцов, либо номера из раскрывающихся меню «Сортировать по».
После выбора столбцов для сортировки вы затем выбираете тип данных в столбце. Выберите тип данных, содержащихся в столбце, из раскрывающихся меню «Тип:» и «Использование:». Ваш выбор типа данных — текст, число или дата. Затем выберите, в каком порядке вы хотите отсортировать данные столбца: «По возрастанию» или «По убыванию».
Сортировка таблицы в Word — Инструкции: изображение пользователя, сортирующего таблицу в Word.
Вы можете сортировать по отдельному столбцу или по нескольким столбцам одновременно.Чтобы отсортировать по нескольким столбцам, повторите тот же процесс, который вы только что выполнили для разделов «Затем по». Используйте раскрывающееся меню «Затем по» вместо раскрывающегося списка «Сортировать по» для каждого из них. Вы можете отсортировать таблицу по трем столбцам. После того, как вы решили, как отсортировать таблицу, нажмите кнопку «ОК», чтобы выполнить сортировку.
Сортировка таблицы в Word: инструкции
- Чтобы отсортировать таблицу в Word , щелкните таблицу для сортировки.
- Затем щелкните контекстную вкладку «Макет» таблицы на ленте.Обратите внимание, что если вы используете Word 2016 или более раннюю версию, эта вкладка отображается в контекстной вкладке «Работа с таблицами» на ленте.
- Затем нажмите кнопку «Сортировка» в группе кнопок «Данные», чтобы открыть диалоговое окно «Сортировка».
- Чтобы отображать имена полей в раскрывающемся списке «Сортировать по» для таблиц с заголовками столбцов , выберите параметр «Строка заголовка».
- Эта опция отображается в разделе «Мой список есть» внизу этого диалогового окна.
- Если у вас нет заголовков столбцов , вместо этого выберите номер столбца, по которому вы хотите отсортировать данные.
- Выберите либо имена столбцов, либо номера из раскрывающегося меню «Сортировать по».
- После выбора столбцов для сортировки выберите тип данных в столбце.
- Выберите тип данных, содержащихся в столбце, из раскрывающихся меню «Тип:» и «Использование:». Ваш выбор типа данных — текст, число или дата.
- Затем выберите порядок сортировки данных столбца. Вы можете выбрать «По возрастанию» или «По убыванию».
- Чтобы отсортировать таблицу в Word по нескольким столбцам , при необходимости повторите шаги с 7 по 10 в следующих разделах «Затем по».
- Чтобы выполнить сортировку после принятия решения о сортировке таблицы , нажмите кнопку «ОК».
Сортировка таблицы в Word: видеоурок
В следующем видеоуроке под названием «Сортировка таблиц» показано, как сортировать таблицу в Word. Следующий видеоурок о том, как сортировать таблицу в Word, взят из нашего полного руководства по Word под названием «Освоение Word Made Easy v.2019 и 365».
Как сделать таблицу в Microsoft Word
Таблицыпомогут вам представить информацию в ясной и организованной форме.Есть три способа добавить таблицы в документы в Microsoft Word, для каждого из которых требуется всего несколько простых шагов. Эти инструкции основаны на Microsoft Word 2003, но процесс очень похож на другие версии Word.
Вот как создать таблицу из панели инструментов «Таблицы и границы»:
- Поместите курсор в то место, где вы хотите разместить таблицу.
- Щелкните значок Вставить таблицу на панели инструментов Таблицы и границы в верхней части окна.[Microsoft]
- Перетаскивайте угол таблицы, пока не получите желаемое количество столбцов и строк.
- Щелкните мышью, чтобы вставить таблицу.
Вот как создать таблицу из диалогового окна Insert Table :
- Щелкните Table в строке меню. Выберите Вставить , а затем Таблица… Откроется диалоговое окно.
- Введите желаемое количество строк и столбцов.
- Выберите Поведение автоподбора , если вы хотите, чтобы ячейки таблицы автоматически расширялись, чтобы вместить текст внутри них.Выберите Автоформат , если вы предпочитаете выбрать таблицу с определенным форматом.
- Щелкните OK , чтобы вставить таблицу.
Вот как нарисовать стол:
- Выберите Таблица в строке меню.
- Выберите Draw Table .
- Проведите карандашом по странице по диагонали, чтобы создать прямоугольник в том месте, где вы хотите разместить стол.
- Нарисуйте линии по вертикали и горизонтали, чтобы создать нужные столбцы и строки.
Вы можете изменить свою таблицу следующим образом:
- Выберите свой стол или его часть.
- Щелкните правой кнопкой мыши. Выберите Свойства таблицы . Вы также можете выбрать Table Properties из меню Table в строке меню. [Home & Learn]
- Отрегулируйте выравнивание, а также настройки строк и столбцов. Вы также можете использовать функцию переноса текста. Нажмите OK , когда внесете необходимые изменения.
Настройте цвета и линии таблицы следующим образом.
- Щелкните вкладку Таблица .
- Выберите Свойства таблицы .
- Щелкните кнопку Borders and Shading… . Сделайте требуемый выбор и нажмите OK , а затем снова нажмите OK .
Выполнение запросов | Документация Django
После того, как вы создали свои модели данных, Django автоматически предоставляет вам API абстракции базы данных, который позволяет вам создавать, получать, обновлять и удалять объекты.В этом документе объясняется, как использовать это API. Обратитесь к справке по модели данных для полной подробные сведения обо всех различных вариантах поиска модели.
В этом руководстве (и в справочной информации) мы будем ссылаться на следующие моделей, составляющих приложение для веб-журнала:
из моделей импорта django.db
Блог класса (models.Model):
name = models.CharField (max_length = 100)
tagline = models.TextField ()
def __str __ (сам):
вернуть self.name
Автор класса (models.Model):
имя = модели.CharField (max_length = 200)
email = models.EmailField ()
def __str __ (сам):
вернуть self.name
класс Entry (models.Model):
blog = models.ForeignKey (Блог, on_delete = models.CASCADE)
заголовок = models.CharField (max_length = 255)
body_text = models.TextField ()
pub_date = models.DateField ()
mod_date = models.DateField ()
авторы = models.ManyToManyField (Автор)
number_of_comments = models.IntegerField ()
number_of_pingbacks = models.IntegerField ()
рейтинг = модели.IntegerField ()
def __str __ (сам):
вернуть self.headline
Создание объектов¶
Для представления данных таблицы базы данных в объектах Python Django использует интуитивно понятный система: класс модели представляет таблицу базы данных, и ее экземпляр class представляет конкретную запись в таблице базы данных.
Чтобы создать объект, создайте его экземпляр, используя аргументы ключевого слова для класса модели,
затем вызовите save () , чтобы сохранить его в базе данных.
Предполагается, что модели живут в файле mysite / blog / models.py , вот пример:
>>> из blog.models import Blog >>> b = Блог (name = 'Beatles Blog', tagline = 'Все последние новости Beatles.') >>> b.save ()
За кулисами выполняет оператор SQL INSERT . Джанго не попадает
базу данных, пока вы явно не вызовете save () .
Метод save () не имеет возвращаемого значения.
 В поле “Начальное значение” задайте необходимые значения для выбранного элемента списка, связанного с уровнем заданного номера.
В поле “Начальное значение” задайте необходимые значения для выбранного элемента списка, связанного с уровнем заданного номера. Или через меню правой кнопки мыши;
Или через меню правой кнопки мыши;