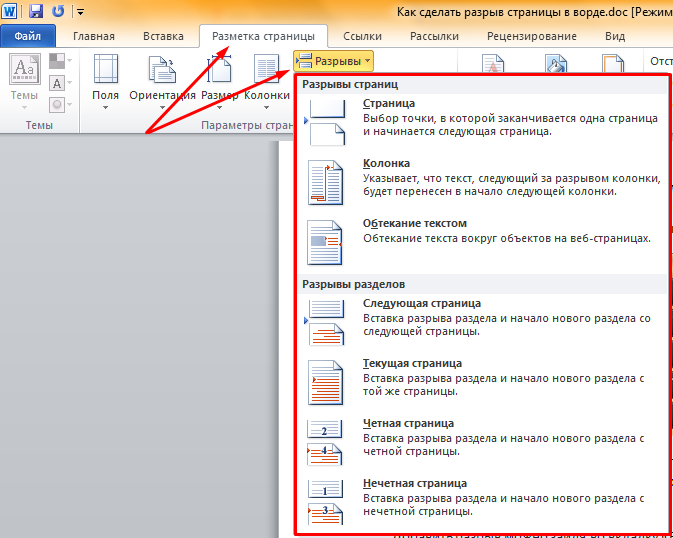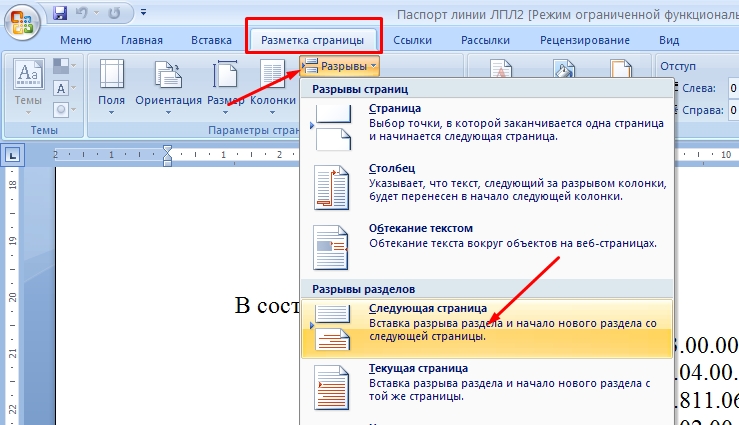Новый проект из файла Word RTF
|
В этом разделе: |
|
Как импортировать файл RTF MS Word в новый проект Импортирование графики из файлов RTF (важно для модульных проектов!) |
|
Вы можете также создать новый проект, импортируя стандартный .RTF файл, созданный с MS Word. Help & Manual импортирует почти все форматирование, созданное в Word, включая таблицы, и автоматически создает новые разделы в каждом принудительном разрыве страницы. |
| · | Вы можете также импортировать файлы
Word RTF в существующие проекты. |
|
Копирование и вставка из MS Word: Вы можете также скопировать и вставить текст из Word в Help & Manual. Фактически все форматирование поддерживается, включая сложные таблицы. Если ваши тексты Word будут включать графику, то она будет внедрена в ваш проект (то есть сохранена в файле проекта .HMX), когда Вы вставляете ее с текстом. После вставки щелкните правой кнопкой мыши на графике и выберите Конвертировать внедренное изображение … для конвертирования ее во внешний файл. (Внешние файлы всегда предпочтительны, потому что они используют намного меньше памяти и системных ресурсов.) |
Как импортировать файл RTF MS Word в новый проект:
Пожалуйста
отметьте, что импорт RTF, возможно, не работает правильно с файлами
RTF, которые не были созданы с MS Word. Если Вы испытываете
проблемы с не-Word файлами RTF, просто откройте и сохраните их в
Word перед импортированием.
Если Вы испытываете
проблемы с не-Word файлами RTF, просто откройте и сохраните их в
Word перед импортированием.
Шаг 1: Подготовьте ваш документ
Документы используют стандартные стили Заголовок 1-9:
Microsoft Word использует свои стандартные стили от Заголовок 1 до Заголовок 9, чтобы определить заголовок главы. Если ваш документ использует эти стили, Вы не должны делать никаких изменений в этом. Help & Manual автоматически запустит новый раздел в каждом заголовке, используя текст заголовка раздела.
Главы и подразделы создаются автоматически, чтобы отразить структуру вашего документа. Например, если Заголовок 1 секции по имени Введение сопровождается Заголовком 2 секции по имени Глава 1, то Глава 1 будет создана как подраздел Введения.
| · | Чтобы подготовить документ Word,
используя стандартные стили от Заголовок 1 до
Заголовок 9, просто откройте его в Word, выберите
Сохранить как в меню
Правка и сохраните его как файл RTF
(. RTF). RTF). |
| · | Если документ содержит оглавление вначале, Вы можете хотеть удалить его перед импортированием, поскольку эта секция не уместна в Help & Manual. |
|
Каждый заголовок должен сопровождаться параграфом! Для импортирования должным образом каждый заголовок, использующий стили от Заголовок 1 до Заголовок 9, должен сопровождаться по крайней мере одним параграфом текста. Заголовки, сопровождаемые непосредственно вторым заголовком, будут игнорироваться конвертером, и это может привести к неправильной древовидной структуре разделов. |
Документы, которые не содержат стандартных стилей Заголовок 1-9:
Если ваш
документ не использует стандартные стили от Заголовок 1 до
Заголовок 9, Вы должны определить пункты, где Вы хотите, чтобы
ваши разделы начались, с принудительными разрывами
страниц.
| Если ваш документ будет содержать стандартные стили от Зоголовок 1 до Заголовок 9, принудительные разрывы страниц будут игнорироваться и не будут вызывать генерацию новых разделов. |
| 1. | Откройте ваш файл в Word и вставьте ручной принудительный разрыв страницы (Shift + Enter) в каждом пункте, где Вы хотите, чтобы начался новый раздел. |
| 2. | Потом выберите Сохранить как в меню Правка Word и сохраните ваш файл как RTF (.RTF). |
| · | Здесь также, если документ содержит
оглавление вначале, Вы можете хотеть удалить его перед
импортированием, поскольку эта секция не уместна в Help &
Manual.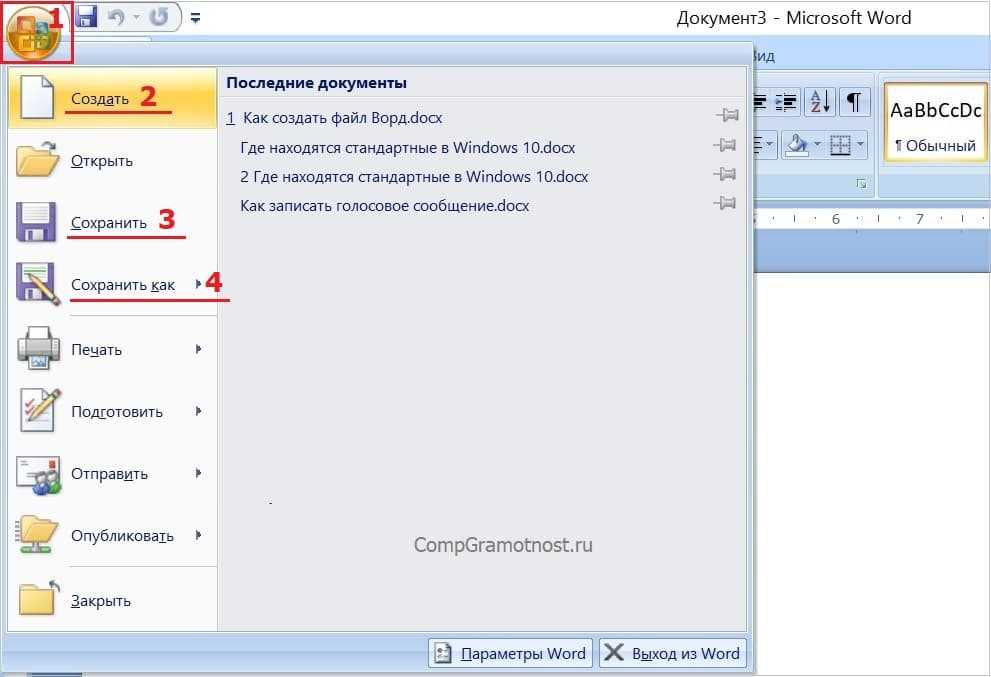
|
Шаг 2: Импорт документа RTF
| 1. | Выберите Файл > Новый, чтобы отобразить мастер Создание нового проекта справки: |
| · | Потом выберите опцию Импорт существующей документации из … и щелкните флажок Документ RTF, созданный с MS Word (*.HPJ). |
| · | В поле Определите исходный файл / папку: щелкните , чтобы определить местонахождение .RTF файла, который Вы хотите импортировать, и выберите файл. |
| · | Потом нажмите Дальше для
перемещения к следующему экрану.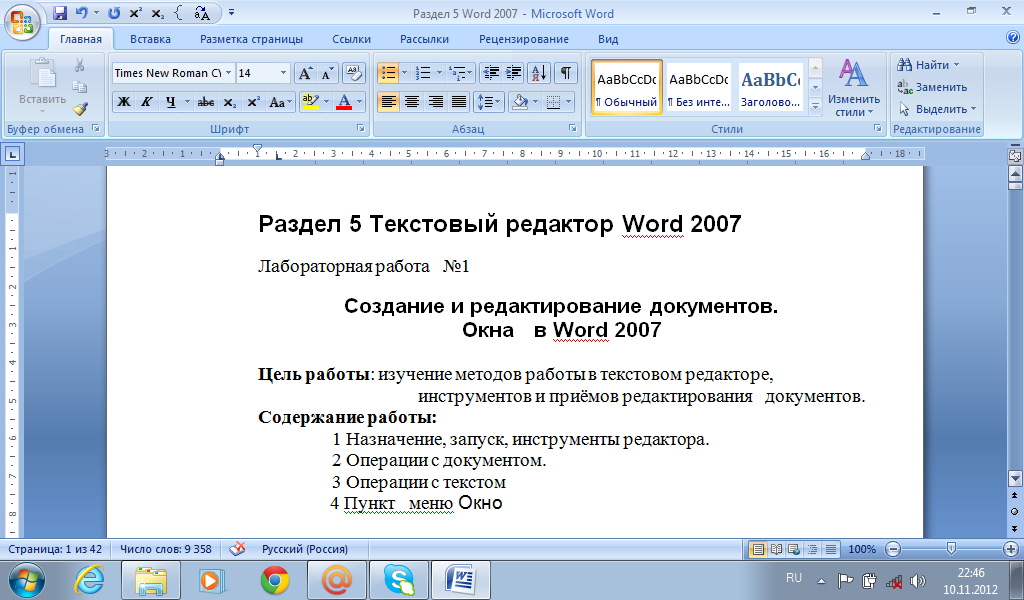 |
| 2. | В следующем экране Вы вводите путь и имя файла нового Help & Manual .HMX проекта, который Вы хотите создать: |
| · | Нажмите на кнопку в конце поля Выходной файл:, чтобы определить местонахождение папки, где Вы хотите создать ваш проект. Как всегда, желательно использовать новую, пустую папку для вашего нового проекта. |
| · | Потом введите имя файла для вашего проекта и нажмите ОК. |
Опция Использовать этот проект как шаблон
дает Вам возможность
использовать существующий проект Help & Manual как шаблон для вашего проекта.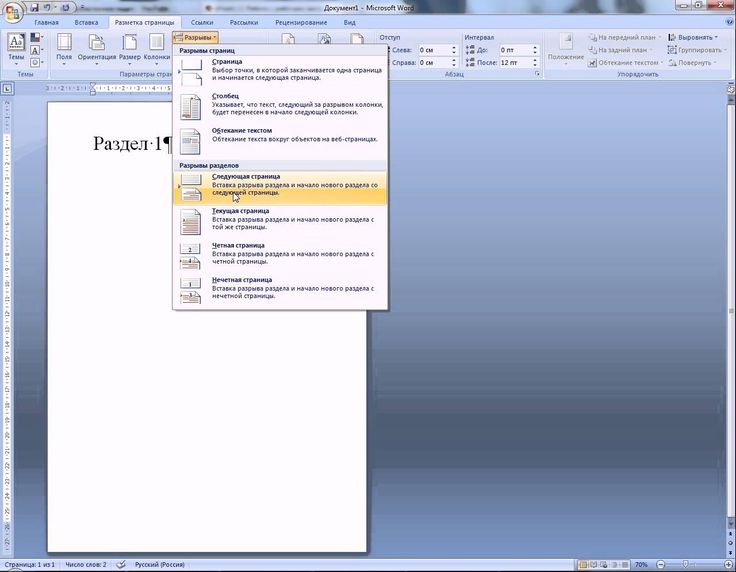 Однако, это также импортирует все разделы из этого проекта. Если Вы
используете эту опцию, Вы можете хотеть использовать пустой
проектный шаблон, когда Вы создаете проект из декомпилированного
файла. Оставьте эту опцию на потом, если Вы только начинаете с Help
& Manual.
Однако, это также импортирует все разделы из этого проекта. Если Вы
используете эту опцию, Вы можете хотеть использовать пустой
проектный шаблон, когда Вы создаете проект из декомпилированного
файла. Оставьте эту опцию на потом, если Вы только начинаете с Help
& Manual. |
| · | Нажмите , чтобы импортировать .RTF файл и создать новый проект .HMX Help & Manual. После импортирования Help & Manual автоматически откроет новый проект для редактирования. |
Импортирование графики из файлов Word RTF:
Графика, внедренная в файлы RTF, не имеет имен. Word только назначает последовательные алфавитно-цифровые идентификаторы на них, начиная с 1 в каждом файле. Это означает, что, если Вы импортируете два файла RTF, содержащие графику, в два других проекта в других папках, весьма возможно, что разные графические файлы в двух проектах будут все иметь идентичные алфавитно-цифровые имена!
Это не
проблема, если Вы действительно создаете два отдельных проекта.
Решение 1: Импортируйте RTF для модулей в ту же папку:
Решение этой проблемы состоит в том, чтобы импортировать все RTF, которые Вы хотите использовать в модулях, в проекты, созданные в той же папке. Когда Вы делаете это, Help & Manual автоматически увеличит числа имени файла для графики в каждом проекте, который Вы добавляете, таким образом предотвращая двойные имена файла.
| · | Просто следуйте инструкциям выше,
но в Шаге 2 всегда выбирайте ту же папку вывода (но удостоверьтесь,
что Вы создаете новое имя файла проекта каждый раз). Когда Вы
сделаете это, будет отображено следующее предупреждающее
сообщение: Когда Вы
сделаете это, будет отображено следующее предупреждающее
сообщение:
|
Вы можете безопасно игнорировать это сообщение. Это — только общий запрос об обрабатывании нескольких проектов в одной папке, и не будет приводить к переписыванию файла, когда Вы импортируете несколько RTF в несколько проектов в той же папке.
Решение 2: Импортируйте все ваши RTF в единственный проект
Второе решение состоит в том, чтобы импортировать все ваши связанные файлы RTF, содержащие графику, в единственный проект. Это также будет гарантировать, что Вы не получите никаких двойных имен файла.
| 1. | Следуйте инструкциям выше, чтобы создать ваш проект из первого файла RTF. |
2.
|
Со всеми последующими файлами следуйте инструкциям в Импортировании файлов Word RTF, чтобы импортировать все последующие файлы RTF в тот же проект. |
См. также
Импортирование данных в существующие проекты
Управление вашей графикой
Как развернуть часть страниц в ворде. Как перевернуть страницу в Ворде? Как перевернуть только одну страницу в ворде горизонтально
Мы продолжаем нашу серию статей о текстовом редакторе Microsoft Word или просто Ворд. Текстовым редактором Ворд пользуются практически все пользователи операционной системы Windows. Поэтому неудивительно, что пользователи так часто задают вопросы по поводу работы с данной программой.
Одной из наиболее распространенных задач при работе с Microsoft Word является переворот страницы. Многие не опытные пользователи просто не знают, как перевернуть страницу в Ворде в альбомную ориентацию.
Как перевернуть все страницы в альбомную ориентацию
Перевернуть все документа в альбомную ориентацию довольно просто.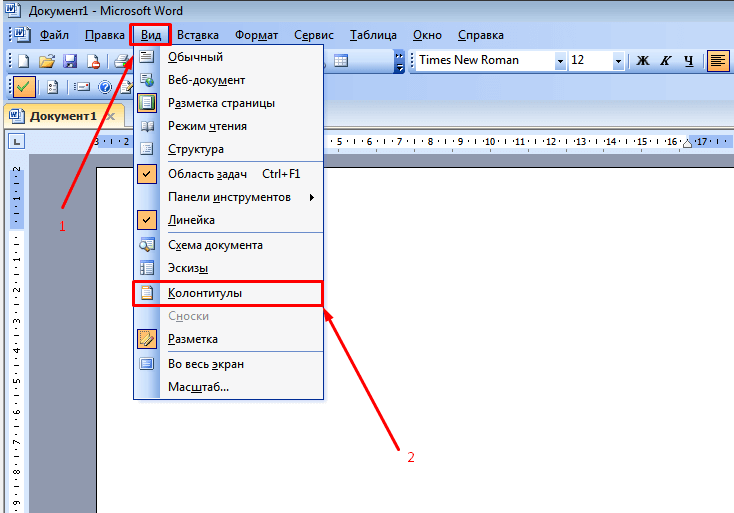 Для этого нужно перейти на вкладку «Разметка страницы» и нажать на кнопку «Ориентация».
Для этого нужно перейти на вкладку «Разметка страницы» и нажать на кнопку «Ориентация».
В выдающем меню нужно выбрать один из видов ориентации страницы
- «Книжная» — страница стоит вертикально, как в книге.
- «Альбомная» — страница лежит горизонтально как в альбоме с фотографиями.
Выбрав один из вариантов ориентации, вы примените его сразу ко всем страницам вашего . Новые страницы, которые вы будете создавать, также будут создаваться в выбранной ориентации.
Как перевернуть одну страницу в альбомную ориентацию
Иногда возникает необходимость перевернуть только одну страницу. В этом случае выпадающее меню на вкладке «Разметка страницы» вам не поможет. Для того чтобы перевернуть одну страницу в Ворде нужно:
Мы продолжаем нашу серию статей о текстовом редакторе Microsoft Word или просто Ворд. Текстовым редактором Ворд пользуются практически все пользователи операционной системы Windows. Поэтому неудивительно, что пользователи так часто задают вопросы по поводу работы с данной программой.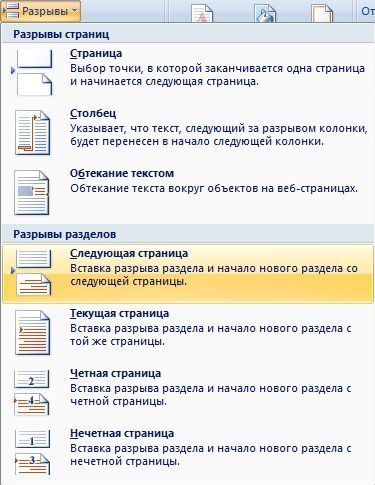
Одной из наиболее распространенных задач при работе с Microsoft Word является переворот страницы. Многие не опытные пользователи просто не знают, как перевернуть страницу в Ворде в альбомную ориентацию.
Как перевернуть все страницы в альбомную ориентацию
Перевернуть все страницы документа в альбомную ориентацию довольно просто. Для этого нужно перейти на вкладку «Разметка страницы» и нажать на кнопку «Ориентация».
В выдающем меню нужно выбрать один из видов ориентации страницы
- «Книжная» — страница стоит вертикально, как в книге.
- «Альбомная» — страница лежит горизонтально как в альбоме с фотографиями.
Выбрав один из вариантов ориентации, вы примените его сразу ко всем страницам вашего документа Word. Новые страницы, которые вы будете создавать, также будут создаваться в выбранной ориентации.
Как перевернуть одну страницу в альбомную ориентацию
Иногда возникает необходимость перевернуть только одну страницу. В этом случае выпадающее меню на вкладке «Разметка страницы» вам не поможет.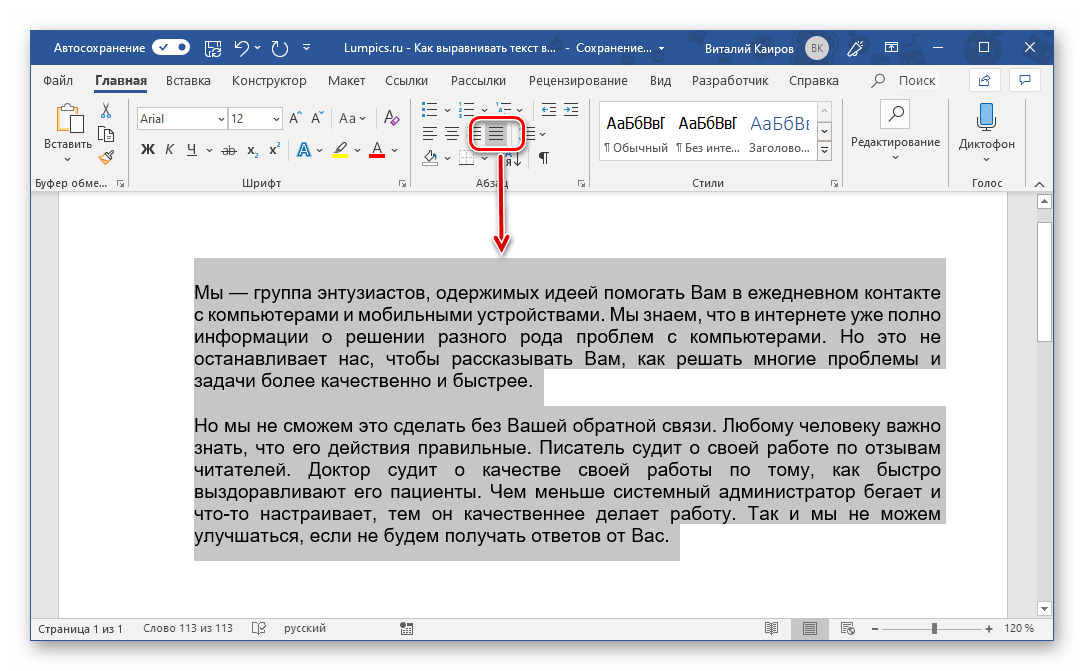 Для того чтобы перевернуть одну страницу в Ворде нужно:
Для того чтобы перевернуть одну страницу в Ворде нужно:
Microsoft Word представляется одним из самых популярных текстовых редакторов, который благодаря своей универсальности, получил повсеместное распространение. По умолчанию, в нем используется метод ориентации “книжная страница”, а не альбомная ориентация, что далеко не всегда удобно. В ряде ситуаций, у пользователей интересует, как перевернуть лист в Ворде горизонтально.
Ведь довольно часто, требуется сделать альбомный лист в Ворде, так как формат документа предполагает именно горизонтальное позиционирование листа. Его также называют Альбомной ориентацией. Поскольку потребность в ворде сделать альбомную страницу представляется одной из наиболее востребованных функций, мы рассмотрим, как в ворде перевернуть лист в разных версиях программы подробнее.
Как перевернуть лист в Ворде 2016
Прежде всего, стоит отметить, что у пользователя имеется возможность как повернуть 1 лист в ворде, так и выполнить данную процедуру для всех страниц документа. Второй вариант гораздо проще, так как буквально за пару нажатий мышки, в то время как сделать одиночный альбомный лист несколько сложнее.
Второй вариант гораздо проще, так как буквально за пару нажатий мышки, в то время как сделать одиночный альбомный лист несколько сложнее.
Для того, чтобы повернуть все листы в Word, следует придерживаться следующего алгоритма действий:
- Найти в верхней части окна категорию Разметка страницы, в которой находятся все нужные нам параметры;
- Нажать на пункт Ориентация, что раскроет для пользователя сразу два варианта позиционирования листа;
- Сменить стандартную ориентацию на альбомную, что позволит изменить положение всех листов в документе.
ВАЖНО! Подобные манипуляции крайне просты, однако не позволяют сделать одну страницу альбомной. Поэтому, мы рекомендуем придерживаться более сложного, но функционального алгоритма в тех случаях, когда пользователю требуется изменить ориентацию лишь одного листа.
Подобный метод несколько сложнее и предполагает расстановку границ (разрывов) раздела, ввиду чего, он отнимает несколько больше времени. Чтобы сделать ОДНУ альбомную страницу в Microsoft Word, необходимо:
- Открыть вкладку Главная и выбрать категорию со значком, напоминающим перевернутую Р;
- Поскольку требуется перевернуть лишь один лист, необходимо расставить разрывы в начале и в конце страницы.
 Сделать это можно, воспользовавшись инструментом Разметка страницы, выбрав категорию Разрывы и нажав на пункт Следующая страница;
Сделать это можно, воспользовавшись инструментом Разметка страницы, выбрав категорию Разрывы и нажав на пункт Следующая страница; - После того, как обе границы листа были заданы, потребуется выполнить процедуру, аналогичную той, когда требовалось перевернуть все листы в документе Word.
Данная операция позволяет вполне успешно в ворде сделать лист горизонтально, сменив ориентацию листа и, как результат – готовая альбомная страница. Если сделать этого не удалось, скорее всего, была допущена ошибка при разграничении страницы.
Как повернуть страницу в Ворде 2010
Если требуется перевернуть лист в ворде 2010 или все страницы документа, придется придерживаться порядка действий, описанных нами выше. Дело в том, что данная функция не претерпела серьезных изменений и начиная с версией 2007 и выше, для переворачивания страницы в Word горизонтально потребуется выполнять одни и те же действия. Как правило, разница заключается лишь во внешнем виде панели и деталях оформления, в то время как сам алгоритм остается неизменным.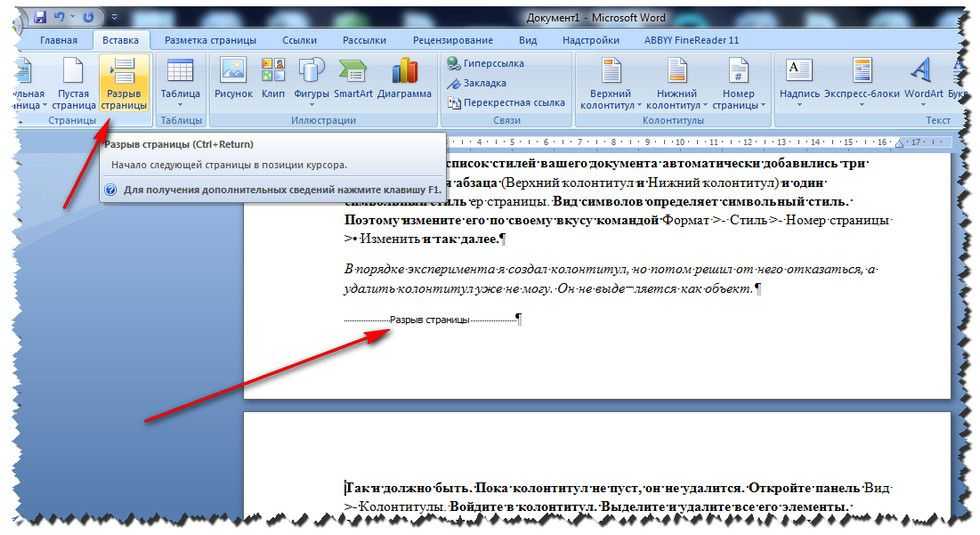
Данный выпуск вообще представляется пограничным, так как горизонтальное положение страницы здесь сменяется также, как и в более поздних версиях данного офисного пакета.
Как повернуть страницу в Ворде 2007
Как мы писали ранее, повернуть один лист в ворде 2007 возможно, используя стандартный метод, а вот для изменения всего документа, потребуется выполнить ряд других манипуляций. Прежде всего, необходимо найти в верхней части окна Параметры страницы и нажать на значок стрелки.
После этого, нужно открыть вкладку Поля и выбрать в нижней части окна ориентацию страниц. По умолчанию, у пользователя установлена книжная ориентация, которую потребуется сменить на альбомную для достижения нужного результата. Горизонтальная ориентация меняется на книжную аналогично, что позволяет экспериментировать с различными стилями ориентации. Таким образом, развернуть страницу в Word горизонтально не составит труда.
Как перевернуть лист в Ворде 2003
Данный выпуск ворд представятся, пожалуй, одним из наиболее старых и редко используется пользователями.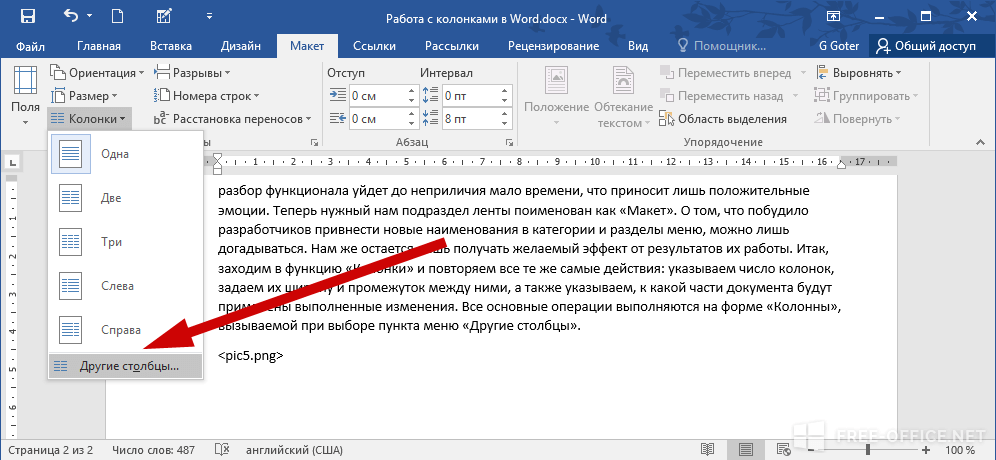 Тем не менее, мы рассмотрим, как сделать так, чтобы вертикальное положение страницы .
Тем не менее, мы рассмотрим, как сделать так, чтобы вертикальное положение страницы .
СОВЕТ! Если необходимо изменить весь документ, достаточно воспользоваться инструкцией для 2007 выпуска офиса.
Однако, если пользователю нужно повернуть один лист в ворде 2003 горизонтально, потребуется выделить нужную часть текста, после чего, зайти в меню Ориентация, сменить на Альбомная и применить изменения к выделенному тексту. Таким образом, сделать альбомную страницу в ворде 2003 не составляется труда. Аналогичный метод используется и в более ранних версиях, что позволяет в Word перевернуть лист горизонтально даже в случае отсутствия обновлений программы на протяжении многих лет.
Видео в помощь
Доброго времени суток, мои дорогие друзья. Опять с вами этот, ну как там его…в общем Я. И сегодня я хочу начать небольшой цикл статей про Microsoft Word. Всё таки это основная офисная программа и пользуются ей подавляющее большинство людей. Но несмотря на это они не знают очень многих элементаных вещей. Я чуть ли не каждый день сталкиваюсь с этим.
Я чуть ли не каждый день сталкиваюсь с этим.
Так вот, чтобы восполнить эти пробелы, я и подготовлю для вас специальные статьи. И начнем мы с темы, из-за которой многие действительно впадают в ступор. Бывают такие моменты, когда нужно написать текст или что-либо еще на горизонтальном расположении лиcта, а как это воплотить в жизнь никто и не знает. И вот сегодня я вам как раз поведаю,как развернуть лист в ворде горизонтально, чтобы подогнать его под ваши нужды. Я буду делать это на примере офиса 2013, то для 2010 и 2007 этот способ также акуален.
Весь документ целиком
Самый простой способ развернуть нашу рабочую область горизонтально или вертикально — это пойти в меню «Разметка» , затем выбрать пункт «Ориентация» — «Альбомная» . Вуаля. Благодаря такому незамысловатому способу можно развернуть все странички документа.
Конкретные страницы
Часто бывают случаи, когда необходимо повернуть горизонтально только один лист, ну или несколько страниц. Что тогда делать в таких случаях? Тут очень просто. Для начала вам нужно выделить один или несколько листов, которые вы хотите перевернуть. Сделали? Красавчики!
Для начала вам нужно выделить один или несколько листов, которые вы хотите перевернуть. Сделали? Красавчики!
Теперь мы снова идем в меню «Разметка страницы» , только теперь не выбираем ориентацию там, а ищем пункт «Параметры», после чего нажимаем крохотный значок правее него.
Вам откроется окно параметров стрaницы. Вот это как раз и есть то, что нам нужно. Обратите внимание на самый низ. Там, напротив ориентации, есть выпадающий список. Раскройте его и выберите пункт «Выделенные cтраницы» . Ну а теперь уже можно жмахать на альбомную ориентацию.
После такой вот манипуляции только выделенные вами листочки будут повернуты горизонтально. Ну и соответственно вы можете таким же макаром возвращать вертикальный вид, то бишь книжную ориентацию. Только учтите, что если вы выделяете весь текст на вертикальной странице, то это не значит, что он целиком уместится на одну горизонтальную. Поэтому из одного книжного листа может получиться два альбомных.
На этом я заканчиваю свою статейку.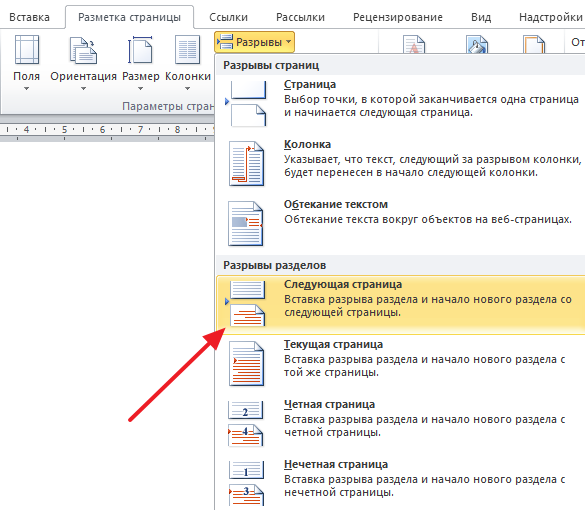 Вроде бы добавить больше нечего. Надеюсь, что я помог вам в решении вашего вопроса. Если это так, то не забудьте подписаться на обновления моего блога и делиться статьей с друзьями в социальных сетях. Удачи вам, и конечно же не забывайте заходить снова на мой блог. Пока-пока!
Вроде бы добавить больше нечего. Надеюсь, что я помог вам в решении вашего вопроса. Если это так, то не забудьте подписаться на обновления моего блога и делиться статьей с друзьями в социальных сетях. Удачи вам, и конечно же не забывайте заходить снова на мой блог. Пока-пока!
С уважением, Дмитрий Костин
Как перевернуть лист в ворде — казалось бы, простой вопрос, который, однако, может вогнать в ступор неопытного компьютерного пользователя.
Смена ориентации печатного листа в текстовом редакторе — задача, возникающая при наборе текста довольно часто.
К примеру, это полезно при работе с таблицами или при создании информационных буклетов.
По умолчанию лист располагается вертикально, а чтобы сменить расположение на горизонтальное, следует выполнить ряд несложных действий.
Алгоритм несколько отличается в различных версиях Word, поэтому мы рассмотрим различные варианты.
Как перевернуть лист горизонтально в ворде 2003?
Старые версии программ MS Office, такие как Microsoft Word 2003 и старше, используются сегодня не так уж часто.
Однако если вам пришлось работать именно с 2003 вордом, и возникла необходимость сменить ориентацию листа с вертикальной на горизонтальную, мы расскажем, как это сделать.
Как перевернуть все листы документа в горизонтальное положение- В верхней части окна найдите раздел «Файл». Нажмите на него и в открывшемся меню выберите пункт «Параметры страницы».
- Откройте выбранный раздел. Вы увидите окно с настройками рабочего листа, на котором следует найти параметр «Ориентация». Нашли? Отлично! Жмите вариант «Альбомная» и ваша страничка станет горизонтально. Не забудьте сохранить изменения, нажав на кнопку «Ок».
Переворот отдельных частей текстаСовет: аналогичное форматирование можно провести в документе в режиме разметки. Для этого кликните два раза на пустом пространстве возле одной из линеек и откройте те же самые окна параметров, о которых сказано выше.
Если переворачивать будем не весь документ, следует заранее форматировать текст.
- Найдите пункт меню «Ориентация» и выберите раздел «Альбомная»
- В нижней части открытого диалогового окна нажмите кнопку «Применить», выбирая вариант «к выделенному тексту»
- По завершению операции не забудьте сохранить результат нажатием на кнопку «Ок»
Прежде чем приступать к изучению инструкции, определите, нужно ли вам сменить ориентацию всех листов рабочего документа или же только одной из его страничек.
В зависимости от ответа, выберите один из предложенных ниже вариантов действий.
С проблемой поворота листа сталкивается каждый новичок
Переворот всех страниц текущего документаВ более новых версиях текстового редактора от Microsoft для смены ориентации страницы следует выполнить буквально пару действий:
- В верхней части странички найдите вкладку «Разметка страницы».
 В этом разделе скрываются все возможности редактора, связанные с изменением внешнего вида рабочего листа, в том числе и ориентацию.
В этом разделе скрываются все возможности редактора, связанные с изменением внешнего вида рабочего листа, в том числе и ориентацию. - За переворот странички отвечает кнопка «Ориентация». Для смены параметра достаточно нажать на эту кнопку и в появившемся окошке выбрать пункт меню «Альбомная». Вот и все, после этого все листы в текущем документе будут перевернуты в горизонтальное положение.
Как видите, схема очень простая и будет понятна интуитивно даже новичку.
Как в ворде перевернуть одну страничку, не изменяя документ в целом?В отличие от «массового» поворота, смена конкретной странички потребует чуть более сложного алгоритма:
1. Сначала следует включить в программе отображение скрытых символов- На вкладке «Главная» найдите кнопку, символ на которой напоминает отраженную по вертикали букву «Р».
- После нажатия на нее вы увидите, что в документе появилось много новых символов — пробел отображается точками, для абзацев, разрыва страниц и прочих типов форматирования тоже появились свои знаки.

- Не волнуйтесь, во время распечатки эти символы не будут перенесены на бумагу.
- Для листа, который будет переворачиваться, необходимо вставить по разрыву в его начале и в конце.
- Для этого перенесите курсор на последней строчке листа, который идет перед тем, что мы будем поворачивать.
- Откройте вкладку «Разметка страницы» и найдите кнопку «Разрывы». Нажмите на нее, выбрав вариант «Следующая страница».
- По завершению этой операции разрыв раздела перед нужным нам листом будет установлен.
- В итоге мы имеем лист, перед началом и в конце которого стоит по разрыву раздела (всего два разрыва).
- Верните курсор на лист, который мы хотим перевернуть, и действуйте по уже известному алгоритму, который мы использовали для массового поворота листов документа.
- То есть перейдите в раздел «Разметка страницы» и нажмите на кнопку «Ориентация», выбрав из меню пункт «Альбомная».

Ниже мы приготовили несколько полезных советов, которые максимально упростят работу с компьютером
Совет: если после выполнения всех этих действий страница не перевернулась так, как вам было нужно, проверьте правильность расстановки разрывов раздела.
Microsoft Word недаром заслужил свое звание наиболее удобного и мощного редактора текстовых документов.
Многие пользователи, даже работающие с программой не один год, не подозревают сколько дополнительных возможностей и секретов она таит.
А ведь знание даже некоторых из них может заметно облегчить ваш ежедневный труд в ворде.
Итак, какие же полезные функции Word, о которых не догадываются многие пользователи (особенно новички), следует обязательно знать и использовать?
Таблица горячих клавиш Word
Вот еще несколько полезных сочетаний клавиш: Выделение документа целикомДля этого в открытом документе одновременно нажимаем клавиши «Ctrl» и «A».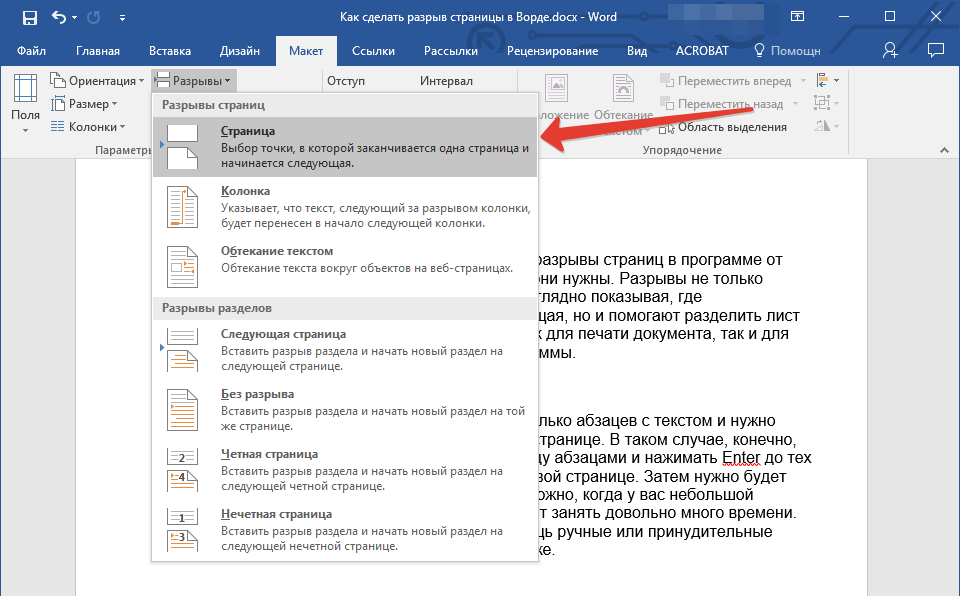
Для этого следует нажать «Ctrl», после чего просто кликнуть мышкой на любом слове нужного предложения.
Чтобы выделить один абзац в текстеТрижды кликните левой кнопкой мыши по любому из слов нужного абзаца.
Выделение фрагментов текста в различных частях документаДля этого выделите первый из нужных вам фрагментов любым удобным способом, после чего нажмите на кнопку «Ctrl» и, удерживая ее, выделите все остальные нужные фрагменты.
Для выделения большого по размеру куска текстаПоместите курсор в начало нужной части текста, а затем зажмите кнопку «Shift» и кликните в конец выделяемого фрагмента.
С нашими простыми советами разобраться с компьютером будет намного проще
Чтобы изменить регистрК примеру, если вы случайно набрали заглавными буквами обычный текст, выделите нужный фрагмент и нажмите сочетание клавиш «Shift» + «F3».
Достаточно лишь выделить нужный кусок текста, нажать «F2», после чего поставить курсор в нужное место и нажать «Enter».
Чтобы вставить в документ дату в формате ДД.ММ.ГГСледует нажать сочетание клавиш Shift + Alt + D.
А чтобы добавить в документ время, достаточно нажать на комбинацию Shift + Alt + T.
Если вы не любите ждать, пока курсор продвигается по одной буквеПопробуйте нажать вместе со стрелкой кнопку Сtrl. Курсор «побежит» гораздо живее.
Вставка водяных знаков в документДля их установки перейдите в раздел «Дизайн» и выберите пункт «Подложка».
В программе уже встроены 4 стандартных шаблона, но вы можете создать свой собственный уникальный вариант.
Желаем успехов в освоении новой техники
Переносы в документеЧтобы расставить переносы автоматически: откройте меню «Разметка страницы», перейдите во вкладку «Расстановка переносов» и поставьте галочку напротив пункта «Авто» в высветившемся меню.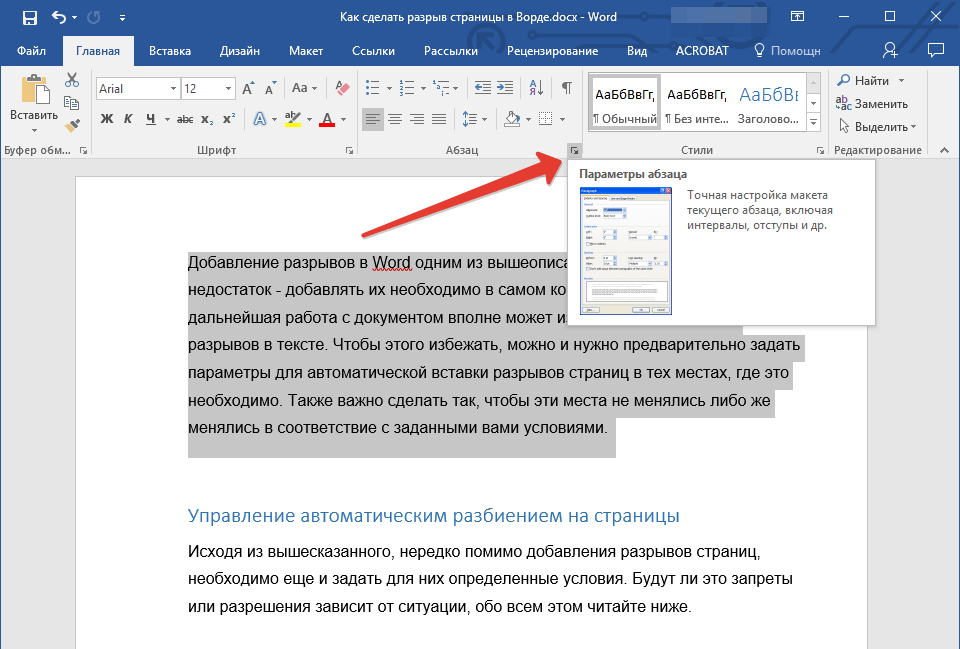
Исправить это несложно: открыв последовательно «Файл» — «Параметры» — «Настроить ленту», вы получаете возможность гибкого редактирования ленты в соответствии с личными предпочтениями.
А вы знаете, что сочетание кнопок Ctrl + Enter моментально создает новый лист?
Да-да, больше не нужно будет удерживать Enter, пока курсор добегает до начала новой страницы.
Если нужно вернуть документу исходное форматированиеСделать это проще простого: зажмите одновременно кнопки Ctrl + Spacebar.
И в качестве бонуса — самый быстрый способ открыть WordБольше не надо искать иконку в меню «Пуск» или создавать новый документ.
Для открытия программы вызовите командную строку сочетание клавиш Windows + R и введите в появившемся окне команду winword.
Первый раз это займет немного времени, но если вы не пользуетесь командной строкой, в следующий раз при загрузке команда winword уже будет введена и вам останется только нажать Enter.
Тематические материалы:
Делаем свой локальный DNS (PDNSD), с блэкджеком и быстрее Google Public DNS Развертывание рекурсивного кэширующего сервиса dns пакет bind Linux: Что правильно использовать: su или sudo? Что такое Sudo (su) Разрешение пользователю выполнять команду без ввода пароля Системный раздел (системный раздел EFI или ESP) Nano — самый простой консольный текстовый редактор для Linux Служебные разделы диска в Windows и их содержимое Пять лучших дистрибутивов на базе Arch Linux Получаем информацию об оборудовании в Linux Параметры запуска ядраОбновлено: 05.10.2021
103583
Если заметили ошибку, выделите фрагмент текста и нажмите Ctrl+Enter
Форматирование раздела (Microsoft Word)
Советы, рекомендации и ответы
Следующие статьи доступны по теме «Форматирование раздела».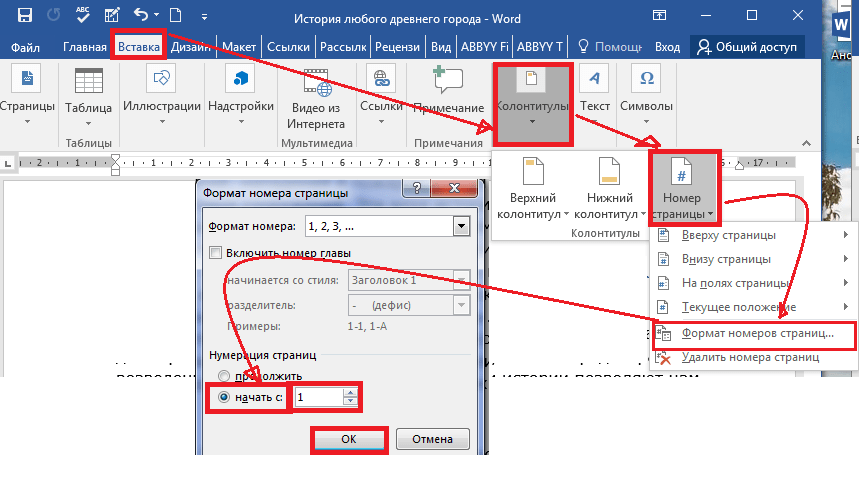 Нажмите на
название статьи (выделено жирным шрифтом ), чтобы увидеть соответствующую статью.
Нажмите на
название статьи (выделено жирным шрифтом ), чтобы увидеть соответствующую статью.
Добавление фона к вашему документу
Фоны документов пригодятся, если вы планируете преобразовать документ в веб-страницу. Вот как вы можете добавить фон по вашему выбору в документ.
Добавление разрыва в документ
Хотите изменить способ перехода текста между страницами в документе? Word позволяет вставлять несколько типов разрывов, которые управляют потоком за вас.
Настройка нижней части страниц
Когда вы позволяете Word естественным образом перемещать текст по документу, вы можете обнаружить, что текст на каждой странице заканчивается в другом положении по вертикали. Если вы хотите, чтобы текст на каждой странице заканчивался в одном и том же месте, вам необходимо настроить вертикальное выравнивание документа, как описано в этом совете.
Настройка полей в режиме предварительного просмотра перед печатью
Предварительный просмотр перед печатью — отличный способ окончательно «просмотреть» документ перед печатью.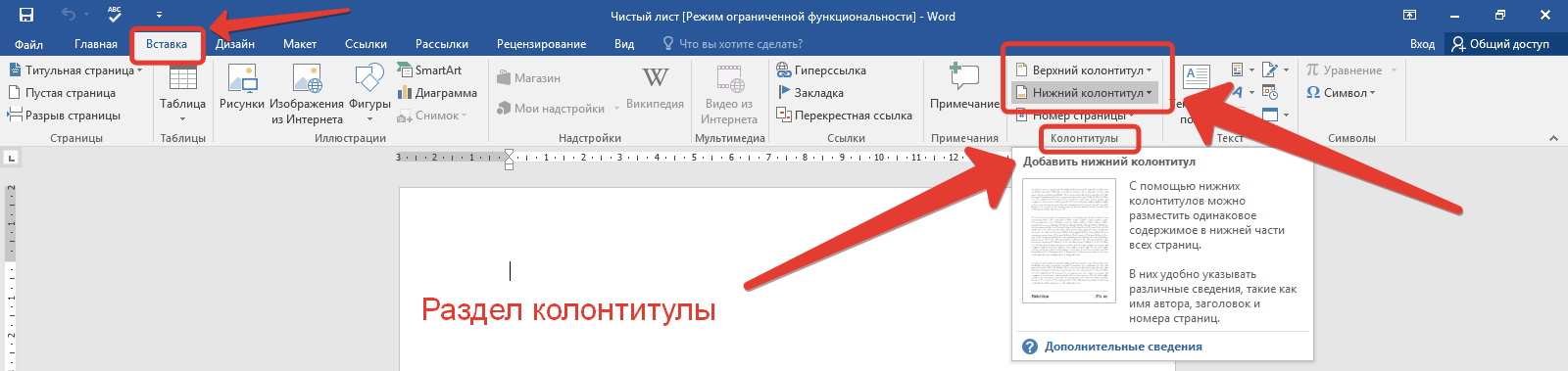 Word позволяет выполнять минимальное редактирование в режиме предварительного просмотра, например корректировать поля документа. Вот как внести изменения.
Word позволяет выполнять минимальное редактирование в режиме предварительного просмотра, например корректировать поля документа. Вот как внести изменения.
Как избежать ловушки разрыва раздела
Разрывы разделов испортили форматирование вашего документа? Это может быть из-за того, как вы добавили разрывы разделов в первую очередь.
Изменение полей страницы
Частью определения макета страницы является указание размера полей, окружающих текст на странице. Word позволяет легко изменять поля, используемые на ваших страницах.
Изменение разделов
Когда вы делите документ на разделы, чтобы изменить атрибуты макета страницы, вам нужно подумать о том, что сделает Word, если вы позже удалите некоторые из этих разделов. Вот информация, необходимая для принятия разумного решения об удалении разделов.
Определение ширины столбца
При компоновке документа у вас может возникнуть вопрос, какую ширину следует использовать для текста. Старый трюк типографов может помочь найти ответ.
Старый трюк типографов может помочь найти ответ.
Определение макета страницы
Перенос документа на бумагу — основная цель обработки текста. Вот некоторые концепции, которые важны при рассмотрении того, как должна быть оформлена ваша страница.
Форматирование обложки
Формальные отчеты выглядят лучше, если они снабжены вводной титульной страницей. Вот как вы можете быстро добавить титульную страницу.
Получение одинаковых полей
Вам нужно точно настроить поля документа? Может оказаться сложной задачей получить настройки Word там, где они вам нужны, а затем бороться с принтером, чтобы он работал так, как вы ожидаете. Вот некоторые вещи, о которых следует помнить.
Избавление от разрывов разделов, но не от форматирования разделов
Word позволяет изменить характер оформления страниц, используя несколько разделов в документе. Если вы хотите избавиться от раздела, но сохранить форматирование, связанное с этим разделом, это может стать настоящей проблемой.
Расширение полей нижнего колонтитула
Хотите, чтобы поля нижних колонтитулов (или верхних колонтитулов) были шире, чем поля, используемые в остальной части документа? Есть несколько приемов, которые вы можете использовать, чтобы получить желаемую ширину.
Перемещение разрывов разделов
Разрывы разделов используются для разделения документа на два или более разделов, форматирование которых может быть независимым. Если вы хотите переместить разрыв раздела, это легко сделать с помощью тех же методов, которые вы используете для редактирования текста документа.
Размещение указателя после концевых сносок
Концевые сноски должны располагаться в конце документа, верно? Не обязательно. В конце вам может понадобиться что-то еще, например индекс. Вот как сделать так, чтобы ваши концевые сноски оказались там, где вы хотите.
Быстрое отображение диалогового окна «Параметры страницы»
Диалоговое окно «Параметры страницы» необходимо для настройки общего вида документа. Вы можете быстро отобразить диалоговое окно, зная, где нажимать на линейки, как описано в этом совете.
Вы можете быстро отобразить диалоговое окно, зная, где нажимать на линейки, как описано в этом совете.
Удаление разрывов
Word позволяет добавлять в документ несколько типов «разрывов». Если позже вы захотите удалить какой-либо из них, вы можете использовать методы редактирования, с которыми вы уже знакомы.
Выбор размера бумаги
Большую часть времени мы печатаем на бумаге стандартного размера для нашего региона, например, на бумаге формата Letter или A4. Тем не менее, Word позволяет вам выбирать все виды размеров бумаги. Вот как вы указываете размер, который хотите использовать.
Сдвиг полей очевиден в Word 2002
Когда вы открываете документ в одной версии Word и сравниваете его с тем, что вы видите для того же документа в другой версии Word, вы можете заметить некоторые различия. Во многих случаях эти различия вызваны «изменениями правил» от одной версии Word к другой. В этом совете объясняется, как можно использовать параметры совместимости в Word, чтобы обеспечить одинаковое обращение с документами.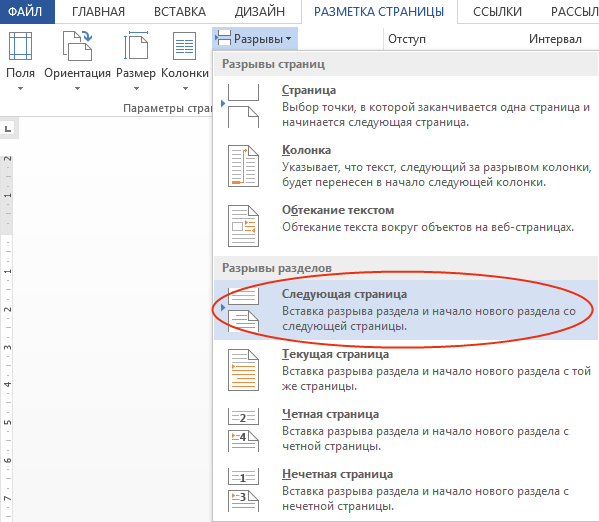
Втиснуть все в
У вас есть всего одна или две строки текста, которые «перетекают» на другую печатную страницу? Вот несколько способов, которыми вы можете сжать текст и сжать его на этой дополнительной странице.
Начало нового раздела на нечетном номере страницы
Обычное соглашение о нумерации страниц, используемое в публикации, заключается в том, что новые главы (а иногда и новые разделы) начинаются на нечетной странице. Word упрощает такое разбиение на страницы; просто следуйте инструкциям, описанным в этом совете.
Две схемы нумерации страниц в одном документе
Word отлично подходит для нумерации страниц, если вам нужна только одна последовательная схема нумерации в документе. Если вам нужны две отдельные схемы нумерации, вам необходимо применить некоторые обходные пути, описанные в этом совете.
Невозможно установить поля в документе
Если вы обнаружите, что не можете установить поля в документе, скорее всего, это связано с повреждением документа. Вот как можно попытаться восстановить документ.
Вот как можно попытаться восстановить документ.
Общие сведения о зеркальных полях
Вместо того, чтобы поля ваших документов всегда были одинаковыми, вы можете использовать то, что Word называет «зеркальными полями». Вот как установить эти поля и как они повлияют на ваш отпечаток.
Понимание разделов
Разделы удобны, если вы хотите разделить документ, чтобы вы могли применить различное форматирование документа к этим подразделениям. Word предоставляет несколько различных типов разрывов, которые можно использовать для обозначения начала новых разделов.
Общие сведения о полях переплета
Почти все знают, что Word позволяет устанавливать для документа верхнее, нижнее, левое и правое поля. Существует еще один тип маржи, который также может быть полезен. Известный как поле желоба, он имеет очень специфическое назначение в макете вашей страницы.
Сообщение в блоге: Разрывы страниц и разделов
Разрывы страниц и разделов были больным местом для большинства из нас при работе в Microsoft Word. Разрывы могут быть трудны для правильного форматирования, если вам нужно изменить ориентацию одной страницы в документе или если вам нужно настроить поля только для одной страницы.
Разрывы могут быть трудны для правильного форматирования, если вам нужно изменить ориентацию одной страницы в документе или если вам нужно настроить поля только для одной страницы.
Основы разрывов страниц и разделов в документах Word
Microsoft Word предоставляет множество инструментов для создания документа. Несколько различных типов разрывов помогут вам упорядочить и отформатировать содержимое вашего документа.
Разрывы страниц
Подумайте о том, что происходит, когда мы печатаем в Word. Что происходит, когда мы доходим до конца страницы и продолжаем печатать? Word автоматически видит, что нам нужно больше места для ввода, и дает нам новую страницу в документе. Это так называемые разрывы страниц.
Обратите внимание, что многие пользователи Word создают разрывы страниц, нажимая клавишу возврата, пока их текст не будет перемещен на следующую страницу. По сути, они создают новую пустую строку или абзац каждый раз, когда нажимают клавишу возврата, и заставляют Word создавать разрыв страницы. Имейте в виду, что этот процесс часто имеет непреднамеренные побочные эффекты в форматировании документа. К счастью, Word предлагает инструмент для ручной вставки разрывов страниц, который расширит ваши возможности форматирования документа и его текста. Вы можете вручную вставлять разрывы страниц, когда хотите, чтобы текст прерывался на новой странице в указанной точке, вместо того, чтобы позволять Word определять, где произойдет разрыв.
Имейте в виду, что этот процесс часто имеет непреднамеренные побочные эффекты в форматировании документа. К счастью, Word предлагает инструмент для ручной вставки разрывов страниц, который расширит ваши возможности форматирования документа и его текста. Вы можете вручную вставлять разрывы страниц, когда хотите, чтобы текст прерывался на новой странице в указанной точке, вместо того, чтобы позволять Word определять, где произойдет разрыв.
Независимо от того, является ли новая страница результатом автоматического или ручного разрыва страницы, эти разрывы являются причиной появления новых страниц в ваших документах Word.
Разрывы страниц будут существовать на каждой странице любого многостраничного документа, и они необходимы для создания взаимосвязи между страницами, обеспечивая последовательное форматирование от страницы к странице. Другими словами, любые настройки, которые вы делаете на одной странице — ориентация, поля, столбцы, нижние колонтитулы — будут применяться ко всем страницам. Это функция Word, которая стала возможной благодаря разрывам страниц, которые вставляются автоматически или вручную.
Это функция Word, которая стала возможной благодаря разрывам страниц, которые вставляются автоматически или вручную.
Разрывы разделов
Разрывы разделов действуют точно так, как следует из названия: они создают дискретную область в документе. Разделение выбранного абзаца, объекта или страницы изолирует его от остальной части документа, позволяя форматировать его содержимое отдельно. Разрывы разделов и разрывы страниц не исключают друг друга. Независимо от разрывов разделов, разрывы страниц будут продолжаться, потому что они необходимы для существования каждой новой страницы в документе.
Разрывы разделов и страниц в действии
Давайте представим на мгновение, что у меня есть трехстраничный документ с портретной ориентацией по умолчанию. Я хочу, чтобы средняя страница использовала альбомную ориентацию.
В настоящее время документ имеет два разрыва: разрыв страницы в конце страниц 1 и 2. Помните, что разрывы страниц предназначены для продолжения форматирования предыдущих страниц, поэтому, если я попытаюсь изменить ориентацию одной из страниц сейчас, все три страницы будут скорректированы.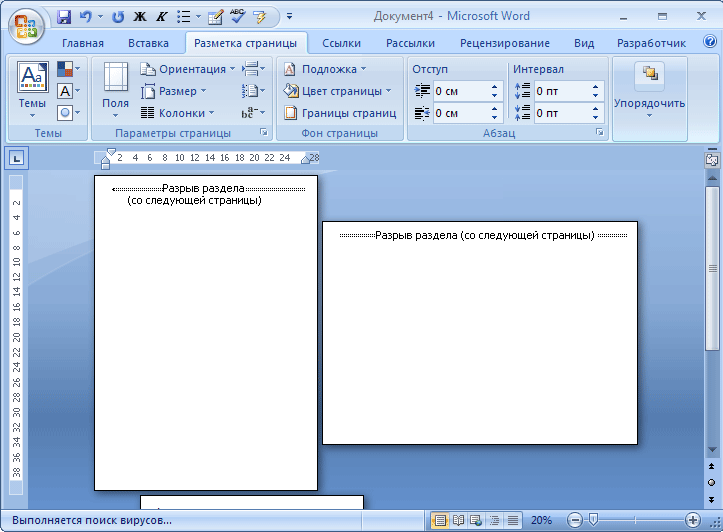 Если вы попробуете, вы будете просто разочарованы!
Если вы попробуете, вы будете просто разочарованы!
Microsoft Word позволяет переориентировать одну страницу в документе, добавляя разрывы разделов. В этом случае выделение всей страницы 2 позволит мне настроить ориентацию выбранной страницы.
Для достижения желаемой ориентации требуются два разрыва раздела: вверху страницы 2 и внизу страницы 2. Если бы я вставил разрыв раздела только вверху страницы 2 перед изменением ориентации этой страницы , то обе страницы 2 и 3 будут ориентированы в альбомной ориентации. Полное разделение содержимого на странице 2 путем размещения обоих разрывов разделов позволяет мне выбрать только страницу 2. На этом этапе я могу настроить ориентацию или даже вставить другой нижний колонтитул.
Инструменты для работы с разрывами в Word
Воспользуйтесь несколькими редакторскими инструментами, которые Microsoft предоставляет создателям документов.
Показать/скрыть
Использование инструмента форматирования Показать/скрыть на вкладке Главная позволит вам увидеть, где в документе вставляются разрывы.
Когда функция «Показать/скрыть» включена, отображаются пробелы, табуляции, разрывы и другие метки форматирования. Автоматические разрывы страниц могут не отображаться на странице даже при включенной этой функции, но ручные разрывы страниц всегда будут отображаться. Если у вас есть и разрыв страницы, и разрыв раздела, они будут отображаться рядом.
Разрывы разделов и страниц в документах Word
В дополнение к текстовому идентификатору разрывы страниц обозначаются одним рядом маленьких точек, а разрывы разделов будут иметь двойную строку (например, серию маленьких двоеточий) для различать два типа разрыва.
Показать разделы
Если вы работаете с большими документами и имеете много разрывов разделов, это может привести к путанице. Еще один полезный инструмент, который можно включить в Word, — это инструмент, который определяет, в каком разделе вы находитесь.
Чтобы отобразить разделы в Word:
- Щелкните правой кнопкой мыши строку состояния, которая появляется в нижней части каждого приложения
- Выберите Раздел
- Это добавит галочку, указывающую, что этот инструмент включен
- Независимо от количества страниц в документе у вас будет один раздел, пока вы не добавите разрывы разделов
Подтипы разрывов страниц и разрывов разделов
возможности этих инструментов. 9Группа 0181 Параметры страницы на вкладке Макет страницы отображает все доступные Разрывы . Давайте рассмотрим их подробнее, чтобы лучше понять.
9Группа 0181 Параметры страницы на вкладке Макет страницы отображает все доступные Разрывы . Давайте рассмотрим их подробнее, чтобы лучше понять.
Применение ваших знаний
Давайте посмотрим, как весь процесс работает на образце документа. Выполняйте это упражнение по ходу чтения. Если вы не уверены в каком-либо из шагов, вернитесь к информации, предоставленной выше.
Изменение ориентации отдельной страницы
- Создайте новый документ Word — предпочтительно одностраничный документ с несколькими абзацами текста
- Включите кнопку форматирования Показать/скрыть на вкладке «Главная»
- В меню появится галочка, указывающая, что эта функция включена.0181 Макет страницы вкладку, затем вставьте еще один разрыв страницы между вторым и третьим абзацами в документе
- Теперь документ будет состоять из трех страниц
- Поскольку функция Показать/Скрыть активна, вы должны иметь возможность просматривать разрывы страниц
- Отделите страницу 2 двумя Непрерывными разрывами раздела
- В верхней части страницы 2 вставьте непрерывный разрыв раздела (обратите внимание, как он отображается рядом с разрывом страницы)
- Внизу страницы 2 вставьте еще один Непрерывный разрыв раздела
- Щелкните каждую страницу, чтобы показать, что документ теперь состоит из трех отдельных разделов (как указано в строке состояния).

- В меню появится галочка, указывающая, что эта функция включена.0181 Макет страницы вкладку, затем вставьте еще один разрыв страницы между вторым и третьим абзацами в документе
 Сделать это можно, воспользовавшись инструментом Разметка страницы, выбрав категорию Разрывы и нажав на пункт Следующая страница;
Сделать это можно, воспользовавшись инструментом Разметка страницы, выбрав категорию Разрывы и нажав на пункт Следующая страница;