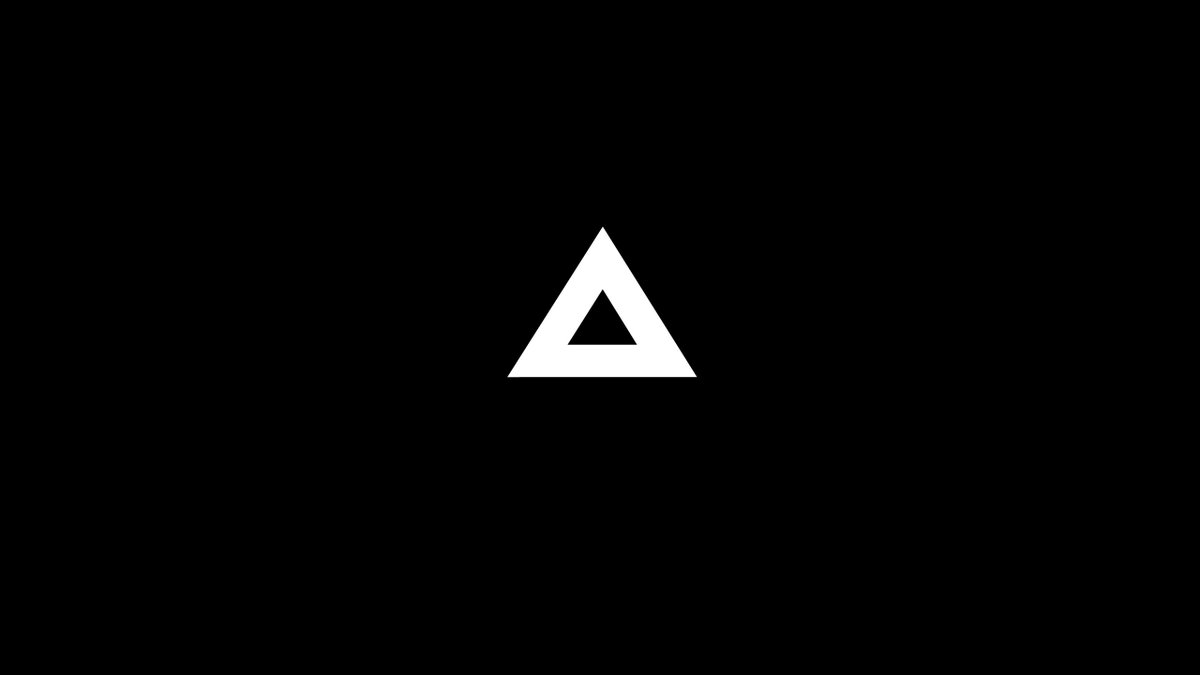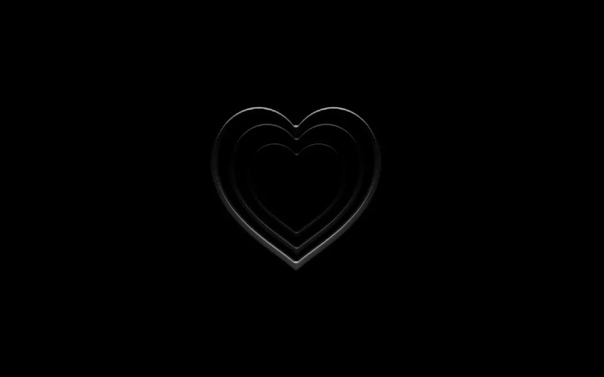Как сделать надпись на фото в Инстаграм с телефона и ПК
В Инстаграм часто попадаются фото с надписями. Текст можно использовать для разных целей: сделать акцент на тематике поста, указать цену, обозначить место, где было сделано фото. К сожалению, в самом приложении пока нет функции, позволяющей наложить текст на фото.
Только в сторис можно добавить текст и стикеры. Но ими пользуются все, да и сама функция ограничена – выделиться на фоне остальных не получится. Для добавления красивых и уникальных надписей на фото есть сторонние сервисы и программы.
Получайте до 18% от расходов на контекст и таргет!Рекомендуем: Click.ru – маркетплейс рекламных платформ:
- Более 2000 рекламных агентств и фрилансеров уже работают с сервисом.
- Подключиться можно самому за 1 день.
- Зарабатывайте с первого потраченного рубля, без начальных ограничений, без входного барьера.
- Выплаты на WebMoney, на карту физическому лицу, реинвестирование в рекламу.

- У вас остаются прямые доступы в рекламные кабинеты, рай для бухгалтерии по документообороту и оплатам.
В статье мы разберем, в какие случаях есть смысл добавлять текст на фото и какие инструменты для этого использовать.
Читайте также: Как правильно продвигать аккаунт в Инстаграм
Зачем добавлять текст на фото
Зачем вообще нужен текст на фотографиях в Инстаграм? Рассмотрим несколько примеров использования:
1. Название статьи или подборки
Пример – надпись «ТОП полезных сервисов», сразу понятно, о чем речь в посте. Открываем его и видим текст с подборкой. Кстати, такие посты часто сохраняют в закладки.
Также можно создавать слайды с кратким содержанием поста.
Паразайт — сервис для работы с Инстаграм: создание сторис, отложенный постинг, общение в Директе и аналитика.
2. Анонс игры или конкурса
Можно анонсировать запуск конкурса или игры. Ниже типичный пример игры like-time для тех, кто хочет получить халявные лайки, комментарии и подписчиков.
Ниже типичный пример игры like-time для тех, кто хочет получить халявные лайки, комментарии и подписчиков.
3. Подчеркнуть единый стиль профиля
Бизнес-профили делают в едином стиле, чтобы отличаться от других аккаунтов Инстаграм. Для этого используют текст, фигуры, определенные цвета на фото. Пример – аккаунт маркетолога, текст на каждой фотографии отражает тему поста под ней.
4. Цитаты, мемы или анекдоты
Выбираете красивое фото и добавляете поверх него текст с цитатой, анекдотом или мемом. Но нужно быть аккуратнее – Инстаграм стал негативно относиться к такому контенту, поэтому не нужно делать аккаунт только из цитат или мемов. Лучше разбавлять. Например, вы ведете блог о путешествиях, можно взять фото красивого пейзажа или фото с вами и добавить цитату, чтобы показать подписчикам свое настроение. Ниже пример – писатель Олег Рой, который периодически постит свои цитаты или выдержки из своих книг.
5. Цены, характеристики товара
Цены, характеристики товара
Чтобы клиенты не ломились в директ с вопросом про цены, можно сразу добавить эту информацию на фото.
6. Настроение
Для постов про любовь, депрессию, счастье. Можно дать понять подписчикам, что вы грустите или наоборот счастливы.
7. Отзывы
Если у вас есть отзывы от благодарных клиентов – покажите их подписчикам. Раньше было принято выкладывать скрины переписок, но такие фото смотрятся некрасиво. Лучше добавить аккуратную надпись, а сам отзыв написать в посте.
8. Реклама
Рекламируйте свой бизнес с помощью красивого текста. Тут возможны разные варианты.
9. Анимированные баннеры
Можно отнести к предыдущему пункту, но мы решили сделать его отдельным. Чаще всего такие баннеры размещают, как видео.
10. Распродажа, акция, новый товар
Покажите самую главную информацию на фото – размер скидки, когда будет распродажа и где.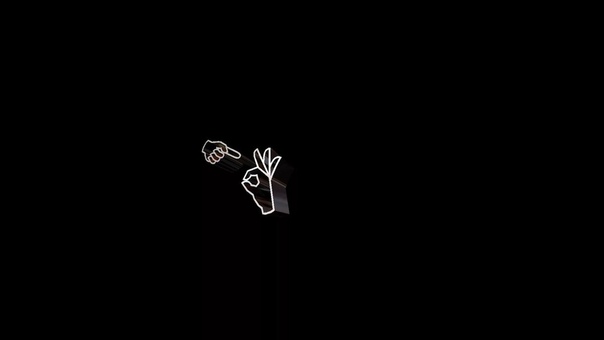 Все остальное можно уточнить в посте.
Все остальное можно уточнить в посте.
Это интересно: Как попасть в ТОП в Инстаграм
В каких случаях не стоит добавлять текст на фото
1. Когда это логин профиля на фото
Некоторые добавляют свой логин на фото. В этом нет смысла, так как если пользователю нравятся фотографии, он итак перейдет в ваш профиль и подпишется.
2. Когда текст не сочетается с фотографией
Иногда можно испортить красивое фото бездарно наложенным текстом. Такой пост хочется быстрее пролистнуть.
При просмотре такой фотографии в ленте непонятно, о чем речь. И причина может быть не только в неудачном тексте, но и в фото.
Статья в тему: Как сделать красивый текст в Инстаграм
Как сделать надпись на фото в Инстаграм
Размеры картинки и расположение текста
Ниже мы разместили шпаргалку с актуальными размерами и соотношением сторон для публикаций в Инстаграм.
Расположение текста зависит от многих факторов. Например, в постах с цитатами текст часто занимает всю фотографию. Но если у вас коммерческий аккаунт, то нужно соблюдать баланс между количеством / размером текста и остальными элементами на фото.
Важно: Инстаграм уменьшает количество рекламных показов у постов, где текст занимает больше 20% картинки.
Как добавить надпись на телефоне
Есть несколько приложений для телефона, с помощью которых можно сделать надпись на фото, например:
- TextArt
- Social Media Post Maker
- Social Post
- Конструктор постов для соцсетей
- PostPlus
- Canva – мобильное приложение онлайн сервиса
Для сторис:
- Mojito
- StoryArt
- Story Maker
- ИнстаСтрой
- Mostory
Сделаем фото с текстом на примере приложения Social Post.
Заходим в приложение, бесплатная версия содержит рекламу. Можно купить платную версию или нажимать «назад», каждый раз, когда выскакивает реклама. Если хотим создать пост с нуля, жмем «Create post», если из готового шаблона, жмем «Readymade post». Мы выбрали готовый.
Если хотим создать пост с нуля, жмем «Create post», если из готового шаблона, жмем «Readymade post». Мы выбрали готовый.
Шаблоны разбиты на категории – бизнес, мода, новые, летние, коммерческие и так далее. Чтобы открыть категорию, жмем «See more».
Выбираем конкретный шаблон, и нас перебрасывает в редактор. Тут можно добавить текст, стикеры, картинку, эффекты и изменить фон. Очередность слоев настраивается.
Жмем 2 раза на текст, чтобы заменить его на свой. Далее кликаем кнопку «Add».
Текст можно расширить, передвинуть, наклонить. Лишнее убираем. У текста много настроек – шрифт, цвет, прозрачность, расположение, тень. Можно сделать жирный текст, курсивом или с нижним подчеркиванием.
Когда закончили с текстом, можно заменить фон – выбрать из галереи или загрузить со стока.
Чтобы сохранить пост, жмем «Save» в правом верхнем углу. Его можно сразу разместить в соцсетях, а также он автоматически сохраняется в галерее телефона.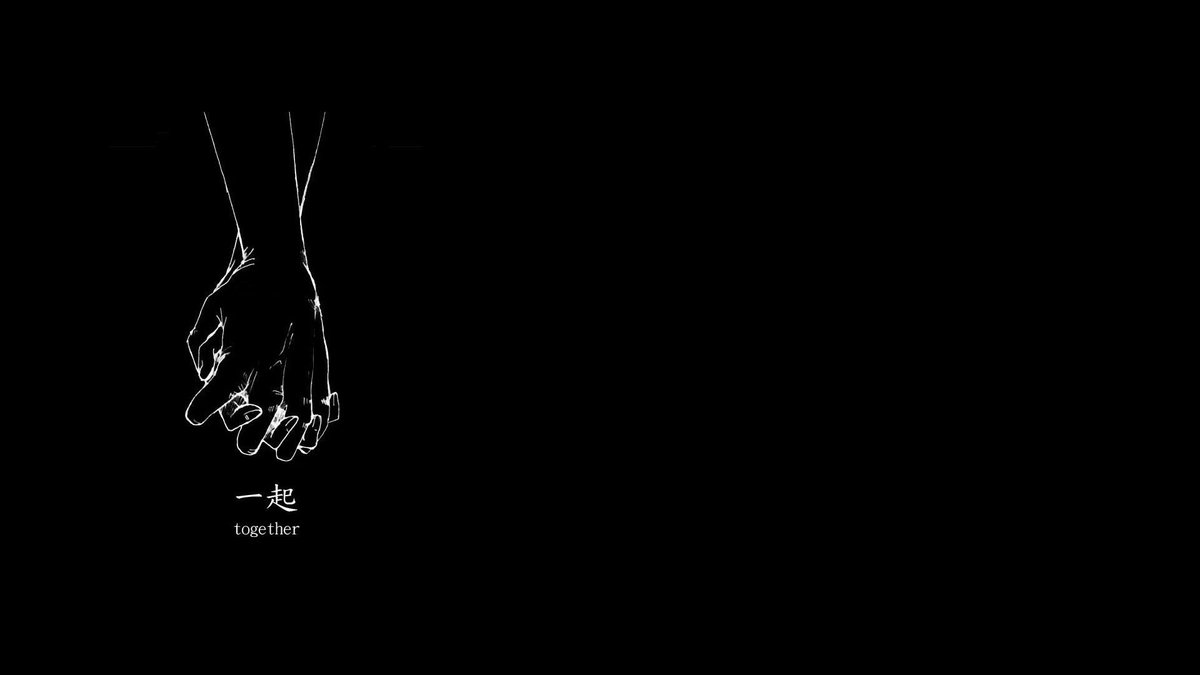
Чего не хватило в этом приложении, так это возможности редактировать фон – сделать его более контрастным или черно-белым. Готовые фильтры слабоваты. Шаблонов мало. Зато много настроек для текста.
Статья в тему: Конструкторы видео для социальных сетей
На компьютере
На компьютере проще всего наложить текст на фотографию для Инстаграм. Это можно сделать в конструкторах, вроде Canva или в программе Photoshop.
Canva
Заходим на сайт canva.com и активируем 30 дневный пробный период – позже от подписки можно отказаться и пользоваться сервисом бесплатно! После регистрации, в разделе «Создать дизайн» или «Все дизайны» выбираем «Социальные сети» или «Анимация для социальных сетей», если хотите создать анимированный пост. Мы выберем первый раздел.
Нас перекидывает в редактор, где можно сразу выбрать готовый шаблон и начать его переделывать под себя. Шаблоны можно выбрать, прокручивая вниз или вбить в поиске нужное слово.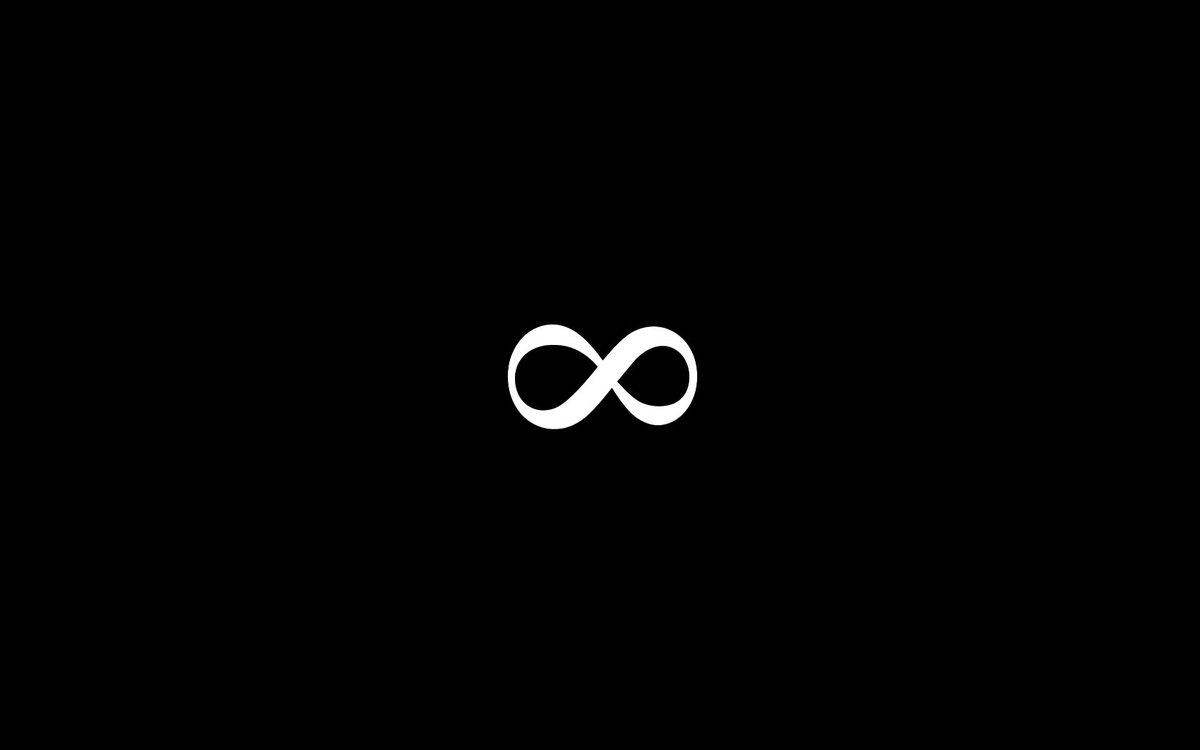
Выбираем готовый шаблон и начинаем редактировать. Конструктор Canva хорош тем, что здесь можно изменить любой шаблон до неузнаваемости. Можно заменить картинку на свою, добавить фигуры, маски или анимацию. В плане редактирования текста тут тоже очень много возможностей – можно изменить шрифт (есть шрифты на русском), размер, цвет текста, выделить жирным, курсивом или использовать нижнее подчеркивание. Можно сделать маркированный список, настроить межстрочные и межбуквенные интервалы, настроить выравнивание текста относительно картинки и прозрачность, вставить ссылку.
Готовый пост нужно скачать в формате jpg или png, если вам нужно статичное фото и сохранить в формате mp4, если вы делали анимированный пост. Для этого нажимаем «Опубликовать» и «Скачать», далее выбираем формат. В Pro версии можно изменить размер готового поста.
Можно также сделать пост с нуля. Для этого настройте фон одним из трех способов – загрузите готовую картинку через раздел «Загрузки», сделайте цветной фон с помощью раздела «Фон» или же загрузите фото с бесплатных стоков через раздел «Фото».
Затем можно добавить дополнительные элементы к посту – фигуры, сетки для коллажа, рамки, стикеры, диаграммы, градиенты, линии, орнаменты, готовые рисунки. Например, с помощью фигур можно сделать красивую надпись в круге.
Далее, чтобы добавить текст, нажимаем на раздел «Текст» и выбираем обычное текстовое поле или стилизованное. Полученный результат сохраняем, как описано выше.
Готовые шаблоны фото с подписью для Photoshop
Такие шаблоны смотрятся профессиональнее, чем шаблоны Canva, и они больше подходят для коммерческих аккаунтов. Их можно найти на сайтах вроде Graphicriver и других подобных маркетплейсах с графикой. Можно поискать бесплатные шаблоны в интернете.
Инстаграм шаблоны для Фотошоп обычно сделаны в формате psd (для Adobe Photoshop) или ai (для Adobe Illustrator). Мы не будем подробно расписывать, как их редактировать, на эту тему есть много обучающих роликов на Youtube. Да и продавцы шаблонов обычно прикладывают инструкцию в виде PDF шпаргалки или видео-туториала.
Читайте также: 27 идей для сторис в Инстаграм
Рекомендации
Если вы решили делать фото с текстом для Инстаграм, то вот несколько рекомендаций:
- Придерживайтесь единого стиля публикаций. Это касается всех видов аккаунтов, но особенно коммерческих. Придумайте свой стиль или найдите подходящие шаблоны. У вас должен быть конкретный шрифт, определенные цвета, не нужно выкладывать, не сочетающиеся друг с другом посты.
- Стиль аккаунта должен быть продолжением фирменного стиля компании. То есть, если ваши цвета – это, например, синий и черный, то они должны присутствовать в постах. Ваш аккаунт в Инстаграм должен ассоциироваться с вашим бизнесом.
- Разбейте посты по рубрикам с помощью цветового оформления и сделайте заранее шаблоны под разные типы постов.
 Напишите пост приветствие или сделайте вовлекающую публикацию.
Напишите пост приветствие или сделайте вовлекающую публикацию. - Выделяйте самый главный текст крупным, например, призывы к действию, информацию о скидках, название компании, название рубрики – то, на что люди должны обратить внимание в первую очередь.
- Понаблюдайте за конкурентами – как у них выдержано цветовое оформление, как смотрится текст относительно фото, на какие посты лучше реагируют их подписчики.
- Делайте качественные фото и добавляйте текст там, где это уместно! В Инстаграм часто попадаются фотографии низкого качества, текст не сочетается с фото, неправильно подобран шрифт и цвета, все смазано – в общем, не допускайте чужих ошибок.
Как в iPhone (айфоне) сделать надпись на фото или наложить текст на картинку?
Наши айфоны позволяют нам не только общаться всеми доступными способами и решать важные задачи в офисных и рабочих приложениях, но и дают широкие возможности развивать свой творческий потенциал. Одна из многочисленных творческих опций — фотографирование и редактирование получившихся фото, их подпись или нанесение текста на “фото-шедевры”.
Одна из многочисленных творческих опций — фотографирование и редактирование получившихся фото, их подпись или нанесение текста на “фото-шедевры”.
В наше время большой популярностью пользуются фотографии с надписями — их используют как для контента в социальных сетях, так и для офисных презентаций и докладов. Оформить красивые фото с подписями можно без профессиональных дизайнерских программ на компьютере — с этим легко справится Ваш iPhone.
В базовых программах айфонов не предусмотрены утилиты по добавлению текста, но в AppStore Вы найдёте широкий выбор бесплатных программ данного профиля. Они подходят для всех моделей айфонов, выпускаемых в последние годы. Сегодня в статье мы расскажем о паре таких приложений, и покажем, как ими пользоваться, с помощью фото- и видео-инструкций, сделанных на iPhone 8 plus.
Оглавление
Как в iPhone наложить текст на фото при помощи приложения (обзор Over)
Приложения по мобильной обработке фотографий, в том числе, по накладке текста — один из самых популярных запросов сегодня.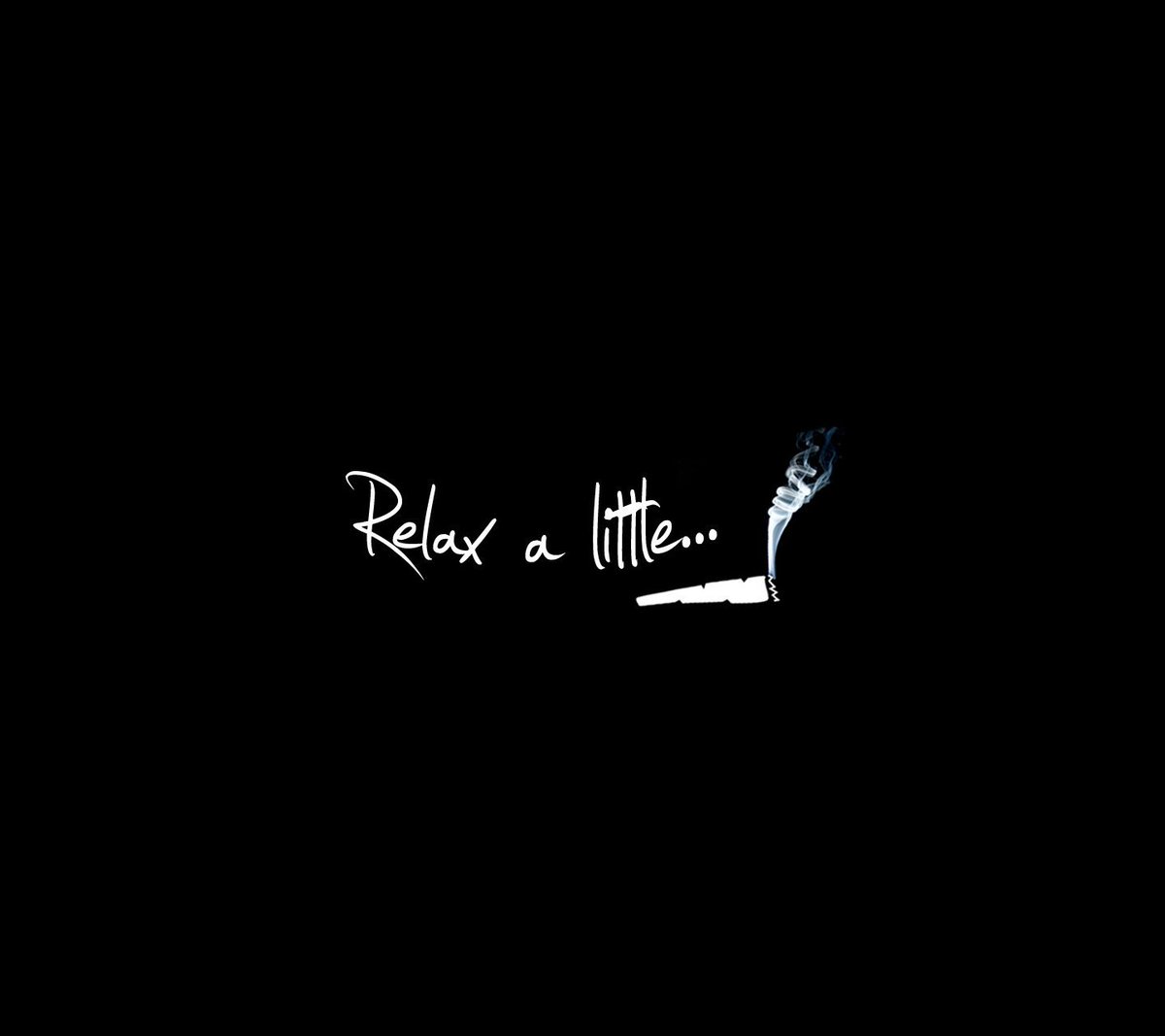 Поэтому, если в поиске AppStore ввести запрос «добавить текст на фото» или «подписать фото», Вы найдёте большое количество предложений: Over, AppForType, Font, Quick и многие другие. Все они просты и интуитивно понятны даже новичкам, стоит лишь начать пользоваться и немного разобраться.
Поэтому, если в поиске AppStore ввести запрос «добавить текст на фото» или «подписать фото», Вы найдёте большое количество предложений: Over, AppForType, Font, Quick и многие другие. Все они просты и интуитивно понятны даже новичкам, стоит лишь начать пользоваться и немного разобраться.Сегодня мы покажем пример работы в приложении Over, которое является одним из самых популярных среди пользователей уже долгое время. Оно позволяет подбирать стили и шаблоны для создания картинок с надписями по различным тематикам, для разных социальных сетей, выбирать коллекции шрифтов. Но в статье мы рассмотрим основной момент — сам процесс добавления текста.
Как только приложение установится на Ваш девайс и Вы зарегистрируетесь, начинайте работу, следуя нашим подсказкам:
- Открываем приложение, нажимаем на значок плюса, чтобы начать проект.
Рисунок 1. Жмём знак «+».
- Нажимаем опцию «Image», чтобы открыть нужное фото.
Рисунок 2.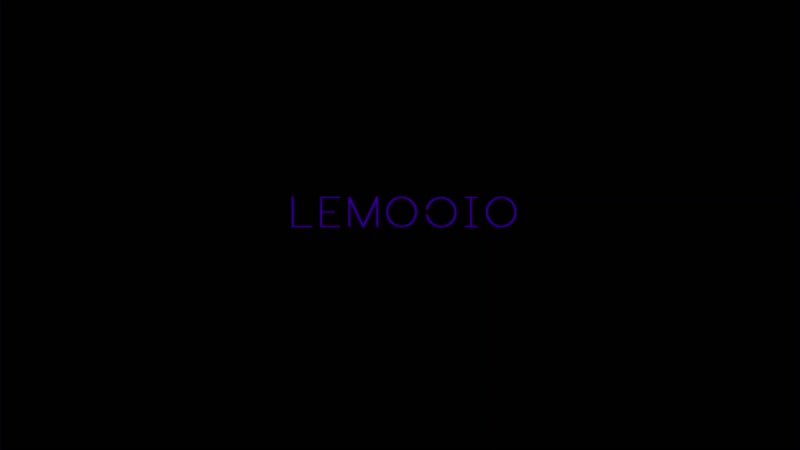 Нажимаем Image, чтобы выбрать фотографию.
Нажимаем Image, чтобы выбрать фотографию.
- В открывшемся окне с коллекцией своих фото выбираем то, с которым будем работать, жмём.
Рисунок 3. Выбираем фото для работы.
- Программа предлагает разные варианты форматов фото, выбираем нужный нам, и подтверждаем нажатием галочки.
Рисунок 4. Подбираем формат, подтверждаем.
- Чтобы начать работать с текстом, нажимаем на опцию «Text».
Рисунок 5. Жмём «Text».
- В разделе «Font» выбираем шрифт текста.
Рисунок 6. Выбор шрифта
- Чтобы создать надпись, дважды щёлкните пальцем на изображении шрифта на картинке. Появится окошко, где мы редактируем текст, затем подтверждаем галочкой.
Рисунок 7. Пишем текст, подтвердим галочкой.
- В меню Style нас ждут интересные функции: округлить буквы, увеличить/уменьшить заглавные относительно второстепенных, и т.п.
Рисунок 8. Создаём стиль.
Создаём стиль.
- В разделе Color выбираем цвет и оттенки
Рисунок 9. Выбор цвета
Size позволяет нам изменить размер шрифта, Shadow — добавить тень буквам, Capacity — сделать шрифт бледнее или чётче, Rotate — перевернуть.
Рисунок 10. Дополнительные функции.
Когда Вы довольны получившимся результатом надписи после редактирования, остаётся нажать галочку вверху справа — это сохранит проект в приложении.
Рисунок 11. Жмём галочку, чтобы завершить работу
- Для сохранения картинки, нажимаем желтый значок справа в верхнем углу, затем — иконку Save внизу слева. Фотография с надписью сохранится в Фото.
Рисунок 12. Жмём значок стрелки вверху.
Рисунок 13. Сохраняем с помощью функции Save.
Как добавить водяной знак на фотографию в iPhone при помощи приложения (обзор eZy Watermark lite).
Помимо добавления надписей, с помощью приложений для айфона на фото можно ставить водяные знаки (watermark). Одна из таких утилит — программа eZy Watermark lite. Рассмотрим работу в нем:
Одна из таких утилит — программа eZy Watermark lite. Рассмотрим работу в нем:
- Открываем приложение, выбираем Single Image, чтобы открыть нужное изображение, добавляем его из Фото.
Рисунок 14. Открываем необходимое фото.
- Нажимаем значок «+» под открывшейся фотографией.
Рисунок 15. Нажимаем «+».
- В открывшемся меню мы можем выбрать, что нужно добавить: текст, фото из Инстаграм, Facebook или Гугл, qr-код или подпись. Если «вотермарк» ещё не создан, можно его нарисовать прямо здесь в приложении, для этого выбираем Autograph.
Рисунок 16. Чтобы создать автограф, нажимаем одноимённую опцию.
- В появившемся окне пишем роспись или любой знак (цвет можно выбрать), сохраняем нажатием на галочку.
Рисунок 17. Рисуем автограф.
- Выбираем место для вотермарка на нашем рисунке, редактируем размер и наклон. Для сохранения результата жмём иконку галочки.

Рисунок 18. Размещаем вотермарк на фото.
- Чтобы сохранить готовый проект, нажимаем галку в нижнем правом углу. Рисунок с водяным знаком сохранится в разделе Фото.
Рисунок 19. Сохраняем проект в Фото.
Таким же образом Вы сможете помещать на свои фото любые профессиональные водяные знаки, сохранённые у Вас на айфоне или в вышеуказанных приложениях.
Видео-инструкции
Для тех пользователей, кто воспринимает материал больше в визуальной степени и предпочитает не тратить время на чтение инструктажа в форме текста, мы записали видео-инструкции, где подробно показали, как поместить текст и водяной знак на фото (на примере приложений Over и eZy Watermark lite). Приятного просмотра и легкой работы с приложениями!
Как написать текст на картинке:
Как наложить водяной знак:
Выводы
Как мы узнали из статьи, благодаря приложениям-редакторам, мы можем создавать разнообразные и оригинальные картинки с подписями, беря за основу любое изображение. Шаблонов для текста и опций редактирования множество, они немного отличаются в разных приложениях, но принцип работы везде одинаковый.
Также мы можем наложить на основное изображение другой рисунок или символ, например, водяной знак.
Какое приложение выбрать, каждый пользователь сможет понять сам, поработав с ними на практике и выбрав тот интерфейс и опции, которые ему будут более удобны.
Мы постарались максимально подробно рассказать и показать процесс добавления текста, и надеемся, что теперь наши читатели с легкостью будут создавать шедевры!
Добавление титров
1. Выберите стиль титров
Нажмите кнопку Титры, чтобы открыть коллекцию различных стилей титров.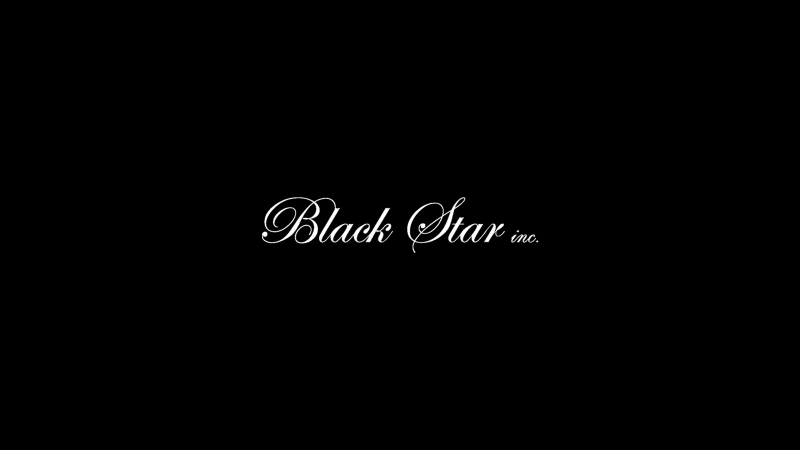 Для удобства поиска, титры рассортированы в три основные категории: анимированные, простые (статичные) и художественные. Нажмите на значок титров в коллекции, чтобы показать увидеть пример в области просмотра и начать редактировать титры.
Для удобства поиска, титры рассортированы в три основные категории: анимированные, простые (статичные) и художественные. Нажмите на значок титров в коллекции, чтобы показать увидеть пример в области просмотра и начать редактировать титры.
2. Добавьте титры на шкалу времени
Разместите ползунок прокрутки на время, когда титры должны появится на экране. Затем, удостоверьтесь что в коллекции титров выбран нужный стиль и нажмите Добавить. Откроется панель настроек титров, а на треке титров появится зеленая полоса титров. Длина этой полосы относительно шкалы времени определяет длительность появления титров на экране. Чтобы изменить длительность, просто потяните за ее края влево или вправо.
Также, добавить титры можно в начало или конец видеотрека. Таким образом, вы можете создать титры на черном фоне в начале или конце вашего видео.
3. Введите текст
Текст титров можно сменить одним из следующих способов:
- В области просмотра, дважды щелкните внутри рамки и начните вводить текст
- На панели настроек титров, введите текст в поле на вкладке Текст.

4. (Не обязательно) Настройте вид титров
Панель настроек титров состоит из четырех вкладок: Текст, Тень, Анимация и Подложка.
Настройки шрифта:
Вкладка текст позволяет настроить основные параметры текста: его шрифт, размер, подчеркивание, цвет и контур.
Тень:
На вкладке Тень, вы можете добавить или скрыть тень от текста. В зависимости от фона видео, добавление тени может сделать титры более легко читаемыми.
Анимация:
На вкладке Анимация вы можете выбрать вид движения или появления текста в кадре. Если вы уже выбрали анимированный стиль титров, анимация будет указана автоматически, но вы можете сменить ее на другую.
Подложка:
Для улучшения читаемости текста или просто для красоты можно добавить под текст произвольную фигуру.
1. Выберите понравившуюся фигуру из списка.
2. Укажите желаемый цвет фигуры и ее контура. Чтобы убрать контур, раскройте выбор цвета контура и выберите Нет.
3. Настройте размер фигуры относительно текста.
4. Настройте непрозрачность фигуры.
5. Положение текста
В области просмотра, щелкните мышью на текст титров. Вокруг текста появится рамка.
- Изменить размер текста и подложки можно, потянув за углы рамки.
- Зажмите курсор мыши в центре рамки и переместите рамку с текстом на нужное место.
- Чтобы повернуть титры, зажмите левую клавишу мыши на кружке сверху рамки и двигайте курсор в нужную сторону.
Если позже вы захотите изменить ранее добавленные титры, щелкните правой кнопкой мыши по нужной полосе титров и выберите Настройки из появившегося меню.
Добавление дополнительных текстовых полей:
Во время редактирования титров, дважды щелкните на любое место в области просмотра, либо нажмите правой кнопкой мыши в области просмотра и выберите Создать новую надпись: появится дополнительная рамка с текстом, и вы сможете сразу начать вводить текст. Если одновременно на экране присутствует несколько пересекающихся надписей, можно настроить их порядок: щелкните правой кнопкой мыши по надписи в области просмотра и выберите На уровень вверх или На уровень вниз. Это позволит изменить, какие блоки текста будут показываться поверх других.
Также, вы можете добавить дополнительный трек титров: для этого, щелкните на кнопку со знаком плюс и выберите Трек титров. Появится еще один трек титров, куда вы можете добавить дополнительные титры и установить их появление одновременно с титрами первого трека.
Имитация металлического текста средствами векторной графики
6 — 2018Существует множество способов сделать надпись более эффектной и заметной даже в пестрой композиции. Один из них — создать у зрителя впечатление, что буквы изготовлены из металла. Такая надпись обретает дополнительный вес и притягивает взгляд.
Один из них — создать у зрителя впечатление, что буквы изготовлены из металла. Такая надпись обретает дополнительный вес и притягивает взгляд.
Разумеется, можно было бы пойти путем перфекциониста и создать довольно реалистичную имитацию металлических букв в одной из программ 3Dмоделирования. Но, как показывает практика, во многих случаях вполне можно обойтись простой имитацией, созданной средствами векторной графики. Ведь для человека неискушенного важно, чтобы картинка выглядела красиво, а не абсолютное правдоподобие текстур, отражений и теней.
Рассмотренные в этой публикации примеры объединены общей идеей. Имитация нужного материала осуществляется за счет использования линейных градиентных заливок, а иллюзия объемности букв достигается благодаря дополнительным объектам в форме многоугольников, которые имитируют фаски. Все действия выполнены в графическом редакторе CorelDRAW.
Стоит отметить, что описанные далее способы хорошо подходят лишь для коротких надписей: вопервых, потому, что с увеличением числа букв заметно возрастут затраты времени на выполнение работы, а вовторых, наибольший эффект достигается именно при небольшом количестве объектов.
Алюминий
Начнем с имитации не вполне благородного, но довольно эффектного материала — алюминия.
При помощи инструмента Текст (F8) создайте короткую надпись, используя прописные буквы. Выделите ее, выберите в ниспадающем списке на панели свойств гарнитуру без засечек жирного или полужирного начертания (рис. 1). Установите кегль в 100 пунктов.
Рис. 1. Создание надписи
Переключитесь на инструмент выбора. Преобразуйте текст в кривую, нажав сочетание клавиш CtrlQ или выбрав в меню Объект -> Преобразовать в кривую.
Задайте для надписи заливку белого цвета и черный абрис. Откройте палитру Свойства объекта, нажав сочетание клавиш AltEnter или выбрав в меню Окно -> Окна настройки -> Свойства объекта. Переключитесь в раздел Абрис, нажав на одноименную пиктограмму в верхней части палитры (рис.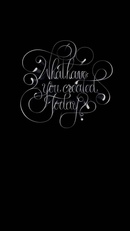 2). Щелчком по соответствующим пиктограммам включите опции Острые углы (рис. 3) и Абрис по центру (рис. 4).
2). Щелчком по соответствующим пиктограммам включите опции Острые углы (рис. 3) и Абрис по центру (рис. 4).
Рис. 2. Пиктограмма перехода в раздел Абрис палитры Свойства объекта
Рис. 3. Пиктограмма включения опции Острые углы в разделе Абрис
Рис. 4. Пиктограмма включения опции Абрис по центру в разделе Абрис
Преобразуйте абрис в отдельный объект, нажав сочетание клавиш ShiftCtrlQ или выбрав в меню Объект -> Преобразовать абрис в объект.
Инструментом выбора выделите объект, полученный из текста. Откройте палитру Свойства объекта, нажав сочетание клавиш AltEnter. Перейдите в раздел Заливка, а затем в подраздел Фонтанная заливка, последовательно нажав на соответствующие пиктограммы (рис. 5 и 6).
Рис. 5. Пиктограмма перехода в раздел Заливка палитры Свойства объекта
Рис. 6. Пиктограмма перехода в подраздел Фонтанная заливка раздела Заливка
Рис.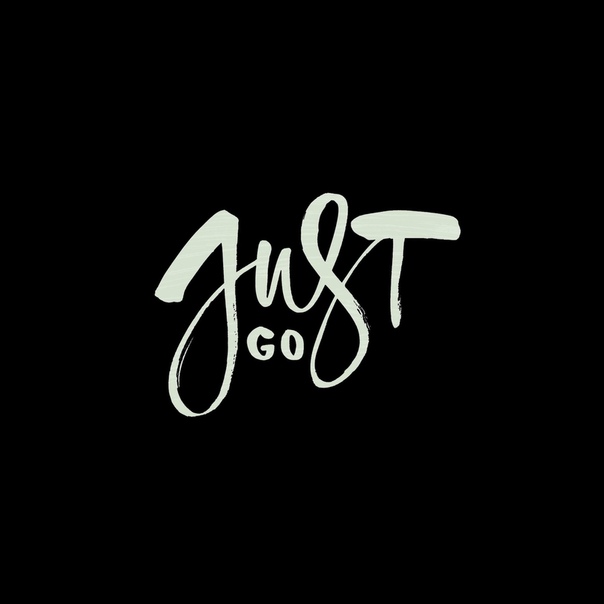 7. Пиктограмма включения режима Линейная фонтанная заливка
7. Пиктограмма включения режима Линейная фонтанная заливка
Включите режим Линейная фонтанная заливка, нажав на одноименную пиктограмму (рис. 7). В поле угла поворота введите значение 90° (рис. 8). Создайте градиентную заливку по образцу, показанному на рис. 9. Числовые значения положения и цвета узловых точек приведены в табл. 1. Поскольку в данном случае используются только оттенки серого, удобнее всего выбрать именно этот режим в ниспадающем списке (рис. 10). Вид надписи после произведенных изменений показан на рис. 11.
Рис. 8. Поле ввода угла поворота градиентной заливки
Рис. 9. Основные настройки градиентной заливки для основного объекта
Рис. 10. Выбор режима Оттенки серого в ниспадающем списке всплывающей палитры настройки цвета узловой точки
Рис. 11. Основной объект закрашен созданной градиентной заливкой
Теперь выделите объект, созданный из абриса. Описанным выше способом создайте для него градиентную заливку, как показано на рис.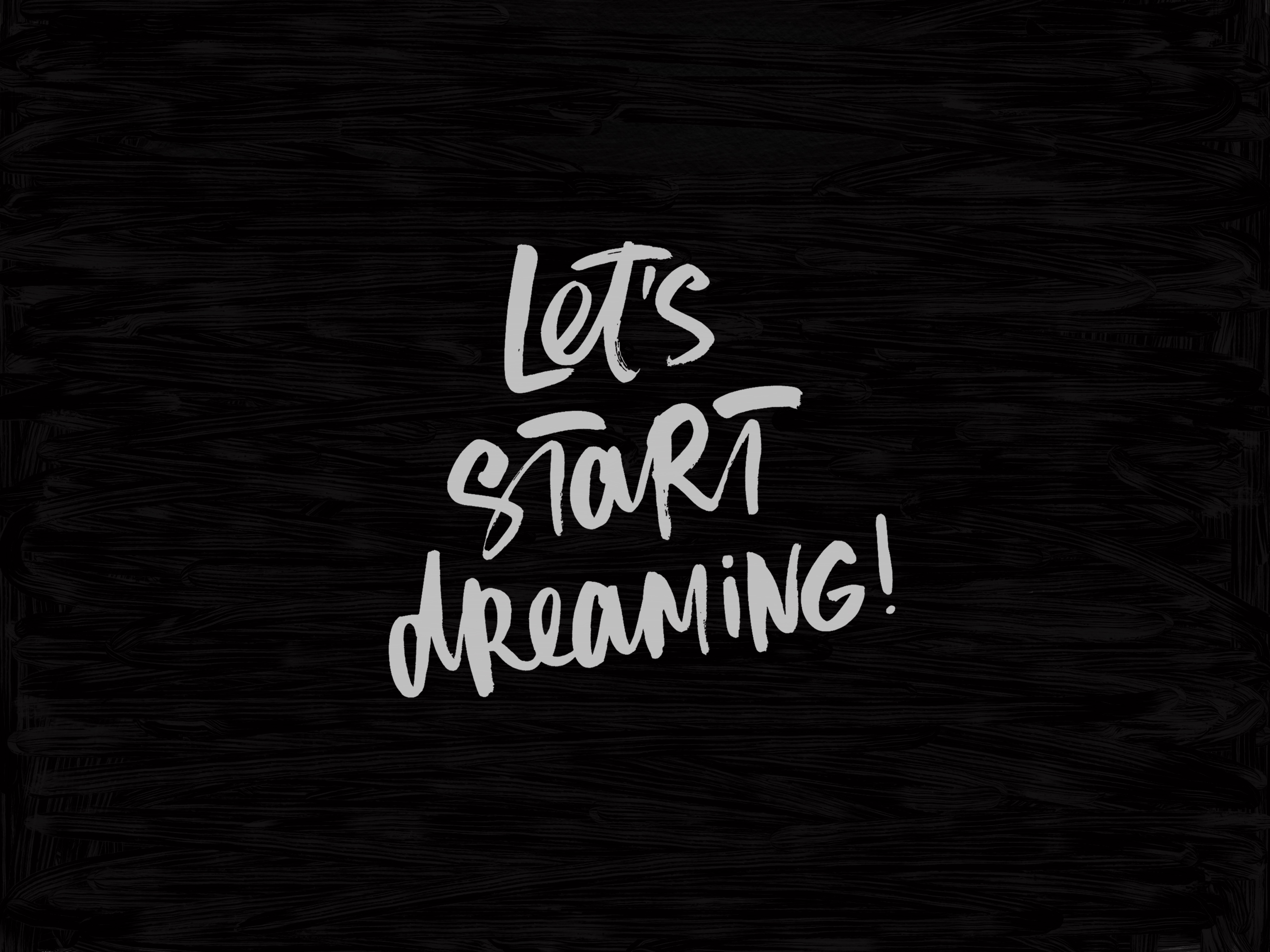 12. Необходимые для этого числовые параметры приведены в табл. 2. Теперь надпись стала выглядеть совсем подругому (рис. 13).
12. Необходимые для этого числовые параметры приведены в табл. 2. Теперь надпись стала выглядеть совсем подругому (рис. 13).
Рис. 12. Основные настройки градиентной заливки для объекта, созданного из абриса
Рис. 13. Вид надписи после окрашивания абриса градиентной заливкой
Рис. 14. Выбор инструмента рисования ломаных линий на панели инструментов
Переключитесь на инструмент рисования ломаных линий нажатием на соответствующую пиктограмму на панели инструментов (рис. 14). Создайте объекты в форме трапеций, которые будут имитировать горизонтально ориентированные грани фасок буквы (рис. 15). В процессе выполнения этой операции ориентируйтесь по всплывающей надписи «узел» (рис. 16). Если режим привязки к узлам отключен, активируйте его в настройках программы. Для этого выберите в меню Инструменты -> Параметры и в появившемся окне щелкните по пункту Привязка к объектам в списке с левой стороны. Убедитесь, что в секции Режимы напротив пункта Узел стоит отметка о включении (рис. 17).
Убедитесь, что в секции Режимы напротив пункта Узел стоит отметка о включении (рис. 17).
Рис. 15. Создание объектов, имитирующих горизонтально ориентированные грани фасок буквы
Рис. 16. Хорошим ориентиром служит всплывающая надпись «узел»
Рис. 17. Включение режима привязки к узлам в настройках программы
В случае необходимости корректируйте положение узловых точек при помощи инструмента редактирования форм.
Выделите все объекты, созданные при помощи инструмента рисования ломаных линий, задайте для них однородную заливку 60процентным серым и режим без абриса (рис. 18).
Рис. 18. Заливка созданных объектов
Повторите описанную операцию для каждой из букв. Изображение получится более интересным, если закрасить самую верхнюю и самую нижнюю фаски 60процентным серым, а расположенные между ними — 50процентным (рис. 19).
Рис. 19. Более интересный вариант с использованием заливок двух разных оттенков
Чтобы сымитировать фаски для частей букв, имеющих криволинейную форму (как «С» в рассматриваемом примере), используйте следующий прием. При помощи инструмента рисования ломаных линий создайте вспомогательный объект, как показано на рис. 20. Переключитесь на инструмент выбора и добавьте к выделению объект, преобразованный из абриса надписи. Создайте новый объект по форме пересекающихся частей выделенных, нажав пиктограмму Пересечение на панели свойств (рис. 21). Выделите и удалите вспомогательный объект.
При помощи инструмента рисования ломаных линий создайте вспомогательный объект, как показано на рис. 20. Переключитесь на инструмент выбора и добавьте к выделению объект, преобразованный из абриса надписи. Создайте новый объект по форме пересекающихся частей выделенных, нажав пиктограмму Пересечение на панели свойств (рис. 21). Выделите и удалите вспомогательный объект.
Рис. 20. Создание вспомогательного объекта
Рис. 21. Пиктограмма Пересечение на панели свойств
Рис. 22. Настройки градиентной заливки
Выделите объект, полученный в результате пересечения, и создайте для него градиентную заливку, выбрав для начальной и конечной узловых точек 60процентный серый (L=67), как показано на рис. 22. Переключитесь на инструмент Интерактивная заливка и задайте для конечной точки прозрачность, равную 100% (рис. 23).
Рис. 23. Изменение прозрачности узловой точки градиентной заливки
Рис. 24. Создание прямоугольника
Рис. 25. Работа завершена
25. Работа завершена
Такая надпись будет весьма эффектно выглядеть на темном фоне — например на черном или темносинем. При помощи инструмента Прямоугольник (F6) создайте прямоугольник такого размера, чтобы в него целиком поместилась имеющаяся надпись (рис. 24). Задайте для этого объекта однородную заливку черного цвета и режим без абриса. Чтобы увидеть надпись, переместите прямоугольник на задний план слоя, нажав сочетание клавиш ShiftPgDn или выбрав в меню Объект -> Порядок -> На задний план слоя. Работа завершена (рис. 25).
Золото
От демократичного алюминия переходим к более благородному материалу. «Золотые» буквы часто используются в печатной и видеорекламе, в дизайне упаковки и этикеток и т.д.
При помощи инструмента Текст (F8) создайте надпись. Выделите ее, выберите в ниспадающем списке на панели свойств гарнитуру без засечек жирного или полужирного начертания. Установите кегль в 100 пунктов (рис. 26).
Установите кегль в 100 пунктов (рис. 26).
Рис. 26. Создание надписи
Рис. 27. Пиктограмма перехода в раздел Символ палитры Свойства объекта
Задайте для надписи заливку белого цвета. Откройте палитру Свойства объекта и перейдите в раздел Символ, щелкнув по соответствующей пиктограмме (рис. 27). Откройте всплывающее окно расширенных настроек абриса, нажав на пиктограмму в виде многоточия в соответствующей строке (рис. 28).
Рис. 28. Пиктограмма вызова всплывающего окна с расширенными настройками абриса текста в разделе Символ палитры Свойства объекта
Выберите для абриса черный цвет и толщину 2 мм (рис. 29). Включите опции Острые углы (рис. 30) и Абрис снаружи (рис. 31), нажав на соответствующие пиктограммы. Примените сделанные настройки, нажав на кнопку подтверждения в нижней части окна.
Рис. 29. Выбор толщины абриса в окне
Рис. 30. Пиктограмма включения режима Острые углы
Рис.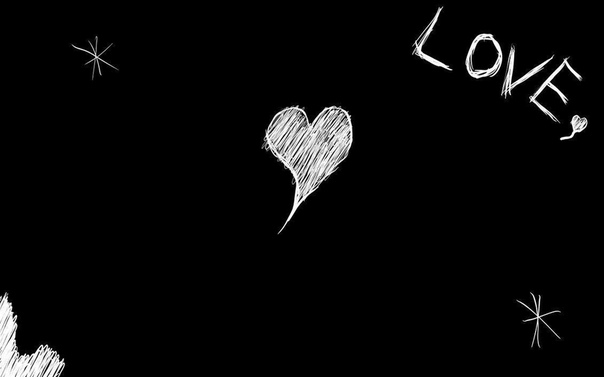 31. Пиктограмма включения режима Абрис снаружи
31. Пиктограмма включения режима Абрис снаружи
Преобразуйте текст в кривую, нажав сочетание клавиш CtrlQ. Затем преобразуйте абрис в отдельный объект, нажав сочетание клавиш ShiftCtrlQ. Снимите выделение.
Инструментом выбора выделите объект, созданный из надписи. Откройте палитру Свойства объекта, перейдите в раздел Заливка, а затем в подраздел Фонтанная заливка, последовательно нажав на соответствующие пиктограммы.
Включите режим Линейная фонтанная заливка, нажав на одноименную пиктограмму (рис. 32). Создайте заливку по схеме, показанной на рис. 33. Числовые значения положения и цветовых координат узловых точек приведены в табл. 3.
Рис. 32. Пиктограмма включения режима Линейная фонтанная заливка в палитре
Свойства объекта
Рис. 33. Схема градиентной заливки для основного объекта
Рис. 34. Изменение длины и угла наклона градиентной заливки при помощи инструмента Интерактивная заливка
Переключитесь на инструмент Интерактивная заливка, нажав клавишу G.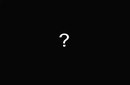 Перемещая мышью маркер конечной узловой точки, измените длину и угол наклона заливки, как показано на рис. 34.
Перемещая мышью маркер конечной узловой точки, измените длину и угол наклона заливки, как показано на рис. 34.
Снимите выделение. Инструментом выбора выделите объект, созданный из абриса. Переключитесь на инструмент Интерактивная заливка и скопируйте ранее созданную заливку. Чтобы сделать это, нажмите на пиктограмму Копировать заливку на панели свойств (рис. 35). После того как курсор примет вид широкой черной стрелки, указывающей вправо, поместите его над любой частью области, закрашенной нужной заливкой, и щелкните левой кнопкой мыши (рис. 36).
Рис. 35. Пиктограмма Копировать заливку на панели свойств
Рис. 36. Выбор образца заливки для копирования
Перемещая мышью маркеры начальной и конечной узловых точек, измените длину и угол наклона заливки абриса, как показано на рис. 37.
Снимите выделение и переключитесь на инструмент Ломаная линия, щелкнув по соответствующей пиктограмме на панели инструментов. Создайте объекты в форме трапеций, которые будут имитировать грани фасок букв (рис. 38). При выполнении этой операции ориентируйтесь по всплывающим надписям «узел». Затем выделите все эти объекты и объедините их в один, нажав сочетание клавиш CtrlL или пиктограмму Объединение на панели свойств (рис. 39). Выберите режим без абриса.
38). При выполнении этой операции ориентируйтесь по всплывающим надписям «узел». Затем выделите все эти объекты и объедините их в один, нажав сочетание клавиш CtrlL или пиктограмму Объединение на панели свойств (рис. 39). Выберите режим без абриса.
Рис. 37. Изменение угла наклона и длины градиентной заливки абриса при помощи инструмента Интерактивная заливка
Рис. 38. Создание объектов, имитирующих грани фасок букв
Рис. 39. Пиктограмма Объединение на панели свойств
Рис. 40. Изменение угла наклона и длины градиентной заливки объединенного вспомогательного объекта при помощи инструмента Интерактивная заливка
Не снимая выделения, переключитесь на инструмент Интерактивная заливка (G) и скопируйте заливку основной надписи. Перемещая мышью маркеры начальной и конечной узловых точек, измените длину и угол наклона заливки, как показано на рис. 41.
Рис. 41. Выбор инструмента Звезда на панели инструментов
Рис. 42. Поле ввода количества лучей на панели свойств
42. Поле ввода количества лучей на панели свойств
Рис. 43. Создание звезды
Для оживления композиции добавим пару точечных бликов. Включите инструмент Звезда щелчком по одноименной пиктограмме на панели инструментов (рис. 41). В поле количества лучей на панели свойств введите значение «4» (рис. 42). Создайте звезду, удерживая нажатой клавишу Ctrl (рис. 43). Переключитесь на инструмент редактирования форм (F10) и с его помощью удлините лучи (рис. 44).
Рис. 44. Изменение длины лучей при помощи инструмента редактирования форм
Рис. 45. Вращение звезды
Выберите для этого объекта заливку яркожелтого цвета и режим без абриса. Переключитесь на инструмент выбора и поверните звезду на небольшой угол (рис. 45). Разместите ее в одном из углов буквы и при необходимости измените размер (рис. 46).
Рис. 46. Размещение звезды на одной из букв
Рис. 47. Размещение звезды на соседней букве
Нажатием комбинации клавиш CtrlD создайте копию звезды и расположите ее на соседней букве (рис 47).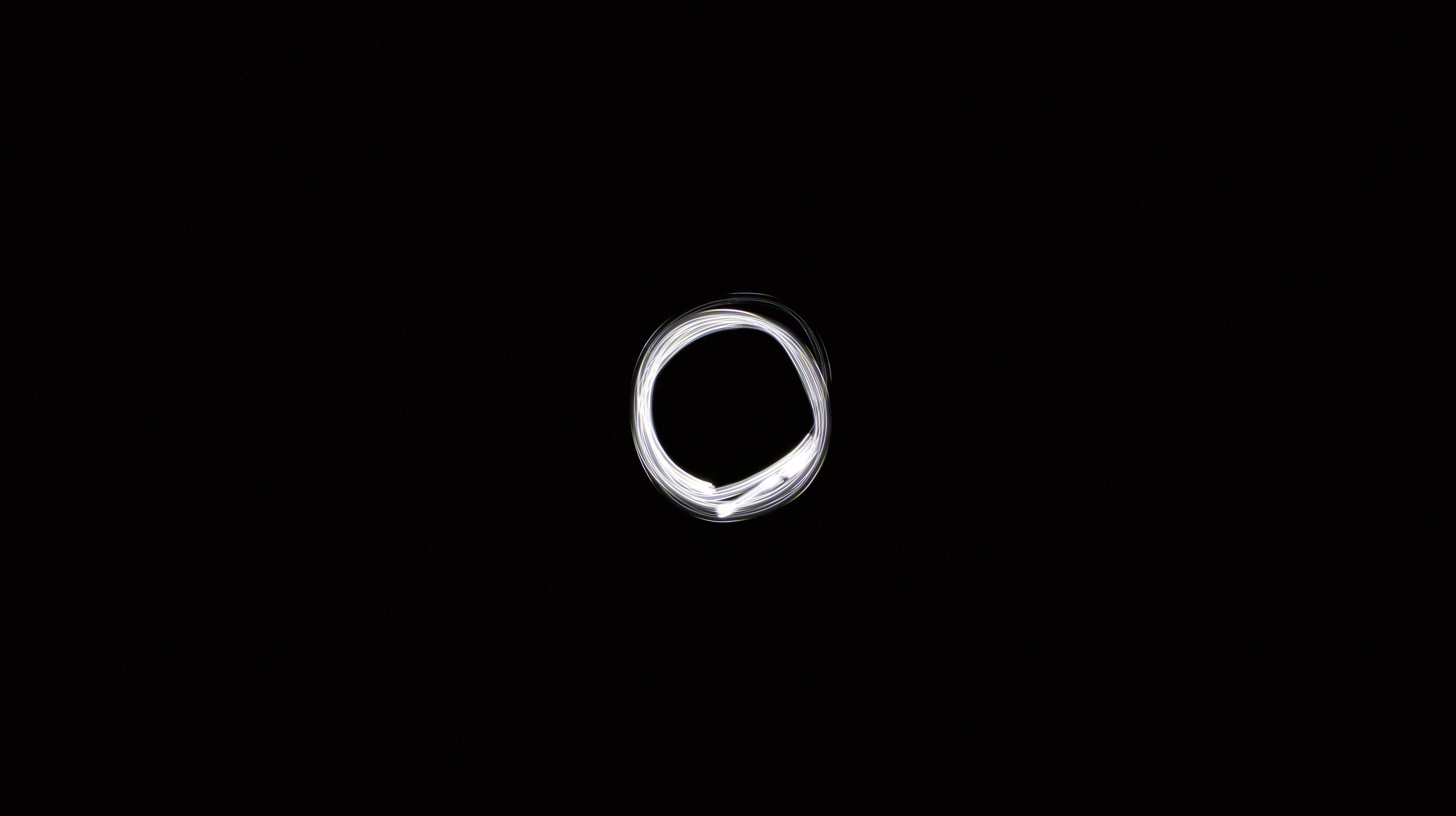
Осталось добавить фон. При помощи инструмента Прямоугольник (F6) создайте прямоугольник такого размера, чтобы в него целиком поместилась надпись (рис. 48). Задайте для этого объекта однородную заливку черного цвета и режим без абриса. Чтобы увидеть надпись, переместите прямоугольник на задний план слоя, нажав сочетание клавиш ShiftPgDn. Работа завершена (рис. 49).
Рис. 48. Создание прямоугольника
Рис. 49. Работа завершена
Винтажный хром
Теперь создадим «хромированные» буквы в стиле глянцевых журналов 80х годов. У людей старше сорока такая надпись наверняка вызовет ностальгические ассоциации с видеокассетами формата VHS, песнями дуэта Modern Talking и другими характерными атрибутами той поры.
При помощи инструмента Текст (F8) создайте надпись. Выделите ее, выберите в ниспадающем списке на панели свойств гарнитуру без засечек жирного или полужирного начертания. Установите кегль в 100 пунктов (рис. 50).
Рис. 50. Создание надписи
50. Создание надписи
Задайте для надписи заливку белого цвета. Откройте палитру Свойства объекта и перейдите в раздел Символ, щелкнув по соответствующей пиктограмме. Откройте окно расширенных настроек абриса, нажав на пиктограмму в виде многоточия в соответствующей строке.
Выберите для абриса черный цвет и толщину 2 мм. Включите опции Острые углы и Абрис снаружи, последовательно щелкнув по соответствующим пиктограммам (рис. 51). Примените сделанные настройки, нажав на кнопку подтверждения в нижней части окна.
Рис. 51. Настройки абриса надписи
Рис. 52. «Слипание» абрисов букв
Поскольку абрис, расположенный снаружи контура, увеличивает буквы, то они могут «слипнуться», как на рис. 52. В таком случае необходимо увеличить расстояние между буквами. Для этого, не снимая выделения, переключитесь на инструмент создания форм (F10) и наведите курсор на маркер, отображаемый в правом нижнем углу надписи. Когда курсор примет вид перекрестия (рис.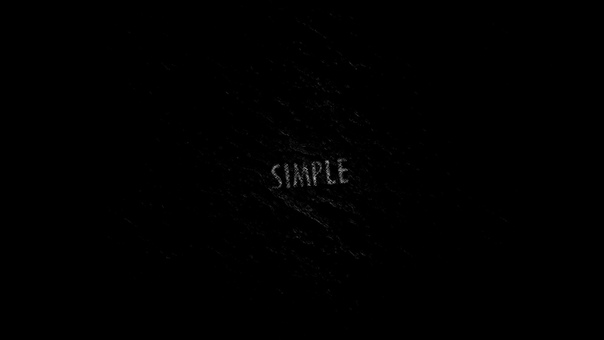 53), нажмите левую кнопку мыши и, удерживая ее, перемещайте маркер вправо до тех пор, пока между абрисами соседних букв не образуются просветы желаемой ширины (рис. 54).
53), нажмите левую кнопку мыши и, удерживая ее, перемещайте маркер вправо до тех пор, пока между абрисами соседних букв не образуются просветы желаемой ширины (рис. 54).
Рис. 53. Изменение расстояния между буквами надписи при помощи инструмента создания форм
Рис. 54. Между абрисами соседних букв образовались просветы
Преобразуйте текст в кривую, нажав сочетание клавиш CtrlQ. Затем преобразуйте абрис в отдельный объект, нажав ShiftCtrlQ.
Инструментом выбора выделите объект, полученный из исходной надписи. Задайте для него абрис толщиной 0,3 мм. Для удобства выберите цвет абриса, который будет хорошо различим на фоне черного. Преобразуйте абрис в отдельный объект, нажав сочетание клавиш ShiftCtrlQ, и переместите его на передний план слоя нажатием комбинации ShiftPgUp (рис. 55).
Рис. 55. Создание тонкого абриса
Рис. 56. Установка направляющей
Выделите объект, полученный из исходной надписи. Не снимая выделения, установите горизонтальную направляющую посередине надписи, ориентируясь по всплывающей надписи «по центру» (рис. 56).
56).
Вновь выделите объект, полученный из исходной надписи. Переключитесь на инструмент Нож, нажав соответствующую пиктограмму на панели инструментов (рис. 57). Выберите режим Прямая через 2 точки, щелкнув по одноименной пиктограмме на панели свойств (рис. 58).
Рис. 57. Включение инструмента Нож на панели инструментов
Рис. 58. Пиктограмма включения режима Прямая через 2 точки на панели свойств
Поместите курсор на направляющую левее надписи (рис. 59). Нажмите левую кнопку мыши и клавишу Shift и, удерживая их, переместите курсор вправо — таким образом, чтобы отображаемая линия разреза полностью перекрывала всю ширину надписи (рис. 60). Отпустите кнопку и клавишу. Снимите выделение. Результатом выполненных действий стало разделение объекта, созданного из исходной надписи, на две части.
Рис. 59. Исходное положение курсора перед «разрезанием» объекта
Рис. 60. Расположение линии разреза
Рис. 61. Выделена верхняя часть надписи
61. Выделена верхняя часть надписи
Переключитесь на инструмент выбора и выделите верхнюю часть надписи (рис. 61). Откройте палитру Свойства объекта. Перейдите в раздел Заливка, а затем в подраздел Фонтанная заливка, последовательно нажав на соответствующие пиктограммы.
Включите режим Линейная фонтанная заливка, нажав на одноименную пиктограмму. В поле угла поворота введите значение 90° (рис 62). Задайте для начальной узловой точки белый, а для конечной — черный цвет. Создайте промежуточную узловую точку, выберите для нее насыщенный синий цвет (R=53, G=87, B=198) и измените ее положение (55%), как показано на рис. 63.
Рис. 62. Поле ввода угла поворота градиентной заливки в палитре Свойства объекта
Рис. 63. Схема градиентной заливки для верхней части надписи
Рис. 64. Изменение цвета промежуточной узловой точки градиентной заливки для нижней части надписи
Выделите нижнюю часть надписи, переключитесь на инструмент Интерактивная заливка (G) и скопируйте заливку с верхней части. В разделе Заливка палитры Свойства объекта измените цвет промежуточной узловой точки (рис. 64) на фиолетовый (R=127, G=21, B=143). Выделите треугольный маркер, расположенный под образцом заливки между средней и конечной узловыми точками (рис. 65). Измените его положение, введя значение 75% в соответствующее поле (рис. 66).
В разделе Заливка палитры Свойства объекта измените цвет промежуточной узловой точки (рис. 64) на фиолетовый (R=127, G=21, B=143). Выделите треугольный маркер, расположенный под образцом заливки между средней и конечной узловыми точками (рис. 65). Измените его положение, введя значение 75% в соответствующее поле (рис. 66).
Рис. 65. Выделение маркера, расположенного между узловыми точками
Рис. 66. Изменение положения маркера путем ввода числового значения
Рис. 67. Пиктограмма Повернуть заливку на панели свойств
Выделите объект, созданный из тонкого абриса. Скопируйте для него заливку с верхней части надписи. Поверните ее на 180°, нажав на пиктограмму Повернуть заливку на панели свойств (рис. 67).
Выделите объект, созданный из толстого абриса. Скопируйте для него заливку с тонкого абриса. Переместите маркер начальной узловой точки (квадрат белого цвета) вверх, как показано на рис. 68. Чтобы сохранить угол наклона заливки, в процессе выполнения этой операции удерживайте нажатой клавишу Ctrl.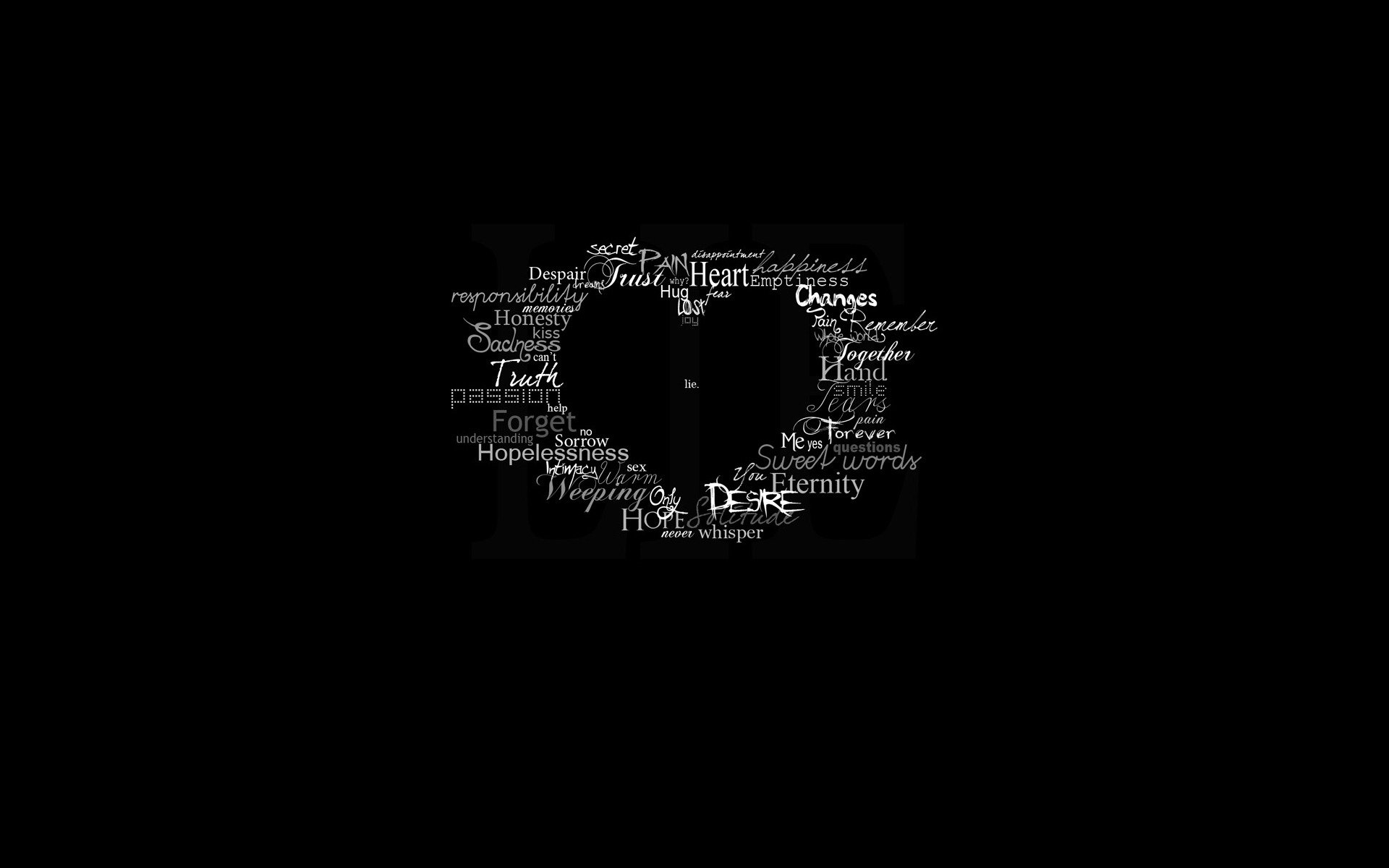
Рис. 68. Редактирование градиентной заливки толстого абриса при помощи инструмента Интерактивная заливка
Рис. 69. Создание объекта, имитирующего одну из граней фаски буквы
Переключитесь на инструмент рисования ломаных линий. Создайте объекты в форме трапеций (рис. 69), которые будут имитировать боковые и верхние грани фаски буквы.
Выделите вертикально ориентированные объекты из созданных при помощи инструмента рисования ломаных линий, скопируйте заливку с верхней части надписи и выберите режим без абриса (рис. 70).
Рис. 70. Выбор заливки для вертикально ориентированных объектов
Выделите горизонтально ориентированные объекты из числа созданных при помощи инструмента рисования ломаных линий и скопируйте заливку с верхней части надписи. Измените угол поворота заливки, введя значение 180° в соответствующее поле раздела Заливка палитры Свойства объекта (рис. 71). Выберите режим без абриса (рис. 72).
Рис. 71. Поле ввода угла поворота градиентной заливки в палитре Свойства объекта
71. Поле ввода угла поворота градиентной заливки в палитре Свойства объекта
Рис. 72. Фаски для этой буквы готовы
Повторите описанные действия для каждой из букв и удалите направляющую (рис. 73).
Рис. 73. Все буквы надписи снабжены «фасками»
Рис. 74. Создание звезды
Усилить эффект можно при помощи точечных бликов. Включите инструмент Звезда щелчком по одноименной пиктограмме на панели инструментов. Введите требуемое количество лучей в соответствующее поле на панели свойств. Создайте звезду, удерживая нажатой клавишу Ctrl (рис. 74). Переключитесь на инструмент редактирования форм (F10) и с его помощью удлините лучи (рис. 75).
Рис. 75. Изменение длины лучей при помощи инструмента редактирования форм
Выберите для этого объекта заливку белого цвета и режим без абриса. Переключитесь на инструмент выбора и переместите звезду таким образом, чтобы ее центр располагался в одном из углов буквы (рис. 76). При необходимости измените размер объекта, удерживая нажатой клавишу Shift.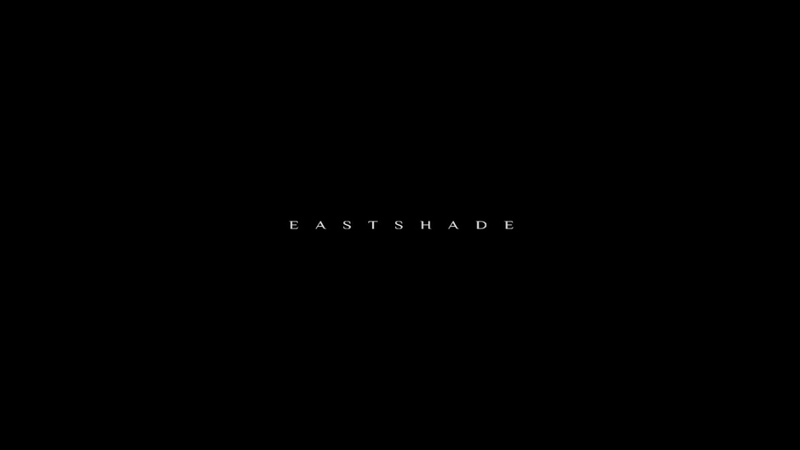
Рис. 76. Расположение звезды на букве
Рис. 77. Все буквы надписи снабжены звездами
Создайте копию объекта и расположите ее на соседней букве. Повторите эту операцию для каждой из букв (рис. 77). Не стоит чрезмерно увлекаться и увеличивать количество «зайчиков»: одиндва на каждую букву будет вполне достаточно.
Осталось добавить фон. При помощи инструмента Прямоугольник (F6) создайте прямоугольник такого размера, чтобы в него целиком поместилась имеющаяся надпись (рис. 78). Задайте для этого объекта однородную заливку темносинего цвета и режим без абриса. Переместите прямоугольник на задний план слоя, нажав сочетание клавиш ShiftPgDn. Работа завершена (рис. 79).
Рис. 78. Создание прямоугольника
Рис. 79. Работа завершена
Заключение
Итак, мы рассмотрели примеры создания надписей из псевдотрехмерных «металлических» букв исключительно средствами векторной графики. Как показывает практика, даже используя не самые сложные технические приемы, можно получать весьма эффектный результат с минимальными затратами времени и усилий. Выполнение приведенных примеров позволит освоить базовые навыки и дать интересные идеи для дальнейших экспериментов по имитации различных материалов при помощи градиентных заливок.
Выполнение приведенных примеров позволит освоить базовые навыки и дать интересные идеи для дальнейших экспериментов по имитации различных материалов при помощи градиентных заливок.
Добавление текста на фотографию — Служба поддержки Office
Выберите программу Office в раскрывающемся списке.
Добавление текста на фотографию с помощью WordArt
-
Вставьте фотографию в электронную таблицу.
-
На вкладке Вставка в группе Текст нажмите кнопку WordArt, выберите нужный стиль и введите текст.
-
Щелкните внешнюю границу объекта WordArt, чтобы выбрать его, перетащите текст на фотографию и при необходимости поверните его под нужным углом.

-
Щелкните внешнюю границу фотографии, нажмите клавишу CTRL и, удерживая ее, щелкните край объекта WordArt, чтобы выбрать оба элемента.
-
В разделе Средства рисования откройте вкладку Формат, в группе Упорядочить щелкните стрелку рядом с кнопкой Группировать, а затем выберите пункт Сгруппировать.
Добавление текста на фотографию с помощью надписи
-
Вставьте фотографию в электронную таблицу.
-
На вкладке Вставка в группе Текст нажмите кнопку Текстовое поле, щелкните в любом месте рисунка и введите текст.
-
Чтобы изменить шрифт или стиль текста, выделите текст, щелкните его правой кнопкой мыши и выберите в контекстном меню нужное форматирование.

-
Щелкните внешнюю границу надписи, чтобы выбрать ее, перетащите текст на фотографию и при необходимости поверните его под нужным углом.
-
Убедитесь, что надпись по-прежнему выбрана, а затем в разделе Средства рисования на вкладке Формат в группе Стили фигур сделайте следующее:
-
Нажмите кнопку Заливка фигуры и выберите команду Нет заливки.
-
Нажмите кнопку Контур фигуры и выберите пункт Нет контура.
-
-
Щелкните внешний край фотографии, нажмите клавишу CTRL, а затем щелкните край надписи, чтобы выбрать оба элемента.

-
В разделе Средства рисования откройте вкладку Формат, в группе Упорядочить щелкните стрелку рядом с кнопкой Группировать, а затем выберите пункт Сгруппировать.
К началу страницы
Добавление текста на фотографию с помощью WordArt
-
Вставьте фотографию в презентацию.
-
На вкладке Вставка в группе Текст нажмите кнопку WordArt, выберите нужный стиль и введите текст.
-
Щелкните внешнюю границу объекта WordArt, чтобы выбрать его, перетащите текст на фотографию и при необходимости поверните его под нужным углом.

-
Щелкните внешнюю границу фотографии, нажмите клавишу CTRL и, удерживая ее, щелкните край объекта WordArt, чтобы выбрать оба элемента.
-
В разделе Средства рисования откройте вкладку Формат, в группе Упорядочить щелкните стрелку рядом с кнопкой Группировать, а затем выберите пункт Сгруппировать.
Добавление текста на фотографию с помощью надписи
-
Вставьте фотографию в презентацию.
-
На вкладке Вставка в группе Текст нажмите кнопку Текстовое поле, щелкните рядом с рисунком и перетащите указатель, чтобы нарисовать надпись, а затем введите текст.

-
Чтобы изменить шрифт или стиль текста, выделите текст, щелкните его правой кнопкой мыши и выберите в контекстном меню нужное форматирование.
-
Щелкните внешнюю границу надписи, чтобы выбрать ее, перетащите текст на фотографию и при необходимости поверните его под нужным углом.
-
Убедитесь, что надпись по-прежнему выбрана, а затем в разделе Средства рисования на вкладке Формат в группе Стили фигур сделайте следующее:
-
Нажмите кнопку Заливка фигуры и выберите команду Нет заливки.
-
Нажмите кнопку Контур фигуры и выберите пункт Нет контура.

-
-
Щелкните внешний край фотографии, нажмите клавишу CTRL, а затем щелкните край надписи, чтобы выбрать оба элемента.
-
В разделе Средства рисования откройте вкладку Формат, в группе Упорядочить щелкните стрелку рядом с кнопкой Группировать, а затем выберите пункт Сгруппировать.
К началу страницы
Добавление текста на фотографию с помощью WordArt
-
В документе щелкните место, куда вы хотите вставить фотографию.
-
На вкладке Вставка в группе Иллюстрации нажмите кнопку Фигуры, а затем выберите пункт Новое полотно.

-
Щелкните полотно, а затем на вкладке Вставка в группе Иллюстрации нажмите кнопку Рисунки.
-
Найдите и дважды щелкните фотографию, которую вы хотите использовать.
-
На вкладке Вставка в группе Текст нажмите кнопку WordArt, выберите нужный стиль и введите текст.
-
Щелкните внешнюю границу объекта WordArt, чтобы выбрать его, перетащите текст на фотографию и при необходимости поверните его под нужным углом.
-
Щелкните внешнюю границу фотографии, нажмите клавишу CTRL и, удерживая ее, щелкните край объекта WordArt, чтобы выбрать оба элемента.

-
В разделе Работа с рисунками на вкладке Формат в группе Упорядочить щелкните стрелку рядом с кнопкой Группировать, а затем выберите пункт Сгруппировать.
Добавление текста на фотографию с помощью надписи
-
В документе щелкните место, куда вы хотите вставить фотографию.
-
На вкладке Вставка в группе Иллюстрации нажмите кнопку Фигуры, а затем выберите пункт Новое полотно.
-
Щелкните полотно, а затем на вкладке Вставка в группе Иллюстрации нажмите кнопку Рисунки.

-
Найдите и дважды щелкните фотографию, которую вы хотите использовать, а затем щелкните за пределами полотна.
-
На вкладке Вставка в группе Текст нажмите кнопку Текстовое поле, а затем выберите пункт Добавление надписи внизу меню.
-
Введите текст и перетащите надпись в нужное место.
-
Чтобы изменить шрифт или стиль текста, выделите текст и выберите нужное форматирование в контекстном меню.
-
Щелкните внешний край надписи и перетащите ее на фотографию.
-
Убедитесь, что надпись по-прежнему выбрана, а затем в разделе Средства рисования на вкладке Формат в группе Стили фигур сделайте следующее:
-
Нажмите кнопку Заливка фигуры и выберите команду Нет заливки.

-
Нажмите кнопку Контур фигуры и выберите пункт Нет контура.
-
-
Щелкните внешнюю границу фотографии, нажмите клавишу CTRL и, удерживая ее, щелкните край объекта WordArt, чтобы выбрать оба элемента.
-
В разделе Средства рисования откройте вкладку Формат, в группе Упорядочить щелкните стрелку рядом с кнопкой Группировать, а затем выберите пункт Сгруппировать.
К началу страницы
Выберите программу Office в раскрывающемся списке.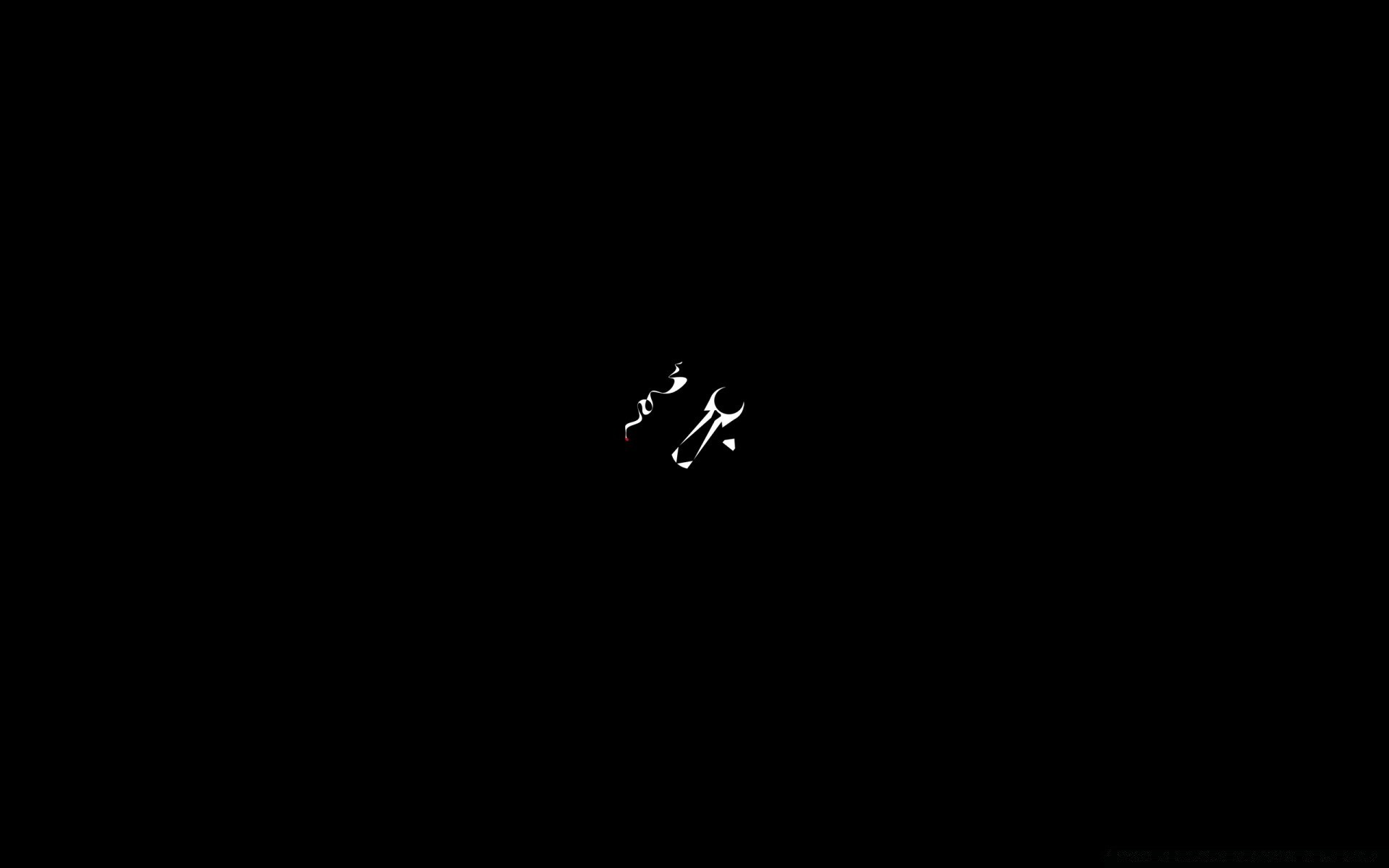
Добавление текста на фотографию с помощью WordArt
-
Вставьте фотографию в электронную таблицу.
-
На вкладке Вставка в группе Текст нажмите кнопку WordArt, выберите нужный стиль и введите текст.
-
Щелкните внешнюю границу объекта WordArt, чтобы выбрать его, перетащите текст на фотографию и при необходимости поверните его под нужным углом.
-
Щелкните внешнюю границу фотографии, нажмите клавишу CTRL и, удерживая ее, щелкните край объекта WordArt, чтобы выбрать оба элемента.
-
В разделе Средства рисования откройте вкладку Формат, в группе Упорядочить щелкните стрелку рядом с кнопкой Группировать, а затем выберите пункт Сгруппировать.

Добавление текста на фотографию с помощью надписи
-
Вставьте фотографию в электронную таблицу.
-
На вкладке Вставка в группе Текст нажмите кнопку Текстовое поле, щелкните в любом месте рисунка и введите текст.
-
Чтобы изменить шрифт или стиль текста, выделите текст, щелкните его правой кнопкой мыши и выберите в контекстном меню нужное форматирование.
-
Щелкните внешнюю границу надписи, чтобы выбрать ее, перетащите текст на фотографию и при необходимости поверните его под нужным углом.
-
Убедитесь, что надпись по-прежнему выбрана, а затем в разделе Средства рисования на вкладке Формат в группе Стили фигур сделайте следующее:
-
Нажмите кнопку Заливка фигуры и выберите команду Нет заливки.

-
Нажмите кнопку Контур фигуры и выберите пункт Нет контура.
-
-
Щелкните внешний край фотографии, нажмите клавишу CTRL, а затем щелкните край надписи, чтобы выбрать оба элемента.
-
В разделе Средства рисования откройте вкладку Формат, в группе Упорядочить щелкните стрелку рядом с кнопкой Группировать, а затем выберите пункт Сгруппировать.
К началу страницы
Добавление текста на фотографию с помощью WordArt
-
Вставьте фотографию в презентацию.
-
На вкладке Вставка в группе Текст нажмите кнопку WordArt, выберите нужный стиль и введите текст.
-
Щелкните внешнюю границу объекта WordArt, чтобы выбрать его, перетащите текст на фотографию и при необходимости поверните его под нужным углом.
-
Щелкните внешнюю границу фотографии, нажмите клавишу CTRL и, удерживая ее, щелкните край объекта WordArt, чтобы выбрать оба элемента.
-
В разделе Средства рисования откройте вкладку Формат, в группе Упорядочить щелкните стрелку рядом с кнопкой Группировать, а затем выберите пункт Сгруппировать.
Добавление текста на фотографию с помощью надписи
-
Вставьте фотографию в презентацию.
-
На вкладке Вставка в группе Текст нажмите кнопку Текстовое поле, щелкните рядом с рисунком и перетащите указатель, чтобы нарисовать надпись, а затем введите текст.
-
Чтобы изменить шрифт или стиль текста, выделите текст, щелкните его правой кнопкой мыши и выберите в контекстном меню нужное форматирование.
-
Щелкните внешнюю границу надписи, чтобы выбрать ее, перетащите текст на фотографию и при необходимости поверните его под нужным углом.
-
Убедитесь, что надпись по-прежнему выбрана, а затем в разделе Средства рисования на вкладке Формат в группе Стили фигур сделайте следующее:
-
Нажмите кнопку Заливка фигуры и выберите команду Нет заливки.
-
Нажмите кнопку Контур фигуры и выберите пункт Нет контура.
-
-
Щелкните внешний край фотографии, нажмите клавишу CTRL, а затем щелкните край надписи, чтобы выбрать оба элемента.
-
В разделе Средства рисования откройте вкладку Формат, в группе Упорядочить щелкните стрелку рядом с кнопкой Группировать, а затем выберите пункт Сгруппировать.
К началу страницы
Добавление текста на фотографию с помощью WordArt
-
В документе щелкните место, куда вы хотите вставить фотографию.
-
На вкладке Вставка в группе Иллюстрации нажмите кнопку Фигуры, а затем выберите пункт Новое полотно.
-
Щелкните полотно, а затем на вкладке Вставка в группе Иллюстрации нажмите кнопку Рисунок.
-
Найдите и дважды щелкните фотографию, которую вы хотите использовать.
-
На вкладке Вставка в группе Текст нажмите кнопку WordArt, выберите нужный стиль и введите текст.
-
Щелкните внешнюю границу объекта WordArt, чтобы выбрать его, перетащите текст на фотографию и при необходимости поверните его под нужным углом.
-
Щелкните внешнюю границу фотографии, нажмите клавишу CTRL и, удерживая ее, щелкните край объекта WordArt, чтобы выбрать оба элемента.
-
В разделе Средства рисования откройте вкладку Формат, в группе Упорядочить щелкните стрелку рядом с кнопкой Группировать, а затем выберите пункт Сгруппировать.
Добавление текста на фотографию с помощью надписи
-
В документе щелкните место, куда вы хотите вставить фотографию.
-
На вкладке Вставка в группе Иллюстрации нажмите кнопку Фигуры, а затем выберите пункт Новое полотно.
-
Щелкните полотно, а затем на вкладке Вставка в группе Иллюстрации нажмите кнопку Рисунок.
-
Найдите и дважды щелкните фотографию, которую вы хотите использовать, а затем щелкните за пределами полотна.
-
На вкладке Вставка в группе Текст нажмите кнопку Текстовое поле, а затем выберите пункт Добавление надписи внизу меню.
-
Введите текст и перетащите надпись в нужное место.
-
Чтобы изменить шрифт или стиль текста, выделите текст и выберите нужное форматирование в контекстном меню.
-
Щелкните внешний край надписи и перетащите ее на фотографию.
-
Убедитесь, что надпись по-прежнему выбрана, а затем в разделе Средства работы с надписями на вкладке Формат в группе Стили надписей сделайте следующее:
-
Нажмите кнопку Заливка фигуры и выберите команду Нет заливки.
-
Нажмите кнопку Контур фигуры и выберите пункт Нет контура.
-
-
Щелкните внешнюю границу фотографии, нажмите клавишу CTRL и, удерживая ее, щелкните край объекта WordArt, чтобы выбрать оба элемента.
-
В разделе Средства рисования откройте вкладку Формат, в группе Упорядочить щелкните стрелку рядом с кнопкой Группировать, а затем выберите пункт Сгруппировать.
К началу страницы
Цвет фона и текста в презентации
Если во время выступления вы используете презентацию, важно правильно выбрать, в каком режиме она будет: черное на белом или белое на черном.
Это черный текст
на белом фоне
Это белый текст
на черном фоне
Выбор зависит от того, на чем вы показываете презентацию.
Если презентация идет на ЖК-экране, то можно выбрать любой вариант: хоть черное на белом, хоть белое на черном. Как хотите. Разница — только в ваших вкусовых предпочтениях.
Если презентация идет на проекторе, LED-экране или вы выступаете в 1980-х годах у монитора с электронно-лучевой трубкой, то всегда выбирайте белый текст на черном фоне.
Для проектора всегда выбирайте
белый текст на черном фоне.
Что это дает:
Такой экран проще сфотографировать: меньше засветов, камерам проще фокусироваться, динамический диапазон картинки больше похож на реальный мир.
Меньше шансов, что спикера засветит белым фоном его презентации.
Это аккуратно выглядит: вы как бы рисуете презентацию светом, а не засвечиваете фон.
Что будет, если делать на проекторе черный текст и белый фон:
Камерам тяжело найти нужный баланс освещенности, потому что перед ними ОГРОМНОЕ СВЕТЯЩЕЕСЯ ПЯТНО
Экран выглядит ярче и интереснее, чем спикер
Мелкий текст будет очень трудно прочитать
Вот пример, когда камера ничего не понимает:
Веду курс в бюро когда-то давно
Вот как бы это выглядело, если бы я светил белым текстом. Даже с учетом размытия и многократных отражений света, текст все еще был бы читаемым:
На следующей фотографии текст видно еле-еле, потому что белый свет экрана заливает всё:
Веду занятие в «КСК-груп»
А вот как бы это выглядело, выбери я белый текст на черном фоне:
На следующей фотографии левая часть экрана — это светлое на темном, читается хорошо. Справа — экран чатика, там темное на светлом. Читается хуже и залезает на лицо.
Веду курс о редактуре в бюроА теперь нормальная ситуация: проектор светом рисует на экране нужную мне схему, все остальное пространство стены — просто стена, а не огромный светящийся экран. Видно, что проектор светит немного мимо экрана, но это почти не парит:
Читаю лекцию в НИУ ВШЭ
Судя по слайду, Илья Бирман рассказывает о понимании задачи. Бирмана ничто не побеждает
Исключение
Единственный случай, когда стоит выбрать для проектора белый фон и черный текст — если в проекторе подыхает лампа. Тогда его общая яркость будет слишком низкой, чтобы нормально прорисовать ваш белый текст, и все будет тусклым:
Выступаю на «Дизайн-просмотре»: проектор еле тянет даже большие белые области
Если вы знаете, что вам на выступлении достанется полудохлый проектор, используйте белый фон. А лучше — доску или флипчарт с жирным таким маркером.
Общие рекомендации
Что еще запомнить о подготовке презентации под проектор:
Лучшие цвета — белый и черный. Не стоит делать цветной текст и цветной фон просто ради красоты. Цветопередача у проектора бывает непредсказуемая, и с большой вероятностью выбранный вами ключевой цвет провалится на хрен, и не будет ничего видно.
Фигурные плашки, рамки и прочее брендирование — в топку. Особенно модные растяжки сверху и снизу слайда. Это визуальный шум, который отъедает полезное пространство слайда.
Пишите просто и коротко. Читать с экрана — боль.
Используйте слайды не как конспект выступления, а как доску, на которой хороший учитель рисует схему или пошагово объясняет пример. Никто не любит, когда спикер просто читает то, что написано на слайде.
Избегайте сжатых и тонких шрифтов. Сжатые сожмутся, а тонкие затеряются.
По возможности придумайте, как бы картинкам в презентации взаимодействовать со спикером. Чтобы не просто «Я тут, экран там», а чтобы между ними была какая-то игра.
Презентация для печати
Если вы делаете презентацию не для проектора, а для бумаги, то тут все ровно наоборот: только белый фон, только черный текст, никаких декораций. И сама презентация должна быть не вспомогательным материалом к речи спикера, а полноценным самостоятельным информационным продуктом.
Если, например, вы выступаете на конференции, а потом ваши презентации включают в какую-то печатную брошюру, то делайте две версии презентации:
Одна для экрана: белое на черном, только ключевые мысли, взаимодействие с лектором, игры и веселуха.
Вторая для печати: черное на белом, подробное изложение ваших мыслей.
Как сделать надписи на фото в инстаграм, добавить текст в картинку
Существует десяток способов сделать надписи на фото в инстаграме. Средствами социальной сети можно сделать надпись только в истории в инстаграм. Причем тексты там будут без изысков, так как стилей крайне мало и эффекты примитивны.
Если хотите сделать красивые надписи в инстаграм на фото и картинки, то воспользуйтесь программами – редакторами.
Условно эти сервисы делят на три категории:
1. Мобильные приложения.
2. Онлайн сервисы.
3. Десктопные программы.
Рассмотрим мобильные приложения для надписи на фото в инстаграме.
Мобильные приложения
Для блогеров, редактирующих аккаунт через смартфон, рекомендуем следующие мобильные приложения, чтобы сделать в инстаграме надпись на фото и картинки.
WordSwag для айфонов и андроидов
WordSwag – приложение как для iOS, так и для Android. Если любите постить в аккаунте цитаты и хотите, чтобы картинки с надписями выглядели красиво и трендово, то WordSwag для вас.
Блогер может написать текст в инстаграме на фото, а затем украсить надпись – поменять шрифт, стиль и цвет, добавить графические элементы.
В WordSwag добавлена встроенная библиотека вдохновляющих цитат, шуток и мыслей, так что блогеру даже не нужно придумывать текст для фотографий.
Единственный недостаток в том, что приложение давно знакомо блогерам. Пользуясь встроенными цитатами, будет сложно запостить не типичный шаблон.
PicLab для надписей и стикеров
PicLab – создаёт подписи к фотографиям в инстаграм, а также делает изображения и стикеры. Много встроенных фильтров и эффектов.
Приложение PicLab способно создать несколько слоев текста, менять прозрачность и расположение слоёв, добавлять тени, получая таким образом интересные эффекты. Минус в том, что многие функции доступны только в платном формате.
Приложение Phonto
Разработка Phonto – приложение для текста на фото в инстаграм, которое создано специально для добавления надписей на фото и картинке. Собственно, это единственная функция, зато качественно реализованная.
Здесь предлагается 200 шрифтов. В Phonto добавляют пользовательские шрифты, меняют цвет надписи для слов или отдельных букв одновременно. Текст вращается, меняется расстояние между буквами.
В Phonto можно писать текст на фото в инстаграм и добавлять эффекты, такие как фон, тени и штриховки. Минус – далеко не все шрифты поддерживают русский язык.
PicsArt для инстаграма
Пиксарт – популярное приложение, возможно лидер в нише. И на то есть причины. Это универсальный фоторедактор, простой в применении.
Приложение PicsArt предлагает инструменты редактирования изображений и большое количество фильтров. Здесь вы можете сделать надпись в истории в инстаграм, выбрать готовую или создать собственную забавную наклейку.
В пиксарте можно объединять фотографии в настраиваемые коллажи, добавлять художественный шрифт. Встроенный полнофункциональный модуль камеры включает в себя эффекты предварительной съемки и фотоинструменты.
Snapseed – мобильный редактор
Snapseed – профессиональный фоторедактор компании Google. Это также популярная разработка, доступная как для iOS, так и для Аndroid устройств.
Приложение для фотографов, похожее на программу Photoshop для мобильных телефонов. В принципе, Snapseed способно сделать надпись на видео в инстаграме и заменить кучу других приложений. Но если вы не делаете обработку фотографий, то функции будут избыточными.
Text Over Photo
Программа Text Over Photo – название приложения говорит само за себя, и предлагает сделать надписи на фото в инстаграм. Содержит много интересных функций:
- Алфавит из людей.
- Эффект «волнистый текст».
- Разрешает поместить фотографию в текст или букву, шрифт поверх эмодзи, поверх коллажей, поверх сеток, поверх знаменитых людей.
Плюс коллекция фонов из 30 стилей для сеток, галерея мультяшных фоток знаменитостей, 50 эмодзи, десятки стилей для шрифтов.
Онлайн-сервисы для Instagram
Достоинства онлайн-сервисов создания надписи к фотографиям в инстаграме в том, что их не нужно скачивать на компьютер.
Редактор Canva
Программа Canva – это онлайн – редактор, чтобы создавать картинки с надписями для инстаграм.Разработана для настольного браузера. Канва предлагает десятки фильтров и инструментов для дизайна, благодаря которым изображения будут выглядеть невероятно.
Чтобы пользоваться Канвой, сначала придется создать учетную запись. Чтобы добавить текст к фотографии, потребуется только нажать опцию «Добавить текст», и настроить надпись по вкусу.
Canva предлагает заранее разработанные шаблоны цитат и фраз, но блогер может сделать собственные заголовки. Помимо коллекции популярных шрифтов, в Canva можно размыть фоновое фото. Таким образом, текст выделится и привлечет внимание. В дополнение, Canva размещает на сайте учебные пособия, которые позволят быстро освоиться.
Базовая платформа Canva бесплатна. Однако функционал редактора ограничен.
В платном режиме способы использования шрифтов на изображениях безграничны. Блогер может создать картинку с текстом для инстаграм, нарисовать посты с вдохновляющими цитатами или призывом к действию. Анонсировать новости для социальных сетей и привлекать больше трафика к публикациям.
У Канвы разработано мобильное приложение, поэтому можно сделать красивое оформление для Instagram на телефоне во время обеда или работы.
Сервис Stencil
Приложение Стенсил создано делать надписи на фото в инстаграме как альтернатива Канве. В Stencil открыт доступ к бесплатной библиотеке с сотнями доступных шаблонов и сборниками цитат, которые вставляют в запись к фото в инстаграме.
Программа Stencil предлагает выбор из 2300 шрифтов в библиотеке шрифтов Google. Кроме того, блогер может загрузить собственный шрифт, и получить доступ к содержимому библиотеки. Доступ позволит выполнять базовое редактирование изображений на лету, используя расширения браузера для Chrome, Safari и Firefox.
Минус в том, что бесплатная регистрация ограничена 10 изображениями в месяц с лимитом иконок и фотографий.
DesignBold
Сервис DesignBold – ещё одна альтернатива Канве, чтобы сделать картинку с текстом для инстаграм. Но по сравнению с Stencil предлагает преимущество – это гигантская библиотека стоковых фотографий. DesignBold заключили сделку с DepositPhotos, чтобы сделать изображения доступными для своих пользователей.
Бесплатный план великолепен, хотя и ограниченный. Премиум план DesignBold – дорогой инструмент, подойдёт профессионалам дизайна.
Профессиональные инструменты
Для людей, чья работа раскрутка инстаграм аккаунтов пригодятся профессиональные программы для создания картинок с надписями.
Adobe Photoshop для профи
Фотошоп – это программа для редактирования текста в инстаграм №1 и других дизайнерских задач. Если хотите красиво оформить инстаграм-аккаунт, то в фотошопе реализуете свои идеи точно.
Когда требуется только добавить надписи на фото в инстаграме, то устанавливать себе на компьютер эту тяжеловесную программу только ради этого не стоит. Поищите другие решения.
GNU Image Manipulation Program
ГИМП – бесплатный клон Фотошопа. У этой программы намного меньше инструментов, но если вы не создаёте сложных фото коллажей, то GIMP справиться с задачей. Хоть программа и проще фотошопа, но сложнее, чем Paint, поэтому придётся поразбираться.
Чтобы добавлять надписи на фото в инстаграм:
- Откройте изображение.
- Щелкните значок инструмента «Текст» на главной панели инструментов.
- Кликните внутри изображения, где хотите, чтобы текст появился.
- Введите текст и манипулируйте как хотите.
- Чтобы изменить надпись к фотографии в инстаграме, выбирайте слой «Текст» и убедитесь, что инструмент «Текст» все еще активен на главной панели инструментов.
- Затем перейдите в Dockable Dialogs – Параметры инструмента, чтобы открыть диалоговое окно “Параметры инструмента”. Опция изменит шрифт и настроит параметры текста.
У блогера с опытом работы с графическими редакторами, GIMP не вызовет затруднений.
Paint.net для виндовс
Редактор Paint.net – продвинутый аналог стандартного приложения Windows. Не фотошоп, конечно, но для несложных манипуляций с фотографиями подходит.
У этой программы доступна платная версия, но преимущество только в автоматических обновлениях.
Программа Wondershare Fotophire создана для редактирования фотографий, доступна для ОС Windows. Интерфейс понятный, без наворотов. Поскольку это редактор фотографий, здесь можно сделать надписи на фото в инстаграме, и применить фильтры. Работать с цветами и добавлять рамки.
Wondershare Fotophire предлагает десяток режимов наложить надпись над фото в инстаграм с инструментами для ретуши работы. Кроме того, доступна функция пакетной обработки, которая убыстрит и упростит экспорт изображений.
Добавление текста в Fotophire также не сложное:
- Открыв изображение в редакторе, перейдите в правую верхнюю часть интерфейса и нажмите кнопку «А».
- Выберите нужный шрифт и нажмите на область, где хотите добавить текст.
- Введите текст в текстовое поле. Работа сделана.
Версию программы для текста в инстаграм для Windows можно бесплатно загрузить с сайта Wondershare. Но пробная версия работает в течение нескольких дней, а затем придется купить доступ. Версия для Mac еще не разработана.
Пишите вопросы по теме как сделать в инстаграме надпись на фото в комментариях.
Разметка и знаки аэропорта — РД и другие знаки и знаки
Разметка и знаки РД
Знаки направления РД имеют желтый фон и черные символы, которые обозначают обозначение или пересечение рулежных дорожек. Стрелки указывают направление поворота, при котором воздушное судно должно выйти на обозначенную РД. [Рис. 14-18] Указатели направления обычно располагаются с левой стороны РД перед перекрестком. Эти знаки и разметка (с желтым фоном и черными буквами) указывают направление к другой рулежной дорожке, ведущей от взлетно-посадочной полосы или от перекрестка.На Рис. 14-18 показано, как РД «Дельта» и как РД «Браво» пересекаются впереди под углом 90 ° влево и вправо.
Рисунок 14-18. Знак направления РД Браво с совмещенным знаком местоположения Дельты РД. Когда стрелка на указателе направления указывает поворот, этот знак находится перед перекрестком. Рекомендации по летной грамотности Справочник Рода Мачадо «Как управлять самолетом» — Изучите основные основы управления любым самолетом. Сделайте летную подготовку проще, дешевле и приятнее.Освойте все маневры чек-рейда. Изучите философию полета «клюшкой и рулем». Не допускайте случайной остановки или вращения самолета. Посадите самолет быстро и с удовольствием.Указатели направления рулежных дорожек могут также отображаться в виде разметки, окрашенной краской. На Рис. 14-19 показано, что РД «Браво» движется прямо, в то время как РД «Альфа» поворачивает вправо примерно на 45 °.
Рисунок 14-19. Покрашенные поверхности указатели направления рулежной дорожкиНа рис. 14-20A и B показан пример указателя направления на пересечении сложных рулежных дорожек.На рис. 14-20A и B показано пересечение РД Bravo с РД Sierra под углом 90 °, но под углом 45 ° с РД Foxtrot. Этот тип массива может отображаться со знаком местоположения РД или без него, в данном случае это РД Браво.
Рисунок 14-20. Ориентация знаков — слева направо по часовой стрелке. Знаки левого поворота слева, а правый поворот справа. С этой точки зрения пилот находится на РД Браво.Улучшенная разметка осевой линии РД
В большинстве аэропортов с возвышениями улучшенная разметка осевой линии РД используется для предупреждения вас о приближающейся взлетно-посадочной полосе.Он состоит из желтых пунктирных линий по обе стороны от обычной сплошной средней линии РД, а черточки простираются на расстояние до 150 футов до маркировки места ожидания на ВПП. [Рис. 14-21A и B] Они используются, чтобы помочь вам сохранять осведомленность во время наземного движения, чтобы уменьшить несанкционированные выезды на ВПП.
Рисунок 14-21. (A) Улучшенная маркировка осевой линии РД. (B) Улучшенная маркировка осевой линии РД и маркировка мест ожидания на ВПП. [щелкните изображение, чтобы увеличить] Знаки пункта назначения
Знаки пункта назначения имеют черные символы на желтом фоне, обозначающие пункт назначения в аэропорту.На этих знаках всегда есть стрелка, показывающая направление маршрута такси до пункта назначения. [Рис. 14-22] Когда стрелка на знаке пункта назначения указывает поворот, этот знак находится перед перекрестком. Пункты назначения, обычно показываемые на этих типах знаков, включают взлетно-посадочные полосы, перроны, терминалы, военные районы, районы гражданской авиации, грузовые районы, международные районы и операторов стационарных баз. Когда на знаке размещены надписи для двух или более пунктов назначения, имеющих общий маршрут такси, пункты назначения разделяются «точкой» (•) и используется одна стрелка, как показано на Рисунке 14-22.Когда надпись на знаке содержит два или более пункта назначения, имеющих разные маршруты такси, каждый пункт назначения сопровождается стрелкой и отделен от другого пункта назначения на знаке вертикальным черным разделителем сообщений, как показано на рис. 14-23. Пример, показанный на Рисунке 14-23, показывает два знака. Знак на переднем плане поясняет, что порог ВПП 20 находится слева, а ВПП 32, 2 и 14 — справа. Знак на заднем плане указывает на то, что вы находитесь на РД Браво, и Ноябрь доставит вас к этим взлетно-посадочным полосам.
Рисунок 14-22. Знак пункта назначения для оператора фиксированной базы (FBO). Рисунок 14-23. Знак назначения взлетно-посадочной полосы с различными маршрутами такси.Знаки места ожидания и маркировка критической зоны системы посадки по приборам (ILS)
Система посадки по приборам (ILS) передает сигналы прибывающим самолетам по приборам, чтобы направлять их к взлетно-посадочной полосе. У каждой из этих ILS есть критические зоны, которые должны быть свободны от всех препятствий для обеспечения качества радиовещательного сигнала.Во многих аэропортах рулежные дорожки заходят в критическую зону ILS. В большинстве случаев это не вызывает беспокойства; однако во время плохой погоды качество сигнала может зависеть от приближающегося самолета. При необходимости, УВД будет защищать критическую зону ILS для движения по приборам по приборам, дав команду рулящим воздушным судам «держаться ближе» к критической зоне ILS ВПП (XX).
Знак ожидания в критической зоне ILS имеет белые символы, обведенные черным контуром, на красном фоне и установлен рядом с маркировкой места ожидания по ILS.[Рис. 14-24] Маркировка мест ожидания для критической зоны ILS отображается на тротуаре в виде горизонтальной желтой лестницы, проходящей по ширине РД.
Рисунок 14-24. Система посадки по приборам (ILS), знак места удержания и маркировка на рулежной дорожке для гольфа.При получении инструкции «держаться подальше от критической зоны ILS взлетно-посадочной полосы (XX)» вы должны убедиться, что никакая часть самолета не выходит за пределы этой маркировки. [Рис. 14-25] Если диспетчер УВД не дает вам указания удерживать позицию в этот момент, вы можете обойти маркировку позиции удержания в критической зоне ILS и продолжить руление.На рис. 14-24 показано, что знак удержания ILS расположен на рулежной дорожке Golf, а отметка положения удержания лестницы ILS находится рядом со знаком ожидания.
Рисунок 14-25. Знак места ожидания и маркировка границы критической зоны системы посадки по приборам (ILS).Разметка места ожидания на пересечении РД / РД
Разметка места ожидания на пересечении РД / РД состоит из одной желтой пунктирной линии, проходящей через ширину РД.[Рис. 14-26] Они нанесены на рулежных дорожках, где УВД обычно задерживает воздушные суда перед перекрестком рулежных дорожек. По указанию диспетчера УВД «держитесь подальше от РД X», вам следует остановиться так, чтобы никакая часть вашего воздушного судна не выходила за пределы маркировки места ожидания. Если маркировка отсутствует, вам следует остановить свой самолет в точке, обеспечивающей достаточное расстояние от самолета на пересекающейся рулежной дорожке.
Рисунок 14-26. Маркировка места ожидания на рулежной дорожке.Маркировка и освещение постоянно закрытых взлетно-посадочных полос и рулежных дорожек
Для постоянно закрытых взлетно-посадочных полос и рулежных дорожек цепи освещения отключены.Порог взлетно-посадочной полосы, обозначение взлетно-посадочной полосы и маркировка точки приземления стираются, а желтые «крестики» помещаются на каждом конце взлетно-посадочной полосы и с интервалами в 1000 футов.
Временно закрытые взлетно-посадочные полосы и рулежные дорожки
Для временно закрытых взлетно-посадочных полос и рулежных дорожек визуальная индикация часто предоставляется в виде желтых «X» или приподнятых горящих желтых «X», размещенных на каждом конце ВПП. В зависимости от причины закрытия, продолжительности закрытия, конфигурации аэродрома, а также наличия и часов работы вышки УВД визуальная индикация может отсутствовать.Как обсуждалось ранее в этой главе, вы всегда должны проверять NOTAM и ATIS на предмет информации о закрытии взлетно-посадочной полосы и РД.
На рис. 14-27A показан пример плоского уложенного желтого символа «X» с достаточным количеством тяжелых мешков с песком, чтобы ветер не проникал внутрь и не смещал виниловый материал.
Очень эффективным и предпочтительным визуальным средством для обозначения временного закрытия является подсвеченный «X», помещенный на номера обозначения ВПП или рядом с ними. [Рис. 14-27B и C] Это устройство гораздо лучше различимо для приближающегося самолета, чем другие материалы, описанные выше.
Рисунок 14-27. (A) Желтый значок «X» размещен на поверхности временно закрытых взлетно-посадочных полос. (B) Светящийся символ «X» размещен на временно закрытых взлетно-посадочных полосах. (C) Световой индикатор «X» ночью указывает на временно закрытую взлетно-посадочную полосу.Другая маркировка
Некоторые другие маркировки, обнаруженные в аэропорту, включают дорожную разметку транспортных средств, маркировку контрольно-пропускных пунктов приемника VOR и маркировку границ зоны недоступности.
Знаки аэропорта
В аэропортах можно встретить знаки шести типов. Чем сложнее план аэропорта, тем важнее знаки для пилотов.Шесть типов знаков:
- Знаки обязательных инструкций — красный фон с белой надписью. Эти знаки обозначают вход на взлетно-посадочную полосу, критическую зону или запрещенную зону.
- Знаки локации — черные с желтой надписью и желтой рамкой, без стрелок. Они используются для определения местоположения рулежной дорожки или взлетно-посадочной полосы, определения границы взлетно-посадочной полосы или определения критической зоны системы посадки по приборам (ILS).
- Указатели направления — желтый фон с черной надписью.Надпись идентифицирует обозначение пересекающихся рулежных дорожек, ведущих из перекрестка.
- Знаки назначения — желтый фон с черной надписью и стрелками. Эти знаки предоставляют информацию о местах расположения, таких как взлетно-посадочные полосы, терминалы, грузовые районы и районы гражданской авиации.
- Информационные знаки — желтый фон с черной надписью. Эти знаки используются для предоставления пилоту информации об областях, которые не видны с диспетчерской вышки, о применимых радиочастотах и процедурах снижения шума.Оператор аэропорта определяет необходимость, размер и расположение этих знаков.
- Знаки оставшегося расстояния до взлетно-посадочной полосы — черный фон с белыми цифрами. Цифры указывают расстояние до оставшейся взлетно-посадочной полосы в тысячах футов.
Летная грамотность рекомендует
векторных поздравительных открыток с надписью «Загадать желание» на черном фоне. Клипарты, векторы, и Набор Иллюстраций Без Оплаты Отчислений. Image 112836320.
Векторная поздравительная открытка с надписью «Загадать желание» на черном фоне.Клипарты, векторы, и Набор Иллюстраций Без Оплаты Отчислений. Изображение 112836320.Векторная поздравительная открытка с пожеланием надписи на черном фоне. Можно использовать для открыток, флаеров, плакатов, футболок.
M L XL EPSТаблица размеров
| Размер изображения | Идеально подходит для |
| S | Интернет и блоги, социальные сети и мобильные приложения. |
| M | Брошюры и каталоги, журналы и открытки. |
| L | Плакаты и баннеры для дома и улицы. |
| XL | Фоны, рекламные щиты и цифровые экраны. |
Используете это изображение на предмете перепродажи или шаблоне?
Распечатать Электронный Всесторонний
4366 x 4366 пикселей | 37.0 см x 37,0 см | 300 точек на дюйм | JPG
Масштабирование до любого размера • EPS
4366 x 4366 пикселей | 37,0 см x 37,0 см | 300 точек на дюйм | JPG
Скачать
Купить одно изображение
6 кредитов
Самая низкая цена
с планом подписки
- Попробуйте 1 месяц на 2209 pyб
- Загрузите 10 фотографий или векторов.
- Нет дневного лимита загрузок, неиспользованные загрузки переносятся на следующий месяц
221 ру
за изображение любой размер
Цена денег
Ключевые слова
Похожие векторы
Нужна помощь? Свяжитесь с вашим персональным менеджером по работе с клиентами
@ +7 499 938-68-54
Мы используем файлы cookie, чтобы вам было удобнее работать.Используя наш веб-сайт, вы соглашаетесь на использование файлов cookie, как описано в нашей Политике использования файлов cookie
. ПриниматьЗнаков, разметки и освещения для аэропортов
Шеврон — это желтая маркировка, выровненная с взлетно-посадочной полосой, которая показывает участки покрытия, непригодные для посадки, взлета и руления.
Демаркационные полосы очерчивают смещенные пороги взлетно-посадочной полосы от непригодного для использования покрытия, например противовзрывных подушек, остановок или рулежных дорожек, предшествующих порогу.Демаркационная полоса желтого цвета, так как она не находится на взлетно-посадочной полосе.
Планки порога очерчивают начало взлетно-посадочной полосы, когда порог был перемещен или смещен.
Маркировка порога обозначает начало взлетно-посадочной полосы, доступной для посадки. Маркировка порога ВПП бывает двух конфигураций. Эта маркировка состоит из восьми полос одинаковых размеров, или количество полос зависит от ширины взлетно-посадочной полосы. Взлетно-посадочные полосы с визуальным контролем, не оборудованные приборным заходом на посадку, не имеют разметки порогов.
В следующей таблице указано количество полос в зависимости от ширины взлетно-посадочной полосы.
| Ширина 60 футов | Ширина 75 футов | Ширина 100 футов | Ширина 150 футов | Ширина 200 футов |
| 4 полосы | 6 полос | 8 полос | 12 полос | 16 полос |
Обозначения представляют собой цифры и буквы, обозначающие взлетно-посадочную полосу.Номер определяется по направлению подхода. Он основан на магнитном курсе осевой линии взлетно-посадочной полосы. Буквы различают левую (L), правую (R) или центральную (C) параллельные взлетно-посадочные полосы, в зависимости от ситуации.
Разметка осевой линии идентифицирует центр взлетно-посадочной полосы и обеспечивает руководство по выравниванию воздушного судна во время взлета и посадки. Полосы имеют длину 120 футов с промежутками в 80 футов.
Разметка боковых полос состоит из сплошных белых полос, расположенных с каждой стороны взлетно-посадочной полосы.Эта разметка обеспечивает визуальный контраст между покрытием взлетно-посадочной полосы и землей.
Маркировка на плече состоит из непрерывных желтых полос, используемых при необходимости для обозначения дорожного покрытия рядом с взлетно-посадочной полосой, которое не предназначено для использования воздушными судами.
Маркировка зоны приземления определяет зону приземления для самолетов при точном заходе на посадку по приборам. Маркировка состоит из групп из одной, двух и трех прямоугольных полос, симметрично расположенных попарно относительно осевой линии взлетно-посадочной полосы.Они расположены с шагом 500 футов от начала взлетно-посадочной полосы.
Маркировка точки прицеливания служит визуальной точкой прицеливания для приземляющегося самолета. Эти две прямоугольные разметки состоят из широкой белой полосы, расположенной с каждой стороны от осевой линии взлетно-посадочной полосы и приблизительно на расстоянии 1000 футов от порога посадки. Маркировки имеют длину от 100 до 150 футов, в зависимости от длины взлетно-посадочной полосы.
Типы взлетно-посадочных полос
Разметка на взлетно-посадочной полосе зависит от типов подходов к взлетно-посадочной полосе.Три типа взлетно-посадочных полос: визуальный , неточный прибор и высокоточный прибор .
В следующей таблице указана разметка для каждого типа взлетно-посадочной полосы.
| Маркировка | Визуальная взлетно-посадочная полоса | Взлетно-посадочная полоса для неточных приборов | Взлетно-посадочная полоса для высокоточных приборов |
| Обозначение | Х | Х | Х |
| Средняя линия | Х | Х | Х |
| Порог | Х | Х | |
| Точка прицеливания | Х | Х | |
| Зона приземления | Х | ||
| Боковые полосы | Х |
Улучшенная маркировка осевой линии РД используется в крупных аэропортах для предупреждения пилотов о приближении к маркировке места ожидания на ВПП.Эта разметка состоит из двух параллельных желто-пунктирных линий, расположенных по обе стороны от обычной осевой линии РД, начинающейся примерно за 150 ‘перед разметкой места ожидания на ВПП.
Обычная разметка осевой линии РД представляет собой единую непрерывную желтую линию. В идеале самолет во время руления должен находиться по центру над этой линией. Однако центрирование на осевой линии РД не гарантирует просвет законцовки крыла с другими воздушными судами или объектами.
Окрашенные поверхности знаки местоположения расположены с правой стороны от средней линии, чтобы помочь пилоту определить рулежную дорожку, на которой находится самолет.Эти отметки имеют черный фон с желтой надписью.
Маркировка географического положения размещается в точках вдоль маршрутов руления в условиях плохой видимости для определения местоположения рулежащих самолетов во время операций в условиях плохой видимости. Эти отметины состоят из внешнего белого или черного кольца с розовым кружком посередине. В центре розового круга находится цифра или цифра и буква.
Окрашенные знаки направления РД предоставляются, когда невозможно установить знаки направления РД на перекрестках или когда необходимо дополнить такие знаки.Эти отметки имеют желтый фон с черной надписью.
Маркировка краев помогает определить край РД, прежде всего, когда край РД не совпадает с краем покрытия. Эти обозначения обычно состоят из непрерывных двойных желтых линий. Пунктирные линии используются, когда прилегающее покрытие предназначено для использования воздушными судами (например, пандусы и зоны разбега).
Маркировка плеча представляет собой желтые полосы, которые используются в таких условиях, как повороты рулежных дорожек, которые могут вызвать путаницу в отношении того, какая сторона краевой полосы предназначена для использования воздушными судами.Обочина РД не предназначена для использования воздушными судами.
Маркировка мест ожидания на ВПП указывает, где воздушное судно должно остановиться при приближении к ВПП. Эта разметка состоит из четырех желтых линий, двух сплошных и двух пунктирных, идущих поперек рулежной дорожки или ширины ВПП. Сплошные линии всегда на той стороне, где самолет должен держаться.
Может встречаться разметка мест ожидания на ВПП:
- На рулежных дорожках , где воздушное судно должно остановиться, когда у него нет разрешения на выезд на взлетно-посадочную полосу.
- На взлетно-посадочных полосах , которые УВД использует для наземных и коротких операций (LAHSO) или для руления.
- На рулежных дорожках, расположенных в зонах подхода к ВПП, используются в некоторых аэропортах, где рулежная дорожка расположена в зоне захода на посадку или вылета. Орган УВД уведомляет пилотов, когда следует удерживать дистанцию до зоны захода на посадку или вылета (например, знак «22-APCH»).
Пример инструкций: «Не подходите к зоне захода на ВПП 32».
Маркировка мест ожидания для критических зон системы посадки по приборам (ILS) состоит из двух сплошных желтых линий (горизонтальных), соединенных парами сплошных линий (вертикальных), проходящих по ширине РД.Служба УВД уведомляет пилотов, когда нужно удерживаться в критической зоне ILS.
Разметка мест ожидания на пересечении РД / РД состоит из одной желтой пунктирной линии, проходящей через ширину РД.
Разметка проезжей части для транспортных средств используется, когда необходимо указать путь для движения транспортных средств на или пересечения участков, которые также предназначены для воздушных судов. Маркировка молнии очерчивает края проезжей части транспортного средства. Вместо пунктирных линий можно использовать сплошные белые линии.
Маркировка контрольно-пропускного пункта VOR позволяет пилоту проверять приборы самолета с помощью сигналов NAVAID. Он состоит из закрашенного круга со стрелкой посередине, выровненной по направлению азимута контрольной точки.
Обозначения границ зоны отсутствия движения обозначают зону передвижения, зону, контролируемую УВД. Эти обозначения состоят из двух желтых линий: сплошной и пунктирной. Сплошная линия расположена на стороне зоны отсутствия движения (не под контролем УВД).Желтая пунктирная линия расположена со стороны рабочей зоны (контролируется УВД).
Постоянно закрытые взлетно-посадочные полосы и рулежные дорожки имеют отключенные цепи освещения, а порог взлетно-посадочной полосы, обозначение взлетно-посадочной полосы и маркировка приземления стираются. Желтые кресты нарисованы на каждом конце взлетно-посадочной полосы и с интервалом в 1000 футов.
Временно закрытые взлетно-посадочные полосы и рулежные дорожки обозначаются желтыми крестами. На каждом конце взлетно-посадочной полосы может быть размещен крест вместо постоянной разметки.
Знаки обязательной инструкции имеют красный фон с белой надписью. Они используются для обозначения входа на взлетно-посадочную полосу или критическую зону, а также зоны
, в которые запрещен въезд воздушным судам.
Типичные обязательные знаки и приложения:
- Знаки места ожидания на ВПП
- Знаки места ожидания на подходе к ВПП
- Знаки места ожидания в критической зоне по системе ILS
- Знаки запрещены для въезда
Знаки местоположения обычно имеют черный фон с желтой надписью и желтой рамкой.Они используются, чтобы определить, где находится самолет.
Типичные приложения указателей местоположения:
- Знаки расположения РД
- Знаки расположения взлетно-посадочной полосы
- Знаки границы взлетно-посадочной полосы (желтый фон с черным графическим изображением, обозначающим разметку места ожидания на ВПП)
- Знаки границы критической зоны ILS (желтый фон с черным рисунком, обозначающим маркировку места ожидания по ILS)
Указатели направления имеют желтый фон с черной надписью.Каждое обозначение сопровождается стрелкой, указывающей направление поворота.
Знаки назначения также имеют желтый фон с черной надписью, обозначающей пункт назначения в аэропорту. На этих знаках всегда есть стрелка, указывающая направление к месту назначения. Обычно показываются пункты назначения: взлетно-посадочные полосы, терминалы, грузовые зоны и FBO.
Информационные знаки имеют желтый фон с черной надписью. Эти знаки предоставляют пилоту такую информацию, как радиочастоты и процедуры снижения шума.
Знаки оставшейся дистанции ВПП имеют черный фон с белой цифровой надписью и могут быть установлены вдоль одной или обеих сторон взлетно-посадочной полосы. Число на знаках указывает расстояние в тысячах футов до оставшейся взлетно-посадочной полосы.
Системы огней приближения (ALS) предоставляют пилотам возможность перейти от полета по приборам к визуальному полету для посадки. Эксплуатационные требования диктуют сложность и конфигурацию системы огней приближения для конкретной взлетно-посадочной полосы.
Определения
Некоторые системы огней приближения включают последовательных мигающих (SF) огней , которые кажутся пилоту как шар света, движущийся к взлетно-посадочной полосе на высокой скорости (два раза в секунду). Эти огни иногда называют «кроличьи».
Индикаторы выравнивания взлетно-посадочной полосы (RAIL) — это набор огней SF (обычно 5), выровненных по осевой линии взлетно-посадочной полосы. Они заканчиваются там, где начинаются белые огни приближения (не смешанные с постоянными огнями).
Строка принятия решения представляет собой набор горизонтальных белых огней, расположенных в некоторых конфигурациях огней приближения на расстоянии 1000 футов от порога.Световая полоса служит видимым горизонтом для облегчения перехода от полета по приборам к визуальному полету. В этот момент самолет должен находиться на высоте около 100 футов над уровнем земли.
Примечание: огни SF и RAIL не проходят за полосой принятия решений, чтобы не отвлекать пилота.
Типы систем огней приближения
Система освещения захода на посадку с последовательными мигающими огнями (ALSF-1) предоставляет визуальную информацию для заходов на посадку по приборам категории I. Он имеет красные оконечные планки , расположенные по обе стороны от центральной линии и на расстоянии 200 футов от конца взлетно-посадочной полосы.Ближе к взлетно-посадочной полосе находится еще один набор красных фонарей, который называется подкрылки .
Высокоинтенсивная система освещения захода на посадку с последовательными мигающими огнями (ALSF-2) обеспечивает визуальную информацию для заходов на посадку по приборам категорий II и III. Огни освещают зону приближения на расстояние 2400 футов. Стробоскопические огни мигают последовательно, начиная со стробоскопа, наиболее удаленного от взлетно-посадочной полосы, и заканчивая стробоскопом, ближайшим к порогу взлетно-посадочной полосы. Огни расположены на расстоянии 100 футов от порога взлетно-посадочной полосы наружу до 2400 футов.
ALSF-2 с красными боковыми полосами . Эти полосы состоят из двух комплектов по три красных огня по обе стороны от центральной линии и простираются на 1000 футов от взлетно-посадочной полосы. Полосы расположены на одной линии с огнями зоны приземления на взлетно-посадочной полосе (TDZ).
Примечание: При использовании огней приближения в качестве единственного визуального ориентира снижение ниже 100 футов выше TDZE не разрешается, пока не будут видны боковые полосы (ALSF-2) или ограничительные полосы (ALSF-1).
Система средних огней захода на посадку с индикаторами выравнивания ВПП (MALSR) — это стандарт FAA для ВПП категории I.
Упрощенная система огней ближнего захода на посадку с сигнальными огнями выравнивания ВПП (SSALR) имеет ту же конфигурацию, что и MALSR, но SSALR комбинируется с ALSF-2 категории II и используется при наличии условий категории I. SSALR — более экономичный режим, чем ALSF-2.
Упрощенная система огней ближнего приближения с последовательными мигающими огнями (SSALF) аналогична SSALR, но вместо этого использует последовательные мигающие огни.
Система огней приближения средней интенсивности с последовательными мигающими огнями (MALSF) — это простая система экономичного типа, оснащенная тремя последовательными сигнальными огнями в местах, где существуют проблемы с идентификацией зоны подхода.
Система вводных огней на ВПП (RLLS) состоит из одной или нескольких серий проблесковых огней, установленных на уровне земли или вблизи нее, которые обеспечивают надежное визуальное наведение по траектории захода на посадку, как по кривой, так и по прямой, где существуют особые проблемы с опасной местностью, препятствиями или процедурами снижения шума. RLLS можно использовать совместно с другими системами освещения.
Пример: подход Канарси к взлетно-посадочной полосе 13L в KJFK.
Система всенаправленных огней захода на посадку (ODALS) представляет собой конфигурацию из семи последовательных ненаправленных мигающих огней, расположенных в зоне захода на посадку на ВПП.ODALS обеспечивает визуальное наведение по кругу, смещению и по прямой для взлетно-посадочных полос с неточным заходом на посадку.
Визуальные индикаторы глиссады расположены с левой стороны некоторых взлетно-посадочных полос, чтобы предоставить пилоту информацию о глиссаде, которую можно использовать для захода на посадку днем или ночью.
Примечание. В воздушном пространстве классов B, C и D пилоты, которые подходят для посадки на взлетно-посадочную полосу, обслуживаемую визуальным индикатором уклона захода на посадку, должны поддерживать высоту на уровне глиссады или выше до тех пор, пока для безопасной посадки не потребуется более низкая высота.
Визуальный индикатор уклона захода на посадку
Визуальный индикатор уклона при заходе на посадку (VASI) — это система огней, предназначенная для обеспечения визуального пути снижения до взлетно-посадочной полосы. Эти огни видны примерно с 3–5 миль днем и до 20 миль ночью.
Траектория визуального снижения VASI обеспечивает безопасный пролет препятствий в пределах плюс-минус 10 ° от продленной осевой линии ВПП и до 4 м. Миль от порога ВПП. Снижение с использованием VASI не следует начинать до тех пор, пока самолет не будет визуально совмещен с удлиненной осевой линией ВПП.
Двухстержневые установки VASI являются наиболее распространенными. Они обеспечивают одну визуальную глиссаду, которая обычно устанавливается под углом 3 °. В некоторых местах угол может достигать 4,5 °, чтобы обеспечить надлежащий пролет с препятствиями.
Трехштанговые установки VASI обеспечивают две визуальные глиссады. Нижняя глиссада обеспечивается ближней и средней полосами и обычно устанавливается на 3 °, в то время как верхняя глиссада, обеспечиваемая средней и дальней полосами, обычно на 1/4 ° выше. Эта более высокая глиссада предназначена для использования только самолетами с высокой кабиной, чтобы обеспечить достаточную высоту пересечения порога полета.
Простой способ запомнить показания VASI:
- «Красный поверх белого, все в порядке»
- «Белое поверх белого, всю ночь будешь летать»
- «Красный поверх красного, ты мертв»
Указатель траектории точного захода на посадку
В указателе траектории точного захода на посадку (PAPI) используются световые блоки, аналогичные VASI, но они установлены в один ряд из двух или четырех световых элементов. Эти огни видны примерно с 5 миль днем и до 20 миль ночью.
Безопасный пролет препятствий обычно обеспечивается в пределах плюс-минус 10 ° от продленной осевой линии ВПП и до 3,4 м. Мили от порога ВПП. Снижение с использованием PAPI не следует начинать до тех пор, пока самолет визуально не выровняется с взлетно-посадочной полосой.
Визуальная глиссада обычно устанавливается на 3 °, хотя в некоторых местах угол может достигать 4,5 ° для обеспечения надлежащего пролета препятствий.
Трехцветный визуальный указатель уклона
Трехцветные визуальные индикаторы уклона захода на посадку обычно состоят из одного светового элемента, проецирующего трехцветную визуальную траекторию захода на посадку в зону конечного этапа захода на посадку.Эти типы индикаторов имеют полезный диапазон примерно от 1/2 до 1 мили днем и до 5 миль ночью.
Индикация глиссады:
- Ниже глиссады: Красный
- Немного ниже глиссады: Янтарный
- На глиссаде: Зеленый
- Над глиссадой: Янтарь
Пульсирующий визуальный индикатор уклона захода на посадку
Пульсирующие визуальные индикаторы уклона захода на посадку (PVASI) обычно состоят из одного светового блока, проецирующего двухцветную визуальную траекторию захода на посадку в зону конечного захода на посадку на взлетно-посадочной полосе, на которой установлен индикатор.Пульсирующая скорость. Полезный диапазон действия системы составляет примерно 4 мили днем и до 10 миль ночью.
Индикация глиссады:
- Ниже глиссады: Пульсирующий красный цвет (частота увеличивается по мере того, как самолет все больше опускается ниже глиссады)
- Немного ниже глиссады: Горит красный
- На глиссаде: Ровный белый или чередующийся красный / белый
- Выше глиссады: Пульсирующий белый цвет (частота увеличивается по мере того, как самолет поднимается над глиссадой)
Огни опознавания конца ВПП (REIL) — это мигающие огни, которые обеспечивают быстрое и надежное опознавание конца ВПП.Система состоит из двух синхронизированных мигающих огней, однонаправленных или всенаправленных, по одному с каждой стороны посадочного порога ВПП.
Огни порога взлетно-посадочной полосы обозначают концы взлетно-посадочной полосы, излучают красный свет в направлении взлетно-посадочной полосы, чтобы указать конец взлетно-посадочной полосы для вылетающего воздушного судна, и излучают зеленый свет наружу от конца взлетно-посадочной полосы, чтобы указать порог приземляющегося самолета.
Боковые огни ВПП очерчивают края ВПП в темное время суток или в условиях ограниченной видимости.Эти огни белые, за исключением взлетно-посадочных полос по приборам, желтые заменяют белые на последних 2 000 футов или половине длины взлетно-посадочной полосы, в зависимости от того, что меньше, для формирования зоны предупреждения при посадке.
Системы боковых огней ВПП классифицируются в зависимости от интенсивности или яркости, которую они способны производить: огни ВПП высокой интенсивности (HIRL), огни ВПП средней интенсивности (MIRL) и огни ВПП низкой интенсивности (LIRL). Системы HIRL и MIRL имеют различные регуляторы интенсивности, тогда как LIRL обычно имеют одну настройку интенсивности.
Осевые огни ВПП (RCLS) устанавливаются на некоторых ВПП для точного захода на посадку для облегчения посадки в условиях плохой видимости. Эти огни расположены вдоль осевой линии взлетно-посадочной полосы с интервалом в 50 футов. Если смотреть со стороны порога посадки, огни осевой линии ВПП остаются белыми до последних 3000 футов взлетно-посадочной полосы. Белые огни начинают чередоваться с красными в течение следующих 2 000 футов, а на последних 1 000 футов взлетно-посадочной полосы все огни центральной линии становятся красными.
Огни зоны приземления (TDZL) устанавливаются на некоторых ВПП для точного захода на посадку для обозначения зоны приземления при посадке в условиях плохой видимости. Эти огни состоят из двух рядов поперечных световых полос, расположенных симметрично относительно осевой линии ВПП. Система состоит из постоянно горящих белых огней, которые начинаются на 100 футов за порогом посадки и доходят до 3 000 футов за порогом посадки или до середины взлетно-посадочной полосы, в зависимости от того, что меньше.
Осевые огни РД обеспечивают визуальное руководство для пилотов, покидающих взлетно-посадочную полосу.Эти огни чередуются зеленым и желтым цветом от осевой линии ВПП до места ожидания на ВПП или критической зоны ILS, в зависимости от ситуации.
Осевые огни РД обеспечивают визуальное руководство для пилотов, выходящих на взлетно-посадочную полосу, и предупреждают их о том, что они находятся в пределах взлетно-посадочной полосы или критической зоне ILS. Эти огни чередуются зеленым и желтым. Светильники являются двунаправленными (одна сторона излучает свет для функции ведения, а другая сторона излучает свет для функции отключения).
Короткие огни для посадки и удержания указывают точку короткого замыкания на определенных взлетно-посадочных полосах, которые одобрены для полетов на посадку и удержания на короткое время (LAHSO). Короткие огни посадки и ожидания состоят из ряда пульсирующих белых огней, установленных поперек взлетно-посадочной полосы в точке короткого ожидания. Там, где он установлен, свет включается, когда действует LAHSO.
Боковые огни РД очерчивают края РД в темное время суток или в условиях ограниченной видимости. Эти светильники горят постоянно и излучают синий свет.
Осевые огни РД расположены вдоль осевой линии РД для облегчения наземного движения в условиях плохой видимости. Эти огни горят постоянно и излучают зеленый свет.
Габаритные огни состоят из трех желтых уличных фонарей. Эти огни устанавливаются на некоторых местах ожидания на рулежных дорожках, чтобы повысить заметность места ожидания в условиях плохой видимости и в периоды темноты.
Огни защиты взлетно-посадочной полосы устанавливаются на рулежных дорожках, которые обеспечивают доступ к действующей взлетно-посадочной полосе и могут использоваться при любых погодных условиях.Эти огни состоят из приподнятых или находящихся на тротуаре, попеременно мигающих желтых огней, которые определяют местоположение маркировки места ожидания на ВПП.
Огни приподнятого ограждения взлетно-посадочной полосы называются световыми сигналами типа «парика влево», потому что они попеременно мигают и гаснут.
Огни стоп-бара подтверждают разрешение УВД на въезд или пересечение активной ВПП в условиях плохой видимости. Эти огни состоят из ряда красных однонаправленных, надземных огней и огней, установленных в зоне ожидания на ВПП (вход на ВПП или критическая зона ILS).Эти огни могут работать автоматически или управляться УВД. После получения разрешения диспетчера УВД на продолжение движения планка «Стоп» выключается, и включаются индикаторы осевой линии рулежной дорожки.
Осторожно: Пилоты никогда не должны пересекать подсвеченную красным полосу остановки, даже если получено разрешение диспетчера УВД.
УВД контролирует освещение аэропортов с возвышениями. Пилот может запросить включение или выключение различных световых систем, а также заданную интенсивность, если таковая имеется.
В аэропортах без башен свет может включать дневной / ночной таймер, или пилот может управлять освещением по радио. Интенсивность освещения можно изменить, выбрав указанную частоту и щелкнув радиомикрофон.
Пилотный диспетчер освещения аэропорта
| Ключ Майк | Функция |
| 7 раз за 5 секунд | Наивысшая доступная интенсивность |
| 5 раз за 5 секунд | Средняя или более низкая интенсивность (более низкая REIL или REIL выкл.) |
| 3 раза за 5 секунд | Самая низкая доступная интенсивность (более низкий REIL или REIL выключен) |
Свет обычно остается с выбранной интенсивностью в течение 15 минут.
Маяки для аэропортов и вертодромов имеют вертикальное распределение света, что делает их наиболее эффективными в диапазоне от 1 ° до 10 ° над горизонтом. Маяк может быть всенаправленным устройством разряда конденсатора или может вращаться с постоянной скоростью, что создает визуальный эффект вспышек через равные промежутки времени.
Количество проблесковых маячков:
- Аэропорты: 24–30 минут
- Вертодромы: 30–45 минут
Цвета маяка:
- Бело-зеленый: Освещенный наземный аэропорт
- Бело-желтый: Освещенный водный аэропорт
- Зеленый, желтый и белый: Освещенная вертодромная площадка
- Белый (двойные вспышки) и зеленый: Военный аэропорт
Работа радиобуя в светлое время суток
На участках поверхности класса B, класса C, класса D и класса E работа маяка аэропорта в дневное время означает, что видимость на земле менее 3 SM или потолок менее 1000 футов (если он не был ошибочно оставлен включенным) .Разрешение УВД в соответствии с 14 CFR Часть 91 требуется для посадки, взлета и полета в схеме движения.
Нет нормативных требований для работы маяка дневного света. Пилоты не должны полагаться исключительно на работу маяка аэропорта, чтобы указать, являются ли погодные условия IFR или VFR.
Горячая точка — это место на рабочей зоне аэропорта с историей или потенциальным риском столкновения или несанкционированного выезда на взлетно-посадочную полосу, и где необходимо повышенное внимание пилотов и водителей.Горячие точки обычно расположены на запутанных пересечениях рулежных дорожек или взлетно-посадочных полос.
Горячие точки изображены на схемах аэропортов в виде открытых кружков, обозначенных буквой «HS» и числом (например, HS 1 или HS 2). Они также описаны в публикациях Приложения к диаграммам под заголовком «Горячие точки». Горячие точки остаются на карте до тех пор, пока повышенный риск не будет уменьшен или устранен.
Система управления и контроля над наземным движением в условиях низкой видимости (LVO / SMGCS, произносится как «LVO SMIGS») была разработана для обеспечения безопасного движения самолетов и транспортных средств в аэропортах, где регулярные авиаперевозчики проводят операции в условиях низкой видимости, которые происходят, когда Дальность видимости на взлетно-посадочной полосе (RVR) ниже 1200 ‘.Он обеспечивает улучшение знаков, разметки и освещения РД и взлетно-посадочной полосы, а также создание диаграмм наглядных пособий.
Примечания по эксплуатации:
- Операторы Part 121 и 135 должны соответствовать планам LVO / SMGCS при внедрении в их конкретном аэропорту. Эксплуатанты
- Part 91 должны в максимальной степени следовать планам и ожидать помощи «слежения за мной» на ВПП и от нее.
- Каждый, кто работает в соответствии с планом LVO / SMGCS, должен иметь копию схемы маршрутов такси в условиях низкой видимости.На этих диаграммах указаны утвержденные маршруты руления и другая информация, касающаяся операций в условиях плохой видимости.
Оборудование обнаружения поверхности аэропорта обнаруживает летательные аппараты, транспортные средства и другие объекты на поверхности аэропорта и передает информацию в виде изображений наземным диспетчерам и диспетчерам вышек. Данные также могут быть переданы в автоматизированную систему индикаторов состояния ВПП.
Типы систем:
- ASDE-3: Радиолокатор наземного движения (без ADS-B)
- ASDE-X: Оборудование для обнаружения поверхности в аэропортах, модель X (радар и ADS-B)
- ASSC: Возможность наблюдения за поверхностью аэропорта (радар и ADS-B)
Источники данных:
- Радиолокатор наземного движения
- Датчики, расположенные вокруг аэропорта
- Транспондеры для самолетов
- Датчики ADS-B
Система световых индикаторов состояния ВПП (RWSL) — это полностью автоматизированная консультативная система, предназначенная для уменьшения количества несанкционированных выездов на ВПП.Он предупреждает пилотов о потенциальном конфликте, загорая красный свет.
Примечания по эксплуатации:
- Система RWSL усиливает управление контроллером. Это не заменяет устное разрешение диспетчера УВД.
- Если диспетчер УВД дает разрешение, а огни продолжают гореть, пилоты не должны продолжать движение, а сообщают диспетчеру УВД, что они держатся на красный свет.
- При выполнении полетов в аэропортах с RWSL пилоты должны работать с включенным транспондером и оборудованием ADS-B до прибытия на стоянку или отъезда с нее.
Компоненты
Огни входа на ВПП (REL) расположены внутри тротуара, красные огни расположены вдоль осевой линии рулежной дорожки. Эти огни направлены на пилота на линии ожидания. При активации огни указывают на высокоскоростное движение по взлетно-посадочной полосе или самолет на конечном этапе захода на посадку в зоне активации.
Огни ожидания при взлете (THL) состоят из двухрядных красных огней, расположенных на тротуаре, расположенных по обе стороны от осевой линии освещения взлетно-посадочной полосы.Эти огни сфокусированы на точку «выстроись и подожди». Индикаторы THL загораются для воздушного судна, находящегося в позиции для вылета или вылета, когда на взлетно-посадочной полосе находится другой самолет или транспортное средство или собирается выйти на нее. Как только этот самолет или транспортное средство покинет взлетно-посадочную полосу, THL гаснут.
Раздел 17VAC15-61-30 — Качество начертания, 17 ВА. Админ. Код § 15-61-30
Ток через об. 37, No. 18, 26 апреля 2021 г.
Раздел 17VAC15-61-30 — Качество начертания A. Письменные инструменты. 1. Все надписи должны быть: а. Черный; г. Сплошной, где «сплошной» означает, что линии, образующие каждую букву, не имеют пустых или светлых пятен; г. Плотный, где «плотный» означает, что каждая буква или линия темные; г. Униформа, где «униформа» означает, что вся буква или линия одинакового темного цвета; e. Sharp, где «резкий» означает, что граница между каждой буквой или линией и фоном резкая; и ф. Неглазурованный, где «неглазурованный» означает, что надписи не отражают. 2. Все подписи должны быть оригинальными и выполнены темно-синими или черными чернилами. 3. Размер печати должен быть равен девяти пунктам или больше. 4. Набор должен быть элитным (12 знаков на дюйм) или пика (10 знаков на дюйм) или больше. 5. Шрифт должен быть эквивалентом обычного шрифта Arial или Courier. Б. Таблички и др. Рисунки. 1. Надписи должны быть выполнены чернилами или электростатическим способом, обеспечивающим постоянное изображение. 2. Цвет оригинальной надписи — черный или темно-синий. 3. Все надписи должны быть: a. Сплошной, где «сплошной» означает, что линии, образующие каждую букву, не имеют пустых или светлых пятен; г. Плотный, где «плотный» означает, что каждая буква или линия темные; г. Униформа, где «униформа» означает, что вся буква или линия одинакового темного цвета; г. Sharp, где «резкий» означает, что граница между каждой буквой или линией и фоном резкая; и е. Неглазурованный, где «неглазурованный» означает, что надписи не отражают. 4. Размер надписи не должен быть меньше 0,09 дюйма (2,29 миллиметра). 5. Все подписи должны быть: a. Оригинал и б. Темно-синими или черными чернилами. 6. Не допускается использование фантомных линий. 7. Все затенение и экранирование должны быть устранены поверх записанных данных.17 Вирджиния. Админ. Кодекс § 15-61-30
, полученный из тома 32 реестра Вирджинии, выпуск 24, эфф. 25.08.2016.Законодательные органы: §§ 42.1-8 и 42.1-82 Кодекса Вирджинии.
Стихи и надписи | Иммиграционная станция на острове Ангел
Китайская поэзия казарм для задержанных
Наиболее заметные и надежные свидетельства задержанных на острове Ангелов — это известные стихи, некоторые из которых написаны, а некоторые вырезаны классической кантонской техникой на деревянных стенах бараков. Это было не просто граффити. Сочиненные классическими аллегориями и историческими отсылками, эти стихи излили устремления иммигрантов с их гневом и печалью по поводу несправедливости их первоначального приема Америкой.
ПОЭТЫ
С 1910 по 1940 год большинство китайских заключенных на острове Ангел составляли молодые люди в возрасте от 14 до 18 лет. Некоторые получили образование в начальной школе в форме частных репетиторов, но они редко получали образование на уровне средней школы. Заключенные владели классическим китайским языком и азами китайской каллиграфии. Однако некоторые довольно качественные стихи указывали на то, что среди заключенных было несколько пожилых и хорошо образованных людей. Подавляющее большинство авторов стихов не подписывали свои имена под своими стихами.Только дюжина или около того подписали свои настоящие имена. Некоторые другие указали свои фамилии, места рождения и даты написания.
ТЕМЫ ПОЭЗИИ
Традиционно китайские ученые подчеркивают, что поэзия раскрывает сердце, стремления и чувства. Можно представить, что группа молодых людей с некоторым образованием пересекла Тихий океан с очень большими ожиданиями новой жизни в Новом Свете. Они понятия не имели, что их задержат на острове Ангелов. В этой ситуации преобладающими чувствами были разочарование, гнев, депрессия и тоска по дому, выходящие за рамки каких-то воображаемых границ, комплекс, встречающийся только в юности.Некоторые темы были найдены в стихах на Иммиграционной станции. Эти темы включают: пропавшую деревню; несбывшиеся чаяния; относительно нации и народа; безысходность и боль; ненависть; жизнь в заключении; и древние рассказы, легенды и исторические личности.
ПОЭЗИЧЕСКИЕ ФОРМЫ
Стихи на острове Ангела в основном относятся к классической китайской поэзии, особенно к поэзии Тан. В некоторых стихах соблюдаются строгие схемы рифм, требования к куплетам и правила мелодии.Но это не универсально для всех стихов.
HD обои: черный фон с наложением текста, надпись, слова, буквы
HD обои: черный фон с наложением текста, надпись, слова, буквы | Обои Flare черный фон с наложением текста, надпись, слова, буквы, HD обои Информация об оригинальных обоях: Размер изображения: 2794x3000px Размер файла: 104.98KB WallpaperFlare — это открытая платформа, на которой пользователи могут делиться своими любимыми обоями. Загружая эти обои, вы соглашаетесь с нашими Условиями использования и Политикой конфиденциальности.Это изображение предназначено только для использования в качестве обоев рабочего стола. Если вы являетесь автором и обнаружите, что это изображение используется без вашего разрешения, сообщите DMCA, пожалуйста, свяжитесь с нами. Выберите разрешение и загрузите эти обоиЗагрузите эти обои как настольные ПК и ноутбуки (включая разрешения 720P, 1080P, 2K, 4K, для обычных ПК и ноутбуков HP, Lenovo, Dell, Asus, Acer):
Загрузите эти обои как рабочий стол iMac:
iMac 21,5-дюймовый дисплей со светодиодной подсветкой:
1920×1080Загрузите эти обои как рабочий стол MacBook:
MacBook Air 13 дюймов, MacBook Pro 15.4 «:
Полный размер — 1440×900MacBook Pro 13,3 дюйма, дисплей Retina MacBook Air 13 дюймов, MacBook Air 13,3 дюйма (2020, M1):
2560×1600Загрузите эти обои как рабочий стол с двумя мониторами:
Скачать эти обои как рабочий стол с тройным монитором:
Скачать эти обои как рабочий стол для четырех мониторов:
Загрузите эти обои как рабочий стол iPhone или экран блокировки:
iPhone 2G, iPhone 3G, iPhone 3GS:
320 x 480iPhone 4, iPhone 4s:
640 x 960iPhone 5, iPhone 5s, iPhone 5c, iPhone SE:
640×1136iPhone 6, iPhone 6s, iPhone 7, iPhone 8:
750×1334iPhone 6 plus, iPhone 6s plus, iPhone 7 plus, iPhone 8 plus:
1242×2208iPhone X, iPhone Xs, iPhone 11 Pro:
. 1125×2436iPhone Xs Max, iPhone 11 Pro Max:
1242×2688iPhone Xr, iPhone 11:
828×1792iPhone 12 mini:
1080×2340iPhone 12, iPhone 12 Pro:
1170×2532iPhone 12 Pro Max:
1284×2778Загрузите эти обои в качестве рабочего стола телефона Android или экрана блокировки (для обычных телефонов Samsung, Huawei, Xiaomi, Oppo, Oneplus, Vivo, Tecno, Lenovo с Android):
Загрузите эти обои как рабочий стол iPad или экран блокировки:
iPad, iPad 2, iPad Mini:
768×1024, 1024×768iPad 3, iPad 4, iPad Air, iPad Air 2, iPad 2017, iPad Mini 2, iPad Mini 3, iPad Mini 4, 9.IPad Pro, 7 дюймов:
2048×1536, 1536×2048iPad Pro 10,5 дюйма:
2224×1668, 1668×2224iPad Pro, 11 дюймов:
2388×1668, 1668×2388iPad Pro 12,9 дюйма:
2732×2048, 2048×2732iPad Air 10,9 дюйма:
2360×1640, 1640×2360iPad 10,2 дюйма:
2160×1620, 1620×2160Загрузите эти обои в качестве рабочего стола или экрана блокировки планшетов Surface и Android:
Похожие обои HD
2560 Икс 1600 px
черный фон с наложением текста, наложение текста цитаты, цитата1440 Икс 900 px
черный фон с наложением текста, карта, типографика, красочный1920 г. Икс 1536 px
черный фон с наложением текста, цифровое искусство, математика1920 г. Икс 1080 px
черный фон с наложением текста, цитата, вдохновляющая типография1547 Икс 1113 px
черный фон с зеленым и белым наложением текста, цитата, типографика1920 г. Икс 1080 px
белый тестовый текст глаза, черный фон с наложением текста, цитата5464 Икс 4096 px
черный фон с наложением текста just go, надписью, мотивацией3840 Икс 2160 px
черный фон с наложением текста, цитата, мотивационная, Ошо1920 г. Икс 1200 px
Текст живого бога на черном фоне, типография, религия, облака слов1920 г. Икс 1200 px
серый фон с наложением текста, цитата, минимализм, типографика2560 Икс 1440 px
черный фон с наложением текста, типография, цитата, простой фон1366 Икс 768 px
черный фон с наложением текста, программирование, облака слов1080 Икс 1920 г. px
черный фон с наложением текста, смерть, тьма, кандзи, Япония1680 Икс 1050 px
черный фон с наложением текста, программирование, код, HTML, CSS1920 г. Икс 1080 px
черный фон с наложением текста, цифровое искусство, цитата, общение1920 г. Икс 1080 px
черный фон с наложением текста, код, черный юмор, минимализм2560 Икс 1440 px
черный фон с наложением текста, минимализм, типографика, простой фон1920 г. Икс 1080 px
черный фон без наложения текста, простой, темный1920 г. Икс 1200 px
черный фон с наложением текста, цитата, цифры, юмор, монохромный2560 Икс 1440 px
черный фон с наложением текста ха-ха, юмор, минимализм, простой фон1920 г. Икс 1080 px
белый фон с наложением текста, цитата, вдохновляющая типография1920 г. Икс 1080 px
черный фон с наложением текста, цитата, мотивационная, коммуникация1920 г. Икс 1080 px
черный фон с наложением текста, мотивационная, цитата, западное письмо1440 Икс 900 px
черный фон с наложением текста Шредингера, наука, цитата5120 Икс 2880 px
синий фон с наложением текста, вдохновляющий, Брюс Ли, космос1920 г. Икс 1080 px
черный фон с наложением текста, Аноним, общение1920 г. Икс 1080 px
черный фон с наложением текста, Во все тяжкие, типографика1366 Икс 768 px
черный фон с наложением текста, типографика, мотивационная1920 г. Икс 1080 px
черный фон с белым наложением текста, простой фон, юмор1920 г. Икс 1080 px
будь хорошим, чтоб текст на черном фоне, цитата, вдохновляющая2560 Икс 1600 px
черный фон с наложением текста, 127.0.0.1, простой, типографика2560 Икс 1440 px
черный фон с готовым наложением текста, типографика1600 Икс 860 px
черный фон с наложением текста, текст разных цветов на черном фоне1920 г. Икс 1200 px
черный фон с наложением текста, математика, формула, доска1920 г. Икс 1200 px
черный фон с разноцветным наложением текста, компьютер, интернет1920 г. Икс 1200 px
черный фон с наложением текста, цитата, монеты, западное письмо1920 г. Икс 1080 px
черный фон с наложением текста, цитата, юмор, минимализм2560 Икс 1440 px
черный фон с наложением текста, Гарри Поттер, Альбус Дамблдор1920 г. Икс 1080 px
белый и зеленый текст на черном фоне, жизнь, цитата, типография2880 Икс 1800 px
кодирование текста, черный фон с наложением текста кодирования, программирование2560 Икс 1920 г. px
черный фон с наложением текста, цитата, вдохновляющая, общение1920 г. Икс 1200 px
черный фон с наложением текста, 404 Not Found, дым, типографика1920 г. Икс 1200 px
серый фон с наложением текста, минималистичный, мотивация, типография1920 г. Икс 1080 px
черный фон с наложением текста, вдохновляющий, цитата, мотивационный1920 г. Икс 1080 px
черный фон с наложением текста, физика, юмор, черный юмор1280 Икс 800 px
черный фон с наложением текста, математика, тригонометрия1920 г. Икс 1080 px
фон человека с наложением текста, Mr.Робот, Эллиот (Мистер Робот)1680 Икс 1050 px
черный фон с наложением белого текста, компьютер, юмор, простой фон1920 г. Икс 1080 px
черный фон с наложением текста, Игра престолов, Валар Моргулис1920 г. Икс 1080 px
коричневый фон с наложением текста, религия, цитата, типография
Руководство для ленивых журналистов — Мать Джонс
Рваный флаг, скорее всего, флаг ХАМАС, развевается в развалинах Газы после израильского удара.Лефтерис Питаракис / AP
Позвольте нашим журналистам помочь вам разобраться в этом шуме: подпишитесь на информационный бюллетень Mother Jones Daily и получайте краткий обзор важных новостей.Когда вооруженный нападавший захватил кафе в центре Сиднея в понедельник утром и заставил двух заложников поднять к окну черный флаг с арабскими буквами, многие наблюдатели поспешили заявить, что ИГИЛ, самопровозглашенное Исламское государство, которое теперь доминирует около трети Ирака и Сирии, была задействована.Флаг доказал это!
Все не так просто. Исламские группы, террористические и другие, за прошедшие годы приняли множество различных флагов с арабскими буквами. В августе члены курдской общины приняли палестинский флаг с исламскими декларациями на нем за флаг ИГИЛ, что привело к ожесточенной драке. Летом на жителя Нью-Джерси оказали давление, чтобы он снял черный флаг с шахадой или исламской декларацией веры («Нет бога, кроме Бога, Мухаммад — посланник Бога») после того, как кто-то сообщил об этом в Департамент Национальная безопасность.Мужчина из Джерси носил флаг 10 лет и настаивал (правильно), что это не имеет ничего общего с ИГИЛ. Флаг ИГИЛ представляет собой шахаду, но большинство флагов с шахадой не являются флагами ИГИЛ. В Сиднее флаг «ИГИЛ» в окне на самом деле был простым черным флагом с шахадой.
Многие исламские флаги похожи друг на друга не зря. «Это не совпадение, что бен Ладен сделал флаг Аль-Каиды черным», — пишет бывший агент ФБР Али Суфан в книге « The Black Banners », своей истории борьбы с «Аль-Каидой».Как отмечает Суфан, в исламском хадисе говорится, что всадники с черными флагами поедут из исторического исламского города Хорасан в Иерусалим накануне апокалипсиса: «Черные знамена появятся с Востока и убьют вас так, как никогда не было. раньше было сделано нацией ». Многие исламские флаги, особенно флаги боевиков, имеют черный цвет в связи с этим хадисом. Из-за этого — а также того факта, что немногие жители Запада могут читать по-арабски — легко перепутать исламские флаги, экстремистские и другие.Вот краткое руководство (хотя важно отметить, что многие группы исламских боевиков используют более одного флага):
1. Джабхат ан-Нусра:
Члены «Джабхат ан-Нусра» поднимают свой флаг на вертолете в Сирии. Edlib News Network / AP
«Джабхат ан-Нусра» — филиал «Аль-Каиды» в Сирии. Его флаг включает в себя белую надпись в верхней части флага, которая является шахадой или исламской декларацией веры. Под шахадой стоит арабское имя «Джабхат ан-Нусра».
2. ИГИЛ, или Исламское государство:
Марш сторонников ИГИЛ в Мосуле, Ирак, июнь STR / AP
ФлагИГИЛ представляет собой более грубую рукописную версию шахады. В верхней строке написано: « Ла‘ илаха ‘илла-лла », означает «Нет бога, кроме Бога», а на белой печати написано «Посланник Бога Мухаммед». Скрипт намного менее сложен, чем другие флаги с аналогичными сообщениями. Белая печать призвана напоминать официальную печать Пророка Мухаммеда, хотя эксперты спорят, как на самом деле выглядела печать.
Аш-Шабааб, экстремистская исламистская группировка, базирующаяся в Сомали, использует военный флаг, такой же, как тот, что используется ИГИЛ, хотя их флаг «администрации» использует противоположные цвета — черные надписи на белом фоне.
Викискладе
3. Талибан:
Маркус Шмогер / Wikimedia Commons
Талибан выбрал белый флаг с черной надписью шахады, когда пришел к власти в Афганистане в 1997 году.Есть некоторые разногласия по поводу того, был ли флаг зеленым, хотя большинство источников сейчас используют белый флаг.
4. Аль-Каида:
Эмерсон Беголли / Wikimedia Commons
Черный флаг с желтой надписью и кругом был идентифицирован как принадлежащий коалиции группировок Исламского Государства Ирак, которая объединилась с Аль-Каидой в 2004 году. Согласно джихадизму, ею руководил Абу Мусаб аз-Заркави: Интернет-дискурсы и представление Рюдигера Лолкера.Аль-Каида по-прежнему использует этот флаг, хотя иногда вместо желтого используется белый.
5. Кавказский Эмират:
Арнольд Платон / Wikimedia Commons
Эмират Кавказ начался после того, как чеченские сепаратисты не смогли победить российские федеральные силы в многочисленных конфликтах 1990-х годов. Группа исповедует радикальный салафизм и надеется создать независимый Кавказский эмират в соответствии с законами шариата. Многие более мелкие группы существуют под знаменем Кавказского эмирата.Флаг напоминает официальный флаг Саудовской Аравии, включая шахаду и меч, но использует черный цвет в качестве фона.
6. Официальный флаг Саудовской Аравии:
Открыть библиотеку ClipArt
На флаге Саудовской Аравии, официально принятом в 1973 году, также изображена шахада: «Нет бога, кроме Бога, и Мухаммад — посланник Бога». Он зеленый, потому что ходили слухи, что зеленый был любимым цветом Мухаммеда. Меч олицетворяет династию основателей страны, Дом Саудов, и его военные победы.
8. ХАМАС:
Сторонники ХАМАСа празднуют 27-ю годовщину ХАМАСа на севере Газы 12 декабря. Адель Хана / AP
Флаг ХАМАС, крупнейшего палестинского боевого движения и одной из двух его основных политических групп, изображает шахаду на зеленом фоне. ХАМАС — суннитская исламистская группировка, признанная США террористической.
9. Боко Харам:
ArnoldPlaton / Wikimedia Commons на основе пропагандистских видеороликов Боко Харам
Боко Харам, радикальные исламистские боевики в Нигерии, известные похищением сотен школьниц в Чибоке, имеют символ, который представляет собой простой черный исламский флаг с шахадой на раскрытой книге и перекрещенными пистолетами.Логотип появляется в видеороликах, якобы выпущенных Boko Haram, где большие черные флаги также появляются на заднем плане. Боко Харам иногда несет черные флаги с белыми надписями вверху и белым кружком внизу, похожие на флаг ИГИЛ, что затрудняет оценку наличия у группы официального флага.

 Напишите пост приветствие или сделайте вовлекающую публикацию.
Напишите пост приветствие или сделайте вовлекающую публикацию.