Как добавить звуковое сопровождение к слайду
В этом курсе:
В презентацию PowerPoint вы можете добавить звуковой файл, например музыку, закадровый текст или звуковые отрывки. Чтобы вы могли записывать и прослушивать звуковые файлы, ваш компьютер должен быть оборудован звуковой платой, микрофоном и динамиками.
- Какую версию вы используете?
- Более новые версии
- Office 2010
- Office 2007
Добавление звукового файла с компьютера
Выберите Вставка > Звук.
Щелкните Аудиофайлы на компьютере.
В диалоговом окне Вставка звука выберите нужный файл.
Нажмите кнопку Вставить.
Запись звука
Выберите Вставка > Звук.
Выберите Записать звук.
Введите имя звукового файла, щелкните Записать, а затем надиктуйте текст.
Примечание: Для записи звука ваше устройство должно быть оснащено микрофоном.
Чтобы прослушать запись, нажмите кнопку Стоп, а затем кнопку Воспроизвести.
Щелкните Записать для повторной записи файла или нажмите кнопку ОК, если вас все устраивает.
Чтобы переместить запись, выделите значок звука и перетащите его в нужное место на слайде.
Если на слайде есть несколько звуковых файлов, рекомендуется располагать значок звука в одном и том же месте, чтобы его было проще найти.
Настройка параметров воспроизведения
Щелкните значок звука и откройте вкладку Работа со звуком | Воспроизведение. Затем выберите нужные параметры:
Чтобы обрезать звуковой файл, нажмите кнопку Монтаж звука, а затем с помощью красного и зеленого ползунков обрежьте запись.
Чтобы настроить нарастание или угасание звука, измените значения в разделе Длительность угасания.
Чтобы задать громкость, нажмите кнопку Громкость и выберите нужный параметр.
Чтобы выбрать способ запуска звукового файла, щелкните стрелку раскрывающегося списка и выберите нужный вариант:
В последовательности щелчков: автоматическое воспроизведение звукового файла при щелчке.
Автоматически: автоматическое воспроизведение звукового файла при переходе к слайду с ним.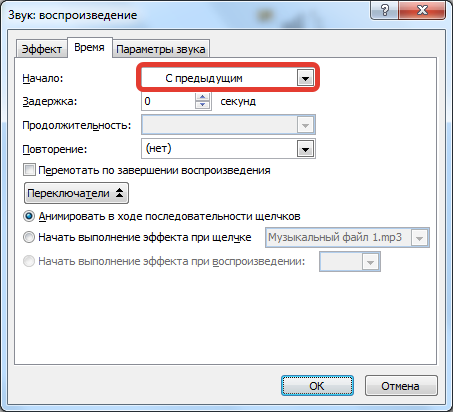
По щелчку: воспроизведение звука только при щелчке значка.
Чтобы указать, как нужно воспроизводить звук в презентации, установите нужные флажки:
Воспроизводить для всех слайдов: один звуковой файл будет проигрываться на всех слайдах.
Воспроизводить непрерывно: звук будет зациклен, пока вы вручную не остановите его, нажав кнопку Воспроизвести/пауза.
Чтобы звук непрерывно воспроизводился в фоновом режиме на всех слайдах, щелкните Воспроизводить в фоне.
Удаление звука
Чтобы удалить звук, выделите его значок на слайде и нажмите клавишу DELETE.
В обычном режиме выберите слайд, в который требуется добавить звук.
На вкладке Вставка в группе Мультимедиа щелкните стрелку под кнопкой Звук.
В списке выберите пункт Звук из файла или Звук из организатора клипов, найдите и выберите нужный аудиоклип, а затем нажмите кнопку Вставить.
На слайде появятся значок звука и соответствующие элементы управления.
В обычном режиме или режиме слайд-шоу щелкните значок и нажмите кнопку Воспроизвести, чтобы воспроизвести звуковой файл.
В обычном режиме выберите слайд, в который требуется добавить звук.
На вкладке Вставка в группе Мультимедиа щелкните стрелку под кнопкой Звук.
В списке выберите пункт Записать звук.
Откроется диалоговое окно Записать звук.
В диалоговом окне Записать звук, нажмите кнопку Записать и начинайте говорить или воспроизводить свой звуковой файл.
Когда вы закончите запись, нажмите кнопку «Остановить» . Присвойте записи имя.
Чтобы прослушать запись, нажмите кнопку «Воспроизвести» . Если вас все устраивает, нажмите кнопку ОК, чтобы сохранить запись и добавить ее в слайд. В противном случае повторите шаги 4 и 5.
На слайде появятся значок звука и соответствующие элементы управления.
В обычном режиме или режиме слайд-шоу щелкните значок и нажмите кнопку Воспроизвести, чтобы воспроизвести звуковой файл.
Щелкните значок звука на слайде.
В разделе Работа со звуком на вкладке Воспроизведение в группе Параметры звука выполните одно из следующих действий:
Чтобы автоматически начинать воспроизведение звука при отображении слайда, в списке Начало выберите значение Автоматически.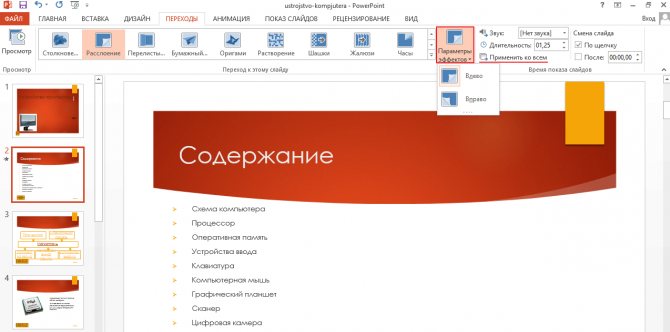
Чтобы запускать воспроизведение вручную, в списке Начало выберите пункт По щелчку.
Чтобы звук не прекращался при переходе на другой слайд, в списке Начало выберите Для всех слайдов.
Чтобы звук воспроизводился постоянно, пока вы не остановите его, установите флажок Непрерывно.
Примечание: При этом звук будет постоянно воспроизводиться до перехода к следующему слайду.
Нажмите на слайде кнопку Воспроизведение/пауза под значком звука.
Важно: Используйте этот параметр только в том случае, если настроено автоматическое воспроизведение звука или вы управляете его запуском другим способом, например с помощью триггера. (Триггером называется объект слайда, например изображение, фигура, кнопка, абзац текста или надпись, который может запускать действие по щелчку.) Обратите внимание на то, что значок будет виден всегда, если вы не перетащите его за пределы слайда.
Щелкните значок аудиоклипа .
В разделе Работа со звуком на вкладке Воспроизведение в группе Параметры звука установите флажок Скрыть при показе.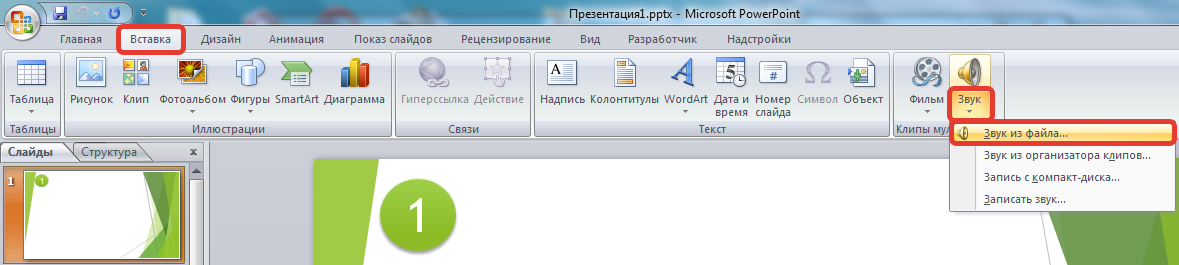
Чтобы удалить аудиозапись или другой звуковой файл в PowerPoint, выполните указанные ниже действия.
Найдите слайд со звуковым файлом, который требуется удалить.
В обычном режиме щелкните значок звукового файла или компакт-диска и нажмите клавишу DELETE.
В обычном режиме выберите слайд, в который требуется добавить звук.
На вкладке Вставка в группе Мультимедиа щелкните стрелку под кнопкой Звук.
Выполните одно из следующих действий:
Чтобы добавить файл, который хранится на компьютере или в сетевой папке, щелкните Звук из файла, найдите папку и дважды щелкните файл.
Чтобы добавить звук из коллекции клипов, щелкните Звук из организатора клипов, найдите значок звука в области задач Картинка, а затем щелкните его, чтобы добавить на слайд.
Для воспроизведения звука с компакт-диска нажмите кнопку Запись с компакт-диска, задайте время начала и окончания и другие параметры, а затем нажмите кнопку ОК.
Чтобы записать и добавить свой звук, нажмите кнопку Записать звук , а затем в окне нажмите кнопку Запись .
На слайде появится значок звука .
Щелкните значок звука на слайде.
В разделе Работа со звуком на вкладке Параметры в группе Параметры звука выполните одно из следующих действий:
Чтобы автоматически начинать воспроизведение звука при отображении слайда, в списке Звук выберите значение Автоматически.
Чтобы запускать воспроизведение вручную, в списке Звук выберите пункт По щелчку.
Чтобы звук не прекращался при переходе на другой слайд, в списке Звук выберите Для всех слайдов.
Чтобы звук воспроизводился постоянно, пока вы не остановите его, выберите Непрерывно.
Примечание: При этом звук будет постоянно воспроизводиться до перехода к следующему слайду.
Чтобы звук повторялся, пока вы его не остановите, или воспроизводился до окончания презентации, необходимо задать параметры остановки.
На вкладке Анимация в группе Анимация нажмите кнопку Настройка анимации.
В списке Настройка анимацииобласть задач щелкните стрелку справа звука в списке Настройка анимации, а затем выберите Параметры эффектов.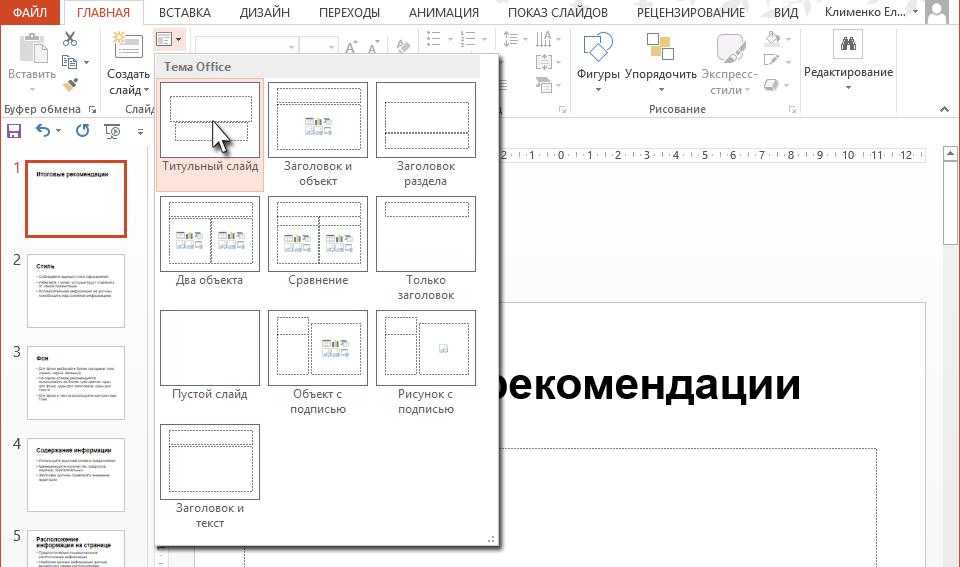
На вкладке Эффект в группе Закончить выполните одно из следующих действий:
Чтобы останавливать воспроизведение щелчком мыши на слайде, выберите По щелчку.
Чтобы прекращать его при переходе на следующий слайд, выберите После текущего слайда.
Чтобы воспроизводить звук на нескольких слайдах, щелкните После и задайте число слайдов.
Примечание: Для использования двух последних параметров звук не должен быть короче длительности показа слайдов. Его продолжительность можно узнать на вкладке Параметры звука в группе Сведения.
Дважды щелкните значок звука на слайде.
Важно: Используйте этот параметр только в том случае, если настроено автоматическое воспроизведение звука или вы управляете его запуском другим способом, например с помощью триггера. (Триггером называется объект слайда, например изображение, фигура, кнопка, абзац текста или надпись, который может запускать действие по щелчку.) Обратите внимание на то, что значок в обычном представлении будет виден всегда, если вы не перетащите его за пределы слайда.
Щелкните значок звука .
В разделе Работа со звуком на вкладке Параметры в группе Параметры звука установите флажок Скрыть при показе.
Выделите слайд со звуковым файлом, который требуется удалить.
В обычном режиме щелкните значок звукового файла или компакт-диска и нажмите клавишу DELETE.
Чтобы удалить несколько звуков, повторите шаги 1 и 2 для каждого слайда, содержащего звуковые файлы, которые вы хотите удалить.
В презентацию PowerPoint вы можете добавить звуковой файл, например музыку, закадровый текст или звуковые отрывки. Чтобы вы могли записывать и прослушивать звуковые файлы, ваш компьютер должен быть оборудован звуковой платой, микрофоном и динамиками.
- Какую версию вы используете?
- Более новые версии
- Office 2011
Чтобы добавить в слайд-шоу музыкальный файл или аудиоклип, выберите нужный слайд и на вкладке Вставка нажмите кнопку Звук. Вы можете добавить звук на один слайд, настроить автоматический запуск звукового файла при появлении слайда либо добавить композицию, которая будет воспроизводиться в фоновом режиме в течение всей презентации.
Можно добавить собственный закадровый текст или комментарий ко всей презентации, записав ее с помощью вкладки Слайд-шоу. Дополнительные сведения см. в статье Запись слайд-шоу.
Добавление звукового файла на один слайд
В обычном режиме выберите нужный слайд и щелкните Вставка > Звук.
Выберите Проводник по аудио, чтобы вставить звук из iTunes, или Аудио из файла, чтобы вставить аудиоклип со своего компьютера.
Выберите аудиоклип. На вкладке Формат звука выберите нужные параметры звука.
Необязательно: сменить или отредактировать стандартный значок звукового файла можно с помощью кнопок форматирования рисунков на вкладке Формат звука, позволяющих добавить на значок рамку, границу или другой эффект форматирования.
Прослушивание звука
Щелкните значок звука на слайде и нажмите кнопку Воспроизведение/пауза под ним.
Автоматическое воспроизведение звука при появлении слайда
По умолчанию в режиме слайд-шоу звук воспроизводится по щелчку.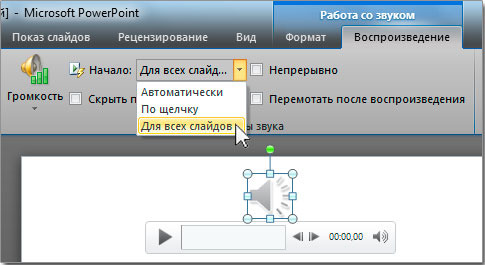 Этот параметр можно изменить таким образом, чтобы звук воспроизводился автоматически при появлении слайда.
Этот параметр можно изменить таким образом, чтобы звук воспроизводился автоматически при появлении слайда.
В обычном режиме выберите слайд и добавьте на него аудиоклип, если еще не сделали этого.
На вкладке Формат звука справа щелкните Запуск > Автоматически.
Добавление звукового файла, который воспроизводится во время презентации
В обычном режиме выберите первый слайд презентации и добавьте на него аудиоклип, если еще не сделали этого.
На вкладке Формат звука справа щелкните Для всех слайдов.
Добавление звукового файла, который воспроизводится непрерывно
В обычном режиме выберите слайд и добавьте на него аудиоклип, если еще не сделали этого.
На вкладке Формат звука справа установите флажок Непрерывно.
(Если установлен только этот флажок, звук будет воспроизводиться, пока отображается слайд. Если установлены флажки Непрерывно и Воспроизводить для всех слайдов, звук будет воспроизводиться до конца презентации.)
Скрытие значка звука
Щелкните значок аудиоклипа.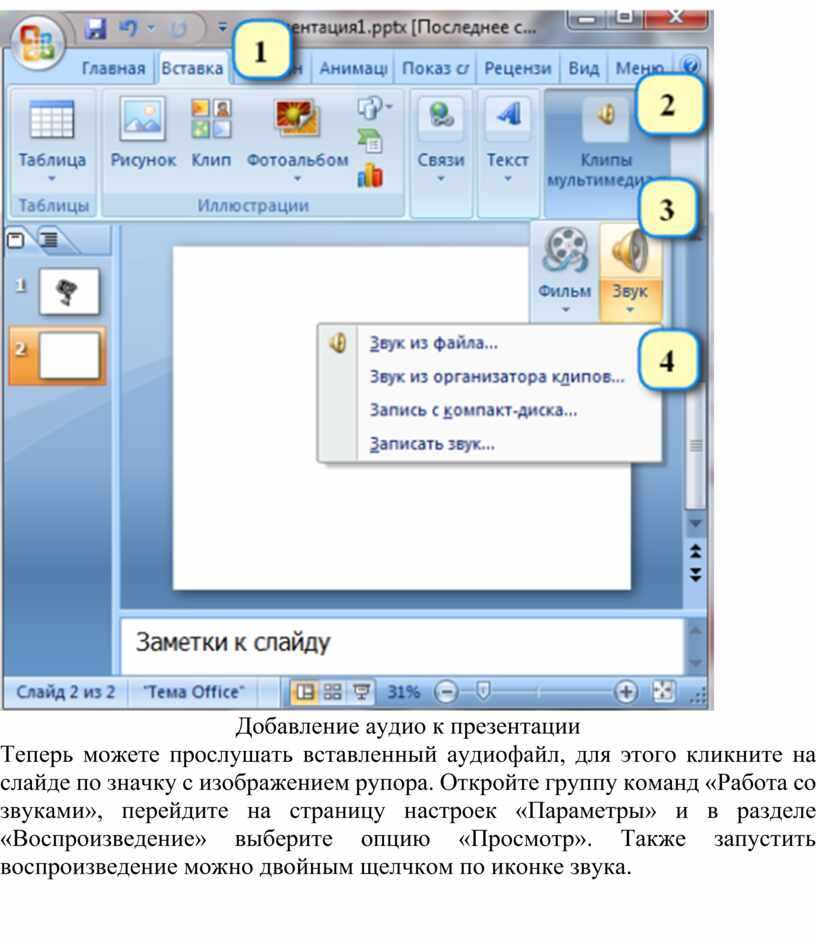
На ленте PowerPoint на вкладке Воспроизведение установите флажок Скрыть при показе.
Используйте этот параметр только в том случае, если настроено автоматическое воспроизведение звука. Обратите внимание на то, что значок будет виден всегда, если вы не перетащите его за пределы слайда.
Дополнительные сведения
Для воспроизведения музыкального или другого звукового файла в течение всей презентации укажите его на вкладке Формат звука.
Перейдите на вкладку Главная, нажмите кнопку Мультимедиа и выберите пункт Поиск аудио, после чего выберите iTunes или GarageBand.
Выберите звуковой файл и перетащите его на первый слайд.
Совет: Чтобы предварительно прослушать запись, дважды щелкните ее.
Нажав значок динамика, откройте вкладку Формат звука и выберите Запуск > Воспроизводить для всех слайдов.
Совет: Если презентация длится дольше, чем звуковой файл, настройте непрерывное воспроизведение, выбрав Параметры воспроизведения > Непрерывно.
Совет. Чтобы скрыть значок звука, установите флажок Скрыть при показе.
Статьи по теме
Добавление звука на слайд не поддерживается в PowerPoint Online.
Если вы хотите, чтобы эта функция стала доступна в PowerPoint Online, перейдите на веб-сайт для подачи предложений и проголосуйте за нее.
В PowerPoint мы можем добавлять в презентации в качестве сопровождения различные звуки. Это может быть музыка, различные шумовые эффекты из коллекции клипартов Microsoft Office или речевое сопровождение, которое здесь же можно и записать.
Как вставить звуковое сопровождение в PowerPoint 2007
Выберите слайд, с которого должно начаться звучание музыки. На закладке «Вставка» нажмите на кнопку со стрелкой и надписью «Звук». Вам откроются варианты выбора звукового источника.
Для вставки музыки нажимаем «Звук из файла» и указываем путь к нашему музыкальному файлу. Системное сообщение, предлагает выбрать вариант запуска звукового сопровождения – выберите тот, который вас устраивает.
Имейте в виду, что даже если вы выберите вариант «Автоматически», музыка зазвучит только после того, как отработают анимационные эффекты, установленные на этом слайде ранее.
На слайде появится значок громкоговорителя, а программа переключится в режим работы со звуком. Здесь вы можете настроить параметры звучания. Если вы хотите, чтобы музыка звучала при демонстрации всех слайдов, начиная с текущего, выберите соответствующую опцию.
Как это сделать в PowerPoint 2003
Вставляем звуковое сопровождение из меню «Вставка».
На значке громкоговорителя правым щелчком открываете контекстное меню и выбираете пункт «Настройка анимации». На панели, появившейся справа, раскройте список на обозначении звукового файла и настройте параметры.
Здесь вы можете задать, на каком слайде закончить музыкальное сопровождение.
Покоряйте PowerPoint и до новых встреч!
Комментарии:
- RutCat — 26.04.2016 18:13
Спасибо огромное, я не знала, просто работаю в 2013, а дома 2011 стоит, не привычно, 😀
Ирина — 03.
Спасибо! Очень просто и понятно 🙂
Светлана Петровна — 23.09.2018 12:12
Самое лучшее и подробное объяснение! Всё получилось! Очень благодарна.
При вставке музыки в презентацию PowerPoint может возникнуть необходимость, чтобы музыкальный файл звучал на протяжении всей демонстрации. В этой статье мы расскажем, как наложить музыку на все слайды в разных версиях программы Microsoft Office PowerPoint.
Как наложить музыку в PowerPoint версии 2007 на все слайды
Рассмотрим презентацию, содержащую 6 слайдов. Чтобы вставить музыку в презентацию на первый слайд, выделим его, перейдем на вкладку Вставка, выберем Звук — Звук из файла.
Здесь и далее нажмите на изображение для увеличения
В окне Вставка звука выберем музыкальный файл, который будет добавлен в презентацию.
Появится сообщение программы: Воспроизводить звук при показе слайдов
? Нужно выбрать Автоматически.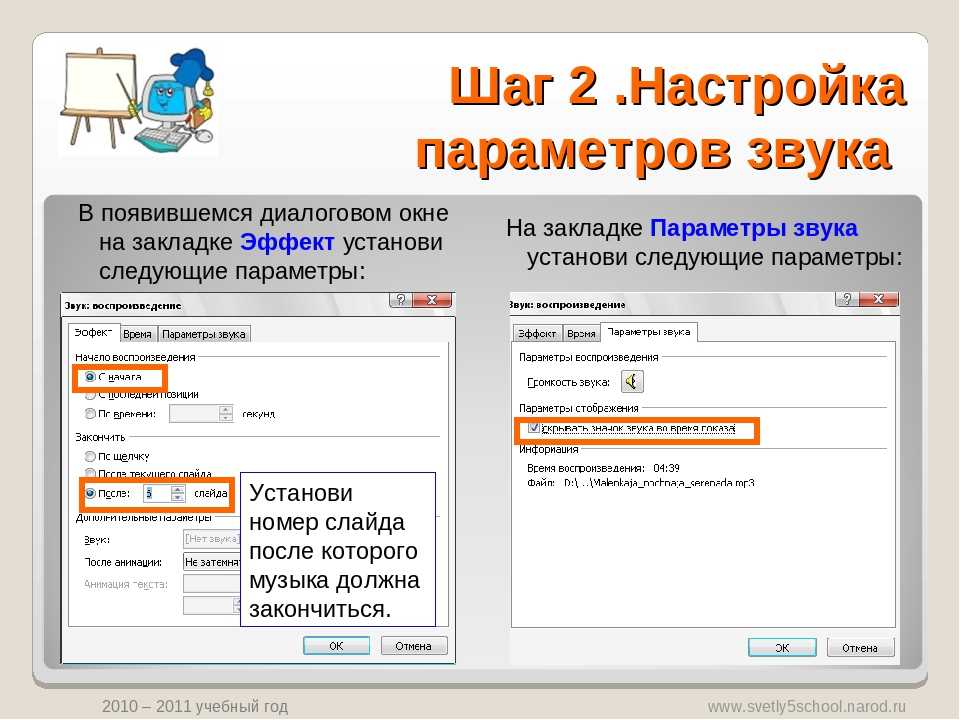
На слайде появится значок громкоговорителя. Нужно выделить его и на вкладке Анимация, выбрать Настройка анимации. В правой части окна программы откроется окно Настройка анимации. Выделим в данной области музыкальный файл, щелкнем по треугольнику рядом с ним. Откроется список доступных функций. Выберем Параметры эффектов.
В диалоговом окне Звук: воспроизведение настроим параметры:
- на вкладке Эффект выберем Закончить — После 6 слайда (т.к. презентация содержит 6 слайдов).
- На вкладке Время выберем Начало
- На вкладке Параметры звука установим флажок Скрывать значок звука во время показа и регулируем громкость музыкального файла.
 Нажимаем ОК.
Нажимаем ОК.
Обратите внимание! Музыкальный файл не будет встроен в презентацию, поэтому его нужно будет разместить в папке с презентацией. И если эту презентацию нужно воспроизводить на другом компьютере, то копировать нужно всю папку, а не только файл презентации.
Как наложить музыку в Microsoft Office PowerPoint версии 2010
В данной версии программы есть отличия от версии 2007. На вкладке Вставка выберем Звук — Звук из файла. Откроем нужный музыкальный файл.
Выделим значок громкоговорителя, на вкладке Анимация выберем Область анимации. В области анимации щелкнем по треугольнику справа от музыкального файла — Параметры эффектов.
В окне Звук: воспроизведение настроим параметры:
- на вкладке Эффект выберем Закончить — После 6 слайда (т.
 к. презентация содержит 6 слайдов).
к. презентация содержит 6 слайдов).
- На вкладке Время выберем Начало — С предыдущим. Можно установить количество повторений и задержку музыки.
- На вкладке Параметры звука функция Скрывать значок звука во время показа и настройка громкости музыкального файла неактивны. Обращаем внимание на то, что музыка будет встроена в презентацию. Нажимаем ОК.
Выделим значок громкоговорителя на слайде, перейдем на вкладку Воспроизведение. Мы можем настроить параметры звука: скрыть значок при показе, настроить громкость, установить время начала воспроизведения.
Версии PowerPoint 2013, 2016
На вкладке Вставка выберем Звук — Аудиофайлы на компьютере. Откроем нужный музыкальный файл.
Выделим значок громкоговорителя, на вкладке Анимация выберем Область анимации.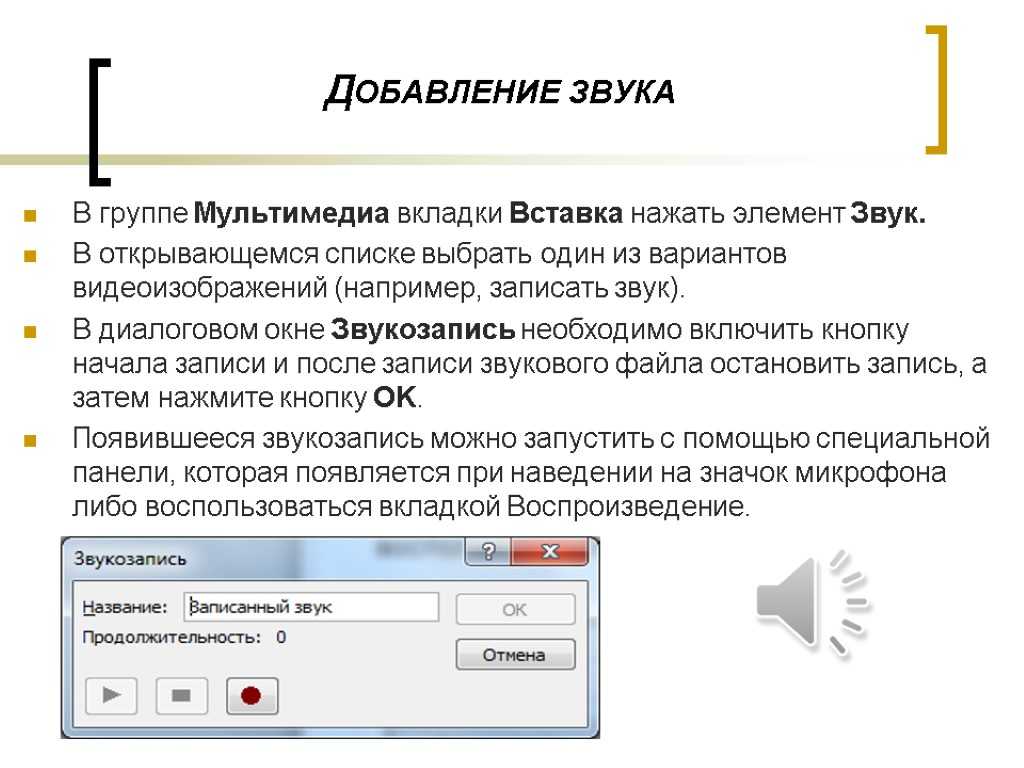 В области анимации щелкнем по треугольнику справа от музыкального файла — Параметры эффектов.
В области анимации щелкнем по треугольнику справа от музыкального файла — Параметры эффектов.
В окне Звук: воспроизведение настроим параметры:
- на вкладке Эффект выберем Закончить — После 6 слайда (т.к. презентация содержит 6 слайдов).
- На вкладке Время выберем Начало — С предыдущим. Можно установить количество повторений и задержку музыки. Нажимаем ОК.
В версиях 2013, 2016 в окне Звук: воспроизведение вкладки Параметры звука нет.
Выделим значок громкоговорителя на слайде, перейдем на вкладку Воспроизведение. Мы можем настроить параметры звука: скрыть значок при показе, настроить громкость, установить время начала воспроизведения.
Читайте далее:
Шамарина Татьяна Николаевна — учитель физики, информатики и ИКТ, МКОУ «СОШ», с. Саволенка Юхновского района Калужской области. Автор и преподаватель дистанционных курсов по основам компьютерной грамотности, офисным программам. Автор статей, видеоуроков и разработок.
Саволенка Юхновского района Калужской области. Автор и преподаватель дистанционных курсов по основам компьютерной грамотности, офисным программам. Автор статей, видеоуроков и разработок.
Спасибо за Вашу оценку. Если хотите, чтобы Ваше имя
стало известно автору, войдите на сайт как пользователь
и нажмите Спасибо еще раз. Ваше имя появится на этой стрнице.
Есть мнение?
Оставьте комментарий
Понравился материал?
Хотите прочитать позже?
Сохраните на своей стене и
поделитесь с друзьями
Вы можете разместить на своём сайте анонс статьи со ссылкой на её полный текст
Как сделать в презентации одну песню на все слайды
Posted on by AnJur | Комментариев нет
Программы для создания презентаций имеют широкий инструментарий. Например, с их помощью можно создать достаточно эффектное красочное слайд-шоу. То есть смену изображений на экране компьютера, которая происходит автоматически через определенные промежутки времени с некоторыми эффектами и анимацией. Кроме того, хочется, чтобы все это дело сопровождала красивая музыка. Решение вопроса о том, как сделать в презентации одну песню на все слайды, будет зависеть от того, какой программой мы пользуемся.
То есть смену изображений на экране компьютера, которая происходит автоматически через определенные промежутки времени с некоторыми эффектами и анимацией. Кроме того, хочется, чтобы все это дело сопровождала красивая музыка. Решение вопроса о том, как сделать в презентации одну песню на все слайды, будет зависеть от того, какой программой мы пользуемся.
Рассмотрим здесь 3 варианта: Impress – модуль для создания презентаций в Open Office, Power Point 2003 и Power Point 2013. Дело в том, что начиная с версии 2007 офис от Microsoft поменял интерфейс и нужная нам задача одинаково будет решена в версиях 2007, 2010 и 2013.
Как сделать в презентации одну песню на все слайды в опен офисе
Запускаем Impress в окне запуска Open Office.
Затем, в зависимости от того, есть ли у нас уже готовая презентация или мы хотим ее еще только создавать, выбираем нужный пункт в окне мастера.
Для того, чтобы показать, как сделать новое слайд-шоу, я выберу сейчас Пустая презентация. На следующем шаге нужно выбрать подходящий стиль для слайдов. Отметьте способ отображения презентации «На экране». Стиль задавайте в режиме Фоны для презентаций. По окончании настроек нажмите кнопку Далее.
На следующем шаге нужно выбрать подходящий стиль для слайдов. Отметьте способ отображения презентации «На экране». Стиль задавайте в режиме Фоны для презентаций. По окончании настроек нажмите кнопку Далее.
В следующем окне мастера можно сразу задать автоматическую смену слайдов через нужный промежуток времени и настроить эффекты. Так как мне нужно было осуществить просмотр большого числа фотографий за короткий промежуток времени, я выбрала следующие настройки.
Нажимаем кнопку Готово и заполняем слайды изображениями. Если окна Свойства нет на вашем экране, то щелкните правой кнопкой мыши (ПКМ) по слайду в самом левом окне, где расположены миниатюры слайдов, и выберите в выпадающем меню Макеты слайдов. Нужно выбрать пустой макет.
Теперь вставляем в слайд изображение. В верхнем меню выбираем Вставка – Изображение – Из файла. Находим нужный файл на компьютере и нажимаем Открыть. Когда изображение загрузится, его можно отредактировать.
Внимание! Меняйте размеры изображения, соблюдая пропорции. Не растягивайте по вертикали или горизонтали. Также учитывайте, что увеличение изображения приводит к ухудшению его качества.
Итак, увеличим размер изображения так, чтобы не испортились пропорции. Для этого щелкните ПКМ по изображению и в выпадающем меню найдите пункт Положение и размер, щелкните по нему левой кнопкой мыши (ЛКМ). В появившемся окне на вкладке Положение и размер отметьте галочкой опцию Пропорционально и меняйте размер изображения, щелкая по стрелочкам вверх и вниз в пунктах Ширина и Высота.
Когда закончите с одним слайдом, щелкните Вставка – Слайд для добавления нового слайда. Продолжайте вставлять нужные изображения на слайды.
После того, как все слайды будут заполнены, выберите в главном меню Демонстрация – Смена слайда. Справа появится окно настроек смены слайдов. Задайте все параметры, кроме звука и нажмите кнопку Применить ко всем слайдам.
Теперь встаньте в левой колонке на первый слайд презентации и задайте звук для смены слайдов. Выберите в меню Другой… И найдите на компьютере нужный звук.
Внимание! Кнопку Применить ко всем слайдам нажимать НЕ надо! Иначе при смене слайдов песня будет проигрываться заново, а нас интересует, как сделать в презентации одну песню на все слайды, не так ли?
Ну вот и все, запускайте презентацию (F5 или Демонстрация – Демонстрация) и наслаждайтесь результатом.
Задаем музыку ко всем слайдам в Power Point
Как сделать в презентации одну песню на все слайды в Powe Point 2003 было рассказано ранее (ищите в третьем способе). Здесь рассмотрим Power Point 2013 (также поступать и в 2007, и в 2010).
В этой программе очень легко пропорционально менять размеры изображения. Для этого достаточно просто потянуть за уголки.
Итак, наполняем презентацию. Когда все готово, выберите в верхнем меню раздел Переходы. Здесь задайте переходы для каждого слайда (1), также можно выбрать направление перехода (здесь же справа). Затем задайте длительность перехода в секундах (2). Наконец, задайте параметры смены слайда (3): уберите галочку По щелчку, отметьте После и задайте время демонстрации слайда в секундах после двоеточия.
Затем задайте длительность перехода в секундах (2). Наконец, задайте параметры смены слайда (3): уберите галочку По щелчку, отметьте После и задайте время демонстрации слайда в секундах после двоеточия.
Для того, чтобы настройки были применены ко всем слайдам, щелкните Применить ко всем.
Наконец, задайте звук для первого слайда в том же разделе Переходы (отмечено галочкой на скриншоте) и НЕ нажимайте применить ко всем.
Важно! Программа для создания презентаций Power Point 2013 понимает и воспроизводит звуки только в формате .wav, поэтому прежде, чем использовать песню, конвертируйте ее в нужный формат. Или воспользуйтесь другой программой для создания презентаций.
Запустите презентацию Показ слайдов – С начала. Наслаждайтесь.
Итог
Теперь вы знаете, как сделать в презентации одну песню на все слайды в разных программах. Успехов!
Прочитайте также другие статьи в рубрике Создание презентаций
С уважением, Анна Трефилова
Если вам понравилась статья и вы готовы пожертвовать на развитие этого сайта, сделайте это прямо сейчас!
Сумму можно указать любую.
Posted in Презентации.
Вставляйте музыку и синхронизируйте ее со слайдами
Автоматически воспроизводите звук, например музыку или песню, при появлении слайда во время презентации и синхронизируйте слайды в соответствии с музыкой.
Я хочу включить фоновую музыку для этого слайд-шоу и синхронизировать слайды в соответствии с музыкой.
Давайте так.
Сначала я вставлю музыкальный файл.
Когда отображается первый слайд, я нажимаю ВСТАВИТЬ , Аудио и Аудио на моем ПК .
Я выберу музыкальный файл и нажму Вставить .
Файл помещается в середину слайда.
Он выбран, и доступны вкладки АУДИОИНСТРУМЕНТЫ .
Чтобы настроить музыку так, чтобы она играла в фоновом режиме, на вкладке ВОСПРОИЗВЕДЕНИЕ я нажму Воспроизвести в фоновом режиме .
Обратите внимание, что это относится к следующим настройкам: настройка Start переключается с On Click на Automatically .
И эти три параметра теперь проверены: Воспроизведение между слайдами , Цикл до остановки и Скрыть во время показа .
Мне не нужно, чтобы музыка повторялась, поэтому я сниму флажок Цикл до остановки .
Хотя это отключает Воспроизведение в фоновом режиме , все нужные мне настройки остаются в силе.
Нажмите Слайд-шоу , чтобы посмотреть, как это работает.
Музыка запускается автоматически и воспроизводится непрерывно, пока я нажимаю на фон моих слайдов.
Теперь я хочу, чтобы слайды двигались автоматически в соответствии с длительностью музыки.
Теперь я добавлю время слайдов.
Во-первых, давайте посмотрим, какой длины музыкальный клип.
На слайде 1 я укажу на значок аудио, чтобы увидеть панель воспроизведения. Когда я указываю на конец панели воспроизведения, всплывающее окно показывает общее время клипа, 14,89, что составляет около 15 секунд.
Учитывая это, я установлю тайминг слайдов.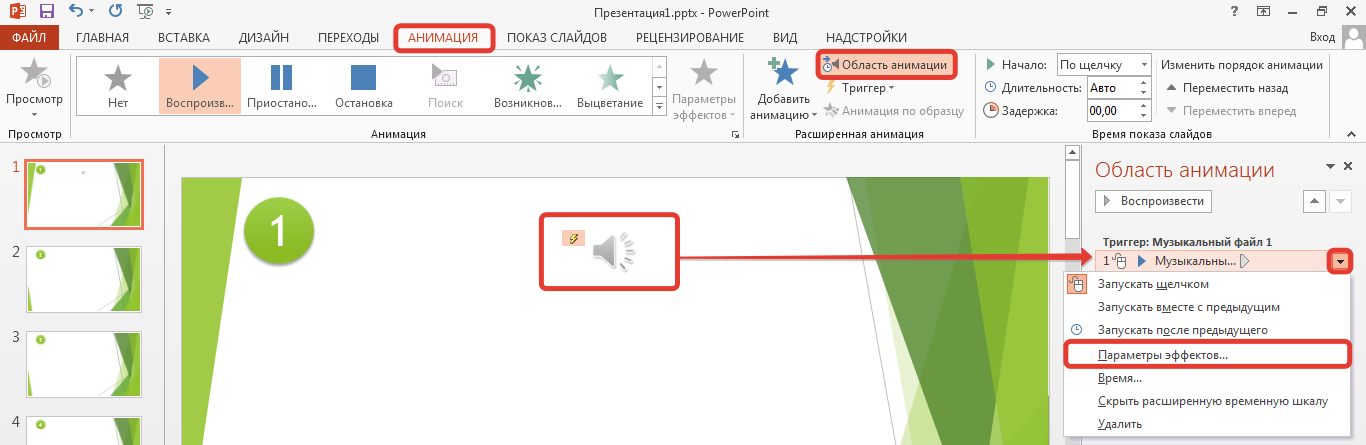
Чтобы установить время, нажмите кнопку ПЕРЕХОДЫ и в разделе Предварительный слайд установите флажок После . Затем укажите время. Я нажму стрелку вверх, чтобы установить время слайда на 1,00 секунды.
Затем я нажму Применить ко всем . Таким образом, каждый слайд будет воспроизводиться в течение 1 секунды, а затем продвигаться вперед.
Теперь 1 секунда на слайд может показаться слишком короткой, но обратите внимание, что к слайдам также применяется переход Fade , и переходы добавляют к общему времени воспроизведения.
Для последнего слайда я собираюсь увеличить время. Я нажму стрелку вверх до 4 секунд, потому что на картинке стоит Fade анимация.
Я нажму на вкладку АНИМАЦИИ , Предварительный просмотр , чтобы мы могли это увидеть.
Мне нужно время, чтобы это исчезло.
Время воспроизведения слайдов теперь должно быть близко к 15 секундам музыки.
На всякий случай щелкните вкладку СЛАЙД-ШОУ и убедитесь, что установлен флажок Использовать тайминги .
Мы готовы смотреть шоу.
Я нажму F5, чтобы воспроизвести его сверху.
Слайды меняются сами по себе, в соответствии с таймингом, и общее время соответствует музыке.
Наконец, вот совет по управлению файлами.
Когда мы нажали Вставить , чтобы вставить аудиофайл, этот файл был встроен в презентацию, и в целом это привело к большому размеру файла.
Чтобы уменьшить размер файла в презентации со встроенным звуком, сохраните презентацию и щелкните вкладку ФАЙЛ .
На вкладке Информация , под Свойства , вы увидите размер файла.
Размер этого файла презентации превышает 8 мегабайт.
Чтобы уменьшить размер файла презентации и упростить его совместное использование, щелкните Сжать носитель и выберите тип сжатия с точки зрения качества.
Давайте попробуем Качество Интернета . Файл сжимается, и в окне Compress Media отображается объем сэкономленного места.
Мы закроем это окно. Когда я сохраняю файл и нажимаю ФАЙЛ опять же, вижу что размер файла уменьшился почти вдвое.
Когда я сохраняю файл и нажимаю ФАЙЛ опять же, вижу что размер файла уменьшился почти вдвое.
Если мне не нравится результат сжатия, я могу нажать Сжать носитель , Отменить .
Если вы хотите избежать проблемы с большим размером файла, другой вариант — ссылка на аудиофайл.
Для этого при первой вставке файла щелкните стрелку рядом с Вставить и щелкните Ссылка на файл .
Во время презентации вам необходимо иметь доступ к связанному аудиофайлу с компьютера докладчика.
Для получения дополнительной информации см. краткое содержание курса в конце этого курса.
Далее: Обрезать музыкальный клип и затемнить его .
Как добавить музыку в PowerPoint? Detailed Guide For PC & Mac
Capabilities
Ad Creative
Social Media Creative
Email Design
Landing Page Design
Presentation Design
Packaging & Merch Design
eBook & Digital Report Design
Print Design
Motion Design
Illustration Design
Branding
Concept Creation
Video Production
Наша работаПочему мы
Истории клиентов
Как Packt создал бренд, который ставит во главу угла последовательность и долговечность без участия бренд-директора
Что происходит, когда у опытной команды развития появляется собственная команда дизайнеров?
Как Amazon быстрее доставляет творческие ресурсы без увеличения численности персонала
Учебный центр
Электронная книга
Высокоэффективные команды дизайнеровЭлектронная книга
Connecting Marketing & Design Серия маркетологовСерия вебинаров
Сбор и развитиеМероприятие по запросу
Саммит по бренду и контентуМероприятие по запросу
Ad DesignpaloozaБлогЦеныЗабронировать демоВойти
Подпишитесь на нашу рассылку Присоединяйтесь к нашему сообществу из более чем 10 000 человек, которые раз в две недели получают лучший контент в области дизайна и маркетинга.
Наша работаПочему мыО насРешенияБлогЦеныВакансииЗаказать демоверсию
Возможности
Креатив для социальных сетейДизайн электронной почтыДизайн целевой страницыДизайн презентацийДизайн упаковки и мерчаДизайн электронных книг и цифровых отчетовДизайн полиграфииДизайн анимацииДизайн иллюстрацийБрендингСоздание концепцииВидеопроизводство
Learn
High-Impact Design TeamsConnecting Marketing & DesignDigital Advertising PlaybookБудущее дизайнаOpsThe Resilient Marketer SeriesGather & GrowBrand & Content Summit Ad Designpalooza
Superside — это революционный способ для компаний добиться качественного дизайна в масштабе. Нам доверяют более 450 амбициозных компаний компаний, Superside упрощает дизайн для маркетинговых и творческих команд. Сочетая 1% лучших творческих талантов со всего мира со специально разработанными технологиями и строгостью проектных операций, Superside помогает амбициозным брендам расти быстрее.
 Нажимаем ОК.
Нажимаем ОК. к. презентация содержит 6 слайдов).
к. презентация содержит 6 слайдов).