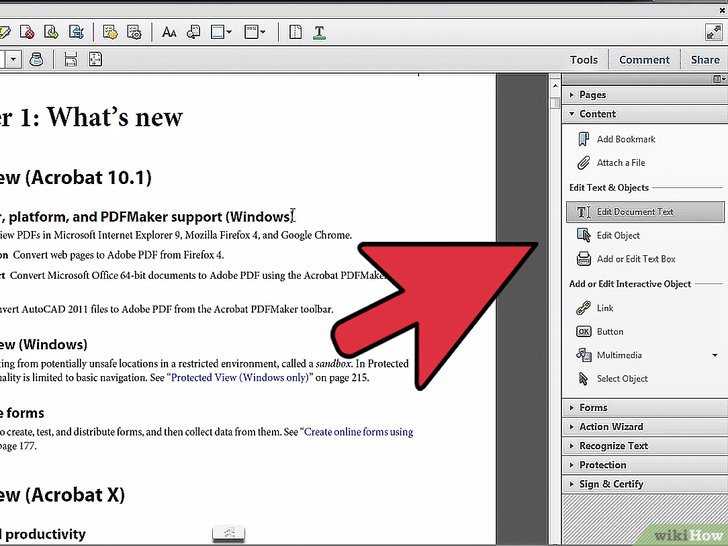Как создать многостраничный PDF-файл в Photoshop
Категория Компьютерные советы | August 03, 2021 05:12
Независимо от того, создаете ли вы инфографику, информативный файл онлайн-справки или любой другой тип PDF-документа, полезно знать, как создать многостраничный PDF-файл, если вы используете Photoshop.
К счастью, процесс очень простой. Чтобы презентация выглядела четко, необходимо выполнить некоторые требования, но мы рассмотрим их, а также шаги, необходимые для создания правильного PDF-файла в Photoshop, ниже.
Оглавление
Создание многостраничного PDF-файла в Photoshop
Для начала вам нужно будет создать каждую страницу вашего PDF-файла отдельно. Каждая страница должна быть отдельным файлом Photoshop .PSD.
Вы можете сохранить каждый файл как .PSD, чтобы в будущем при необходимости редактировать каждую страницу отдельно.
Выбранное вами разрешение очень важно. Типичный размер печати A4 — хороший размер для использования в PDF, поэтому мы выберем его в этом руководстве.
Если вы хотите распечатать PDF
Если вы хотите загрузить PDF-файл онлайн, рекомендуется выбрать более низкое разрешение, чтобы сделать общий размер файла PDF более управляемым.
72 DPI — это распространенный выбор. Для этого разрешение должно быть 595 x 842 пикселя.
Если вы хотите добавить на страницу больше контента, вы можете увеличить высоту в пикселях. (Используйте Alt + Ctrl + C.)
Только убедитесь, что вы не увеличиваете ширину. Важно, чтобы ширина оставалась одинаковой на каждой странице, в противном случае это повлияет на макет вашего PDF-файла.
После того, как вы создали каждую страницу с правильным разрешением, вы можете выполнить следующие шаги, чтобы создать многостраничный PDF-файл.
- Шаг 1: Сохраните каждый файл .PSD в одной папке.
- Шаг 2: Для удобства управления сохраните каждую страницу как Page_1, Page_2 и т.
 Д.
Д. - Шаг 3: Далее перейдите к Файл, потом Автоматизировать, потом PDF-презентация
- Шаг 4: Нажмите Просматривать в новом всплывающем окне
- Шаг 5: Удерживая Ctrl, нажимайте на каждый файл .PSD, который хотите добавить.
- Шаг 6: Нажмите Открыть
Когда будете готовы, щелкните Сохранить для создания файла PDF. Вы можете перетаскивать каждый файл вверх и вниз в списке, чтобы при необходимости изменить их положение.
Обязательно выберите Многостраничный документ в разделе параметров вывода перед нажатием кнопки «Сохранить».
Теперь вы можете выбрать, где сохранить файл PDF. Наконец, у вас будет несколько вариантов настройки вывода PDF-файла. Например, вы можете использовать вкладку сжатия, чтобы минимизировать размер файла PDF, жертвуя качеством изображения. На данный момент вы можете нажать 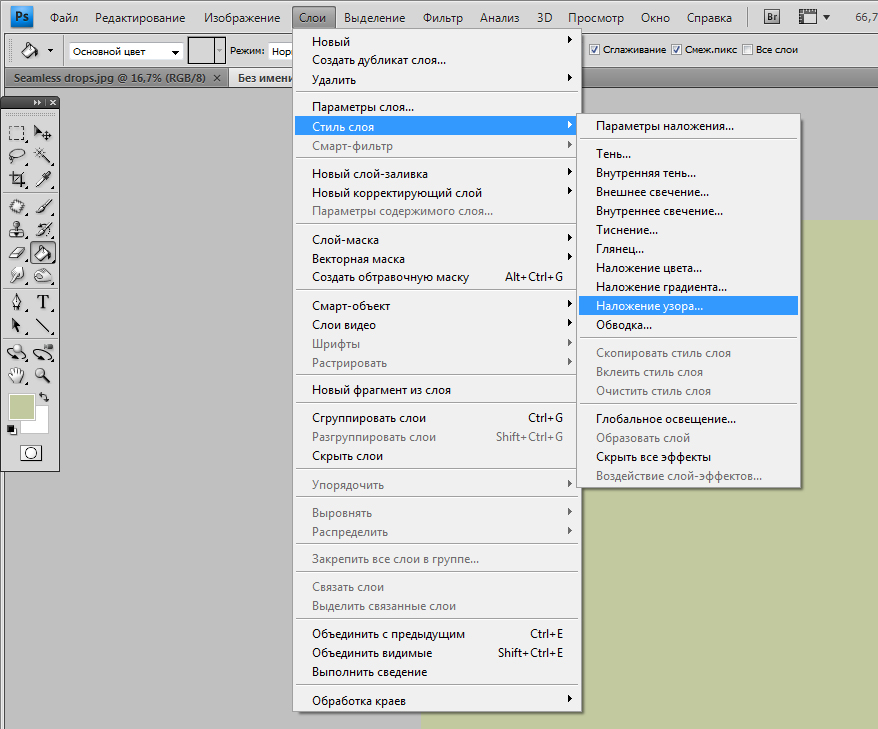
Ваш PDF-файл будет создан! Вы можете дважды щелкнуть файл, чтобы открыть его в веб-браузере или приложении для чтения PDF-файлов.
Вот посмотрите наш тестовый файл:
Обратите внимание на то, что все страницы отображаются с одинаковым масштабом и макетом, несмотря на то, что одна страница выше. Если у вас есть проблема с некорректным отображением некоторых страниц, вы должны убедиться, что ширина в пикселях каждого файла PSD-страницы точно такая же.
Если вам когда-нибудь понадобится отредактировать PDF-файл, вы должны отредактировать PSD для страницы, на которой хотите внести изменения. После этого вам нужно будет повторить шаги, перечисленные выше, еще раз, чтобы воссоздать презентацию PDF с новой отредактированной страницей.
Вывод
Теперь вы должны знать, как создать многостраничный PDF-файл в Photoshop. Мы надеемся, что это руководство оказалось полезным. Есть вопросы по процессу? Сообщите нам, и мы будем рады помочь. Наслаждаться!
Объединяем несколько документов в один многостраничный PDF
Одна из ключевых особенностей Универсального Конвертера Документов – способность сохранить несколько отдельно взятых файлов в один многостраничный файл форматов PDF, TIFF или DCX. Сделать это можно при помощи всего двух кликов мыши!
Сделать это можно при помощи всего двух кликов мыши!
На этой странице:
- как объединить документы в один файл PDF?
- как объединить изображения в файл PDF?
- объединение нескольких изображений и документов в PDF в пакетном режиме
- ресурсы для разработчиков программ
Чтобы объединить несколько документов в один многостраничный файл, по очереди «напечатайте» их при помощи виртуального принтера под названием Универсальный Конвертер Документов. Выберите выходной формат (в данном случае PDF) и опцию добавить все документы в существующий файл.
Объединение графических изображений в один файл формата PDF, TIFF или DCX требует большего времени, чем аналогичная работа с документами. При помощи данного видео – ролика вы сможете подробно ознакомиться с процессом, а также узнаете, как ускорить процедуру, работая с несколькими изображениями одновременно.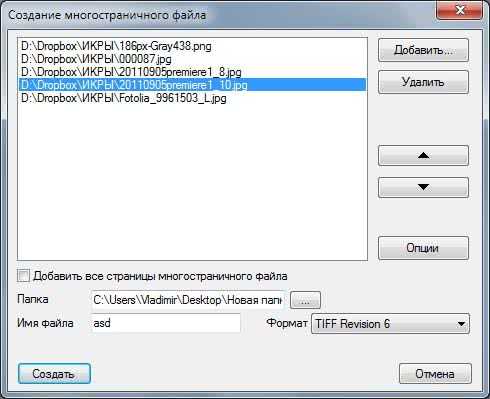
Универсальный Конвертер Документов совместно с программой Print Conductor может помочь объединить несколько документов и графических файлов в один многостраничный файл формата PDF:
- Выберите документы и изображения, которые вы хотите объединить в один файл
- Нажмите Изменить настройки
- Выберите PDF в качестве выходного формата и выберите опцию добавить все документы в существующий файл
- Нажмите ОК для сохранения выбранных настроек и Старт, чтобы начать конвертирование изображений и документов в единый файл PDF
Разработчики программного обеспечения могут одновременно установить Универсальный Конвертер Документов на большое число компьютеров при помощи автоматической системы установки и использовать прикладной программный интерфейс в своих проектах.
Hartmut Trepte
Siemens AG
«В нашем отделе мы используем Microsoft Access и Microsoft Visio.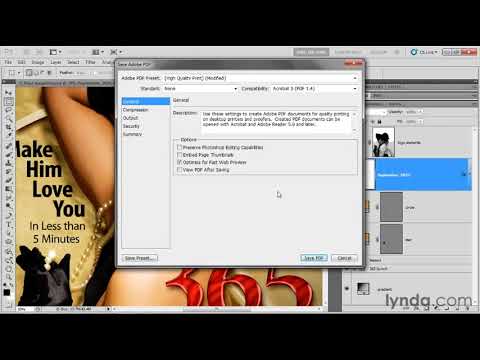 Раньше для подготовки документов к сдаче в архив нам приходилось сначала печатать их на принтере, а затем использовать сканер для получения файлов TIFF. В настоящее время мы используем Универсальный конвертер документов, который экономит наше время и деньги. Для нас очень важно, что Универсальный конвертер документов позволяет экспортировать документы из разных приложений в один многостраничный TIFF.»
Раньше для подготовки документов к сдаче в архив нам приходилось сначала печатать их на принтере, а затем использовать сканер для получения файлов TIFF. В настоящее время мы используем Универсальный конвертер документов, который экономит наше время и деньги. Для нас очень важно, что Универсальный конвертер документов позволяет экспортировать документы из разных приложений в один многостраничный TIFF.»
Популярные решения
- Конвертер PDF в JPG
- Сохранить Word в PDF
- Конвертировать PDF в TIFF
- Преобразовать Word в JPEG
- Перевести JPG в PDF
- Конвертер PowerPoint в PDF
- Сохранить Excel в PDF
Как создать многостраничный PDF в Photoshop CS5 [ВИДЕО РЕШЕНИЕ]
Вы ищете, как создать многостраничный PDF? Однако вы хотите, чтобы это был один PDF-файл, но сохраненный в многостраничном формате?
Не волнуйтесь, это действительно просто, когда вы знаете, как. Я тоже искал решение некоторое время назад и не мог легко найти ответ. Adobe всегда стремится ограничить возможность редактирования или гибкого создания PDF-файлов без покупки одного из своих продуктов. Я обнаружил, что пытаюсь найти, как создавать многостраничные PDF-файлы, и никогда не получаю того, что хотел.
Adobe всегда стремится ограничить возможность редактирования или гибкого создания PDF-файлов без покупки одного из своих продуктов. Я обнаружил, что пытаюсь найти, как создавать многостраничные PDF-файлы, и никогда не получаю того, что хотел.
Трудность заключается в том, чтобы узнать, где находится этот объект. Adobe действительно позволяет вам создавать многостраничные PDF-файлы с помощью Adobe Photoshop, однако на это уйдет некоторое время. Так что здесь мой путеводитель должен помочь.
Как сделать многостраничный pdf в фотошопе
Потратив некоторое время, я рад предоставить вам самый простой из найденных способов сделать несколько страниц в фотошопе pdf в одном простом уроке
Необходимое время: 5 минут.
Как сделать многостраничный PDF в Photoshop?
- Открыть мост
Откройте Photoshop и запустите мост.
- Выберите несколько PDF-файлов
Выберите PDF-файлы, которые вы хотите объединить в один PDF-файл.

- Выберите выход
В Bridge выберите макет для вашего файла PDF.
- Сохранить
Вот и все, сохраните многостраничный PDF в Photoshop CS5
Как сделать многостраничный PDF в Photoshop?
Если у вас CS5, вам нужно открыть мост и следовать нашим инструкциям. Если у вас более поздние версии CS4 или CS6, используйте собственный вариант сохранения или экспорта.
Могу ли я создать многостраничный PDF-файл высокой четкости в Photoshop CS5?
Да, можете. Суть в том, чтобы сохранять не отдельные PDF-файлы, а отдельные PSD-файлы. Затем импортируйте PSD-файлы в мост и следуйте нашему руководству из 4 шагов. Смотрите видео ниже.
Как создать PDF-файл в Photoshop
Если вам нужен простой одностраничный PDF-файл, просто перейдите в «Сохранить как» в Photoshop и выберите PDF в качестве формата файла.
Сначала вы, возможно, попробовали сценарий Тревора Морриса Layers to Comps, но затем поняли, что он не работает с вашим CS5.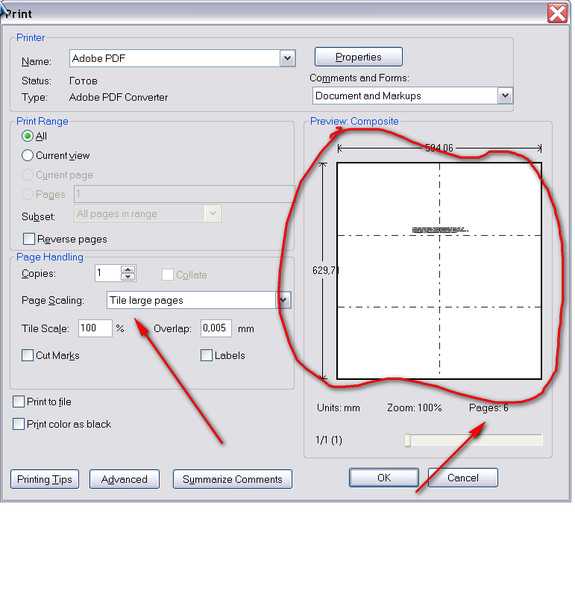 Так что эта статья для вас. Я открыл для себя этот метод, так как ни у кого другого не было простого бесплатного ответа. Я надеюсь, что это сработает и для вас. Дайте мне знать, если нет.
Так что эта статья для вас. Я открыл для себя этот метод, так как ни у кого другого не было простого бесплатного ответа. Я надеюсь, что это сработает и для вас. Дайте мне знать, если нет.
Если у вас Photoshop CS5, то вот как создать многостраничный PDF-файл за 4 шага.
- 1. Создайте свои отдельные страницы PDF в Photoshop CS5 и сохраните их как . PDF-файл.
- 2. Откройте Adobe Bridge. Нажмите «Обзор» и найдите PDF-файлы с шага 1 9.0022
- 3. Щелкните ссылку «Выход». Когда мост открыт, нажмите ссылку «Выход» в верхней области.
- 4. В Bridge выберите способ вывода, а затем сохраните.
Выберите настройки вывода
Вот и все, теперь у вас должен быть многостраничный PDF-файл с использованием CS5 Photoshop. Я обнаружил, что результаты были настолько хороши, что теперь я использую этот метод для отправки всем своим потенциальным клиентам, а также для отчетов и котировок. Теперь вы знаете, как сделать многостраничный PDF-файл, дайте мне знать, как у вас получилось.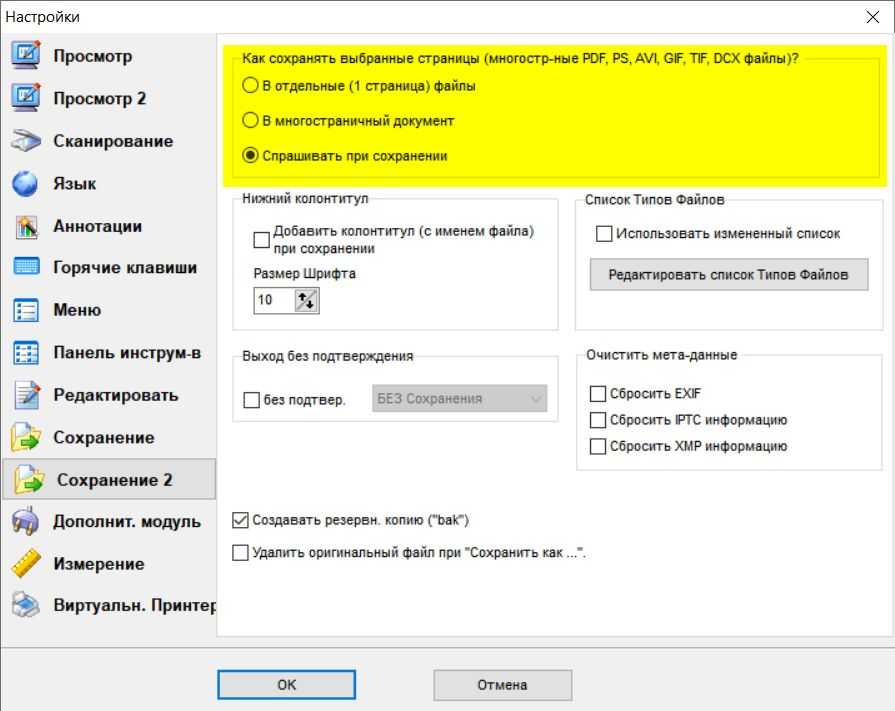 Конечно, если вы хотите, чтобы я сделал это от вашего имени, я в настоящее время доступен для найма на Zanet Design Quote.
Конечно, если вы хотите, чтобы я сделал это от вашего имени, я в настоящее время доступен для найма на Zanet Design Quote.
Можно ли создать несколько страниц одновременно в Photoshop?
Создание одностраничных PDF-файлов в Photoshop является простым и интуитивно понятным. Однако, когда вам нужно создать многостраничный PDF-файл, все может стать немного сложнее. Вы можете задаться вопросом, можете ли вы вообще создать многостраничный PDF-файл, и если да, то можете ли вы сделать это все сразу?
Хотя в Photoshop можно создавать многостраничные PDF-файлы, вы не можете создавать их все сразу. Скорее вам нужно создать каждую из страниц отдельно, а затем выполнить простой процесс, чтобы скомпилировать их все в один документ.
Если вы используете Photoshop и вам нужно создать PDF-файл длиной в несколько страниц, но вы не знаете, как это сделать и даже сможете ли вы это сделать, вы обратились по адресу. В нашем руководстве ниже мы обсудим
Как создать PDF в Photoshop?
Прежде чем вы сможете перейти к нескольким страницам, вы должны знать, как сделать одну.
Ниже мы описали основные этапы создания PDF-файла в Photoshop, чтобы вы могли приступить к созданию отдельных страниц, которые составят полный документ:
- Создайте свою страницу: Мы не будем останавливаться на этом слишком долго, поскольку существует почти бесконечное количество стилей и форматов, которые вы можете использовать. Тем не менее, каким бы ни был ваш конкретный проект, вы должны начать с разработки отдельной страницы, чтобы сохранить ее в формате PDF.
- Сохранить страницу: Теперь вы просто хотите обратить внимание на полосу в верхней части экрана и перейти к «Файл», затем «Сохранить как».
- Выберите правильный формат: После того, как вы нажмете «Сохранить как», откроется окно с именем файла и его форматом.
 Рядом с «Формат» вы должны увидеть раскрывающийся список. Нажмите на него и выберите PDF.
Рядом с «Формат» вы должны увидеть раскрывающийся список. Нажмите на него и выберите PDF.
Это действительно так просто. Оттуда вы теперь создали страницу PDF в Photoshop. Теперь давайте перейдем к тому, как взять отдельные страницы и сделать многостраничный PDF.
Как сделать несколько страниц в Photoshop?
Теперь, когда мы знаем, как создавать отдельные страницы PDF в Photoshop, пришло время обратить внимание на то, что делать, когда вам нужно несколько страниц. Хотя процесс этого не так прост, как сохранение отдельного PDF-файла, он все же относительно прост.
Следующие шаги помогут вам создать многостраничный PDF-документ в Photoshop:
- Скомпилируйте каждую из ваших страниц в слои в одном документе:

- Экспортируйте свои слои в формате JPEG: Теперь просто перейдите в «файл» и выберите экспорт. Сначала мы должны экспортировать каждую страницу как отдельные слои. Хотя вы можете экспортировать их как PDF-файлы с ходу, рекомендуется экспортировать их в формате JPEG, потому что они, как правило, выглядят немного лучше. Кроме того, убедитесь, что вы экспортируете их в папку, где вы можете легко получить к ним доступ.
- Создать презентацию PDF: После того, как вы нажмете «Выполнить» и экспортируете свои слои, вернитесь в Photoshop и вернитесь на вкладку «Файл», чтобы выбрать «автоматизировать презентацию PDF». Должно открыться окно с пометкой PDF-презентация. Нажмите кнопку обзора, найдите свои файлы и выделите/выберите их все.
- Закажите страницы: После выбора файлов вы вернетесь в окно презентации PDF. В окне рядом с обзором вы должны увидеть каждую из своих страниц. Перетащите их в том порядке, в котором вы хотите, чтобы они отображались.

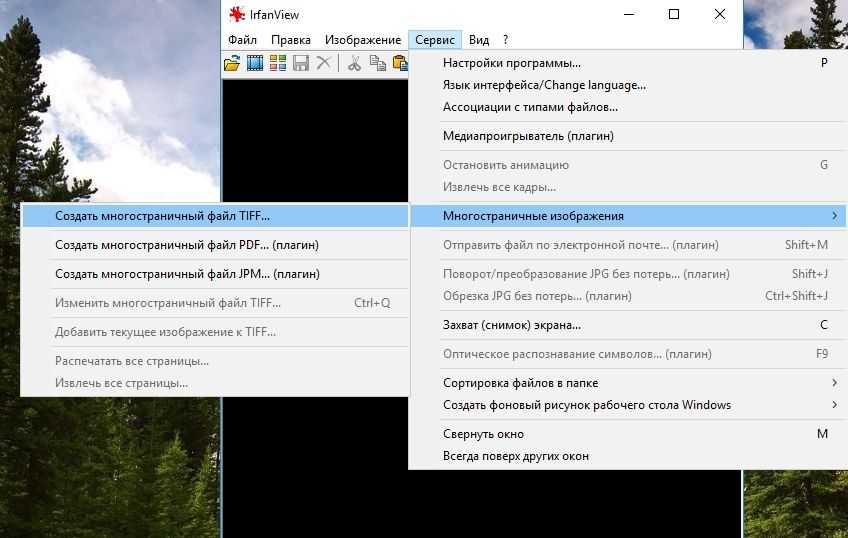 Д.
Д.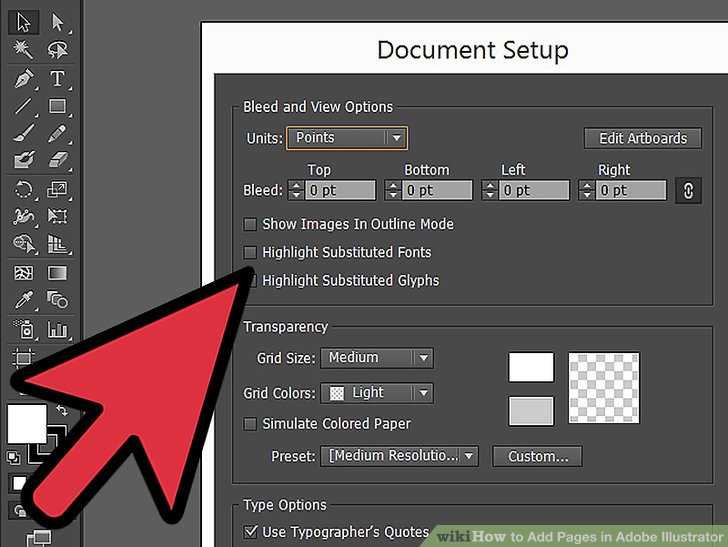
 Рядом с «Формат» вы должны увидеть раскрывающийся список. Нажмите на него и выберите PDF.
Рядом с «Формат» вы должны увидеть раскрывающийся список. Нажмите на него и выберите PDF.