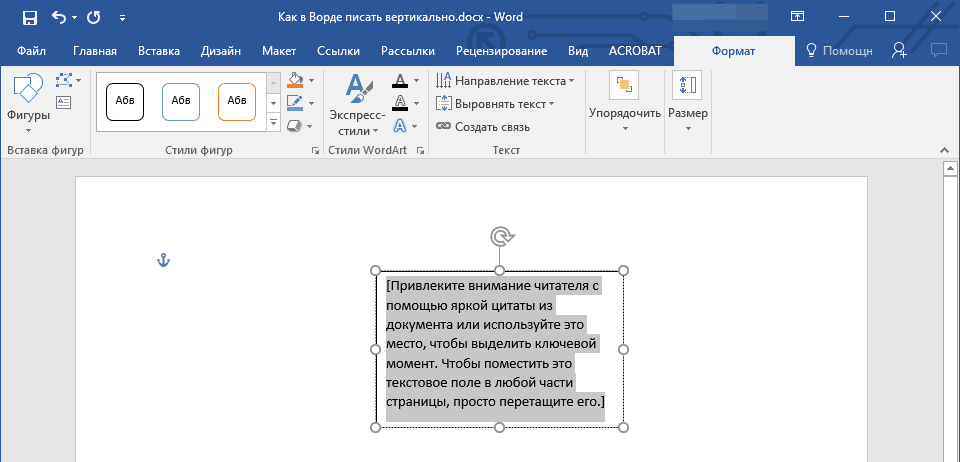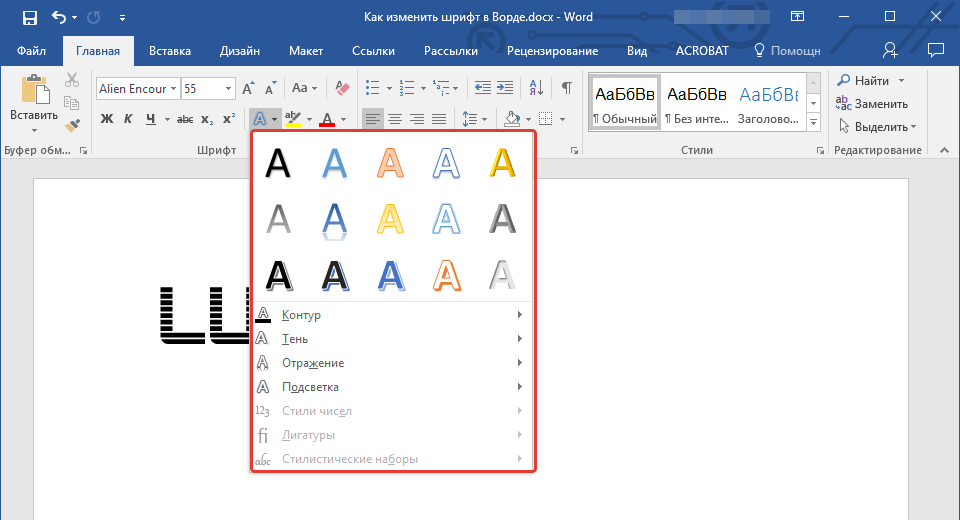text-decoration | WebReference
Добавляет оформление текста в виде его подчёркивания, перечёркивания или линии над текстом. Одновременно можно применить более одного стиля, перечисляя значения через пробел.
Краткая информация
| Значение по умолчанию | none |
|---|---|
| Наследуется | Нет |
| Применяется | Ко всем элементам |
| Анимируется | text-decoration-line: Нет text-decoration-style: Нет text-decoration-color: Да |
Синтаксис
text-decoration: text-decoration-line || text-decoration-style || text-decoration-color
Значения
- blink
- Устанавливает мигающий текст. Такой текст периодически, примерно раз в секунду исчезает, потом вновь появляется на прежнем месте. Это значение в настоящее время не поддерживается браузерами и осуждается в CSS3, взамен рекомендуется использовать анимацию.
- line-through
- Создает перечёркнутый текст (пример).

- overline
- Линия проходит над текстом (пример).
- underline
- Устанавливает подчёркнутый текст (пример).
- none
- Отменяет все эффекты, в том числе и подчёркивание у ссылок, которое задано по умолчанию.
Песочница
Винни-Пух был всегда не прочь немного подкрепиться, в особенности часов в одиннадцать утра, потому что в это время завтрак уже давно окончился, а обед ещё и не думал начинаться. И, конечно, он страшно обрадовался, увидев, что Кролик достаёт чашки и тарелки.
noneline-throughoverlineunderline
div {
text-decoration: {{ playgroundValue }};
}Пример
<!DOCTYPE html> <html> <head> <meta charset=»utf-8″> <title>text-decoration</title> <style> a { text-decoration: none; /* Убираем подчеркивание у ссылок */ } a:hover { text-decoration: underline; /* Добавляем подчёркивание при наведении курсора мыши на ссылку */ } </style> </head> <body> <p><a href=»page/1.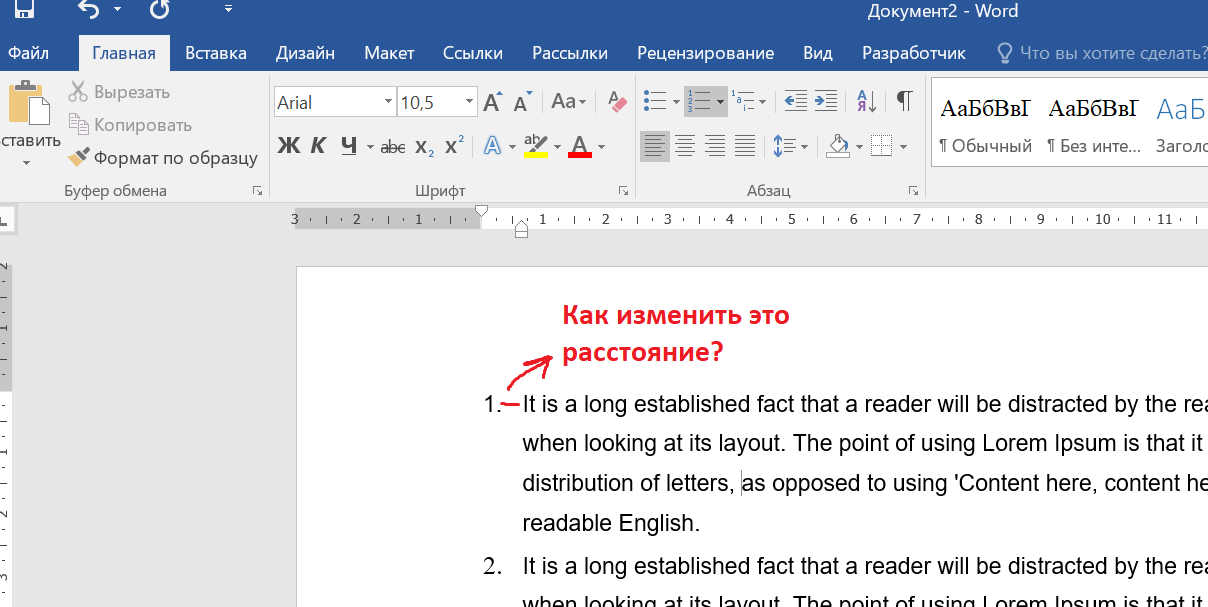 html»>Стратегическое нападение</a></p>
</body>
</html>
html»>Стратегическое нападение</a></p>
</body>
</html>Объектная модель
Объект.style.textDecoration
Примечание
Линия, полученная с помощью значения line-through, в IE7 располагается выше чем в других браузерах; в IE8 эта ошибка исправлена.
Спецификация
| Спецификация | Статус |
|---|---|
| CSS Text Decoration Level 3 | Редакторский черновик |
| CSS Level 2 (Revision 1) | Рекомендация |
| CSS Level 1 | Рекомендация |
Браузеры
| 3 | 12 | 1 | 3.5 | 1 | 1 |
Текст и шрифт
См. также
- <blink>
- text-decoration-color
- text-decoration-line
- text-decoration-style
- Начертание
- Оформление ссылок
Рецепты
- Как добавить подчёркивание к ссылке?
- Как добавить пунктирное подчёркивание к ссылкам?
- Как сделать мигающий текст?
- Как сделать подчёркивание заголовка?
- Как сделать подчёркнутый текст?
- Как убрать подчёркивание у ссылок?
Практика
- Двойное подчёркивание ссылок
- Пунктирное подчёркивание ссылок
- Рамка вокруг ссылки
- Ссылки без подчёркивания
- Убираем подчёркивание
Как сделать таблицу в Ворде
В программе Ворд можно не только напечатать текст, но и сделать таблицу. Вы можете выбрать для нее нужное количество строк и столбцов, редактировать как-угодно: расширять, сужать, объединять ячейки, удалять, печатать внутри текст и многое другое.
Вы можете выбрать для нее нужное количество строк и столбцов, редактировать как-угодно: расширять, сужать, объединять ячейки, удалять, печатать внутри текст и многое другое.
Пример:
Как сделать таблицу
Способ 1: вставка
Сначала необходимо поставить мигающий курсор (мигающую палочку) в нужное место. Для его смещения вниз нажмите кнопку Enter на клавиатуре. А чтобы поднять мигающий курсор выше — Backspace.
Или можно просто щелкнуть в нужном месте два раза левой кнопкой мыши.
В программе Word 2007-2021 для создания таблицы нажмите на надпись «Вставка» в левом верхнем углу программы. Появятся новые пункты редактирования, среди которых будет «Таблица».
Кликнув по ней, откроется список, в котором Ворд предложит несколько вариантов добавления. Нажмите на пункт «Вставить» в нижнем меню.
Откроется небольшое окошко. В верхней части напечатайте необходимое количество столбцов и строк. Также обратите внимание на нижнюю часть окошка. Точка должна стоять на пункте «Постоянная», и в соседнем белом поле должно быть указано значение «Авто».
Точка должна стоять на пункте «Постоянная», и в соседнем белом поле должно быть указано значение «Авто».
Другие настройки ширины столбцов применяются крайне редко, в исключительных случаях, и рассматривать их в рамках данного урока мы не будем.
После нажатия на ОК таблица с указанным количеством столбцов и строк вставится в документ (на страницу).
Способ 2: быстрое создание
Быстрое добавление ничем не отличается от обычного. Но этот способ ограничен в возможностях: максимальное количество строк — 8, а столбцов — 10.
Переходим во вкладку «Вставка» в верхнем меню программы.
Нажимаем на надпись «Таблица» и добавляем нужное количество столбцов и строк через верхнюю часть окошка.
Принцип работы прост — Вы проводите курсором (стрелкой) по квадратикам, а программа Word формирует объект исходя из выбранного количества строк и столбцов.
Способ 3: рисование
Этот способ хорош в том случае, если нужно составить сложную таблицу. Например, такую:
Например, такую:
Переходим во вкладку «Вставка».
Нажимаем на кнопку «Таблица» и выбираем «Нарисовать».
Курсор (стрелка мышки) примет вид небольшого карандаша. Вот им мы и будем рисовать.
Для начала сделаем основу. Для этого наведите курсор (в нашем случае — карандаш) в нужное место на странице. Затем нажмите левую кнопку мышки и, не отпуская ее, «рисуйте» прямоугольник подходящего размера.
Отпустите кнопку мышки — основа добавится.
Теперь осталось нарисовать детали — строки и столбцы. Это как раз тот редкий случай, когда объяснить данный процесс на словах крайне трудно. Принцип следующий: нажимаем левую кнопку мышки внутри прямоугольника и протягиваем линию. Программа в этом поможет — линия «дорисуется» самостоятельно. Главное, показать Ворду направление.
Если Вы вдруг что-то сделаете неправильно, всегда можно вернуться на шаг или несколько шагов назад. Для этого нажмите на значок «Отменить» вверху программы.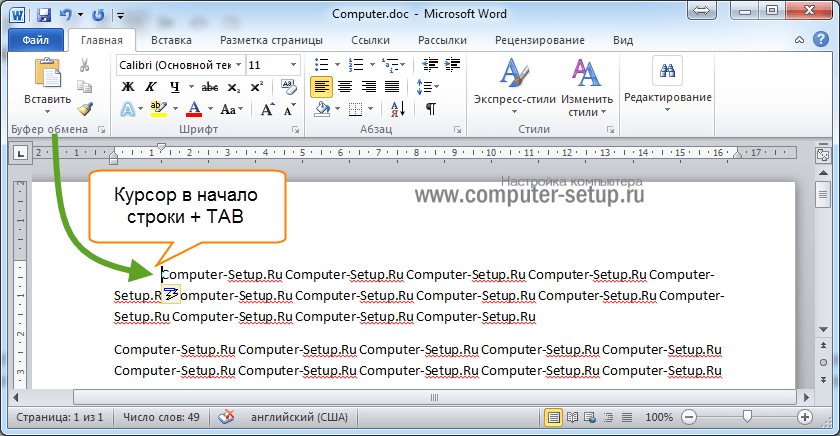
Когда всё будет готово, нажмите два раза левой кнопкой мышки по пустому месту. Курсор снова станет палочкой, а не карандашом.
Способ 4: шаблоны
В программе Word есть готовые шаблоны — заготовки, которые можно добавить на страницу и отредактировать. Поменять цифры и значения, вставить или удалить строки и столбцы.
Делаются они так же, как и обычные — через вкладку «Вставка». Наводим курсор на пункт «Экспресс-таблицы» и выбираем подходящий шаблон.
Способ 5: Excel
Если в ячейки нужно не только ввести значения, но еще и «посчитать» (сложить, умножить, вычислить процент и т.д), то следует вставить лист Excel.
Для этого опять же перейти в закладку «Вставка», нажать на надпись «Таблица». Из списка выбрать пункт «Excel».
Как удалить
Удалить таблицу, созданную в программе Word, можно разными способами. Сейчас мы научимся это делать самым, на мой взгляд, простым.
Сначала нужно ее выделить. Для этого наведите курсор на первую ячейку первой строки (только не внутрь ячейки, а чуть левее, за границу).
Нажмите левую кнопку мышки и, не отпуская ее, тяните в самый конец. Вот тут важный момент — тянуть нужно до последней строки и чуть ниже. Выделиться объект должен особым образом, с маленьким «хвостиком» в конце.
А теперь нажмите Delete (Del) на клавиатуре.
Совет. Если у Вас все-таки не получится ее удалить, выделите снова, затем нажмите правой кнопкой мышки по выделенному (закрашенному). Откроется список, нажмите на пункт «Вырезать».
Автор: Илья Кривошеев
Анимация текста (Microsoft Word)
Этот совет относится к Word 97, 2000, 2002 и 2003
Вы можете добавить изюминку в свои документы анимируя ваш текст. Что это значит? Просто вы можете заставить его покачиваться, мигать, мерцать и дрожать на экране. Это форматирование можно применить к любым символам, выполнив следующие действия:
- Выберите текст, который хотите анимировать.

- Выберите «Шрифт» в меню «Формат». Word отображает диалоговое окно «Шрифт».
- Убедитесь, что выбрана вкладка «Текстовые эффекты». (См. рис. 1.) (В Word 97 выберите вкладку «Анимация».)
- В списке Анимации выберите эффект анимации, который вы хотите применить к тексту. В области предварительного просмотра диалогового окна вы можете увидеть, как будет выглядеть ваш текст.
- Нажмите OK.
Рисунок 1. Вкладка Текстовые эффекты диалогового окна Шрифт.
Обратите внимание, что форматирование анимации видно только на экране. Анимированный текст не повлияет на печать вашего документа.
WordTips — ваш источник недорогого обучения работе с Microsoft Word.
(Microsoft Word — самая популярная в мире программа для обработки текстов.)
Этот совет (613) относится к Microsoft Word 97, 2000, 2002 и 2003.0002 На его счету более 50 научно-популярных книг и множество журнальных статей. Аллен Уайатт является всемирно признанным автором.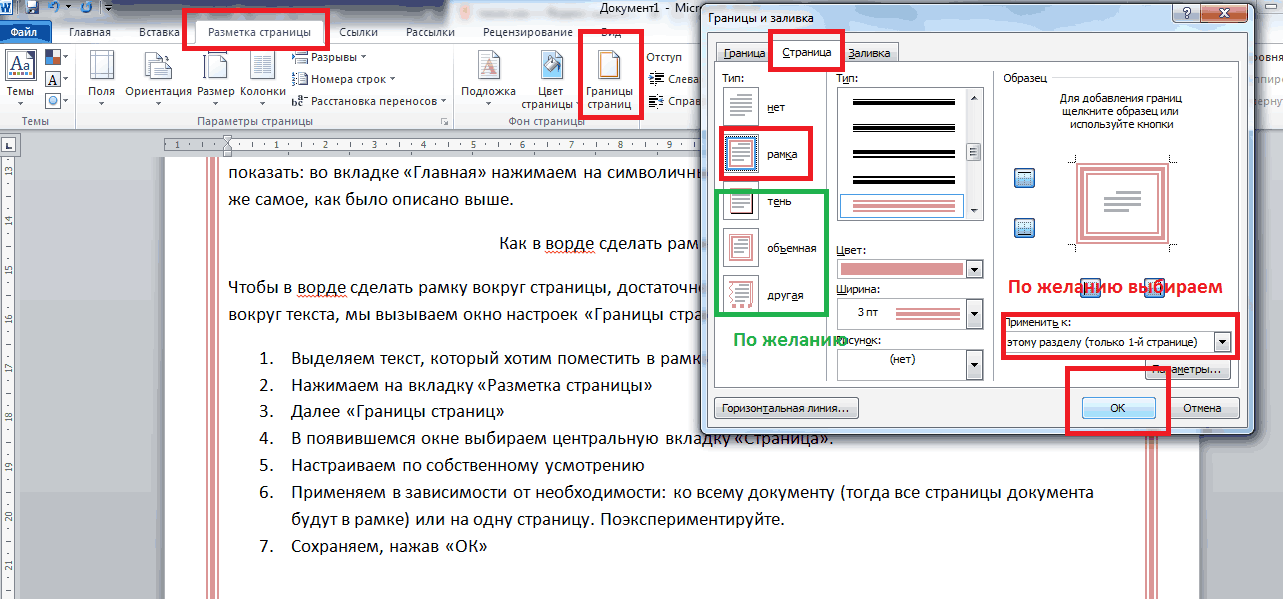 Он является президентом Sharon Parq Associates, компании, предоставляющей компьютерные и издательские услуги. Узнайте больше об Allen…
Он является президентом Sharon Parq Associates, компании, предоставляющей компьютерные и издательские услуги. Узнайте больше об Allen…
Создавайте собственные приложения с помощью VBA!
Подписаться
БЕСПЛАТНАЯ УСЛУГА: Получайте подобные советы каждую неделю в WordTips, бесплатном информационном бюллетене по продуктивности. Введите свой адрес и нажмите «Подписаться».
Просмотреть последний информационный бюллетень.
(Ваш адрес электронной почты никому и никогда не передается.)
Комментарии
Этот сайт
Есть версия Word, которая использует
интерфейс меню (Word 97, Word 2000, Word 2002 или Word 2003)? Этот сайт для вас! Если вы
использовать более позднюю версию Word, посетите
наш сайт WordTips посвящен ленточному интерфейсу.
Видео
Посетите WordTips Канал на YouTube
Подписаться
Бесплатный сервис: Получите советы, такие как каждую неделю в WordsTips, Бесплатный продукт для продуктивности. Введите свой адрес и нажмите «Подписаться».
(Ваш адрес электронной почты никому и никогда не передается.)
Просмотреть самый последний информационный бюллетень.
Ссылки и обмен
- Часто задаваемые вопросы о WordTips
- Вопросы или комментарии
- Отличные идеи брендинга
- Бесплатные календари
Copyright © 2023 Sharon Parq Associates, Inc.
4 полезных метода создания статических или анимированных текстовых эффектов в документе Word
В этой статье мы хотели бы представить вам 4 полезных метода создания статических или анимированных текстовых эффектов. в вашем документе Word.
в вашем документе Word.
Профессиональный документ требует не только информативного содержания. Во многих случаях форматирование играет жизненно важную роль. Поэтому, чтобы выделить ваш документ, вы можете применить к нему статические или анимированные текстовые эффекты, используя методы, описанные в следующем объяснении.
Создание статического эффекта
Во-первых, существует 2 метода создания статического эффекта.
Метод 1. Преобразование текста в фигуры в Word 2003
- Во-первых, вы должны знать, что не можете применять текстовые эффекты, такие как тень или трехмерный стиль, непосредственно к простому тексту. Дело в том, что тени и 3-D стили можно применять только к фигурам. По этой причине мы будем преобразовывать тексты в фигуры с помощью WordArt.
Просто сначала нажмите «Рисование» на панели инструментов, чтобы открыть дополнительные параметры.
- Затем выделите текст и нажмите «WordArt».

- Затем выберите стиль WordArt и нажмите «ОК».
- Теперь нажмите на WordArt и выберите стиль из теней или трехмерных стилей.
Способ 2. Применение текстовых эффектов к текстам непосредственно в Word 2007 или более поздней версии
- Прежде всего, выберите тексты.
- Затем нажмите кнопку «Дополнительно» в группе «Шрифт» на вкладке «Главная».
- В диалоговом окне «Шрифт» нажмите «Текстовые эффекты», чтобы вызвать окно «Формат текстовых эффектов».
- Далее установите форматирование по своему усмотрению.
- Нажмите «Закрыть» и «ОК» соответственно в полях «Форматировать текстовые эффекты» и «Шрифт».
Вот результат:
Создать анимированный эффект
Теперь есть 2 способа создания анимированного эффекта.
Способ 1: Создать в Word 2003
- Для начала выберите тексты.
- Затем нажмите «Формат» на панели инструментов.
- Затем выберите «Шрифт» в раскрывающемся меню.

- В диалоговом окне «Шрифт» щелкните, чтобы отобразить вкладку «Текстовые эффекты».
- Затем выберите один стиль анимации.
- Наконец, нажмите «ОК».
Способ 2. Запуск макроса Word в Word 2007 или более поздней версии
- Прежде всего, выделите текст, а затем щелкните, чтобы отобразить вкладку «Разработчик».
- Затем нажмите «Visual Basic», чтобы открыть редактор VBA.
- Затем нажмите «Обычный», а затем «Вставить».
- Выберите «Модуль», чтобы вставить новый в «Обычный» проект.
- Дважды щелкните по нему, чтобы открыть область редактирования.
- Затем вставьте туда следующие коды:
Подпрограмма ApplyTextEffect()
ActiveDocument.ActiveWindow.View.ShowAnimation = Истина
С Selection.Font
.Animation = wdAnimationSparkleText
Конец с
End Sub - Наконец нажмите кнопку «Выполнить».
Результат такой же, как и в методе 1.
Примечание :
В строке кода « .