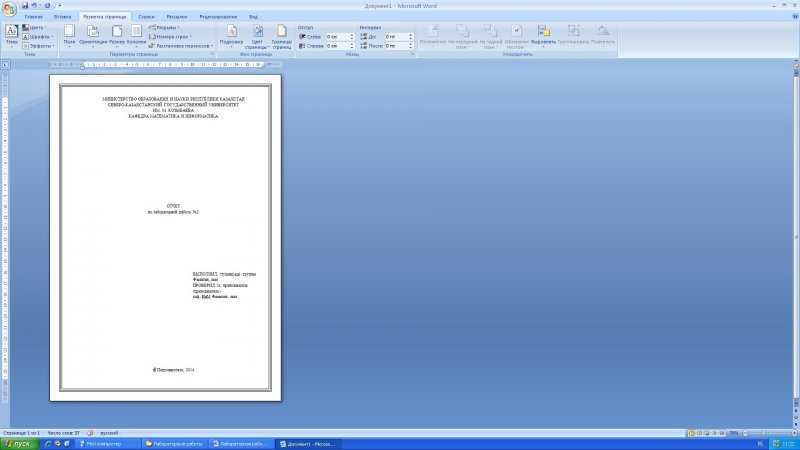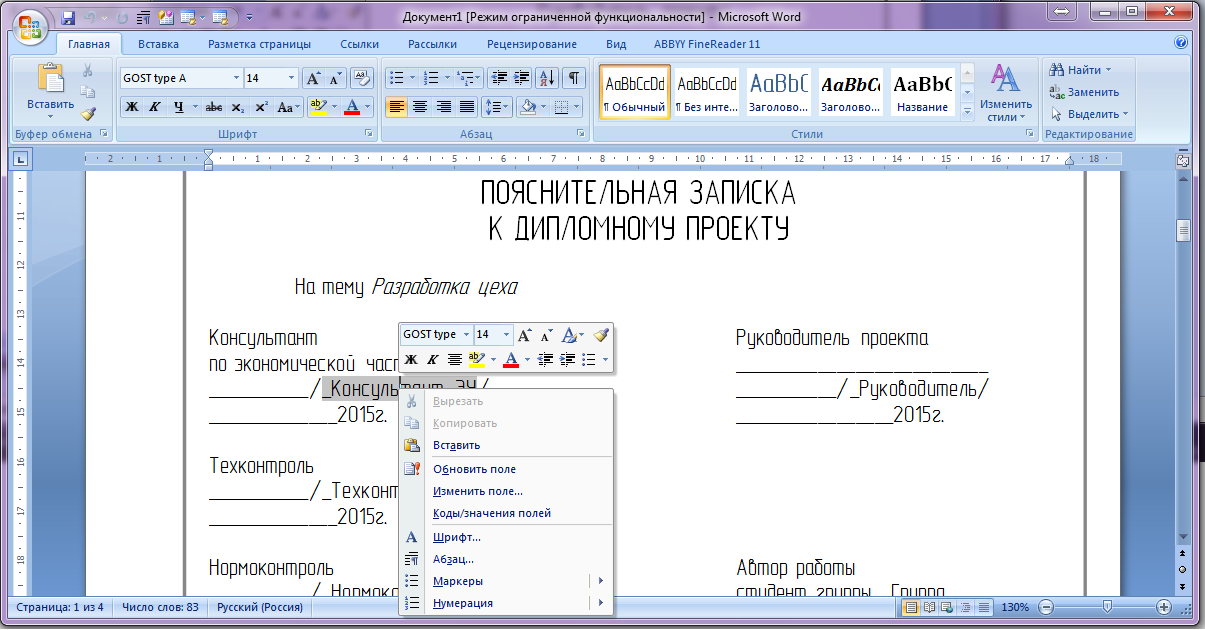Как создать титульный лист в word. Как сделать красивый титульный лист в MS Word.
28 Июль 2015
Любой текстовый документ начинается с обложки. Редактор MS Word из состава пакета MS Office предлагает для этого целый набор уже готовых «титульников», в которых вам останется только заполнить необходимые поля. Однако, что делать, если вам хочется создать собственный титульный лист, да ещё и сделать его всегда готовым к использованию, добавив в список стандартных? Об этом мы поговорим сегодня.
На панели «Вставка» в группе «Страницы» нажмите ссылку «Титульная страница». По нажатию откроется окно с предлагаемыми вариантами уже готовых, предустановленных шаблонов титульных листов. Выберите понравившийся и щелкните на него левой кнопкой мыши.
Вставка титульного листа в Word
Если щелкнуть на лист правой кнопкой мыши, откроется дополнительное меню. Хотя по логике вещей титульный лист должен быть первой страницей документа, редактор MS Word позволяет вставить его в любом месте, что позволяет, например, разбивать большой документ на главы и разделы, каждый из которых имеет собственную обложку.
Как создать собственный титульный лист в Word?
Если не один из предложенных стандартных вариантов вам не подходит, вы можете создать собственный. Сделать это совсем не сложно — для начала, просто создайте пустой документ Word (Ctrl+N) и определитесь с его фоновым цветом или рисунком. Если вы решили оставить фон белым, следуйте дальше, если решили немного добавить цвета, то просто добавьте автофигуры и залейте их цветом. В этом примере я залил всю поверхность листа ровным темно-синим цветом.
Титульный лист неплохо снабдить текстовыми блоками — чтобы иметь уже готовый каркас, который нужно будет просто заполнить после вставки. Сделать это можно с помощью «экспресс-блоков», которые можно найти на панели «Вставка» в группе «Текст». Здесь, в выпадающем списке вы найдете готовые элементы для любого случая — нужно просто вставить их в документ и разместить, как пожелает душа. Элементы Дата, Тема, Аннотация, полагаю — необходимый минимум.
При редактировании и форматировании документов Word часто приходится вставлять одну или несколько пустых страниц в различные части текста, а бывают ситуации, когда нужен документ Word, состоящий только из пустых страниц, например, для того, чтобы распечатать пронумерованные страницы и уже на этих страницах распечатать данные из других приложений.
Вставка одной пустой страницы в документ Word
Для того, чтобы вставить новую страницу, необходимо установить курсор в место вставки, после чего зайти
Word 2003 : в меню «Вставка»/»Разрыв…», в диалоговом окне «Разрыв» выбрать опцию «Новую страницу» и нажать «ОК»;
Word 2007 : во вкладку «Вставка» на ленте, выбрать группу кнопок «Страницы» и кликнуть по кнопке «Пустая страница»;
Word 2010 : во вкладку «Вставка» на ленте, выбрать группу кнопок «Страницы» и кликнуть по кнопке «Пустая страница».
Универсальный способ вставки страниц — нажатие сочетания горячих клавиш «Ctrl+Enter».
Как вставить несколько пустых страниц в документ Word? Стандартными средствами WordЧтобы вставить несколько страниц в документ, можно многократно проделать операцию, описанную в предыдущем пункте.
Если все же не хочется стучать по клавишам клавиатуры или вставляемых страниц настолько много, что для их вставки может понадобиться много времени, то можно воспользоваться макросом, который автоматически вставляет страницы в конец документа . Необходимо только задать ему количество страниц.
При помощи надстройкиЕсли словосочетание «программный код» пугает, но вставку страниц хочется все же автоматизировать, то для быстрой вставки пустых страниц можно использовать надстройку, а количество вставляемых страниц и место для вставки указывать в диалоговом окне.
При создании нового документа посредством текстового редактора Word, листы формируются автоматически – по мере набора текста. Незаметно для пользователя программа добавляет в конце каждого листа его разрыв. В дальнейшем, при редактировании текста, иногда возникает необходимость в добавлении листа в произвольном месте документа. Она может быть реализована несколькими способами.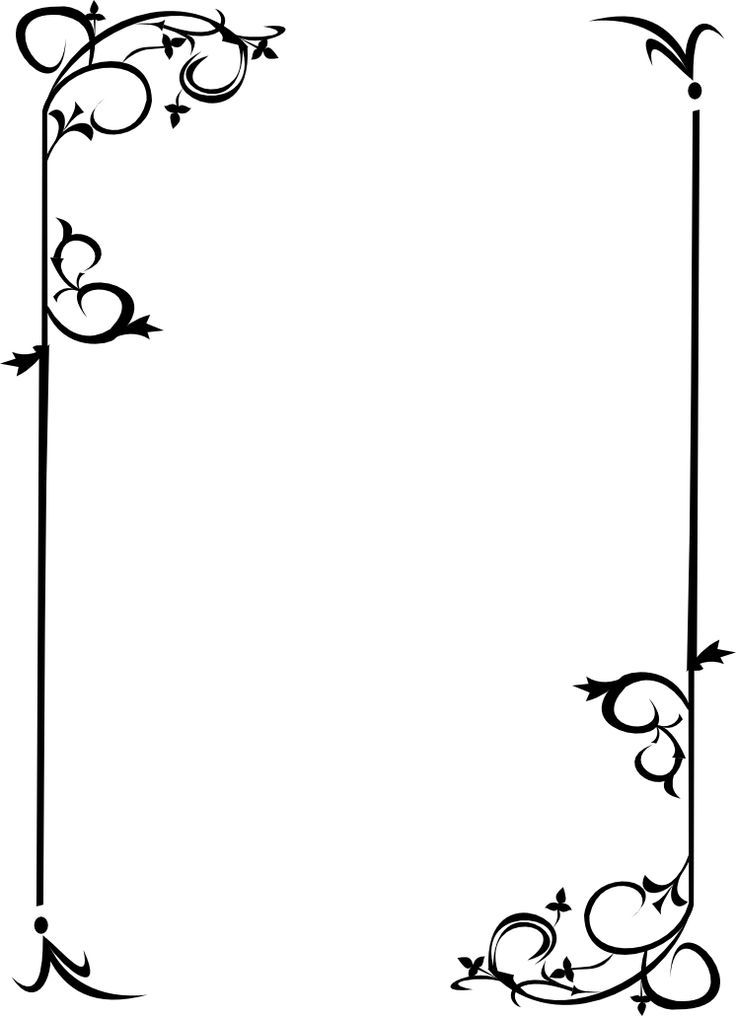
Вставка обычной страницы
Вставка пустого листа
Появившийся служебный знак «Разрыв страницы» продолжится до конца текущего листа и полностью захватит следующий возникший пустой лист. Таким образом, абзац текста, находившийся ниже курсора, окажется перенесённым с первого на начало третьего листа.
Нечасто, но бывает, что требуется добавить альбомную страницу к обычным книжным. Сделать это можно после набора текста на пустом листе. Последовательность действий:
Как видно на следующем скриншоте, лист с выделенным текстом принял альбомную ориентацию.
- Повторить пп. 1 и 2.
- В группе «Страницы» щёлкнуть инструмент «Разрыв страницы». Альтернативный вариант – комбинация горячих клавиш Ctrl+Enter.
После произведённых действий визуальная картина первого листа не изменится. Однако при прокрутке документа вниз нижний абзац окажется в начале его второго листа. Как и следовало ожидать, в этом случае пустой лист не добавляется. Очевидно, что пользователь волен выбрать тот вариант, который ему подходит больше.
Очевидно, что пользователь волен выбрать тот вариант, который ему подходит больше.
Рассмотренный алгоритм применяется во всех случаях, когда нужно добавить пустую страницу в документе в MS Word. Добавить страницу в начале перед текстом, перед страницей, между страницами, вставить сверху или снизу – все эти варианты определяются начальным положением курсора.
В группе «Страницы» вкладки «Вставка» есть ещё один инструмент – «Титульная страница». В его встроенном списке пользователь может выбрать титульную страницу к своему документу. Она может быть с рамкой или без неё.
В отличие от предыдущего случая, начальное положение курсора не имеет никакого значения. Титульный лист всегда вставляется в начале документа перед первой строкой.
Как видно из вышеизложенного, добавление обычного или титульного листа в ворде 2010 нетрудно.
Видео: Как добавить страницу?
В Microsoft Word 2016 есть коллекция удобных стандартных титульных страниц.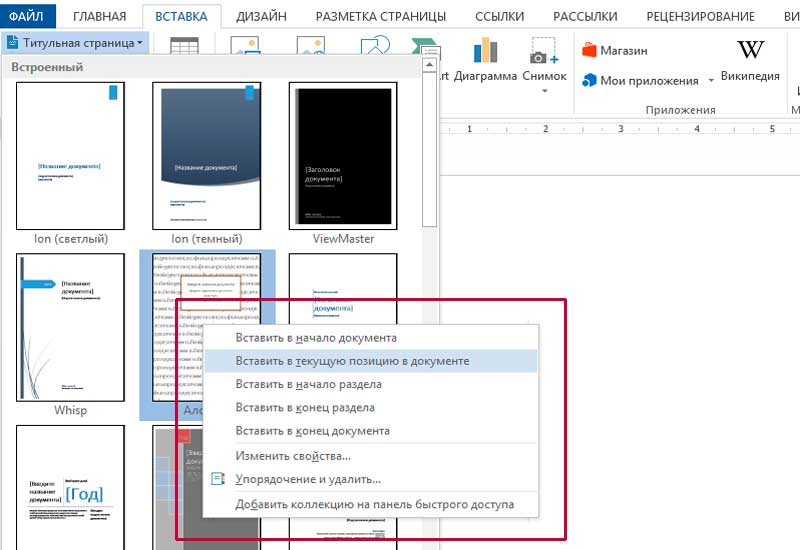 Вы можете выбрать страницу и заменить текст образца собственным вариантом.
Вы можете выбрать страницу и заменить текст образца собственным вариантом.
Чтобы открыть галерею титульных листов, на вкладке Вставка в группе Страницы выберите элемент Титульная страница .
Выберите макет титульной страницы из коллекции титульных листов.
Как только вы сделаете свой выбор, Word 2016 вставит титульный лист в самое начало документа. Вам останется только заменить текст образца собственным вариантом. Чтобы заполнить поле, нужно щелкнуть по нему мышкой. Word выделит содержимое поля, и вы сможете ввести на его место нужную информацию. Чтобы удалить поле, выделите его и нажмите клавишу Delete .
ВАЖНО:
Если вы добавите в документ еще одну титульную страницу, она заменит вставленную ранее.
В титульных листах также часто фигурирует поле Аннотация для размещения аннотации к документу.
Чтобы удалить титульный лист в документе, выберите команду Удалить текущую титульную страницу в выпадающем меню Титульная страница.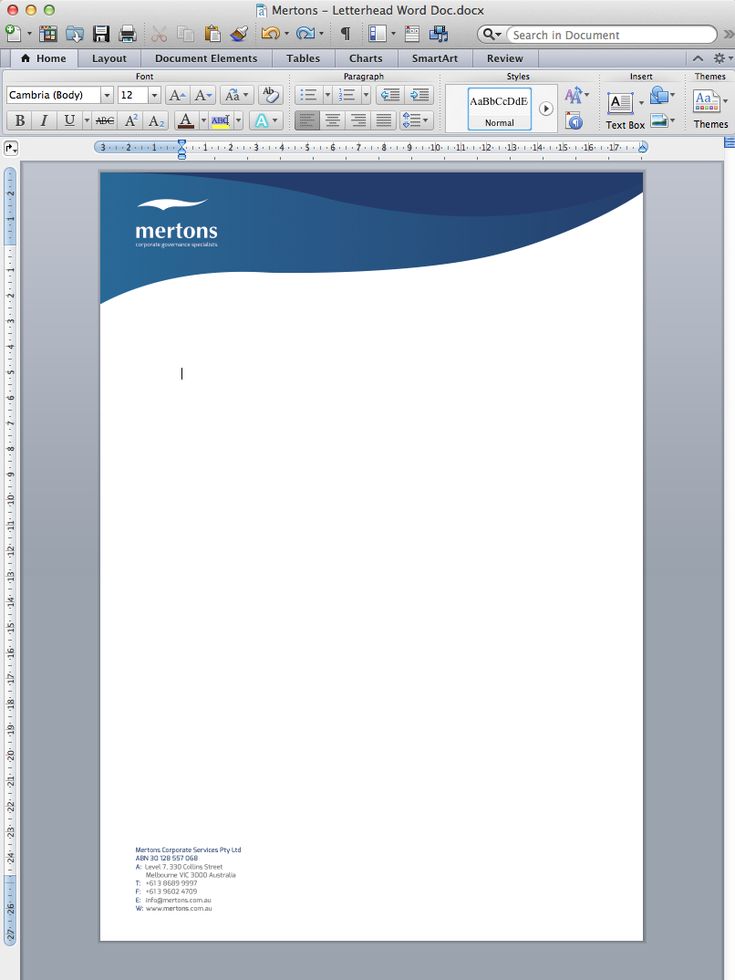
В Word 2016 можно создать свой шаблон для выделенной страницы и сохранить его таким образом, чтобы он тоже появлялся в выпадающем списке титульных страниц. Для этого создайте свой шаблон с нуля или на основе существующего, и в меню Титульная страница выберите пункт меню Сохранить выделенный фрагмент в коллекцию титульных страниц . На экране появится диалоговое окно .
Можно добавить описание и нажать ОК .
Впервые открывая какой-либо файл в текстовом редакторе Microsoft Word, внимание абсолютно любого пользователя сосредоточено на титульном листе. Красивое начало — презентабельная обложка — это толчок к действию, желание ознакомиться с содержанием. Порой грамотно оформленный титульный лист скажет гораздо больше текста, расположенного под ним. Многофункциональное приложение Word, являющееся одним из лучших продуктов компании Microsoft, способно предоставить юзеру несколько весьма привлекательных современных «титульников», «вшитых» в возможности программы.
Использование готовых «титульников»
Чтобы сделать титульную страницу в Ворде, пользователь среди прочих команд основного меню должен найти подраздел, отвечающий за вставку различных элементов. После перехода на команду «Вставка» следует нажать на подраздел «Страницы», который содержит ссылку, открывающую «Титульные листы». В результате на экране появится несколько возможных вариантов, которые являются шаблонами. После того как пользователь определится с оптимальным вариантом, подтвердить своё решение можно будет нажатием на макет кнопкой мыши.
Важно знать, что вставить титульный лист можно не только в начало документа. На первый взгляд возможность создания «титульника» в любом месте, которое только заблагорассудится пользователю, может показаться весьма сомнительным действием.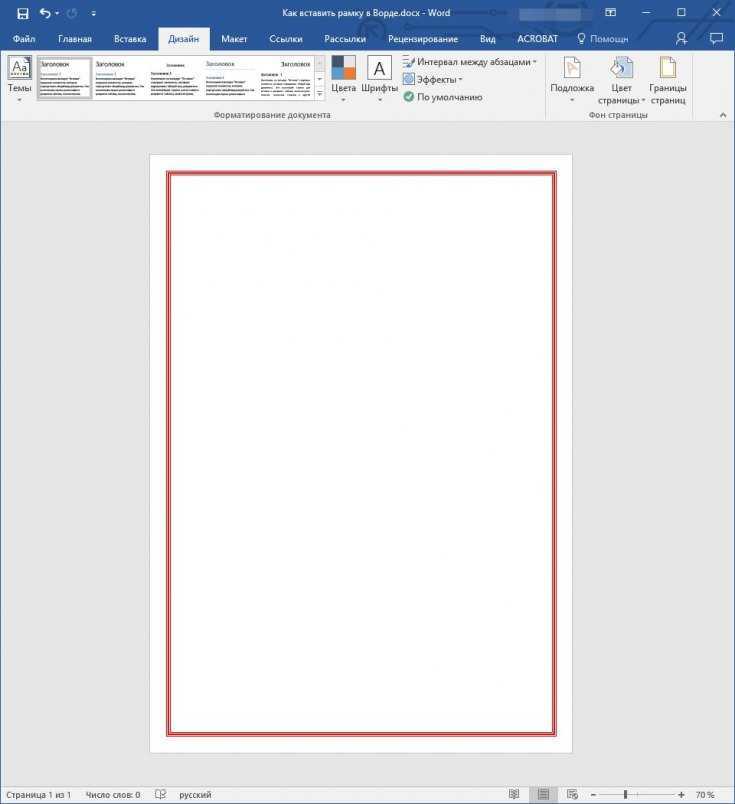 Однако, как показывает практика, такого рода манипуляция прекрасно дополняет огромные документы, которые имеют множество отдельных глав или разделов. При необходимости, юзер может для каждого из них сделать свою титульную страницу.
Однако, как показывает практика, такого рода манипуляция прекрасно дополняет огромные документы, которые имеют множество отдельных глав или разделов. При необходимости, юзер может для каждого из них сделать свою титульную страницу.
Создание оригинальной обложки в текстовом редакторе Word
Несмотря на то что для того чтобы вставить в Word стандартный шаблон, дополняющий документ в качестве презентабельной обложки, понадобится всего несколько секунд, созданные разработчиками приложения простые макеты могут не всегда удовлетворять требования потенциального пользователя. Юзер может, используя огромный инструментарий программного продукта, создать собственный уникальный «титульник».
Чтобы сделать это , понадобиться всего несколько минут свободного времени. Изначально необходимо воспользоваться сочетанием функциональных кнопок, Ctrl+N позволят создать новый документ. Далее придётся определиться с более приемлемой цветовой гаммой и рисунками (картинками), если они будут в обложке.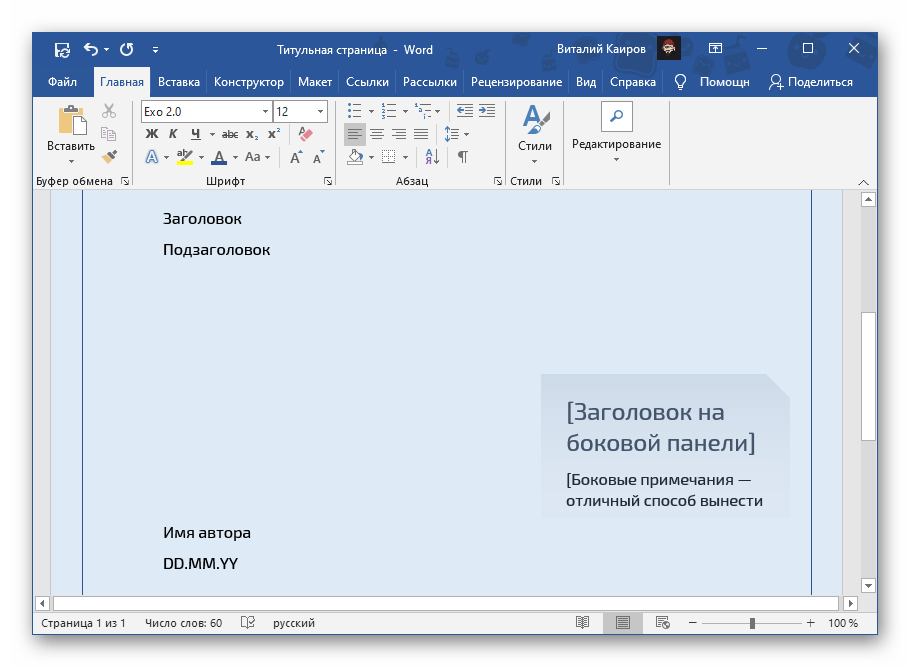 При желании титульный лист можно сделать белым. Решение закрасить фон определённым цветом осуществится добавлением цвета. Для этого нужно расположить на чистом листе понравившиеся автофигуры и залить их нужным цветом.
При желании титульный лист можно сделать белым. Решение закрасить фон определённым цветом осуществится добавлением цвета. Для этого нужно расположить на чистом листе понравившиеся автофигуры и залить их нужным цветом.
Следующий этап помогает расположить на обложке несколько текстовых блоков, всё это вкупе позволит создать готовую основу, которую впоследствии можно будет вставлять в любую часть документа и заполнять подходящими словами. Для этого программный продукт снабжён «экспресс-блоками», расположенными в главном меню программы в категории «Вставка» (раздел «Текст»). После нажатия на команду на экране появится множество разнообразных блоков, готовые программные решения можно вставлять в любое место создаваемого шаблона. Среди прочих элементов большинство пользователей редактора Word располагают на своих обложках «Дату», «Тему» и «Аннотацию».
После того как удалось благополучно вставить все необходимые блоки с текстом, пользователь может менять цвет, размер и шрифт таким же способом, как и при работе с простым текстом. Немаловажен цвет букв, так как при создании тёмного фона чёрные по умолчанию символы будут попросту теряться.
Немаловажен цвет букв, так как при создании тёмного фона чёрные по умолчанию символы будут попросту теряться.
На этом работу по созданию уникального титульного листа можно считать завершённой, теперь нужно лишь сохранить страничку-шаблон. Кстати, располагаться новый «титульник» будет там же, где и стандартные макеты. Найти его можно просмотрев до конца все программные варианты обложек. Для сохранения нужно выделить всё, что содержит титульный лист, затем в категории «Вставка» перейти в раздел «Страницы», открыть «Титульные листы» и выбрать в представленном списке действий пункт «Сохранить выделенный фрагмент в коллекцию титульных страниц».
Юзеру останется только вставить в соответствующих графах открывшегося диалогового окна название нового «титульника» и специфическое описание (если есть необходимость). Подтвердить своё решение нужно нажатием на кнопку «Ок».
Возможно, будет полезно почитать:
- Магия бисера Бисероплетение брелок для ключей ;
- Цветы на пасху.
 Пасхальный букет. Мастер-класс Сладкий пасхальный букет из конфет ;
Пасхальный букет. Мастер-класс Сладкий пасхальный букет из конфет ; - Что подарить на день рождения ребенку? ;
- Конспект НОД по аппликации в средней группе «9 Мая — День Победы Объемная аппликация на 9 мая своими руками ;
- Пошаговая инструкция фото ;
- Развитие мелкой моторики у детей дошкольного возраста через нетрадиционную технику рисования ;
- Классный час на тему «Семья и семейные ценности ;
- Топиарий из салфеток Топиарий из салфеток розы пошаговая ;
Как сделать титульный лист в excel?
Содержание
- 0.1 Как поставить на первом листе шаблон?
- 0.2 Как сделать титульный лист в Word? Визуальное изменение шаблона
- 0.3 Как сделать собственный титульный лист?
- 1 Помогла ли вам эта статья?
Документ Word является самым доступным инструментом для текстового описания выполнения какой либо работы. Если вам нужно написать инструкцию по файлу Excel или описание к какой-нибудь схеме Visio, то удобнее всего это сделать в Word. Если это официальный документ, например ТЗ по форме компании или ваш учебный диплом, то Лист под номером 1 – это лицо всей статьи — титульный лист. К нему часто применяют особое форматирование. Как сделать титульный лист в Word?
Если вам нужно написать инструкцию по файлу Excel или описание к какой-нибудь схеме Visio, то удобнее всего это сделать в Word. Если это официальный документ, например ТЗ по форме компании или ваш учебный диплом, то Лист под номером 1 – это лицо всей статьи — титульный лист. К нему часто применяют особое форматирование. Как сделать титульный лист в Word?
Для этого в редакторе существуют инструменты для изменения первой страницы. С помощью соответствующей функции меню любой пользователь в течение короткого времени сможет создать главную страницу текста с уникальным дизайном. В программе уже есть шаблоны титульный листов, а если их недостаточно, можно проявить творческий подход, и сделать собственное решение. После работы над документом титульный лист можно сохранить, чтобы использовать в дальнейшем. В статье ниже пойдёт речь о том, как сделать титульный лист в Word.
Как поставить на первом листе шаблон?
На вкладке ВСТАВКА первой слева категорией является кнопка ТИТУЛЬНАЯ СТРАНИЦА.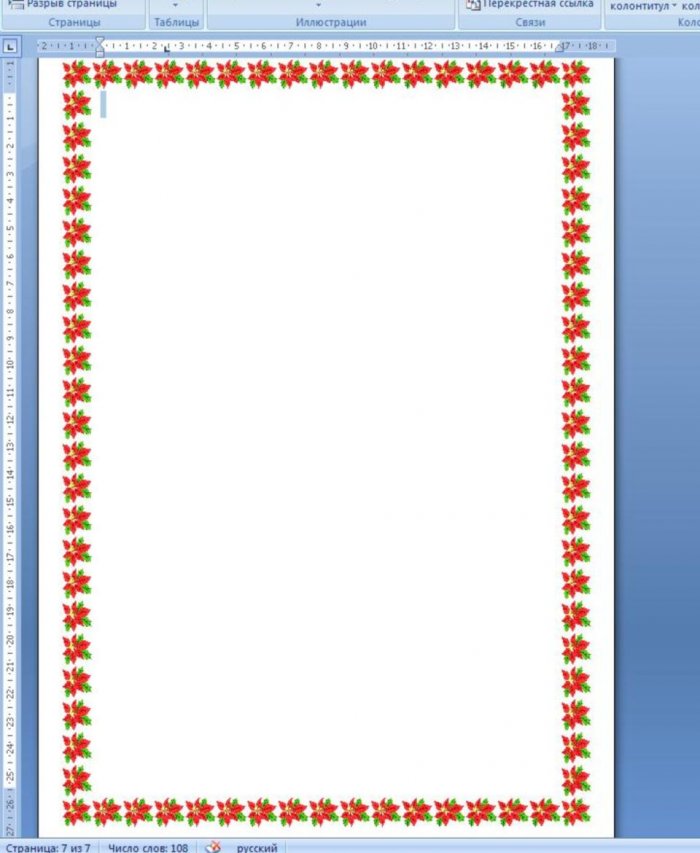
После нажатия на неё, пользователю программа предложит листы по-умолчанию. Будет представлено множество вариантов оформления, выбрать который можно при помощи левой кнопки мыши.
Чтобы освободить первую страницу от ненужных стилей форматирования, активация титульного листа автоматически переводит начало нумерации на следующую страницу.
Если на выбранном листе нажать правую кнопку мыши, появится меню по локальному расположению обложки. Есть возможность вставить в начало, конец документа, в текущую позицию или относительно раздела, что актуально для художественных текстов, разделённых главами.
Как сделать титульный лист в Word? Визуальное изменение шаблона
Титульный лист для удобства разделён на функциональные области, в которых будет значиться: автор, дата документа, название, заголовки или други объекты. Если эти области не потребуются в процессе редактирования документа, их можно удалить. Поля полностью настраиваются при помощи мыши, можно изменять их размер, форму, стиль шрифта.
На титульном листе часто расположена картинка, играющая роль фона. По желанию её можно сменить. Для это нужно нажать на изображении правую кнопку мыши и в выпадающем меню выбрать ИЗМЕНИТЬ.
Если фон – это обычная заливка цветом, его также можно поменять. Во вспомогательном меню по нажатию ПКМ для это служат кнопки СТИЛЬ, ЗАЛИВКА и КОНТУР.
Чтобы сохранить изменённый вариант, во вкладке ВСТАВКА – ТИТУЛЬНАЯ СТРАНИЦА нужно нажать на СОХРАНИТЬ ВЫДЕЛЕННЫЙ ФРАГМЕНТ В КОЛЛЕКЦИЮ.
Как сделать собственный титульный лист?
Во вкладке ВСТАВКА есть все необходимые инструменты по созданию собственного форматирования обложки: ФИГУРЫ и графика SmartArt. После их вставки нужно нажать правой кнопки мыши на форме и выбрать ДОБАВИТЬ ТЕКСТ.
Для более функционального использования текста служат элементы для вставки форм. Их можно найти во вкладке РАЗРАБОТЧИК после её предварительной активации через меню ФАЙЛ – ПАРАМЕТРЫ – НАСТРОИТЬ ЛЕНТУ.
После процедуры форматирования шаблона, его нужно сохранить в коллекцию.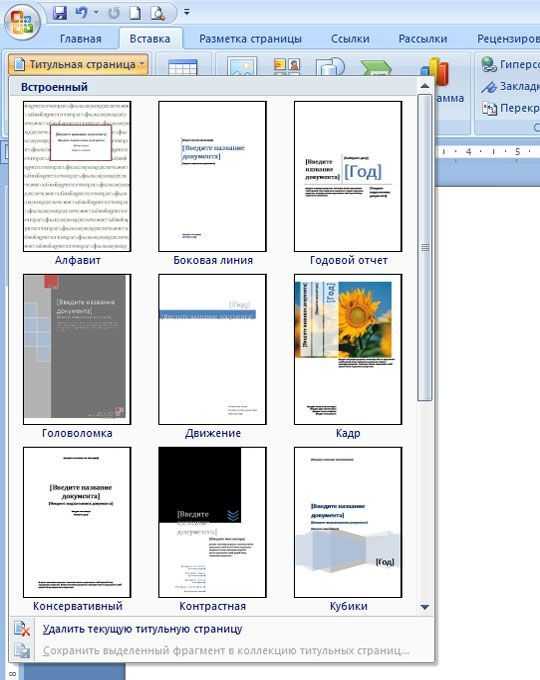 На вкладке ВСТАВКА находим кнопку ЭКСПРЕСС-БЛОКИ, а в списке после нажатия на неё выбираем СОХРАНИТЬ ВЫДЕЛЕННЫЙ ФРАГМЕНТ. Далее следует придумать для него название и как он будет именоваться в списке титульных листов. В будущем его можно будет удалить или заменить на более подходящий шаблон.
На вкладке ВСТАВКА находим кнопку ЭКСПРЕСС-БЛОКИ, а в списке после нажатия на неё выбираем СОХРАНИТЬ ВЫДЕЛЕННЫЙ ФРАГМЕНТ. Далее следует придумать для него название и как он будет именоваться в списке титульных листов. В будущем его можно будет удалить или заменить на более подходящий шаблон.
Поделитесь нашей статьей в ваших соцсетях:
(Visited 899 times, 2 visits today)
Классная обложка привлекает читателей, а если Вам знаком Microsoft Word, то Вы счастливчик, поскольку Word предоставляет уже готовые к использованию титульные листы. Но знаете ли Вы, что кроме этого, Word позволяет Вам самостоятельно создавать свои собственные титульные листы?
Откройте вкладку Insert (Вставка), там Вы найдёте перечень титульных листов из коллекции Microsoft Office.
Обычно титульный лист занимает место первой страницы в документе, однако Word позволяет поместить его в любом другом месте.
Если ни один из предложенных титульных листов Вам не понравился, то Вы всегда сможете создать свой собственный.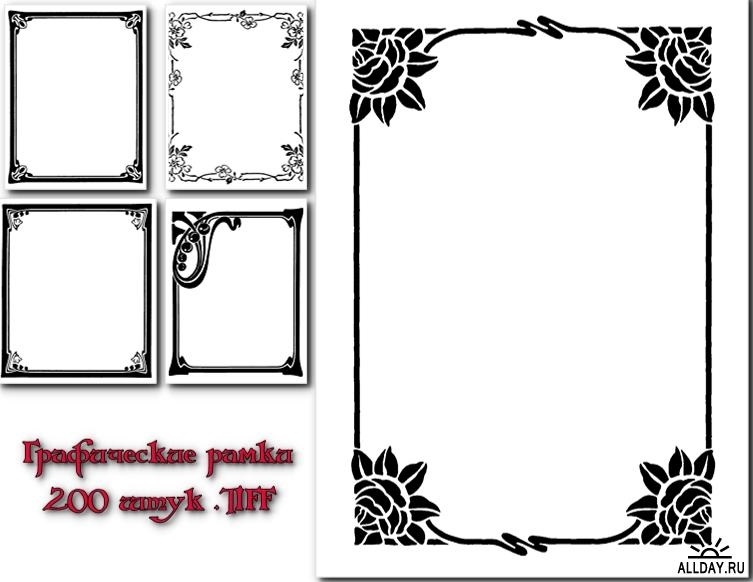 Давайте начнём с создания пустого документа, а затем украсим его. Выберите подходящий цвет фона и вставьте хороший рисунок.
Давайте начнём с создания пустого документа, а затем украсим его. Выберите подходящий цвет фона и вставьте хороший рисунок.
Стандартный титульный лист обычно содержит заголовок, имя автора и, возможно, дату публикации. Вы легко разместите все эти компоненты на титульном листе, используя Quick Parts (Экспресс-блоки).
Word предлагает огромный выбор опций: имя автора, заголовок, краткая аннотация. Вставьте столько сведений о документе, сколько считаете нужным.
Когда закончите, выделите все компоненты титульного листа и сохраните в Cover Page Gallery (Коллекцию титульных страниц).
Придумайте подходящее имя и сохраните.
Теперь в коллекции Word можно увидеть созданный Вами титульный лист.
В следующий раз, когда потребуется использовать его, просто откройте коллекцию титульных листов и выберите тот, который необходим.
Урок подготовлен для Вас командой сайта office-guru.ru
Источник: /> Перевел: Антон Андронов
Правила перепечаткиЕще больше уроков по Microsoft Word
Оцените качество статьи. Нам важно ваше мнение:
Нам важно ваше мнение:
К оформлению многих документов выдвигаются определенные требования и условия, соблюдение которых если и не обязательно, то хотя бы крайне желательно. Рефераты, дипломные, курсовые работы — один из явных тому примеров. Документы такого типа невозможно представить, в первую очередь, без титульного листа, являющегося эдаким лицом, содержащим основную информацию о теме и авторе.
Урок: Как в Ворде добавить страницу
В этой небольшой статье мы детально разберемся в том, как вставить титульный лист в Word. К слову, в стандартном наборе программы их содержится довольно много, поэтому вы явно найдете подходящий.
Урок: Как в Ворде пронумеровать страницы
Примечание: Перед добавлением титульного листа в документ указатель курсора может находиться в любом его месте — титульник все равно будет добавлен в самое начало.
1. Откройте вкладку “Вставка” и в ней нажмите на кнопку “Титульная страница”, которая расположена в группе “Страницы”.
2. В открывшемся окне выберите понравившийся (подходящий) шаблон титульного листа.
3. Если это необходимо (вероятнее всего, это обязательно), замените текст в шаблонном титульнике.
Урок: Как изменить шрифт в Word
Собственно, на этом все, теперь вы знаете, как быстро и удобно добавить титульный лист в Ворде и изменить его. Теперь ваши документы будут оформлены в строгом соответствии с выдвигаемыми требованиями.
Мы рады, что смогли помочь Вам в решении проблемы.
Задайте свой вопрос в комментариях, подробно расписав суть проблемы. Наши специалисты постараются ответить максимально быстро.
Помогла ли вам эта статья?
Да Нет
Рамки для оформления титульного листа в Word. Как сделать красивую рамку в Ворде
Доброго времени суток, уважаемые читатели сайта!
Пришло время, когда умение работать в пакете Microsoft Office и в частности в Word стало такой же необходимостью, как чтение и письмо.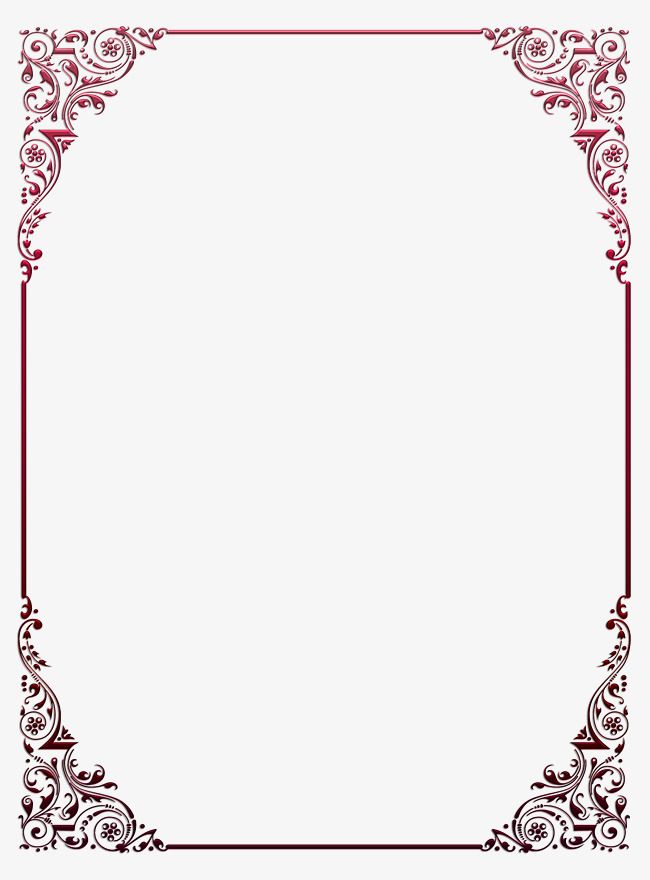 Рассмотрим один из множества вопросов по работе с этой замечательной программой и научимся делать рамку в слове, которая сделает текст красивее.
Рассмотрим один из множества вопросов по работе с этой замечательной программой и научимся делать рамку в слове, которая сделает текст красивее.
В этой статье мы будем работать в Microsoft Office 2013.
Как сделать красивую рамку в Ворде
Прежде всего, откройте документ Word 2013 с текстом, в который нужно внести соответствующие изменения. Перейдите на вкладку Дизайн .
После этого в правом верхнем углу нажмите на иконку Границы страницы . Окно открывается Границы и заливка . Тут много всяких настроек, сначала будем делать все просто — научимся делать рамку для всего текста страницы.
Выберите тип Рамка , затем установите Применить ко всему документу (если хотите применить ко всему документу) и нажмите ОК .
Теперь начинаем извращаться и делать более красивую версию (тем более, что настроек много — выбирай на вкус и цвет).
Теперь будем улучшать. Сделаем цветную обводку абзаца.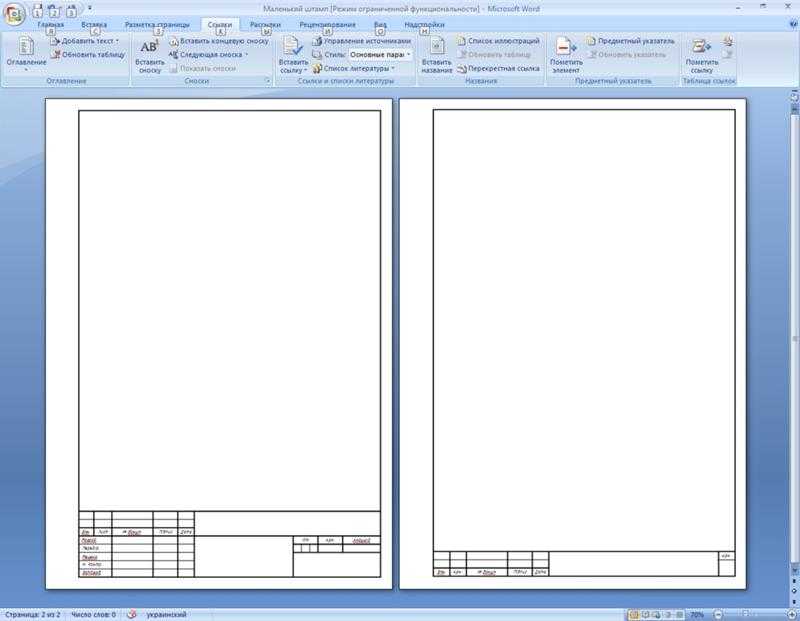 Делаем все так же: открываем документ, переходим на закладку Дизайн . Ставим курсор на абзац, который хотим оформить. В открывшемся окне перейдите на вкладку Граница .
Делаем все так же: открываем документ, переходим на закладку Дизайн . Ставим курсор на абзац, который хотим оформить. В открывшемся окне перейдите на вкладку Граница .
Обратите внимание на правый нижний угол, где показано, что все изменения будут применены к абзацу. На этой вкладке вы можете выбрать.
- нет — кадра не будет; рама
- ;
- тень;
- объемный;
- другой.
Обратите внимание, что все изменения сразу видны на схеме справа. Выберите Рамка . Выберите тип (щелкните мышью по соответствующему значку)
Выберите цвет. Для этого в разделе Цвет нажмите на маленький треугольник. В открывшемся меню кликаем мышкой и выбираем нужный нам цвет (например, красный).
В разделе Ширина выберите размер в пунктах. Для этого в разделе Ширина кликните мышкой по соответствующему пункту. Смотрим на изменения справа. если нас все устраивает, то нажимаем кнопку ОК .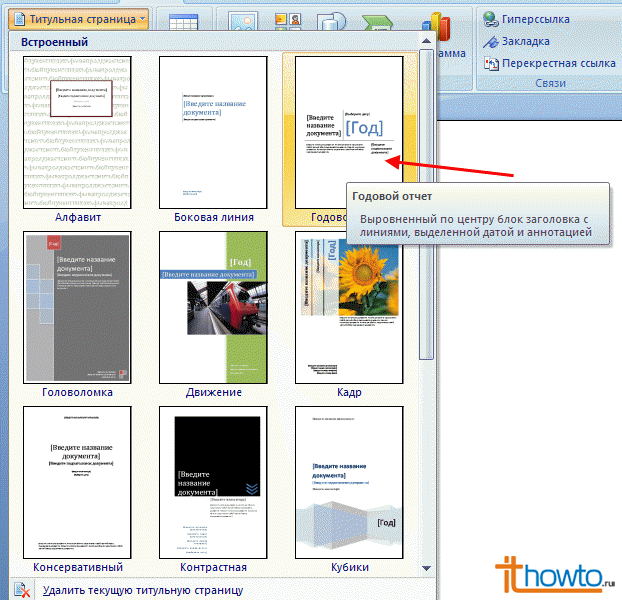
Вот и все, где был курсор, был красивый штрих абзаца.
А что нужно для того, чтобы все это делать не на один абзац, а на несколько? Для этого выделяем нужный нам текст.
Снова на вкладке Дизайн нажмите значок Границы страниц. Перейдите на вкладку Граница и нажмите тип Рамка.
Выберите цвет и ширину и нажмите кнопку О КО.
Все эти действия можно посмотреть на видео.
В word есть множество инструментов, с помощью которых можно правильно и красиво оформить документы. Более того, хорошо разработанный дизайн документа многое скажет о том, кто его составил. Например, вы не совсем знаете как сделать рамку в ворде, В ворде 2007 рамку можно применить при создании отчета или написании письма, таблицы, а также ее можно использовать, применив к один абзац или на всю страницу.
Знания, что как сделать красивую рамку , вам пригодится при подготовке курсовой, реферата или дипломной работы.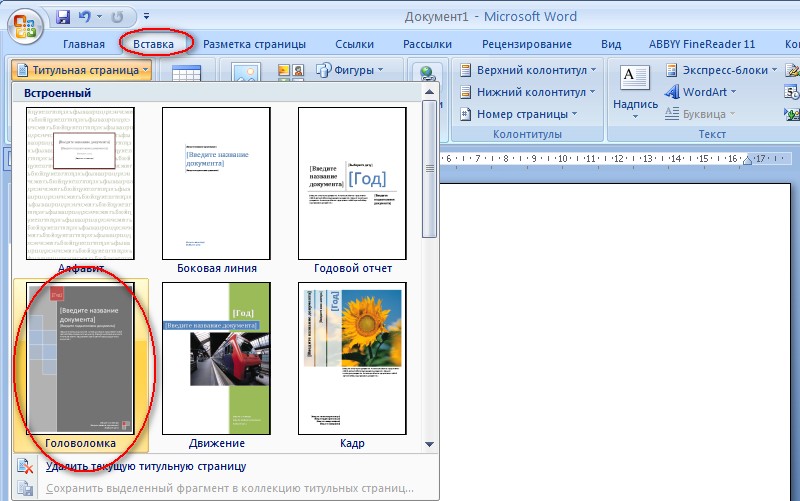
Можно оформить рамку в «границы и заливки»
3. В появившемся окне вверху есть 3 вкладки: «граница», «страница», «заливка».
Здесь выбираем тип линии и оформление рамки
Рамка абзаца
Теперь непосредственно приступим к знакомству с как сделать рамку в Ворде . Предположим, нам нужно обрамить только абзац. Выделяем его левой кнопкой мыши и выбираем вкладку «Границы». В первой колонке выберите тип рамки: с тенью или с объемом и нажмите на выбранный вид. Во втором столбце выберите тип линии, которой будет отрисовываться рамка, а также нажмите на выбранный тип линии. В третьем столбце образец показывает, какой будет рамка вокруг абзаца. Вы также можете выбрать цвет линии. Ниже спросил «применить к абзацу»? Если ваш абзац изначально выделен, рамка будет на нем. Если вы не выбрали нужный абзац, то рамка будет последней.
Третья вкладка этого окна называется «заполнение». С помощью этой функции вы можете добавить любой цвет на внутреннюю поверхность рамки. Также можно выбрать красивый узор и использовать фон для узора. Если в рамке есть разные блоки текста, можно использовать исходные горизонтальные линии, например:
Также можно выбрать красивый узор и использовать фон для узора. Если в рамке есть разные блоки текста, можно использовать исходные горизонтальные линии, например:
Рамку в ворде можно оформить как
А сделать можно так: В этом окне, в первый столбец, нажимаем «рамку», выбираем форму линии, заливку и узор к ней. Затем вы начинаете вводить его, и рамка вместе с указанным цветом и формой линии будет увеличиваться по мере увеличения текста.
Обратите внимание на отступы от печатного текста. Если вы сделаете рамку больше, это будет более эффектно. Нажмите «ОК».
Рамка для полной страницы курса.
Теперь познакомимся с тем, как сделать рамку в Ворде на всю страницу. Опять идем — «нижняя граница» — «границы и заливки». Теперь входим во вторую вкладку «страница». В первой колонке нажмите на «рамку», можно «с тенью» или «с объемом». Во втором столбце выберите тип линии кадра и нажмите на него. Также выберите цвет и отступы от текста. Используйте кнопку «применить». Обратите внимание, что эту рамку можно применить ко всем страницам или только к одной. Можно выбрать. Также нажмите «ОК».
Обратите внимание, что эту рамку можно применить ко всем страницам или только к одной. Можно выбрать. Также нажмите «ОК».
Как получить готовую рамку для курсовой и реферата, рассказывается в этом видео.
Текстовый редактор Word настолько гибок, что при желании в нем можно создать рекламный буклет, и даже красивый. А с помощью инструментов и рисования можно делать поздравительные открытки, а не сложные коллажи. Было бы желание и фантазия, и в том же Ворде можно создавать визитки, письма и даже красочные электронные. Многие используют Word только как текстовый редактор и не более того, но достаточно добавить рамку и тот же простой текстовый документ станет намного интереснее и привлекательнее.
Как добавить рамку в документ я покажу на примере текстового редактора Microsoft Word 2010. У кого на компьютере установлена старая версия Word 2003, может прочитать это. А начиная с версии 2007 вы можете следить за этой статьей.
Перейдите на вкладку Макет страницы и выберите инструмент под названием Границы страницы .
Если вы хотите сделать рамку только для определенного абзаца или блока с текстом, то лучше перейти на вкладку Граница .
Если вам нужна рамка для всего листа или даже документа, то оставайтесь на вкладке Страница . Процесс создания рамки для конкретного абзаца, блока или целой страницы точно такой же.
Выберите Тип будущие линии рамки Цвет , Ширина и как его применить (ко всему листу или только к абзацу).
В поле, где изображен образец вашей будущей рамки, слева и снизу размещены квадратики, нажав на которые можно добавить или убрать боковые и верхнюю и нижнюю границы.
Вкладка Страница есть еще одна интересная функция Изображение . Если нажать сбоку от маленькой черной стрелки, то появится выпадающий список с небольшими рисунками елочек, сердечек, яблок и т.д. Выберите рисунок и посмотрите, что у вас получится.
Внизу слева есть интересная кнопка.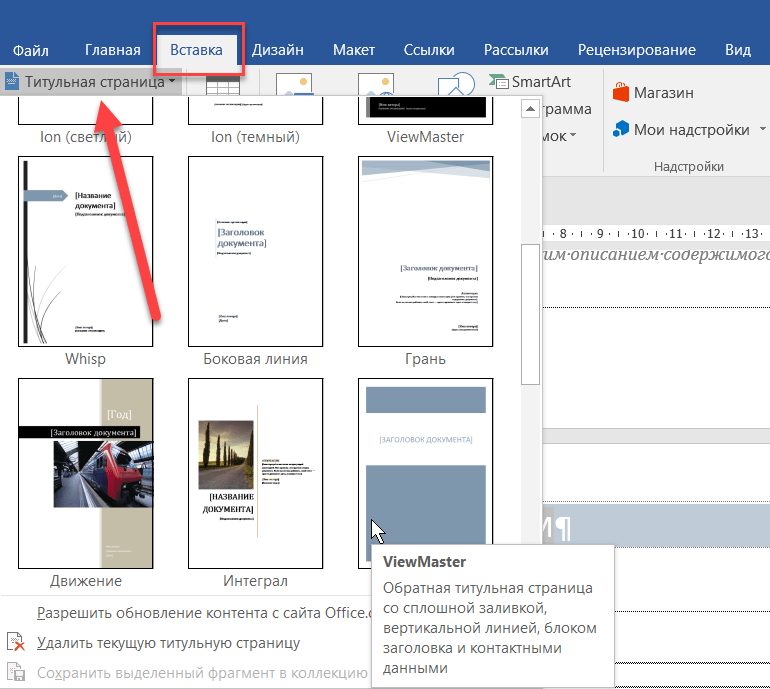 Горизонтальная линия , с помощью которой можно в нужном месте документа сделать красивую разделительную линию. Главное перед его созданием поставить курсор на то место, где он должен быть.
Горизонтальная линия , с помощью которой можно в нужном месте документа сделать красивую разделительную линию. Главное перед его созданием поставить курсор на то место, где он должен быть.
Ну вот мы и рассмотрели еще один инструмент для нашего творчества. Надеюсь, что фреймворк еще не раз пригодится вам в работе.
Microsoft Word 2007 имеет несколько вариантов вставки рамки в документ. Например, вы можете использовать его в качестве фонового изображения или добавить собственный дизайн для фотографии, вставленной в документ. Другой вариант — использовать его квадратную форму в качестве общего фона. Чтобы понять, как в Word 2007 вставить рамку, необходимо изучить меню на главной странице вверху документа и найти все эти варианты.
Способ №1 — самый распространенный
- Можно вставить как предустановленное изображение в MS Word. Нажмите на вкладку «Вставка» в верхней части страницы, а затем нажмите кнопку «Изображение». Выберите тип фрейма в поле поиска, которое открывается на предыдущем шаге.
 Выберите нужный кадр, дважды щелкнув его.
Выберите нужный кадр, дважды щелкнув его. - Откройте инструменты редактирования фотографий, чтобы поместить рамку вокруг фотографии в документе, дважды щелкнув фотографию. Вверху вы можете увидеть несколько кадров на выбор. Нажмите на тот, который вы хотите вставить вокруг фотографии. Измените цвет рамки, нажав «Границы изображения» и выбрав нужное значение.
- Вставьте линии, определяющие форму рамки, с помощью инструмента «Фигуры», расположенного на вкладке «Вставка». Нажмите кнопку «Формы», чтобы просмотреть набор параметров, которые можно использовать в качестве основы. Нажмите на нужную форму, чтобы вставить ее в документ. Как видите, этот метод позволяет довольно легко сделать рамку в Word 2007.
Способ №2 — самый быстрый
Добавить рамку можно с помощью панели Инструменты. быстрый доступ».
- Откройте «Параметры Word» с помощью кнопки «Офис» и выберите «Настройки».
- Найдите пункт «Все команды» в разделе «Выбор команд из меню».
 Здесь вы можете выбрать рамку, и после того, как вы нажмете ОК, документ будет обновлен.
Здесь вы можете выбрать рамку, и после того, как вы нажмете ОК, документ будет обновлен.
Способ №3 — как вставить рамку в «Word 2007» в формате веб-страницы
- Выберите вкладку «Создать» под кнопкой «Офис», чтобы создать отдельный документ. Нажмите кнопку «Новая граница» над кнопкой на панели быстрого доступа. Страница будет разделена по горизонтали. Возьмите разделитель курсора и переместите его вверх, чтобы создать узкую верхнюю рамку.
- Щелкните правой кнопкой мыши вверху, чтобы отредактировать свойства результирующего файла. Измените название и войдите в свойства границы на специальной вкладке. Нажмите «ОК». Этот способ Как вставить рамку в «Ворд 2007», чаще всего используется для оформления логотипа и меню сайта.
Способ №4 — рамка в тексте
Несмотря на то, что приведенная выше инструкция предназначена для версии «Word 2007», ее можно использовать в любой версии программы. Единственное, что нужно учитывать, так это расположение и название пунктов меню, которые могут иметь отличия.
Для того, чтобы сделать рамку в Word 2003, необходимо выделить страницу, нажав на нее.
Появится одноименное окно. В нем переходим на вторую вкладку « Страница «, где выбираем нужные параметры для рамки.
Здесь вы можете установить цвет и толщину линий. Кнопки справа указывают, какие стороны листа будут обрамлены. В списке «Тип » можно выбрать форма линии — двойные, сплошные или пунктирные. Изображение » Позволяет установить рамку с одним из повторяющихся рисунков узора.
Для перемещения рамки относительно границ листа необходимо нажать на кнопку « Параметры » в правом нижнем углу
Рамки в Word 2007, 10, 13
С 2007 года интерфейс программы существенно изменился Теперь для создания рамки нужно найти в верхней панели раздел » Разметка страницы «И нажмите на « Границы страницы ».
Начиная с версии 2013 года эта кнопка перемещена в « Дизайн ».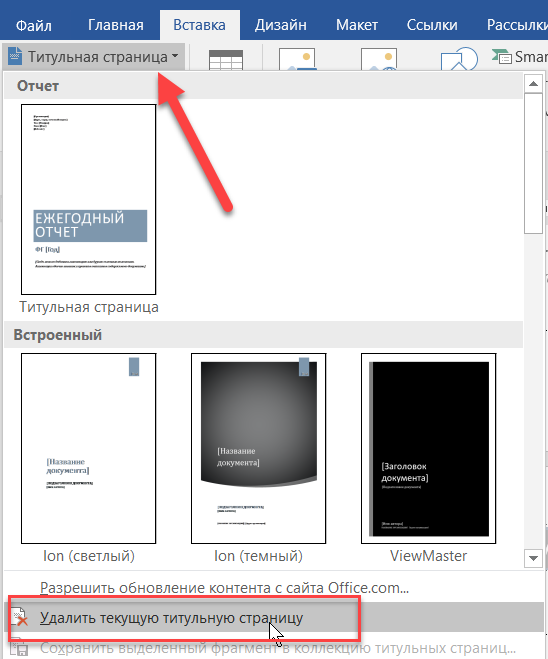
Появившееся окно ничем не отличается от своих предыдущих версий. В нем отображаются все доступных параметров : тип, цвет и ширина линии, возможность регистрации повторяющегося узора и стороны, на которых рамка будет отображаться.
Красивая рамка из картины
Обрамление документа может производиться не только непосредственно предназначенными для этого средствами, но и изображениями, что позволяет значительно разнообразить оформление документа.
Для этого необходимо скачать желаемое изображение подходящего формата. Чем крупнее будет картинка, тем четче и красивее она получится при печати.
Далее нужно чтобы вставить загруженное изображение на лист. Это можно сделать в меню « Вставить » Выбрав « Картинка » или просто перетащив файл в окно программы.
После этого нужно выделить изображение щелчком мыши, а щелкнув по нему правой кнопкой мыши выбрать « Размер и положение » Из контекстное меню.
Теперь изображение не будет перекрывать набранный текст и останется на на заднем плане . Кроме того, он не привязан к краям листа и может свободно перемещаться до самых краев.
Если картинка не подходит по размеру, ее можно растянуть для появившихся «углов». Точки в углах меняют размер с сохранением пропорций, а по бокам растягиваются по вертикали или горизонтали.
Как создать выдающийся титульный лист: 5 часто задаваемых вопросов и ответов
Знание того, как создать титульный лист, является одной из первых потребностей начинающего автора. Да, у вас есть идея книги. Да, вы можете написать. Но если вы надеетесь выпустить свою книгу в свет, важно правильно отформатировать проект.
К счастью, мы провели исследование, так что вам не нужно. В этой статье мы рассмотрим основные вопросы, которые могут у вас возникнуть при создании титульного листа, такие как:
- Что такое титульный лист?
- Нужны ли титульные листы?
- Что должно быть на титульном листе книги?
- Как сделать хороший титульный лист?
- Как написать красивое название?
Если вы публикуете традиционно, вам нужно иметь общее представление о титульных листах, а если вы публикуете самостоятельно, очень важно знать, как отформатировать титульный лист в соответствии с отраслевыми стандартами.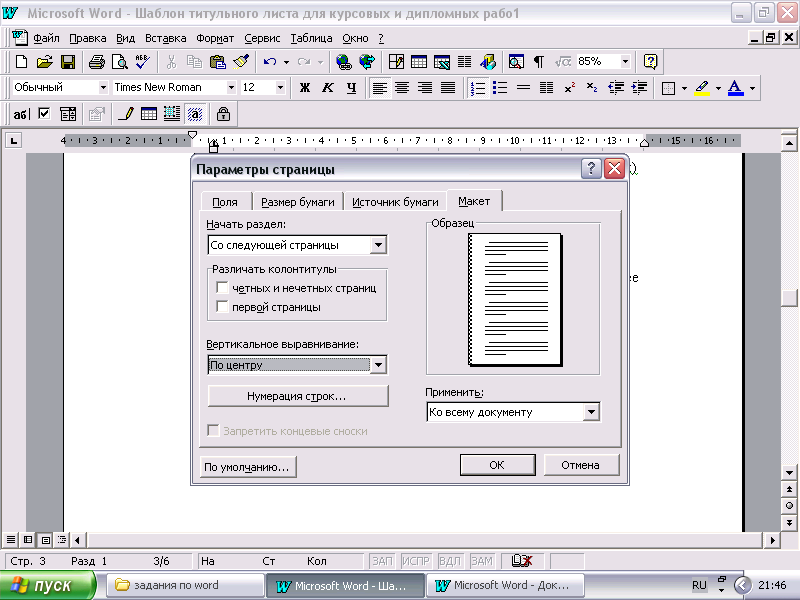 В конце концов, ваши глаза — одни из последних, которые будут на вашей книге, и именно вы нажмете «ПЕЧАТЬ».
В конце концов, ваши глаза — одни из последних, которые будут на вашей книге, и именно вы нажмете «ПЕЧАТЬ».
Тем не менее, давайте углубимся и научимся создавать титульный лист!
Что такое титульный лист?
Согласно Merriam-Webster, титульный лист — это «страница книги, содержащая название и обычно имена автора и издателя, а также место, а иногда и дату публикации».
Кажется довольно простым, не так ли? Да, за исключением таких маленьких слов, как название, автор и издатель, все они должны вызывать доверие.
Титульный лист помогает читателям понять, во что они ввязываются. Они открывают вашу книгу и хотят знать название того, что будут читать. Они хотят знать, кто написал эту книгу. Когда вышла эта книга? Кто это опубликовал?
Читателям особенно полезно знать, что автор является заслуживающим доверия писателем по теме и что это не устаревшие новости.
Нужны ли титульные листы?
Lib Guides говорит: «Титульный лист и оборотный титульный лист необходимы для каждой книги. Все остальные элементы вступительной части используются только в том случае, если они имеют отношение к вашей книге».
Все остальные элементы вступительной части используются только в том случае, если они имеют отношение к вашей книге».
Что должно быть на титульном листе книги?
На титульном листе должны быть указаны такие важные сведения, как ваше имя, издатель и год издания вашей книги. Руководства по библиотекам точно объясняют, из чего должна состоять ваша титульная страница:
- Полное название книги (основное название и подзаголовок)
- Заявление об издании, если это второе или более позднее издание
- Имя автора
- Название и город издателя (город и штат, если не крупный город)
- Год выпуска публикация
Они также говорят, что если есть важные признания или вклады, сделайте это:
- С введением…
- Цветные иллюстрации…
- Переведено…
Для создания книги нужна деревня, и важно отдать должное тому, кому следует отдать должное. Это не только вежливо, но и уместно выразить признательность тем, кто вам помог.
Как сделать хороший титульный лист?
Вы можете создать успешную титульную страницу для своих читателей, следуя стандартам отрасли. Если вы передаете свою книгу агенту или издателю для традиционной публикации или форматируете ее для профессионального редактора перед самостоятельной публикацией, крайне важно выполнить следующие шаги.
Помните, что даже если ваш читатель является агентом, редактором отдела закупок или издателем, все равно важно, чтобы он знал, что он читает, и некоторые другие ключевые аспекты.
При создании титульного листа обязательно укажите:
- Контактная информация: официальное имя, адрес, номер телефона, адрес электронной почты и, возможно, ваш веб-сайт.
- Где? Верхний левый угол титульного листа
- Формат? Одинарный интервал, выравнивание по левому краю
- Название вашей рукописи
- Где? От трети до половины страницы вниз (включая подзаголовок, если он у вас есть)
- Формат? Выравнивание по центру
- Ваше имя
- Где? Одна строка с двойным интервалом под заголовком (и подзаголовком)
- Формат? Выравнивание по центру
- Количество слов
- Где? Одна строка с двойным интервалом под именем автора
- Формат? Округлено до ближайшей тысячи
- Если у вас есть агент…
- Их контактная информация (не ваша) находится в верхнем левом углу
- Переместите свою в нижний правый угол.

Создание стандартного титульного листа может занять некоторое время, пока вы изучаете различные инструменты программы обработки текстов. Это стоит затраченных усилий, поскольку повышает доверие к вам и производит отличное первое впечатление на читателя.
Если вы не уверены в каком-либо конкретном аспекте форматирования, просмотрите на YouTube пошаговые руководства, как это сделать.
Как написать красивое название?
Создайте привлекательный заголовок, проводя мозговой штурм, исследуя и оставаясь верным голосу своего автора. Кроме того, убедитесь, что вы хорошо понимаете важность ключевых слов и категорий, связанных с вашим проектом.
Например, ключевые слова помогают поисковым системам понять тему вашей книги и отделить ее от других. Сохранение ключевого слова в названии книги также может выделить вашу книгу и повысить поисковую оптимизацию.
Давайте поговорим о конкретных шагах по созданию названия книги :
- #1 – Используйте инструмент для создания названий книг: попробуйте Генератор названий, Генератор случайных названий книг или Создайте свой собственный генератор названий рассказов.

- № 2 – Запишите проблему, которую вы решаете (это в большей степени относится к документальной литературе)
- № 3 – Создайте поясняющий подзаголовок (более специфичный для научной литературы)
- № 4 – Сделайте так, чтобы это запомнилось: название Дональда Миллера Синий Как Джаз запоминается, потому что без контекста название не имеет смысла.
- № 5. Убедитесь, что это соответствует жанру: сосредоточьтесь на ключевых словах, относящихся к вашему конкретному жанру, чтобы улучшить SEO и повысить интригу.
- №6. Создайте интригу: о чем вы хотите, чтобы ваши читатели думали, чувствовали, вспоминали или желали, когда читают ваш заголовок?
- #7 – Включите своего персонажа в заголовок: рассмотрите Паутина Шарлотты от Э.Б. Уайт и Доктор Сон Стивена Кинга. Это совершенно разные жанры и вызывают совершенно разные эмоции.
- #8 – Получите отзывы от вашей целевой аудитории: используйте платформу социальных сетей, чтобы получить отзывы от потенциальных читателей.

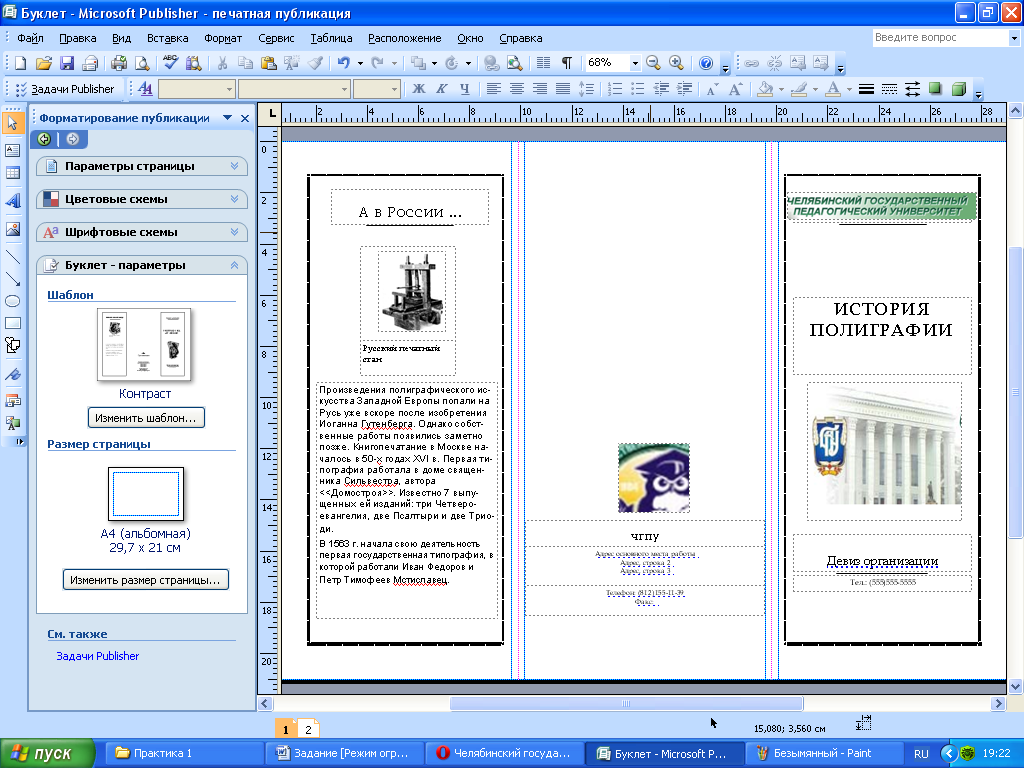 Пасхальный букет. Мастер-класс Сладкий пасхальный букет из конфет ;
Пасхальный букет. Мастер-класс Сладкий пасхальный букет из конфет ;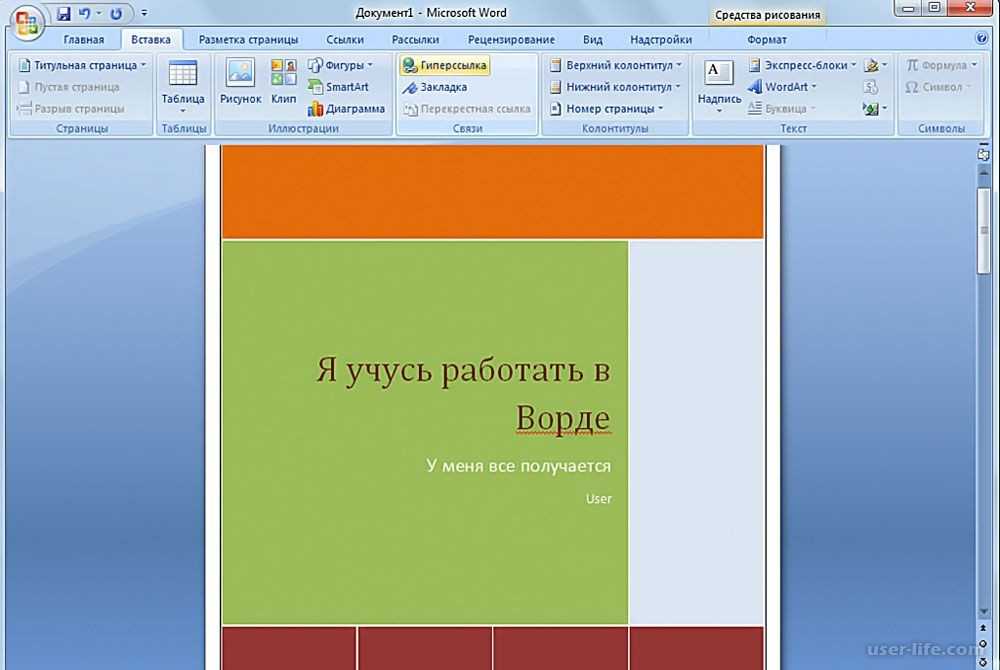 Выберите нужный кадр, дважды щелкнув его.
Выберите нужный кадр, дважды щелкнув его.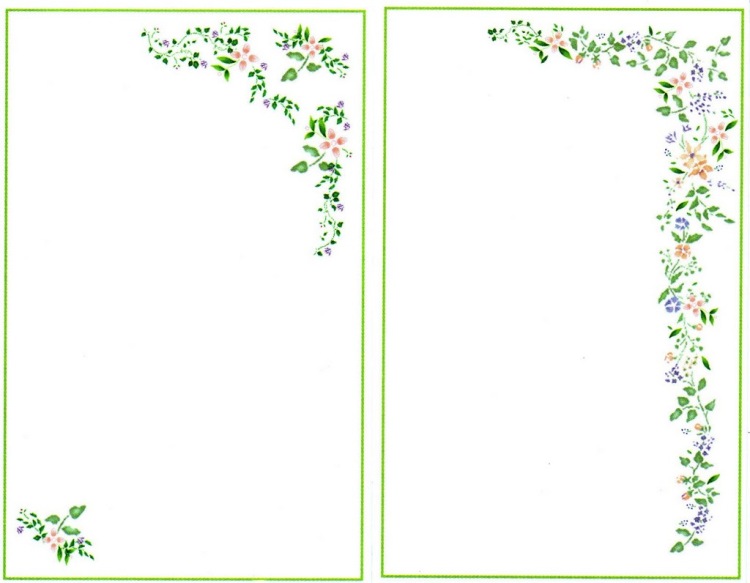 Здесь вы можете выбрать рамку, и после того, как вы нажмете ОК, документ будет обновлен.
Здесь вы можете выбрать рамку, и после того, как вы нажмете ОК, документ будет обновлен.