Интерактивные шаблоны анимации для презентации PowerPoint
Анимированные презентации выглядят намного интереснее, чем классические. Они особенно хорошо работают в случаях, когда пользователи смотрят презентацию самостоятельно, без спикера.
Шаблоны анимации для презентации PowerPoint позволят подать вашу информацию в необычном и привлекательном формате. Презентации с анимированными элементами отлично подходят для вебинаров, пошаговых обучающих видео и отчетов с большим количеством диаграмм.
Готовые шаблоны для PowerPoint можно скачать на сотнях разных сайтов. А знали ли вы, что такие шаблоны можно загружать и использовать в Visme? Теперь вы можете создавать качественные анимированные презентации, когда захотите.
С Visme вы можете сделать ваши презентации PowerPoint ещё лучше. Добавляйте интерактивные элементы: всплывающие окна, ссылки на другие слайды или анимированные изображения.
В Visme есть сотни шаблонов анимации для презентации PowerPoint.
В этом посте вы найдете подборку наших любимых шаблонов, которые вы можете скачать и настроить под себя. Здесь есть шаблоны для самых разных проектов – от коммерческих предложений до питч-деков для представления стартапа потенциальным инвесторам.
Здесь есть шаблоны для самых разных проектов – от коммерческих предложений до питч-деков для представления стартапа потенциальным инвесторам.
Листайте и выбирайте шаблоны, которые подойдут именно вам.
Не забудьте посмотреть 5-минутный обучающий ролик о том, как создавать презентации в Visme.
Как добавить в анимированные шаблоны для PowerPoint переходы между слайдами
В каждом шаблоне презентации в библиотеке Visme используются плавные переходы между слайдами.
В нашей библиотеке шаблонов есть более 900 слайдов. На их основе вы сможете легко создавать привлекательные и запоминающиеся презентации.
При импорте шаблона PowerPoint в Visme вы можете добавить переходы между слайдами к отдельным слайдам или сразу ко всем слайдам в презентации. Используйте разные переходы между слайдами, чтобы создать интересный визуальный ряд для презентации.
Шаблоны анимации для презентации PowerPoint с переходами между слайдами
Загрузив шаблон для PowerPoint в Visme, вы можете добавить анимированные переходы между слайдами. Как это сделать:
Как это сделать:
- Нажмите на значок настроек в левом верхнем углу слайда на панели редактора справа.
- Выберите Change Transition («Изменить переход»).
- Выберите и добавьте переход только для одного слайда или для всех слайдов сразу.
В Visme доступны следующие варианты переходов, которые сделают ваш анимированный шаблон для PowerPoint намного привлекательнее:
- Staggered Fade (поэлементное появление)
- Enter from Side (появление сбоку)
- Enter from Bottom (появление снизу)
- Enter from Top (появление сверху)
- Zoom In (приближение)
- Simple Fade (плавное появление)
- Slide In (появление слайда сбоку)
Для переходов можно настроить параметры: время смены слайда, переход по нажатию или переход после проигрывания видео.
Импорт и редактирование шаблонов для PowerPoint в Visme – это отличная функция, которая значительно упростит вашу работу.
Но есть и ещё одна хорошая новость!
Библиотека шаблонов Visme содержит огромное количество анимированных элементов для создания презентаций различной тематики. К любым из них можно добавить дополнительную анимацию.
Ниже вы найдете подборку отличных настраиваемых презентаций, которые можно отредактировать и дополнить анимированными элементами. Когда презентация будет готова, вы сможете скачать ее на компьютер или поделиться онлайн.
1. Анимированный шаблон презентации маркетингового исследования
В этой анимированной презентации маркетингового исследования используются разные виды переходов между слайдами. Несмотря на это, презентация выглядит органично. Виджеты с данными плавно появляются на слайдах и удерживают внимание пользователя.
Настройте этот шаблон презентации персонально для себя!Настроить и скачать
2. Простой шаблон анимации для презентации архитектурного бюро
Анимированные переходы между слайдами добавляют изюминку в такие простые презентации, как эта.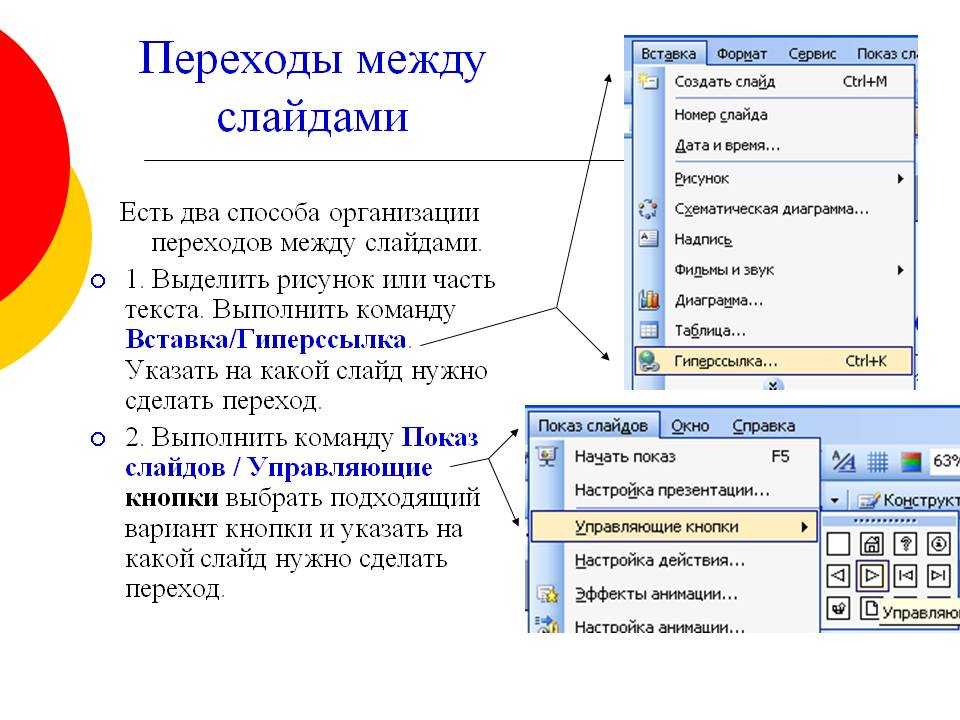 В этом шаблоне презентации архитектурного бюро все слайды появляются сверху, за счет чего она выглядит интересно и привлекательно.
В этом шаблоне презентации архитектурного бюро все слайды появляются сверху, за счет чего она выглядит интересно и привлекательно.
Настройте этот шаблон презентации персонально для себя!Настроить и скачать
3. Анимированный шаблон презентации для индустрии моды
В этом шаблоне презентации для индустрии моды используются разные комбинации переходов между слайдами. Все они основаны на приближении и отдалении, и эти эффекты очень выгодно подчеркивают дизайн слайдов в этом шаблоне.
Добавляйте новые слайды или копируйте имеющиеся – переходы добавятся автоматически.
Настройте этот шаблон презентации персонально для себя!Настроить и скачать
Как добавить в анимированные шаблоны для PowerPoint переходы между слайдами
В анимированные шаблоны для PowerPoint и в любые шаблоны Visme можно добавлять различные стили анимаций.
В шаблонах Visme эти виды анимаций можно применить к любому элементу на слайде.
Появление элемента
- Fade in (плавное появление)
- Fly in from top (появление сверху)
- Fly in from bottom (появление снизу)
- Fly in from left (появление слева)
- Fly in from right (появление справа)
- Pop Out (увеличение из центра)
Исчезновение элемента
- Fade out (плавное исчезновение)
- Fly to top (исчезновение вверх)
- Fly to bottom (исчезновение вниз)
- Fly to left (исчезновение влево)
- Fly to right (исчезновение вправо)
- Pop Away (удаление в центр)
Чтобы добавить дизайну привлекательности и сделать его более запоминающимся, вы также можете настроить время показа анимации.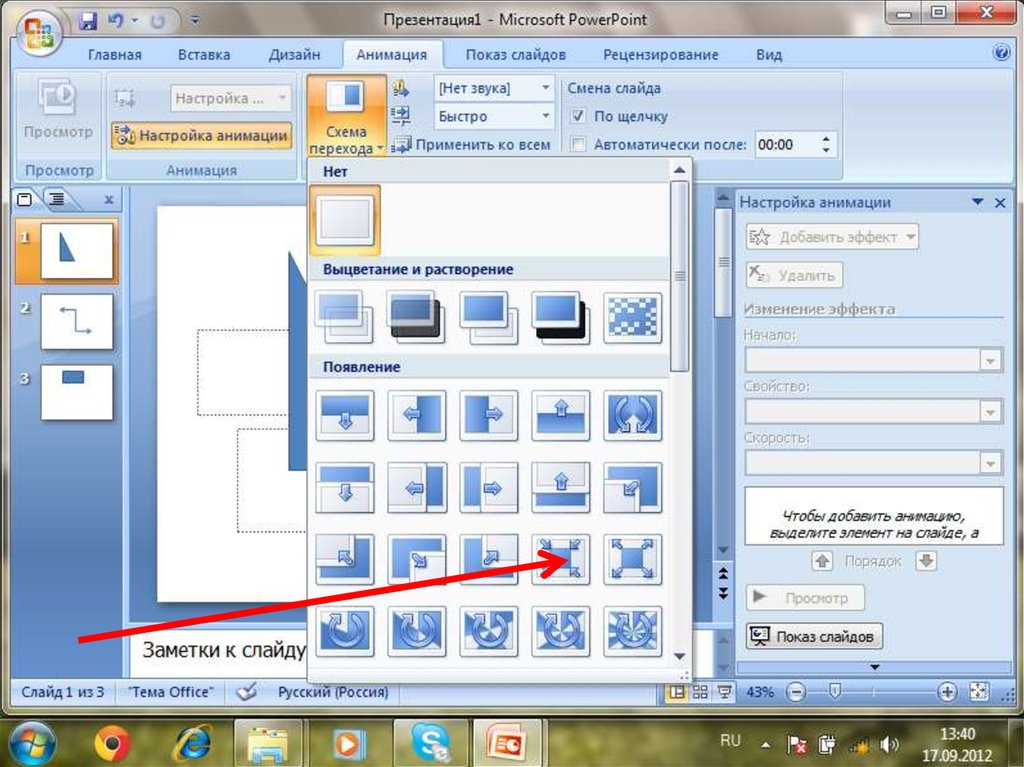
Посмотрите нашу подборку анимированных шаблонов для разных отраслей.
4. Анимированный слайд для презентации о технологических трендах
На этом слайде используется анимация появления и исчезновения элементов. Элементы поочередно появляются на слайде из разных направлений. Появление настроено по времени, за счет чего слайды выглядят как рекламный видеоролик.
Вы можете добавить дополнительные слайды, дублируя имеющиеся и добавляя различные элементы.
Исследуйте наши шаблоны презентаций, чтобы найти идеальный.Посмотреть
5. Анимированный слайд об оптимальном времени для размещения постов
На этом анимированном слайде элементы движутся снизу вверх и сверху вниз. Этот эффект имитирует постепенную смену времени суток.
Презентацию можно отправить в виде ссылки или HTML-файла. Вы также можете встроить ее прямо в пост или CTA-элемент на своем сайте.
Вы также можете встроить ее прямо в пост или CTA-элемент на своем сайте.
Исследуйте наши шаблоны презентаций, чтобы найти идеальный.Посмотреть
6. Анимированный обучающий слайд
Такой тип анимированной презентации можно сравнить с рассказом истории. Эффект поочередного появления информации на слайде в виде кусочков пазла делает презентацию цельной и компактной. Такая презентация точно запомнится пользователям.
Исследуйте наши шаблоны презентаций, чтобы найти идеальный.Посмотреть
7. Анимированный слайд для презентации с диаграммой Венна
Эффект, который используется в этой диаграмме Венна, аналогичен предыдущему слайду – элементы появляются поочередно. Диаграмму Венна можно использовать в самых разных отраслях для иллюстрации взаимоотношений между данными.
Настройте этот шаблон персонально для себя!Настроить и скачать
Как добавить в анимированные шаблоны для PowerPoint интерактивные функции
Помимо анимации элементов на слайдах и переходов между слайдами, вы также можете добавить привлекательности вашим анимированным шаблонам для PowerPoint, сделав их интерактивными.
В Visme можно использовать разные интерактивные функции, например всплывающие элементы, ссылки на другие слайды в презентации, а также внешние ссылки.
Добавьте переходы между слайдами и анимации – и вы получите интерактивную анимированную презентацию для PowerPoint.
Ниже представляем вам некоторые из лучших анимированных шаблонов для презентаций из коллекции Visme, в которых используются интерактивные элементы.
8. Интерактивный анимированный шаблон для PowerPoint о граффити
В этом шаблоне используются плавные переходы между слайдами, а также несколько всплывающих элементов. Каждый всплывающий элемент показывает дополнительную информацию. Дизайн соответствует тематике презентации и добавляет ей визуальной привлекательности.
Настройте всплывающие окна в этом шаблоне!Настроить и скачать
9. Интерактивный анимированный шаблон презентации с активным меню
Обратите внимание на этот шаблон презентации с главным меню, в котором интерактивные ссылки Visme используются для навигации по слайдам презентации.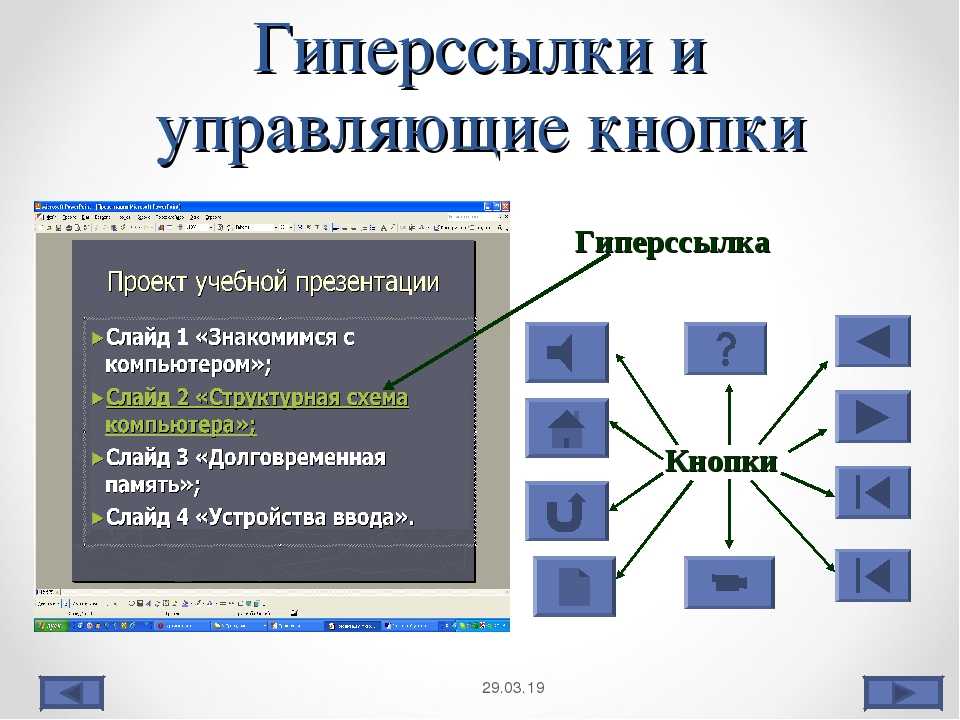 За счет этого презентация выглядит как сайт, который можно использовать привычным способом. Самый удобный способ поделиться такой интерактивной презентацией с пользователями – с помощью ссылки.
За счет этого презентация выглядит как сайт, который можно использовать привычным способом. Самый удобный способ поделиться такой интерактивной презентацией с пользователями – с помощью ссылки.
Посмотрите пример того, как это работает.
Добавьте персональное меню в этом шаблоне!Настроить и скачать
Как добавить в шаблоны для PowerPoint анимированные графики, диаграммы и виджеты с данными
С Visme вы можете создавать на основе анимированных шаблонов для PowerPoint наглядные визуализации данных. Функция Graph Engine позволяет создавать графики и диаграммы, которые можно сделать анимированными и даже интерактивными.
Вы можете наглядно представлять самые разные данные, добавлять карты и демонстрировать процентные соотношения.
10. Шаблон презентации финансового отчета с анимированными графиками и диаграммами
В финансовых отчетах обычно используется много числовых данных и их визуализаций. Вы можете сделать такую презентацию ещё нагляднее, сделав графики и диаграммы анимированными. Добавьте подходящую для вашей презентации анимацию столбиков, линий или кривых.
Добавьте подходящую для вашей презентации анимацию столбиков, линий или кривых.
Этот шаблон отлично подойдет для создания любых финансовых отчетов.
Настройте этот шаблон презентации персонально для себя!Настроить и скачать
11. Шаблон анимации для презентации статистического отчета
Статистика – это классический пример данных, которые принято визуализировать в бизнес-среде. Статистические отчеты часто обсуждаются на совещаниях, пересылаются коллегам и акционерам. Почему бы не сделать такой отчет еще легче для восприятия, добавив в графики и диаграммы анимацию?
К тому же, если вы воспользуетесь для этого нашим шаблоном, вы сможете сэкономить уйму времени.
Настройте этот шаблон презентации персонально для себя!Настроить и скачать
Как экспортировать презентации Visme в формате PowerPointВсе презентации, созданные в Visme, можно экспортировать в формате .PPTX. Чтобы сделать это, выберите .PPTX в меню загрузки презентации.
Тем не менее, удобнее всего проводить презентации и делиться ими с помощью Visme. С Visme вы можете поделиться презентацией с коллегами, просто отправив им ссылку. Вы также можете скачать ее в формате .HTML и показывать без подключения к интернету.
С Visme вы можете поделиться презентацией с коллегами, просто отправив им ссылку. Вы также можете скачать ее в формате .HTML и показывать без подключения к интернету.
Также посмотрите наше видео о том, как лучше структурировать презентации. В нем мы расскажем о 7 схемах, которые помогут вам изложить то, о чем вы хотите рассказать в презентации, в виде захватывающей истории.
Создавайте анимированные презентации с интерактивными функциями в Visme
В Visme есть множество полезных функций для создания анимированных презентаций. Вы можете как загружать шаблоны для PowerPoint, так и использовать готовые шаблоны из коллекции Visme.
В нашей библиотеке множество шаблонов презентаций, в которых можно использовать анимированные элементы, добавлять красивые переходы между слайдами и настраивать появление элементов на слайде. С помощью этих функций вы сможете создавать наглядные и привлекательные презентации.
Создайте лучшую интерактивную анимированную презентацию в Visme сегодня!
Как сделать презентацию в PowerPoint 2010
СоветыКомментарии: 0Для более простого и наглядного представления какой-нибудь информации можно сделать презентацию в PowerPoint. Красивые презентации в PowerPoint состоят из нескольких слайдов на которых могут отображаться изображения, таблицы и диаграммы, написан текст, воспроизводиться видео или аудио. Для создания презентации вам понадобится скачать программу PowerPoint 2010 бесплатно которая входит в пакет программ Microsoft Office и создать папку в которую необходимо будет поместить все картинки, видео и аудио файлы которые вы будете использовать в презентации. Делать презентацию в PowerPoint нужно так чтобы она являлась наглядным пособием вашего доклада. Современные презентации PowerPoint представляют из себя некоторое количество слайдов с красивыми переходами. На каждом слайде в презентации Microsoft PowerPoint могут отображаться изображения, текст, диаграммы видео и аудиофайлы файлы.
Красивые презентации в PowerPoint состоят из нескольких слайдов на которых могут отображаться изображения, таблицы и диаграммы, написан текст, воспроизводиться видео или аудио. Для создания презентации вам понадобится скачать программу PowerPoint 2010 бесплатно которая входит в пакет программ Microsoft Office и создать папку в которую необходимо будет поместить все картинки, видео и аудио файлы которые вы будете использовать в презентации. Делать презентацию в PowerPoint нужно так чтобы она являлась наглядным пособием вашего доклада. Современные презентации PowerPoint представляют из себя некоторое количество слайдов с красивыми переходами. На каждом слайде в презентации Microsoft PowerPoint могут отображаться изображения, текст, диаграммы видео и аудиофайлы файлы.
При запуске программы Power Point открывается первый слайд, а последующее создание слайдов в PowerPoint происходит на главной вкладке нажав на Создать слайд. Если какие то слайды не получились то чтобы убрать слайды в PowerPoint нужно выбрать в левой колонке слайд и нажать на клавиатуре Delete и так сделать со всеми не получившимися слайдами. Также можно произвести смену слайдов в PowerPoint для этого нужно в левой колонке выбрать слайд, нажать на мышке левую кнопку и не отпуская её переместить слайд в нужное место и только потом можно будет отпустить левую кнопку на мышке.
Если какие то слайды не получились то чтобы убрать слайды в PowerPoint нужно выбрать в левой колонке слайд и нажать на клавиатуре Delete и так сделать со всеми не получившимися слайдами. Также можно произвести смену слайдов в PowerPoint для этого нужно в левой колонке выбрать слайд, нажать на мышке левую кнопку и не отпуская её переместить слайд в нужное место и только потом можно будет отпустить левую кнопку на мышке.
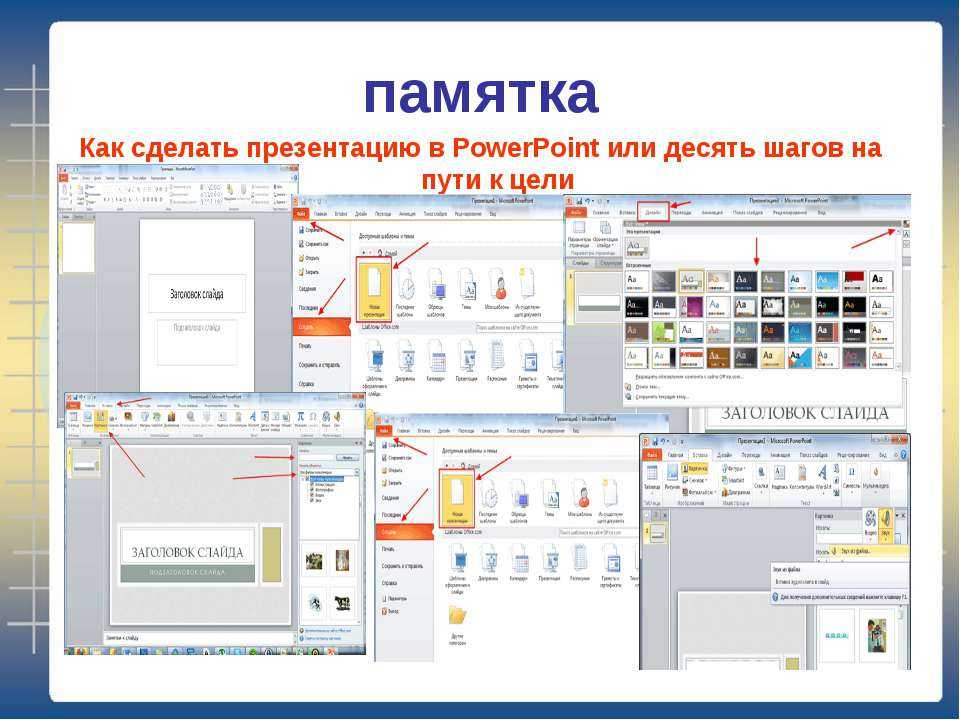 Написанный текст можно перемещать вместе с рамочкой для этого нужно навести курсор на край рамочки и как только появится жирный крест нажать левую кнопку на мышке и после этого можно переместить рамку в нужное и отпустить левую кнопку на мышке. Вставить картинку в PowerPoint можно на вкладке Вставка
Написанный текст можно перемещать вместе с рамочкой для этого нужно навести курсор на край рамочки и как только появится жирный крест нажать левую кнопку на мышке и после этого можно переместить рамку в нужное и отпустить левую кнопку на мышке. Вставить картинку в PowerPoint можно на вкладке ВставкаЧтобы вставить рисунки для PowerPoint нужно перейти на вкладку Вставка выбрать слайд на котором эти рисунки будут находиться и затем нажать Рисунок. Сразу откроется окно в котором нужно из заранее подготовленной папки выбрать нужные рисунки для презентаций PowerPoint.
Точно также на любой слайд вставляются фигуры для презентаций PowerPoint. Выбранные фигуры для PowerPoint иногда нужно наложить друг на друга и чтобы нужная фигура была вся видна нужно на неё нажать правой кнопкой мыши и из появившегося контекстного меню нужно выбрать На передний план.
Чтобы вставлять графики или диаграммы для презентаций PowerPoint нужно на вкладке Вставка нажать Диаграмма.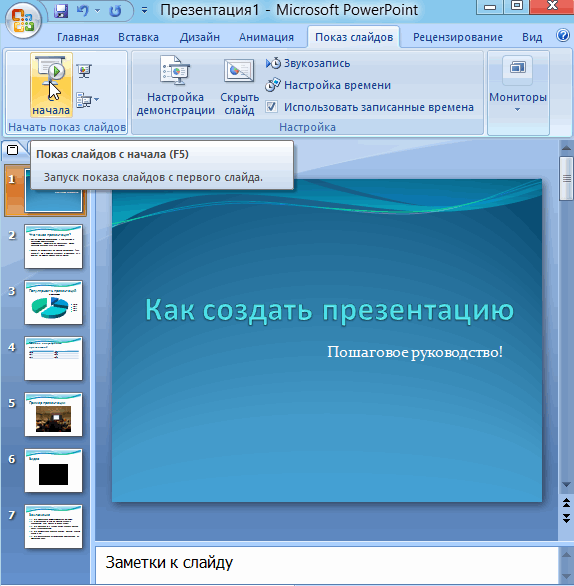
Чтобы вставить таблицу в PowerPoint нужно на вкладке Вставка нажать Таблица. Откроется окошко в котором нужно будет указать сколько у таблицы в PowerPoint должно быть строк и столбцов.Добавить видео в PowerPoint можно на вкладке Вставка
Видео файлы и аудио файлы вставляются в презентацию редко но чтобы их вставить нужно на вкладке Вставка нажать соответственно Аудио или Видео, а в открывшемся окошке найти подготовленную папку и выбрать от туда нужное аудио или видео для презентации PowerPoint. Видео и аудио в программе можно редактировать, а точнее обрезать начало и конец.
Создание анимации в PowerPoint делается на вкладке АнимацияМожно делать анимацию в PowerPoint для некоторых объектов на слайдах то есть эти объекты на своё место будут вставать плавно, выплывая с какой-нибудь стороны. Анимация для презентаций PowerPoint делается на вкладке Анимация в PowerPoint 2010. Нужно на слайде выбрать объект, а потом выбрать понравившуюся анимацию и вы сразу увидите эту анимацию в действии.
Анимация для презентаций PowerPoint делается на вкладке Анимация в PowerPoint 2010. Нужно на слайде выбрать объект, а потом выбрать понравившуюся анимацию и вы сразу увидите эту анимацию в действии.
Чтобы сделать переключение слайдов PowerPoint необычными нужно перейти на вкладку Переходы и выбрать наиболее подходящие переходы для презентаций PowerPoint. Кстати если нужно чтобы все переходы для PowerPoint были одинаковыми то нужно нажать Применить ко всем, а чтобы переход слайдов в PowerPoint был для каждого слайда индивидуальным нужно выбирать в левой колонке слайд и выбирать для него нужный переход. Если выбрать первый слайд и присвоить ему какой-нибудь переход то запустив просмотр слайдов PowerPoint он начнётся с этого перехода.
В созданной презентации можно изменить темы оформления для PowerPoint, для этого нужно перейти на вкладку Дизайн и выбрать подходящую тему но при этом может измениться не только шрифт но и расположение ваших заголовков. Также можно будет выбрать обои для презентации PowerPoint нажав Файл — Создать и нажав на Темы выбрать из списка нужную тему.
Также можно будет выбрать обои для презентации PowerPoint нажав Файл — Создать и нажав на Темы выбрать из списка нужную тему.
Чтобы просмотреть готовую презентацию нужно перейти на вкладу Показ слайдов на которой имеется два режима просмотра презентации PowerPoint с начала презентации и с выбранного слайда. Чтобы начать показ презентации в PowerPoint нужно нажать С начала и откроется первый слайд, а чтобы перейти ко второму и последующим слайдам нужно будет нажимать на клавиатуре стрелку вправо, а чтобы вернуть слайд нужно будет нажать на стрелку влево.
лучших слайд-переходов и анимации для бизнес-презентаций
Большинство программ для презентаций, если не все, предлагают множество слайд-переходов и анимации. Но какие из них вы должны использовать для своих бизнес-презентаций? Должны ли вы пойти на простую анимацию затухания? Или причудливые эффекты бумеранга и подпрыгивания были бы лучше? Что ж, продолжайте читать, потому что это то, что вы узнаете в этой статье!
Анимация и переходы: в чем разница?
Вы можете подумать, что анимация и переходы относятся к одному и тому же, но это не так. Переходы относятся к переходам между слайдами или к анимации, возникающей при переходе от одного слайда к другому. Эффекты перехода применяются ко всему слайду. Таким образом, вы можете выбрать только одиночный эффект перехода к слайду. Итак, если в вашем слайд-шоу 15 слайдов, вы можете использовать 15 различных эффектов перехода.
Переходы относятся к переходам между слайдами или к анимации, возникающей при переходе от одного слайда к другому. Эффекты перехода применяются ко всему слайду. Таким образом, вы можете выбрать только одиночный эффект перехода к слайду. Итак, если в вашем слайд-шоу 15 слайдов, вы можете использовать 15 различных эффектов перехода.
Анимация , с другой стороны, относится к анимации объекта или элемента. Вы можете анимировать текст, любые диаграммы или таблицы, изображения, фигуры, значки и т. д. на своих слайдах. Вы можете анимировать каждый отдельный элемент на слайде и добавлять различные эффекты, если хотите. Но, конечно, я не рекомендую это, если вы не хотите, чтобы у всех была мигрень!
Итак, теперь вы знаете разницу между переходами и анимацией. Пришло время показать вам, где их можно найти в трех самых популярных на сегодняшний день программах для презентаций: PowerPoint, Keynote и Google Slides.
Где найти эффекты перехода?
- PowerPoint
Найдите вкладку Переходы на панели инструментов. Как видите, переходы делятся на три категории: тонкие, захватывающие и динамические. Нажмите на эффект, который вы хотите использовать, и вы получите быстрый предварительный просмотр того, как он выглядит на вашем слайде.
- Keynote
Пользователи Keynote могут получить доступ к различным параметрам перехода, щелкнув слайд на панели навигации (шаг 1 на снимке экрана ниже). Затем нажмите кнопку Animate (шаг 2). Наконец, нажмите синюю кнопку Добавить эффект (шаг 3). Вы можете установить продолжительность и направление, а также время начала перехода.
- Google Slides
Если вы являетесь пользователем Google Slides, вы найдете свои эффекты перехода, сначала щелкнув слайд на панели навигации (шаг 1). Тогда ищите Кнопка перехода в строке меню (шаг 2). Панель Transitions появится справа. Выберите один из 7 различных вариантов перехода (шаг 3), как показано ниже:
Тогда ищите Кнопка перехода в строке меню (шаг 2). Панель Transitions появится справа. Выберите один из 7 различных вариантов перехода (шаг 3), как показано ниже:
Где найти эффекты анимации?
- PowerPoint
Так выглядит вкладка Анимация в PowerPoint. Он подразделяется на «Вход», «Выделение», «Выход» (не показано) и «Пути движения» (не показано). Если вы хотите просмотреть полный список анимаций, проверьте дополнительные параметры в красном поле ниже.
- Keynote
Вы можете получить доступ к различным параметрам анимации объекта, сначала щелкнув объект, который хотите анимировать (шаг 1). Затем нажмите кнопку Animate (шаг 2). Как вы можете видеть ниже, есть три вкладки: Build In, Action, Build Out (шаг 3). Эти 3 ключевых заметки эквивалентны эффектам «Вход», «Выделение» и «Выход» в PowerPoint.
- Google Slides
В Google Slides вам также нужно сначала щелкнуть объект, который вы хотите анимировать. Щелкните правой кнопкой мыши и выберите Animate для доступа к боковой панели «Переходы». Затем нажмите Добавить анимацию , как показано ниже:
Щелкните правой кнопкой мыши и выберите Animate для доступа к боковой панели «Переходы». Затем нажмите Добавить анимацию , как показано ниже:
Как и в случае с эффектами перехода, у вас есть только ограниченное количество вариантов анимации объектов в Google Slides (точнее, 13).
Зачем использовать анимацию и переходы в презентации?
Вот несколько веских причин, по которым вам следует подумать о добавлении анимации и переходов в презентации PowerPoint (и Keynote/Google Slides):
- Улучшите внешний вид вашей презентации
Вам не нужно для добавления каких-либо эффектов к вашей презентации. Но я обещаю вам, что если вы используете правильную анимацию и эффекты перехода, вы можете изменить внешний вид всей презентации. От скучного до веселого и даже драматичного — все это возможно с анимацией и переходами.
- Подчеркните ключевые моменты
Это особенно легко сделать с объектной анимацией. Например, если вы представляете пронумерованный список или несколько маркеров, вы можете установить, чтобы каждый пункт отображался один за другим. Это означает, что у вас есть некоторое время, чтобы обсудить каждый пункт без того, чтобы ваша аудитория зачитывала следующие пункты в вашем списке.
Например, если вы представляете пронумерованный список или несколько маркеров, вы можете установить, чтобы каждый пункт отображался один за другим. Это означает, что у вас есть некоторое время, чтобы обсудить каждый пункт без того, чтобы ваша аудитория зачитывала следующие пункты в вашем списке.
- Управляйте темпом
Когда вы показываете все сразу на экране, то это само собой разумеется, что все будут знать, что вы собираетесь сказать. Однако с помощью анимации вы можете контролировать темп своей презентации. Вы можете создать некоторую «драму». Когда придет время для большого «раскрытия», используйте правильную анимацию для достижения желаемого эффекта!
- Привлечение внимания людей
Анимация и переходы между слайдами полезны для привлечения внимания людей. Даже если ваша аудитория не смотрит прямо на экран, любое незначительное движение на ваших слайдах может заставить их снова взглянуть на ваши слайды. Однако используйте анимацию с осторожностью. Вы не хотите, чтобы люди вообще перестали смотреть ваши слайды просто потому, что им буквально стало тошно от просмотра ваших анимаций!
Однако используйте анимацию с осторожностью. Вы не хотите, чтобы люди вообще перестали смотреть ваши слайды просто потому, что им буквально стало тошно от просмотра ваших анимаций!
Рекомендации по добавлению переходов и анимации в слайды
Вы, наверное, уже слышали о «смерти от PowerPoint». Ну, вы знаете его двоюродного брата, «укачивание от PowerPoint»? Если вы когда-нибудь сидели на презентации, в которой использовалось множество переходов и анимаций, и после этого у вас немного кружилась голова, то вы испытали укачивание.
Уверен, вы не хотите, чтобы ваша аудитория испытывала это неприятное чувство. Для достижения наилучших результатов следуйте этим рекомендациям при добавлении различных анимаций на слайды:
- Будь проще
Да, в PowerPoint есть множество причудливых вариантов анимации, но это не значит, что вам нужно использовать большинство или все из них в своей презентации. Можете ли вы представить, как отреагирует ваша аудитория, когда увидит, что вы добавили анимационный эффект к каждому элементу на каждом слайде? Это была бы катастрофа, уверяю вас.
Допустим, у вас есть 10-20 элементов (текст, изображения, значки, фигуры и т. д.) на каждом слайде. И вы добавляете анимационные эффекты входа, выделения и выхода к каждому элемент . Это означает не менее 30 анимаций на одном слайде! Если бы я сидел на вашей презентации, я бы ушел после первого слайда (да, это так плохо).
- Задайте себе вопрос: сделает ли эта анимация мою презентацию лучше?
Отвечая на этот вопрос, постарайтесь быть максимально объективным. Конечно, добавление необычных эффектов может выглядеть «круто». Но только не за счет вашей аудитории. С учетом сказанного, если ваш ответ «да», то, во что бы то ни стало, добавьте анимацию. В противном случае лучше отказаться от добавления этого конкретного эффекта.
- Использовать один и тот же эффект перехода для всех слайдов
В соответствии с принципом простоты лучше всего использовать один эффект перехода для всех слайдов. Это может сбить с толку вашу аудиторию, если вы перепутаете это. Например, если вы решили использовать простой плавный переход, рассмотрите возможность его использования для всех ваших слайдов. Вот как это сделать в PowerPoint:
Это может сбить с толку вашу аудиторию, если вы перепутаете это. Например, если вы решили использовать простой плавный переход, рассмотрите возможность его использования для всех ваших слайдов. Вот как это сделать в PowerPoint:
В области Переход выберите эффект, который вы хотите использовать. Затем нажмите Кнопка «Применить ко всем» , как показано ниже:
К сожалению, в Keynote нет такой же кнопки быстрого доступа для переходов. Таким образом, если вы хотите применить один и тот же эффект перехода ко всем слайдам, вам потребуется вручную выбрать все слайды в навигаторе слайдов. Вы можете использовать сочетание клавиш: команда + . Затем нажмите кнопку Animate и выберите эффект перехода, который вы хотите использовать для всех слайдов. Вот скриншот различных эффектов перехода в Keynote:
Для пользователей Google Slides вам повезло. Потому что, как и в PowerPoint, вы можете применить один и тот же эффект перехода ко всем своим слайдам. Просто нажмите кнопку Transition , чтобы открыть панель переходов. Затем выберите предпочитаемый эффект перехода и нажмите волшебную кнопку Применить ко всем слайдам . Вот как это выглядит:
Просто нажмите кнопку Transition , чтобы открыть панель переходов. Затем выберите предпочитаемый эффект перехода и нажмите волшебную кнопку Применить ко всем слайдам . Вот как это выглядит:
- Предварительный просмотр анимации
Просмотрите все добавленные вами анимации и попытайтесь объективно взглянуть на слайды презентации. Когда вы практикуете свою речь, синхронизируйте анимацию с тем, что вы говорите. Или, например, заставить объект появляться или выходить с вашими временными паузами.
У вас не должно уйти больше секунды или двух, чтобы решить, действительно ли анимация повышает ценность вашей презентации. Если это отвлекает от главного, то, возможно, вы захотите заменить его эффектом, не вызывающим головной боли. Или, что еще лучше, полностью удалите его со слайда.
При необходимости настройте анимацию. В конце концов, именно ваша аудитория решит, хороша ли ваша презентация или это полный провал. Помните, никто не будет жаловаться, если вы не используете анимацию на своих слайдах. Но поверьте мне, вы услышите что-то негативное, если вы используете слишком много!
Помните, никто не будет жаловаться, если вы не используете анимацию на своих слайдах. Но поверьте мне, вы услышите что-то негативное, если вы используете слишком много!
Верхние слайды и анимация для бизнес-презентаций
Поговорка «меньше значит больше» абсолютно верна для всех видов презентаций. Вы не хотите перегружать слайды слишком большим количеством информации. Вы не хотите, чтобы это выглядело так, как будто там происходит миллион вещей.
Почему? Потому что это отвлекает от вашей роли оратора и докладчика. Вы хотите, чтобы внимание людей было приковано к вам и тому, что вы говорите, а не к вашим слайдам. Слайды PowerPoint должны использоваться только как наглядные пособия. им , а не звезда вашей презентации – ВЫ ЕСТЬ!
Ниже приведены основные переходы и анимации, которые чаще всего используются в бизнес-презентациях PowerPoint. Для пользователей Keynote и Google Slides используйте анимации, похожие на эффекты, описанные ниже:
Лучшие анимации перехода в PowerPoint
- Fade — это старый фаворит среди бизнес-презентаторов.
 Предыдущий слайд «исчезает», открывая следующий слайд. Вы можете выбрать плавное исчезновение предыдущего слайда или его исчезновение в черном цвете.
Предыдущий слайд «исчезает», открывая следующий слайд. Вы можете выбрать плавное исчезновение предыдущего слайда или его исчезновение в черном цвете. - Push — этот эффект заставляет предыдущий слайд «выталкивать» новый слайд в поле зрения. Вы можете использовать этот эффект для соединения связанных слайдов. Например, если ваша временная шкала охватывает два слайда, вы можете использовать этот эффект, чтобы ваша аудитория знала, что слайды связаны. Вы можете выбрать один из 4 различных вариантов эффекта: толчок снизу, слева, справа и сверху.
- Cut — на самом деле это работает как более быстрый эффект затухания. Предыдущий слайд исчезнет практически мгновенно, а на его месте появится текущий слайд.
- Обложка — это относительно простой эффект перехода. Новый слайд по существу закроет предыдущий слайд. Вы можете настроить перемещение нового слайда в 8 различных направлениях.
- Раскрыть — полная противоположность эффекту укрытия.
 Вместо того, чтобы новый слайд перемещался и закрывал предыдущий слайд, предыдущий слайд будет перемещаться в сторону, чтобы быстро открыть новый слайд.
Вместо того, чтобы новый слайд перемещался и закрывал предыдущий слайд, предыдущий слайд будет перемещаться в сторону, чтобы быстро открыть новый слайд.
Лучшие анимационные эффекты в PowerPoint
Как упоминалось ранее, в PowerPoint можно выбирать из нескольких анимаций объектов. Они подразделяются на 4: вход, выделение, выход и анимация путей движения.
Для деловых презентаций важно не зацикливаться на возможности иметь под рукой несколько вариантов. Я знаю, что это легче сказать, чем сделать, но подумайте, сколько времени вы можете сэкономить, если не переусердствуете со своими вариантами анимации.
При этом я понимаю, что презентации не равны, и некоторые причудливые эффекты могут быть необходимы, чтобы донести вашу точку зрения. Но по большей части для бизнес-презентаций обычно достаточно базовых анимационных эффектов.
Эффекты анимации входа
Если вы не хотите, чтобы элементы слайда появлялись сразу, вы можете добавить анимацию входа к некоторым объектам. Вы можете настроить его на запуск (1) по щелчку, (2) с предыдущей анимацией или (3) после предыдущей анимации. Вы также можете установить, как долго должна длиться анимация (длительность), или даже применить задержку к вашей анимации.
Вы можете настроить его на запуск (1) по щелчку, (2) с предыдущей анимацией или (3) после предыдущей анимации. Вы также можете установить, как долго должна длиться анимация (длительность), или даже применить задержку к вашей анимации.
Перейдите в раздел Анимации > Дополнительные эффекты входа для получения полного списка эффектов в этой категории. Вот скриншот всех доступных эффектов входа в PowerPoint:
Базовый, Тонкий и Умеренный эффекты входа в PowerPointПоявление , Исчезновение и Стирание эффекты анимации входа — отличные (и простые) варианты, если вы хотите анимировать что-то в своих бизнес-слайдах.
Эффекты анимации выделения
Один из лучших способов привлечь внимание к определенному объекту на слайде — использовать эффект анимации выделения. Эти эффекты можно применять только к объектам, которые уже находятся на слайде. Таким образом, если вы применили анимацию входа к одному и тому же объекту, то эффект выделения произойдет ПОСЛЕ того, как он сделал вход и уже находится на слайде. Кроме того, объекты с эффектом выделения не исчезнут с вашего слайда (для этого предназначен эффект анимации выхода).
Кроме того, объекты с эффектом выделения не исчезнут с вашего слайда (для этого предназначен эффект анимации выхода).
Перейдите к Анимации > Дополнительные эффекты акцента для получения полного списка эффектов в этой категории. Вот снимок экрана со всеми параметрами:
Основные, Тонкие, Умеренные и Захватывающие эффекты выделения в PowerPointОбратите внимание, что не все эффекты выделения будут доступны для всех типов элементов. Например, если вы хотите анимировать изображение , такие параметры, как «Цвет шрифта», «Жирный шрифт», «Цвет кисти» и т. д., будут недоступны для нажатия. Если вы хотите анимировать определенную фигуру, тогда Shimmer, Underline, Grow With Color и т. д. будут недоступны и т. д.
Для большинства бизнес-презентаций сначала пройдитесь по доступным эффектам выделения Basic и Subtle (но пропустите параметры Grow/Shrink и Spin). Помните, вы хотите повысить ценность своей презентации, а не доставлять аудитории головную боль!
Эффекты анимации выхода
Анимация выхода используется, если вы хотите, чтобы элемент исчез со слайда. Это особенно полезно, если вы пытаетесь передать момент, когда конкретный элемент больше не нужен.
Это особенно полезно, если вы пытаетесь передать момент, когда конкретный элемент больше не нужен.
Перейти к Анимации > Дополнительные эффекты выхода для получения полного списка доступных эффектов в PowerPoint. Вот как это выглядит:
Базовый, Тонкий, Умеренный и Захватывающий (не показаны) эффекты выхода в PowerPointДля бизнес-презентаций лучшими анимациями выхода являются Исчезновение, Растворение, Стирание, Исчезновение, Плавание вниз и Плавание вверх. Объекты исчезнут со слайда, но не вызовут визуального беспокойства у вашей аудитории.
Эффекты анимации траектории движения
Возможно, PowerPoint не известен как программа для анимации. Но если вы знаете, как использовать анимацию траектории движения, вы легко сможете вывести свою презентацию на новый уровень. Вы можете использовать его, чтобы рассказывать эффективные истории и демонстрировать определенные моменты в своей презентации. Если вы хотите больше узнать о том, как работает анимация траектории движения и как вы можете использовать ее, чтобы сделать вашу презентацию выдающейся, я рекомендую вам прочитать эту статью.
Полный список эффектов траектории движения см. в разделе Анимации > Дополнительные траектории движения . Вот снимок экрана:
Основные, линии и кривые и специальные (не показаны) эффекты траектории движения в PowerPointДобавление звуковых эффектов к анимации
Звуковые эффекты могут не понадобиться для большинства бизнес-презентаций. Но в тех случаях, когда вам абсолютно необходимо добавить звуковые эффекты к анимации слайдов, вот как это сделать:
1. Нажмите на элемент, который вы хотите анимировать
2. Перейдите на вкладку Анимации и выберите свою анимацию
3. Нажмите на Панель анимации (все еще на вкладке Анимация)
3
33
На панели анимации щелкните анимацию, к которой вы хотите добавить звуковой эффект. Справа появится маленький треугольник. Нажмите на этот треугольник, чтобы открыть дополнительные параметры. Затем нажмите Параметры эффекта .
Затем нажмите Параметры эффекта . 5. На вкладке Эффект нажмите Звук и выберите один из доступных вариантов. Затем нажмите ОК.
Для пользователей Mac PowerPoint применяются те же действия. Однако интерфейс будет выглядеть иначе, чем в Windows. Здесь вы можете найти звуковые эффекты для выбранной вами анимации:
Как и все другие анимационные эффекты, которые я обсуждал в этой статье, лучше использовать звуковые эффекты с осторожностью. Если это не добавит ценности вашей презентации, подумайте о том, чтобы вообще не использовать его.
Заключение
Многие бизнес-презентации должны следовать принципу «меньше значит больше». Не полагайтесь на анимацию, чтобы произвести впечатление на аудиторию, поскольку она может быстро иметь неприятные последствия. Вместо этого сосредоточьтесь на том, чтобы заставить их слушать вас и взаимодействовать с вами на протяжении всей презентации.
Вам также может быть интересно: Как сделать изображение прозрачным в PowerPoint
Добавить анимацию к слайдам — служба поддержки Microsoft
Анимация, аудио и видео
обучение PowerPoint
Анимация, аудио и видео
Анимация, аудио и видео
Добавить анимацию
- Добавить анимацию
видео - Добавьте переходы между слайдами
видео - Добавляйте, форматируйте и записывайте видео
видео - Добавляйте и записывайте аудио
видео
Следующий: Поделиться и стать соавтором
Попробуйте!
Добавляйте анимацию и эффекты к тексту, рисункам, фигурам и объектам в презентации PowerPoint.
Добавить анимацию и эффекты
org/ItemList»> Выберите объект или текст, который хотите анимировать.
Выберите Анимации и выберите анимацию.
Выберите Параметры эффекта и выберите эффект.
Управление анимацией и эффектами
Существуют разные способы запуска анимации в презентации:
On Click — запуск анимации при щелчке слайда.
С предыдущим — воспроизведение анимации одновременно с предыдущей анимацией в последовательности.
After Previous — Запустить анимацию сразу после того, как произойдет предыдущая.
Продолжительность — Удлинить или укоротить эффект.
Задержка — Добавить время до запуска эффекта.
Добавление дополнительных эффектов к анимации
org/ItemList»> Выберите объект или текст с анимацией.
Выберите Добавить анимацию и выберите один.
Изменить порядок анимации
Выберите маркер анимации.
Выберите нужный вариант:
Добавить анимацию к сгруппированным объектам
Вы можете добавить анимацию к сгруппированным объектам, тексту и т.

видео
видео
видео
видео
Выберите объект или текст, который хотите анимировать.
Выберите Анимации и выберите анимацию.
Выберите Параметры эффекта и выберите эффект.
On Click — запуск анимации при щелчке слайда.
С предыдущим — воспроизведение анимации одновременно с предыдущей анимацией в последовательности.
After Previous — Запустить анимацию сразу после того, как произойдет предыдущая.
Продолжительность — Удлинить или укоротить эффект.
Задержка — Добавить время до запуска эффекта.
Выберите объект или текст с анимацией.
Выберите Добавить анимацию и выберите один.
Выберите маркер анимации.
Выберите нужный вариант:
