Эффект боке в Фотошопе/ Как создать эффект боке
Среди фотографов всего мира очень популярен такой термин, как боке. Это необычное слово пришло к нам из японского языка.
Что же это такое? И можно ли создать эффект боке в фотошопе? Давайте разбираться →
Что такое боке?
Боке — это художественное размытие фона на фотографии. Это размывание той части изображения, которая оказалась не в фокусе, с целью визуально выделить основной объект съемки.
Так создается туманная дымка на заднем фоне фотографии, которая интригует и в то же время привлекает внимание к переднему плану.
Особенно эффект боке фотографы любят использовать для портретов и в макросъемке.
Показатели качества боке
Качество боке воспринимается довольно субъективно, то есть зависит от личного восприятия общей картины. Кому-то нравятся красиво размытые звездочки на заднем плане, кому-то кругляшки, кто-то выбирает между плавным или резким размытием.
Вот какие существуют показатели качества боке:
- Диск нерезкости
- Форма отверстия диафрагмы
- Контраст бликов
- Расстояние от фокуса до фона
Сам же рисунок боке напрямую зависит от оптической схемы объектива, от формы лепестков диафрагмы.
Как изменить рисунок боке?
При изменении формы отверстия вы можете добиться художественной нечеткости фона. Многоугольники, звездочки, сердечки так и заиграют на вашем изображении!
Чтобы получить фигурное боке, не обязательно менять форму отверстия диафрагмы. Вот что можно сделать:
- Вырезать в листе картона отверстие в виде нужной фигуры, и во время съемки поместить картон перед объективом.
- Подобрать такой фон, когда свет проходит сквозь плотную преграду. Например, снять что-либо на фоне зелени, сквозь которую пробивается солнечный свет. Игра теней и солнечных зайчиков создаст естественным образом эффект боке.

В обоих случаях лепестки диафрагмы должны быть максимально раскрыты.
Создаем эффект боке в фотошопе
Есть еще один способ добиться эффекта боке — это наш любимый графический редактор! Мы можем имитировать красивое размытие фона, когда обрабатываем фотографии с помощью фотошопа.
Но нужно понимать, что эффект будет отличаться от «естественного» боке, созданного при съемке объективом. А все потому, что степень размытия фона во время съемки зависит от расстояния до плоскости фокуса: чем дальше фон, тем больше нечеткость. Добиться такого результата с помощью обработки фотографий в фотошопе непросто.
И все же, если постараться, можно получить очень даже симпатичное боке. 🙂
Способы создания боке в фотошопе:
- Можно использовать фильтр Lens Blur — размытие при малой глубине резкости. Так вы получите результат, похожий на оптическое боке.
- Существуют кисти для создания эффекта боке в фотошопе, всевозможных форм и размеров.
 Если вы хотите добавить красивых бликов снимку, то может найти готовые кисти в Интернете, или же сделать их самостоятельно.
Если вы хотите добавить красивых бликов снимку, то может найти готовые кисти в Интернете, или же сделать их самостоятельно. - Установите в фотошопе специальный плагин Alien Skin Bokeh, который отвечает за улучшение изображения. При обработке фотографий вы можете корректировать размытость фона, диаметр воздействия, глубину, жесткость, величину диафрагмы, фокусное расстояние и т.д.
А вы уже используете эффект боке в своих работах? Если да, то какой способ используете? Расскажите об этом в комментариях.
Как в фотошопе размыть края изображения: быстро и просто
Доброго вам времени суток, мои дорогие друзья. Христос Воскрес! Как ваши дела? Как ваше настроение? У меня отличное! Чувствуется май. Но перейдем к статье. Раньше периодически я видел очень интересный эффект на фотографиях, когда края немного размыты, но сама фотка остается нетронутой. Вот поэтому я тоже решил сделать такой же эффект на некоторых изображениях.
Вот поэтому я тоже решил сделать такой же эффект на некоторых изображениях.
И сегодня я покажу и вам, как сделать размытые края в фотошопе. И экспериментировать я буду над стариной Человеком-Пауком из одноименного фильма. Можно конечно выбрать инструмент «Размытие» и просто закрашивать им края изображения. Но как по мне этот способ не очень, поэтому я буду использовать другие.
- Итак, откройте нужное вам изображение любым удобным для вас способом.
- Теперь возьмите инструмент «Прямоугольное выделение» и выделите им всё изображение. Затем зажмите клавишу ALT и не отпуская ее выделите с помощью прямоугольной области еще часть изображения, только поменьше. В общем у вас должно быть два прямоугольных выделения, образовывая своеобразную рамку.
- Теперь идем в знакомое меню «Фильтр» и выбираем «Размытие» — «Размытие по Гауссу». Поставьте где-нибудь на 5, хотя тут уже на ваше усмотрение. Вы уже сами будете выбирать, как вам нравится.

- После этого уберите выделение: либо выберете «Выделение» — «Отменить выделение», либо просто щелкните этим инструментом по любому месту на картинке. Можно вообще нажать комбинацию CTRL+D.
Вот так мы размыли края изображения. И на это у нас ушло не более минуты. Но как видим, размытие имеет четкие границы. Некоторые любят оставить так, а некоторые предпочитают плавный переход.
Совет: На самом деле можно не делать два выделения с помощью зажатого Альта. Можно сделать одно выделение только в том месте, до куда будет идти размытие. А уже после этого нужно инвертировать выделение. Для этого нажмите комбинацию клавиш SHIFT+CTRL+I или выберете меню «Выделение» — «Инверсия». Тогда у вас автоматически создастся выделенная рамка.
Способ номер два
Есть ещё один вариант, как размывать края в фотошопе, и он используется намного чаще. Здесь мы будем работать с удобным инструментом по имени «Быстрая маска»
— его легко найти почти в самом низу вертикальной панельки программы слева. Можно, к слову, просто нажать
Можно, к слову, просто нажать
Q
.
Затем открываем «Фильтр»
на панели инструментов, выбираем там строчку
«Размытие»
, а затем
«Размытие по Гауссу»
.
Программа открывает окно, в котором легко и просто мы можем регулировать саму степень размытия. Собственно, здесь и заметно невооруженным глазом преимущество: вы здесь работаете не по какому-то наитию, перебирая варианты, а чётко и ясно определяя радиус. Затем просто нажимаем «ОК»
.
Чтобы увидеть, что у нас вышло в итоге, выходим из режима быстрой маски (нажав на ту же кнопку, или Q
), затем нажимаем одновременно
CTRL+SHIFT+I
на клавиатуре, а выделенную область просто удаляем кнопкой
DEL
. Завершающий шаг – убираем ненужную линию выделения, нажимая
CTRL+D
.
Как вы видите, оба варианта совсем простые, однако при помощи их вы сможете легко размыть края изображения в Photoshop.
Удачных вам фотографий! И не бойтесь никогда экспериментировать, именно в этом и таится волшебство вдохновения: иногда из самых, казалось бы, неудачных фото создается настоящий шедевр.
Приветствую Вас. Один из часто задаваемых вопросов на моём сайте это – «Как сгладить края в Фотошопе после переноса изображения?» или «Как размыть края в Фотошопе?». По этому поводу хочу вам дать несколько советов.
Во-первых, если переносите изображение на изображение, то следите за тем, что бы у них обоих было примерно одинаковое качество. Так же можно переносить изображение с хорошим качеством на изображение с плохим качеством. Качество изображения зависит от количества пикселей, из которого оно состоит, и чем больше пикселей, тем лучше качество изображения. Знайте, если вы перенесёте хорошее изображение на плохое, то по размерам хорошее будет намного больше плохого. Это можно объяснить тем, что у хорошего изображения больше пикселей. А кажутся они в Фотошопе одинаковыми потому, что вы изменили размер окна и отдалили это фото или за вас это сделал Фотошоп для вашего удобства. Но в любом случае вам придётся редактировать размер перенесённого изображения, это можно сделать при помощи трансформации «Ctrl + T». Никогда не переносите маленькое изображение на большое. Если вы его будете увеличивать, то это будет выглядеть и некрасиво, и нереалистично, поскольку будет видна зернистость на перенесённом изображении, а большое останется хорошего качества.
Никогда не переносите маленькое изображение на большое. Если вы его будете увеличивать, то это будет выглядеть и некрасиво, и нереалистично, поскольку будет видна зернистость на перенесённом изображении, а большое останется хорошего качества.
Во-вторых, качественный перенос изображения зависит от качества выделения переносимого объекта. Так что ознакомьтесь с нашими уроками выделения и выделяйте качественно. Но если у вас вдруг что-то пошло не так и у вас всё-таки есть резкость на краях, то не расстраивайтесь мы и тут вам поможем!
Один очень интересный способ поможет нам справится с этой задачей. Он основан на работе инструмента «Размытие». Как и все другие инструменты находится в панели инструментов. Если же у вас её нет, то её и многие другие панели можно открыть в меню «Окно», которое находится сверху, поставив галочку напротив интересующего вас пункта. Инструмент «Размытие» изображен на панели инструментов как маленькая капелька и находится в одной ячейке вместе с инструментами «Резкость» и «Палец». Открыть ячейку и узнать какие в ней находятся инструменты, можно, нажав на неё правой кнопкой мыши.
Открыть ячейку и узнать какие в ней находятся инструменты, можно, нажав на неё правой кнопкой мыши.
У этого инструмента всего две основных настройки. Это: «Режим наложения», с помощью этой настройки вы можете создавать эффекты размытия, и «Интенсивность размытия», используя данную настройку можно регулировать силу размытия. Настройка «Режим наложения» имеет такой же принцип работы как уже известный нам «Режим наложения» в окне «Слои». Но в данном уроке нам понадобится режим наложения «Нормальный», а интенсивность «50%».
На данном изображении мы видим чёткий край у перенесённой картинки. Чтобы от него избавится, сначала нам надо объединить слои с фоном и перенесённым на него изображением. Для этого нажмём на перенесённое изображение в окне слои, тем самый окрасив его в синий цвет. И нажать комбинацию клавиш «Ctrl + E». После чего наши слои сольются в один. Теперь приблизим наше изображение, подвигав рычажок в окне «Навигатор», для того чтобы лучше видеть места где требуется избавиться от резкого контура.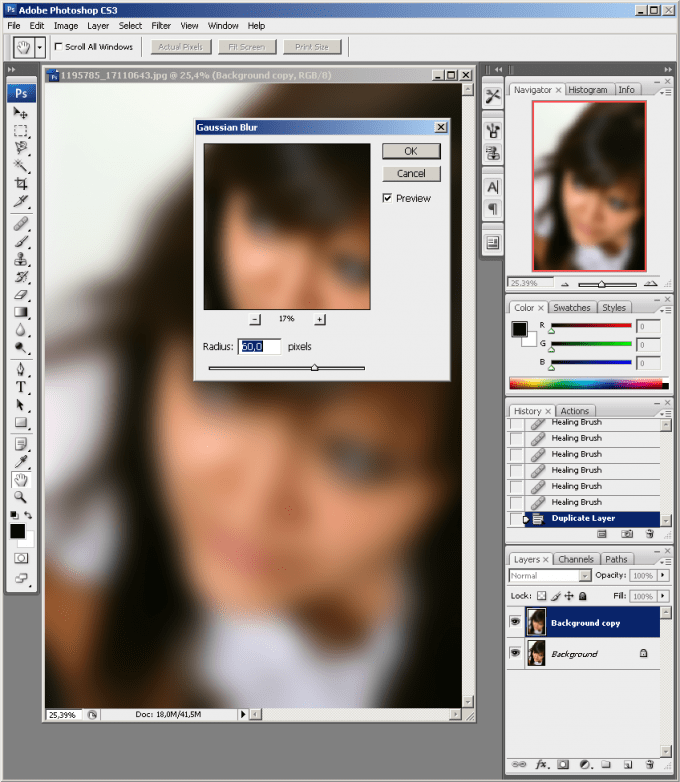 Так же для того чтобы приблизить можно воспользоваться инструментом «Масштаб», он выглядит как лупа. Потыкав им по изображению, вы приблизите нужное вам место.
Так же для того чтобы приблизить можно воспользоваться инструментом «Масштаб», он выглядит как лупа. Потыкав им по изображению, вы приблизите нужное вам место.
Теперь мы готовы работать с резкостью на краях. Выбрав инструмент «Размытие» и установив вышеупомянутые параметры, начинаем им водить по краю перенесённого изображения. После чего отдаляем и смотрим результат. У нас больше нет чёткого края, и для большего эффекта я решил добавить тень отбрасываемою девушкой. Это я сделал при помощи инструмента «Затемнитель».
Есть ещё один способ избавиться от чёткого края. Вернёмся к тому моменту до того как мы объединили слои. Берём ластик с мягкими краями и водим по краю перенесённого изображения. Как сделать ластик с мягкими краями описано в статье «Как сделать огненного человека?».
С поставленной задачей на сегодня мы справились и можем с гордостью сказать, что с резкими краями мы справились. Желаю вам удачи и только плавных переходов в вашей жизни!
Доброго вам времени суток, мои дорогие друзья.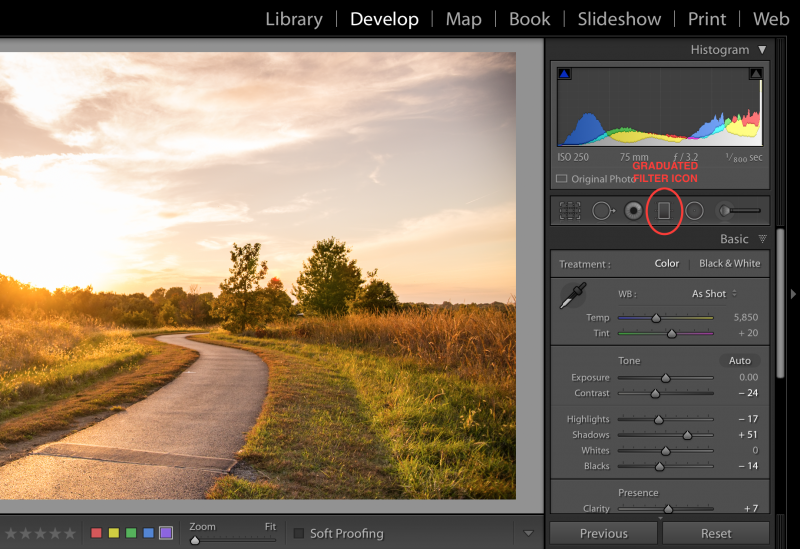 Христос Воскрес! Как ваши дела? Как ваше настроение? У меня отличное! Чувствуется май. Но перейдем к статье. Раньше периодически я видел очень интересный эффект на фотографиях, когда края немного размыты, но сама фотка остается нетронутой. Вот поэтому я тоже решил сделать такой же эффект на некоторых изображениях.
Христос Воскрес! Как ваши дела? Как ваше настроение? У меня отличное! Чувствуется май. Но перейдем к статье. Раньше периодически я видел очень интересный эффект на фотографиях, когда края немного размыты, но сама фотка остается нетронутой. Вот поэтому я тоже решил сделать такой же эффект на некоторых изображениях.
И сегодня я покажу и вам, как сделать размытые края в фотошопе. И экспериментировать я буду над стариной Человеком-Пауком из одноименного фильма. Можно конечно выбрать инструмент «Размытие» и просто закрашивать им края изображения. Но как по мне этот способ не очень, поэтому я буду использовать другие.
Вот так мы размыли края изображения. И на это у нас ушло не более минуты. Но как видим, размытие имеет четкие границы. Некоторые любят оставить так, а некоторые предпочитают плавный переход.
Совет:
На самом деле можно не делать два выделения с помощью зажатого Альта. Можно сделать одно выделение только в том месте, до куда будет идти размытие.
А уже после этого нужно инвертировать выделение. Для этого нажмите комбинацию клавиш
SHIFT+CTRL+I
или выберете меню «Выделение» — «Инверсия» . Тогда у вас автоматически создастся выделенная рамка.
Уточнение края
Ну и теперь способ немного сложнее, но эффективнее. С этой функцией мы уже сталкивались, когда . Но сегодня она нам пригодиться для простого сглаживания.
В итоге у нас получается очень даже симпатичное изображение, без каких либо углов и зазоров. Все гладко и аккуратно. Это то, чего мы и добивались. Ну конечно вы можете сделать дальнейшую обработку изображения, но об этом в другой статье. Но самое главное, что вы теперь знаете, как сгладить края в фотошопе после вырезания.
Ну а на этом я свою сегодняшнюю статью буду заканчивать. Но если вы еще хотите хорошо подтянуть свои знания по фотошопу или изучить его с нуля, то рекомендую вам посмотреть эти классные видеоуроки . Все рассказано очень доступным языком и будет понятно любому уровню пользователя. Курс реально «Просто пальчики оближешь».
Курс реально «Просто пальчики оближешь».
С уважением, Дмитрий Костин.
О программе Adobe Photoshop.
Adobe Photoshop – один из наиболее популярных пакетов для обработки растровой графики. Несмотря на высокую цену, программой пользуются до 80% профессиональных дизайнеров, фотографов, художников компьютерной графики. Благодаря огромным функциональным возможностям и простоте использования Adobe Photoshop занимает доминирующее положение на рынке графических редакторов.
Плавное размытие
Для того, чтобы у нас был не резкий переход, нам нужно проделать первые два пункта из предыдущего способа, но затем ход немного изменится.
- Итак у нас есть двойное выделение. Теперь идите в меню «Выделение» — «Модификация» — «Растушевка». И поставьте где-нибудь на 10. Помните? Мы ведь с вами уже пользовались растушевкой, когда делали закругленные края в фотошопе. Видите? Теперь углы снова закруглились.
- Ну а теперь делаем то же самое, что и в третьем пункте прошлого способа, а именно выбираем «Размытие по Гауссу».

- Теперь снимаем выделение и смотрим, что у нас получилось. Как видите, теперь всё плавненько.
Обратите внимание! Величина радиуса размытия по Гауссу и растушевки зависит от размера самого изображения. Здесь я ориентировался на конкретно этот размер. Экспериментируйте.
Как создать размытие фона боке на фотографии в фотошопе
1k
SHARES
Когда вы снимаете хорошей камерой и объективом, а диафрагма широко открыта, вы можете создать хороший эффект глубины резкости. Это используется в портретной фотографии. Вы знаете, как это выглядит, это ценный, мягкий, не в фокусе фон с красивым четким объектом. Затем на заднем плане появляются огоньки, они превращаются в маленькие звуковые диски, называемые световым боке (бо-ках). Этого легко добиться в камере, если у вас есть достаточно хорошее оборудование. Если у вас нет хорошей цифровой зеркальной камеры или у вас уже есть фотография, которую вы хотите повысить в качестве производственной ценности, этот урок покажет вам, как добиться такого эффекта мягкости/расфокусировки в Photoshop.
Как добавить боке к фотографии и размыть фон в Photoshop Tutorial
Я покажу вам, как создать этот мягкий мечтательный фон с помощью этой фотографии. У нас есть некоторые из этих маленьких кругов, известных как боке, но я собираюсь сделать их намного более выраженными и романтичными. Это то, чего обычно достигают, используя очень малую глубину резкости и очень широко открытую диафрагму камеры.
Первое, что мы собираемся сделать, это вырезать этих людей, а затем я покажу вам небольшой трюк, чтобы мы не получили окантовку по краям, которая обычно возникает, когда вы размываете фон. а затем мы собираемся создать этот эффект боке.
1. Вырезание объекта
Почему бы нам не начать с быстрого вырезания их с помощью инструмента быстрого выбора. Возьмите этот инструмент быстрого выбора и перемещайте его по областям, которые вам нужно выделить. Удерживайте клавишу Alt или Option, чтобы удалить из выделения.
Удерживайте клавишу Alt или Option, чтобы удалить из выделения.
2.
Выглядит неплохо, но я просто хочу проверить свой выбор. Нажмите Q для быстрой маски, чтобы просмотреть в быстрой маске. Вы проверяете пропущенные области. Выглядит совсем неплохо. Нажмите Q, чтобы выйти из быстрой маски.
3.
Прямо сейчас выберите Выделение и Маску, и я придам ей немного сияния, чтобы она выглядела лучше, и немного очистю ее. Мы собираемся выбрать новый слой с опцией маски слоя.
4.
Мы их вырезали
5.
Скройте верхний слой и выберите нижний, чтобы использовать его в качестве фона. Итак, вот что происходит; Когда люди делают простое размытие фона, как это, замечаете эту окантовку, которую мы получаем по краям? Вы можете видеть, что это похоже на эффект ореола или эффект удвоения. Нажмите кнопку «Отмена» и позвольте мне показать вам лучший способ.
6. Подготовка фона
Вот как мы можем решить эту проблему. Пока фон остается активным слоем, щелкните маску слоя, удерживая клавишу Ctrl, чтобы сделать выбор.
Пока фон остается активным слоем, щелкните маску слоя, удерживая клавишу Ctrl, чтобы сделать выбор.
7.
Выберите «Выбрать», «Изменить» и расширьте на 1 пиксель, а затем выберите «Выбрать, изменить» и растушуйте на 1 пиксель. Это просто создает более мягкий край, чем просто этот жесткий край.
8.
Использовать заливку с учетом содержимого. Скройте верхний слой, чтобы вы могли видеть, что мы делаем.
Нажмите Shift + Delete на Mac (Shift + Backspace на Windows), чтобы открыть диалоговое окно «Заливка». Убедитесь, что вы выбрали Content Aware, а затем просто нажмите «ОК». Вы можете видеть, что мы получили такой эффект ореола, но это все, что нам нужно, чтобы убедиться, что мы не получим эти цвета, растекающиеся по краям, когда мы будем размывать их позже.
9.
Включите верхний слой. Мы почти там.
10. Размытие боке
Теперь мы хотим создать мягкий размытый фон, но мы хотим действительно улучшить это боке на заднем плане, которое исходит от объектива, и это придаст ему действительно красивый романтический вид.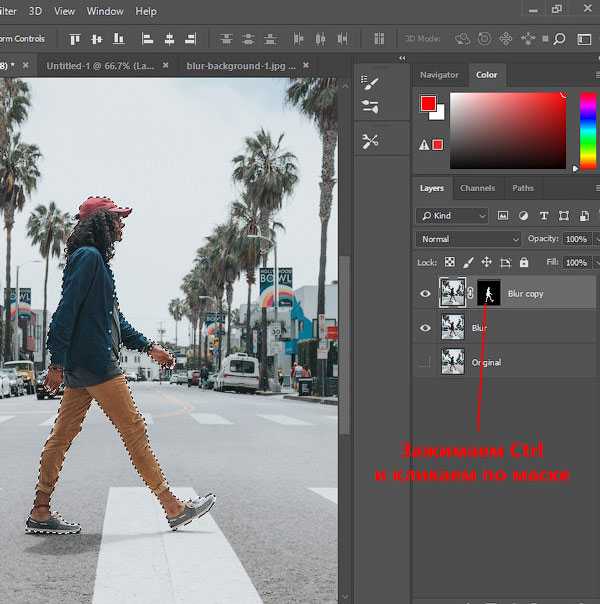 И это также заставляет его выглядеть так, как будто он был снят гораздо более дорогим объективом.
И это также заставляет его выглядеть так, как будто он был снят гораздо более дорогим объективом.
Итак, давайте удостоверимся, что выбран фон, затем мы собираемся выбрать «Фильтр»> «Галерея размытия»> «Размытие поля».
Мы делаем это здесь, в Photoshop CC/CS6. Теперь в Photoshop CS6 была добавлена галерея размытия (если у вас более ранняя версия, просто используйте Размытие > Размытие объектива, и вы получите аналогичный результат). эффект глубины резкости путем применения двух точек в обычном режиме. Мы просто сохраним эту единственную точку, создав размытие. Прямо сейчас у нас размытие около 15, и мы действительно хотим добиться этого эффекта. Нужно немного поэкспериментировать, чтобы добиться нужного результата.
11.
Начните с Light Bokeh, и мы собираемся немного увеличить его, пока не начнем видеть эффект боке. Хорошо, это начинает происходить, но пока не очень чисто.
Поэкспериментируйте со световым диапазоном. Мы собираемся на самом деле зажать его, поэтому мы добавляем белый треугольник. Добавьте немного черного и расположите их почти друг над другом, чтобы получить нужный эффект.
Добавьте немного черного и расположите их почти друг над другом, чтобы получить нужный эффект.
12.
Увеличим размытие; ну вот, и обратите внимание, это меняет размер круглых дисков.
На самом деле это просто игра баланса со светлым боке, световым диапазоном и размытием.
Если мы на секунду скроем верхний слой и посмотрим на наш фон, то заметим, что он красивый и бесшовный, потому что мы использовали заливку с учетом содержимого, там нет окантовки или чего-то еще, и поэтому мы смогли создать этот эффект именно такой.
Итак, если мы посмотрим на нее до и после, то увидим, насколько мечтательнее и романтичнее эта фотография.
Получите бесплатную электронную книгу в формате PDF прямо сейчас. Мы собирались продать это за 9,99 доллара, но решили, что вместо этого отдадим его и посмотрим, что получится 🙂
Связанные ресурсы:
Как вырезать человека с помощью быстрого выбора и уточнения края (CS5-CC)
Извлечение волос в Photoshop (CC)
Маскирование невозможных изображений в Photoshop (все версии)
Узнайте, как использовать цифровую зеркальную камеру, из этого премиального руководства от Тима Купера.
Большое спасибо за просмотр этого руководства. В CAFE так много бесплатных ресурсов, что вы должны проверить их все. Я добавляю как минимум один новый урок каждую неделю!
Рад видеть вас в КАФЕ!
Оставь комментарий, скажи привет! (Присоединяйтесь к списку рассылки, станьте частью команды CAFE и получайте новый учебник каждую неделю)
Колин
Придайте портретам красивый размытый фон с помощью этих простых приемов Photoshop (ВИДЕО)
| ВОЙТИ | ПРИСОЕДИНЯЙТЕСЬ |
Форма поиска
Поиск
Придайте портретам красивый размытый фон с помощью этих простых приемов Photoshop (ВИДЕО)
Рон Лич | 13 августа 2020 г.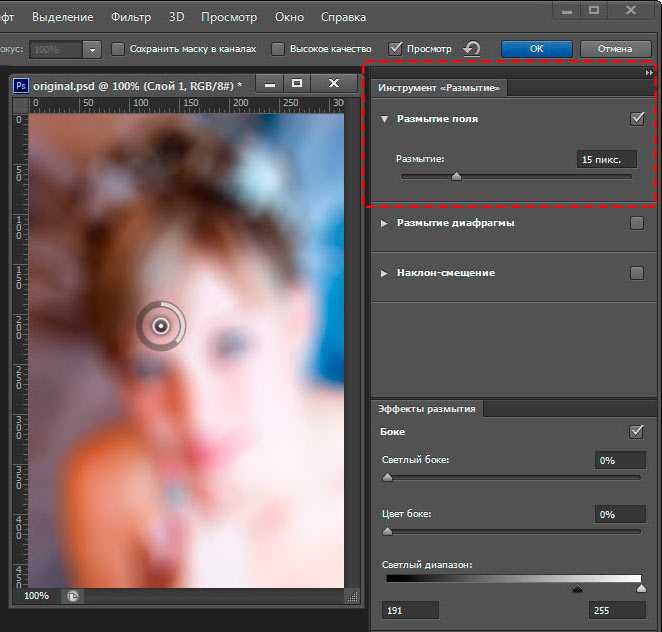
Один из секретов отличного портрета — создать разделение между моделью и фоном, свести к минимуму отвлекающие элементы и направить взгляд зрителя на объект. Это особенно верно при съемке на открытом воздухе, где часто встречаются загроможденные фоны.
Как вы увидите в уроке ниже, вы можете легко размыть занятый фон с помощью нескольких шагов в Photoshop, тем самым изолируя объект от фона. Эксперт по редактированию изображений, известный как Creative Salek, создал это видео без каких-либо диалогов, поэтому все, что вам нужно сделать, это следовать за ним и, возможно, сделать несколько заметок. После исправления загруженного фона Салек демонстрирует несколько полезных приемов ретуши, чтобы закончить работу.
Визуальное руководство говорит само за себя, но мы должны отметить три совета по съемке, которые вы можете использовать, чтобы сделать фон сцены менее отвлекающим, внимательно сфокусировавшись на своей модели и минимизировав глубину резкости.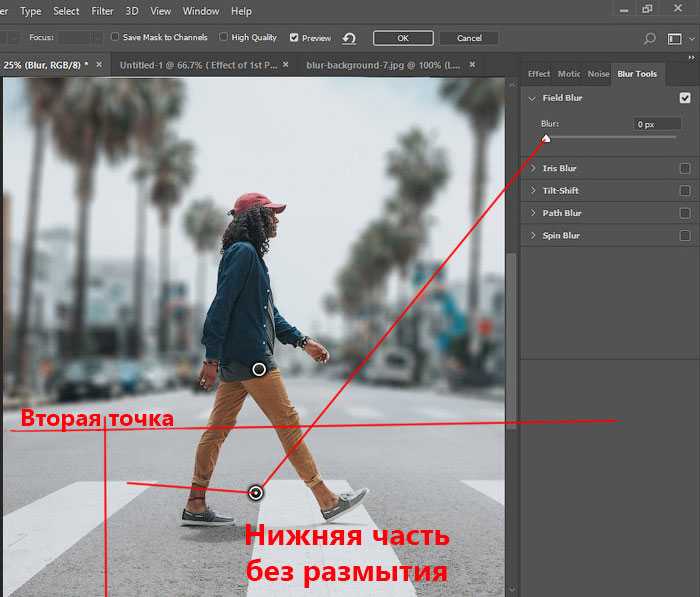 Во-первых, снимайте в режиме приоритета диафрагмы и выберите большую диафрагму — полностью открытую, если позволяет освещение. Затем поймите, что по мере приближения к объекту глубина резкости будет уменьшаться.
Во-первых, снимайте в режиме приоритета диафрагмы и выберите большую диафрагму — полностью открытую, если позволяет освещение. Затем поймите, что по мере приближения к объекту глубина резкости будет уменьшаться.
Наконец, в то время как широкоугольные объективы максимизируют глубину резкости, телеобъективы делают обратное. Поэтому выберите максимальное фокусное расстояние, подходящее для вашей сцены. Теперь с этим покончено, пришло время посмотреть видео.
Вы можете найти больше полезных советов по съемке и монтажу на YouTube-канале Creative Salek. А в качестве еще одного краткого визуального руководства ознакомьтесь со вчерашней историей с шестью невероятными приемами макросъемки.
Показанный видео

 Если вы хотите добавить красивых бликов снимку, то может найти готовые кисти в Интернете, или же сделать их самостоятельно.
Если вы хотите добавить красивых бликов снимку, то может найти готовые кисти в Интернете, или же сделать их самостоятельно.
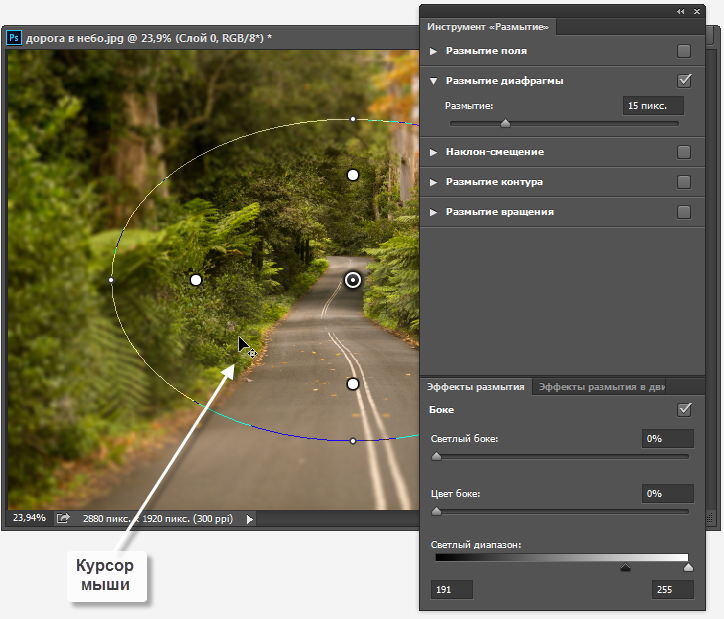 А уже после этого нужно инвертировать выделение. Для этого нажмите комбинацию клавиш
А уже после этого нужно инвертировать выделение. Для этого нажмите комбинацию клавиш