Создание и выполнение запроса на удаление
Если нужно быстро удалить большой объем данных или регулярно удалять определенные сведения из базы данных рабочего стола в Access, удобно воспользоваться запросом на удаление или обновление: в этом случае можно указать условия для быстрого поиска и удаления информации. Кроме того, с помощью запросов вы сэкономите время, потому что их можно повторно использовать после сохранения.
Примечание: Перед удалением данных или выполнением запроса на удаление убедитесь в том, что у вас есть резервная копия базы данных рабочего стола Access.
Если необходимо удалить всего несколько записей, использовать запрос не нужно. Можно открыть таблицу в режиме таблицы, выбрать поля (столбцы) или записи (строки), которые требуется удалить, и нажать клавишу DELETE.
Важно: Эта статья относится только к базам данных рабочего стола. Запросы на удаление и обновление невозможно использовать в веб-приложениях Access.
В этой статье
-
Выбор типа запроса
-
Использование запроса на удаление
-
Использование запроса на обновление
-
Дополнительные сведения
-
Советы по устранению неполадок
Выбор типа запроса
Для удаления данных из базы данных можно выбрать запрос на обновление или удаление. Выберите тип запроса на основании сведений в следующей таблице:
| Тип запроса |
Когда использовать |
Результаты |
|---|---|---|
|
Запрос на удаление |
Удаление всех записей (строк) из таблицы или двух связанных таблиц одновременно. Примечание: Если записи хранятся на стороне «один» отношения «один-ко-многим», перед выполнения запроса на удаление необходимо изменить это отношение. Подробнее читайте в разделе по удалению данных из связанных таблиц. |
Запросы на удаление удаляют все данные в каждом поле, вместе со значением ключа, который делает эту запись уникальной. |
|
Запрос на обновление |
Удаление отдельных полей из таблицы. |
Упрощает удаление значений путем замены существующих значений на пустое значение (то есть без данных) или на пустую строку (пару двойных кавычек без пробела между ними). |
К началу страницы
Что необходимо проверить перед использованием запроса на удаление любых данных
- org/ListItem»>
Убедитесь, что файл не открыт в режиме только для чтения.
-
Щелкните правой кнопкой мыши кнопку Пуск и откройте проводник Windows.
-
Щелкните файл базы данных правой кнопкой мыши и выберите пункт Свойства.
-
Проверьте, не выбран ли параметр Только для чтения.
-
-
 При необходимости обратитесь к системному администратору или разработчику базы данных.
При необходимости обратитесь к системному администратору или разработчику базы данных.
-
Убедитесь, что содержимое базы данных активировано. По умолчанию приложение Access блокирует выполнение всех запросов (на удаление, обновление и создание таблицы), пока базе данных не будет предоставлено состояние доверенной. Чтобы узнать о признании базы данных доверенной, см. раздел Выполнение запроса, заблокированного из-за режима отключения содержимого.
-
Попросите других пользователей базы данных закрыть все таблицы, формы, запросы и отчеты, в которых используются удаляемые данные. Это позволит избежать конфликтов блокировки.
- org/ListItem»>
Перед редактированием или удалением записи необходимо создать резервную копию базы данных на случай необходимости отмены изменений.
Совет: Если к базе данных подключается большое количество пользователей, может потребоваться закрыть ее и снова открыть в монопольном режиме.
Открытие базы данных в монопольном режиме
-
-
Найдите и выберите базу данных, щелкните значок стрелки рядом с кнопкой Открыть, а затем выберите команду Монопольный доступ.

Создание резервной копии базы данных
-
Откройте вкладку Файл и выберите пункт Сохранить как.
-
В разделе Сохранить базу данных как выберите пункт Резервная копия базы данных. Приложение Access закроет исходный файл, создаст резервную копию и снова его откроет.
-
Нажмите кнопку Сохранить как и укажите имя и расположение для резервной копии, а затем нажмите кнопку Сохранить.

Примечание: При использовании базы данных, доступной только для чтения или созданной в более ранней версии приложения Аccess, может появиться сообщение о том, что резервную копию создать невозможно.
Чтобы вернуться к резервной копии, закройте и переименуйте исходный файл, чтобы получить возможность использовать имя исходной версии. Назначьте имя исходной версии резервной копии и откройте переименованную копию.
Использование запроса на удаление
Чтобы создать запрос на удаление, на вкладке «Создание» в группе «Запросы» нажмите кнопку «Конструктор запросов». Дважды щелкните каждую таблицу, из которой вы хотите удалить записи, и нажмите кнопку «Закрыть».
Таблица будет отображена в верхней части бланка запроса. В списке полей дважды щелкните звездочку (*), чтобы добавить все поля таблицы в бланк запроса.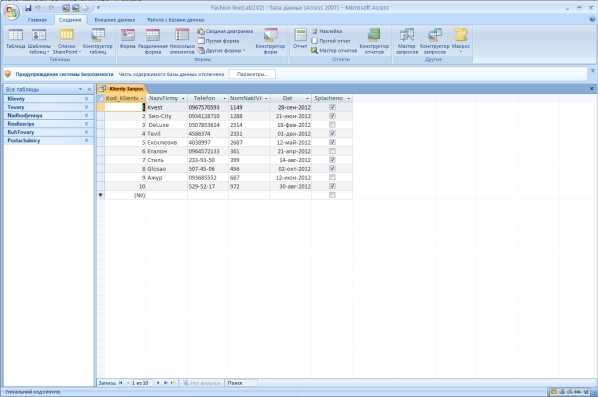
Использование специальных условий в запросе на удаление
Важно: Условия служат для указания только тех записей, которые требуется удалить. В другом случае запрос на удаление удалит все записи в таблице.
Дважды щелкните поле, которое вы хотите указать в качестве условия для удаления, введите одно из критериев в строке «Условия» конструктора запросов, а затем введите для каждого поля условия запроса поле «Показать».
Пример использования этого параметра: предположим, вы хотите удалить все ожидающих ожидания заказов для клиента. Чтобы найти только эти записи, нужно добавить поля «ИД клиента» и «Дата заказа» в сетку конструктора запросов, а затем ввести номер ИД клиента и дату, когда заказы этого клиента стали недействительными.
- org/ListItem»>
На вкладке Конструктор выберите команду Режим > Режим таблицы.
-
Убедитесь, что выбраны записи, которые требуется удалить, а затем нажмите клавиши CTRL+S, чтобы сохранить запрос.
-
Для выполнения запроса дважды щелкните его в области навигации.
К началу страницы
Использование запроса на обновление
Примечание: Запросы на обновление невозможно использовать в веб-приложениях Access.
В этом разделе описано, как использовать запрос на обновление для удаления отдельных полей из таблиц.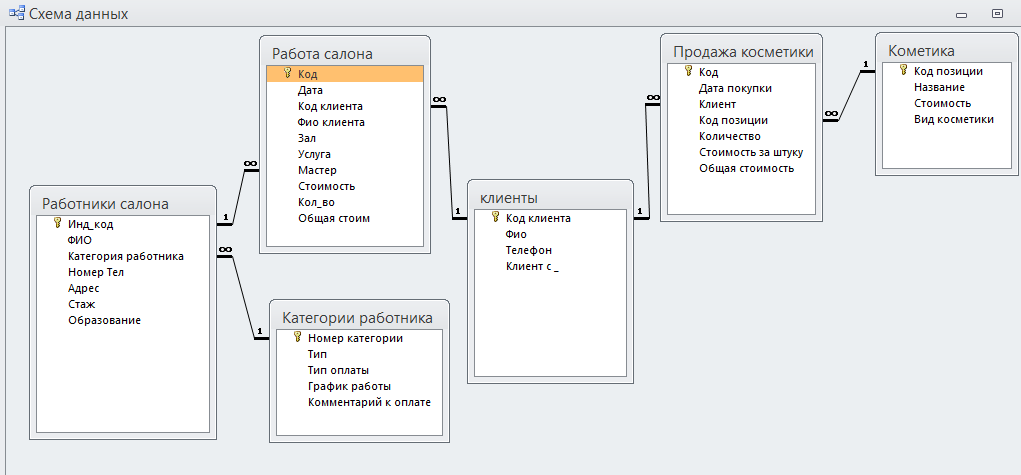 Помните, что выполнение запроса на обновление для удаления данных заменяет существующие значения на пустые или на строки нулевой длины (пару двойных кавычек, не разделенных пробелом), в зависимости от заданного условия.
Помните, что выполнение запроса на обновление для удаления данных заменяет существующие значения на пустые или на строки нулевой длины (пару двойных кавычек, не разделенных пробелом), в зависимости от заданного условия.
-
На вкладке Создание в группе Запросы нажмите кнопку Конструктор запросов.
-
Выберите таблицу с данными, которые вы хотите удалить (если таблица связана, выберите таблицу на стороне отношения «один»), нажмите кнопку Добавить, а затем — Закрыть.
Таблица будет отображена в верхней части бланка запроса. В этом окне перечислены все поля выбранной таблицы.
- org/ListItem»>
Чтобы добавить все поля в бланк запроса, дважды щелкните звездочку (*). Это позволит удалить все записи (строки) из таблицы.
Дополнительно можно указать условия для одного или нескольких полей в строке Условия, а затем снять флажок Показать в каждом поле условий. Дополнительные сведения см. в таблице Примеры условий для выбора запросов.
Примечание: Условия служат для выбора только тех записей, которые необходимо изменить. В противном случае запрос на обновление изменит все записи в полях запроса на значение NULL.
-
На вкладке Конструктор в группе Результаты выберите команду Режим, а затем — Режим таблицы.
- org/ListItem»>
Убедитесь, что выбраны записи, вместо которых нужно вставить значение NULL или строку нулевой длины (пару двойных кавычек без пробела между ними («»).
-
При необходимости повторяйте шаги 3–5, изменяя поля или условия отбора, пока не будут выбраны только те данные, которые нужно удалить. После этого нажмите клавиши CTRL+S, чтобы сохранить запрос.
-
Для выполнения запроса дважды щелкните его в области навигации.
К началу страницы
Дополнительные сведения
Изменение связи
Следующие инструкции выполняются только если необходимо удалить данные на сторонах отношения «один» и «многие».
-
На вкладке Работа с базами данных в группе Отношения нажмите кнопку Схема данных.
-
Щелкните правой кнопкой мыши связь (линию) между таблицами, включенными в операцию удаления, и выберите в контекстном меню команду Изменить связь.
-
Убедитесь в том, что в диалоговом окне Изменение связей установлен флажок Обеспечение целостности данных.
-
Установите флажок Каскадное удаление связанных записей.

Примечание: Пока вы снова не отключите это свойство, при удалении записей, расположенных на стороне «один», будут удаляться также все связанные записи на стороне «многие».
-
Нажмите кнопку OK и закройте область Схема данных. После этого можно перейти к дальнейшим действиям.
Удаление связи
-
Откройте область Схема данных, если она закрыта.
-
На вкладке Работа с базами данных в группе Отношения нажмите кнопку Схема данных.

Запишите имена полей, участвующих в отношении, чтобы после удаления данных можно было восстановить связь.
-
Щелкните правой кнопкой мыши связь (линию) между таблицами, включенными в операцию удаления, и выберите в контекстном меню команду Удалить.
Примечание: Чтобы восстановить связь, откройте область Схема данных, как показано выше, и перетащите поле первичного ключа из таблицы «один» на поле внешнего ключа таблицы «многие». Будет открыто диалоговое окно Изменение связей. Если в исходном отношении была включена целостность данных, установите флажок Обеспечение целостности данных и нажмите кнопку Создать. В противном случае просто нажмите кнопку Создать.
К началу страницы
Примеры условий отбора для запросов
В следующей таблице приведены примеры условий, которые можно использовать в запросах на выборку, когда требуется убедиться, что удаляются только необходимые данные.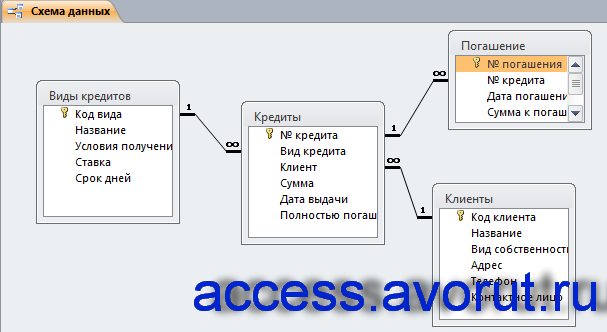 В некоторых из этих примеров используются подстановочные знаки.
В некоторых из этих примеров используются подстановочные знаки.
|
Условие |
Результат |
|---|---|
|
> 234 |
Возвращает все числа больше 234. Чтобы найти все числа меньше 234, используйте условие < 234 |
|
>= «Новосибирск» |
Выбирает все записи от «Новосибирск» до конца алфавита. |
|
Between #02. |
Выбирает даты между 2-фев-2010 и 1-дек-2010 (ANSI-89). Если в базе данных применяется набор подстановочных знаков ANSI-92, используйте вместо знака решетки (#) одинарные кавычки (‘). Пример: Between ‘02.02.2010’ And ‘12.01.2010’. |
|
Not «Германия» |
Находит все записи, в которых содержимое поля не соответствует значению «Германия». Согласно этому условию будут найдены записи, содержащие дополнительный текст, кроме слова «Германия», например «Германия (евро)» или «Европа (Германия)». |
|
Not «Т*» |
Находит все записи, кроме тех, которые начинаются с буквы «Т». |
|
Not «*т» |
Находит все записи, которые не оканчиваются буквой «т». Если в базе данных применяются подстановочные знаки ANSI-92, используйте знак процента (%) вместо звездочки (*). |
|
In(Канада,Великобритания) |
Находит все записи в списке со словами «Канада» или «Великобритания». |
|
Like «[А-Г]*» |
Находит в поле с типом данных «Текстовые» все записи, начинающиеся с букв «А–Г». |
|
Like «*ар*» |
Находит все записи, которые содержат сочетание букв «тр». Если в базе данных применяются подстановочные знаки ANSI-92, используйте знак процента (%) вместо звездочки (*). |
|
Like «Григорий Верны?» |
Находит все записи, начинающиеся с имени «Григорий» и содержащие вторую строку из 9 букв, из которых 6 букв составляют начало фамилии «Верный», а последняя буква неизвестна. Если в базе данных применяется набор подстановочных знаков ANSI-92, используйте вместо вопросительного знака (?) знак подчеркивания (_). |
|
#2.2.2010# |
Находит все записи для 2 февраля 2010 г. Если в базе данных используются подстановочные знаки ANSI-92, необходимо заключить дату в одинарные кавычки вместо знаков решетки (‘2.2.2010’). |
|
< Date() — 30 |
Использует функцию Date для возврата всех дат не менее 30-дневной давности. |
|
Date() |
Использует функцию Date для возврата всех записей, содержащих текущую дату. |
|
Between Date( ) And DateAdd(«M», 3, Date( )) |
Использует функции Date и DateAdd которые возвращают все записи между текущей датой и датой на три месяца позже. |
|
Is Null |
Возвращает все записи, содержащие пустое (незаполненное или неопределенное) значение. |
|
Is Not Null |
Выбирает все записи с любым (не пустым) значением. |
|
«» |
Возвращает все записи, содержащие строку нулевой длины. Пустые строки служат для добавления значений в обязательные поля, если фактическое значение неизвестно. Например, в поле требуется ввести номер факса, но у некоторых клиентов его нет. В этом случае вводится пара двойных кавычек без пробела («»). |
К началу страницы
Советы по устранению неполадок
Почему на экране может появиться это сообщение об ошибке, и как его исправить?
Если запрос на удаление строится с использованием нескольких таблиц, а для свойства запроса Уникальные значения задано значение Нет, при попытке выполнения запроса Access выведет на экран сообщение об ошибке Удаление из указанных таблиц невозможно.
Чтобы решить эту проблему, задайте для свойства запроса Уникальные значения значение Да.
-
Откройте запрос на удаление в конструкторе.

-
Если окно свойств запроса не открыто, нажмите для его открытия клавишу F4.
-
Щелкните конструктор запросов, чтобы в окне свойств отображались свойства запроса, а не свойства поля.
-
В окне свойств найдите свойство Уникальные значения и назначьте ему значение Да.
Выполнение запроса, заблокированного из-за режима отключения содержимого
Если открыть базу данных рабочего стола, которая не является доверенной или не находится в надежном расположении, Access будет по умолчанию блокировать все запросы на изменение.
Если при попытке выполнения запроса на изменение ничего не происходит, проверьте, не появляется ли в строке состояния Access следующее сообщение:
Данное действие или событие заблокировано в режиме отключения.
Если отображается это сообщение, чтобы разблокировать содержимое, выполните следующие действия.
К началу страницы
Работа в Microsoft Access XP
Главная / Офисные технологии / Работа в Microsoft Access XP / Тест 6
Упражнение 1:
Номер 1
Может ли форма отображать информацию (поля) из нескольких таблиц или запросов?
Ответ:
 (1) может 
 (2) не может 
Номер 2
Какое условие отображения информации (полей) из нескольких таблиц или запросов в одной форме?
Ответ:
 (1) существование отношений между запросами 
 (2) существование отношений между таблицами 
 (3) отсутствие общих полей у таблиц 
Номер 3
Какой кнопкой можно открыть диалоговое окно Схема данных (Relationships)?
Ответ:
 (1) 1 
 (2) 2 
 (3) 3 
 (4) 4 
Упражнение 2:
Номер 1
Распознает ли Access отношения между базисными объектами при создании форм и запросов?
Ответ:
 (1) да 
 (2) нет 
Номер 2
Всегда ли правильно Access распознает отношения между базисными объектами при создании форм и запросов?
Ответ:
 (1) всегда 
 (2) не всегда 
Номер 3
Как можно обойти проблему неправильного распознавания отношений между базисными объектами при создании форм и запросов в Access?
Ответ:
 (1) устанавливать отношения между объектами вручную 
 (2) воспользоваться мастером отношений 
 (3) такой проблемы нет 
Упражнение 3:
Номер 1
Какие существуют варианты установки отношений между таблицами?
Ответ:
 (1) Сервис, Схема данных(Relationships) 
 (2) щелкнуть на кнопке Схема данных(Relationships) на панели инструментов Access 
 (3) щелкнуть правой кнопкой мыши по панели объектов базы данных 
Номер 2
Какие существуют варианты установки отношений между таблицами?
Ответ:
 (1) F4 
 (2) щелкнуть на кнопке Схема данных(Relationships) на панели инструментов Access 
 (3) Сервис, Схема данных(Relationships) 
Номер 3
Какие существуют варианты установки отношений между таблицами?
Ответ:
 (1) щелкнуть правой кнопкой мыши по панели объектов базы данных 
 (2) Сервис, Схема данных(Relationships) 
 (3) CTRL+F5 
Упражнение 4:
Номер 1
Какие существуют типы отношений между таблицами?
Ответ:
 (1) один-ко-многим 
 (2) один-к-одному 
 (3) многие-ко-многим 
Номер 2
Какой тип отношений между таблицами встречается чаще всего?
Ответ:
 (1) один-ко-многим 
 (2) один-к-одному 
 (3) многие-ко-многим 
Номер 3
В каком типе отношений между таблицами каждой записи в одной таблице соответствует только одна запись в другой таблице?
Ответ:
 (1) один-ко-многим 
 (2) один-к-одному 
 (3) многие-ко-многим 
Упражнение 5:
Номер 1
Каким образом можно представить в Access отношение многие-ко-многим?
Ответ:
 (1) представить два отношения один-ко-многим, которые реализуются через третью таблицу 
 (2) каждой записи в одной таблице соответствует все записи в другой таблице 
Номер 2
Можно ли реализовать в Access с помощью мастера отношение многие-ко-многим двух таблиц?
Ответ:
 (1) нельзя 
 (2) можно 
Номер 3
Какой кнопкой можно открыть окно Добавление таблицы (Show Table)?
Ответ:
 (1) 1 
 (2) 2 
 (3) 3 
 (4) 4 
Упражнение 6:
Номер 1
Как в Access называется система правил, которая препятствует случайному удалению или изменению связанных данных?
Ответ:
 (1) система обеспечения целостности данных 
 (2) комплекс «Защита данных» 
 (3) система блокировки удаления связанных данных 
Номер 2
Для чего в Access служит система обеспечения целостности данных?
Ответ:
 (1) для контроля вводимых в форму данных 
 (2) для предупреждения случайного удаления связанных данных 
 (3) для резервного копирования таблиц базы данных 
Упражнение 7:
Номер 1
К чему приведет изменение ключевого поля в первичной таблице, если выделен флажок Каскадное обновление связанных данных?
Ответ:
 (1) к автоматическому обновлению совпадающих ключей в связанных записях 
 (2) к автоматической блокировки базы данных 
 (3) к ошибке 
Номер 2
К чему приведет удаление записи в первичной таблице, если выделен флажок Каскадное удаление связанных данных?
Ответ:
 (1) к автоматическому обновлению совпадающих ключей в связанных записях 
 (2) к удалению соответствующих записей в связанной таблице 
 (3) к автоматической блокировки базы данных 
Номер 3
С помощью какой кнопки можно создать Подчиненную форму/отчет?
Ответ:
 (1) 1 
 (2) 2 
 (3) 3 
 (4) 4 
Упражнение 8:
Номер 1
Как удалить линию связи между таблицами в схеме данных в Access?
Ответ:
 (1) щелкнуть на ней правой кнопкой мыши и выбрать подходящую команду в контекстном меню 
 (2) щелкнуть на ней левой кнопкой мыши и выбрать подходящую команду в контекстном меню 
 (3) щелкнуть на ней левой кнопкой мыши и нажать Delete 
Номер 2
Как изменить линию связи между таблицами в схеме данных в Access?
Ответ:
 (1) щелкнуть на ней правой кнопкой мыши и выбрать подходящую команду в контекстном меню 
 (2) щелкнуть на ней левой кнопкой мыши и выбрать подходящую команду в контекстном меню 
 (3) щелкнуть на ней левой кнопкой мыши и нажать Enter 
Номер 3
Можно ли дважды щелкнув мышкой по линии связи между таблицами в схеме данных в Access запустить окно для изменения связи?
Ответ:
 (1) можно 
 (2) нельзя 
Упражнение 9:
Номер 1
Как поступает мастер подчиненных форм, если не известно, какие поля связаны?
Ответ:
 (1) будет выделен вариант Самостоятельное определение (Define my own) и появятся пустые поля, где можно указать поля, которые нужно связать 
 (2) будет прекращено создание связи между таблицами 
Номер 2
Будет ли прекращено создание связанных таблиц, если мастер подчиненных форм не определит какие поля связаны?
Ответ:
 (1) да 
 (2) нет 
Номер 3
Куда необходимо щелкнуть мышкой, чтобы создать новый тип Кусты?
Ответ:
 (1) 1 
 (2) 2 
 (3) 3 
 (4) 4 
Главная / Офисные технологии / Работа в Microsoft Access XP / Тест 6
Добавление и удаление файлов базы данных Access (AccessToSQL) — SQL Server
Редактировать
Твиттер LinkedIn Фейсбук Эл. адрес
адрес
- Статья
- 3 минуты на чтение
Чтобы перенести данные Access в SQL Server или SQL Azure, необходимо добавить одну или несколько баз данных Access в проект SSMA. Эти базы данных должны быть Access 97 или более поздние версии. Если у вас есть базы данных из более ранней версии Access, вы должны преобразовать базы данных в более новую версию. Вы делаете это, открывая и сохраняя базы данных в Access 97 или более поздней версии, прежде чем добавлять их в SSMA.
Что происходит при добавлении файлов базы данных Access?
При добавлении базы данных Access в проект SSMA SSMA считывает метаданные базы данных, а затем добавляет эти метаданные в файл проекта. Эти метаданные описывают базу данных и ее объекты. SSMA использует метаданные при преобразовании объектов в синтаксис SQL Server или SQL Azure, а также при переносе данных в SQL Server или SQL Azure. Вы можете просматривать эти метаданные в обозревателе метаданных Access и просматривать свойства отдельных объектов базы данных.
SSMA использует метаданные при преобразовании объектов в синтаксис SQL Server или SQL Azure, а также при переносе данных в SQL Server или SQL Azure. Вы можете просматривать эти метаданные в обозревателе метаданных Access и просматривать свойства отдельных объектов базы данных.
Примечание
Базу данных Access можно разделить на несколько файлов: внутреннюю базу данных, содержащую таблицы, и внешние базы данных, содержащие запросы, формы, отчеты, макросы, модули и ярлыки. Если вы хотите перенести разделенную базу данных на SQL Server или SQL Azure, добавьте интерфейсную базу данных в SSMA.
Разрешения, требуемые SSMA
Чтобы перенести базу данных Access на SQL Server или SQL Azure, группа пользователей и пользователь-администратор должны иметь права администратора. Сведения о переносе баз данных с защитой рабочей группы см. в разделе Подготовка баз данных Access к переносу.
Выбор баз данных для добавления
Если вы хотите добавить одну или несколько баз данных в проект SSMA, и все файлы находятся в одном известном месте, вы можете добавить файлы, используя следующую процедуру.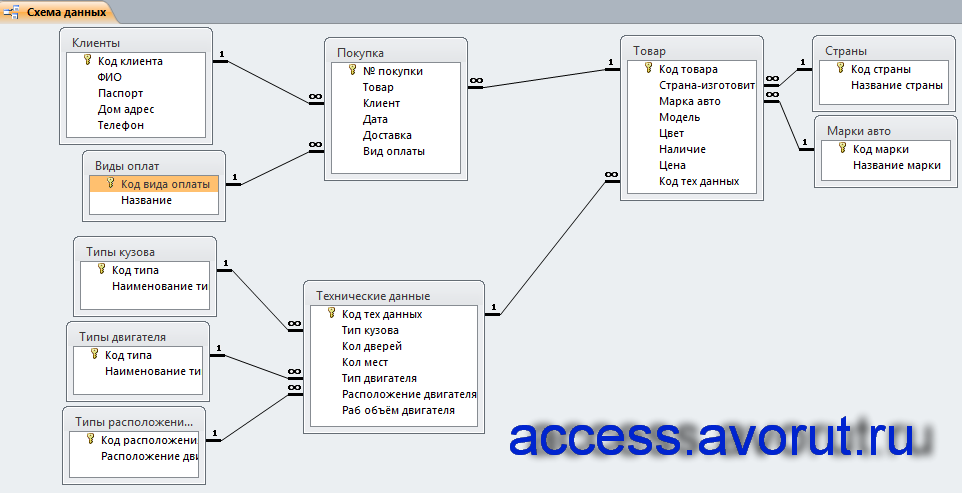
Чтобы добавить отдельные файлы базы данных
В меню Файл выберите Добавить базы данных .
В диалоговом окне Открыть найдите папку, содержащую файл или файлы базы данных.
Выберите файлы, которые вы хотите добавить, и нажмите Открыть .
Поиск баз данных для добавления
Если вы хотите добавить несколько баз данных Access из разных папок в проект SSMA или хотите добавить один файл, но вам нужно его найти, вы можете выполнить следующие действия, чтобы найти один или несколько файлов. и добавить их в проект.
Поиск и добавление баз данных
В меню Файл нажмите Найти базы данных .
В мастере поиска баз данных введите имя диска, путь к файлу или путь UNC, который вы хотите найти. Или нажмите Browse , чтобы найти диск или сетевую папку.

Нажмите Добавить , чтобы добавить местоположение в список.
Повторите предыдущие два шага, чтобы добавить другие места поиска.
При необходимости добавьте критерии поиска, чтобы уточнить список возвращаемых баз данных.
Важно
Текстовое поле Все имя файла или его часть не поддерживает подстановочные знаки.
Щелкните Сканировать .
Появится страница сканирования. Это показывает базы данных, которые были найдены, и ход поиска. Чтобы остановить поиск, нажмите Stop .
На странице «Выбор файлов» выберите базы данных, которые вы хотите добавить в проект.
Вы можете использовать Выбрать все и Очистить все Кнопки в верхней части списка для выбора или очистки всех баз данных. Вы можете удерживать клавишу CTRL, чтобы выбрать несколько баз данных, или удерживать клавишу SHIFT, чтобы выбрать диапазон баз данных.

Щелкните Далее .
На странице проверки нажмите Готово .
Просмотр метаданных Access
После добавления базы данных Access в проект метаданные проекта отображаются в обозревателе метаданных Access. Вы можете просматривать иерархию баз данных и объектов базы данных в проводнике.
Для просмотра метаданных
В обозревателе метаданных Access разверните метабаза доступа , а затем разверните Базы данных .
Разверните базу данных, которую вы хотите просмотреть, а затем разверните Запросы .
Обратите внимание на список запросов. Если выбрать запрос, на правой панели появятся вкладка SQL и вкладка Properties .
Разверните Таблицы и выберите таблицу.
Обратите внимание на четыре вкладки: Таблица , Сопоставление типов , Свойства и Данные .

Разверните таблицу, разверните Ключи и выберите ключ.
Основные свойства отображаются на правой панели.
Разверните Индексы и выберите индекс.
Свойства индекса отображаются на правой панели.
Обновление баз данных
Если база данных Access изменяется после добавления ее файла, вы можете обновить метаданные из базы данных Access.
Чтобы обновить метаданные Access
- В обозревателе метаданных Access щелкните правой кнопкой мыши базу данных и выберите Обновить из базы данных .
Удаление баз данных
Вы можете удалить базу данных Access из проекта, выполнив следующие действия.
Чтобы удалить базу данных из проекта
В обозревателе метаданных Access разверните метабаза доступа , а затем разверните Базы данных .

Щелкните базу данных правой кнопкой мыши и выберите Удалить базу данных .
Следующий шаг
Следующим шагом в процессе миграции является подключение к SQL Server.
См. также
Миграция баз данных Access на SQL Server
Создание проектов и управление ими
Создайте и выполните запрос на удаление
Если вы хотите либо быстро удалить большой объем данных, либо регулярно удалять набор данных в базе данных Access для настольных ПК, запрос на удаление или обновление может быть полезен, поскольку запросы делают это можно указать критерии для быстрого поиска и удаления данных. Использование запроса также может сэкономить время, поскольку вы можете повторно использовать сохраненный запрос.
Примечание. Перед удалением каких-либо данных или выполнением запроса на удаление убедитесь, что у вас есть резервная копия базы данных Access для настольных компьютеров.
Если вы хотите удалить только несколько записей, вам не нужен запрос. Просто откройте таблицу в режиме таблицы, выберите поля (столбцы) или записи (строки), которые вы хотите удалить, а затем нажмите DELETE.
Важно: Информация в этой статье предназначена только для настольных баз данных. Вы не можете использовать запросы на удаление или обновление в веб-приложениях Access.
В этой статье
Выбор типа запроса
Использование запроса на удаление
Использование запроса на обновление
Дополнительная информация
Советы по устранению неполадок
Выбор типа запроса
Для удаления данных из базы данных можно использовать либо запрос на обновление, либо запрос на удаление. Выберите запрос на основе данных в следующей таблице:
Выберите запрос на основе данных в следующей таблице:
Тип запроса | Когда использовать | Результаты |
|---|---|---|
Использовать запрос на удаление | Для удаления целых записей (строк) из таблицы или из двух связанных таблиц одновременно. Примечание. Если записи находятся на стороне «один» отношения «один ко многим», может потребоваться изменить отношение перед выполнением запроса на удаление. См. раздел об удалении данных из связанных таблиц. | Запросы на удаление удаляют все данные в каждом поле, включая значение ключа, которое делает запись уникальной |
Использовать запрос на обновление | Для удаления значений отдельных полей из таблицы. | Упрощает удаление значений, обновляя существующие значения либо до нулевого значения (то есть без данных), либо до строки нулевой длины (пара двойных кавычек без пробела между ними). |
Верх страницы
Что нужно проверить, прежде чем использовать запрос для удаления любых данных
Убедитесь, что файл не доступен только для чтения:
Щелкните правой кнопкой мыши Запустите и щелкните Откройте проводник Windows.
- org/ListItem»>
Щелкните правой кнопкой мыши файл базы данных и выберите Свойства .
Проверьте, выбран ли атрибут Только для чтения .
Убедитесь, что у вас есть необходимые разрешения для удаления записей из базы данных. Если вы не уверены, обратитесь к системному администратору или разработчику базы данных.
Убедитесь, что вы включили контент в базе данных. По умолчанию Access блокирует все запросы действий (запросы на удаление, обновление и создание таблиц), если вы сначала не доверяете базе данных.
 Сведения о доверии к базе данных см. в разделе Не блокировать запрос в отключенном режиме.
Сведения о доверии к базе данных см. в разделе Не блокировать запрос в отключенном режиме.Попросите других пользователей базы данных закрыть все таблицы, формы, запросы и отчеты, использующие данные, которые вы хотите удалить. Это помогает избежать нарушений блокировки.
Перед редактированием или удалением записей рекомендуется сделать резервную копию базы данных на случай, если вы захотите отменить внесенные изменения.
Совет: Если к базе данных подключается большое количество пользователей, может потребоваться закрыть базу данных, а затем снова открыть ее в режиме Exclusive .
Чтобы открыть базу данных в монопольном режиме
- org/ItemList»>
Щелкните вкладку Файл > Открыть .
Найдите и выберите базу данных, щелкните стрелку рядом с кнопкой Открыть , а затем щелкните Открыть монопольно .
Резервное копирование базы данных
Перейдите на вкладку Файл , выберите Сохранить как .
- org/ListItem»>
Щелкните Сохранить базу данных как , щелкните Резервное копирование базы данных . Access закрывает исходный файл, создает резервную копию, а затем снова открывает исходный файл.
Щелкните Сохранить как , укажите имя и место для резервной копии и щелкните Сохранить .
Примечание. Если вы используете базу данных только для чтения или базу данных, созданную в предыдущей версии Access, вы можете получить сообщение о невозможности создания резервной копии базы данных.
Чтобы вернуться к резервной копии, закройте и переименуйте исходный файл, чтобы резервная копия могла использовать имя исходной версии. Присвойте резервной копии имя исходной версии и откройте переименованную резервную копию в Access.
Использование запроса на удаление
Чтобы создать запрос на удаление, щелкните вкладку Создать , в группе Запросы щелкните Дизайн запроса . Дважды щелкните каждую таблицу, из которой вы хотите удалить записи, а затем щелкните Закрыть .
Таблица отображается в виде окна в верхней части сетки конструктора запросов. В списке полей дважды щелкните звездочку ( * ), чтобы добавить все поля таблицы в сетку дизайна.
Использование определенных критериев в запросе на удаление
Важно: Используйте критерии, чтобы возвращать только те записи, которые вы хотите удалить. В противном случае запрос на удаление удаляет все записи в таблице.
Дважды щелкните поле, которое вы хотите указать в качестве критерия для удаления, введите один из критериев в поле Критерии в конструкторе запросов, а затем снимите флажок Показать для каждого поля критериев.
Пример использования этой опции: Предположим, вы хотите удалить все отложенные заказы для клиента. Чтобы найти только эти записи, вы должны добавить поля «Идентификатор клиента» и «Дата заказа» в сетку дизайна запроса, а затем ввести идентификационный номер клиента и дату, когда заказы этого клиента стали недействительными.
На вкладке Design щелкните View > Datasheet View .
Убедитесь, что запрос возвращает записи, которые вы хотите удалить, а затем нажмите CTRL+S, чтобы сохранить запрос.
Чтобы выполнить запрос, дважды щелкните запрос в области навигации.

Верх страницы
Использование запроса на обновление
Примечание. Вы не можете использовать параметр запроса на обновление в веб-приложении Access.
В этом разделе объясняется, как использовать запрос на обновление для удаления отдельных полей из таблиц. Помните, что выполнение запроса на обновление для удаления данных изменит существующие значения либо на NULL, либо на строку нулевой длины (пара двойных кавычек без пробела между ними), в зависимости от заданных вами критериев.
Щелкните вкладку Создать и в группе Запросы щелкните Дизайн запроса .
- org/ListItem»>
Выберите таблицу, в которой есть данные, которые вы хотите удалить (если таблица связана, выберите таблицу на стороне «один» отношения), нажмите Добавить , а затем нажмите Закрыть .
Таблица отображается в виде окна в верхней части сетки конструктора запросов. В окне перечислены все поля в выбранной таблице.
Дважды щелкните звездочку ( * ), чтобы добавить все поля таблицы в сетку дизайна. Добавление всех полей таблицы позволяет запросу на удаление удалять целые записи (строки) из таблицы.
При необходимости можно ввести критерии для одного или нескольких полей в строке Критерии конструктора, а затем снять флажок Показать для каждого поля критериев. Дополнительные сведения об использовании критериев см. в таблице Примеры критериев для выбора запросов.

Примечание. Критерии используются для возврата только тех записей, которые вы хотите изменить. В противном случае запрос на обновление устанавливает значение NULL для каждой записи в каждом из полей запроса.
На вкладке Design в группе Results щелкните View , а затем щелкните Datasheet View .
Убедитесь, что запрос возвращает записи, которым вы хотите присвоить значение NULL, или строку нулевой длины (пара двойных кавычек без пробела между ними ( «» ).
При необходимости повторите шаги с 3 по 5 и измените поля или критерии, пока запрос не вернет только те данные, которые вы хотите удалить, а затем нажмите CTRL+S, чтобы сохранить запрос.

Чтобы выполнить запрос, дважды щелкните запрос в области навигации.
Верх страницы
Дополнительная информация
Изменить связь
Выполняйте эти действия только в том случае, если вам нужно удалить данные на «одной» и «многих» сторонах связи.
На вкладке Инструменты базы данных в группе Отношения щелкните Отношения .
Щелкните правой кнопкой мыши связь (линию), соединяющую таблицы, участвующие в операции удаления, и выберите Изменить связь в контекстном меню.

В диалоговом окне Edit Relationships убедитесь, что установлен флажок Enforce Referential Integrity .
Установите флажок Каскадное удаление связанных записей .
Примечание. Пока вы снова не отключите это свойство, удаление записи на стороне связи «один» приведет к удалению всех связанных записей на стороне связи «многие».
Щелкните OK , закройте панель Взаимосвязи и перейдите к следующему набору шагов.
Удалить связь
- org/ItemList»>
Если вы еще этого не сделали, откройте панель Отношения .
На вкладке Инструменты базы данных в группе Отношения щелкните Отношения .
Запишите поля, участвующие в связи, чтобы можно было восстановить связь после удаления данных.
Щелкните правой кнопкой мыши связь (линию), соединяющую таблицы, участвующие в операции удаления, и выберите Удалить в контекстном меню.
Примечание. Чтобы восстановить отношение, выполните предыдущие шаги, чтобы открыть панель Отношения , а затем перетащите поле первичного ключа из таблицы «один» и поместите его в поле внешнего ключа таблицы «много». . Откроется диалоговое окно «Редактировать отношение» . Если в старой связи применялась ссылочная целостность, выберите Enforce Referential Integrity , а затем нажмите Create . В противном случае просто нажмите Создать .
. Откроется диалоговое окно «Редактировать отношение» . Если в старой связи применялась ссылочная целостность, выберите Enforce Referential Integrity , а затем нажмите Create . В противном случае просто нажмите Создать .
Верх страницы
Пример критериев для выбора запросов
В следующей таблице перечислены некоторые примеры критериев, которые можно использовать в запросах на выборку, если вы хотите убедиться, что удаляете только те данные, которые хотите удалить. В некоторых из этих примеров используются подстановочные знаки.
Критерии | Эффект |
|---|---|
> 234 | Возвращает все числа больше 234. |
>= «Кайхен» | Возвращает все записи от Cajhen до конца алфавита. |
Между 2 февраля 2010 г. и 1 декабря 2010 г. | Даты возврата со 2 февраля 2010 г. по 1 декабря 2010 г. (ANSI-89). Если в вашей базе данных используются подстановочные знаки ANSI-92, используйте одинарные кавычки (‘) вместо знаков решетки ( # ). Пример: между «02.02.2010» и «01.12.2010». |
Не «Германия» | Находит все записи, в которых точное содержимое поля не равно точно «Германия». |
Не «Т*» | Находит все записи, кроме тех, которые начинаются с буквы T. Если в вашей базе данных используется набор подстановочных знаков ANSI-92, используйте знак процента ( % ) вместо звездочки ( * ). |
Не «*t» | Находит все записи, которые не заканчиваются на t. Если в вашей базе данных используется набор подстановочных знаков ANSI-92, используйте знак процента (%) вместо звездочки (*). |
В (Канада, Великобритания) | В списке находит все записи, содержащие Канаду или Великобританию. |
Нравится «[A-D]*» | В текстовом поле находит все записи, начинающиеся с букв от A до D. Если в вашей базе данных используется набор подстановочных знаков ANSI-92, используйте знак процента (%) вместо звездочки (*). |
Нравится «*ар*» | Находит все записи, содержащие последовательность букв «ar». Если в вашей базе данных используется набор подстановочных знаков ANSI-92, используйте знак процента (%) вместо звездочки (*). |
Нравится «Maison Dewe?» | Находит все записи, начинающиеся с «Maison» и содержащие вторую строку из 5 букв, в которой первые 4 буквы — «Dewe», а последняя буква неизвестна. |
№ 2/2/2010 № | Находит все записи за 2 февраля 2010 г. Если в вашей базе данных используется набор подстановочных знаков ANSI-92, заключите дату в одинарные кавычки вместо знаков фунта («2/2/2010»). |
< Дата () - 30 | Использует функцию Date для возврата всех дат старше 30 дней. |
Дата() | Использует функцию Date для возврата всех записей, содержащих сегодняшнюю дату. |
Между Date() и DateAdd(«M», 3, Date()) | Использует функции Date и DateAdd для возврата всех записей между сегодняшней датой и тремя месяцами с сегодняшней даты. |
равно нулю | Возвращает все записи, содержащие нулевое (пустое или неопределенное) значение. |
Не равен нулю | Возвращает все записи, содержащие любое значение (не пустое). |
«» | Возвращает все записи, содержащие строку нулевой длины. |
Верх страницы
Советы по устранению неполадок
Почему я вижу это сообщение об ошибке и как его исправить?
Если вы создаете запрос на удаление с использованием нескольких таблиц и для свойства уникальных записей запроса задано значение Нет , Access отображает сообщение об ошибке; Не удалось удалить из указанных таблиц при выполнении запроса.
Чтобы устранить эту проблему, задайте для свойства запроса уникальных записей значение Да .
Откройте запрос на удаление в представлении «Дизайн».
Если лист свойств запроса не открыт, нажмите F4 , чтобы открыть его.
Щелкните конструктор запросов, чтобы отобразить свойства запроса (а не свойства поля).
На странице свойств запроса найдите свойство Уникальные записи и установите для него значение Да .
Остановить отключенный режим от блокировки запроса
По умолчанию, если вы открываете настольную базу данных, которой вы не доверяете или которая не находится в надежном расположении, Access блокирует выполнение всех запросов действий.

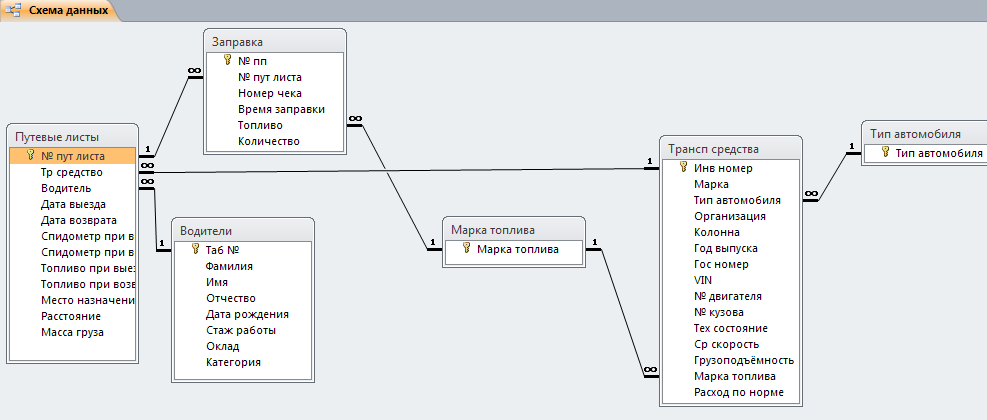 При необходимости обратитесь к системному администратору или разработчику базы данных.
При необходимости обратитесь к системному администратору или разработчику базы данных.
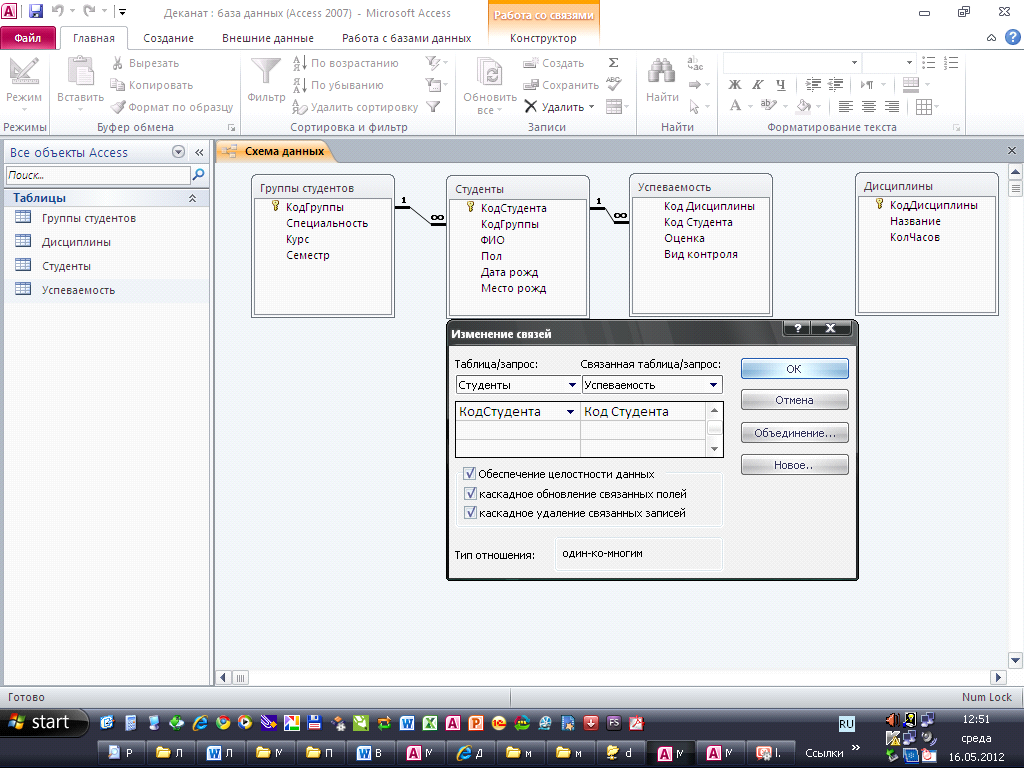
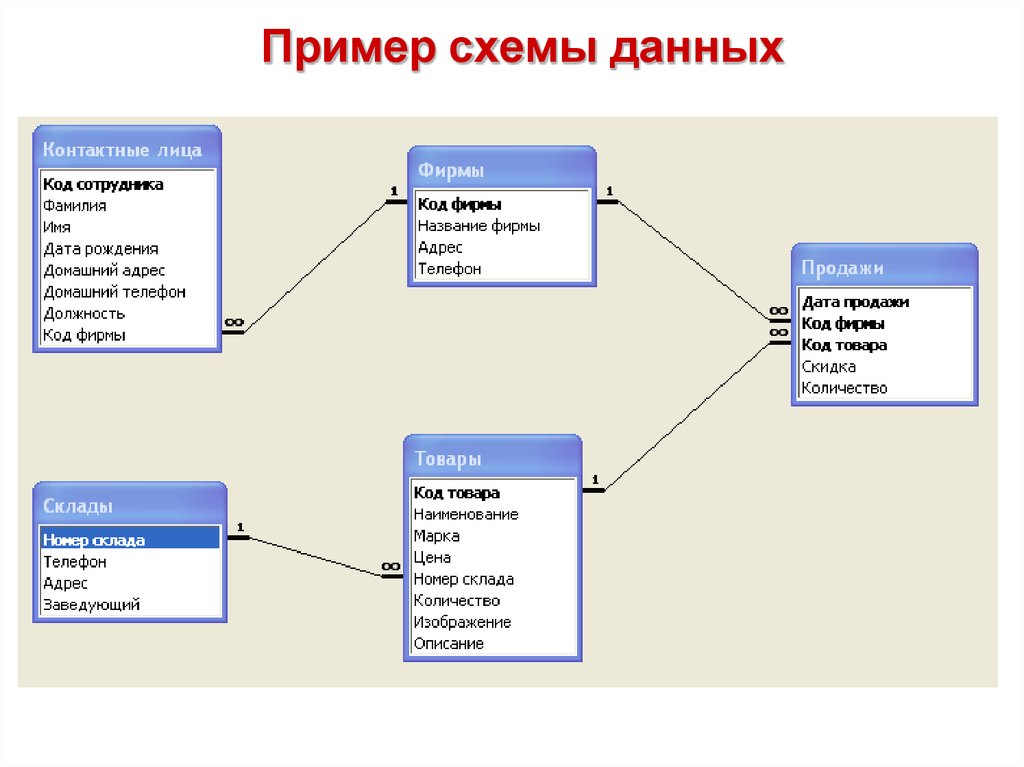

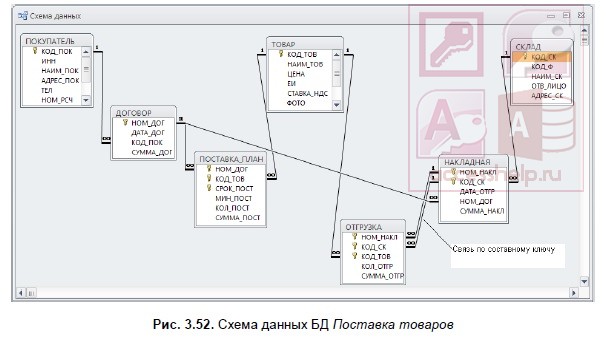
 02.2010# And #12.01.2010#
02.2010# And #12.01.2010# Если в базе данных применяется набор подстановочных знаков ANSI-92, используйте знак процента (%) вместо знака звездочки (*).
Если в базе данных применяется набор подстановочных знаков ANSI-92, используйте знак процента (%) вместо знака звездочки (*).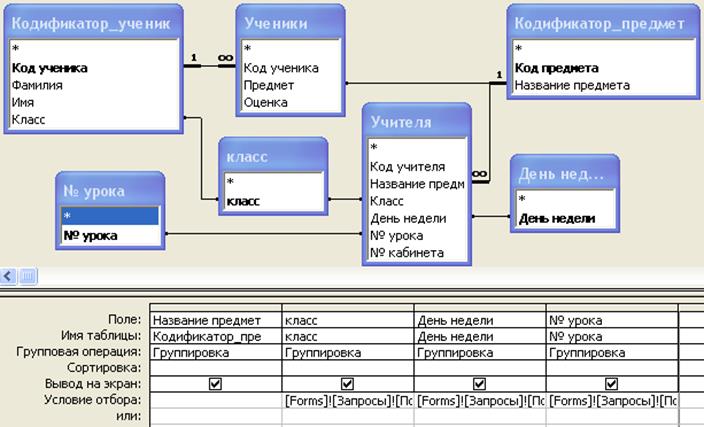 Если в базе данных используются подстановочные знаки ANSI-92, используйте знак процента (%) вместо знака звездочки (*).
Если в базе данных используются подстановочные знаки ANSI-92, используйте знак процента (%) вместо знака звездочки (*).

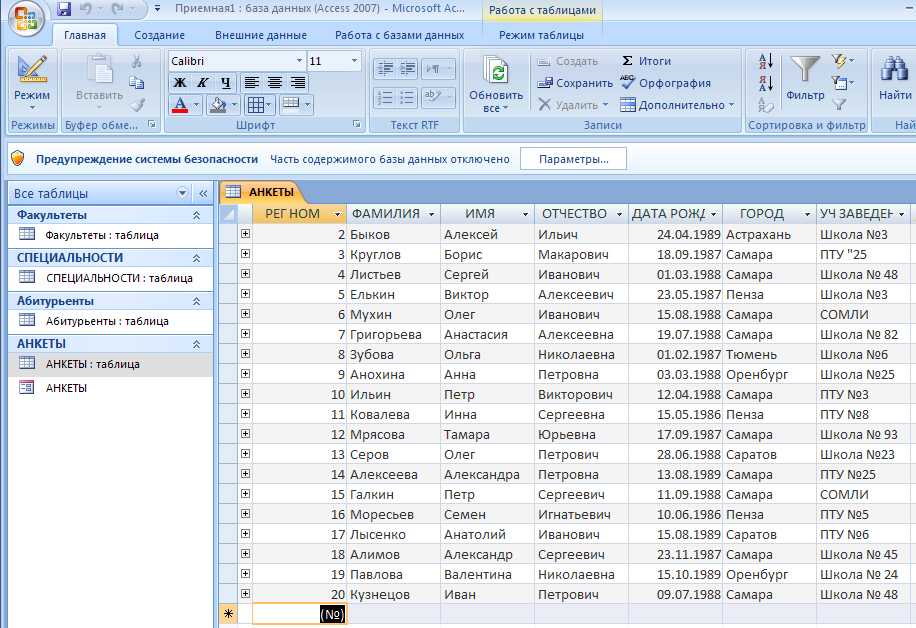


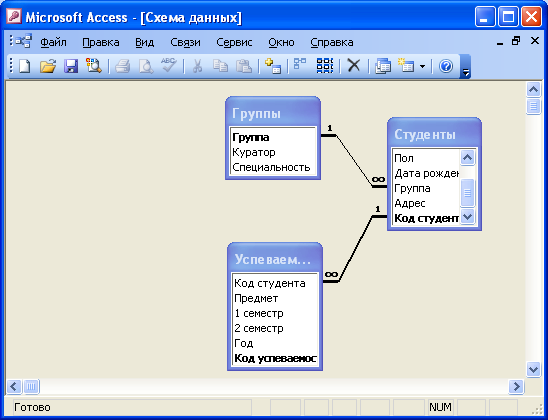
 Сведения о доверии к базе данных см. в разделе Не блокировать запрос в отключенном режиме.
Сведения о доверии к базе данных см. в разделе Не блокировать запрос в отключенном режиме.