Как похудеть в Фотошопе
Красивые фотографии — это целое искусство, и хорошо получаться на фото нужно уметь. Разумеется, все «идеальные» фотографии в журналах без ретуши далеко не идеальны. При помощи популярной программы Adobe Photoshop вы можете сделать своё фото не хуже, чем на обложках модных журналов, даже если у вас имеются некоторые недостатки фигуры. В этой статье разберёмся с тем, как их исправить, сделать тоньше талию, убрать живот и так далее. Давайте же начнём. Поехали!
Похудеть в Фотошопе не сложно. Всё, что вам нужно: сама программа и немного терпения, а дальше вам поможет эта статья.
Сперва нужно открыть картинку в Photoshop. Для этого находясь в окне утилиты, перейдите к меню «Файл» и нажмите «Открыть». Далее, зайдите на вкладку «Фильтр» и выберите в выпадающем меню пункт «Пластика». Перед вами появится окно, с которым вы и будете работать далее.
Первый инструмент, которым можно воспользоваться, называется «Деформация». В нём имеется несколько параметров. Установите значения диаметра и плотности. Лучше, чтобы эти значения были небольшими. Зажав левую клавишу мыши, начинайте постепенно сдвигать контуры тела в сторону центра, делая талию тоньше. Если вы перестарались, то точно так же, только двигаясь в противоположном направлении, можно всё исправить. Теперь можно немного увеличить значение параметра «Диаметр» и осторожно подправить бока фигуры. Аналогичным образом подправьте руки. Обратите внимание, что в этом случае лучше применять больший диаметр, чтобы не получить неровный контур, но не слишком крупный, так как это может привести к деформации фигуры. Оптимальными значениями будут около 76 для внешней части рук и около 25 — для внутренней части.
Установите значения диаметра и плотности. Лучше, чтобы эти значения были небольшими. Зажав левую клавишу мыши, начинайте постепенно сдвигать контуры тела в сторону центра, делая талию тоньше. Если вы перестарались, то точно так же, только двигаясь в противоположном направлении, можно всё исправить. Теперь можно немного увеличить значение параметра «Диаметр» и осторожно подправить бока фигуры. Аналогичным образом подправьте руки. Обратите внимание, что в этом случае лучше применять больший диаметр, чтобы не получить неровный контур, но не слишком крупный, так как это может привести к деформации фигуры. Оптимальными значениями будут около 76 для внешней части рук и около 25 — для внутренней части.
Фильтр имеет несколько инструментов для обработки фото
Следующий инструмент, которым необходимо воспользоваться, называется «Сморщивание». С его помощью можно уменьшить части тела. Установите средний диаметр и лёгкими, осторожными движениями курсора уменьшите нужную область тела. Это может быть живот, подбородок или, например, грудь, чтобы добиться лучшей естественности и симметрии. Если же вы напротив хотите что-либо увеличить, то тут вам на помощь придёт инструмент «Вздутие». Работает он по тому же принципу, что и рассмотренные выше.
Если же вы напротив хотите что-либо увеличить, то тут вам на помощь придёт инструмент «Вздутие». Работает он по тому же принципу, что и рассмотренные выше.
Для более радикального изменения объёма талии можно использовать «Турбулентность». Здесь следует останавливать большой диаметр 150 и выше.
Все вышеописанные действия приводят к таким неприятным последствиям, как смещение фона. Однако, эту проблему можно легко исправить. Достаточно создать новый фон, а затем залить его цветом фона изображения.
Перейдите к окну слоёв и выберите второй. На вкладке «Слои» нажмите «Новый», а затем выберите «Слой». После перейдите к панели инструментов и выберите заливку. Двойным кликом откройте палитру и укажите цвет фона. Далее, залейте слой выбранным цветом и подкорректируйте края при помощи ластика. Остаётся немного подкорректировать полученные контуры тела и всё, готово.
Как видите, нет ничего сложного в том, чтобы сделать себе идеальную фигуру в Adobe Photoshop. Теперь вы будете знать, как убрать живот в Фотошопе или как уменьшить талию. Пишите в комментариях помогла ли вам статья добиться желаемого результата и спрашивайте, если что-то осталось непонятным после прочтения этого материала.
Съемка и редактирование фотографий с помощью устройств iPhone, iPad и iPod touch
Узнайте, как снимать и редактировать фотографии с помощью устройств iPhone, iPad и iPod touch.
Запуск приложения «Камера»
Есть несколько способов открыть приложение «Камера».
Экран «Домой»
На экране «Домой» нажмите приложение «Камера».
Пункт управления
Откройте Пункт управления и нажмите кнопку камеры .
Экран блокировки
Смахните влево для доступа к приложению «Камера» или нажмите и удерживайте кнопку камеры .
Съемка фото или видео
Делайте снимки превосходного качества с помощью передовых технологий, встроенных в ваше устройство. Просто найдите объект съемки, откройте приложение «Камера» и нажмите кнопку затвора.
Просто найдите объект съемки, откройте приложение «Камера» и нажмите кнопку затвора.
Затем раскройте свой творческий потенциал с помощью таких функций приложения «Камера», как Live Photos, режим «Портрет», фильтры камеры и другие. Также можно снимать в режимах «Таймлапс», «Замедленно», «Панорама» и многих других. Узнайте больше о функциях камеры iPhone.
Вспышка: светодиодная вспышка на устройстве обеспечивает дополнительное освещение на снимке, когда это необходимо. Нажмите кнопку вспышки , чтобы включить или отключить ее.
Live Photos: вы можете запечатлеть жизнь такой, какая она есть — в движении и со звуком. Функция Live Photos включена по умолчанию. Нажмите кнопку Live Photos , чтобы отключить ее.
Таймер: зафиксируйте устройство, поймайте нужный кадр и затем нажмите кнопку таймера . Выберите обратный отсчет продолжительностью 3 или 10 секунд, нажмите кнопку затвора и перейдите в кадр.
Фронтальная камера: чтобы снять селфи на фронтальную камеру, нажмите кнопку фронтальной камеры , найдите подходящий ракурс и нажмите кнопку затвора.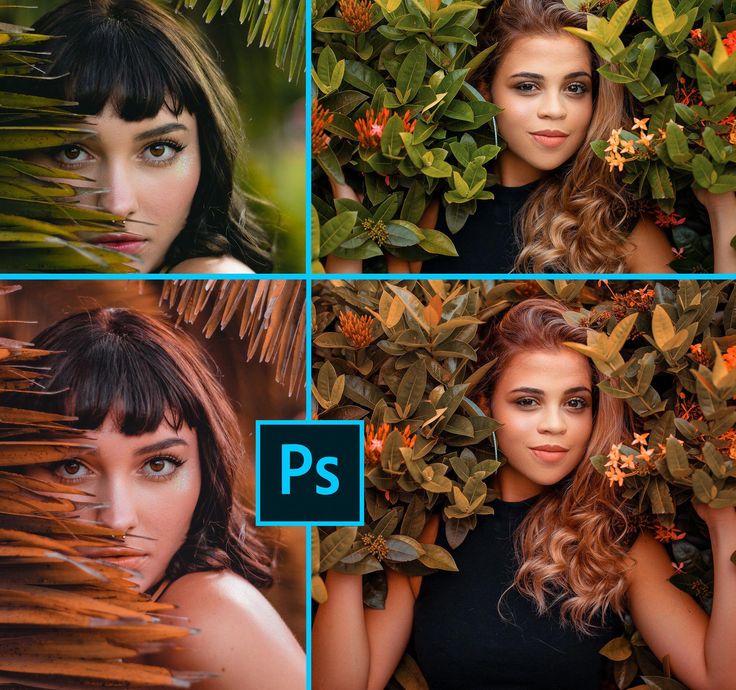 На устройстве iPhone 6s и более поздних моделей можно использовать экран «Домой» в качестве вспышки для селфи.
На устройстве iPhone 6s и более поздних моделей можно использовать экран «Домой» в качестве вспышки для селфи.
Серийная съемка: пытаетесь сделать потрясающий снимок, но объект съемки все время находится в движении? Попробуйте серийную съемку. Просто нажмите и удерживайте кнопку «Затвор». В режиме серийной съемки одновременно делается несколько снимков, чтобы можно было выбирать из серии фотографий. На устройстве iPhone 11 и более поздних моделей сдвиньте кнопку затвора влево и удерживайте ее, чтобы сделать серию снимков, а затем отпустите кнопку, чтобы остановить съемку.
На устройстве iPhone 7 Plus, iPhone 8 Plus, iPhone X и более поздних моделей нажмите 1x, чтобы обеспечить качественное увеличение с еще большего расстояния. Если необходимо выполнить увеличение более чем в два раза, или осуществить более точное управление изображением, нажмите и удерживайте 1x или 2x для отображения ползунка, который позволяет выполнить увеличение в 10 раз.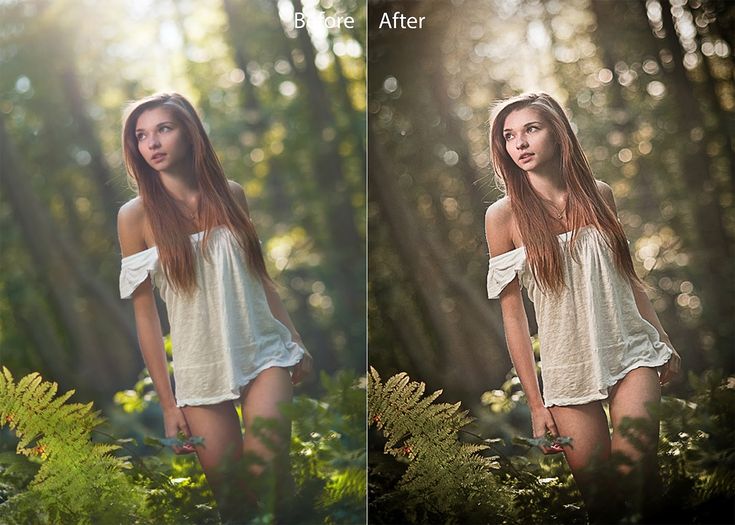 На устройстве iPhone 11 и более поздних моделей, iPad Pro 12,9 дюйма (4-го поколения) и iPad Pro 11 дюймов (2-го поколения) можно уменьшить масштаб сверхширокоугольной камеры до 0,5x.
На устройстве iPhone 11 и более поздних моделей, iPad Pro 12,9 дюйма (4-го поколения) и iPad Pro 11 дюймов (2-го поколения) можно уменьшить масштаб сверхширокоугольной камеры до 0,5x.
Редактирование фотографии или видео
После съемки фотографии или видео откройте их в приложении «Фото» и нажмите «Править». После этого можно отрегулировать размер, угол обзора, освещенность, а также добавить фильтр и т. д. Выберите параметр, например яркость или насыщенность, затем сдвиньте ползунок, чтобы изменить значение этого параметра. Если вам не нравятся внесенные изменения, нажмите «Отмена», чтобы вернуться к оригиналу.
Регулировка освещенности и цветопередачи
Измените экспозицию, насыщенность, светлые участки, теплоту, оттенок и многие другие параметры своих фотографий и видео. Затем с помощью ползунка выполните точную настройку каждого параметра.
Применение фильтров
Нажмите один из фильтров фотографий, чтобы изменить цветовой эффект, например «Яркий» или «Эффектный». Можно также попробовать классические черно-белые режимы, такие как «Черно-белый» и «Серебряный».
Можно также попробовать классические черно-белые режимы, такие как «Черно-белый» и «Серебряный».
Обрезка и выпрямление
Вы можете перетаскивать углы сетки, чтобы задать границы обрезки, а затем повернуть колесо, чтобы наклонить либо выровнять фотографию или видео. Кроме того, можно повернуть либо перевернуть фотографию или видео, а также скорректировать вертикальную и горизонтальную перспективу.
Дата публикации:
Увеличение и улучшение качества изображения
НАЧИНАЮЩИЙ · 16 МИН
Узнайте, как усилить яркость и цвет и улучшить качество изображений в Adobe Photoshop.
Что вам понадобится
Получить файлы
Примеры файлов для практики (ZIP, 17 МБ)
Открыть в приложении
Открыть этот урок в Photoshop.
Настройка яркости и контрастности
Настройка экспозиции изображения.
Что вы узнали: Настройка яркости и контрастности
- В строке меню выберите Изображение > Настройки > Яркость/Контрастность .
- Отрегулируйте ползунок Яркость , чтобы изменить общую яркость изображения. Отрегулируйте контрастность 9Ползунок 0035 для увеличения или уменьшения контрастности изображения.
- Нажмите кнопку ОК. Корректировки появятся только на выбранном слое.
Настройка насыщенности цвета
Настройка насыщенности цветов.
Чему вы научились: Чтобы настроить вибрацию
- В строке меню выберите Изображение > Коррекция > Яркость .
- Поэкспериментируйте, регулируя ползунки. Ползунок Vibrance влияет на интенсивность цветов. Наиболее сильно он влияет на приглушенные цвета изображения.
 9Ползунок 0034 Saturation увеличивает интенсивность всех цветов изображения.
9Ползунок 0034 Saturation увеличивает интенсивность всех цветов изображения. - Когда закончите, нажмите OK.
Настройка оттенка и насыщенности
Настройка оттенка и насыщенности цветов.
Что вы узнали: Настройка оттенка и насыщенности
- В строке меню выберите Изображение > Коррекция > Цветовой тон/Насыщенность .
- Поэкспериментируйте, отрегулировав Оттенок, Насыщенность и Яркость ползунки. Ваши изменения повлияют на все цвета изображения. Ползунок Hue изменяет цвета изображения. Ползунок Saturation влияет на интенсивность цветов изображения. Ползунок
- Чтобы с помощью этих ползунков повлиять только на определенный цвет, сначала перейдите в раскрывающееся меню в левом верхнем углу диалогового окна Оттенок/Насыщенность и выберите цветовой диапазон, например Желтые.
 Затем отрегулируйте Ползунки Hue, Saturation или Lightness . Эти изменения повлияют только на выбранный цветовой диапазон, где бы этот цвет ни появлялся на изображении.
Затем отрегулируйте Ползунки Hue, Saturation или Lightness . Эти изменения повлияют только на выбранный цветовой диапазон, где бы этот цвет ни появлялся на изображении. - Когда закончите, нажмите OK.
Подробнее о корректирующих слоях
Работа с корректирующими слоями.
Что вы узнали: Добавление корректирующего слоя
Корректирующие слои обеспечивают дополнительную гибкость редактирования. Они позволяют повторно редактировать сделанные вами настройки изображения и защищать исходное изображение от прямых изменений. Попробуйте черно-белый корректирующий слой, чтобы понять, как работают корректирующие слои.
- На панели Layers выберите слой изображения, на который вы хотите повлиять с помощью настройки.
- Перейдите в нижнюю часть панели «Слои», щелкните значок Создать новый слой-заливку или корректирующий слой и выберите Черно-белый в раскрывающемся меню.
 Новый корректирующий слой появится на панели «Слои» над выбранным вами слоем изображения. Этот корректирующий слой повлияет только на слои под ним.
Новый корректирующий слой появится на панели «Слои» над выбранным вами слоем изображения. Этот корректирующий слой повлияет только на слои под ним.Панель Свойства открывается автоматически, отображая элементы управления для этой настройки. Различные типы корректирующих слоев представляют разные элементы управления на панели «Свойства».
- Выбрав корректирующий слой Black & White
- Поэкспериментируйте, регулируя ползунки. Щелкните двойные стрелки в правом верхнем углу панели Properties , чтобы закрыть эту панель, когда закончите.
Вернуться к: Работа со слоями | Далее: выбор
Ведущий: Ян Кабили
Фотографы: Мартин Хоанг, Райан Хеффернан
Флорист: Киана Андервуд
4 простых метода Photoshop, которые сделают ваши фотографии популярными!
Этот урок с методами фотошопа, позволяющими сделать ваши изображения «популярными», был отправлен Элиз Хеннен из 28 Studios .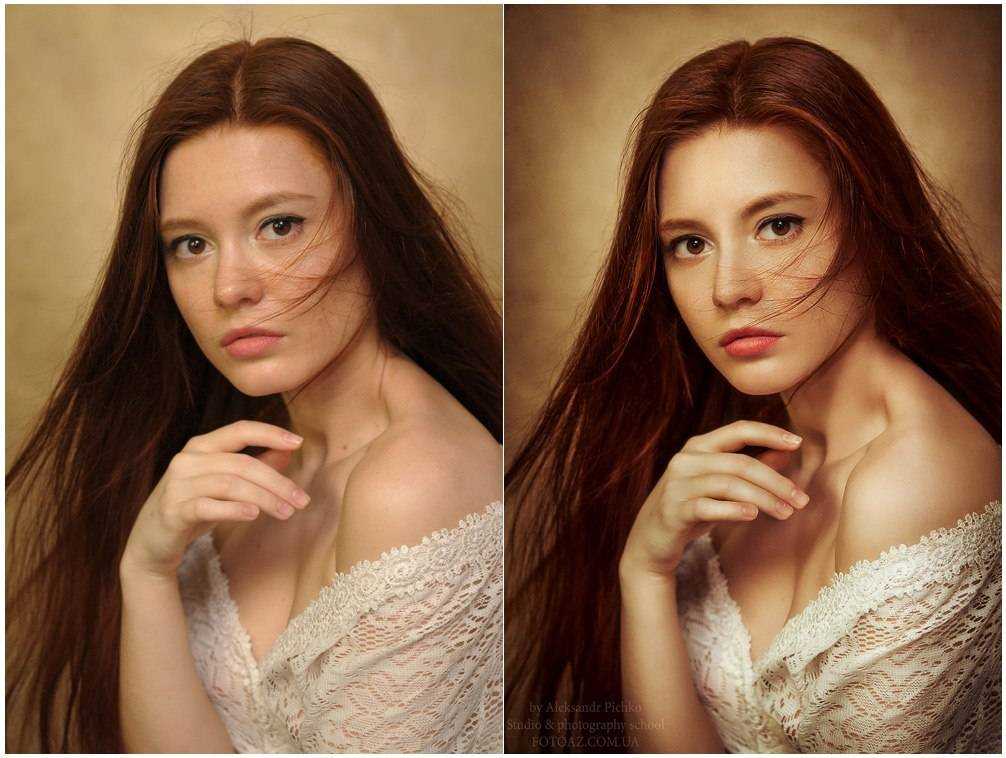 Подробнее об Элизе читайте ниже.
Подробнее об Элизе читайте ниже.
Получите больше подобных руководств с помощью нашего бесплатного еженедельного информационного бюллетеня.
В этом уроке я покажу несколько быстрых и простых способов добавления драмы и/или интереса к вашим кадрам. Как всегда, обращайтесь ко мне в разделе постобработки на форуме с любыми вопросами или комментариями. Насколько я знаю, эти методы должны работать как для Photoshop, так и для Photoshop Elements.
Техника Photoshop №1: размытие/наложение
Дублируйте слой с изображением, перетащив слой на значок «новый» в палитре слоев (ctrl+j).
Примените размытие по Гауссу (Фильтр > Размытие > Размытие по Гауссу…). Размойте его достаточно, чтобы детали исчезли, но формы в основном сохранили свою форму.
В палитре слоев измените режим наложения с «Обычный» на «Наложение».
Если вы посмотрите на изображение до и после, вы увидите, что этот метод делает светлые тона светлее, а темные – темнее, немного смягчая их.
Попробуйте это на всех видах снимков: портреты, снимки природы, что угодно. Я использую этот метод ВСЕГДА. Он так хорошо работает со всем!
Техника Photoshop №2: фильтрация фона
Это может быть забавно… Открыв изображение, продублируйте слой (как всегда). Используйте инструмент лассо, чтобы примерно выбрать объект вашего изображения.
Растушуйте выделение, выбрав Select > Feather (ctrl+alt+d). Нам нужно довольно большое перо, так что то, что вы вводите, зависит от вашей картинки. Попробуйте 50 пикселей. Перейдите в Layer > New > Layer через копию. У вас должен получиться только ваш объект на новом слое с красивым пером (исчезает по краям).
Выберите копию слоя под вашим тематическим слоем. Начните пробовать фильтры. Для этого примера я использовал Filter >
Brush Strokes > Dark Strokes. Большинство фильтров Brush Stroke хорошо работают с этим эффектом. Использование размытия выглядит немного забавно. Когда вы все это сделаете, ваша палитра слоев должна выглядеть примерно так:
Большинство фильтров Brush Stroke хорошо работают с этим эффектом. Использование размытия выглядит немного забавно. Когда вы все это сделаете, ваша палитра слоев должна выглядеть примерно так: Вот и все. Попробуйте это с большим количеством различных фильтров. Если вы хотите смягчить эффект, измените непрозрачность слоя с эффектом. Если вы хотите продвинуться в выборе объекта, вы можете продублировать слой, замаскировать его и использовать большую мягкую белую кисть, чтобы снова нарисовать объект.
Техника Photoshop №3: неоновое свечение
Вы когда-нибудь играли с неоновым свечением и задавались вопросом, когда, черт возьми, вы собираетесь его использовать? Что ж, пришло время дать ему еще один шанс. Это может добавить вашему снимку нотку цвета и драматизма.
Дублируйте свой слой, затем выберите Фильтр > Художественный > Неоновое свечение. Выберите цвет, который, по вашему мнению, дополнит ваш снимок.
 9Ползунок 0034 Saturation увеличивает интенсивность всех цветов изображения.
9Ползунок 0034 Saturation увеличивает интенсивность всех цветов изображения. Затем отрегулируйте Ползунки Hue, Saturation или Lightness . Эти изменения повлияют только на выбранный цветовой диапазон, где бы этот цвет ни появлялся на изображении.
Затем отрегулируйте Ползунки Hue, Saturation или Lightness . Эти изменения повлияют только на выбранный цветовой диапазон, где бы этот цвет ни появлялся на изображении. Новый корректирующий слой появится на панели «Слои» над выбранным вами слоем изображения. Этот корректирующий слой повлияет только на слои под ним.
Новый корректирующий слой появится на панели «Слои» над выбранным вами слоем изображения. Этот корректирующий слой повлияет только на слои под ним.