Создайте текстуру кожи в фотошопе, чтобы выглядела как первозданная
В этой статье вы узнайте об удивительной технике созданий текстуры кожи в фотошопе CS6. Если вам необходимо отретушировать, разгладить кожу и убрать не желательные пятна на лице, тогда вам будет полезен данный материал
Редактирование кожи в фотошопе
Часто при обработке кожи на фотографиях можно утерять её текстуру. Данный способ поможет создать правдоподобную текстуру кожи при помощи нескольких инструментов.
- # Описание
- # Создание нового слоя
- # Заливка текстуры кожи
- # Преобразование слоя
- # Применение фильтра
- # Наложение слоя текстуры
- # Создание маски
- # Нанесение текстуры кожи кистью
- # Финальные штрихи
Мы будем использовать технику, которая не будет разрушать текстуру фотографии и даст вам больше возможностей при
наложении текстуры кожи. Вы сможете настраивать и редактировать налету новую текстуру кожи
переключаясь между слоями.
Вы сможете настраивать и редактировать налету новую текстуру кожи
переключаясь между слоями.
Для этой статьи мы будем использовать фильтр Текстуризатор, который позволяет размещать текстуру поверх фотографии и управлять направлением освещения. В данном способе мы будем использовать параметры по умолчанию для достижения эффекта текстуры кожи.
Необходимое время 10-15 минут
Выполните следующие действия, чтобы создать реалистичную кожу в фотошопе.
Создайте новый слой и назовите его «текстура кожи». В верхнем меню на панеле выберете «Слои-Новый-Слой» (Layers-New–Layer) или сочетанием клавиш Shift + Ctrl + N Затем в открывшемся окне нажмите Ок
Создаем новый слой
Справа в меню слоёв переименуйте новый слой в текстура кожи
Переименовываем слой
Выбрав слой текстура кожи перейдите в меню Правка и выберете пункт заливка. «Редактирование-Выполнить заливку» (Edit-Fill up) или сочетанием клавиш Shift + F5
«Редактирование-Выполнить заливку» (Edit-Fill up) или сочетанием клавиш Shift + F5
Выполняем заливку
В открывшемся окне выберете строку «использовать» 50% серого и затем нажмите «Ок»
выбираем 50% серого
Щелкните правой кнопкой мыши на слое текстура кожи и выберете «Конвертировать в смарт объект» («Convert Into Smart Object»)
Преобразовываем в смарт-объект
Смарт-объект — это контейнер, который содержит один или несколько слоёв, и он позволяет выполнять изменения не меняя текстуру самой фотографии.
В верхнем меню на панеле выберете «Фильтр-Галерея фильтров» (filter-filter gallery) Далее в
открывшемся окне выбираем вкладку «Текстура-Текстуризатор» (Texture-Texturizer) а в нем выбираем
текстуру «Известняк».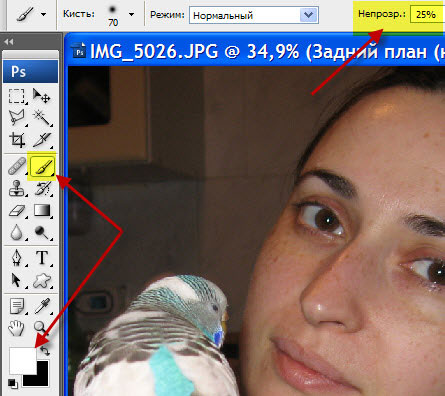
Настраиваем текстуризатор
Этот фильтр позволяет применять пользовательские или заранее установленные текстуры. Для этого изображения мы будем использовать заранее установленные текстуры.
Затем используйте ползунки для изменения масштаба и рельефа. Используйте настройки, которые наилучшим образом соответствуют коже. Не забудьте указать для текстуры одинаковую сторону освещения, что и на фотографии. Затем нажмите кнопку «Ок».
Выберете слой «текстура кожи» и в раскрывающемся списке, выберете, режим наложения «Мягкий свет». Этот режим смешивания делает 50% серого цвета невидимым и показывает только блики и тени, созданные фильтром.
Выбираем мягкий свет
Данный эффект распространяется на всё изображение. Чтобы скрыть содержимое слоя, удерживайте
клавишу Alt и нажмите значок маски слоя (находится внизу справа под слоями),
чтобы сделать маску, которая скрывает все в слое.
Чтобы скрыть содержимое слоя, удерживайте
клавишу Alt и нажмите значок маски слоя (находится внизу справа под слоями),
чтобы сделать маску, которая скрывает все в слое.
Теперь слева на панели инструментов выберете «Основной цвет» белый.
Устанавливаем белый цвет
Справа в меню слоев выберете слой «текстура кожи» и нажмите на «миниатюра слой-маски» (черный квадрат) чтобы он был активным.
Активируем слой-маску
Наконец, с помощью инструмента «Кисть» клавиша B выставите такие параметры:
- Непрозрачность (Opacity): 20%
- Нажатие (Flow): 20%
- Жесткость (Hardness): 100%
Размер подберите самостоятельно, зависит от разрешения фотографии
Теперь приступаем к закрашиванию фотографии текстурой с помощью кисти.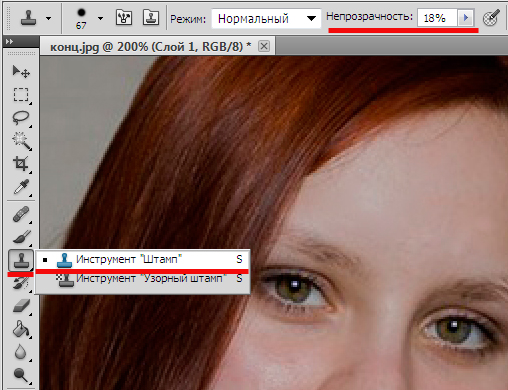
Проверяем текстуру
В процессе придется еще не раз калибровать настройку текстуры кожи, достаточно нажать два раза в меню слоев на «галерею фильтров».
Быстрый вызов текстуризатора
Чтобы подчеркнуть текстуру кожи в фотошопе, лучше всего будет немного понизить яркость изображения. Справа внизу под «панелью слоев» выберете иконку круга на половину закрашенным, далее выберете «яркость/контрастность» и установите приемлемую на ваш взгляд яркость фотографии.
Понижаем яркость
Для более явной текстуры кожи можно воспользоваться дополнительной настройкой. Справа в меню слоев
чуть правее от «Галерея фильтров» нажмите на «параметры наложения» в нем подберите лучший вариант.
Меняем параметры текстуры
Не стоит возлагать большие надежды на наложение текстуры кожи в фотошопе для всех фотографий. Данный способ весьма специфичен и будет полезен для фотографий с большим разрешением.
Выравнивание цвета лица в фотошопе. Урок Фотошопа
Каждый хочет иметь красивые фотографии, которые не уступали бы снимкам из глянцевых журналов. Для того чтобы осуществить данную мечту, достаточно овладеть такой программой, как фотошоп. Освоив ее, можно выровнять цвет лица в фотошопе, поменять фон на фотографии или цвет одежды, а также сделать многое другое.
В первую очередь стоит рассмотреть, как можно сделать на фотографии красивый цвет кожи. Поскольку в жизни далеко не все люди имеют идеальную внешность с «бархатной» кожей. И так, давайте разберемся, как выровнять цвет кожи в фотошопе.
Выравнивание цвета кожи
Вначале следует открыть фотографию с четким и крупным изображением лица. Затем нужно сделать ее копию, увеличить масштаб и начать удалять заметные недостатки, такие как пятна и различные неравномерные зоны на коже. Для этого следует воспользоваться инструментом Кисть – Clone Stamp. После окончания коррекции, нужно проверить, не осталось ли недочетов.
Затем нужно сделать ее копию, увеличить масштаб и начать удалять заметные недостатки, такие как пятна и различные неравномерные зоны на коже. Для этого следует воспользоваться инструментом Кисть – Clone Stamp. После окончания коррекции, нужно проверить, не осталось ли недочетов.
Для выравнивания цвета кожи лица необходимо выделить контур лица инструментом Выделение – Pen Tool. Затем скопируйте выделенное лицо на новый слой и продублируйте его еще раз. Так должно получиться два слоя. Один слой следует затемнить при помощи сочетания клавиш Ctrl+M. Теперь создается третий слой телесного оттенка. К каждому слою необходимо присоединить маску. Сделать это можно при помощи команды Маска – Layer Mask. Затем воспользуйтесь инструментом Белый цвет – Blending mode и проведите по области, где должны присутствовать светлые тона. После этого необходимо добавить затемнения при помощи команды Мягкий свет – Soft Light. Так лицо обретет красивый вид.
Выравнивание цвета одежды
В фотошопе можно легко поменять цвет одежды, а затем выровнять его. Узнайте, как выровнять цвет в фотошопе.
Узнайте, как выровнять цвет в фотошопе.
Самый функциональный способ подразумевает применение команд Картинка – Image и Коррекция – Adjustments. Вначале следует воспользоваться командой Слой — Layer, а затем Новый корректирующий слой – New Adjustment Layer. Далее выбирается алгоритм преобразования цвета, после чего цвет одежды будет изменен и выровнен.
Яблоки красные, небо голубое, трава зеленая, а какого цвета кожа?
Кожа дает нам, возможно, один из самых сложных спектров красок в мире фотографии, начиная от самых светлых тонов и заканчивая самыми темными. В этом многообразии мы можем найти самые разные цвета: красный, желтый, оранжевый, розовый, коричневый и даже черный. Очень светлая кожа даже содержит в себе немного цианового цвета.
Вы можете попробовать воспроизвести правильный тон кожи на глаз, но тогда многое вы будете вынуждены оставить на волю случая. Даже при превосходной цветопередаче, наш глаз может быть легко обманут. Мы воспринимаем кожу на фоне других цветов, которые содержит в себе фон, окружающие предметы и одежда, также на кожу воздействует источник света, придавая ей тот или иной оттенок. Чтобы воспроизвести красивые и точные тона кожи, необходимо изучить метод, который позволяет управлять цветами с большей точностью.
Чтобы воспроизвести красивые и точные тона кожи, необходимо изучить метод, который позволяет управлять цветами с большей точностью.
Более того, кожа у каждого человека имеет свой цвет, это зависит не только от расовой принадлежности, но и от индивидуальных особенностей. Чтобы понять насколько различается цвет кожи от человека к человеку, ознакомьтесь с проектом Angélica Dass под названием Humanæ . Её проект не является техническим руководством, он подчеркивает сложность, с которой фотографы сталкиваются при работе с цветом и оттенками кожи, которые так различаются у всех людей.
Этот урок, состоящий из двух этапов работы в Adobe Photoshop, будет вам полезен. Сначала мы расскажем, как последовательно и точно сбалансировать цвет кожи на фотографиях. Затем вы узнаете, как создавать и использовать данные фотографий с уже сбалансированной кожей.
Теория цвета и оттенки кожи
Обзор некоторых основ теории цвета поможет во время технического процесса обработки цвета кожи.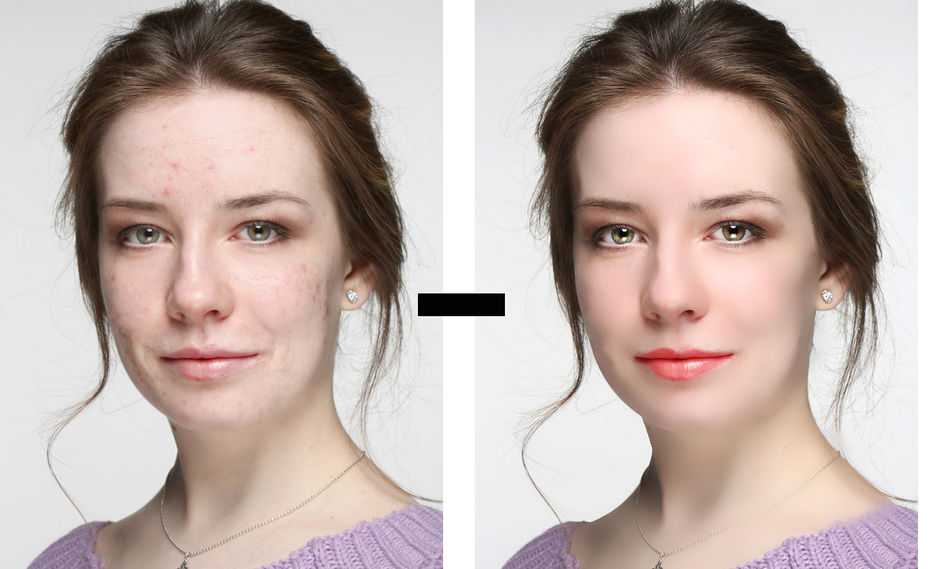
Две цветовые системы
Возможно вы помните, что в фотографии мы используем две цветовые системы. Первая, система RGB, используется нами при работе с камерами и компьютерами. В данной системе все цвета создаются путем слияния в разных пропорциях красного, зеленого и синего цветов. Вторая система, CMYK, используется в печати. Цвета в данной системе образуется различными комбинациями следующих цветов: циан, маджента и желтый. Поскольку при слиянии эти цвета дают тёмно-коричневый, а не черный, в систему был добавлен чистый черный цвет (буква K в CMYK) в качестве четвертого.
Оценка цвета кожи обычно дается при помощи системы CMYK, даже если мы работаем с цифровым изображением на компьютере. Некоторые полагают, что регулировать тон кожи в CMYK проще, чем в RGB, но причина использования именно CMYK скорее историческая. Информация о цвете, которую мы теперь используем при работе с кожей, изначально была собрана и разработана операторами типографии, которые работали в системе CMYK. Данные оттачивались на протяжении многих лет, но по-прежнему в CMYK. На сегодняшний день имеется невероятное количество информации о цвете кожи, которая представляется именно в этой цветовой системе, поэтому проще просто работать в ней, а не переводить информацию в RGB.
Данные оттачивались на протяжении многих лет, но по-прежнему в CMYK. На сегодняшний день имеется невероятное количество информации о цвете кожи, которая представляется именно в этой цветовой системе, поэтому проще просто работать в ней, а не переводить информацию в RGB.
Чтобы понаблюдать, как взаимодействуют две системы, откройте в Photoshop диалоговое окно Colour Balance (Image > Adjustments > Colour Balance ) или создайте корректирующий слой Colour Balance (Layer > New Adjustment Layer > Colour Balance) . Поиграйте со слайдерами и посмотрите, как две системы работают вместе.
- Циановому цвету противопоставляется красный. Чтобы получить больше циана, необходимо уменьшить количество красного и наоборот.

- Противоположным мадженты является зеленый цвет. Чтобы получить больше мадженты, следует сократить зеленый, а чтобы увеличить зеленый, нужно, уменьшить количество мадженты.
- У желтого цвета противоположным является синий. Для того чтобы получить на фотографии больше желтого, следует уменьшить количество синего и наоборот.
Цветовые системы в Photoshop
Также важно знать, что программа Photoshop позволяет нам получать информации сразу из обеих систем без необходимости переключаться между ними. И хотя для измерения баланса кожи мы и будем использовать систему CMYK, но работать с изображением мы, тем не менее, будем в цветовом пространстве RGB. Мы не станем преобразовывать наши цифровые файлы в CMYK.
Цвет кожи в значениях CMYK
Вы можете найти множество предложенных формул для точного воспроизведения оттенков кожи. У всех графических редакторов имеются свои фавориты. Такие формулы, как правило, выражаются в виде соответствующих пропорций цианового, мадженты, желтого и черного цветов.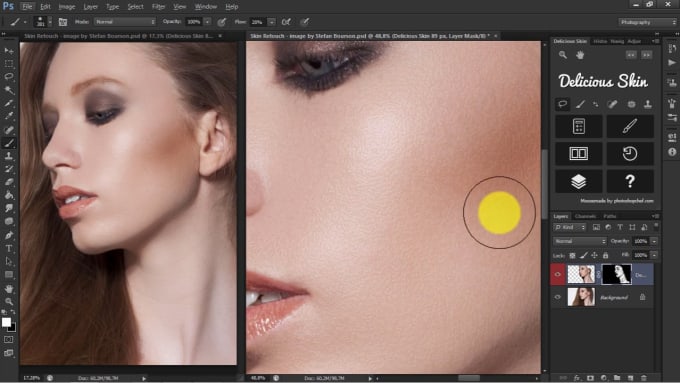 Например:
Например:
- Найдите значение цианового (cyan). Значение мадженты (magenta) должно быть вдвое больше значения циана, а значение желтого цвета (yellow) должно быть приблизительно на одну треть больше, чем у мадженты (20c 40m 50y).
Но как мы уже сказали ранее, оттенки кожи очень разнятся среди людей. Поэтому любая формула для вас должна являться лишь отправной точкой. Ниже я привел грубую схему значений в системе CMYK для различных оттенков кожи.
Балансировка тона кожи
Работу с цветом кожи мы разобьем на две части. В первой части мы будем пытаться сбалансировать тон кожи, используя панель информации и корректирующий слой с Кривыми (Curves). В следующей части мы создадим шаблон цвета кожи, с которой мы работали.
1. Подготовьте изображение
Выберите правильно проэкспонированный портрет (желательно головной). Идеально подойдет фотография без большого количества деталей на заднем плане. По возможности, прежде чем приступить к работе над цветом кожи, отрегулируйте баланс белого.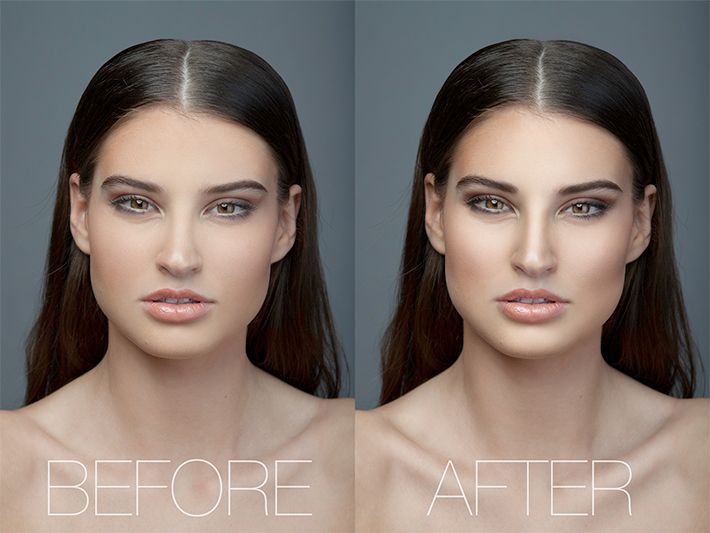 Техника, которой мы будем пользоваться для балансировки цвета кожи, в целом исправит цветовой баланс всего изображения, но работа над тоном кожи будем гораздо легче, если вам не придется параллельно заниматься исправлением баланса белого, который мог быть искажен из-за освещения.
Техника, которой мы будем пользоваться для балансировки цвета кожи, в целом исправит цветовой баланс всего изображения, но работа над тоном кожи будем гораздо легче, если вам не придется параллельно заниматься исправлением баланса белого, который мог быть искажен из-за освещения.
Также вы можете произвести ретушь портрета, прежде чем приступить к работе с цветом кожи. В некоторых случаях проще избавляться от изъянов уже после того, как был выправлен цветовой баланс кожи. А порой необходимость в последующей ретуши и вовсе исчезает. Поэкспериментируйте и решите, какой вариант для вас подходит в различных ситуациях.
2. Выберите образец
Для начала откройте панель информации Info (Window > Info или F8) и выберите инструмент Eyedropper Tool (Пипетка). В панели настроек инструмента выберите размер для образца (Sample Size) равный 11 на 11 пикселей (“11 by 11 Average”). Если ваше изображение низкого разрешения, то есть смысл выбрать меньший размер образца.
Выберите участок кожи средней освещенности. Избегайте ярких бликов, так как цветовая насыщенность будет слишком низкой, и этот участок не сможет послужить хорошим образцом. Не лучшим местом для образца являются щеки: у девушек щеки, как правило, накрашены, а у многих мужчин они имеют красноватый оттенок. Хорошими точками для взятия образца у женщин являются подбородок, лоб и шея. Если вы работаете с мужским лицом, то берите образцы со лба и зоны чуть ниже глаз в том месте, где берут начало скулы. Как только вы выбрали нужную область для взятия образца, кликните по этой точке инструментом Eyedropper Tool , удерживая клавишу Shift .
Избегайте ярких бликов, так как цветовая насыщенность будет слишком низкой, и этот участок не сможет послужить хорошим образцом. Не лучшим местом для образца являются щеки: у девушек щеки, как правило, накрашены, а у многих мужчин они имеют красноватый оттенок. Хорошими точками для взятия образца у женщин являются подбородок, лоб и шея. Если вы работаете с мужским лицом, то берите образцы со лба и зоны чуть ниже глаз в том месте, где берут начало скулы. Как только вы выбрали нужную область для взятия образца, кликните по этой точке инструментом Eyedropper Tool , удерживая клавишу Shift .
В панели Info кликните по иконке с пипеткой, расположенной рядом с информацией о выбранном вами образце кожи, и выберите в ниспадающем меню CMYK. Таким образом, вы получите цветовые значения системы CMYK, но в то же время все изображение останется в системе RGB.
3. Оцените цветовую информацию
Проанализируйте значения CMYK для вашего образца. К примеру, у моей фотографии, значения для выбранной точки следующие:
Согласно данным моей таблицы CMYK, средняя кожа кавказца должна содержать на 25% больше желтого, чем мадженты. На моей фотографии значения у мадженты и желтого равны, поэтому мне следует добавить немного желтого.
На моей фотографии значения у мадженты и желтого равны, поэтому мне следует добавить немного желтого.
Также согласно моей таблице циана должно быть меньше, чем мадженты, в идеале циан должен составлять 25% от мадженты. На моей фотографии циановый составляет примерно одну треть мадженты, потому его следует уменьшить.
Кавказская кожа, как правило, не содержит черный цвет вообще, поэтому мне нужно будет убедиться в его полном отсутствии по мере обработки изображения. Черный появляется путем соединения цианового, мадженты и желтого, манипуляции с этими цветами помогут изменить уровень черного цвета.
4. Используйте Кривые
Чтобы начать работу с цветами создайте новый корректирующий слой с кривыми (Layer > New Adjustment Layer > Curves ). В панели корректирующего слоя выберите инструмент для коррекции на изображении (рука с указывающим пальцем).
Вам предстоит работать с отдельными каналами: Красным, Зеленым и Синим. Поэтому следует помнить:
- Чтобы добавить желтого, необходимо уменьшить количество синего, и чтобы добавить синего, необходимо уменьшить количество желтого.

- Чтобы добавить мадженты, необходимо уменьшить количество зеленого, и чтобы добавить зеленого, необходимо уменьшить количество мадженты.
- Чтобы добавить цианового, необходимо уменьшить количество красного, и чтобы добавить красного, необходимо уменьшить количество цианового.
Работая с каждым слоем по отдельности, кликайте инструментом по поставленной ранее точке и перемещайте курсор вверх или вниз, тем самым видоизменяя кривую и воздействуя на цвет кожи. Значения в левой колонке в панели информации будут вашей отправной точкой. Значения, полученные после манипуляций, будут отображаться в правой колонке.
Обработку этой фотографии я начал с работы в синем канале, чтобы добавить немного желтого, а затем я перешел в красный канал и уменьшил количество цианового цвета. Внося корректировки в одном канале, вы воздействуете и на остальные каналы, поэтому следует очень аккуратно изменять значения, внося маленькие изменения.
5. Отрегулируйте насыщенность
Изменение цветового баланса скажется на цветовой насыщенности изображения. Поэтому после завершения работы с корректирующим слоем Кривые, отрегулируйте насыщенность фотографии. Для этого добавьте новый корректирующий слой Hue/Saturation (Layer > New Adjustment Layer > Hue/Saturation ). Уменьшите насыщенность, если в том есть необходимость.
Поэтому после завершения работы с корректирующим слоем Кривые, отрегулируйте насыщенность фотографии. Для этого добавьте новый корректирующий слой Hue/Saturation (Layer > New Adjustment Layer > Hue/Saturation ). Уменьшите насыщенность, если в том есть необходимость.
Не удивляйтесь, если вам придется вернуться в слой с Кривыми и подправить какие-либо параметры после уменьшения насыщенности. Вполне возможно, вам захочется также исправить соотношение теневых и световых зон, для этого выберите канал RGB в корректирующем слое Curves (Кривые) и поэкспериментируйте с положением кривой.
Как только вы добьетесь желаемого результата, не забудьте сохранить копию изображения, прежде чем приступать к следующему этапу обработки.
Справочный список: Измерения цветов кожи
После завершений работы с цветом кожи, сохраняйте образцы кожи для создания собственного справочного списка.
Удалите все точки, выставленные на первом этапе. Для этого в ниспадающем меню в панели Info выберите De-select “Colour Samplers . ” Объедините изображение, над которым вы работали (Layer > Flatten Image ).
” Объедините изображение, над которым вы работали (Layer > Flatten Image ).
1. Подготовьте образцы
Выберите инструмент Elliptical Marquee Tool (M) и выделите маленькую область светлой кожи (примерно 250 — 400 пикселей в диаметре). Скопируйте выделение на новый слой (Command/Control-J). Выделите область такого же размера с кожей средней освещенности, переходящей в теневую зону, и также скопируйте на отдельный слой.
Отключите видимость фонового слоя Background. Теперь у вас есть два новых слоя, каждый из которых содержит образец кожи. Выделите два слоя и объедините в один (Command/Control-E).
Затем к получившемуся слою примените фильтр Gaussian Blur (Filter > Blur > Gaussian Blur ). Подберите значение размытия, при котором исчезнут все признаки зернистости и текстуры кожи.
2. Создайте градиент
В панели инструментов выберите Gradient Tool (G), в панели с параметрами инструмента отметьте Foreground to Background (от Основного цвета к Фоновому), Dither (Растушевка) и уберите галочку с Transparency (Прозрачность).
Кликните по табличке с градиентом в панели с параметрами инструмента, чтобы открыть диалоговое окно. Кликните по левому нижнему ползунку, отвечающему за цвет, и затем чуть ниже в ниспадающем меню опций Color выберите User Colour. Ваш курсор изменится на пипетку. На слое выберите один из образцов цвета кожи. Повторите все эти действия на другом конце градиента, выбрав другой образец цвета кожи. Дайте градиенту название и нажмите Ok.
Закончив с опциями градиента, прорисуйте сам градиент слева направо по всему слою. Теперь у вас есть слой с градиентным цветом кожи модели с вашей фотографии.
3.Сохраните файл
Удалите фоновый слой (сначала дважды кликните по слою, чтобы разблокировать его и затем удалите). Измените размер изображения (Image > Image Size ). Размера 1000 на 1500 пикселей будет более, чем достаточно. Для параметра Resample (Ресамплинг) в диалоговом окне Image Size (Размер изображения) выберите Bicubic (Бикубическое) в ниспадающем меню.
Возможно вы захотите прямо на изображении привести информацию о цвете, для этого воспользуйтесь инструментом Text Tool (T). Я добавил на образец значения каналов CMYK. Сохраните файл в формате (.psd) в специальной папке для справочного списка. Не забудьте правильно назвать образец. Свой, к примеру, я назвал “Мужская — Кавказская — Средняя”.
Использование справочного списка цветов кожи
Создав базу, вы сможете обращаться к ней во время портретной ретуши и балансировки тона кожи.
Откройте файл из списка с образцом кожи, цвет которой максимально приближен цвету кожи на вашей фотографии. Используйте панель Info и инструмент Пипетка, как вы делали в первой части урока, чтобы поставить точки на образце кожи.
Используйте значения CMYK вашего образца в качестве отправной точки балансировки кожи, как мы делали это с нашим изображением.
Некоторые компании и мастера, создающие собственные библиотеки данных о цвете кожи, делятся этими материалами в интернете. Подобные файлы с цветом кожи и значениями каналов CMYK могут быть очень полезны. Но не сохраняйте такие файлы в формате.jpg, поскольку картинка, сжатая для публикации, теряет много информации.
Подобные файлы с цветом кожи и значениями каналов CMYK могут быть очень полезны. Но не сохраняйте такие файлы в формате.jpg, поскольку картинка, сжатая для публикации, теряет много информации.
Заключение
Балансировка цвета кожи представляет собой тяжелую задачу, но совершенно необходимую для создания качественного портрета. Вы можете балансировать цвет кожи при помощи простой настройки баланса белого, а остальные корректировки вносить на глаз, но приведенный в этой статье метод проще и дает более качественные результаты. Создание собственной библиотеки образцов с цветом кожи будет облегчать вам последующую работу с другими фотографиями.
Часто бывает, что на фотографиях некоторые участки кожи выглядят ярко-красными или с присутствием пигментных пятен. Особенно, такой недостаток присутствует на снимках новорожденных, поскольку их нежная кожа очень чувствительна к внешней среде.
Сразу возникает вопрос о том, как выровнять цвет кожи измененного участка, чтобы он имел здоровый натуральный оттенок и сохранял при этом текстуру. Сегодня, в уроке фотошоп, мы попробуем ответить на этот вопрос, используя корректирующие слои и маски слоя.
Сегодня, в уроке фотошоп, мы попробуем ответить на этот вопрос, используя корректирующие слои и маски слоя.
Я буду использовать фото ребенка, на котором отчетливо заметно различие между цветом кожи лица и цветом остальных частей тела. Кроме этого, присутствует небольшая синюшность лица, как следствие родов. Исправим эти недостатки!
Превью финального результата:
А вот результат до и после обработки:
Шаг 1.
Открываем фото ребенка (Ctrl+O) в Фотошоп и сразу создаем корректирующий слой «Цветовой тон/Насыщенность» (Layer-New Adjustment Layer-Hue/Saturation) выше фонового слоя (Background) . Для создания корректирующих слоев вы также можете использовать иконку черно-белого круга внизу панели слоев.
В диалоговом окне коррекции выберите тона «Красные» (Red) из выпадающего списка. Выполните настройки: цветовой тон (Hue) +6, насыщенность (saturation) -6.
Шаг 2.
Теперь лицо выглядит лучше, но тело приобрело желтый оттенок. Мы оставим выполненную коррекцию только на нужном участке (лице и кулачке) , а лишнее скроем при помощи Маски слоя (Layer Mask) . Она у нас уже есть на миниатюре корректирующего слоя, поэтому создавать ее не надо. Заполним маску черным цветом, чтобы скрыть изображение. Активируйте ее, затее нажмите Ctrl+I, чтобы инвертировать цвета на маске.
Мы оставим выполненную коррекцию только на нужном участке (лице и кулачке) , а лишнее скроем при помощи Маски слоя (Layer Mask) . Она у нас уже есть на миниатюре корректирующего слоя, поэтому создавать ее не надо. Заполним маску черным цветом, чтобы скрыть изображение. Активируйте ее, затее нажмите Ctrl+I, чтобы инвертировать цвета на маске.
Выберите мягкую (0% hardness) Кисть (Brush) белого цвета (#ffffff) и проведите ей в области лица и красных участков руки ребенка. Чтобы увидеть маску, удерживайте Alt и кликните по маске. Чтобы вернуться к изображению, нажмите на иконку этого слоя (значок коррекции) .
Теперь цвет лица и тела более-менее сбалансирован, но еще есть отдельные красные участки, требующие дополнительной работы.
Шаг 3.
Дублируйте корректирующий слой «Цветовой тон/Насыщенность» (Ctrl+J или клик пр.кн.мыши по миниатюре и выбираем – Создать дубликат слоя) .
Теперь нам нужно снова настроить маску слоя так, чтобы влияние коррекции распространялось только на некоторые области изображения. Выделяем весь холст (Ctrl+A) , затем, переходим в меню Редактирование-Выполнить заливку (Edit-Fill) и выбираем черный цвет (000000) заливки. Снова выбираем Кисть (Brush) с мягкими краями белого цвета и проводим ей по кулачку и левой стороне лица младенца.
Выделяем весь холст (Ctrl+A) , затем, переходим в меню Редактирование-Выполнить заливку (Edit-Fill) и выбираем черный цвет (000000) заливки. Снова выбираем Кисть (Brush) с мягкими краями белого цвета и проводим ей по кулачку и левой стороне лица младенца.
Вот так должна выглядеть ваша маска теперь:
Снизьте непрозрачность (Opacity) этого слоя до 67%.
Шаг 4.
Лицо ребенка все еще выглядит темнее, чем остальные участки тела, поэтому используем корректирующий слой «Кривые» (Layer-New Adjustment Layer-Curves) для выравнивания полутонов. В диалоговом окне опции щелкните на центральной части кривой и перетащите ее немного влево, корректируя полутона (Midtones) . Получился плавный переход между тенями и освещенными участками на лице.
На этот раз с цветом лица все получилось прекрасно, но другие части тела тоже подверглись изменениям. Исправляем это с помощью маски. Заполняем ее черным (Ctrl+I) и мягкой Кистью (Brush) белого цвета закрашиваем лицо, оставив коррекцию лишь на нем.
Шаг 5.
Теперь оттенок лица соответствует цвету тела ребенка. Последним этапом будет добавление контрастности изображению. Для этого используем корректирующий слой «Уровни» (Levels) .
Изменим соотношение светов (Highlights) и теней (Shadows) совсем немного, передвинув черный и белый ползунки на значения 12 и 255.
На этом наша корректировка завершена. Глядя на исправленную фотографию, вы бы никогда не подумали, что у этого младенца было красное личико, так он теперь чудесно выглядит.
Надеюсь, вам пригодился этот способ коррекции цвета. Удачи!
Инструкция
Загрузите графический редактор Photoshop. Кликните на вкладку верхнего меню File (Файл) и нажмите Open (Открыть). Вместо этого можно нажать сочетание горячих клавиш Ctrl+Щ. Откройте фотографию с четким и достаточно крупным изображением лица. Сделайте копию фонового слоя, кликнув на слой Background (Задний план) и нажав Ctrl+J.
Увеличьте масштаб фотографии и переместите красную рамку в Navigator (Навигатор) на область с чистой кожей. Нажмите S на клавиатуре. В панели инструментов кликните на взятый инструмент и выберите Clone Stamp (Штамп). Уменьшите жесткость (Hardness) и размер (Master Diameter) кисти.
Нажмите S на клавиатуре. В панели инструментов кликните на взятый инструмент и выберите Clone Stamp (Штамп). Уменьшите жесткость (Hardness) и размер (Master Diameter) кисти.
Зажмите клавишу Alt и кликните на место лица, где кожа максимально гладкая и имеет ровный цвет. Отпустите клавишу Alt. Проведите кистью инструмента «Штамп» по тому месту, которое вы хотите откорректировать. Проверьте, не осталось ли недочетов.
Выделите контур лица с помощью инструмента Lasso Tool (Лассо). Поставьте начальную точку, обведите лицо и замкните выделение в начальную точку. Скопируйте выделенный контур дважды, нажав Ctrl+J. Скройте на время второй слой, убрав глазок из квадратика слева от слоя.
Активируйте первый слой и нажмите Ctrl+Ь. Откроется окошко (Curves). Поставьте произвольную точку на прямой и искривите ее так, чтобы слой стал светлым. Поставьте глазок в квадратик рядом со вторым слоем. Так вы сделаете его видимым.
Нажмите Ctrl+Ь и затемните слой, поставив произвольную точку на прямой. Создайте третий слой. Залейте телесным оттенком (наиболее близок к цвету человеческой кожи цвет #c18d78). Поместите этот слой между осветленным и затемненным слоями.
Создайте третий слой. Залейте телесным оттенком (наиболее близок к цвету человеческой кожи цвет #c18d78). Поместите этот слой между осветленным и затемненным слоями.
Кликните на осветленный слой. Раскройте вкладку Layer (Слои). Выберите пункт Layer Mask (Слой-маска) и кликните Hide All (Скрыть все). То же самое повторите с затемненным слоем и слоем с заливкой.
Выберите слой с осветленным лицом. Возьмите мягкую непрозрачную кисть, нажав И. В палитре выберите белый цвет. Проведите белой кистью по тем областям лица, которые должны быть осветлены. Установите на слой с осветленным лицом режим наложения Soft Light (мягкий свет).
Повторите те же манипуляции со слоем с заливкой и слоем с затемнением. На слое с затемнением проявляйте в основном места, которые должны оставаться темными (например, глаза, брови). Корректируйте сочетания светлого, темного и телесного цветов, чтобы добиться ровного тона кожи .
Если использование инструмента «Штамп» вам не подходит, то скопируйте фоновое изображение сочетанием Ctrl+J. Откройте вкладку из верхнего меню Filter (Фильтр), после этого выберите группу Blur (Размытие) и щелкните курсором на надпись Gaussian Blur (Размытие по Гауссу). Отодвиньте открывшееся окно немного в сторону. Подвигайте ползунок радиуса, чтобы размыть лицо. Нажмите Ок по завершении размытия.
Откройте вкладку из верхнего меню Filter (Фильтр), после этого выберите группу Blur (Размытие) и щелкните курсором на надпись Gaussian Blur (Размытие по Гауссу). Отодвиньте открывшееся окно немного в сторону. Подвигайте ползунок радиуса, чтобы размыть лицо. Нажмите Ок по завершении размытия.
Переключитесь на копию фонового слоя, возьмите на панели инструментов ластик (Eraser) с небольшой твердостью. Сотрите лишнее размытие, выходящее за контур лица, а также размытие на глазах, в области рта и других существенных частях лица. Установите непрозрачность слоя около 30-40%. Тон кожи будет . Объедините слои в один сочетанием Ctrl+Shift+E.
Я не буду углубляться в теорию, те кого интересует теория могут найти ее в интернете. Этот урок поможет новичкам , которые хотят научиться просто и быстро делать кожу идеальной.
1. Итак, приступим. Открываем программу Фотошоп. У меня Adobe Photoshop Elеments 8.0.
2. Открываем фотографию
, которую будем улучшать. Для этого дважды щелкаем левой кнопкой мыши по пустой области. Выбираем фото
и снова дважды щелкаем левой кнопкой мыши теперь уже по фотографии
. И вот она у нас в программе.
Для этого дважды щелкаем левой кнопкой мыши по пустой области. Выбираем фото
и снова дважды щелкаем левой кнопкой мыши теперь уже по фотографии
. И вот она у нас в программе.
3. У этой девушки проблемная кожа: прыщи, расширенные поры, бородавка.
Для начала уберем явные недостатки кожи: прыщи и бородавку. Делать мы это будем с помощью инструмента «Восстанавливающая кисть».
Но перед этим развернем фотографию на весь экран, у нас останется панель с инструментами и окошко с фото . Приблизим фото с помощью инструмента «Масштаб», значок в виде лупы на левой вертикальной панели.
Приближаем до такой степени, чтобы немного были видны пиксели, чтобы кожа состояла из маленьких квадратиков. Можете сравнить, как выглядит хорошая чистая кожа вблизи и кожа с недостатками: прыщиками, неровностями. На плохой коже очень много темных пикселей, они то и портят нам всю картину.
4. Выбираем инструмент восстанавливающая кисть. Этот инструмент копирует участок кожи и вставляет его туда, куда вы сами укажете.![]() Если вдруг вы что-то не так сделали, не туда щелкнули на фото
, в общем если нужно что-то отменить, то пользуйтесь командой Ctrl+Z.
Если вдруг вы что-то не так сделали, не туда щелкнули на фото
, в общем если нужно что-то отменить, то пользуйтесь командой Ctrl+Z.
Сначала уберем недостатки с правой щеки девушки, копируем участок кожи: нажимаем клавишу Alt и удерживая ее щелкаем левой клавишей мыши по хорошей коже (рис.ниже).
Если вы убираете прыщики со щеки то и чистую кожу нужно найти на щеке, а не на лбу или подбородке, т.к. текстура и цвет будут отличаться, и в итоге можете получить пятнистое лицо.
Если нажать правую клавишу мыши на фото , то выйдут настройки инструмента, для восстанавливающей кисти у меня стоят такие: диаметр 15 пикселей, жесткость 0%, нажим пера.
На рисунке показано какой участок копируем, далее щелкаем один раз по всем неровностям на щеке.
Также можно пройтись под глазами, но не очень близко, чтобы убрать мелкие морщинки, синяки под глазами. Обработаем и левую щеку. Так же поработаем с подбородком, носом, лбом.
Только не забываем заново копировать новый участок чистой кожи.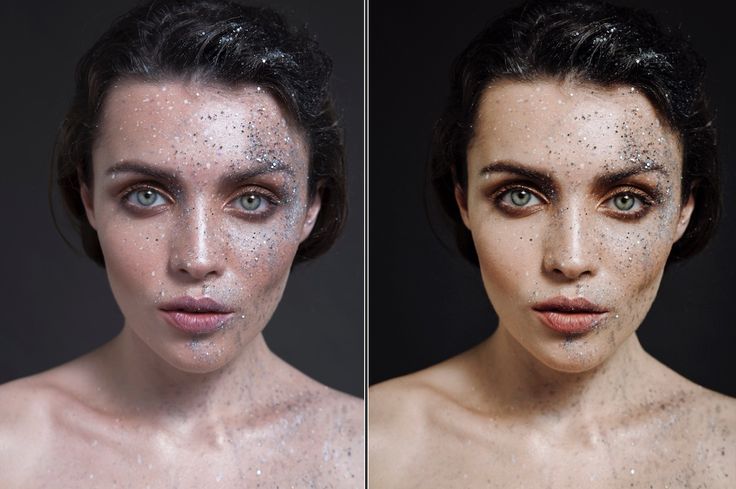
Вот что у нас в итоге получилось:
Осталось разгладить кожу. Для этого выбираем инструмент «Кисть выделения».
Выделяем все кроме очертаний, чтобы получить естественное лицо . Вот так:
Должно выглядеть таким образом:
Сворачиваем окошко с фото , нажимаем фильтр, выбираем Размытие по Гауссу:
Ставим радиус 2 пикселя (можно и больше, но тогда очень уж неестественно получится) и жмем ОК.
Ставим 3% и жмем ОК.
Теперь давайте добавим резкости, чтобы уж совсем хорошо было:
Контрастность ставим 9, яркость не трогаем, жмем ОК. Потом Ctrl+J.
Теперь она красотка!
P.S. Если статья была Вам интересна и полезна нажмите на кнопочки соц.сетей:)
Традиционное видео на десерт: Хомяк — Пылесос.
Как получить идеальную кожу в Фотошоп / Creativo.one
Как получить идеальную кожу в Фотошоп / Creativo.oneФильтры
ГлавнаяУрокиРабота с фотоРетушьКак получить идеальную кожу в Фотошоп
Как получить идеальную кожу в Фотошоп
В этом уроке фотограф Тигз Райс (Tigz Rice) покажет вам, как создать идеальную кожу на фотографии, не заставляя её выглядеть созданной из пластика.
Сложность урока: Средний
Содержание
- #Шаг 1. Делаем первоначальную цветокоррекцию
- #Шаг 2. Удаляем дефекты
- #Шаг 3. Работаем с текстурой кожи
- #Шаг 4. Начинаем редактирование
- #Шаг 5. Добавляем тени и блики
- #Шаг 6. Дополнительная коррекция
- # Комментарии
В этом уроке фотограф Тигз Райс (Tigz Rice) покажет вам, как создать идеальную кожу на фотографии, не заставляя её выглядеть созданной из пластика.
Автор использует метод, известный как «разделение частот», путем разбиения изображения на два слоя. Это позволяет работать с цветом и текстурой кожи независимо друг от друга.
Как только вы освоите эту технику, вы также можете применить одно и то же действие ко многим другим обычным рабочим процессам ретуширования, например, заполнять волосы, избавляться от морщин в одежде и корректировать фон.
Примечание переводчика: в этом уроке, используется авторское изображение, поэтому вы можете использовать любую вашу фотографию, на которой можно попробовать подкорректировать кожу лица.
Шаг 1. Делаем первоначальную цветокоррекцию
Откройте выбранную фотографию в Photoshop. Сначала исправьте любые проблемы с экспозицией или балансом белого либо с помощью корректировок, используя Camera Raw, непосредственно в Raw-файле, либо с помощью фильтра Camera Raw: Фильтр (Filter) — Фильтр Camera Raw, если у вас есть Photoshop CC.
Я использовала последний вариант.
Шаг 2. Удаляем дефекты
Теперь у нас есть правильная экспозиция, и давайте, попробуем удалить некоторые дефекты, из тех проблемных областей, которые я выделила на изображении.
Используйте Инструмент Восстанавливающая кисть (Healing Brush) (J) или Инструмент Штамп (Clone Stamp) (S), чтобы избавиться от лишних волос, кровеносных сосудов в глазу и других небольших проблем на лице модели. Я отметила эти области красным на скриншоте.
Вот такой стала наша фотография, после устранения проблем.
Шаг 3. Работаем с текстурой кожи
Теперь поработаем над цветом и текстурой кожи. На панели «слои» дважды продублируйте изображение модели (главное меню — Слои ( Layer) — Создать дубликат слоя (Duplicate Layer)(Ctrl + J)) и переименуйте его в «Высокая частота» и второй слой в «Низкая частота», как показано на рисунке.
Примечание переводчика: нижний слой «низкая частота» Low Frequency используется для изменения цвета и тона кожи, а верхний –«высокая частота» (High Frequency) в качестве текстуры.
Скройте высокочастотный слой, щелкнув значок глаза и сделайте активным низкочастотный слой. Перейдите в Фильтр (Filter) – Размытие (Blur) – Размытие по гауссу (Gaussian Blur). Вам надо размыть изображение до тех пор, пока не исчезнут резкие детали, для чего обычно требуется Радиус около 3-4 пикселей. Этот слой содержит нашу информацию о цвете.
Выберите слой «Высокая частота» и сделайте его видимым снова. Перейдите в меню Изображение (Image) — Внешний Канал (Apply Image). Автор использовал параметры, показанные в диалоговом окне (кроме источника, который должен быть именем вашего изображения).
После этого нажмите OK. Этот слой содержит информацию о текстуре.
На этом этапе работы, ваш «высокочастотный» слой будет в оттенках серого. Измените режим наложения слоя на Линейный свет (Linear Light), и изображение вернется к своим обычным цветам.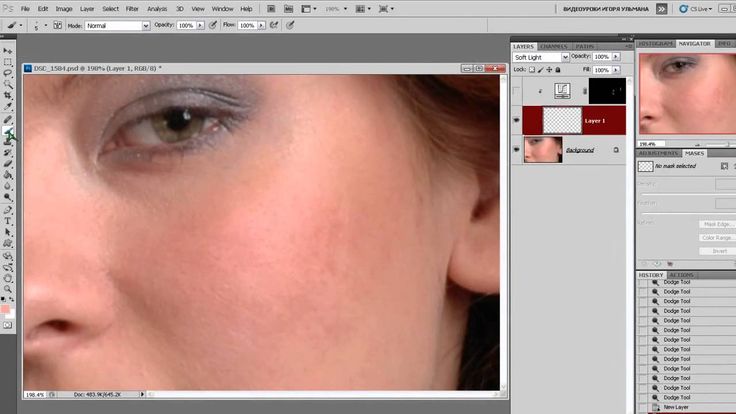
Шаг 4. Начинаем редактирование
Теперь мы разделили наш образ по цвету и текстуре, и можем начинать наше основное редактирование. Создайте новый пустой слой между слоями «Высокая частота» и «Низкая частота» (Ctrl + Shift + N). Именно на этом слое мы будем мягко редактировать цвет кожи.
Используя Инструмент Штамп (Clone Stamp) (S), перейдите на панель инструментов (вверху экрана) и установите область «Образец» в «Активный и ниже», чтобы использовать информацию из слоя «Низкая частота».
Выберите кисть с мягким краем и установите непрозрачность кисти где-нибудь между 10-20%.
Удерживайте нажатой клавишу Alt и щелкните мышью, чтобы выбрать область образца. Начните смешивать и корректировать небольшие области, требующие внимания. На этом изображении, потребовалось поработать на темном розовом участке вокруг носа и некоторых участках на нижней челюсти.
На скриншоте вы можете увидеть результат моей работы слева, оригинал с изображением модели справа.
Вернитесь к слою «Высокая частота», и все еще используя Инструмент Штамп (Clone Stamp) (S), перейдите на панель инструментов и установите область «Образец» в «Активный слой», и инструмент будет брать образец только с активного в данный момент слоя. Выберите кисть с мягким краем и установите непрозрачность кисти на 100%.
Удерживая нажатой клавишу Alt, нажмите мышью, чтобы выбрать область образца и начать коррекцию проблемных мест, которые требуют внимания, например, поры, жирный блеск, морщины или тонкие волосы.
Помните, что речь идет о создании ровной текстуры, а не о ее полном удалении.
На скриншоте вы можете увидеть результат моей работы слева, оригинал с изображением модели справа.
Шаг 5. Добавляем тени и блики
Если вы довольны тем, как выглядит кожа, добавьте бликов и теней. Создайте новый слой для применения эффектов осветления и затемнения, выше всех других слоев. Меню – Слои ( Layer) – Новый (New) – Слой (Layer) (Ctrl + Shift + N), измените режим наложения слоя на Мягкий свет (Soft Light) и поставить галочку «Выполнить заливку нейтральным цветом (50% серый)».
Создайте новый слой для применения эффектов осветления и затемнения, выше всех других слоев. Меню – Слои ( Layer) – Новый (New) – Слой (Layer) (Ctrl + Shift + N), измените режим наложения слоя на Мягкий свет (Soft Light) и поставить галочку «Выполнить заливку нейтральным цветом (50% серый)».
Поработаем с Инструментами Dodge Tool (Осветление) и Burn Tool (Затемнение). Выберите инструмент Dodge Tool (Осветление) ( O ) и возьмите мягкую кисть, установите значение экспонирования на 5%. Прокрасьте белки глаз, верхние части щек, подбородок и блики на губах и веках модели.
Теперь выберите инструмент Burn Tool (Затемнение) и мягкой кистью, с экспонированием 3%, мягко прокрасьте немного под скулами и вокруг носа.
Шаг 6. Дополнительная коррекция
Как только вы закончили коррекцию лица, продолжайте редактировать модель в целом. На этом этапе, я исправила одно из украшений на запястье, которое повернулось вниз, добавила немного волос в правой части парика, и осветлила руки, чтобы они соответствовали белому макияжу на лице.
На этом этапе, я исправила одно из украшений на запястье, которое повернулось вниз, добавила немного волос в правой части парика, и осветлила руки, чтобы они соответствовали белому макияжу на лице.
Может потребоваться определенное время, чтобы повторять этот рабочий процесс каждый раз, когда вы захотите его использовать для редактирования, поэтому, почему бы не записать свою собственную Операцию (Action) на панели «Операции»?
Перейдите в Окно (Window) – Операции (Actions)( Alt+F9) и создайте Новую операцию. Когда вы будете готовы, нажмите кнопку Запись (Record) внизу панели, чтобы начать запись всех ваших этапов работы.
Когда вы закончите, не забудьте нажать кнопку Остановить внизу панели Операции, а впоследствии можно использовать это действие для редактирования ваших фотографий.
Автор: Tigz Rice.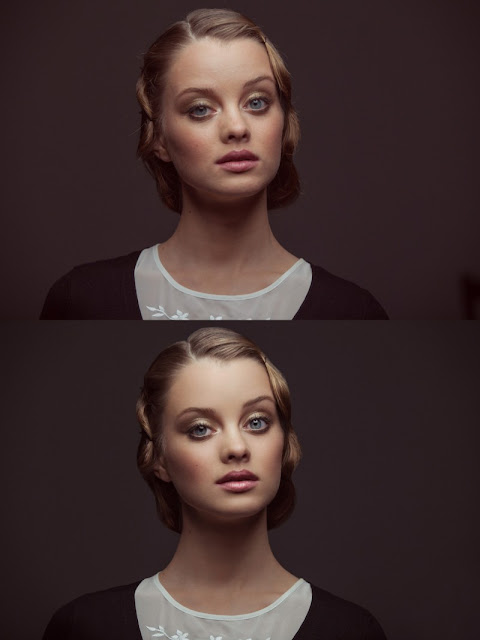
Источник: www.digitalartsonline.co.uk
Новые работы пользователей
По заданным фильтрам работы не найдены
Попробуйте изменить критерий поиска или сбросить фильтры
Смотреть все работы
Хотите взять максимум?
Активируй Premium подписку и получи 15 преимуществ на Creativo
Premium-контент
110 видеоуроков только для Premium-пользователей.
Закрытые трансляции
Регулярные трансляции с профессионалами, обычным аккаунтам они доступны платно.
Приоритет в проверке работ
Все работы в вашем портфолио рассматриваются в приоритетном порядке.
Статистика переходов в соцсети
Сколько человек перешли по ссылкам из вашего профиля
Возможность
скачивать видеоуроки
Вы сможете скачивать все бесплатные видеоуроки без ограничений
Premium-статус
на аватаре
На вашей аватарке будет отображаться значок, обозначающий Premium-статус.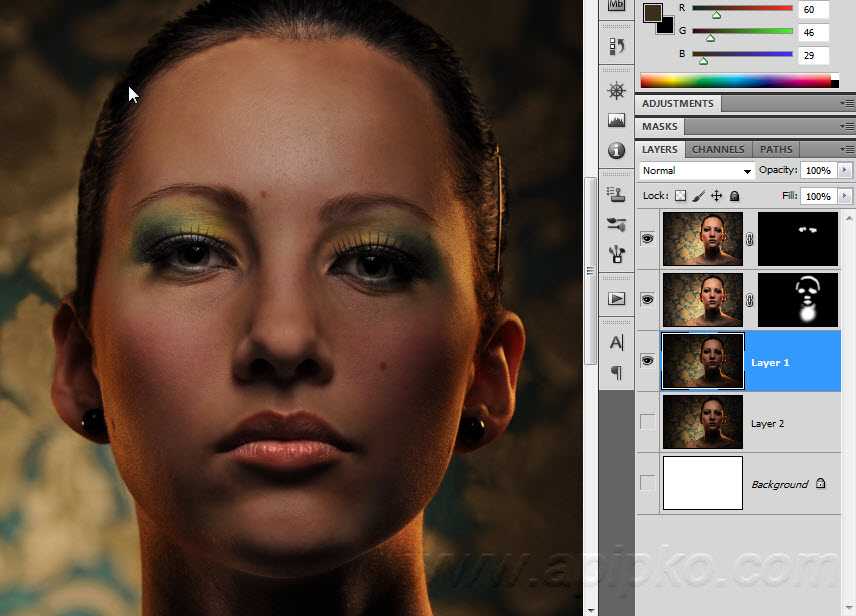
Короткая именная ссылка
Получите именную ссылку на профиль вида https://creativo.one/sasha
Возможность отложенной
публикации постов
Вы сами решаете, в какое время пост появится в ленте.
Светлая / темная
тема сайта
Меняйте тему оформления сайта под свое настроение.
Расширенные возможности опросов
Голосования с прогрессивным рейтингом, создание викторин
Поддержка от кураторов
Напрямую получайте поддержку от кураторов команды Creativo.
Поддержка в телеграм-чате
Обменивайтесь опытом, делитесь заказами и отвечайте на вопросы друг друга в закрытом чате.
Подарки, призы, розыгрыши
Получите возможность выиграть ценные призы и подарки от команды Creativo и партнеров.
Разбор работ от авторов
Ежемесячные тренировочные интерактивы по разным направлениям для отточки мастерства и разбора работ.
Активировать Premium
Хотите узнавать
обо всех событиях?
Выберите, куда хотите получать уведомления
Скопировать ссылку
Работа скрыта
Войти, чтобы проголосовать
 title»/>
{{percent(index)}}
title»/>
{{percent(index)}}
{{(index + 1)}}.
Изображение удалено
{{percent(index)}}
Всего проголосовало: {{total}}
Вы можете выбрать до {{max_variants}} вариантов. Голос будет распределён равномерно между всеми выбранными.
{{item.title}}
Изображение удалено
Создать опрос
Сделать мультиголосование
Можно выбрать несколько вариантов. Максимум
{{lex(‘response’, max_variants)}}
Максимум
{{lex(‘response’, max_variants)}}
Название опроса
Ответ {{(index + 1)}} Удалить ответ
Добавить ответ
Прогрессивный подсчет результатов
Автоматически завершить опрос 0″> через {{lex(‘days’,closeday)}}
{{lex(‘feed_type_’ + tp)}} {{counts[tp]}}
Сортировка:
По релевантности По дате По популярности
Показывать превью
subtitle»>{{item.subtitle}}Закреплен
Опрос
По вашему запросу ничего не найдено
Попробуйте изменить критерий поиска, или сбросить фильтры.
Не удалось загрузить работу. Возможно она была удалена.
= 0}»> GIF {{work.bite}} Мб Загрузить
Редактировать Удалить
18+
Работа имеет содержимое для 18+ лет
Жалоба
Опишите суть жалобы, при необходимости добавьте ссылки на скриншоты
Спасибо! Ваше обращение ушло на рассмотрение.
1. Название и описание
2. Миниатюра
3. Исходник
4. Тэги
5. Прочие настройки
Название и описание
2. Миниатюра
3. Исходник
4. Тэги
5. Прочие настройки
Название работы
Описание работы (необязательно)
Комментарий
Скрывать в портфолио (доступ по ссылке)
Ваша миниатюра:
Название:
{{name}}
Описание:
Исходник:
{{source.name}} {{source.name}}
Тэги:
#{{tag.label}}Есть ли у вас исходник к работе?
Исходник — это файл из исходных изображений, которые использовались для создания вашей работы. Исходник позовляет лучше понять вашу работу. Он не обязателен, но работы с исходниками получают больше лайков и имеют право на участие в еженедельных конкурсах.
Исходник позовляет лучше понять вашу работу. Он не обязателен, но работы с исходниками получают больше лайков и имеют право на участие в еженедельных конкурсах.
jpg-файл, максимальный размер 1920x1080px
Пример исходника
Выберете тэги работы:
Тэги позволяют лучше находить вашу работу другим пользователям. Подумайте какие тэги описывают вашу работу лучше всего и проставьте их. Это даст вам больше просмотров, лайков и комментариев.
Стиль работы Тематика Ятаквижу
Стиль работы:
#{{tag.label}}
Тематика:
#{{tag.label}}
Ятаквижу:
#{{tag.label}}
Не более десяти тэгов на одну работу
Работа 18+
Отключить комментарии
Комментарии к работе будут отключены, на их месте будет выведена реклама.
После добавления работы:
Автоматически перейти в портфолио
Остаться на текущей странице
Запланировать публикацию
{{pub_dates[pub_date] || pub_dates[0]}}
Отменить планирование
Запланировать
Используя данный сайт, вы даёте согласие на использование файлов cookie, данных об IP-адрес, помогающих нам сделать его удобнее для вас. Подробнее
Балансировка цвета кожи
Яблоки красные, небо голубое, трава зеленая, а какого цвета кожа?
Кожа дает нам, возможно, один из самых сложных спектров красок в мире фотографии, начиная от самых светлых тонов и заканчивая самыми темными. В этом многообразии мы можем найти самые разные цвета: красный, желтый, оранжевый, розовый, коричневый и даже черный. Очень светлая кожа даже содержит в себе немного цианового цвета.
Очень светлая кожа даже содержит в себе немного цианового цвета.
Вы можете попробовать воспроизвести правильный тон кожи на глаз, но тогда многое вы будете вынуждены оставить на волю случая. Даже при превосходной цветопередаче, наш глаз может быть легко обманут. Мы воспринимаем кожу на фоне других цветов, которые содержит в себе фон, окружающие предметы и одежда, также на кожу воздействует источник света, придавая ей тот или иной оттенок. Чтобы воспроизвести красивые и точные тона кожи, необходимо изучить метод, который позволяет управлять цветами с большей точностью.
Более того, кожа у каждого человека имеет свой цвет, это зависит не только от расовой принадлежности, но и от индивидуальных особенностей. Чтобы понять насколько различается цвет кожи от человека к человеку, ознакомьтесь с проектом Angélica Dass под названием Humanæ. Её проект не является техническим руководством, он подчеркивает сложность, с которой фотографы сталкиваются при работе с цветом и оттенками кожи, которые так различаются у всех людей.
Этот урок, состоящий из двух этапов работы в Adobe Photoshop, будет вам полезен. Сначала мы расскажем, как последовательно и точно сбалансировать цвет кожи на фотографиях. Затем вы узнаете, как создавать и использовать данные фотографий с уже сбалансированной кожей.
Теория цвета и оттенки кожи
Обзор некоторых основ теории цвета поможет во время технического процесса обработки цвета кожи.
Две цветовые системы
Возможно вы помните, что в фотографии мы используем две цветовые системы. Первая, система RGB, используется нами при работе с камерами и компьютерами. В данной системе все цвета создаются путем слияния в разных пропорциях красного, зеленого и синего цветов. Вторая система, CMYK, используется в печати. Цвета в данной системе образуется различными комбинациями следующих цветов: циан, маджента и желтый. Поскольку при слиянии эти цвета дают тёмно-коричневый, а не черный, в систему был добавлен чистый черный цвет (буква K в CMYK) в качестве четвертого.
Оценка цвета кожи обычно дается при помощи системы CMYK, даже если мы работаем с цифровым изображением на компьютере. Некоторые полагают, что регулировать тон кожи в CMYK проще, чем в RGB, но причина использования именно CMYK скорее историческая. Информация о цвете, которую мы теперь используем при работе с кожей, изначально была собрана и разработана операторами типографии, которые работали в системе CMYK. Данные оттачивались на протяжении многих лет, но по-прежнему в CMYK. На сегодняшний день имеется невероятное количество информации о цвете кожи, которая представляется именно в этой цветовой системе, поэтому проще просто работать в ней, а не переводить информацию в RGB.
Некоторые полагают, что регулировать тон кожи в CMYK проще, чем в RGB, но причина использования именно CMYK скорее историческая. Информация о цвете, которую мы теперь используем при работе с кожей, изначально была собрана и разработана операторами типографии, которые работали в системе CMYK. Данные оттачивались на протяжении многих лет, но по-прежнему в CMYK. На сегодняшний день имеется невероятное количество информации о цвете кожи, которая представляется именно в этой цветовой системе, поэтому проще просто работать в ней, а не переводить информацию в RGB.
Важно понимать, что две эти системы не являются полностью независимыми и не имеют сходств между собой. Напротив, они дополняют друг друга. И понимание того, как именно эти системы дополняют друг друга, будет немаловажным по мере того, как мы перейдем к работе с цветом кожи.
Чтобы понаблюдать, как взаимодействуют две системы, откройте в Photoshop диалоговое окно Colour Balance (Image > Adjustments > Colour Balance) или создайте корректирующий слой Colour Balance (Layer > New Adjustment Layer > Colour Balance).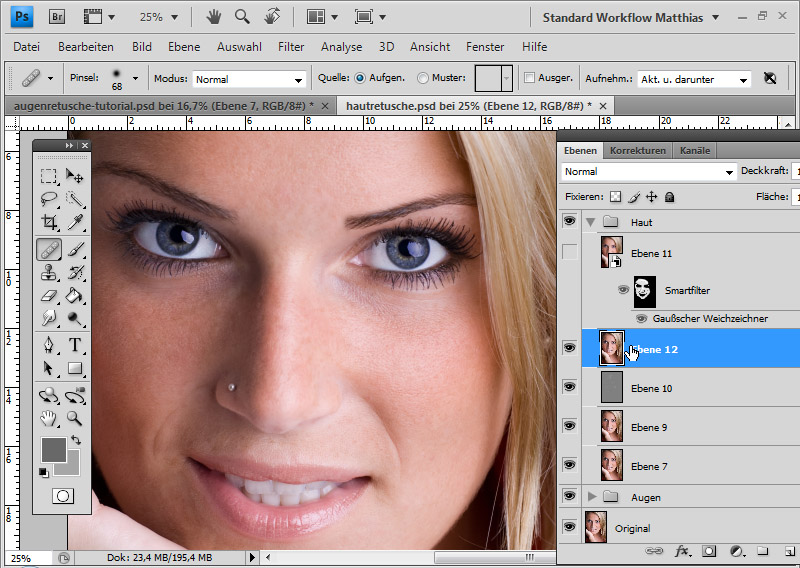 Поиграйте со слайдерами и посмотрите, как две системы работают вместе.
Поиграйте со слайдерами и посмотрите, как две системы работают вместе.
- Циановому цвету противопоставляется красный. Чтобы получить больше циана, необходимо уменьшить количество красного и наоборот.
- Противоположным мадженты является зеленый цвет. Чтобы получить больше мадженты, следует сократить зеленый, а чтобы увеличить зеленый, нужно, уменьшить количество мадженты.
- У желтого цвета противоположным является синий. Для того чтобы получить на фотографии больше желтого, следует уменьшить количество синего и наоборот.
Цветовые системы в Photoshop
Также важно знать, что программа Photoshop позволяет нам получать информации сразу из обеих систем без необходимости переключаться между ними. И хотя для измерения баланса кожи мы и будем использовать систему CMYK, но работать с изображением мы, тем не менее, будем в цветовом пространстве RGB. Мы не станем преобразовывать наши цифровые файлы в CMYK.
Цвет кожи в значениях CMYK
Вы можете найти множество предложенных формул для точного воспроизведения оттенков кожи. У всех графических редакторов имеются свои фавориты. Такие формулы, как правило, выражаются в виде соответствующих пропорций цианового, мадженты, желтого и черного цветов. Например:
У всех графических редакторов имеются свои фавориты. Такие формулы, как правило, выражаются в виде соответствующих пропорций цианового, мадженты, желтого и черного цветов. Например:
- Найдите значение цианового (cyan). Значение мадженты (magenta) должно быть вдвое больше значения циана, а значение желтого цвета (yellow) должно быть приблизительно на одну треть больше, чем у мадженты (20c 40m 50y).
Но как мы уже сказали ранее, оттенки кожи очень разнятся среди людей. Поэтому любая формула для вас должна являться лишь отправной точкой. Ниже я привел грубую схему значений в системе CMYK для различных оттенков кожи.
Балансировка тона кожи
Работу с цветом кожи мы разобьем на две части. В первой части мы будем пытаться сбалансировать тон кожи, используя панель информации и корректирующий слой с Кривыми (Curves). В следующей части мы создадим шаблон цвета кожи, с которой мы работали.
1. Подготовьте изображение
Выберите правильно проэкспонированный портрет (желательно головной). Идеально подойдет фотография без большого количества деталей на заднем плане. По возможности, прежде чем приступить к работе над цветом кожи, отрегулируйте баланс белого. Техника, которой мы будем пользоваться для балансировки цвета кожи, в целом исправит цветовой баланс всего изображения, но работа над тоном кожи будем гораздо легче, если вам не придется параллельно заниматься исправлением баланса белого, который мог быть искажен из-за освещения.
Идеально подойдет фотография без большого количества деталей на заднем плане. По возможности, прежде чем приступить к работе над цветом кожи, отрегулируйте баланс белого. Техника, которой мы будем пользоваться для балансировки цвета кожи, в целом исправит цветовой баланс всего изображения, но работа над тоном кожи будем гораздо легче, если вам не придется параллельно заниматься исправлением баланса белого, который мог быть искажен из-за освещения.
Также вы можете произвести ретушь портрета, прежде чем приступить к работе с цветом кожи. В некоторых случаях проще избавляться от изъянов уже после того, как был выправлен цветовой баланс кожи. А порой необходимость в последующей ретуши и вовсе исчезает. Поэкспериментируйте и решите, какой вариант для вас подходит в различных ситуациях.
2. Выберите образец
Для начала откройте панель информации Info (Window > Info или F8) и выберите инструмент Eyedropper Tool (Пипетка). В панели настроек инструмента выберите размер для образца (Sample Size) равный 11 на 11 пикселей (“11 by 11 Average”).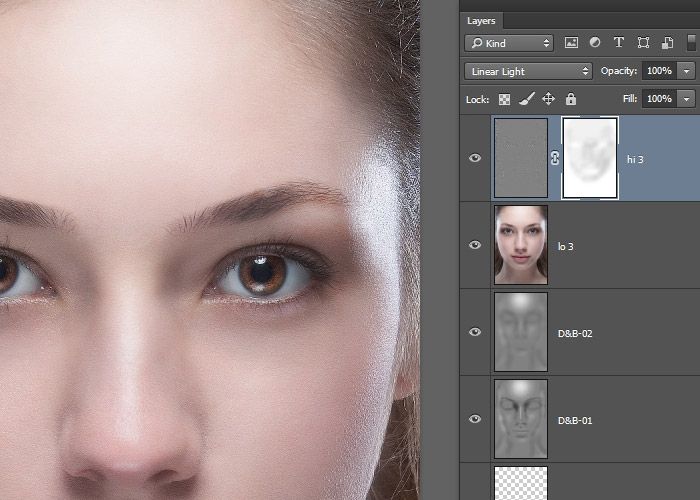 Если ваше изображение низкого разрешения, то есть смысл выбрать меньший размер образца.
Если ваше изображение низкого разрешения, то есть смысл выбрать меньший размер образца.
Выберите участок кожи средней освещенности. Избегайте ярких бликов, так как цветовая насыщенность будет слишком низкой, и этот участок не сможет послужить хорошим образцом. Не лучшим местом для образца являются щеки: у девушек щеки, как правило, накрашены, а у многих мужчин они имеют красноватый оттенок. Хорошими точками для взятия образца у женщин являются подбородок, лоб и шея. Если вы работаете с мужским лицом, то берите образцы со лба и зоны чуть ниже глаз в том месте, где берут начало скулы. Как только вы выбрали нужную область для взятия образца, кликните по этой точке инструментом Eyedropper Tool, удерживая клавишу Shift.
В панели Info кликните по иконке с пипеткой, расположенной рядом с информацией о выбранном вами образце кожи, и выберите в ниспадающем меню CMYK. Таким образом, вы получите цветовые значения системы CMYK, но в то же время все изображение останется в системе RGB.
3. Оцените цветовую информацию
Проанализируйте значения CMYK для вашего образца. К примеру, у моей фотографии, значения для выбранной точки следующие:
C — 18
M — 48
Y — 48
K – 1
Согласно данным моей таблицы CMYK, средняя кожа кавказца должна содержать на 25% больше желтого, чем мадженты. На моей фотографии значения у мадженты и желтого равны, поэтому мне следует добавить немного желтого.
Также согласно моей таблице циана должно быть меньше, чем мадженты, в идеале циан должен составлять 25% от мадженты. На моей фотографии циановый составляет примерно одну треть мадженты, потому его следует уменьшить.
Кавказская кожа, как правило, не содержит черный цвет вообще, поэтому мне нужно будет убедиться в его полном отсутствии по мере обработки изображения. Черный появляется путем соединения цианового, мадженты и желтого, манипуляции с этими цветами помогут изменить уровень черного цвета.
4. Используйте Кривые
Чтобы начать работу с цветами создайте новый корректирующий слой с кривыми (Layer > New Adjustment Layer > Curves). В панели корректирующего слоя выберите инструмент для коррекции на изображении (рука с указывающим пальцем).
В панели корректирующего слоя выберите инструмент для коррекции на изображении (рука с указывающим пальцем).
Вам предстоит работать с отдельными каналами: Красным, Зеленым и Синим. Поэтому следует помнить:
- Чтобы добавить желтого, необходимо уменьшить количество синего, и чтобы добавить синего, необходимо уменьшить количество желтого.
- Чтобы добавить мадженты, необходимо уменьшить количество зеленого, и чтобы добавить зеленого, необходимо уменьшить количество мадженты.
- Чтобы добавить цианового, необходимо уменьшить количество красного, и чтобы добавить красного, необходимо уменьшить количество цианового.
Работая с каждым слоем по отдельности, кликайте инструментом по поставленной ранее точке и перемещайте курсор вверх или вниз, тем самым видоизменяя кривую и воздействуя на цвет кожи. Значения в левой колонке в панели информации будут вашей отправной точкой. Значения, полученные после манипуляций, будут отображаться в правой колонке.
Обработку этой фотографии я начал с работы в синем канале, чтобы добавить немного желтого, а затем я перешел в красный канал и уменьшил количество цианового цвета. Внося корректировки в одном канале, вы воздействуете и на остальные каналы, поэтому следует очень аккуратно изменять значения, внося маленькие изменения.
5. Отрегулируйте насыщенность
Изменение цветового баланса скажется на цветовой насыщенности изображения. Поэтому после завершения работы с корректирующим слоем Кривые, отрегулируйте насыщенность фотографии. Для этого добавьте новый корректирующий слой Hue/Saturation (Layer > New Adjustment Layer > Hue/Saturation). Уменьшите насыщенность, если в том есть необходимость.
Не удивляйтесь, если вам придется вернуться в слой с Кривыми и подправить какие-либо параметры после уменьшения насыщенности. Вполне возможно, вам захочется также исправить соотношение теневых и световых зон, для этого выберите канал RGB в корректирующем слое Curves (Кривые) и поэкспериментируйте с положением кривой.
Как только вы добьетесь желаемого результата, не забудьте сохранить копию изображения, прежде чем приступать к следующему этапу обработки.
До
После
Справочный список: Измерения цветов кожи
После завершений работы с цветом кожи, сохраняйте образцы кожи для создания собственного справочного списка.
Удалите все точки, выставленные на первом этапе. Для этого в ниспадающем меню в панели Info выберите De-select “Colour Samplers.” Объедините изображение, над которым вы работали (Layer > Flatten Image).
1. Подготовьте образцы
Выберите инструмент Elliptical Marquee Tool (M) и выделите маленькую область светлой кожи (примерно 250 – 400 пикселей в диаметре). Скопируйте выделение на новый слой (Command/Control-J). Выделите область такого же размера с кожей средней освещенности, переходящей в теневую зону, и также скопируйте на отдельный слой.
Отключите видимость фонового слоя Background. Теперь у вас есть два новых слоя, каждый из которых содержит образец кожи. Выделите два слоя и объедините в один (Command/Control-E).
Теперь у вас есть два новых слоя, каждый из которых содержит образец кожи. Выделите два слоя и объедините в один (Command/Control-E).
Затем к получившемуся слою примените фильтр Gaussian Blur (Filter > Blur > Gaussian Blur). Подберите значение размытия, при котором исчезнут все признаки зернистости и текстуры кожи.
2.Создайте градиент
В панели инструментов выберите Gradient Tool (G), в панели с параметрами инструмента отметьте Foreground to Background (от Основного цвета к Фоновому), Dither (Растушевка) и уберите галочку с Transparency (Прозрачность).
Кликните по табличке с градиентом в панели с параметрами инструмента, чтобы открыть диалоговое окно. Кликните по левому нижнему ползунку, отвечающему за цвет, и затем чуть ниже в ниспадающем меню опций Color выберите User Colour. Ваш курсор изменится на пипетку. На слое выберите один из образцов цвета кожи. Повторите все эти действия на другом конце градиента, выбрав другой образец цвета кожи. Дайте градиенту название и нажмите Ok.
Повторите все эти действия на другом конце градиента, выбрав другой образец цвета кожи. Дайте градиенту название и нажмите Ok.
Закончив с опциями градиента, прорисуйте сам градиент слева направо по всему слою. Теперь у вас есть слой с градиентным цветом кожи модели с вашей фотографии.
3.Сохраните файл
Удалите фоновый слой (сначала дважды кликните по слою, чтобы разблокировать его и затем удалите). Измените размер изображения (Image > Image Size). Размера 1000 на 1500 пикселей будет более, чем достаточно. Для параметра Resample (Ресамплинг) в диалоговом окне Image Size (Размер изображения) выберите Bicubic (Бикубическое) в ниспадающем меню.
Возможно вы захотите прямо на изображении привести информацию о цвете, для этого воспользуйтесь инструментом Text Tool (T). Я добавил на образец значения каналов CMYK. Сохраните файл в формате (.psd) в специальной папке для справочного списка. Не забудьте правильно назвать образец. Свой, к примеру, я назвал “Мужская – Кавказская — Средняя”.
Свой, к примеру, я назвал “Мужская – Кавказская — Средняя”.
Использование справочного списка цветов кожи
Создав базу, вы сможете обращаться к ней во время портретной ретуши и балансировки тона кожи.
Откройте файл из списка с образцом кожи, цвет которой максимально приближен цвету кожи на вашей фотографии. Используйте панель Info и инструмент Пипетка, как вы делали в первой части урока, чтобы поставить точки на образце кожи.
Используйте значения CMYK вашего образца в качестве отправной точки балансировки кожи, как мы делали это с нашим изображением.
Некоторые компании и мастера, создающие собственные библиотеки данных о цвете кожи, делятся этими материалами в интернете. Подобные файлы с цветом кожи и значениями каналов CMYK могут быть очень полезны. Но не сохраняйте такие файлы в формате .jpg, поскольку картинка, сжатая для публикации, теряет много информации.
Заключение
Балансировка цвета кожи представляет собой тяжелую задачу, но совершенно необходимую для создания качественного портрета. Вы можете балансировать цвет кожи при помощи простой настройки баланса белого, а остальные корректировки вносить на глаз, но приведенный в этой статье метод проще и дает более качественные результаты. Создание собственной библиотеки образцов с цветом кожи будет облегчать вам последующую работу с другими фотографиями.
Вы можете балансировать цвет кожи при помощи простой настройки баланса белого, а остальные корректировки вносить на глаз, но приведенный в этой статье метод проще и дает более качественные результаты. Создание собственной библиотеки образцов с цветом кожи будет облегчать вам последующую работу с другими фотографиями.
Автор: Dawn Oosterhoff
30/01/2015 Просмотров : 281449 Источник: photography.tutsplus.com Перевод: Анастасия Родригес
Как сделать фотошоп лица – детальное руководство
Прочитав эту инструкцию, как сделать фотошоп лица в программе Adobe Photoshop, выполнить данную задачу сможет даже начинающий пользователь.
Содержание:
Все, что вам понадобится – грамотная и подробная инструкция. Описанные в статье способы ретуши помогут вам отретушировать фотографию не хуже профессионалов из глянцевых журналов.
Описанные в статье способы ретуши помогут вам отретушировать фотографию не хуже профессионалов из глянцевых журналов.
Помните! На финальном этапе ретуширования кожа лица не должна быть слишком размытой и «пластмассовой». Применяйте все эффекты и приёмы в меру и тогда фотография будет казаться натуральной и качественной.<
Способ 1. Работа со слоями
Этап 1. Для начала откройте фотографию, которую хотите отредактировать в главном окне программы.
Для ретуши подойдут только изображения с высоким разрешением, то есть те, которые можно сильно увеличить и рассмотреть саму текстуру лица.
Теперь необходимо начать работу со слоями. Выполните дублирование слоя с помощью нажатия клавиш Ctrl и J. Затем сразу нажмите на Ctrl + G.
Слой будет скопирован и размещён в новую группу. Для групп и слоёв пользователи должны указывать названия, поэтому укажет их как Airbrush2 и Blur1.
Созданный слой Blur1 отображается в программе следующим образом:
Рис. 1 – отображение слоя размытия
Blur1 – это, по сути, отображение кожи в размытом виде. Далее необходимо добавить ещё один слой, с помощью которого кожа и лицо снова приобретут естественный рельефный вид.
Снова нажмите на Ctrl и J и Ctrl + G.
Два раза кликните на ранее созданном фильтре Blur1. Откроется окно редактирования слоя. Для выполнения размытия необходимо выбрать фильтр «Размытие по поверхности».
Он позволяет добиться хорошей степени размытия без смазывания краёв губ, носа, глаз. Отрегулируйте ползунок таким образом, чтобы кожа смотрелась ровной, но не слишком смазанной.
Детально проработайте каждый фрагмент рисунка, с помощью окна увеличения. Уделите особое внимание краям губ и глаз.
Рис. 2 – размытие слоя
После окончания редактирования слоя сохраните все внесённые изменения и закройте окно слоёв.
В результате главное изображение должно получиться очень ровным, а кожа лица сглаженной, как показано на рисунке.
При этом глаза и губы будут иметь естественный вид, как показано на рисунке:
Рис. 3 – глаз после применения размытия
Этот этап размытия позволяет создать фундамент для последующих работ.
Если вам кажется, что вы слишком сильно выровняли слой и картинка смотрится неестественно, но следующие действия дадут нам возможность устранить эту проблему.
Этап 2. Одновременно нажмите на клавиши Shift+F5, чтобы открыть окно заливки.
В более ранних версиях программы сочетание горячих клавиш может не работать, поэтому откройте окно с помощью меню Редактирования – Заливка.
Выставьте параметры окна аналогично указанным на рисунке 4. Нажмите ОК, чтобы сохранить изменения.
Рис. 4 — изменение параметров заливки текстур
Этап 3. На третьем этапе редактирования следует добавить совсем немного посторонних шумов. Такой трюк способен придать коже лица большей естественности и натуральности.
Помните, что после работы с фильтром изображение не должно быть очень резким.
Откройте окно Фильтр – Шумы. Отрегулируйте ползунок таким образом, чтобы кожа приобрела еле видимый рельеф, как показано на рисунке ниже:
Рис. 5 – естественная кожа после применения эффекта
Чтобы оставить кожу естественной и убрать лишний созданные шумы на остальной части фото, необходимо использовать инструмент размытия Гаусса (Gaussian Blur).
Выберите его, перейдя в окно Фильтр – Размытие.
В открывшемся окне необходимо выставить радиус создаваемого размытия и применить эффект. Советуем, задать параметру значение «1». После этого нажмите на клавишу ОК.
Этап 4. Теперь следует определить точный цвет кожи, который используется в слое размытия. Это можно сделать с помощью всем известной пипетки.
Этот инструмент находится на панели элементов слева в главном окне программы. Выберите пипетку и кликните ею по участку кожи, цвет которого для вас является наиболее естественным.
Затем отобразиться палитра цветом, на которой будет определён выбранный вами цвет. Кликните на треугольник, чтобы открыть окно список параметров цвета.
Кликните на треугольник, чтобы открыть окно список параметров цвета.
В списке отметьте галочкой модель HSB. Запомните значение полей HSB. Это очень пригодится в дальнейшей работе.
Рис. 6 – просмотр параметров обнаруженного пипеткой цвета
Этап 5. Теперь выполним регулировку насыщенности цвета. Для этого в главном меню программы выберите «Насыщенность фона» или нажмите на клавиши Ctrl и U.
На пункте Colorized (Тонировать) должна стоять галочка. Далее выставьте на все три параметра те же значения, которые были у модели HSB на прошлом этапе.
Рис. 7 – регулировка насыщенности цвета
Этап 6. Теперь найдите панель слоёв. Она всегда отображается в главном окне программы. Кликните на созданном ранее слое Airbrush2.
Теперь на главном меню выберите окно «Слой». В нём кликните на «Слой-маска» и затем нажмите на «Скрыть все».
Это действие позволяет создать новую маску слоя.
Она будет полностью заполнена чёрным цветом.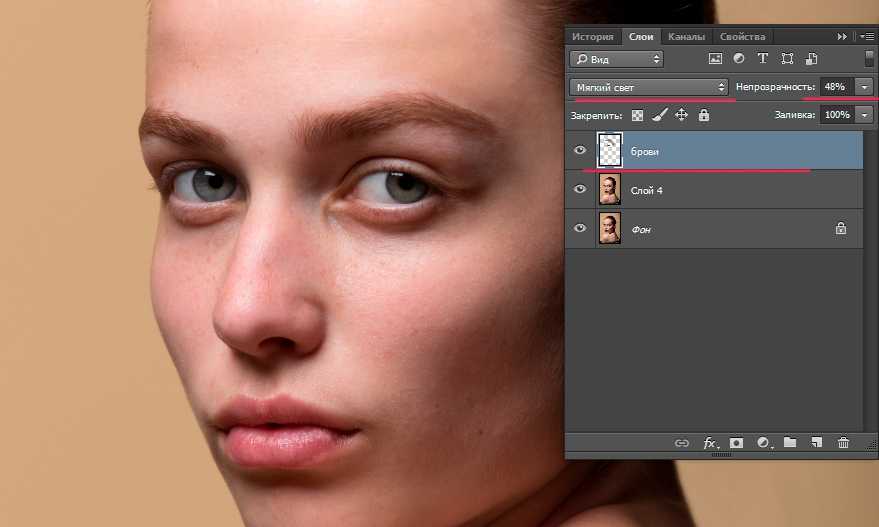 Эта область необходима для создания областей, которые в дальнейшем будут использоваться для ретуши изображения.
Эта область необходима для создания областей, которые в дальнейшем будут использоваться для ретуши изображения.
Рис. 8 – создание маски слоя Airbrush2
Этап 7. Нажмите кнопку D на вашей клавиатуре. Это позволяет программе автоматически определить цвета фона.
На панели инструментов Фотошопа выберите Кисть. Выставьте следующие указанные на рисунке настройки:
Рис. 9 – выставление параметров кисти
Иллюстрация должна быть увеличена на 100 процентов. Это поможет увидеть кожу лица максимально близко. Теперь закрасьте кожу с помощью кисти.
Если тон покажется вам ненатуральным, ничего страшного – на следующем этапе мы выровняем цвет.
Используйте кисть на участках кожи, которые требуют устранения неровностей и изъянов. Увеличивайте и уменьшайте размер кисти в зависимости от редактируемого элемента.
Рис. 10 – закрашиваем кожу
В итоге, те места лица, где вы использовали кисть будут отображаться на чёрном слое текстур белым цветом. Сама кожа должна смотреться очень гладкой.
Сама кожа должна смотреться очень гладкой.
Рис. 11 – результат заполнения лица цветом
Этап 8. Сейчас нам необходимо убрать неестественный вид лица, оставив при этом кожу очень гладкой и ровной.
Выберите слой под названием Texture и откройте окно настроек параметров этого слоя с помощью нажатия кнопок Ctrl и U.
Чтобы уменьшить участки красных областей лица, можно выставить параметр Hue (цветовой фон) «10».
Если на коже нет большого количества таким областей, лучше, оставить первоначальное значение параметра.
Следующий параметр – насыщенность. Его настройка требует времени. Уменьшая значение параметра, вы сможете выровнять оттенок кожи.
Регулируйте значение до тех пор, пока не добьётесь желаемого результата. Обратите внимание на то, что кожа не должна быть слишком бледной, не переусердствуйте.
Параметр Яркость (Lightness) также нужно изменить. Во время регулирования ползунка можно наглядно увидеть, как изменяется цветопередача рисунка.
Выставьте оптимальное на ваш взгляд значение. Фото не должно выглядеть слишком ярким, добейтесь эффекта «дневного освещения».
Рис. 12 – изменение параметров цвета
Этап 9. На этом этапе кожа все ещё кажется ненатуральной и немного пластмассовой. Убрать этот неприятный эффект можно с помощью восстановления отдельных деталей кожи.
В главном меню программы кликните на Инструменты. Затем выберите Внешний канал изображения.
Теперь появится окно, в котором нужно выставить указанные на рисунке ниже настройки:
Рис. 13 – изменённые параметры изображения
Как видно на рисунке, в параметры был добавлен красный канал. Это позволяет коже смотреться естественнее.
Вы также можете поэкспериментировать с каналами цвета, выбрав наиболее подходящий для вас. Отображение кожи во всех трёх каналах цветов выглядит следующим образом.
Рис. 14 – отображение фотографии в трёх разных каналах цветности
Финальный результат работы. Конечное изображение лица указано на рисунке:
Конечное изображение лица указано на рисунке:
Рис. 15 – конечное изображение
Как видим, результат получился очень даже удачным. Такая техника использования аэрографа позволяет добиться очень ровной кожи и замаскирует даже самые явные её недостатки.
Для просмотра проделанной работы, изменяйте масштаб вашей фотографии, уделив основное внимание текстуре кожи.
Как видно на рисунке, кожа на нашем рисунке обретает некие черты пористости. В то же время она очень ровная и имеет здоровый оттенок:
Рис. 16 – вид кожи под увеличением
Эта техника универсальна. Все необходимые для работы инструменты есть в любой версии Фотошопа.
Применить эффекты можно к любой фотографии. Для достижения лучшего результата советует использовать изображения, на которых лицо изображено крупными планом.
к содержанию ↑Способ 2. Убираем прыщи и морщины
В предыдущем способе мы показали, как выровнять тон и цвет лица на примере довольно хорошей кожи.
Если у вас есть видимые недостатки, которые хотелось бы убрать и оставить первоначальный цвет лица – воспользуйтесь этим способом.
Он очень быстрый и использовать его можно даже на тех фотографиях, где лицо не изображено крупным планом.
Откройте фотографию в программе и сразу создайте дубликат слоя.
Сделать это можно в окне слоёв. Кликните правой кнопкой мышки по элементу «задний план» и во всплывающем списке нажмите на «Создать дубликат слоя».
Рис. 17 – создание дубликата слоя
Увеличите масштаб отображения фотографии в программе. Это позволит увидеть и убрать даже самые мелкие недостатки кожи. Используйте инструмент «Масштаб»:
Рис. 18 – выбор инструмента «Масштаб»
Теперь выберите восстанавливающую кисть вверху на панели элементов. Отредактируйте её диаметр и жёсткость.
Советуем выставлять эти параметры как 20 пикселей и 50 процентов соответственно.
Такой уровень жёсткости позволяет закрашивать недостатки таким образом, что следов кисти потом видно не будет.
Рис. 19 – параметры восстанавливающей кисти
Выберите на коже лица участок, вид которого вы считаете наиболее идеальным. Кликните по нему кнопкой ALT. Это позволяет сохранить цвет области.
Далее ищите дефекты и нажимайте по ним левой кнопкой мышки. Они будут устраняться. Выполняйте это действие до тех пор, пока не уберёте неровности кожи, прыщики и морщины.
Результат работы восстанавливающей кисти показан на рисунке ниже:
Рис. 20 – финальный результат ретуши с использованием восстанавливающей кисти
После применения восстанавливающей кисти вы можете регулировать цветовую гамму изображения, используя окно Цвет.
Настройте параметры яркости и контрастности по своему усмотрению.
Безупречная кожа без фотошопа — Уроки фотографии
Когда фотографы слышат словосочетание «безупречная кожа», они сразу думают об обработке в Photoshop. Почему-то принято считать, что только при помощи обработки можно добиться красивой текстуры и цвета кожи. Но обработка в Photoshop зачастую отнимает немало времени. А ведь как было бы замечательно, если бы прямо при съемке кожа на фотографиях получалась идеально ровной и красивой. На самом деле существует несколько техник, которые помогут вам добиться более ровной кожи на фотографиях без обработки. Главное — знать, как правильно фотографировать.
Почему-то принято считать, что только при помощи обработки можно добиться красивой текстуры и цвета кожи. Но обработка в Photoshop зачастую отнимает немало времени. А ведь как было бы замечательно, если бы прямо при съемке кожа на фотографиях получалась идеально ровной и красивой. На самом деле существует несколько техник, которые помогут вам добиться более ровной кожи на фотографиях без обработки. Главное — знать, как правильно фотографировать.
Получайте отличный результат сразу при съемке
Вы все еще не верите, что можно получить портретный снимок с практически идеальной кожей без обработки в фотошопе? Посмотрите на фотографию девушек ниже, на снимке вы сможете различить разве что несколько мелких недостатков кожи, но в целом их кожа выглядит просто безупречно. Вы думаете, что они супермодели или какие-то королевы красоты? Вовсе нет, они совершенно обычные люди, такие же, как и мы с вами.
Макияж
Большая часть проблем с кожей может быть устранена еще до съемки при помощи макияжа. Это может показаться очевидным, но на самом деле большинство фотографов не придают должного значения качеству макияжа моделей. Более того, многие люди считают, что неважно, как выглядит их кожа во время съемки, потому что фотограф «все равно все исправит в фотошопе». Но мы-то знаем, что никому из фотографов не хочется проводить часы за компьютером, исправляя то, что можно было бы скрыть при помощи макияжа.
Это может показаться очевидным, но на самом деле большинство фотографов не придают должного значения качеству макияжа моделей. Более того, многие люди считают, что неважно, как выглядит их кожа во время съемки, потому что фотограф «все равно все исправит в фотошопе». Но мы-то знаем, что никому из фотографов не хочется проводить часы за компьютером, исправляя то, что можно было бы скрыть при помощи макияжа.
Макияж макияжу рознь
Не зря существуют профессиональные визажисты. Они знают, как сделать так, чтобы лицо и кожа их клиентов выглядели привлекательно. Поэтому если у вас важная съемка, позаботьтесь, чтобы над макияжем модели поработал профессионал.
Можно нанять визажиста или попросить кого-то из знакомых специалистов помочь на съемках (в обмен на профессиональные фотографии для портфолио визажиста). В любом случае, заранее объясняйте своим моделям, что макияж очень важен для съемки.
Чем лучше нанесен макияж, тем меньше времени вы потратите на ретушь портрета в Photoshop.
Чтобы подтвердить эти слова, приведем две фотографии одной и той же девушки – без макияжа и с профессионально нанесенным макияжем. Фотографии не обрабатывались в фотошопе, кожа не ретушировалась. В качестве источника освещения использовался свет от большого окна, съемка проводилась без использования внешних вспышек.
Первое фото – без макияжа, второе – с макияжем
И просмотр в 100% масштабе
Направление света
Освещение – это самый мощный инструмент, который на сегодняшний день могут использовать фотографы для получения идеальной кожи без обработки. Если вы разберетесь, как свет влияет на вид кожи на фотографии, вы сразу поймете, как снимать красивые портреты.
Свет падает в определенном направлении
Давайте сначала поговорим про направление света. Свет никогда не «висит в воздухе», он всегда ложится в определенном направлении, которое зачастую очень легко определить. В яркий солнечный полдень свет падает строго сверху. Ближе к вечеру, во время заката, свет направляется от линии горизонта, оттуда, где садится солнце. Именно поэтому в закатные часы легче снимать красивые портреты.
Ближе к вечеру, во время заката, свет направляется от линии горизонта, оттуда, где садится солнце. Именно поэтому в закатные часы легче снимать красивые портреты.
Немного сложнее определить, откуда падает свет, в облачную погоду. Поэтому проще всего определять направление освещения по теням на лице модели. Например, если тени слева, значит – свет падает справа.
Освещение и кожа
Как направление освещения связано с темой нашей статьи? Как вы знаете, от харатера освещения зависит характер и направление теней. А при помощи теней вы можете подчеркнуть или спрятать какие-то особенности лица или текстуру кожи. Основное правило освещения для получения гладкой текстуры кожи заключается в следующем:
Свет, который падает сверху, невыгодно подчеркивает неровности на коже. Свет, который заполняет спереди, наоборот, сглаживает недостатки текстуры кожи.
Причина в том, что свет, падающий сверху, не освещает все лицо равномерно, при этом еще и создает тени под выпуклыми неровными участками кожи. В результате все недостатки еще сильнее подчеркиваются на фотографии.
В результате все недостатки еще сильнее подчеркиваются на фотографии.
Для того чтобы проиллюстрировать эту идею, приведем две фотографии шершавой бетонной стены с разным освещением. Вдобавок к текстуре стены были налеплены несколько кусочков жвачки, чтобы создать имитацию припухлостей, прыщей или других неровностей на коже.
Фото слева — Свет падает сверху. Фото справа — Свет от вспышки (положение «на камере») заполняет спереди
Очевидно, что текстура выглядит более шершавой на первой фотографии с верхним светом. Такой эффект получился именно из-за характера освещения.
То же самое происходит с кожей на фотографиях. Свет, который падает с экстремальных направлений (строго сверху, строго слева или справа и т.д.) будет подчеркивать недостатки кожи. Если же направить свет строго спереди или фронтально под небольшим углом, то текстура кожи будет выглядеть более гладкой и ровной.
На фотографиях ниже — портрет одной и той же девушки с разным освещением. Посмотрите на то, как выглядит кожа.
Цвет кожи
К признакам красивой кожи, помимо ровной текстуры, относится и ровный тон, или цвет кожи. Лица с ровным оттенком кожи выглядят более здоровыми и красивыми.
Самый простой совет – избегайте опасных ситуаций. Если ваша модель только что вернулась из отпуска с солнечным ожогом или неровным загаром, фотографии явно не получатся удачными. То же самое касается красных носов при продолжительной съемке на улице в холодное время года. Старайтесь предотвращать такие очевидные ситуации заранее. Если единственный выход – перенести съемку, то сделайте это и лучше договоритесь встретиться в другой день. Это того стоит и сэкономит вам время на обработку в фотошопе.
«Грязный» свет
Теперь перейдем к тому, что не настолько очевидно – избегайте «грязного» света. «Грязный» свет – это освещение, которое состоит из нескольких источников света с разной цветовой температурой. Самый простой пример – это съемка портрета, когда одна часть лица освещена холодным дневным светом (голубоватым), а другая часть лица – теплым светом от ламп накаливания (желтым). В этом случае цвет лица не будет однородным, и это будет смотреться неестественно.*
В этом случае цвет лица не будет однородным, и это будет смотреться неестественно.*
* За исключением случаев, когда нужно создать специальный художественный эффект или создать атмосферу концертного освещения.
Свет также меняет оттенок, если он отражается от цветных предметов.
Самый простой пример – зеленая трава. Если вы фотографируете людей на улице, где вокруг много яркой травы и другой зелени, то часть свет будет отражаться от зелени и попадать на лицо модели. В результате на нижней части лица на фотографиях вы можете заметить зеленоватый оттенок. Смотрите пример на фотографии ниже.
Невооруженным глазом видно, что на шее и нижней части лица явно присутствует желто-зеленый оттенок.
Но зеленая трава – это не единственный враг в попытках получить идеальный тон кожи на фотографиях. Цветные стены зданий также способны отражать свет и отбрасывать цветные рефлексы на лица. Особенно часто встречается красный оттенок на лицах при съемке вблизи зданий с красными кирпичными стенами. Единственный способ этого избежать – стараться снимать в окружении построек нейтрального серого цвета, которые не дают цветные отблески.
Единственный способ этого избежать – стараться снимать в окружении построек нейтрального серого цвета, которые не дают цветные отблески.
Расстояние до объекта съемки
Еще один очевидный способ, который поможет скрыть недостатки кожи – это не снимать крупноплановые портреты с близкого расстояния. Чем меньшую часть изображения занимает кожа на фотографии, тем сложнее различить какие-то недостатки. Для примера приведем несколько фотографий.
Очевидно, что рассмотреть неровности кожи гораздо легче на первой фотографии, чем на второй и уж тем более на третьей. Конечно, это не означает, что вам нужно снимать только ростовые портреты.
Но если у вашей модели проблемы с кожей, не снимайте слишком много крупноплановых портретов.
Размытие кожи
Размытие кожи при съемке – это еще один способ сглаживания кожи без обработки. Существует два вида размытия при помощи оптики, которые вы можете использовать при съемке портретов. Первый – это съемка с малой глубиной резкости. Если сильно открыть диафрагму, то в фокусе окажется только маленький кусочек изображения. Обычно фокус наводят на глаза, а это означает, что большая часть кожи лица окажется размытой и будет выглядеть сильно сглаженной. Это поможет спрятать недостатки кожи.
Первый – это съемка с малой глубиной резкости. Если сильно открыть диафрагму, то в фокусе окажется только маленький кусочек изображения. Обычно фокус наводят на глаза, а это означает, что большая часть кожи лица окажется размытой и будет выглядеть сильно сглаженной. Это поможет спрятать недостатки кожи.
Вы можете посмотреть примеры применения такой техники на фотографиях ниже. Фотография слева снята с большой глубиной резкости. На правой фотографии большая часть кожи в нижней части лица оказалась не в фокусе из-за съемки с малой глубиной резкости.
Другой способ размытия кожи с помощью оптики – это использование объектива тилт шифт (tilt shift). Объектив тилт шифт особенно хорошо спасает в ситуациях, когда кожа на лице модели достаточно ровная, но есть проблемы с кожей на руках и ногах. При помощи объектива tilt shift вы сможете навести фокус на лицо, сделав его резким на фотографии, а нижняя часть фигуры модели будет постепенно уходить в мягкой размытие. Смотрите примеры на фотографии ниже.
Смотрите примеры на фотографии ниже.
Соберем все приемы вместе
А теперь давайте соберем вместе все, о чем мы говорили. Представим, что мы просто собираемся пофотографировать кого-то из своих знакомых. О чем нужно позаботиться, чтобы фотографии получились хорошими без часов обработки в Photoshop? Во-первых, помним про то, что нужно грамотно нанести макияж. Вы можете нанять профессионального визажиста или попросить кого-то из знакомых визажистов помочь на съемке.
Затем проверяем освещение – свет не должен падать под прямым углом (строго сверху или сбоку), а также нежелательно, чтобы он отражался от цветных поверхностей.
В какое время лучше проводить съемку? Идеальные условия для съемки красивых портретов – в ясный солнечный день примерно за час до заката. В этом время дня солнце находится низко над горизонтом, поэтому можно использовать естественный свет в качестве фронтального заполняющего источника (когда солнце находится за спиной фотографа).
Во время съемки нежелательно делать слишком много крупноплановых портретов с близкого расстояния, чтобы не делать акцент на неровностях на лице модели. И, наконец, старайтесь пошире открывать диафрагму, чтобы текстура кожи уходила в расфокус и становилась боле мягкой и равномерной.
Используя приведенные приемы, вы сможете получать портреты с ровной красивой кожей даже без обработки в фотошопе. Пример такого портрета на фотографии ниже.
Автор статьи и фотографий: Daniel Usenko
Перевод и адаптация: Проект Studyfoto.ru
Как сгладить кожу в Photoshop
Возможно, красота заключается в глазах смотрящего, однако вы можете еще больше подчеркнуть красоту своей модели с помощью Photoshop. Это руководство научит вас, как сгладить кожу в Photoshop, не переусердствуя. Прочтите, чтобы узнать больше об этом.
Удаление пятен и дефектов
Первый шаг к тому, чтобы научиться сглаживать кожу в Photoshop, — удалить дефекты. Для этого вам нужно использовать точечную восстанавливающую кисть, но не забывайте удалять с ее помощью только прыщи или царапины. Кроме того, редактор должен удалять только родинки или шрамы в соответствии с предпочтениями модели.
Для этого вам нужно использовать точечную восстанавливающую кисть, но не забывайте удалять с ее помощью только прыщи или царапины. Кроме того, редактор должен удалять только родинки или шрамы в соответствии с предпочтениями модели.
Еще одна важная вещь, о которой следует помнить, это создание нового слоя для каждого изменения . Это позволит вам перейти к предыдущему шагу, если вы где-то ошиблись. Вы можете создать новый слой, нажав Layers , а затем Duplicate Layer . Вы также можете назвать это «Исцеление» для вашего удобства.
Затем выберите точечную восстанавливающую кисть на панели инструментов и установите для нее заливку с учетом содержимого. Простое нажатие на пятна этой кистью удалит их. Размер кисти также можно изменить, если вы хотите сделать ее меньше или больше, используя квадратные скобки. Как правило, его размер должен быть немного больше, чем пятно для правильного удаления.
С этим инструментом легко переборщить, но использование его для черт лица снизит общее качество изображения. Поэтому используйте его только там, где это необходимо.
Поэтому используйте его только там, где это необходимо.
Теперь, когда прыщи и пятна удалены, пришло время понять, как сделать кожу гладкой в Photoshop.
Использование фильтра верхних частот — сглаживание кожи в Photoshop
В этом методе мы легко сгладим и смягчим кожу в Photoshop, используя фильтр высоких частот с некоторыми размытиями. Это даст вам максимально детальный контроль над гладкостью кожи. Мы также используем этот фильтр для повышения резкости изображений. Он идентифицирует края в изображении. Края — это области, в которых происходит внезапное изменение значений пикселей, и он пытается исправить это, используя значения соседних пикселей. Однако в этом случае на коже отсутствуют края. Чтобы получить правильный результат от этого фильтра, мы позже инвертируем его. Следите за этими шагами и попробуйте выполнить их на своем изображении.
Этап 1
Как я уже говорил, первым шагом перед внесением каких-либо изменений является создание дубликата слоя. Самый простой способ сделать это — нажать Ctrl или Command +J. Уменьшите Непрозрачность этого слоя до 50% после того, как назовете его.
Самый простой способ сделать это — нажать Ctrl или Command +J. Уменьшите Непрозрачность этого слоя до 50% после того, как назовете его.
Этап 2
Просто выберите фильтр высоких частот , зайдя в меню Filter , а затем в подменю Other . При применении фильтра изображение становится серым, и на коже начинают появляться края. В основном это делается для того, чтобы легко получить гладкую кожу в фотошопе. Вы уже знаете, что этот фильтр работает соответственно с соседними пикселями. Теперь вы должны либо установить значение, либо радиус около 25 пикселей. Вы можете немного изменить это значение, чтобы увидеть, получите ли вы таким образом лучшие результаты.
Шаг 3. Как сгладить кожу в Photoshop
Теперь, когда фильтр применен, нам нужно применить размытие. В этом методе мы будем использовать Размытие по Гауссу , потому что это дает наибольший контроль. Вы можете выбрать его в меню «Размытие» в разделе «Фильтр». Пикселей можно установить от 4 до 8. Точно так же вы можете немного изменить это значение и посмотреть, получите ли вы лучшие результаты.
Вы можете выбрать его в меню «Размытие» в разделе «Фильтр». Пикселей можно установить от 4 до 8. Точно так же вы можете немного изменить это значение и посмотреть, получите ли вы лучшие результаты.
Этап 4
Выше мы обсуждали, что для получения правильных результатов нам нужно инвертировать изображение. Теперь, когда вы применили размытие, мы должны выполнить этот шаг. Для этого сначала оставьте выбранным Фильтр высоких частот, а затем просто перейдите в подменю «Настройка» в «Изображение». Там вы найдете опцию инвертировать. Кроме того, более простой способ сделать это — нажать Ctrl+I.
Теперь, когда изображение инвертировано, пришло время изменить Параметры смешивания . Это важный шаг в изучении того, как сгладить кожу в Photoshop, так что будьте внимательны. Вы можете выбрать эти параметры, перейдя в «Слой», а затем «Стиль слоя». Там вы найдете варианты и вам нужно изменить его на Linear Light .
Когда вы это сделаете, это даст вам несколько ползунков Blend If , однако вам нужно беспокоиться только о ползунке This Layer в этом списке. Левый ползунок используется для смешивания более темных областей, а правый — для смешивания более светлых областей изображения. Эти ползунки используются для уменьшения ореолов, и это можно сделать, удерживая клавишу Alt/Option и перемещая, а затем перемещая ползунок.
Этап 5
Последний шаг — применить размытие к коже с помощью маски слоя. Нажмите на инструмент Layer Mask, удерживая клавишу Alt/Option. Вы можете просто нарисовать размытие на коже, используя белую кисть.
Заключение — Как сгладить кожу в Photoshop
Использование фильтра верхних частот с размытием по Гауссу — лучший способ научиться сглаживать кожу в Photoshop. Это дает вам полный творческий контроль над деталями, поэтому вы также должны стараться не переусердствовать. Цель должна состоять в том, чтобы получить более чистую кожу, а не искусственную кожу. Кроме того, попробуйте поиграть с этими настройками, чтобы найти идеальные значения для каждого изображения.
Кроме того, попробуйте поиграть с этими настройками, чтобы найти идеальные значения для каждого изображения.
Если вам помогла статья « Как сгладить кожу в Photoshop », ставьте лайк и делитесь ею с друзьями!
Хорошей фотосессии!
Учебники по Lightroom и Photoshop
Курс фотошопа
Курс Lightroom
Эффект бликов
Lightroom и Photoshop Курс
Как сделать кожу гладкой с помощью Photoshop
Бесплатная пробная версия
США/Канада (бесплатный номер +1 (888) 535-7543) / Mail: [email protected] / Мобильный: +91-9654548666
Блог У кого не было прыщей в ранние часы важного дня? Нет, это не реклама крема для лица. Даже если у модели в тот день был прыщ, это способ убрать любые изъяны с портретной фотографии. Как сгладить кожу с помощью Photoshop Поскольку никто не идеален, если вы снимаете свадьбы или любой другой портрет, вам, вероятно, приходилось использовать Photoshop, чтобы сгладить цвет лица объекта.
Как сгладить кожу с помощью Photoshop Поскольку никто не идеален, если вы снимаете свадьбы или любой другой портрет, вам, вероятно, приходилось использовать Photoshop, чтобы сгладить цвет лица объекта.
Ваши снимки будут выглядеть более профессионально, если вы воспользуетесь этим трюком Photoshop, и вашим клиентам не придется ни о чем беспокоиться в день фотосессии. Ретушь кожи модели или обработка фото модели — обычная задача для фотографов-портретистов. Это то, что нужно делать профессиональным моделям после модной фотосессии, а также невестам в их свадебных образах, если только ваш стиль фотографии не является сырым и необработанным.
Каким бы ни был жанр, очень важно, чтобы результат был правдоподобным. Ваш объект не должен напоминать пластиковый манекен. Этические последствия такого рода работы также должны быть приняты во внимание. Не накручивайте себя слишком сильно. Поскольку это просто выполнить, и вы можете использовать столько ретуши, сколько необходимо, способы, которые помогут вам с сглаживание кожи, редактирование фотографий с помощью Photoshop, рассмотрены ниже.
Ниже приведено пошаговое руководство по использованию Photoshop для сглаживания кожи без потери отличительных черт лица объекта.
- Создать дубликат слоя
Чтобы создать дубликат слоя, сначала щелкните правой кнопкой мыши фоновый слой и выберите «Дублировать» в раскрывающемся меню. Во избежание недоразумений рекомендуем переименовать дубликат слоя.
- Инвертировать изображение
Чтобы полностью инвертировать изображение, перейдите в меню «Изображение», «Настройка» и нажмите «Инвертировать». Также доступны клавиши клавиатуры Ctrl+I для Windows и Cmd+I для Mac.
- Изменение параметров наложения
После завершения щелкните правой кнопкой мыши дубликат слоя, чтобы открыть диалоговое окно «Параметры наложения». Vivid Light теперь должен быть режимом наложения. Вы также можете изменить режим наложения прямо из раскрывающегося списка панелей слоев, если у вас есть опыт работы с Редактирование в Photoshop .
Vivid Light теперь должен быть режимом наложения. Вы также можете изменить режим наложения прямо из раскрывающегося списка панелей слоев, если у вас есть опыт работы с Редактирование в Photoshop .
- Применение фильтра верхних частот
Чтобы применить его к плоским поверхностям изображения, перейдите в строку меню и выберите «Фильтр», затем «Другое», а затем «Фильтр высоких частот». Вы часто можете использовать фильтр верхних частот, чтобы повысить резкость слегка размытых фотографий и помочь вам идентифицировать детали. Выберите радиус в это время.
В то время как обычная портретная фотография лучше всего работает с радиусом 24 пикселя, сайты с низким разрешением, такие как приведенный ниже, лучше работают с радиусом 15-20 пикселей. После применения фильтра изображение станет серым, а границы лица объекта будут выделены, что сделает контур более четким.
- Добавить размытие по Гауссу
Учитывая, что все параметры редактирования фотографий сглаживания кожи используют фильтр «Размытие», инструмент «Размытие» по праву называется инструментом сглаживания. Размытие по Гауссу, однако, применяется к технике фильтра высоких частот путем выбора «Фильтр», «Размытие» и «Размытие по Гауссу». Опять же, здесь должен быть выбран радиус. На этот раз для получения оптимальных результатов выберите значение радиуса от трех до четырех пикселей и нажмите OK. Мы советуем вам увеличить изображение, поэкспериментировав со значением радиуса и выбрав тот, который лучше всего дополнит ваше изображение.
Размытие по Гауссу, однако, применяется к технике фильтра высоких частот путем выбора «Фильтр», «Размытие» и «Размытие по Гауссу». Опять же, здесь должен быть выбран радиус. На этот раз для получения оптимальных результатов выберите значение радиуса от трех до четырех пикселей и нажмите OK. Мы советуем вам увеличить изображение, поэкспериментировав со значением радиуса и выбрав тот, который лучше всего дополнит ваше изображение.
- Добавьте маску слоя, чтобы можно было ограничить размытие кожей
Нажмите и удерживайте клавишу «Alt» (Windows) или «Option» (Mac) и щелкните значок «Маска слоя», чтобы добавить маску слоя, которая только размывает кожу и применяет ее должным образом. Это создает негативную маску, которая блокирует эффект сглаживания, чтобы мы могли закрасить его только в необходимых местах. Наш дубликат слоя сопровождается миниатюрой с черным фоном.
- Выберите кисть кожи Photoshop
Инструмент «Кисть для кожи» теперь должен быть выбран на панели инструментов. Убедитесь, что цвет кисти установлен на белый. Вы можете восстановить цвета по умолчанию, нажав клавишу D на клавиатуре, если она еще не установлена на белый цвет. Вы можете настроить поток кисти по своему вкусу. Мы советуем перейти на 100 для более быстрых результатов, если вы умеете работать с Photoshop.
Убедитесь, что цвет кисти установлен на белый. Вы можете восстановить цвета по умолчанию, нажав клавишу D на клавиатуре, если она еще не установлена на белый цвет. Вы можете настроить поток кисти по своему вкусу. Мы советуем перейти на 100 для более быстрых результатов, если вы умеете работать с Photoshop.
- Краска для лица
Убедитесь, что режим наложения установлен на «Нормальный», что непрозрачность равна 100%, а процент потока установлен на желаемое значение, прежде чем начать рисовать. Лучшей альтернативой будет использование кисти с мягким краем для закрашивания лица.
Чтобы смягчить или сделать кисть более жесткой, нажмите клавиши Shift+левая скобка и Shift+правая скобка соответственно. Используя левую и правую скобки на клавиатуре, вы также можете изменить размер кисти.
Вы заметите, что эффект сглаживания проявляется только в тех областях, которые вы рисуете, как только вы начинаете рисовать. Для более естественного вида мы советуем опустить такие детали, как глаза, рот и пятна чуть ниже ноздрей. Не забывайте избегать выделения и просто закрашивайте области, которые необходимо смягчить.
Для более естественного вида мы советуем опустить такие детали, как глаза, рот и пятна чуть ниже ноздрей. Не забывайте избегать выделения и просто закрашивайте области, которые необходимо смягчить.
Прежде чем разглаживать кожу, избавьтесь от несовершенств, выполните базовую очистку и ретушь для достижения наилучших результатов. Мы говорим это потому, что удаление пятен и дефектов кожи придаст коже вашего объекта странную и неестественную текстуру.
Final Words Как вы знаете, с помощью Photoshop невероятно просто сделать кожу гладкой. Но нужно соблюдать осторожность при выполнении этой и другой «красотной» ретуши. Определите баланс между суммой, которую хочет клиент, и суммой, которую вы чувствуете себя комфортно, прежде чем превысить ее. Всегда помните об объекте и окружающей среде при ретушировании кожи. Ретушь для моды или моделей отличается от ретуши семейного портрета, поэтому, если вы хотите получить желаемый результат, вам следует работать с такими экспертами, как Ретушь изображений .
Поделиться этой записью
0 ответов
Оставить комментарий
Хотите присоединиться к обсуждению?
Не стесняйтесь вносить свой вклад!
Retouching Visuals гарантирует
Retouching Visuals гарантирует услуги по редактированию фотографий и удалению фона для электронной коммерции в течение 12–24 часов. Наша команда редактирования фотографий работает, пока вы спите. Мы предлагаем самые доступные услуги по редактированию изображений.
Связаться с нами
Электронная почта – info@retouchingvisuals. com
com
Тел.: +91-9654548666
США/Канада Бесплатный номер +1 (888) 535-7543
Skype – визуальная ретушь
Whatsapp – +91-9654548666
Copyright 2021 ©Retouchingvisuals. Все права защищены.
Как редактировать фото украшений в фотошопе Креативные и красивые позы моделей для фотосессии
Прокрутите вверх
Как разгладить кожу в Photoshop
Часто можно увидеть, как женщины всегда раздражаются из-за своих селфи, когда на их коже появляются проблемы, такие как прыщи, которые не очень гладкие. Если вы хотите решить эти проблемы и планируете опубликовать свое изображение в учетной записи социальной сети и посмотреть, как сгладить кожу на фотографиях, существует множество вариантов сглаживания кожи на фотографиях без потери качества исходного изображения. Но стоит выбрать Photoshop, потому что он лучше всего естественным образом умножает эффекты красоты и легко разглаживает кожу, удаляя прыщи, прыщи и морщины на лице и превращая обычную картинку в нечто невероятное.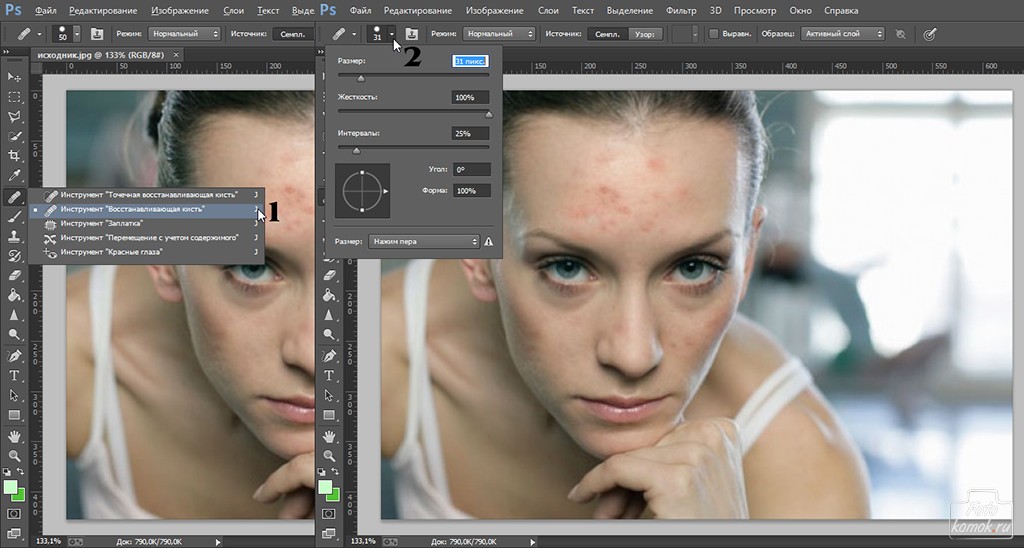 Он обещает вам безопасность.
Он обещает вам безопасность.
- Как сгладить кожу в фотошопе
- Шаги по загрузке и установке программного обеспечения Photoshop:
- Плюсы:
- Минусы:
- Другие способы сгладить кожу на фотографии
- Улучшение портрета VanceAI
- ЛунаПик
- Вывод
- Часто задаваемые вопросы
- Какой портрет лучше всего подходит для сглаживания или смягчения кожи на фотографиях?
- Как сгладить кожу на фотографиях без потери качества?
В этой статье я расскажу вам, как сгладить кожу в Photoshop.
Шаги для загрузки и установки программного обеспечения Photoshop:- Перейти к онлайн-инструменту Adobe Photoshop.

- Нажмите на бесплатную загрузку; загрузка начнется
- Когда загрузка закончится, пусть она установится.
- Войдите в свою учетную запись, после чего вы сможете использовать ее для сглаживания кожи в фотошопе
Вот пошаговое руководство о том, как сгладить кожу в Photoshop, чтобы получить потрясающий и красивый вид.
Шаг 1: Откройте Adobe Photoshop и выберите файлПрежде всего, откройте инструмент Photoshop на своем устройстве, затем нажмите «Открыть файл» и выберите файл, который хотите сгладить.
Шаг 2: Выберите изображениеВыберите изображение, которое хотите сгладить и смягчить, на главной панели инструментов вверху и щелкните по нему.
Шаг 3: Создайте копию изображенияВ Photoshop новое открытое изображение отображается на фоновом слое, чтобы создать копию исходного изображения. Фоновый слой и создайте его копию.
Шаг 4. Выберите вариант точечной восстанавливающей кисти для начальной очистки
Выберите вариант точечной восстанавливающей кисти для начальной очистки Прежде чем приступить к гладкой коже, мы начнем с удаления любых нежелательных пятен, прыщей и других мелких прыщей на коже с помощью точечной восстанавливающей кисти Photoshop. Для защиты исходного изображения всегда работайте на отдельном слое. Перейдите к опции «Дублировать слой» и назовите слой «точечное исцеление». Он появится прямо над фоновым слоем, и теперь первоначальная очистка будет выполняться на отдельном слое. Выберите кисть точечного восстановления с учетом содержимого.
Шаг 5: Удалите пятна на коже, нажав на нихНажимайте на прыщи, морщины и мелкие дефекты кожи, нажимая на них. Вы можете изменить размер кисти, нажав правую или левую скобки на клавиатуре, когда это необходимо.
Шаг 6: Создайте копию слоя «Spot Healing» После завершения начальной очистки сделайте копию этого слоя для сглаживания кожи в фотошопе. Чтобы создать дубликат слоя, следуйте ранее обсужденному методу, но на этот раз назовите новый слой «гладкая кожа». Вы увидите его над слоем «точечное заживление».
Чтобы создать дубликат слоя, следуйте ранее обсужденному методу, но на этот раз назовите новый слой «гладкая кожа». Вы увидите его над слоем «точечное заживление».
Чтобы обнаружить края, перейдите в меню фильтров, выберите другие и примените «фильтр высоких частот». Радиус вашей кисти должен быть 24 пикселя, это работает хорошо. После того, как вы примените этот фильтр, вы увидите, что ваше изображение станет в основном серым.
Шаг 8: Выберите фильтр и примените эффект размытия по ГауссуПерейдите к фильтру, выберите размытие и примените размытие по Гауссу. Радиус кисти должен быть 8 пикселей. После того, как вы применили эффект размытия, фильтр верхних частот будет выглядеть мягким.
Шаг 9: Измените режим наложения слоя и инвертируйте слой Измените режим наложения слоя на линейный свет и перейдите к настройкам и инвертируйте слой. Шаг 10: Перейдите к параметрам смешивания и перетащите ползунок «смешивать, если». Работайте над этим слоем, сначала уменьшите светлые отверстия, затем уменьшите темное отверстие, как только вы закончите, нажмите ОК.
Шаг 10: Перейдите к параметрам смешивания и перетащите ползунок «смешивать, если». Работайте над этим слоем, сначала уменьшите светлые отверстия, затем уменьшите темное отверстие, как только вы закончите, нажмите ОК.
Перейдите на панель слоев и добавьте маску слоя к слою с гладкой кожей, чтобы скрыть эффект сглаживания. Теперь вы можете покрасить его туда, где вам это нужно. Шаг 12. Выберите инструмент «Кисть» и закрасьте кожу кожа.
Шаг 13: Уменьшите непрозрачность слояГладкая кожа на фотографиях почти готова, просто уменьшите непрозрачность слоя гладкой кожи до 50%, чтобы уменьшить слишком много экземпляров.
Шаг 14: Сохраните измененияПосле завершения сохраните изображение. Это все о том, как сгладить кожу в фотошопе.
Плюсы:- Программное обеспечение Creative Cloud
- Многослойное редактирование
- Функциональность 3D-дизайна
- Найдите время, чтобы открыть
- Сложный интерфейс
- Тяжелое программное обеспечение
VanceAI Portrait Enhancer — еще один вариант для сглаживания кожи на фотографиях. Вот пошаговое руководство о том, как сгладить кожу на фотографиях с помощью VanceAI Portrait Enhancer:
Вот пошаговое руководство о том, как сгладить кожу на фотографиях с помощью VanceAI Portrait Enhancer:
- Перейти к VanceAI Portrait Enhancer
- Загрузите изображение, которое хотите сгладить, и откройте его.
- Перейдите к опции сглаживания изображения и начните обработку. Обработка занимает несколько минут.
- Теперь сохраните свои изображения и используйте их, когда захотите
LunaPic — еще один вариант для сглаживания кожи на фотографиях. Вот пошаговое руководство о том, как сгладить кожу на фотографиях с помощью Lunapic:
- Нажмите кнопку «Пуск», чтобы открыть инструмент.
- Откройте изображение с жесткого диска, для которого требуется сгладить кожу.
- Выберите параметр ретуши изображения.
- Сгладьте кожу, регулируя размер кисти и рисуя на коже. Уже через несколько минут вы можете увидеть результат.
- Продолжайте рисовать кожу, пока не получите желаемый вид.

- Теперь сохраните свои сглаженные изображения и используйте их в любое время.
Это полезное приложение помогло людям стать более социализированными. Это позволило людям иметь гладкую кожу на фотографиях. Таким образом, они могут выполнять свои обязанности из дома и делиться идеями о документах. Более того, фотошоп не только используется для сглаживания кожи, но и предлагает дополнительные функции, которые просто делают ваши изображения красивыми и идеальными для использования. Photoshop — очень быстрый инструмент, поэтому вам никогда не придется тратить много времени на то, как сгладить кожу в Photoshop, и вы также можете добавить больше эффектов для рекламы и рекламы.
Часто задаваемые вопросы Какой портрет лучше всего подходит для сглаживания или смягчения кожи на фотографиях? Существует множество способов разгладить или смягчить кожу, но фотошоп — лучший выбор, потому что он естественным образом усиливает эффекты красоты, легко разглаживает кожу, удаляя прыщи, прыщи и морщины на лице, а также обещает вам безопасность.
Не беспокойтесь, если вы хотите сгладить кожу на фотографиях без потери качества. Вы можете легко сгладить кожу на фотографиях с помощью фотошопа. Вы также можете выбрать VanceAI Portrait Enhancer и Lunapic, чтобы сгладить кожу на фотографиях.
Как сгладить кожу с помощью Adobe Photoshop
Вы знаете, как сгладить кожу в фотошопе? Если вы не знаете в совершенстве, то я здесь, чтобы поделиться с вами, как улучшить вашу фотографию с помощью фотошопа. С помощью точечной лечебной щетки мы научимся срезать прыщи, прыщики и мелкие пятна на коже.
После очистки мы рассмотрим, как сгладить кожу без потери качества изображения, например волос, глаз и текстуры кожи объекта.
Для обучения вы можете использовать простое изображение, которое я использовал в этом уроке.
Рис. Возьмите необработанное изображение
Здесь я увеличиваю изображение, чтобы показать вам, как выглядит кожа девушки. Я имею в виду, сколько у нее пятен.
Я имею в виду, сколько у нее пятен.
Посмотрите на эту фотографию. После того, как она разгладила кожу, как она прекрасна.
Результат окончательного смягчения кожи
В этом уроке я использую Adobe Photoshop для создания гладких скинов. Вы также можете научиться сглаживать края в Photoshop.
Шаг 1: Сделайте копию изображения
После создания исходного изображения в Photoshop вы можете увидеть панель слоев, которая иллюстрирует изображение на фоновом слое. Во время сглаживания скина нужно убрать все лишнее со скина.
Вы можете работать на другом слое для защиты необработанного изображения. Чтобы создать копию фонового слоя, зажмите «Option» для «Mac»/Alt для «Win» на клавиатуре вашего ПК/ноутбука.
Дублирование фонового слоя
После открытия дубликата слоя в диалоговом окне назовите его «Точечный заживление». Затем нажмите кнопку ОК.
Имя слоя «Точечная коррекция».
См. другую копию изображения, открытую на слое точечного восстановления над основным слоем изображения.
Теперь очистка кожи будет выполняться на новом слое.
Шаг 2: Восстанавливающая кисть. Выбор
Вам нужно выбрать «Точечная восстанавливающая кисть» на панели инструментов.
Выбран инструмент «Восстанавливающая кисть»
Шаг 3. Установите для точечной восстанавливающей кисти значение «Content-Aware»
Необходимо убедиться, что на панели параметров выбран параметр «Content-Aware».
По умолчанию следует выбрать Content-Aware.
Шаг 4: Чтобы удалить пятна на коже, нажмите на них
С помощью точечной восстанавливающей кисти можно удалить нежелательные пятна на коже. Итак, «щелкните» по любым ненужным пятнам на коже. Сразу фотошоп очистит все объекты от скина. Вы должны позволить кисти немного больше, чем объекты для получения наилучшего результата.
Чтобы изменить размер кисти, нажмите правую квадратную скобку, чтобы увеличить размер кисти, или левую квадратную скобку, чтобы уменьшить размер кисти. Если объекты не появились четко в первый раз, нажмите Ctrl+z для «Win»/Command+z для «Mac» на клавиатуре.
Если вам нужно изменить размер кисти, измените ее размер и нажмите на то же пятно.
Пример: Удалите пятна/прыщи на коже с помощью щеточки для точечного восстановления.На этом изображении вы можете увидеть большой прыщ на щеке женщины. Я собираюсь провести через него точечную восстанавливающую кисть, и я собираюсь сделать свою кисть немного больше, чем сам прыщ:
Поместите точечную восстанавливающую кисть через прыщики
Чтобы стереть прыщ, я надавим на него точечной восстанавливающей кистью. Photoshop анализирует область, на которую я нажал, идентифицирует хорошую текстуру кожи в окружающей области, а затем комбинирует отличную текстуру с ее исходным тоном и цветом. Затем прыщи/пятна исчезли:
Нажимаю, чтобы убрать прыщ
Для другого прыща я снова делаю то же самое на ее щеке. Поместите точечную лечебную щетку на прыщ, чтобы очистить область.
Щеточка для точечного лечения помещается на второй прыщ.
Я нажму на прыщ, и Photoshop снова автоматически его устранит:
Второй прыщ исчез.
Всего несколько кликов, чтобы очистить оставшиеся прыщи на ее лбу с помощью точечной восстанавливающей кисти, и посмотрите на ее кожу, которая стала более гладкой, чем раньше:
Остальные прыщи удалены.
Удаление прыщей, а не черт лица
Во время ретуширования кожи убедитесь, что пятна стираются лишь временно. Обычно этого недостаточно, потому что это часть того, что заставляет людей удалять важные элементы, такие как родинки или некоторые шрамы. . Однако цель ретуши изображений — помочь людям не казаться кем-то другим.
Завершение специальной чистки кожи
Продолжайте работать над лицом человека, чтобы удалить любые другие прыщи. Здесь я показываю вам бок о бок различение кожи женщины. Левая сторона лица на фото выглядит настоящей, а вот на правой стороне лица на фото мало пятен, хотя я их быстро ретушировал точечной восстанавливающей кистью. Большинству изображений требуется всего несколько минут, чтобы очистить кожу.
Большинству изображений требуется всего несколько минут, чтобы очистить кожу.
Я легко описал здесь точечную восстанавливающую кисть, но в разделе «Пятна кожи» с руководством по точечной восстанавливающей кисти вы узнаете о ней больше:
Вот разница между начальной ретушью кожи до (слева) и после (справа) ).
Шаг 5: Сделайте копию слоя «Spot Healing»
Мы готовы сгладить кожу со стертыми прыщами и лучше снова поработать с отдельным слоем. Я просто вернусь на панель слоев и скопирую точечные слои Healing, щелкнув и удерживая кнопку Alt «Win»/Option «Mac» на клавиатуре. Затем нажмите слой «Spot Healing» и перетащите его на иконку нового слоя:
Сделайте еще один слой Spot Healing.
В дублирующем слое, который находится в диалоговом окне, переименуйте его в «Гладкая кожа» и нажмите OK:
Создайте еще один слой Spot Healing.
Теперь у нас есть исходное изображение на фоновом слое, слой точечного восстановления и слой гладкой кожи над ними.
Слой Smooth Skin появляется над слоем Spot Healing.
Шаг 6: Используйте фильтр высоких частот
Я использую фильтр высоких частот из Photoshop, чтобы получить гладкую кожу. Я просто захожу в меню «Фильтр», которое находится в строке меню, затем выбираю другое и, наконец, выбираю «Высокие частоты» в раскрывающемся меню.
Перейдите в Фильтр> другое> Верхний проход.
Почему фильтр высоких частот отлично подходит для сглаживания кожиЕсли вы уже знаете о фильтре высоких частот, возможно, это потому, что вы использовали фильтр высоких частот для повышения резкости изображений в Photoshop. Хотя я собираюсь использовать High Pass для сглаживания кожи, а не для повышения резкости, некоторые процессы одинаковы. Попробуйте найти края и выделить их с помощью фильтров верхних частот.
Край — это область, в которой резко меняется яркость или цвет окружающих пикселей. На портретных фотографиях край обычно совпадает с глазами человека, ушами, волосами и так далее. С другой стороны, текстура кожи имеет относительно небольшое количество деталей и гораздо более плавные переходы.
С другой стороны, текстура кожи имеет относительно небольшое количество деталей и гораздо более плавные переходы.
Фильтры высоких частот не находят эти области краями и поэтому заполняют эти области нейтральным серым цветом, а не подчеркивают их.
Если фильтр высоких частот повысил резкость изображения ImageImage, края (детали) можно было бы повысить резкость, не влияя на скин. Тем не менее, я использую High Pass для сглаживания кожи по определенным причинам.
Мы будем идентифицировать края не для того, чтобы их можно было заострить, а для того, чтобы все, кроме краев, было гладким и мягким. Давайте посмотрим, что это такое.
Значение радиуса Фильтр верхних частот идентифицирует края и выделяет их, а «толщина» края контролируется параметром радиуса в нижней части диалогового окна верхних частот. Другими словами, значение радиуса показывает, как все эти пиксели на каждой стороне края должны быть включены, когда фотошоп определил край.
Низкие значения радиуса показывают только самую точную информацию на изображениях. Но следить за тем, чтобы эта важная информация не была размыта. Нам нужно правильно указать окружающие их области, а это значит, что нам нужно более широкое значение радиуса. Радиус 24 пикселя хорошо подходит для типичного портретного снимка:
Установите размер радиуса 24 пикселя.
Если вы оглянетесь назад на ImageImage, вам будет легче работать с изображением с меньшим разрешением со значением радиуса 18 или даже 12 пикселей. Вы знаете, почему определенные ценности?
Поскольку вы выбираете радиус, который легко делится на 3, он необходим для следующего хода. Например, 24, разделенное на 3, равно 8, 18, разделенное на 3, равно 6, а 12, разделенное на 3, равно 4. Опять же, на следующем шаге мы увидим, почему.
Нажмите OK, если вы хотите закрыть диалоговое окно High Pass. Ваши фотографии в основном становятся серыми. Области с высоким уровнем серого, такие как кожа, не очень детализированы, а большие контрастные ореолы подчеркивают края:
Это результат применения фильтра верхних частот.
Шаг 7. Применение фильтра размытия по Гауссу
Эффект фильтра верхних частот должен быть размытым. Размытие может показаться нелогичным
Это помогает улучшить текстуру кожи. Нажмите на меню фильтра, выберите «Размытие», а затем нажмите «Размытие по Гауссу».
Зафиксируйте значение радиуса на одну треть диапазона для фильтра верхних частот в диалоговом окне «Размытие по Гауссу». Я изменил радиус на 24 пикселя для верхних частот и установил радиус на одну треть от Gaussian Blur, что составляет 5 пикселей. Нажмите OK, чтобы закрыть диалоговое окно:
Эффект высоких частот выглядит мягче и менее детализирован с примененным размытием:
Шаг 8. Измените режим наложения слоя на линейный свет
Настройте режим наложения слоя «Гладкая кожа» с нормального на линейный свет на панели «Слои»:
Смешивает результат High Pass с изображением, создавая эффект чрезмерной резкости при высокой контрастности. Выглядит ужасно, но не расстраивайтесь. Через мгновение это будет выглядеть плохо.
Через мгновение это будет выглядеть плохо.
Шаг 9. Инвертируйте слой
Щелкните меню «Изображение», выберите «Коррекция», а затем выберите «Инвертировать».
Сначала войдите в меню «Изображение» > затем выберите «Настройки» > «Инвертировать».
После инвертирования слоя изображение будет чрезмерно резким и будет выглядеть как странная размытая мешанина с огромными уродливыми ореолами вокруг:
Шаг 10: Откройте параметр наложения
Чтобы уменьшить эффект ореола, нажмите стили слоя. значок в нижней части панели слоев:
В верхней части списка вам нужно выбрать «Параметры наложения».
Шаг 11. Перетащите ползунки «Смешать, если»
Ползунки «Смешать, если» отображаются в нижней части диалогового окна слоя. Существует два типа ползунков: верхние слои называются «Этот слой», а имя следующего слоя — «Нижележащий слой». Итак, нам нужно выбрать верхний слой, имя которого «Этот слой».
Помните о ползунке под концом полосы градиента. Эти ползунки регулируют смешение слоя «Гладкая кожа» с изображением изображения под ним в зависимости от уровня яркости слоя. Левый ползунок объединяет более темные части слоя, а правый ползунок смешивает светлые:
Эти ползунки регулируют смешение слоя «Гладкая кожа» с изображением изображения под ним в зависимости от уровня яркости слоя. Левый ползунок объединяет более темные части слоя, а правый ползунок смешивает светлые:
Светлые ореолы начинают уменьшаться. Держите кнопку Alt «Win» и кнопку выбора «Mac» на клавиатуре, нажмите кнопку с правой стороны и переместите ее влево.
Удерживая кнопку Alt для победы и опции для Mac, программа Photoshop разделит ползунок пополам, чтобы при перетаскивании перемещалась только левая сторона ползунка, а правая оставалась на месте.
Посмотрите на свою фотографию при перемещении ползунка и увидите, как исчезают более светлые ореолы. Перетащите ползунок как можно дальше влево, чтобы устранить его:
Это результат после настройки первого ползунка. Большинство более ярких ореолов исчезли или, по крайней мере, стали гораздо менее заметными. Есть только более темные ореолы:
Уменьшить темные ореолы
Чтобы уменьшить темные ореолы, нажмите и удерживайте клавишу Alt для победы и кнопку «Параметры» для Mac, нажмите ползунок слева и переместите его правую половину. в сторону правой стороны.
в сторону правой стороны.
Тем не менее, Вам придется двигаться до упора вправо, чтобы большинство темных ореолов стали невидимыми. Нажмите OK, когда вы закончите, чтобы закрыть диалоговое окно стиля слоя:
А вот моя фотография после того, как оба ползунка были перетащены. Ее кожа выглядит гладкой, но ImageImage выглядит таким плоским. Во-первых, мы исправим:
Шаг 12: Используйте слой-маску
Добавьте маску слоя для эффекта сглаживания кожи. Вернитесь на панель «Слои», нажмите и удерживайте кнопку «Alt» для Win и «Option» для Mac на клавиатуре и нажмите значок «Добавить маску слоя».
На слое «Гладкая кожа» есть миниатюра маски слоя с черной заливкой. Это скрывает эффект сглаживания, так что мы можем закрасить его обратно, только если нам это нужно:
Шаг 13. Выберите инструмент «Кисть»
Выберите инструмент «Кисть» на панели инструментов:
Шаг 14. Установите белый цвет кисти
Убедитесь, что в качестве основного цвета выбран белый. На образцах цветов, расположенных ближе к нижней части панели инструментов, вы увидите цвета фона и текущий передний план. Образец — это цвет переднего плана в верхнем левом углу. Если он не настроен на белый, нажмите D на клавиатуре, чтобы цвета можно было легко сбросить до значений по умолчанию:
На образцах цветов, расположенных ближе к нижней части панели инструментов, вы увидите цвета фона и текущий передний план. Образец — это цвет переднего плана в верхнем левом углу. Если он не настроен на белый, нажмите D на клавиатуре, чтобы цвета можно было легко сбросить до значений по умолчанию:
Шаг 15. Закрасьте остальную часть кожи
Перед началом рисования проверьте параметры кисти на панели параметров. Убедитесь, что режим установлен на нормальный, что коэффициент непрозрачности равен 100% и что уровень потока равен 100%:
Затем закрасьте кожу, чтобы показать эффект сглаживания. Кисть с мягким краем хорошо работает. Мы знаем, что можем настроить размер кисти на клавиатуре с помощью левой и правой скобок. Чтобы изменить плотность кисти, добавьте кнопку Shift.
Чтобы сделать кисть мягче, нужно нажать на кнопку Shift и кнопку со скобкой влево. Или Чтобы сделать кисть сложнее, вам нужно нажать на правую кнопку скобки.
Пример: Чтобы показать гладкую кожу. Картина.
Картина. Я начинаю рисовать ей лоб. Поскольку мы рисуем на маске слоя, а не на самом слое, цвет кисти не заметен, когда мы рисуем. Мы показываем эффект сглаживания в областях, где мы рисуем:
После этого я буду рисовать на ее носу, щеках и глазах, чтобы показать сглаживание кожи. Меняйте размер кисти, чтобы не закрашивать детали и сделать кожу резкой.
Если вы соскользнули и закрасили не то поле, нажмите кнопку X на клавиатуре, чтобы установить черную краску и скрыть эффект сглаживания. Нажмите X еще раз, чтобы сбросить цвет кисти и начать рисовать кожу легко и мягко:
В конце концов, я собираюсь нарисовать эти области по всей ее щеке и подбородку, чтобы сгладить, и в то же время вам нужно избегать ее губы:
Просмотр маски слоя
Нажмите клавишу Alt (Win)/Option (Mac), чтобы увидеть, где вы нарисовали, а затем щелкните миниатюру маски слоя на панели «Слои»:
Переносит ваш взгляд с фотографии на маску слоя. Вы закрасили белые области маски, чтобы восстановить гладкость кожи. Черные области — это когда эффект сглаживания скрыт. Она выглядит немного темной, но просмотр маски — это хороший способ убедиться, что вы не пропустили пятна, и, если необходимо, вы можете специально нарисовать маску.
Черные области — это когда эффект сглаживания скрыт. Она выглядит немного темной, но просмотр маски — это хороший способ убедиться, что вы не пропустили пятна, и, если необходимо, вы можете специально нарисовать маску.
Нажмите Alt (Win)/Option (Mac), чтобы вернуться к изображению, и нажмите миниатюру маски слоя:
Шаг 16: Непрозрачность нижнего слоя
На этом этапе мы смягчили кожу, но эффект слишком сильный. Чтобы уменьшить слой «Гладкая кожа», уменьшите непрозрачность. Непрозрачность от 40 до 60% обычно работает лучше всего, но это зависит от вашего ImageImage. На 50 процентов я поставлю себе:
Наконец, с этим покончено! Вот, мой окончательный результат с его кожей теперь выглядит великолепно после уменьшения непрозрачности слоя:
Другие уроки по Photoshop:
- Услуги по редактированию и ретушированию фотографий
- Фото в цветной карандашный набросок в Photoshop CC: учебные пособия
- Сделать фон прозрачным в Photoshop
- Добавить тень в Photoshop (шаг за шагом)
- Полезное руководство)
Заключение
Вот и весь процесс сглаживания и смягчения кожи в Adobe Photoshop. Чтобы отредактировать фотографии в Photoshop и посмотреть другие уроки по Photoshop, посетите наш раздел «Блог».
Чтобы отредактировать фотографии в Photoshop и посмотреть другие уроки по Photoshop, посетите наш раздел «Блог».
Как сгладить кожу в Photoshop
Содержание Мы собираемся показать вам, как вы можете создать высококачественную ретушь кожи и эффект сглаживания фотографий в Photoshop, а затем покажем вам очень быстрый совет о том, как получить идеальный баланс белого на ваших фотографиях, чтобы действительно подчеркнуть эти цвета в тонах вашей кожи.
Очень быстрый совет о том, как добиться идеального баланса белого, чтобы мы выделили эти цвета в тонах вашей кожи и сглаживании фотографий. Теперь это часть мини-серии, посвященной тому, как мы действительно улучшаем вашу портретную фотографию.
Что такое ретушь фотографий?
Ретушь фотографий — это процесс изменения изображения для организации его окончательного представления. Ретушеры обычно выполняют действия, которые представляют собой небольшие локальные корректировки изображения.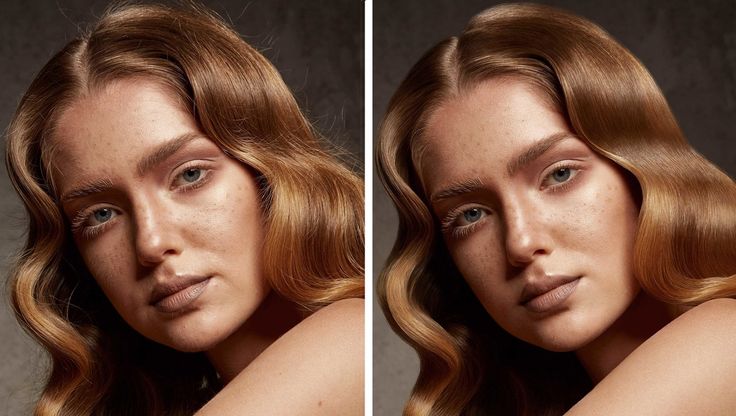 Обычно выполняется после глобальных корректировок (таких как цветокоррекция), ретушь — это полировка изображения.
Обычно выполняется после глобальных корректировок (таких как цветокоррекция), ретушь — это полировка изображения.
После создания баланса белого, обрезки и цветового профиля ретушер специализируется на настройке других элементов изображения
.
Как сгладить кожу
Первое, что вам нужно сделать, это найти изображение, которое вы хотите создать своего рода высококачественная ретушь кожи и эффект сглаживания, поэтому, если вы хотите использовать любое из изображений.
Вы изучите две мощные техники смягчения кожи . Оба эти метода неразрушающие, что означает, что вы сможете вернуться и внести коррективы в свои правки в любое время. Но самое главное, эти методы сохраняют текстуру кожи нетронутой, что дает вам красивую гладкую кожу, не выглядя при этом слишком мягкой или искусственной.
Шаг 01: воспользуемся новой функцией Photoshop CC.

Мы просто собираемся нажать Ctrl J , Command J на Mac, чтобы дублировать слой. Этот шаг на самом деле не является обязательным, но он поможет нам показать вам до и после того, как мы закончим. Теперь, прежде чем сгладить кожу любого портрета, вам нужно удалить большие пятна, от которых техника сглаживания кожи может не избавиться. Если вы увеличите свой портрет, вы можете увидеть более крупные отвлекающие факторы. На самом деле у нее их не так уж и много. Может быть, вот этот, а может, вот этот дефект. Это не так много, но мы удалим его сейчас.
Таким образом, все становится намного проще, когда мы применяем технику сглаживания кожи. Итак, что вы хотите сделать, это создать новый слой. Чтобы работать неразрушающе, мы собираемся внести все наши корректировки в этот слой. Я собираюсь переименовать его, и мы назовем его точечным восстановлением, потому что мы собираемся использовать инструмент Точечная восстанавливающая кисть . Выбрав этот слой, перейдите к инструменту «Точечная восстанавливающая кисть» на панели инструментов. Убедитесь, что выбран образец всех слоев, и прежде чем мы действительно начнем работать с ним, мы хотим показать вам одну вещь.
Выбрав этот слой, перейдите к инструменту «Точечная восстанавливающая кисть» на панели инструментов. Убедитесь, что выбран образец всех слоев, и прежде чем мы действительно начнем работать с ним, мы хотим показать вам одну вещь.
Мы будем использовать правую скобку на клавиатуре, чтобы увеличить кисть. Там можно посмотреть превью. Это показывает, насколько велика ваша кисть. Если вы этого не видите, это потому, что включена клавиша Caps Lock. Итак, если вы видите перекрестие, подобное этому, просто нажмите клавишу Caps Locks, чтобы отключить его, и предварительный просмотр кисти вернется. мы хотим показать вам, как большинство людей работает с этим инструментом.
Большинство людей просто работают с этим инструментом с обычными настройками. Обратите внимание, что режим установлен на нормальный, и это просто означает, что Photoshop выбирает пиксели в зависимости от того, где вы рисуете. И в большинстве случаев это действительно хорошо работает. К сожалению, если вы увеличите масштаб, вы заметите, что иногда это разрушает текстуру кожи, и это потому, что мы нацеливаемся на все пиксели, а обычно мы не хотим этого делать. Мы хотим настроить таргетинг на определенные пиксели.
К сожалению, если вы увеличите масштаб, вы заметите, что иногда это разрушает текстуру кожи, и это потому, что мы нацеливаемся на все пиксели, а обычно мы не хотим этого делать. Мы хотим настроить таргетинг на определенные пиксели.
Выберите свой инструмент Spot Healing Brush . Затем в режиме выберите либо затемнить, либо осветлить. Выбранный вами режим зависит от дефекта или отвлекающего фактора, который вы пытаетесь удалить. Если отвлечение темнее тона кожи, выберите осветление. Если отвлечение ярче тона кожи, выберите затемнение. Итак, давайте покажем вам, как это работает. Мы собираемся щелкнуть по осветлению и просто начнем удалять некоторые из этих отвлекающих факторов. Мы не уничтожаем светлые участки изображения, мы просто удаляем более темные пиксели. Итак, мы удаляем более темные пятна и сохраняем светлые области, что позволит мне сохранить текстуру кожи. чтобы дважды щелкнуть инструмент «Рука», чтобы подогнать изображение под размер экрана, и мы просто здесь достаточно быстро удалить некоторые более темные пятна на изображении. показывая вам на случай, если на вашем изображении есть более крупные пятна, от которых техника сглаживания кожи не избавит.
чтобы дважды щелкнуть инструмент «Рука», чтобы подогнать изображение под размер экрана, и мы просто здесь достаточно быстро удалить некоторые более темные пятна на изображении. показывая вам на случай, если на вашем изображении есть более крупные пятна, от которых техника сглаживания кожи не избавит.
Мы просто убираем некоторые из этих дефектов. Это до и после. Очень быстро мы смогли очистить ее лицо. Увеличиваем угол ее рта, и там есть белое пятно, которое нужно удалить. Но смотрите, что происходит. С помощью той же техники, если мы уменьшим размер кисти с помощью левой клавиши скобки и коснёмся, это не устранит отвлечение внимания, потому что оно ярче тона кожи.
Зачем использовать Photoshop для гладкой кожи?
Знание того, как сгладить кожу в Photoshop , является полезным навыком для любого фотографа.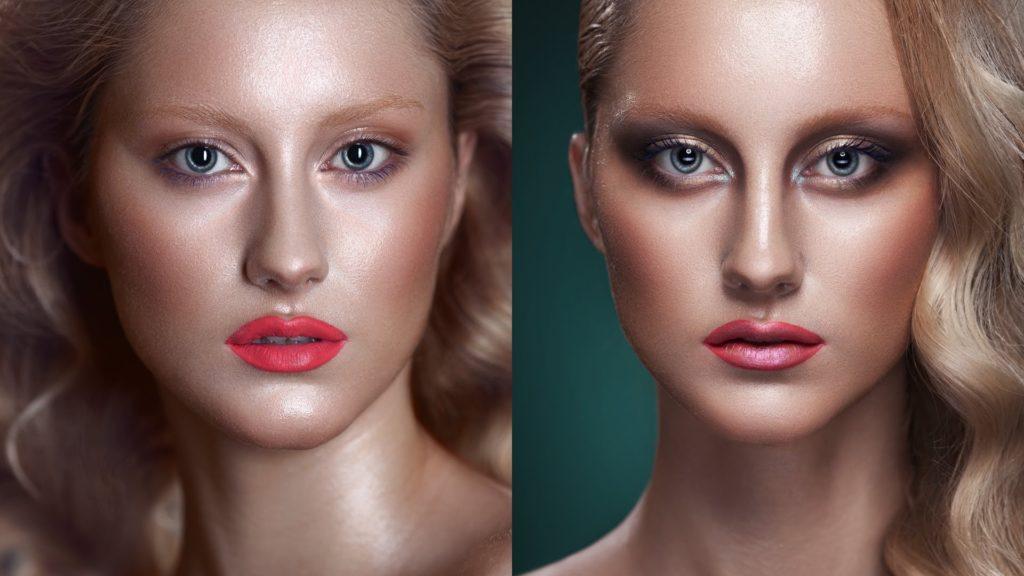 Photoshop — одна из самых простых программ редактирования для создания безупречных, но естественных лиц.
Photoshop — одна из самых простых программ редактирования для создания безупречных, но естественных лиц.
Как только вы научитесь сглаживать кожу в Photoshop, вы получите точный контроль над каждым аспектом редактирования, и в вашем распоряжении будет множество инструментов для достижения хорошего результата. Вы можете скрутить кожу любого предмета в Photoshop, чтобы вы также могли сделать ее настолько естественной, насколько хотите.
Существует множество причин для сглаживания кожи в Photoshop. Для многих это эстетический выбор, особенно когда он включает в себя фотографии важных событий, таких как свадьбы и выпускные. Люди хотят помнить сразу, но не обязательно просыпаться в свой важный день.
Все люди разные, когда включают настройки редактирования Photoshop . В то время как некоторые люди предпочитают относительно естественный вид, удаляя только блики и морщины, другие предпочитают более жесткий подход. Использование гладкой кожи в Photoshop в Голливуде в последнее время сделало аэрографию более популярной для всех.
Использование гладкой кожи в Photoshop в Голливуде в последнее время сделало аэрографию более популярной для всех.
. Инструмент «Кисть» и, следовательно, точечная восстанавливающая кисть. Оба могут помочь вам коснуться кожи в Photoshop, удалив такие недостатки, как шрамы, прыщи и морщины. Эти кисти работают, изменяя цвет в соответствии с окружающими пикселями. В то время как точечная восстанавливающая кисть идеально подходит для небольших пятен, на больших участках может потребоваться восстанавливающая кисть.
При использовании восстанавливающей кисти размеры должны быть небольшими, чтобы можно было точно вносить изменения. Если вы наложите кисть, точечное редактирование может выглядеть неестественно или неуместно. Вы должны уменьшить жесткость кисти примерно на 50%, чтобы ваши изменения естественным образом отображались на изображении.
Инструмент «Штамп»
Инструмент «Штамп» работает одновременно благодаря «Восстанавливающей кисти» и учитывает друг друга среди более простых инструментов восстановления Adobe Photoshop. Хотя «Восстанавливающая кисть» регулирует тон и цвет, инструмент «Штамп клонирования» дублирует элементы вокруг выделенного образца. Вы выберете участок кожи с одной области лица и нанесете аналогичный цвет и текстуру на другие области.
Режимы наложения
Photoshop предлагает множество готовых к использованию режимов наложения, которые помогут вам сделать вашу кожу гладкой и эластичной. Иногда применение смешивающего фильтра — это все, что нужно, чтобы растопить кожу.
Он имеет несколько десятков различных сочетаний, но одним из самых популярных является фильтр размытия по Гауссу в Photoshop. Перетащите Gaussian Blur на ползунок для изображения, когда вы разглаживаете кожу, и это поможет предложить более здоровые «светится» , что мы часто делаем с журнальными моделями.
Слой-маски
Щелкнув значок «Добавить маску слоя» в нижней части панели «Слои», вы можете случайно удалить фотографию, не изменив ее. Большинство редакторов Photoshop используют прозрачный слой для работы с фотографией с возможностью обнаружения изображения под ним. Лучше всего использовать маску слоя для крупных изменений, таких как точечное смешивание и добавление фильтров.
Шаги на сглаживание кожи с использованием PhotoshopСуществует множество различных способов, которые вы создадите шелковидный с гладким видом на фотошопе . Часто это простой метод для начинающих и профессионалов, который позволяет получить естественную текстуру кожи в Photoshop всего за несколько шагов.
Поменять местами цвета
Шаг 1 — создать слой-реплику, чтобы сохранить первое изображение в Photoshop. Затем перейдите на вкладку настройки Photoshop и переверните цвета. (Изображение> Коррекция> Инверсия) Наконец, на панели «Слои» выберите режим наложения с надписью «Яркий свет». У вас должны остаться только голые детали лица, выделенные и находящиеся в тени.
Затем перейдите на вкладку настройки Photoshop и переверните цвета. (Изображение> Коррекция> Инверсия) Наконец, на панели «Слои» выберите режим наложения с надписью «Яркий свет». У вас должны остаться только голые детали лица, выделенные и находящиеся в тени.
Фильтровать изображение
На шаге 2 откройте вкладку «Фильтр» в Photoshop , перейдите к «Другое» и нажмите «ОК» в разделе «Высокие частоты». (Фильтр>Другое>Высокие частоты) Часто это фильтр обнаружения точки опоры в Photoshop, который помогает определить ключевые границы вокруг вашего изображения. Чтобы оставаться мягким, установите радиус примерно от 20 до 26. Чем больше ваша фотография, тем больший радиус вы установите.
Добавить свечение
Вы должны оказаться в Photoshop с изображением на грани своего происхождения, но сильно размытым. На шаге 3, чтобы обеспечить здоровое свечение, вернитесь на вкладку «Фильтры», перейдите к «Размытие» и добавьте фильтр «Размытие по Гауссу» с радиусом от 2 до 4 9 . 0011 (Фильтр > Размытие по Гауссу)
0011 (Фильтр > Размытие по Гауссу)
Добавьте маску слоя
Последний шаг — добавить маску слоя поверх изображения. С последней маской вы подтвердите, что будете использовать инструмент Photoshop Brush, чтобы сиять на любых проблемных участках. В шаге 4 вы хотите использовать легкое прикосновение, чтобы сделать этот слой естественным.
Вы можете изменить настройки формы гребня на панели, чтобы смягчить эффект сглаживания, включая жесткость и непрозрачность примерно до 50 %, поток до 100 % и режим нормализации.
. Выберите низкочастотный слой и откройте панель Fast Mask. После того, как вы выбрали низкочастотный слой, перейдите к выделенным областям и нажмите «ОК», прежде чем сделать цвет переднего плана черным. С помощью инструмента «Расческа» выберите вариант с гребенчатыми перьями с жесткостью 0. Закрасьте проблемные области, такие как круглые глаза, губы и лоб. Теперь вы будете редактировать каждый из них отдельно, чтобы было разумное размытие. Помогает подчеркнуть цвет лица и придает коже ощущение молодости.
Закрасьте проблемные области, такие как круглые глаза, губы и лоб. Теперь вы будете редактировать каждый из них отдельно, чтобы было разумное размытие. Помогает подчеркнуть цвет лица и придает коже ощущение молодости.
Вы можете добиться мягкой, естественной текстуры кожи в Photoshop, используя такие инструменты, как Штамп клонирования. Он копирует как цвет, так и текстуру во время ретуши, позволяя вам обнаруживать такие особенности, как поры. Если вы используете лечебную кисть, вам следует ограничиться работой с меньшими участками, чтобы добиться более естественного и ровного результата.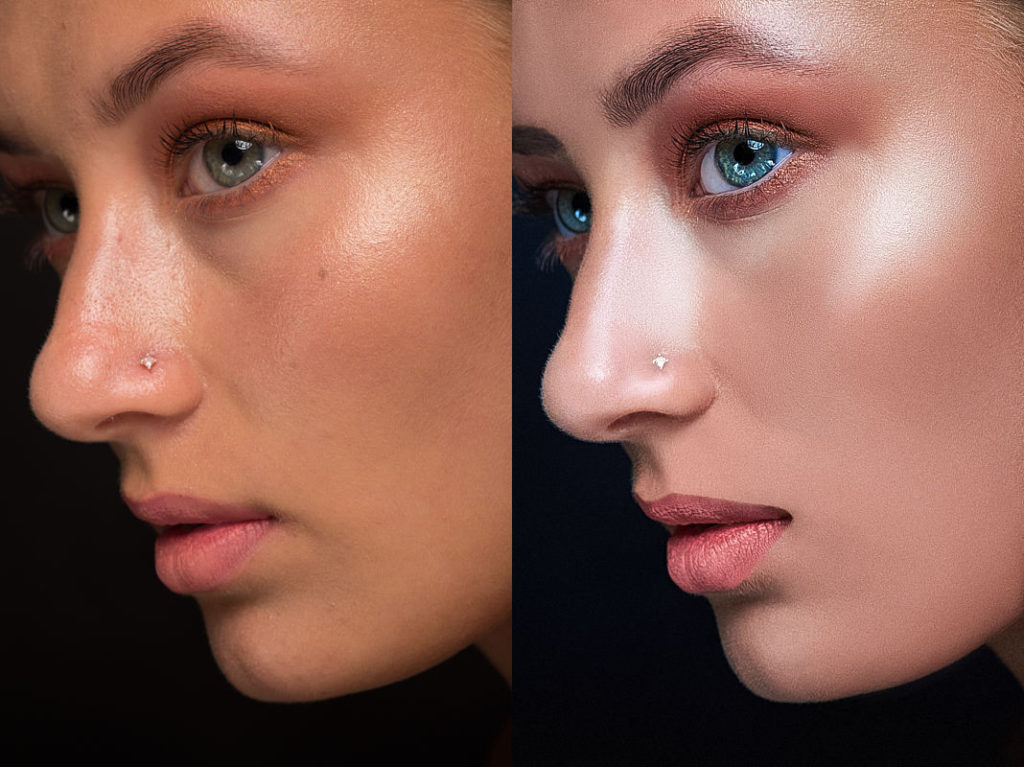
Если вы беспокоитесь о недостающих деталях, не забудьте совершить легкую поездку на своем форсаже и фильтре. В то время как такие инструменты, как Gaussian Blur в Photoshop, могут помочь создать более мягкий вид во время нового слоя, более высокие настройки могут привести к тому, что все изображение будет выглядеть нечетким или размытым. Если вы используете фильтр во время создания нового слоя, будьте осторожны в том, как его применять.
Дополнительный вопрос
Вот дополнительный вопрос, как разгладить кожу в Photoshop
.Как разгладить детскую кожу в Adobe Photoshop?
Младенцы от природы имеют мягкую текстуру кожи, которая не требует особого фотошопа, чтобы выглядеть гладкой. Как правило, вы не нашли ремонтного оборудования для лечения кожи вашего ребенка. Обычно легче и проще использовать низкоуровневый фильтр, размывающий изображение, чтобы оно выглядело мягче или имело меньшую яркость.
.Есть ли плагин для сглаживания кожи в Photoshop?
Если вы выполняете новое редактирование или просто хотите сэкономить много времени, сглаживая кожу, вы можете использовать хардкорный плагин Photoshop, чтобы придать портрету безупречный, но естественный вид. Одним из наиболее широко используемых является плагин Beauty Box Photo Plugin , который автоматически определяет и обрабатывает оттенки кожи.
Связанные темы
Как исправить поврежденную водой восстановление фото. Сообщение от: Джефф Гайер Я всегда говорил, что лучший Photoshop — это Photoshop, который вы даже не замечаете. Я призываю своих студентов делать это правильно в камере, потому что я считаю, что программное обеспечение для обработки изображений — это инструмент, а не костыль. Цитируя коммерческого/портретного фотографа Зака Ариаса: «Если вы обнаружите, что говорите: «Я просто исправлю это позже в Photoshop», прекратите то, что вы делаете, и ударьте себя изо всех сил». Когда люди смотрят на мои портреты, я хочу, чтобы они увидели личность. Я хочу, чтобы они видели эмоции. Я хочу, чтобы они запомнили момент времени. Чего я не хочу, так это чтобы они посмотрели на мою работу и сказали: «Вау, отличный монтаж!»
Когда люди смотрят на мои портреты, я хочу, чтобы они увидели личность. Я хочу, чтобы они видели эмоции. Я хочу, чтобы они запомнили момент времени. Чего я не хочу, так это чтобы они посмотрели на мою работу и сказали: «Вау, отличный монтаж!»
В идеальном мире фотосессия проходит безупречно. Фотографии творчески освещены и раскрывают индивидуальность моего объекта. Это пересечение, где объект и фотограф объединяются в совместной работе, которая создает изображения, практически не требующие постобработки.
Но поскольку я не живу и не работаю ни в чем, даже отдаленно напоминающем идеальный мир, Photoshop стал необходимым инструментом в арсенале. Регулировка уровней для настройки черного цвета. Может быть, слой кривых, чтобы увеличить контраст. Я стараюсь, чтобы это было тонко. Если вы снимаете пейзажи, художнику легко дать волю своим цветам и спецэффектам. HDR? Конечно, вперед! Тем не менее, как фотограф-портретист, вы должны быть очень осторожны, чтобы не зайти слишком далеко в редактировании и манипуляциях.
Что я имею в виду под «слишком далеко?» Вы когда-нибудь видели постобработанный портрет, на котором белки глаз настолько белые, что объект выглядит как кадр из научно-фантастического фильма? А как насчет кожи, настолько гладкой, что она выглядит как пластмасса, полностью лишенная какой-либо текстуры? Любое редактирование, раздвигающее границы реальности, на мой взгляд, «слишком далеко». Я знаю, что есть люди, которые с этим не согласны, но моя философия такова: приходите ли вы ко мне за свадебными или помолвочными фотографиями, фотографиями для прессы вашей группы или фотографией головы для суперобложки вашей последней книги, мы собираемся вместе, чтобы сделать портрет – не подобие портрета.
Как я уже отмечал ранее, если я все сделал правильно, мои портреты не должны нуждаться в дополнительной обработке после того, как они сняты с камеры. Обычно обрезка/размер. Возможно, настройка контрастности. И, может быть, просто немного внимания к коже. Но кожа имеет текстуру. Он имеет поры. Это может быть сложно, так что вот как я справляюсь с этим.
Это может быть сложно, так что вот как я справляюсь с этим.
Это очень старый тестовый снимок, сделанный как раз перед тем, как я стал профессионалом десять лет назад. Не совсем мой звездный час — поза немного неуклюжая, есть несколько горячих точек, фон в беспорядке — я мог бы разбирать это фото часами. Однако это отличное изображение для демонстрации техники сглаживания кожи. Есть много разных способов сделать это. Я не собираюсь говорить вам, что мой путь лучше всего, но я собираюсь сказать вам, что мой путь лучше для меня. Это довольно простой и простой подход, так что он может оказаться лучшим и для вас.
Во-первых, давайте откроем наше изображение в Photoshop. Я делаю это в Photoshop CS6 (для меня пока нет облака!), но я использую этот метод уже много лет, так что у вас все должно получиться, независимо от того, какую версию вы используете. Шаг первый — увеличение масштаба наших целевых областей. Любые корректировки, которые вы делаете в Photoshop, будут менее заметны, если вы работаете с увеличенным изображением. Вы будете вносить небольшие, более прямые корректировки и будете лучше понимать, когда остановиться.
Вы будете вносить небольшие, более прямые корректировки и будете лучше понимать, когда остановиться.
Увеличение позволяет вносить более прямые и тонкие изменения.
После того, как мы увеличили целевые области, мы дублируем слой и добавляем 20-пиксельное размытие по Гауссу в меню «Фильтры». Вы сразу увидите, что все изображение становится очень мягким. В палитре слоев уменьшите непрозрачность слоя до 50%.
Продублируйте фоновый слой в меню слоев.
Добавить размытие по Гауссу…
… и установите его на 20 пикселей.
Теперь мы собираемся добавить маску слоя. Не пугайтесь. Единственное, что делает маска слоя, — это либо скрывает, либо показывает эффекты слоев под ней. Подробнее об этом чуть позже. Мы собираемся добавить маску слоя, удерживая клавишу ALT/OPTION и щелкнув значок «Добавить маску слоя» в нижней части палитры «Слои». Вы увидите, что ваше изображение вернется к своему виду до размытия, а рядом с миниатюрой слоя появится маленький черный прямоугольник.
Уменьшите непрозрачность слоя до 50% и добавьте маску слоя.
Затем выберите инструмент «Кисть». Вы можете использовать клавиши квадратных скобок, чтобы настроить размер кисти. Нажатие клавиши SHIFT при использовании клавиш скобок регулирует жесткость/мягкость кисти. Вам обязательно понадобится кисть с более мягкими краями. Это позволит редактированию вашего лица смешаться для более естественного вида. Жесткие края кисти будут выделяться.
Выберите мягкую белую кисть и отрегулируйте размер и непрозрачность.
Убедитесь, что вы используете белую кисть. Непрозрачность кисти будет определять общий эффект. Чем ближе вы к 100%, тем ближе вы будете к исходному размытию по Гауссу, а мы этого не хотим. Обычно я работаю с непрозрачностью от 50% до 70%. Я обычно работаю на более высоком уровне над женскими портретами и на нижнем уровне над мужскими. Поэкспериментировав с различными непрозрачностями, вы увидите, как они влияют на общий вид вашего изображения. Если вы считаете, что выбрали неправильную непрозрачность, просто переключите цвет кисти на черный и вернитесь к тому, что вы сделали. Это заменит часть маски слоя, которую вы только что удалили. Затем отрегулируйте непрозрачность, верните цвет кисти на белый и продолжите редактирование.
Это заменит часть маски слоя, которую вы только что удалили. Затем отрегулируйте непрозрачность, верните цвет кисти на белый и продолжите редактирование.
Прежде чем мы двинемся дальше, давайте посмотрим, что именно происходит. Когда мы продублировали слой и добавили размытие, создание черной маски слоя только покрыло размытие, но не удалило его. Используя белую кисть на черной маске слоя, мы удаляем части маски, показывая размытие под ней только там, где оно нам нужно. Вы заметите, что эти области появляются на миниатюре маски слоя.
Вы увидите эффекты мазков кисти на маске слоя.
Будьте осторожны, не закрашивайте такие детали, как глаза и губы. В хорошем портрете черты лица, особенно глаза, должны быть резкими. Однако вам нужно убедиться, что вы последовательны в своих изменениях. Например, если я разгладил лоб и щеки, есть вероятность, что шея и плечи тоже потребуют внимания. Один из верных способов привлечь внимание к своим изменениям — быть непоследовательным.


 title»/>
{{percent(index)}}
title»/>
{{percent(index)}}

