Как сделать фотошоп лица – детальное руководство
Прочитав эту инструкцию, как сделать фотошоп лица в программе Adobe Photoshop, выполнить данную задачу сможет даже начинающий пользователь.
Содержание:
Все, что вам понадобится – грамотная и подробная инструкция. Описанные в статье способы ретуши помогут вам отретушировать фотографию не хуже профессионалов из глянцевых журналов.
Помните! На финальном этапе ретуширования кожа лица не должна быть слишком размытой и «пластмассовой». Применяйте все эффекты и приёмы в меру и тогда фотография будет казаться натуральной и качественной.<
Способ 1. Работа со слоями
Этап 1. Для начала откройте фотографию, которую хотите отредактировать в главном окне программы.
Для ретуши подойдут только изображения с высоким разрешением, то есть те, которые можно сильно увеличить и рассмотреть саму текстуру лица.
Теперь необходимо начать работу со слоями. Выполните дублирование слоя с помощью нажатия клавиш Ctrl и J. Затем сразу нажмите на Ctrl + G.
Слой будет скопирован и размещён в новую группу. Для групп и слоёв пользователи должны указывать названия, поэтому укажет их как Airbrush2 и Blur1.
Созданный слой Blur1 отображается в программе следующим образом:
Рис. 1 – отображение слоя размытия
Blur1 – это, по сути, отображение кожи в размытом виде. Далее необходимо добавить ещё один слой, с помощью которого кожа и лицо снова приобретут естественный рельефный вид.
Снова нажмите на Ctrl и J и Ctrl + G.
Два раза кликните на ранее созданном фильтре Blur1. Откроется окно редактирования слоя. Для выполнения размытия необходимо выбрать фильтр «Размытие по поверхности».
Он позволяет добиться хорошей степени размытия без смазывания краёв губ, носа, глаз. Отрегулируйте ползунок таким образом, чтобы кожа смотрелась ровной, но не слишком смазанной.
Детально проработайте каждый фрагмент рисунка, с помощью окна увеличения. Уделите особое внимание краям губ и глаз.
Уделите особое внимание краям губ и глаз.
Рис. 2 – размытие слоя
После окончания редактирования слоя сохраните все внесённые изменения и закройте окно слоёв.
В результате главное изображение должно получиться очень ровным, а кожа лица сглаженной, как показано на рисунке.
При этом глаза и губы будут иметь естественный вид, как показано на рисунке:
Рис. 3 – глаз после применения размытия
Этот этап размытия позволяет создать фундамент для последующих работ.
Если вам кажется, что вы слишком сильно выровняли слой и картинка смотрится неестественно, но следующие действия дадут нам возможность устранить эту проблему.
Этап 2. Одновременно нажмите на клавиши Shift+F5, чтобы открыть окно заливки.
В более ранних версиях программы сочетание горячих клавиш может не работать, поэтому откройте окно с помощью меню Редактирования – Заливка.
Выставьте параметры окна аналогично указанным на рисунке 4. Нажмите ОК, чтобы сохранить изменения.
Рис. 4 — изменение параметров заливки текстур
Этап 3. На третьем этапе редактирования следует добавить совсем немного посторонних шумов. Такой трюк способен придать коже лица большей естественности и натуральности.
Помните, что после работы с фильтром изображение не должно быть очень резким.
Откройте окно Фильтр – Шумы. Отрегулируйте ползунок таким образом, чтобы кожа приобрела еле видимый рельеф, как показано на рисунке ниже:
Рис. 5 – естественная кожа после применения эффекта
Чтобы оставить кожу естественной и убрать лишний созданные шумы на остальной части фото, необходимо использовать инструмент размытия Гаусса (Gaussian Blur).
Выберите его, перейдя в окно Фильтр – Размытие.
В открывшемся окне необходимо выставить радиус создаваемого размытия и применить эффект. Советуем, задать параметру значение «1». После этого нажмите на клавишу ОК.
Этап 4. Теперь следует определить точный цвет кожи, который используется в слое размытия. Это можно сделать с помощью всем известной пипетки.
Это можно сделать с помощью всем известной пипетки.
Этот инструмент находится на панели элементов слева в главном окне программы. Выберите пипетку и кликните ею по участку кожи, цвет которого для вас является наиболее естественным.
Затем отобразиться палитра цветом, на которой будет определён выбранный вами цвет. Кликните на треугольник, чтобы открыть окно список параметров цвета.
В списке отметьте галочкой модель HSB. Запомните значение полей HSB. Это очень пригодится в дальнейшей работе.
Рис. 6 – просмотр параметров обнаруженного пипеткой цвета
Этап 5. Теперь выполним регулировку насыщенности цвета. Для этого в главном меню программы выберите «Насыщенность фона» или нажмите на клавиши Ctrl и U.
На пункте Colorized (Тонировать) должна стоять галочка. Далее выставьте на все три параметра те же значения, которые были у модели HSB на прошлом этапе.
Рис. 7 – регулировка насыщенности цвета
Этап 6. Теперь найдите панель слоёв. Она всегда отображается в главном окне программы. Кликните на созданном ранее слое Airbrush2.
Она всегда отображается в главном окне программы. Кликните на созданном ранее слое Airbrush2.
Теперь на главном меню выберите окно «Слой». В нём кликните на «Слой-маска» и затем нажмите на «Скрыть все».
Это действие позволяет создать новую маску слоя.
Она будет полностью заполнена чёрным цветом. Эта область необходима для создания областей, которые в дальнейшем будут использоваться для ретуши изображения.
Рис. 8 – создание маски слоя Airbrush2
Этап 7. Нажмите кнопку D на вашей клавиатуре. Это позволяет программе автоматически определить цвета фона.
На панели инструментов Фотошопа выберите Кисть. Выставьте следующие указанные на рисунке настройки:
Рис. 9 – выставление параметров кисти
Иллюстрация должна быть увеличена на 100 процентов. Это поможет увидеть кожу лица максимально близко. Теперь закрасьте кожу с помощью кисти.
Если тон покажется вам ненатуральным, ничего страшного – на следующем этапе мы выровняем цвет.
Используйте кисть на участках кожи, которые требуют устранения неровностей и изъянов. Увеличивайте и уменьшайте размер кисти в зависимости от редактируемого элемента.
Рис. 10 – закрашиваем кожу
В итоге, те места лица, где вы использовали кисть будут отображаться на чёрном слое текстур белым цветом. Сама кожа должна смотреться очень гладкой.
Рис. 11 – результат заполнения лица цветом
Этап 8. Сейчас нам необходимо убрать неестественный вид лица, оставив при этом кожу очень гладкой и ровной.
Выберите слой под названием Texture и откройте окно настроек параметров этого слоя с помощью нажатия кнопок Ctrl и U.
Чтобы уменьшить участки красных областей лица, можно выставить параметр Hue (цветовой фон) «10».
Если на коже нет большого количества таким областей, лучше, оставить первоначальное значение параметра.
Следующий параметр – насыщенность. Его настройка требует времени. Уменьшая значение параметра, вы сможете выровнять оттенок кожи.
Регулируйте значение до тех пор, пока не добьётесь желаемого результата. Обратите внимание на то, что кожа не должна быть слишком бледной, не переусердствуйте.
Параметр Яркость (Lightness) также нужно изменить. Во время регулирования ползунка можно наглядно увидеть, как изменяется цветопередача рисунка.
Выставьте оптимальное на ваш взгляд значение. Фото не должно выглядеть слишком ярким, добейтесь эффекта «дневного освещения».
Рис. 12 – изменение параметров цвета
Этап 9. На этом этапе кожа все ещё кажется ненатуральной и немного пластмассовой. Убрать этот неприятный эффект можно с помощью восстановления отдельных деталей кожи.
В главном меню программы кликните на Инструменты. Затем выберите Внешний канал изображения.
Теперь появится окно, в котором нужно выставить указанные на рисунке ниже настройки:
Рис. 13 – изменённые параметры изображения
Как видно на рисунке, в параметры был добавлен красный канал. Это позволяет коже смотреться естественнее.
Вы также можете поэкспериментировать с каналами цвета, выбрав наиболее подходящий для вас. Отображение кожи во всех трёх каналах цветов выглядит следующим образом.
Рис. 14 – отображение фотографии в трёх разных каналах цветности
Финальный результат работы. Конечное изображение лица указано на рисунке:
Рис. 15 – конечное изображение
Как видим, результат получился очень даже удачным. Такая техника использования аэрографа позволяет добиться очень ровной кожи и замаскирует даже самые явные её недостатки.
Для просмотра проделанной работы, изменяйте масштаб вашей фотографии, уделив основное внимание текстуре кожи.
Как видно на рисунке, кожа на нашем рисунке обретает некие черты пористости. В то же время она очень ровная и имеет здоровый оттенок:
Рис. 16 – вид кожи под увеличением
Эта техника универсальна. Все необходимые для работы инструменты есть в любой версии Фотошопа.
Применить эффекты можно к любой фотографии.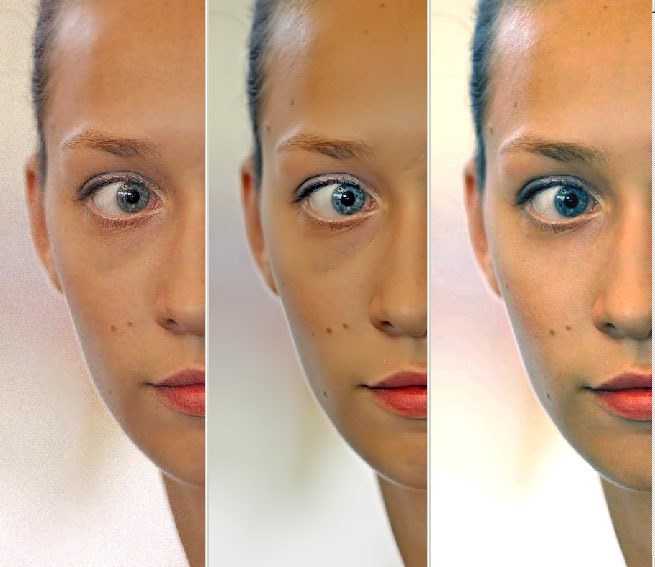 Для достижения лучшего результата советует использовать изображения, на которых лицо изображено крупными планом.
Для достижения лучшего результата советует использовать изображения, на которых лицо изображено крупными планом.
Способ 2. Убираем прыщи и морщины
В предыдущем способе мы показали, как выровнять тон и цвет лица на примере довольно хорошей кожи.
Если у вас есть видимые недостатки, которые хотелось бы убрать и оставить первоначальный цвет лица – воспользуйтесь этим способом.
Он очень быстрый и использовать его можно даже на тех фотографиях, где лицо не изображено крупным планом.
Откройте фотографию в программе и сразу создайте дубликат слоя.
Сделать это можно в окне слоёв. Кликните правой кнопкой мышки по элементу «задний план» и во всплывающем списке нажмите на «Создать дубликат слоя».
Рис. 17 – создание дубликата слоя
Увеличите масштаб отображения фотографии в программе. Это позволит увидеть и убрать даже самые мелкие недостатки кожи. Используйте инструмент «Масштаб»:
Рис. 18 – выбор инструмента «Масштаб»
Теперь выберите восстанавливающую кисть вверху на панели элементов. Отредактируйте её диаметр и жёсткость.
Отредактируйте её диаметр и жёсткость.
Советуем выставлять эти параметры как 20 пикселей и 50 процентов соответственно.
Такой уровень жёсткости позволяет закрашивать недостатки таким образом, что следов кисти потом видно не будет.
Рис. 19 – параметры восстанавливающей кисти
Выберите на коже лица участок, вид которого вы считаете наиболее идеальным. Кликните по нему кнопкой ALT. Это позволяет сохранить цвет области.
Далее ищите дефекты и нажимайте по ним левой кнопкой мышки. Они будут устраняться. Выполняйте это действие до тех пор, пока не уберёте неровности кожи, прыщики и морщины.
Результат работы восстанавливающей кисти показан на рисунке ниже:
Рис. 20 – финальный результат ретуши с использованием восстанавливающей кисти
После применения восстанавливающей кисти вы можете регулировать цветовую гамму изображения, используя окно Цвет.
Настройте параметры яркости и контрастности по своему усмотрению.
youtube.com/embed/zU8G85UmP7U» frameborder=»0″ allowfullscreen=»allowfullscreen»/>Косметика с эффектом фотошопа: обзор 7 мейкап-средств
1
База Lumi Magique Primer Pure Light, L’Oréal Paris
Одно из условий идеального макияжа – правильно подготовленный «холст». L’Oréal Paris выпустили базу Lumi Magique Primer Pure Light, чтобы визуально выравнивать и разглаживать кожу, а также придавать ей более свежий и сияющий вид. Мерцающие частицы в составе праймера отражают свет, за счет чего недостатки кожи становятся менее заметными. Фотошоп не понадобится!
© L’Oréal Paris
2
Основа под макияж Baby Skin Instant Pore Eraser, Maybelline New York
Это средство будет полезно тем, кто борется с расширенными порами. База Baby Skin Instant Pore Eraser буквально стирает поры с поверхности кожи: после нанесения они мгновенно сужаются и становятся незаметными. Благодаря этому кожа приобретает матовость – и сохраняет ее после нанесения макияжа.
© maybelline.com.ru
3
Основа для макияжа Studio Perfect Photo-Loving Primer, NYX Professional Makeup
Гелевый праймер Studio Perfect Photo-Loving Primer с достаточно плотной, вязкой текстурой разглаживает рельеф кожи. К примеру, с его помощью можно заполнить расширенные поры, уменьшая их видимость. Поверх этой основы тональный крем ложится идеально ровным слоем и хорошо держится.
© nyxcosmetic.ru
4
CC-крем Forever Light Creator, Yves Saint Laurent Beauté
Еще одно средство для получения идеальной «отфотошопленной» кожи – CC-крем Forever Light Creator. Во-первых, он маскирует несовершенства кожи, во-вторых, придает ей свежий и сияющий вид. Бонус: входящие в состав ингредиенты увлажняют кожу в течение целого дня, а также защищают от солнца.
© YSL
5
Тушь для ресниц Lash Sensational, Maybelline New York
Тот самый эффект накладных ресниц, который многие туши обещают, но, увы, не предоставляют, Lash Sensational создает благодаря веерной щеточке с маленькими щетинками на одной стороне и с длинными – на другой.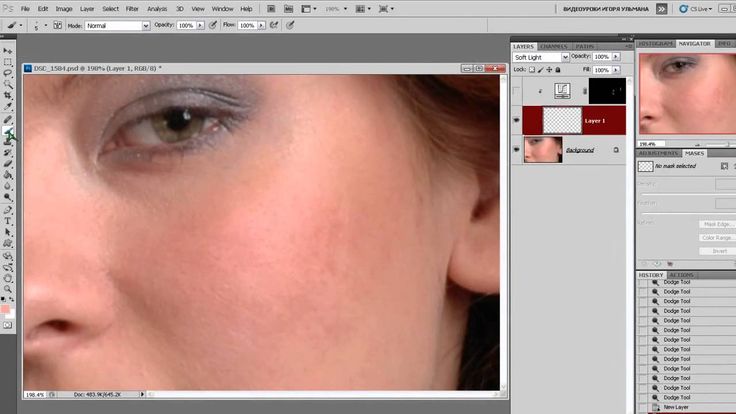 Первые прокрашивают ресницы насыщенным черным цветом от корней до кончиков, вторые – отделяют их друг от друга и немного вытягивают. К слову, в составе туши не так много воска, поэтому ресницы склеиваться точно не будут.
Первые прокрашивают ресницы насыщенным черным цветом от корней до кончиков, вторые – отделяют их друг от друга и немного вытягивают. К слову, в составе туши не так много воска, поэтому ресницы склеиваться точно не будут.
© maybelline.com.ru
6
Матирующая пудра De-Slick, Urban Decay
Пудра De-Slick – изобретение для тех, кого беспокоит жирный блеск в Т-зоне. Используйте средство в качестве завершающего штриха в вашем макияже. В течение дня рисовая пудра, входящая в состав De-Slick, будет впитывать излишки себума, так что жирный блеск не появится, а макияж сохранит свой первоначальный вид.
© urbandecay.ru
7
Тональный крем с эффектом лифтинга Designer Lift, Giorgio Armani
С одной стороны, это очень легкое, даже воздушное тональное средство, которое при нанесении на кожу выглядит очень естественно. С другой, несмотря на невесомую текстуру, оно оказывает лифтинг-эффект, благодаря чему кожа выглядит молодой и свежей, будто обработанной в фотошопе.
© armanibeauty.com.ru
Как сгладить кожу в Photoshop
Бесплатный пакет фотографий (стоимостью 180 долларов): экшена PS, пресеты LR, наложения фотографий и шаблоны для печати!
Получите это здесь.
Photoshop — чрезвычайно полезный инструмент для улучшения портретов путем подкрашивания кожи. В этом посте мы рассмотрим, как можно легко удалить пятна и разгладить кожу в Photoshop с помощью наших экшенов Photoshop для ретуши. Этот набор включает экшены для работы с кожей, глазами, зубами и губами, но в этом посте мы рассмотрим именно экшены для ретуши кожи. Ниже вы найдете видео, которое продемонстрирует те же шаги, которые описаны в тексте этой статьи.
Вот предварительная версия образца фотографии, которую мы будем использовать в этом уроке.
Наш процесс состоит из двух этапов. Первым шагом является удаление наиболее значительных пятен, а вторым шагом является разглаживание кожи.
Первым шагом является удаление наиболее значительных пятен, а вторым шагом является разглаживание кожи.
Чтобы начать работу, сначала установите экшены Photoshop для ретуши, если вы еще этого не сделали. Далее нажмите на первое действие в наборе «Удаление пятен». Действие будет дублировать фоновый слой, и вы будете работать с дублированным слоем, поэтому, если что-то испортится или вам не понравятся результаты, вы можете просто удалить копию слоя, и вы останетесь с исходной фотографией нетронутой. .
После запуска экшена вы должны увидеть кружок, куда бы вы ни двигали мышью на фотографии. Вы можете использовать клавиши квадратных скобок, чтобы сделать круг меньше или больше, и вам нужно поместить этот круг вокруг пятна, которое вы хотите удалить. Когда круг вокруг пятна, щелкните мышью, и Photoshop удалит его. Повторите этот процесс с каждым пятном, которое вы хотите удалить, и Photoshop удалит самое заметное пятно на фотографии. Если вы получили результат, который вам не нравится, просто отмените его с помощью сочетания клавиш Control + Z (ПК) или Command + Z (Mac).
После удаления пятен образец фотографии выглядит так.
Это большая разница всего за минуту или меньше, используя всего несколько быстрых щелчков.
На этом этапе вы можете получить желаемые результаты. Если да, то готово. Если вы хотите разгладить кожу, вы можете продолжить с другим действием. Действия по ретуши включают 4 различных степени смягчения кожи (мягкое смягчение, смягчение и осветление, более сильное смягчение и фарфоровая кожа). В этом уроке я буду работать с экшеном «нежное смягчение». Нажмите, чтобы воспроизвести действие.
Чтобы смягчить кожу, достаточно провести кистью по участкам, которые вы хотите смягчить. Убедитесь, что белый цвет выбран в качестве цвета переднего плана, и выберите кисть с мягкими краями и размер в соответствии с вашими потребностями. Затем просто проведите кистью по коже, которую вы хотите смягчить. После закрашивания лица на этом фото оно выглядит так.
И это все, что нужно для сглаживания кожи в Photoshop с помощью наших экшенов Photoshop для ретуши.
Вот сравнительный анализ того, что было до и после.
Сглаживание кожи с использованием частотного разделения в Photoshop
Частотное разделение — популярный метод сглаживания кожи и исправления дефектов в Photoshop. Он используется высококлассными ретушёрами, а также многими фотографами для изменения тона кожи и работы с проблемными участками. В этом посте я шаг за шагом расскажу вам, как настроить и использовать частотное разделение, чтобы сгладить и восстановить кожу, сохраняя при этом естественную текстуру.
Так что же это? Разделение частот делит вашу фотографию на два отдельных слоя. Первый содержит «высокочастотную» информацию, мелкие детали, поры, тонкие линии, пятна на коже и текстуры. Второй содержит «низкочастотную» информацию: цвета, тени и блики. Разделив эти два типа информации о вашем портрете, мы можем работать над каждым слоем отдельно, не меняя при этом другой, что дает нам гораздо больше контроля над готовым изображением.
Процесс
Возможно, вы захотите записать этот процесс как действие, чтобы затем легко и быстро воспроизвести эту технику в будущем.
1. Откройте фотографию для редактирования в Photoshop.
2. Дублируйте изображение в две копии слоя изображения (Ctrl или ⌘J)
3. Переименуйте верхнюю копию HF, а нижнюю копию LF
.4. Выберите эти два новых слоя и сгруппируйте их (Ctrl или ⌘G) и переименуйте эту группу в Frequency Separation 9.0008
5. Отключите слой HF, щелкнув глазное яблоко рядом со слоем
6. Выберите слой LF
7. В строке меню выберите Фильтр>Размытие>Размытие по Гауссу…
8. Во всплывающем окне введите значение размытия от 4 до 10 пикселей; в данном случае я выбрал 8,5 пикселей
Во всплывающем окне введите значение размытия от 4 до 10 пикселей; в данном случае я выбрал 8,5 пикселей
9. Нажмите OK
10. Сделайте видимым слой HF и выберите его
11. В строке меню выберите Изображение > Применить изображение…
12. Во всплывающем диалоговом окне введите следующие значения:
a. Слой: LF
б. Смешивание: вычтите
c. Масштаб: 2
д. Смещение: 128
13. Ваше изображение теперь средне-серого цвета с едва видимыми деталями текстуры изображения
14. Наконец, установите режим наложения слоя HF на Линейный свет, и все готово
Что теперь?
Теперь пришло время использовать ваши новые слои для редактирования изображения.