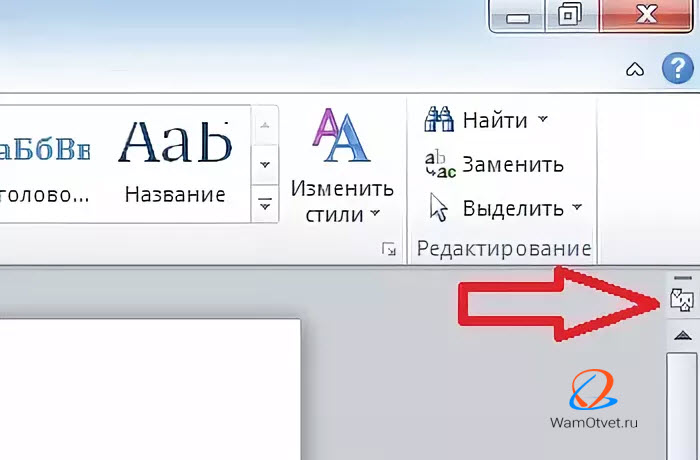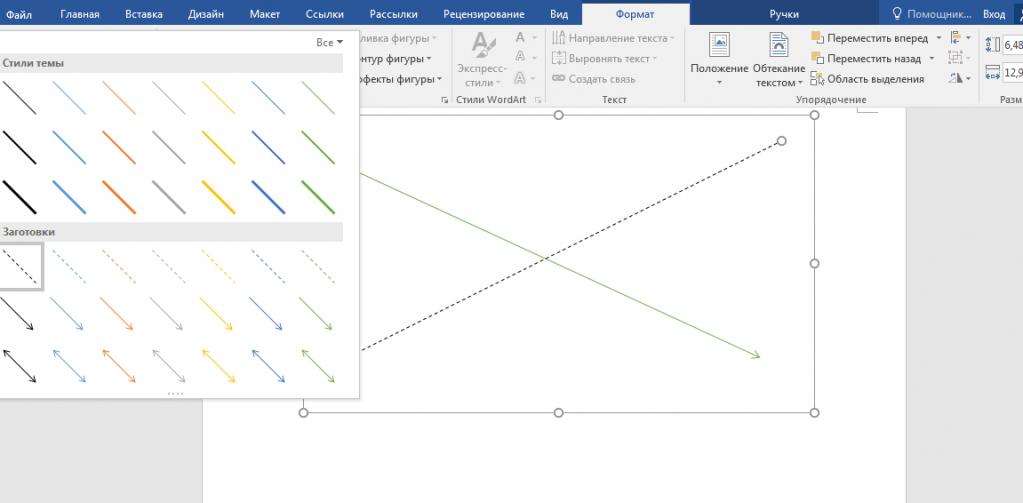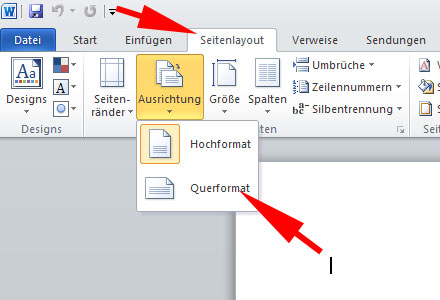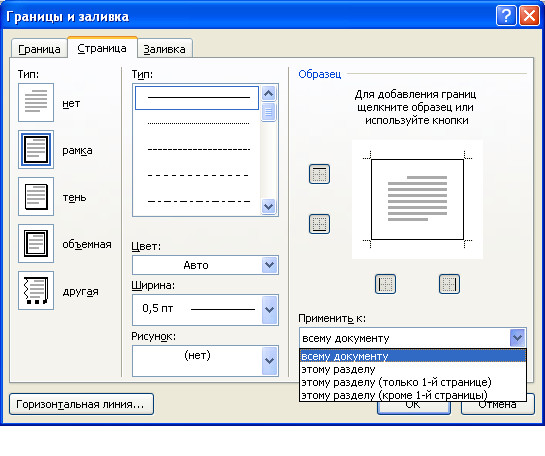Линованный лист формата A4 в MS Word
Тетради с листами разлинованными в линеечку — естественно вызывают у нас ассоциации о школьных годах. Однако, шаблон линованного в линейку или в клетку листа выполненного в текстовом редакторе MS Word может пригодится вам не только для уроков чистописания, но и для массы других дел, когда приходится «поработать» не только клавиатурой, но и обычной шариковой ручкой. Написать бланк заявления от руки, сделать лист для самодельного блокнота и тому подобные действия — согласитесь, намного проще, если лист при этом ещё и снабжен «линеечкой» упрощающей рукописный «ввод данных».
Три вида линовки листов: в линейку, в клетку и в косую линейку. Сегодня мы научимся делать все три вида в MS Word
О том как сделать шаблон линованного в линейку листа в формате А4 я вам сегодня и расскажу. работать будем конечно же в текстовом редакторе MS Word. Также, помимо урока, в конце статьи вы сможете скачать уже готовые для печати шаблоны линовки листа MS Word в линейку и клетку.
Делаем линованный лист А4 в MS Word
Создадим пустой документ MS Word и сохраним его в качестве шаблона в любое удобное место на компьютере. Перейдем на вкладку «Вставка» и в группе «Таблицы» воспользуемся хорошо знакомым нам инструментом «Вставить таблицу».
В появившемся окне задаем следующие параметры:
- Число колонок: 1 (строго 1).
- Число ячеек: побольше (30-50 вполне подойдет).
Параметры таблицы для создания линейной линовки в ворде
Нажимаем «Ок» и смотрим, что получилось. Как видите, контуры будущей линовки в линеечку уже видны, хотя, конечно, отправлять документ на печать пока ещё рановато.
Перейдем на вкладку «Макет» (она активна если выделена вставленная нами ранее таблица), и в группе «Размер ячеек» увеличим интервал между строками нашей линовки. Я выставим высоту строки в 1 сантиметр, если вы обладаете размашистым почерком, можете сделать её и побольше, однако слишком не разгоняйтесь — высота в 1,5 см это уже многовато.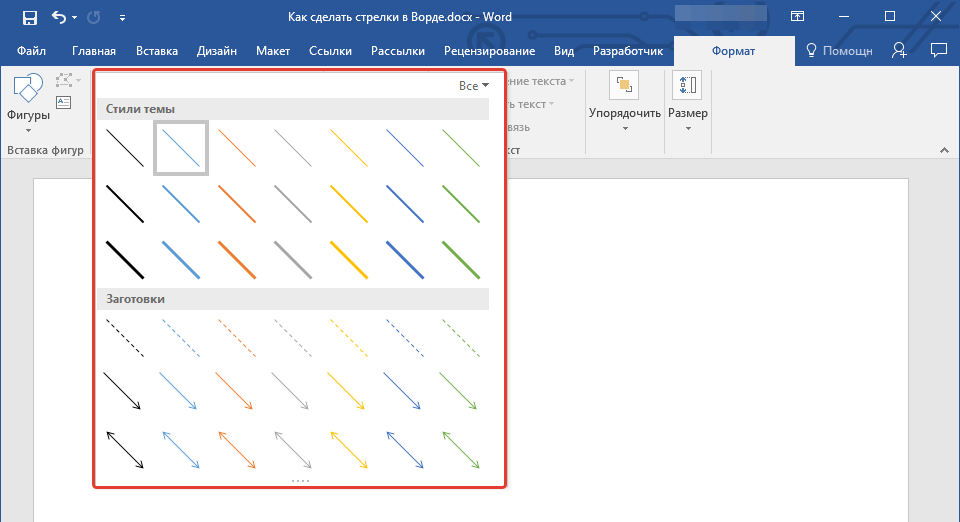
Устанавливаем расстояние между линованными строками
Если вы используете шаблон MS Word по-умолчанию, то имеет смысл также изменить размер полей — для печатного документа они может и подходящие, а вот для рукописного — великоваты. Просто растяните линейки до нужного размера по высоте и по ширине и двигайтесь дальше.
Включаем линейки в текстовом редакторе, если ещё не сделали этого раньше
Кстати — если вы не видите линеек, скорее всего они просто отключены. Перейдите на вкладку «Вид» и поставьте галочку в соответствующем поле. Линейки тут же появятся на своих законных местах!
Ну и давайте заканчивать работу по линовке нашего листа в линейку:
- выделяем всю ранее созданную таблицу, щелкаем правой кнопкой мыши и выбираем пункт «Свойства таблицы».
- в появившемся окне, на первой вкладке, жмем кнопку «Границы и заливка».
- отключаем отображение боковых рамок таблицы щелкая на соответствующие значки и нажимаем на «Ок». Так как в нашей таблице всего один столбец, после этой операции, на листе документа должна остаться только линовка — горизонтальные линии, идущие одна над другой, прямо как в школьной тетрадке.

Создание линейной линовки документа в MS Word
Почти все готово!
Если прямо сейчас запустить наш линованный лист А4 на печать, то результат может вас не порадовать — линии будут едва видны. Если вы собираетесь использовать линовку в качестве «опорных линий» при написании письма, то это даже к лучшему, но если вы желаете добиться того, чтобы линии были более четкими ,понадобится проделать ещё один дополнительный шаг.
Снова выделите всю таблицу, щелкните правой кнопкой по ней и зайдите в «Свойства таблицы», а следом в «Границы и заливку».
За счет установки цвета и толщины линий вы можете сделать линовку листа почти невидимой или очень заметной
Здесь, в поле «Ширина» поменяйте стандартное значение 0,5 пт на 1,5 пт (хотя бы на 1 пт). Не торопитесь нажимать «Ок», сперва «проклинайте» мышью нужные линии на поясняющем рисунке в блоке «Образец», чтобы изменения вступили в силу. А вот теперь, смело жмите «Ок» и любуйтесь результатом — такую линовку трудно будет не заметить при выводе линованного листа на печать!
Итоговый результата — разлинованный в линейку лист формата А4. Ниже вы можете скачать этот шаблон документа совершенно бесплатно
Ниже вы можете скачать этот шаблон документа совершенно бесплатно
Скачать шаблон линованного в линейку листа А4 для печати
Линовка листа А4 в клетку в MS Word
С линовкой в линейку мы разобрались, теперь самое время перейти
Создаем новый документ MS Word и сохраняем его на диске. Переходим на вкладку «Вставка» и выбираем инструмент «Вставить таблицу».
Настройки таблицы для создания листа А4 линованного в клетку
В появившемся окне выставляем значения (при условии, что поля документа немного уменьшили по сравнению с размером по-умолчанию — я, например, задаю поля размером 2 см слева и 1 см справа и сверху и 1,5 снизу):
- Число колонок: 36.
- Число ячеек: 52.

Нажимаем «Ок» и видим «мелкозернистую» таблицу покрывающую часть листа.
Задаем размер клеток разлинованного листа
Теперь настроим размер ячеек — выделяем вставленную таблицу, переходим на вкладку «Макет» и принудительно выставляем размер ячеек по высоте и по ширине на одно значение: 0,5 см (2 клетки стандартной линовки равняются одному сантиметру).
Вот теперь все готово — можно смело отправлять нашу страницу разлинованную в клетку на печать!
Изменяем цвет линовки листа на серый, чтоб больше походил на классический
p.s. Если после печати окажется, что клетки на листе слишком темные, просто измените цвет линий таблицы. Для этого снова перейдите в «Границы и заливку» и в поле «»Цвет» укажите один из оттенков серого. Итоговая линовка листа станет выглядеть совершенно «по тетрадному».
Готовый разлинованный в клетку лист созданный в MS Word. Ниже вы сможете скачать шаблон этого листа в формате DOC
Скачать шаблон линованного в клетку листа А4 для печати
Линовка листа А4 в косую линейку
Осталось разобраться в том, как изобразить в MS Word такого «зверя» как косая линейка — ну да, та самая, что встречается в прописях и тетрадках для младшеклассников.
…не очень хорошая новость: стандартных средств создать линовку в косую клетку, в MS Word нет. Впрочем, было бы желание!
Первое, что нужно сделать — разлиновать лист А4 в текстовом редакторе уже знакомым нам способом, но только расстояние между отдельными линиями линовки должно быть поменьше. Я, например, выставил высоту строки 0,8 см. вместо 1 см.
Создание линовки листа в косую линейку в ворде, не отличается ни простотой, не интуитивностью
А теперь немного поработаем ручками: наведите курсор мыши на третью сверху линию, нажмите и удерживайте левую кнопку мыши и немного перетащите его вниз. Между 2-ой и 3-ей строкой нашей линовки, таким образом, образуется свободное пространство (его высота составляет примерно 1,5 см). Также точно сдвинем немного вниз каждую третью строку линовки и получим в итоге линованный лист похожий на то, что получилось у меня.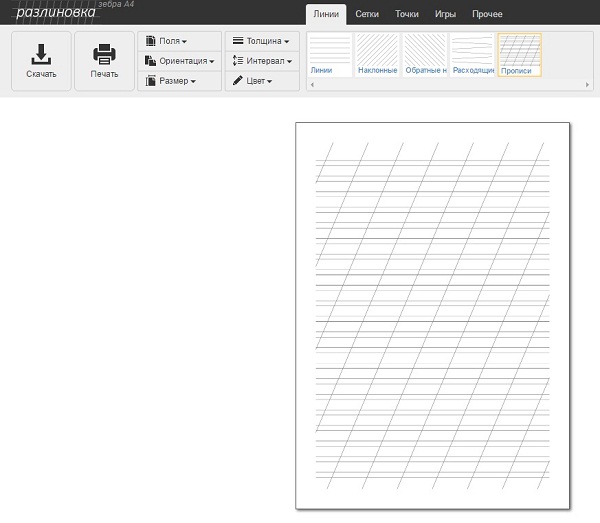
Теперь самое интересное: косая линейка потому и называется косой, что кроме горизонтальных линий линовки в ней есть и диагональные линии пересекающие лист сверху до низу, те самые, что помогают ребенку не забывать про наклон букв при письме.
Кстати, вы никогда не задумывались, какой угол наклона у линий при линовке в косую линейку? Оказывается он жестко определен стандартом и точно соответствует 65 градусам (точнее 25 градусам, мы ведь смотрим на лист снизу!). Именно такие диагонали мы с вами и проведем в нашем шаблоне.
А теперь просто нарисуем косую линовку!
На панели «Вставка» выберем инструмент «Фигуры»
Теперь проведем длинную линию на листе строго вертикально (удерживайте shift) и двойным щелчком активируем её настройки.
На вкладке «Формат» в группе «Упорядочение» выберите инструмент «Повернуть», и далее «Другие параметры поворота».
В открывшемся окне «Формат автофигуры» в поле «Поворот» укажите нужное значение: 25 градусов, и нажимайте «Ок». Линия приобретет нужный «косой» наклон, кстати, её идеальная высота для стандартного листа MS Word должна составлять 29 сантиметров.
Линия приобретет нужный «косой» наклон, кстати, её идеальная высота для стандартного листа MS Word должна составлять 29 сантиметров.
Задаем наклон косой линии
Ну и всё, остается скопировать линию нужное количество раз и равномерно распределить по листу, при этом не забывая скорректировать размеры линий по высоте, чтобы они не вылезли за пределы основной линовки листа. Поздравляю, ваша косая линовка листа А4 созданная полностью в редакторе MS Word полностью готова!
Готовый шаблон документа A4 с косой линовкой, вы можете скачать по ссылке ниже в формате MS Word.
Скачать шаблон листа А4 в косую линейку для печати
Как сделать косую черту в таблице word?
Если вам приходится создавать или работать с таблицами в Ворде, то это не всегда удобно и просто, я по себе знаю. К примеру, не всегда понятно, как разбить ячейку в Ворде по диагонали. Если научиться это делать, то можно будет в одной ячейке указать и порядковый номер, и название шапки. В этом уроке я покажу вам, каким образом можно разделить ячейку по диагонали в Word. Этот способ подходит для Word 2007, 2010, 2013.
В этом уроке я покажу вам, каким образом можно разделить ячейку по диагонали в Word. Этот способ подходит для Word 2007, 2010, 2013.
Для того, чтобы приступить к выполнению, выберите ту ячейку, которую вам нужно разделить.
На вкладке «Главная» (можно и на вкладке «Конструктор»), найдите кнопку «Границы», нажмите на стрелочку ВНИЗ, чтобы открылся выпадающий список. Внизу этого списка выберите «Границы и заливка». Смотрите на скриншот.
Как вы видите, открылось окно «Границы и заливки». Нас интересует вкладка «Граница», которая открывается первой. В разделе «Образец» вы видите диагональные линии, которые показывают, что можно разделить ячейку по диагонали в Word в одну и в другую стороны. Выберите нужную вам. Но это еще не все. Ниже, в разделе «Применить к» выберите «Ячейке». И когда все сделано, смело жмите на кнопку «ОК».Взгляните на свой результат. У меня получилось это сделать, и выглядит он вот так:
Есть еще и другой способ как разбить ячейку по диагонали в Word.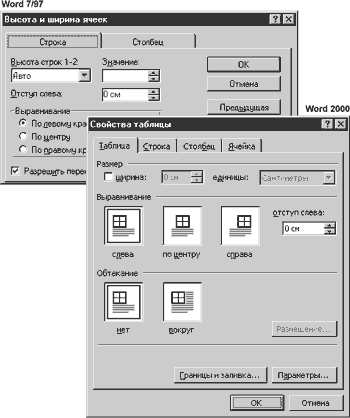
Откройте вкладку «Вставка», в разделе «Иллюстрации» нажмите на «Фигуры».
В выпавшем списке выберите «Линия» и нарисуйте линию в ячейке так, как вам хочется.На этом все. Если вам помогли мои подсказки, то не забывайте делиться этим с другими. Также подписывайтесь на рассылку, чтобы быть всегда в курсе новых выпусков, а также вступайте в группу вКонтакте или в ОК. Спасибо.
Оценка статьи:
(
votes, average:
out of 5)
Как в Ворде разделить ячейку по диагонали Ссылка на основную публикацию
Чтобы добавить новые линии строк или столбцов к существующей таблице, воспользуйтесь одним из способов, представленных ниже:
1 способ:
1. В окне открытого документа ставим курсор ввода текста в любой ячейке таблицы
2. Переходим к вкладке «Конструктор».
3. В группе «Нарисовать границы» щелкаем по кнопке «Нари
совать таблицу».
4. Курсором карандашом при нажатой левой кнопке мыши та щим линию в нужной ячейке от одной ее стороны к другой. Как только пунктирная линия достигнет нужной стороны ячейки, отпускаем левую кнопку.
Примечание. Линии рисуются вертикально, горизонтально и по диагонали.
2 способ:
1. В окне открытого документа выделяем в таблице нужную группу ячеек.
2. Переходим к вкладке «Конструктор».
3. В группе «Стили таблиц» открываем графу «Границы» и в списке стилей границ таблицы выбираем:
– «Внутренние горизонтальная граница» – добавляет горизон
тальные линии в группе ячеек;
– «Внутренние вертикальная граница» – добавляет вертикаль
ные линии в группе ячеек;
– «Диагональная граница сверху вниз» – добавляет диагональ
ные линии в группе ячеек с направлением сверху вниз;
– «Диагональная граница снизу вверх» – добавляет диагональ
ные линии в группе ячеек с направлением снизу вверх.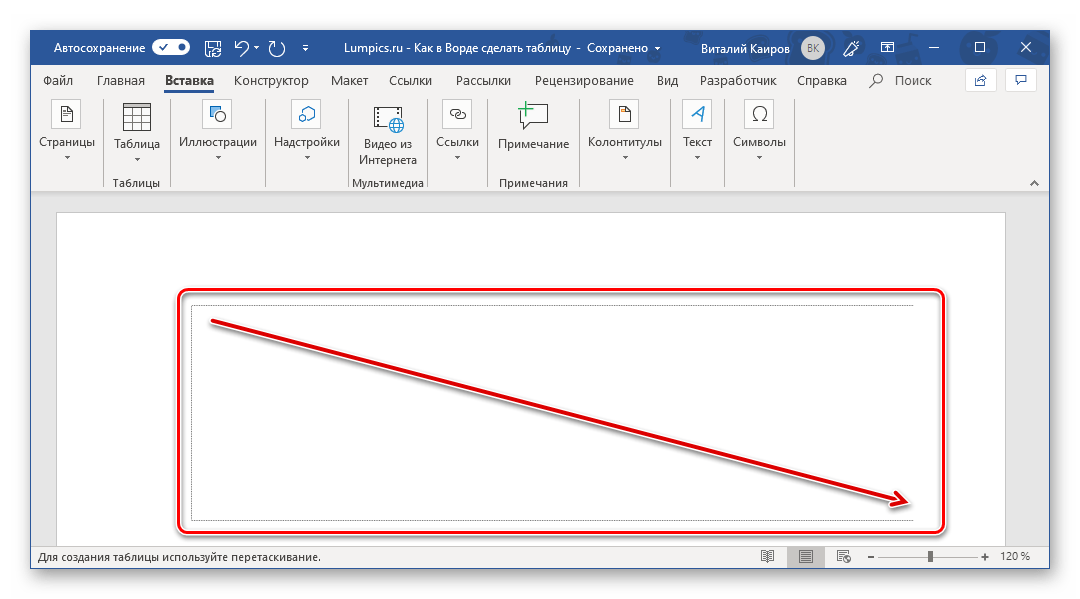
Как сделать несколько линий в таблице невидимыми?
Чтобы сделать линии в таблице невидимыми, при сохранении всей структуры таблицы, надо:
1. В окне открытого документа выделяем в таблице нужную группу ячеек.
2. Переходим к вкладке «Конструктор».
3. В группе «Нарисовать границы» щелкнуть по кнопке «Нари
совать таблицу».
4. В графе «Стиль пера» открыть спи сок стилей для создания линий таб лицы и выбрать пункт «Без границы» (рис. 4.6).
5. Курсором карандашом провести по нужной линии в таблице.
Рис. 4.6. Коллекция стилей линий пера. пункт
«Без границы»
6. Линия исчезнет, при этом между ячейками останется неви
димая граница.
Источник: Игорь Пащенко – Word 2007 (Шаг за шагом) – 2008
на Ваш сайт.
Казалось бы, зачем могут понадобиться четыре способа? Ведь практически каждый человек использует один способ, к которому он привык. Например, нажал на Shift и на клавишу «тире» несколько раз, вот и получилась горизонтальная линия.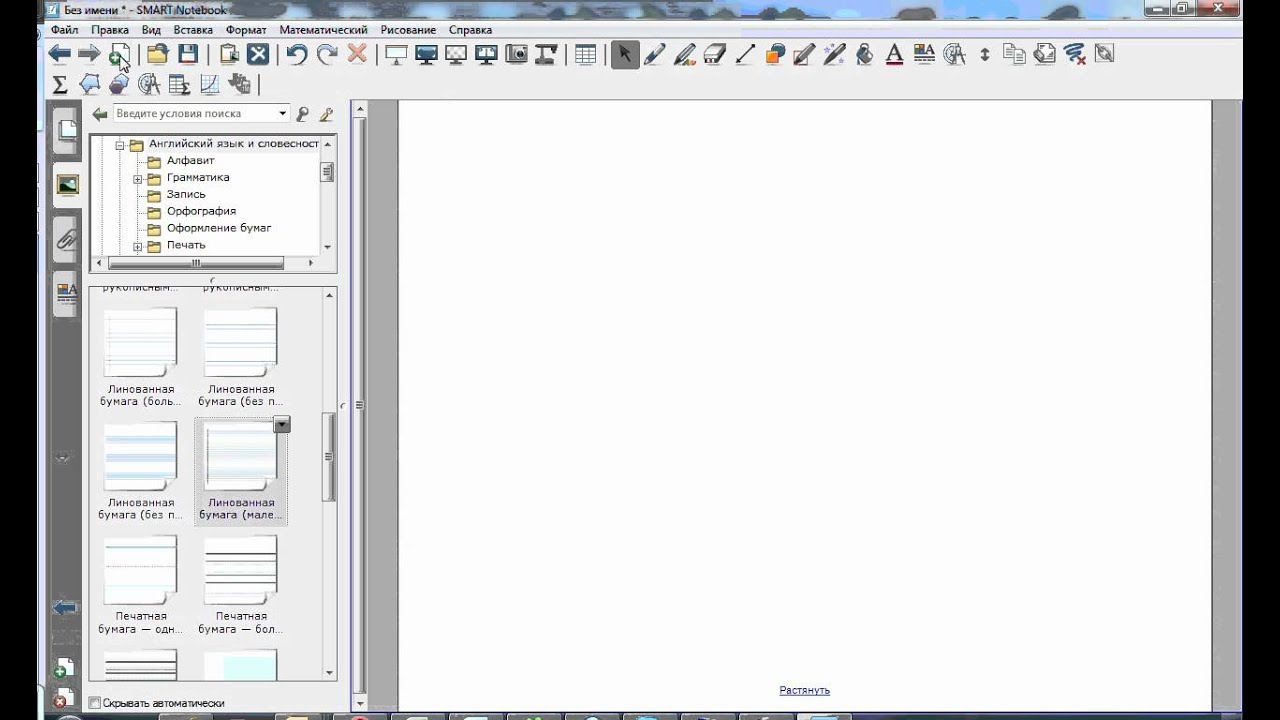
— А что, если при этом получается пунктирная линия, а нужна сплошная?
— Скорее всего, на клавиатуре клавиша Shift неисправна. Тут придут на помощь другие способы.
Содержание:
I Горизонтальная линия в Word с помощью клавиатурыII Линия в Word с помощью таблицыIII Линия в Word с помощью рисованияIV Линия в Ворде с помощью экранной клавиатруыКак удалить линию?Видео «Горизонтальная линия в Word: 4 способа»
Пожалуй, самый привычный способ сделать линию в Ворде – это использовать пару-тройку клавиш на клавиатуре.
I Горизонтальная линия в Word с помощью клавиатуры
Ниже приведен рисунок клавиатуры с английской, но без русской раскладки, однако это не имеет значения, ибо нас интересует только три клавиши: Shift, тире и Enter.
Рис. 1. Три клавиши на клавиатуре: Shift, тире и Enter для непрерывной горизонтальной линии в Ворде
С помощью этих трех клавиш можно нарисовать непрерывную горизонтальную линию в Word: пунктирную или сплошную, тонкую или толстую, длинную или короткую.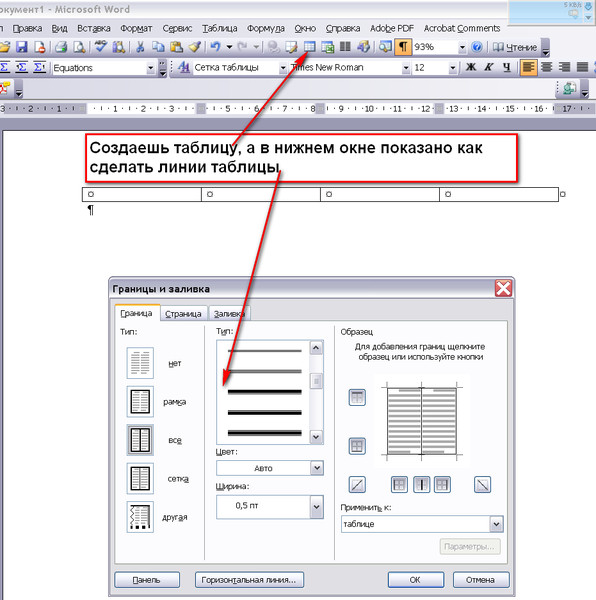
1 При нажатии несколько раз на клавишу «-» (тире) в редакторе Word получаем пунктирную линию любой длины.
Чтобы сделать тонкую длинную линию на всю ширину страницы:
- Находим на клавиатуре клавишу «тире» (справа от клавиши «ноль», в зеленой рамке на рис. 1).
- С новой (!) строки в Word несколько раз нажимаем на эту клавишу: —
- И потом нажать на клавишу «Enter» (). Несколько напечатанных тире вдруг превратятся в непрерывную горизонтальную тонкую линию на всю ширину страницы.
2 При одновременном нажатии Shift и «-» (тире) печатается НЕ тире, а подчеркивание _________. Таким образом можно сделать непрерывную линию произвольной длины в любом месте документа.
Рис. 2. Тонкая и толстая горизонтальная линия в Word
Теперь печатаем толстую горизонтальную линию на всю ширину страницы:
- Снова находим эту же клавишу «тире», а также клавишу Shift (слева или справа, кому как нравится). Нажмите Shift, держите и не отпускайте.

- И теперь с новой (!) строки несколько раз (например, 3-4 раза) нажмите на тире (при этом не отпуская Shift): ___. Отпустите Shift.
- Теперь нажмите на клавишу Enter. Вы увидите толстую горизонтальную сплошную линию.
II Линия в Word с помощью таблицы
Горизонтальную линию можно получить, если использовать таблицу из одной клетки (1×1), в которой окрашена (будет видимой) только верхняя или нижняя граница, а остальные три стороны таблицы имеют незакрашенные границы (они будут невидимыми).
Ставим курсор в место, где должна быть линия. В верхнем меню Word кликаем:
- Вставка (1 на рис. 3),
- Таблица (2 на рис. 3),
- Одна клетка (3 на рис. 3).
Рис. 3. Как в Ворде вставить таблицу 1х1 (из одной клетки)
В результате получится таблица из одной большой клетки (1х1):
Осталось в таблице 1х1 с трех сторон убрать границы. Для этого
- переходим во вкладку «Главная» (1 на рис.
 4),
4), - далее рядом с «Шрифт» находим «Абзац» и границы (2 на рис. 4),
- убираем все границы, кликнув «Нет границы» (3 на рис. 4),
- выделяем «Верхняя граница» или «Нижняя граница» (4 на рис. 4).
Рис. 4. Как в таблице Ворд убрать выделение границ (сделать границы невидимыми)
Наглядно я это показываю в видео (в конце статьи).
Кстати, на рис. 3 видно, что есть способ проще. Можно поставить курсор в начало строки в Word и кликнуть «Горизонтальная линия» (5 на рис. 4):
III Линия в Word с помощью рисования
Вставка (1 на рис. 5) – Фигуры (2 на рис. 5) – это еще один способ получить в Ворде горизонтальную линию.
Чтобы линия была строго горизонтальной, следует держать нажатой клавишу Shift и одновременно рисовать линию.
Рис. 5. Как нарисовать линию в Word
IV Линия в Ворде с помощью экранной клавиатуры
Чтобы найти экранную клвиатуру, в Поиск вводим фразу «экранная клавиатура», подробнее для Windows 7 ЗДЕСЬ, а для Windows 8 ТУТ.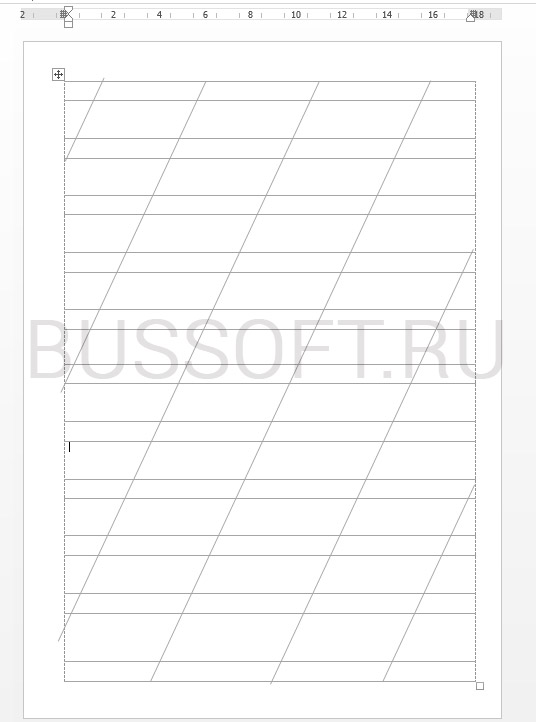
Для Windows 10 найти экранную клавиатуру можно также путем ввода в строку Поиска слов «экранная клавиатура».
Рис. 6. Экранная клавиатура
Горизонтальную линию будем создавать так же, как в первом варианте с обычной клавиатурой. На экранной клавиатуре понадобится три кнопки: тире, Shift и Enter.
1 Тире и Enter
С новой строки в Word несколько раз кликаем по тире (1 на рис. 6) и жмем на Enter. Получится тонкая горизонтальная линия.
2 Shift, тире и Enter
С новой строки в Word клик сначала Shift (2 на рис. 6), потом Тире (1 на рис. 6). Получится подчеркивание. Так повторим еще 2 раза, а потом нажмем на Enter. В результате увидим толстую горизонтальную линию.
Как удалить линию?
Если такая линия не нравится, то чтобы удалить,
- надо сначала ее выделить,
- а затем либо нажать на клавишу Delete,
- либо на выделенной линии кликнуть ПКМ (правой кнопкой мыши), в появившемся контекстном меню выбрать «Вырезать».

Видео «Горизонтальная линия в Word: 4 способа»
Также про Word:
1. Как убрать рамку вокруг текста и все остальное форматирование
2. Как открыть два окна в Ворд одновременно
3. Как легко посчитать буквы в тексте
4. Как поставить тире в программе Word?
5. Как преобразовать DOC в PDF?
Получайте актуальные статьи по компьютерной грамотности прямо на ваш почтовый ящик.
Уже более 3.000 подписчиков
.
Важно: необходимо подтвердить свою подписку! В своей почте откройте письмо для активации и кликните по указанной там ссылке. Если письма нет, проверьте папку Спам.
Автор: Надежда
27 июня 2016
Данная статья рассматривает периодически возникающую проблему самопроизвольного появления черты в документе. Если вы попали сюда из поисковой системы с вопросом «Как в ворде удалить жирную черту», «ворд как удалить черту на странице», «как убрать линию в документе word» или подобными, то вы пришли по адресу. Можете сразу переходить к разделу Удаление. Именно там вы узнаете, как же, наконец, избавиться от этой надоедливой черточки.
Если вы попали сюда из поисковой системы с вопросом «Как в ворде удалить жирную черту», «ворд как удалить черту на странице», «как убрать линию в документе word» или подобными, то вы пришли по адресу. Можете сразу переходить к разделу Удаление. Именно там вы узнаете, как же, наконец, избавиться от этой надоедливой черточки.
А если же вы искали «Как сделать в ворде черту в документе», «Как сделать длинную сплошную черту», «Как поставить в ворде нижнюю линию на весь лист», «Как поставить в ворде черту для подписи» и другие, то в этом вам моя статья также поможет. Чуть ниже в разделе Добавление вы узнаете, как поставить сплошную черту в ворде и не только.
Добавление
Удаление
Добавление
Иногда в документе требуется отделять что-либо горизонтальной чертой. Многие ошибочно полагают, что если прочертят на всю строку знак подчеркивания «_» или дефиса «-«, то визуально черта получится, а значит все хорошо. На деле это не так, потому что при изменении размеров шрифта, полей или других видов форматирования, данная псевдочерта изменится и будет либо длинней, либо короче требуемой.
На деле это не так, потому что при изменении размеров шрифта, полей или других видов форматирования, данная псевдочерта изменится и будет либо длинней, либо короче требуемой.
Word имеет свои инструменты для этого. Итак, для начала убедитесь, что в настройках стоит галочка, которая позволяет реализовать желаемое.
Для Word 2003 и ниже:
Зайдите в меню «Сервис» и выберите команду «Параметры автозамены» . В диалоговом окне «Автозамена» выберите вкладку «Автоформат при вводе» . Поставьте галочку с опцией «Линии границ».
Для Word 2007 и выше:
Нажимаем кнопку «Officce » и выбираем «Параметры Word». В появившемся окне пункт «Правописание» и нажимаем кнопку «Параметры автозамены» . В диалоговом окне «Автозамена» выберите вкладку «Автоформат при вводе» . Поставьте галочку с опцией «Линии границ».
Теперь для установки черты мы можем использовать следующие способы:
- Введите три подряд «-» (три дефиса) и нажмите Ввод (Enter) — дефисы преобразуются в неразрывную тонкую линию на всю ширину страницы
- Введите три подряд «=» (три знака равенства) и нажмите Ввод (Enter) — знаки равенства преобразуются в двойную неразрывную черту на всю ширину страницы
- Введите три подряд «_» (знака подчеркивания) и нажмите Ввод (Enter) — знаки подчеркивания преобразуются в неразрывную жирную линию на всю ширину страницы
Но есть и еще один интересный способ, который ставит не сплошную, а пунктирную черту на всю ширину листа.
- Введите три подряд «*» (три звездочки) и нажмите Ввод (Enter) — дефисы преобразуются в пунктирную линию на всю ширину страницы
Удаление
Иногда так происходит, что в документе образуются лишние линии. Убираются они достаточно просто.
Для Word 2003 и ниже:
Поставьте курсор над этой линией, затем зайдите в меню Формат и выберите команду Границы и заливка и во вкладке Граница щелкните по самому верхнему типу границ: нет. Нажмите «ОК». Линия исчезнет.
Для Word 2007 и выше:
Поставьте курсор над этой линией, затем в ленте выберите команду «Границы и заливка»
и во вкладке Граница щелкните по самому верхнему типу границ: нет. Нажмите «ОК». Линия исчезнет.
Создание линии в MS Word над которой можно писать текст
При работе с текстовым редактором MS Word нередко возникает необходимость в проведении ровной прямой линии под одной из строк.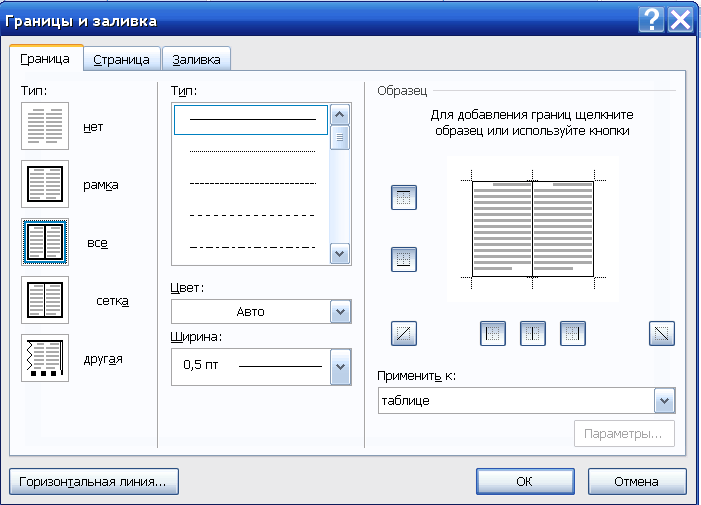 В качестве базовой функции форматирования имеется кнопка «Подчеркнутый», что при нажатии проводит подобную линию под напечатанным и выделенным текстом, либо способствует введению новых символов с такой полосой под ними. Далее в материале рассмотрены основные способы того, как сделать черту в Ворде без текста (для версий Word 2003 и 2010).
В качестве базовой функции форматирования имеется кнопка «Подчеркнутый», что при нажатии проводит подобную линию под напечатанным и выделенным текстом, либо способствует введению новых символов с такой полосой под ними. Далее в материале рассмотрены основные способы того, как сделать черту в Ворде без текста (для версий Word 2003 и 2010).
Посредством клавиатурного набора
Сочетание зажатой клавиши «Shift» и клавиши «-» на верхнем цифровом ряду позволит ввести символ нижнего подчеркивания «_». Определённое количество символов позволит создать длинную линию подчеркивания. При печати документа этот способ является актуальным, поскольку в пустую строку с подчеркиванием можно вписывать необходимую информацию.
Линия подчеркивания без возможности набора текста поверх нее
Однако печатать в самом документе поверх такой линии невозможно. Для этого существует следующий способ.
Программные средства Word
Чтобы получить линию, поверх которой в дальнейшем можно будет впечатать необходимый текст, следует активировать функцию форматирования «Подчеркнутый», нажатием на соответствующую клавишу или горячей комбинацией «CTRL+U».
Опция «Подчеркнутый»
Затем следует нажимать:
- «TAB», чтобы сразу получить видимую строку. Одно нажатие создаст линию, длина которой равна установленному значению для размера табуляции в параметрах абзаца.
- «SPACE» (пробел) нужное количество раз. Однако такая линия подчеркивания будет невидимой. Если в её конце (за последним пробелом) отключить функцию «Подчеркнутый» и начать печатать (хотя бы поставить точку), то проявится подстрочная линия.
Нажав в любом месте такой линии можно печатать текст, который будет отображаться поверх неё.
Текст поверх линии подчеркивания
Линия будет увеличиваться в процессе печати. Удалить лишние подчеркивания можно, как и обычные символы, нажатием на «DEL» или «BACKSPACE».
Важно! В новых версиях Word значок функции форматирования «Подчеркнутый» находится на вкладке «Главная» панели задач.
Изменение типа линии
В случае, когда линия проводится через описанную функцию, можно изменить её внешний вид, сделав жирнее, раздвоив на две полосы или заменив на пунктир. Для этого:
Для этого:
- В новых версиях Word рядом со значком функции «Подчеркнутый» имеется стрелка, позволяющая открыть контекстное меню и выбрать внешний вид создаваемой линии.
Выбор типа линии через стрелку возле кнопки «Подчеркивание»
- Универсальный способ заключается в том, чтобы выделить линию подчеркивания, открыть меню «Шрифт» и внести все изменения через него.
Выбор типа линии в меню шрифт
Заключение
Пользуясь любым из предложенных способов можно оставить место для подписи в текстовом документе Word. Конкретный способ начертания данной линии предопределяется назначением документа (для печати, для заполнения в электронной форме).
Поделись статьей в социальных сетях! Помоги нашему сайту!
Как разделить ячейки в Ворде
Способ 1: Контекстное меню
Наиболее простым способом разделения ячеек в таблице Ворд является обращение к контекстному меню, вызываемом на соответствующем элементе.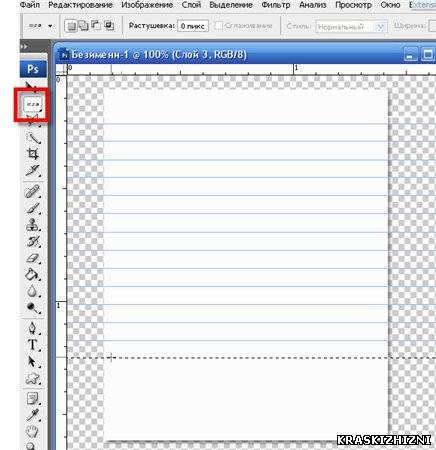
Важно! Если в ячейке содержатся данные, в результате они будут помещены в первую из них – левую, верхнюю или левую верхнюю, в зависимости от того, каким образом и на какое количество элементов осуществляется разделение.
- Кликните правой кнопкой мышки (ПКМ) по той ячейке, которую требуется «разбить».
- Выберите пункт «Разделить ячейки».
- В появившемся окошке укажите «Число столбцов» и «Число строк», которое вы хотите получить в данном элементе таблицы. Нажмите «ОК» для подтверждения.
Примечание: Для разбиения по вертикали необходимо указывать количество столбцов, по горизонтали – строк. В примере ниже показана одна ячейка, деленная на две вертикально, то есть теперь в ней две колонки. Количество получаемых в результате выполнения данного действия элементов не ограничено, однако стоит учитывать их будущий размер и объем данных, которые потребуется вводить.

Если при разделении ячеек вы допустили ошибку, либо воспользуйтесь клавишами «Ctrl+Z» для отмены действия, либо выделите полученные в результате деления элементы таблицы, вызовите контекстное меню и выберите пункт «Объединить ячейки».
Читайте также:
Как отменить последнее действие в Word
Как объединить ячейки в таблице Word
Способ 2: Инструменты вкладки «Макет»
Сразу после создания таблицы и/или ее выделения на панели инструментов Ворд появляется группа «Работа с таблицами», состоящая из двух вкладок – «Конструктор» и «Макет». Обратившись к последней, можно решить озвученную в заголовке статьи задачу, главное – не путайте ее с вкладкой, которая изначально представлена в панели инструментов.
- Кликните левой кнопкой мышки (ЛКМ) по той ячейке, которую требуется разбить, и перейдите в показанную на изображении ниже вкладку «Макет».
- Нажмите на кнопку «Разделить ячейку», расположенную в группе «Объединение».

- Выполните те же действия, что и на последнем шаге предыдущей инструкции, то есть укажите нужное число столбцов и/или строк, на которые требуется разделить выбранный элемент, после чего кликните «ОК».
Ключевое различие между этим и рассмотренным выше методом заключается в том, что с помощью инструмента вкладки «Макет» можно разбить не только одну,
но и сразу две и более ячеек. Контекстное меню этого сделать не позволяет.
Способ 3: Самостоятельное рисование
Существует еще один метод разделения ячеек в таблице Ворд, который, в отличие от двух предыдущих, позволяет это сделать не только строго симметрично, а еще и произвольно, вручную нарисовав линию, которая поделит элемент на столбцы и/или строки.
- Перейдите во вкладку «Вставка», нажмите на кнопку «Таблица» и выберите пункт «Нарисовать таблицу».
Примечание: Вызвать этот же инструмент можно через вкладку «Макет», предварительно выделив всю таблицу или кликнув по любой ее части.

- Указатель курсора сменится на карандаш, с помощью которого мы с вами и разобьем ячейку.
Для этого достаточно провести в ней вертикальную или горизонтальную черту (обязательно делать это строго от границы до границы и максимально ровно), в зависимости от того, требуется ли сделать строки или столбцы.
При желании можно делить ячейку и на строки, и на столбцы.
- Несложно догадаться, что данный инструмент позволяет ячейку разделить на неограниченное число элементов.
К тому же, нарисовать границу можно не только в одной из них, но и сразу в нескольких.
Обо всех нюансах самостоятельного черчения таблиц мы ранее писали в отдельной статье.
Подробнее: Как начертить таблицу в Word
Опишите, что у вас не получилось. Наши специалисты постараются ответить максимально быстро.
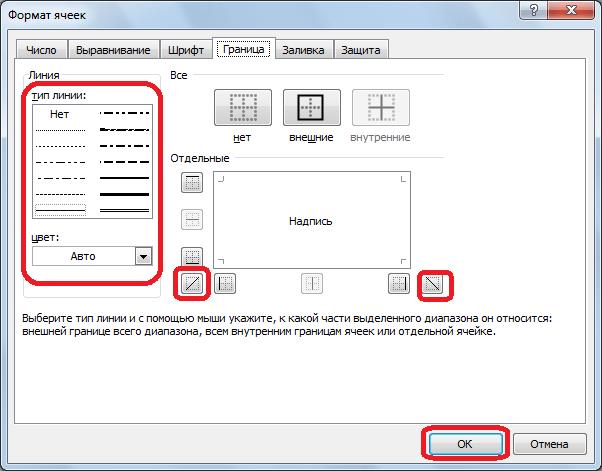
Помогла ли вам эта статья?
ДА НЕТКак нарисовать линию в Ворде 2007, 2010, 2013 и 2016
Не редко при оформлении текстовых документов возникает необходимость нарисовать линию, например, для того чтобы отделить одну часть текста от другой.
В текстовом редакторе Microsoft Word существует сразу несколько возможностей для решения такой задачи.
В этой статье мы рассмотрим три наиболее простых способа нарисовать линию в Word. Материал будет актуален для всех современных версий Word. Включая Word 2007, 2010, 2013 и 2016.
Способ № 1. Вставка знака тире или подчеркивания.
Пожалуй, самый простой способ нарисовать линию в Ворде это воспользоваться знаком тире или знаком подчеркивание. Подряд вставив большое количество таких знаков, вы получите горизонтальную линию. Например, для того чтобы нарисовать линию с помощью знака тире, просто зажмите клавишу CTRL и не отпуская ее нажмите клавишу «минус» на дополнительном блоке клавиатуры. Дальше удерживайте эту комбинацию клавиш, пока не получите линию необходимой вам длины.
Дальше удерживайте эту комбинацию клавиш, пока не получите линию необходимой вам длины.
Аналогичным способом можно нарисовать линию с помощью знака подчеркивание. Для этого необходимо зажать клавишу SHIFT и клавишу со знаком подчеркивания. Дальше необходимо удерживать эти клавиши пока не будет нарисована линия необходимой вам длины.
Данный способ создания линий удобен тем, что такую линию легко нарисовать и легко удалить. Если линия окажется не нужна, то ее можно удалить точно также, как и любой другой текст.
Способ № 2. Вставка готовой линии.
Другой способ нарисовать линию в Ворде, это воспользоваться кнопкой для создания границ. Данная кнопка находится на вкладке «Главная» и она позволяет быстро нарисовать линию в любом месте текста. Все, что необходимо сделать, это установить курсор в том месте, где должна быть линия, нажать на кнопку и выбрать «Горизонтальная линия». В результате в выбранном месте страницы будет нарисована горизонтальная линия.
Преимуществом данного способа является то, что нарисованную таким образом линию можно изменить. Линию можно сделать более толстой, тонкой, длинной или короткой. Для этого линию необходимо выделить мышкой, после чего ее размер можно регулировать, перемещая ее углы. Для того чтобы удалить такую линию ее необходимо просто выделить и нажать на клавишу Delete.
Способ № 3. Вставка фигуры.
На вкладке «Вставка» есть кнопка «Фигуры», с помощью которой в документ можно вставлять различные фигуры. Среди прочего здесь есть фигура в виде линии. Для того чтобы вставить ее в документ нажмите на кнопку «Фигуры», выберите линию и нарисуйте в документе линию необходимой вам длины.
Плюсом данного способа является то, что такую линию можно размещать под любым углом. Для того чтобы удалить такую линию необходимо просто выделить ее мышкой и нажать клавишу Delete.
Горизонтальная линия в Word: 4 способа
Как сделать косую черту в таблице word?
15.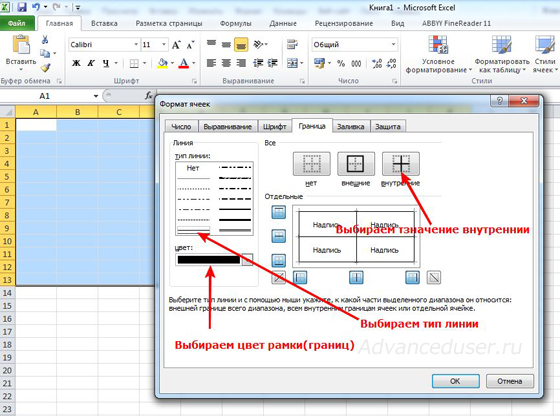 07.2016 Просмотров: 21077
07.2016 Просмотров: 21077
Довольно распространённым вопросом, касательно работы в программе Word, является создания линии. О какой линии идет речь? Жирная, сплошная, пунктирная, горизонтальная, вертикальная? Какую функцию должна выполнять такая линия? На все эти вопросы достаточно сложно дать один ответ. Поэтому рассмотрим способы создания различных линий в программе Word.
Как поставить ударение над буквой в программе Word 2003 – 2013?
Как сделать линию подчёркивания в тексте?
Если вы написали текст и вам нужно провести под ним прямую линию или подчеркнуть какое-то слово, предложение, в программе Word есть специальный инструмент подчёркивания. Чтобы его применить выполняем следующие действия:
- Выделяем нижнее предложение, слово, которое нужно подчеркнуть.
- В данном случае мы подчёркивали последнюю строчку. Под ней появилась линия.
Как в Word сделать жирную, пунктирную или двойную линию?
Для того, чтобы создать жирную линию, двойную или пунктирную, стоит воспользоваться следующими способами:
- Если жирная или двойная линия должна подчёркивать текст, выбираем инструмент подчеркивания.
 Если нажать рядом с ним стрелочку, появятся варианты различных линий. Выбираем жирную, пунктирную, двойную или другого формата.
Если нажать рядом с ним стрелочку, появятся варианты различных линий. Выбираем жирную, пунктирную, двойную или другого формата.
- Если жирная линия должна быть за пределами текста, выбираем инструмент «Границы». Выбираем местоположение линии.
- Нажав на ней правой кнопкой мыши, указываем цвет, толщину и размер линии.
Как сделать сплошную линию или линию под текстом?
На панели инструментов есть ещё одна кнопка, которую можно использовать для создания сплошной линии на всю ширину листа или линии под текстом.
- Ставим курсор после строчки, под которой нужно провести сплошную линию.
- Во вкладке «Главная» выбираем кнопку «Границы».
- В данном случае нам нужно поставить линию между текстом. Выбираем «Внутренняя» граница. Если линию нужно поставить в конце текста – «Нижняя линия».
Как в сделать горизонтальную и вертикальную линии?
Ровную горизонтальную и вертикальную линии можно создать предыдущим способом с помощью инструмента «Границы». В нём есть варианты горизонтальной и вертикальной линии. Если же линию нужно провести в произвольном порядке, используем следующий способ.
В нём есть варианты горизонтальной и вертикальной линии. Если же линию нужно провести в произвольном порядке, используем следующий способ.
- Переходим во вкладку «Вставка» и выбираем «Фигуры».
- Во всплывающем меню выбираем «Линии».
- Выбираем тип линии и проводим её в нужном направлении.
Как сделать ровную линию?
На цифровом ряде клавиатуры есть кнопка, которая обозначает тире. Если зажать клавишу «Ctrl+тире», появится ровная линия.
Однако этот способ не подходит для подчёркивания текста.
Как сделать линию для подписи?
Для того, чтобы в Ворде сделать линию для подписи, стоит выполнить следующие действия:
- Жмём «Вставка» и выбираем значок «Строка подписи».
- Откроется новое окно. Вводим данные о лице и жмём «Ок».
- Если положение подписи вас не устраивает, выделяем область подписи и меняем положение в тексте.
Как сделать линию таблицы?
Для того, чтобы в Word сделать линию таблицы или нарисовать таблицу с помощью линий, выполняем следующее:
- Жмём «Вставка», «Таблица», «Нарисовать таблицу».

- На листе появится карандаш, а на линейке будут отображаться границы таблицы.
- Рисуем таблицу и линии в ней.
Если же вам необходимо добавить линию до готовой таблицы, можно воспользоваться функцией вставки.
Или же выделить таблицу, нажать «Конструктор», выбрать «Нарисовать таблицу» и добавить с помощью карандаша нужную линию.
Как сделать линию невидимой?
Чтобы линия в Word была невидимой, она должна быть частью таблицы.
- Рисуем таблицу и заполняем её текстом или числами.
- Выбираем «Конструктор», «Границы» и выставляем «Нет границы».
- Линии таблицы станут невидимыми.
Источник: https://SoftikBox.com/kak-v-word-sdelat-liniyu-dlya-podpisi-v-tablitse-pod-tekstom-i-drugie-vidyi-17906.html
Как в Ворде разделить ячейку по диагонали
Если вам приходится создавать или работать с таблицами в Ворде, то это не всегда удобно и просто, я по себе знаю. К примеру, не всегда понятно, как разбить ячейку в Ворде по диагонали.
Если научиться это делать, то можно будет в одной ячейке указать и порядковый номер, и название шапки. В этом уроке я покажу вам, каким образом можно разделить ячейку по диагонали в Word.
Этот способ подходит для Word 2007, 2010, 2013.
Для того, чтобы приступить к выполнению, выберите ту ячейку, которую вам нужно разделить.
На вкладке «Главная» (можно и на вкладке «Конструктор»), найдите кнопку «Границы», нажмите на стрелочку ВНИЗ, чтобы открылся выпадающий список. Внизу этого списка выберите «Границы и заливка». Смотрите на скриншот.
Как вы видите, открылось окно «Границы и заливки». Нас интересует вкладка «Граница», которая открывается первой. В разделе «Образец» вы видите диагональные линии, которые показывают, что можно разделить ячейку по диагонали в Word в одну и в другую стороны. Выберите нужную вам. Но это еще не все.
Ниже, в разделе «Применить к» выберите «Ячейке». И когда все сделано, смело жмите на кнопку «ОК».Взгляните на свой результат. У меня получилось это сделать, и выглядит он вот так:
У меня получилось это сделать, и выглядит он вот так:
Есть еще и другой способ как разбить ячейку по диагонали в Word.
Откройте вкладку «Вставка», в разделе «Иллюстрации» нажмите на «Фигуры».
В выпавшем списке выберите «Линия» и нарисуйте линию в ячейке так, как вам хочется.На этом все. Если вам помогли мои подсказки, то не забывайте делиться этим с другими. Также подписывайтесь на рассылку, чтобы быть всегда в курсе новых выпусков, а также вступайте в группу вКонтакте или в ОК. Спасибо.
Как в Ворде разделить ячейку по диагонали Ссылка на основную публикацию
Источник: https://v-ofice.ru/word/delim-yacheyku-po-diagonale-word/
7 трюков с таблицами в Word, о которых вы могли не знать
Предвзятое отношение к таблицам имеет свои глубокие корни. Чего греха таить, дюжину лет назад таблицы в Word не могли похвастаться удобством из-за несовершенства программы в целом. Но с тех пор прошло много времени.
Microsoft прекрасно поработала над своими ошибками и сделала всё возможное для удобства пользователей. Жаль, конечно, что многие из тех самых пользователей об этом не знают и до сих пор работают в 2003-й редакции офисного пакета.
Жаль, конечно, что многие из тех самых пользователей об этом не знают и до сих пор работают в 2003-й редакции офисного пакета.
Историю про ёжиков и кактусы не напоминает? 🙂
Всем застрявшим в прошлом просто по-человечески рекомендую обновиться как минимум до 2013-й версии Microsoft Office, а лучше — сразу до свежей, 2016-й. Поверьте, вам только кажется, что вы работаете в ставшей классикой среде, на самом деле она уже давно поросла мхом и плесенью.
Используйте шаблоны
Офисные будни полны однообразных документов, в том числе и таблиц. Берём одну электронную бумажку, вырезаем её часть, вставляем в новый документ и правим детали. Хорошая методика, но, как мне кажется, работа с шаблонами немного проще и быстрее. К слову, в самом Word шаблоны величают экспресс-таблицами.
Кликните по закладке «Вставка», щёлкните по «Таблице» и перейдите к «Экспресс-таблицам». Обратите внимание на пункт «Сохранить выделенный фрагмент в коллекцию».
Здесь вы найдёте несколько вполне полезных вариантов и, что самое главное, сможете сохранить в качестве шаблона любую другую таблицу или её фрагмент, в том числе и собственного производства.
Рисуйте таблицы
Помните медведя, который в детстве прошёлся по вашим ушам и рукам в безудержном цыганском танце? Именно с тех пор вы не любите пение и кисточки и именно с тех пор вы упорно игнорируете опцию «Нарисовать таблицу» в Word. Встряхнись, взрослый человек! Пора подавить мохнатое чудовище! Это проще, чем кажется.
Кликните по закладке «Вставка», щёлкните по «Таблице» и перейдите к пункту «Нарисовать таблицу».
И не бойтесь совершить промах: под рукой всегда найдётся ластик. Порой карандаш и стиралка существенно упрощают создание сложных таблиц с мелкими элементами.
Вставляйте строки и столбцы быстро
Начиная с Word 2013 добавление строк и столбцов из зубодробительной пытки превратилось в увлекательную забаву. Не подумайте, архаичные «Вставить столбцы слева/справа» и «Вставить строки сверху/снизу» никуда не делись, но о них теперь можно забыть.
Наведите курсор на пространство между строками или столбцами за пределами таблицы и нажмите на появившийся плюс.
В будущем хотелось бы видеть что-то похожее и для функции удаления.
Применяйте линейку
У каждого человека есть любимые и отталкивающие цифры, которые он без разбору использует или избегает в своей жизни. Даже в параметрах своих таблиц. Знаю таких. 🙂
Если вы привыкли точно выставлять значения отступов, ширину и высоту ячеек через свойства таблицы, попробуйте альтернативу — линейку.
Наведите курсор на границу столбцов или строк, схватите её, зажмите клавишу Alt и пользуйтесь удобством сантиметровой линейки.
Такой же трюк можно провернуть и с маркерами отступов и выступов. Наведите на них курсор и зажмите всё ту же клавишу Alt.
Используйте горячие клавиши
Будь я разработчиком программного обеспечения, я бы нарёк горячие клавиши душевными кнопками. Ведь порой так и хочется обняться с ноутбуком только потому, что они есть. Что же касается таблиц Word, я наиболее часто использую тройку комбинаций:
- Alt + Shift + «Вверх/Вниз» быстро перемещает текущую строку на одну позицию выше или ниже (просто незаменимая вещь).

- Ctrl + Shift + A мгновенно превращает прописные буквы в заглавные, что очень полезно для заголовков.
- Ctrl + Tab добавляет табуляцию в ячейке, в то время как обычный Tab переносит курсор на следующую ячейку.
Преобразуйте текст в таблицу
Немного магии, которой можно прихвастнуть на глазах у изумлённой публики. Вместо того чтобы создавать таблицы привычным способом, попробуйте парочку других, более изощрённых, вариантов:
- Массивы ячеек, скопированные из Excel, вставляютcя в Word как таблица с невидимыми границами.
- Хорошо структурированный текст легко преобразуется в таблицу штатными средствами Word.
Выделите текст, кликните по закладке «Вставка», щёлкните по «Таблице» и выберите пункт «Преобразовать в таблицу».
Обратите внимание на вспомогательные параметры: качество преобразования зависит от них напрямую.
Контролируйте размеры ячеек
Хочешь узнать человека, подкинь ему таблицу с текстом-самодуром. Немного свободная интерпретация известного мнения, конечно, но бьёт в точку. Только взгляните на скриншот, а точнее на первую колонку и слово «филологический» — безобразное бельмо.
Немного свободная интерпретация известного мнения, конечно, но бьёт в точку. Только взгляните на скриншот, а точнее на первую колонку и слово «филологический» — безобразное бельмо.
По моим наблюдениям, в таких случаях люди сначала неприлично выражаются, а затем прибегают к не самому оптимальному выходу — уменьшают размер шрифта. Но лучше вместить текст другим путём.
Щёлкните в ячейке правой клавишей, выберите пункт «Свойства таблицы», переключитесь на закладку «Ячейка», перейдите к «Параметрам» и проставьте галочку в графе «Вписать текст».
Word поднатужится и вернёт убежавшую букву на место, а в мире снова воцарится мир. К слову, для наглядности «вписанный» текст будет подчёркиваться голубой линией.
А ещё, бывает, позаимствуешь чью-то таблицу и довольно напеваешь себе под нос: «Только ты, рыба моей мечты»! Хорошая работа чужими руками! Начинаешь заливать её своими данными, и тут происходит неконтролируемая чертовщина: одни столбцы расползаются за счёт похудения других. Голова отрезвляется, и реальность перестаёт радовать. Как быть?
Голова отрезвляется, и реальность перестаёт радовать. Как быть?
Шутки шутками, но случается, что вам присылают таблицу строгого формата, с которой нельзя оплошать. Как минимум не поленитесь отправить её обратно с прежними размерами. Так получатель увидит то, что ожидает увидеть. А для этого отключите автоподбор размеров по содержимому.
Щёлкните в любой из ячеек правой клавишей мыши, выберите пункт «Свойства таблицы», перейдите к «Параметрам» и снимите галочку в графе «Автоподбор размеров по содержимому».
Эта же опция спасёт вашу таблицу от коллапса, если вам необходимо заполнить некоторые ячейки изображениями: они впишутся в виде миниатюры вместо полномасштабного размера.
Есть что добавить? Пишите в х.
Источник: https://Lifehacker.ru/microsoft-word-tables/
Черта в ворде над которой можно писать текст
Создание линии в MS Word над которой можно писать текст
При работе с текстовым редактором MS Word нередко возникает необходимость в проведении ровной прямой линии под одной из строк.
В качестве базовой функции форматирования имеется кнопка «Подчеркнутый», что при нажатии проводит подобную линию под напечатанным и выделенным текстом, либо способствует введению новых символов с такой полосой под ними.
Далее в материале рассмотрены основные способы того, как сделать черту в Ворде без текста (для версий Word 2003 и 2010).
Посредством клавиатурного набора
Сочетание зажатой клавиши «Shift» и клавиши «-» на верхнем цифровом ряду позволит ввести символ нижнего подчеркивания «_». Определённое количество символов позволит создать длинную линию подчеркивания. При печати документа этот способ является актуальным, поскольку в пустую строку с подчеркиванием можно вписывать необходимую информацию.
Линия подчеркивания без возможности набора текста поверх нее
Однако печатать в самом документе поверх такой линии невозможно. Для этого существует следующий способ.
Программные средства Word
Чтобы получить линию, поверх которой в дальнейшем можно будет впечатать необходимый текст, следует активировать функцию форматирования «Подчеркнутый», нажатием на соответствующую клавишу или горячей комбинацией «CTRL+U».
Опция «Подчеркнутый»
Затем следует нажимать:
- «TAB», чтобы сразу получить видимую строку. Одно нажатие создаст линию, длина которой равна установленному значению для размера табуляции в параметрах абзаца.
- «SPACE» (пробел) нужное количество раз. Однако такая линия подчеркивания будет невидимой. Если в её конце (за последним пробелом) отключить функцию «Подчеркнутый» и начать печатать (хотя бы поставить точку), то проявится подстрочная линия.
Нажав в любом месте такой линии можно печатать текст, который будет отображаться поверх неё.
Текст поверх линии подчеркивания
Линия будет увеличиваться в процессе печати. Удалить лишние подчеркивания можно, как и обычные символы, нажатием на «DEL» или «BACKSPACE».
Важно! В новых версиях Word значок функции форматирования «Подчеркнутый» находится на вкладке «Главная» панели задач.
Изменение типа линии
В случае, когда линия проводится через описанную функцию, можно изменить её внешний вид, сделав жирнее, раздвоив на две полосы или заменив на пунктир. Для этого:
Для этого:
- В новых версиях Word рядом со значком функции «Подчеркнутый» имеется стрелка, позволяющая открыть контекстное меню и выбрать внешний вид создаваемой линии.
Выбор типа линии через стрелку возле кнопки «Подчеркивание»
- Универсальный способ заключается в том, чтобы выделить линию подчеркивания, открыть меню «Шрифт» и внести все изменения через него.
Выбор типа линии в меню шрифт
Заключение
Пользуясь любым из предложенных способов можно оставить место для подписи в текстовом документе Word. Конкретный способ начертания данной линии предопределяется назначением документа (для печати, для заполнения в электронной форме).
Лучший способ отблагодарить автора статьи- сделать репост к себе на страничку как сделать черту в ворде без тексталиния в ворде без текста
Источник: http://helpadmins.ru/kak-sdelat-chertu-v-vorde-bez-teksta/
Как убрать или поставить черту в документе Word
Данная статья рассматривает периодически возникающую проблему самопроизвольного появления черты в документе.
Если вы попали сюда из поисковой системы с вопросом «Как в ворде удалить жирную черту», «ворд как удалить черту на странице», «как убрать линию в документе word» или подобными, то вы пришли по адресу. Можете сразу переходить к разделу Удаление.
Именно там вы узнаете, как же, наконец, избавиться от этой надоедливой черточки.
А если же вы искали «Как сделать в ворде черту в документе», «Как сделать длинную сплошную черту», «Как поставить в ворде нижнюю линию на весь лист», «Как поставить в ворде черту для подписи» и другие, то в этом вам моя статья также поможет. Чуть ниже в разделе Добавление вы узнаете, как поставить сплошную черту в ворде и не только.
Добавление
Удаление
Добавление
Иногда в документе требуется отделять что-либо горизонтальной чертой.
Многие ошибочно полагают, что если прочертят на всю строку знак подчеркивания «_» или дефиса «-«, то визуально черта получится, а значит все хорошо.
На деле это не так, потому что при изменении размеров шрифта, полей или других видов форматирования, данная псевдочерта изменится и будет либо длинней, либо короче требуемой.
Word имеет свои инструменты для этого. Итак, для начала убедитесь, что в настройках стоит галочка, которая позволяет реализовать желаемое.
Для Word 2003 и ниже:
Зайдите в меню «Сервис» и выберите команду «Параметры автозамены» . В диалоговом окне «Автозамена» выберите вкладку «Автоформат при вводе» . Поставьте галочку с опцией «Линии границ».
Для Word 2007 и выше:
Нажимаем кнопку «Officce » и выбираем «Параметры Word». В появившемся окне пункт «Правописание» и нажимаем кнопку «Параметры автозамены» . В диалоговом окне «Автозамена» выберите вкладку «Автоформат при вводе» . Поставьте галочку с опцией «Линии границ».
Теперь для установки черты мы можем использовать следующие способы:
- Введите три подряд «-» (три дефиса) и нажмите Ввод (Enter) — дефисы преобразуются в неразрывную тонкую линию на всю ширину страницы
- Введите три подряд «=» (три знака равенства) и нажмите Ввод (Enter) — знаки равенства преобразуются в двойную неразрывную черту на всю ширину страницы
- Введите три подряд «_» (знака подчеркивания) и нажмите Ввод (Enter) — знаки подчеркивания преобразуются в неразрывную жирную линию на всю ширину страницы
Но есть и еще один интересный способ, который ставит не сплошную, а пунктирную черту на всю ширину листа.
- Введите три подряд «*» (три звездочки) и нажмите Ввод (Enter) — дефисы преобразуются в пунктирную линию на всю ширину страницы
Удаление
Иногда так происходит, что в документе образуются лишние линии. Убираются они достаточно просто.
Для Word 2003 и ниже:
Поставьте курсор над этой линией, затем зайдите в меню Формат и выберите команду Границы и заливка и во вкладке Граница щелкните по самому верхнему типу границ: нет. Нажмите «ОК». Линия исчезнет.
- Для Word 2007 и выше:
- Поставьте курсор над этой линией, затем в ленте выберите команду «Границы и заливка»
и во вкладке Граница щелкните по самому верхнему типу границ: нет. Нажмите «ОК». Линия исчезнет.
Источник: https://dvorkin.by/cherta/
Как в Word разделить ячейку по диагонали
21 Май 2019
Текстовые редакторы и опыт работы с ними востребованы в вакансиях, связанных с офисным трудом. Полез…
Полез…
Текстовые редакторы и опыт работы с ними востребованы в вакансиях, связанных с офисным трудом. Полезно уметь пользоваться таким софтом и для составления заявлений, выполнения письменных работ. Благодаря удобному интерфейсу, вхождению в стандартный пакет Microsoft Office, Word является распространенной среди пользователей программой.
Ворд представляет универсальный функционал для создания, редактирования текстов, диаграмм, таблиц. Работа с последними сильно уступает Экселю и интуитивно непонятная. Например, многие не знают, как в Ворде разделить ячейку по диагонали. Это необходимо, чтобы хранить название величины и номер строки вместе в шапке.
Форматирование ячейки
Первый вариант, как в Word разбить ячейку по диагонали, выполняется при помощью форматирования.
- На вкладке «Главная» или «Конструктор» найдите клавишу «Границы».
- Нажмите на стрелочку рядом с ней.
- Появится выпадающий список, в самом низу которого выберите раздел «Границы и заливка».

- Откроется окно, в котором нужна левая вкладка.
- В пункте «Образец» вы увидите диагональные линии слева/справа внизу, обозначающие разделитель в ячейке. Отметьте подходящую вам в поле «Применить к », выберите пункт «Ячейке».
- Жмите «Ок», все готово.
С использованием инструментов
Еще один способ, как в Ворде разделить ячейку по диагонали, поможет перечеркнуть ее под любым углом.
- Для этого на панели инструментов перейдите на вкладку «Вставка».
- В меню «Фигуры» выберите «Линия».
- Появившуюся линию перетащите внутрь ячейки, прикрепив ее концы к стенкам.
Этот способ проще предыдущего, но лучше его не использовать, так как при форматировании или переносе на компьютер с другим разрешением экрана, таблица растянется, а координаты и размеры линии останутся прежними. Да и заполнять такую ячейку сложнее.
Источник: https://FreeSoft.ru/blog/kak-v-word-razdelit-yacheyku-po-diagonali
Как нарисовать, объединить и разделить таблицы в Ворде
Anastasia · Опубликовано Июль 21, 2017 · Обновлено Июль 28, 2017
Таблица – удобный инструмент для структурирования информации.
Microsoft Word представляет широкие возможности по оформлению табличных данных: доступны различные размеры сетки, можно соединять и разделять ячейки, вставлять формулы, сортировать данные, раскрашивать строки.
Разберемся, как объединить таблицы в Ворде и как гибко управлять их содержимым на примере Word 2016. В других версиях, начиная с 2007, интерфейс выглядит аналогично, в 2003 отличается, но названия функций совпадают.
Содержание
- 1 Создаем
- 2 Разделяем
- 3 Объединяем
- 4 Заключение
Создаем
Нарисовать таблицу в Word можно разными способами. Самый простой – открыть пункт «Таблица» на вкладке «Вставка», на изображении сетки указателем мышки выделить нужное количество строк (не более 8) и столбцов (не более 10). На панели появятся дополнительные вкладки «Конструктор» и «Макет» с инструментами для изменения стиля таблицы, добавления заливки, дополнительных границ.
Как сделать таблицу в Ворде любого размера: в этом же меню кликните «Вставить таблицу».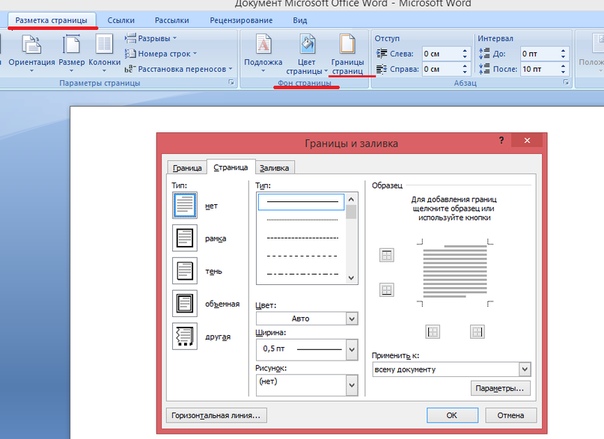 Впишите в поля число столбцов и строк, которые надо нарисовать. В пункте «Экспресс-таблицы» доступны готовые шаблоны – календарная сетка, алфавит, матрица значений.
Впишите в поля число столбцов и строк, которые надо нарисовать. В пункте «Экспресс-таблицы» доступны готовые шаблоны – календарная сетка, алфавит, матрица значений.
Как создать таблицу в Word из текста: выделите текст, который надо перевести в табличный вид, в меню кликните «Преобразовать…». Укажите число строк и столбцов, выберите знак разделителя, по которому надо разбить содержимое на столбцы.
Разделяем
Иногда необходимо разбить готовую таблицу на две или больше части. Стандартными инструментами это можно сделать только по горизонтали, уменьшив число строк в каждой части.
Как разделить таблицу в Ворде: установите курсор в строку, которая будет первой во втором фрагменте. Во вкладке «Макет» кликните «Разделить таблицу».
Сетка разорвется на 2 части, между которыми появится пустая строка.
Еще один способ, как быстро разорвать таблицу в Майкрософт Ворде воспользоваться комбинацией клавиш. Установите курсор на будущую первую строку второй части и нажмите Ctrl+Enter.
Табличка разделится на 2 части, причем вторая перенесется на следующий лист, а после первой появится символ «Разрыв страницы».
Если вам надо, чтобы обе части оказались на одном листе, просто удалите символ разрыва – перед этим для удобства включите отображение скрытых знаков форматирования.
Почему не работает Youtube и как это исправить
Выполнить разрыв таблицы в Ворде по вертикали, отделив несколько столбцов, обычными инструментами нельзя. Создайте новую таблицу и скопируйте в нее содержимое тех столбцов, которые хотите перенести, а в исходной сетке их удалите.
Объединяем
Объединить таблицы в Ворде несложно, причем они могут отличаться по числу и ширине столбцов. Для соединения по горизонтали расположите таблички одна под другой. Установите курсор между ними и удалите символы отступов, нажимая «Del». Нижняя табличка прилипнет к верхней.
Как соединить таблицу в Ворде по вертикали, добавив столбцы:
- Выделите целиком вторую табличку, нажав на значок в виде квадрата со стрелками в верхнем левом углу.

- Вырежьте ее или скопируйте.
- Установите курсор за первой таблицей, после границы последнего столбца первой строки.
- Вставьте содержимое.
У вас получилось объединить две таблицы.
Заключение
Мы разобрались, как нарисовать, разделить и как объединить таблицы в Word. Создавайте красивые таблички для данных любого типа и формата.
Источник: http://droidov.com/combine-tables-word
Как провести горизонтальную линию в таблице ворд. Разные варианты создания, удаления линии в Microsoft Word
Как вы уже, наверное, поняли, текстовый редактор Word является многофункциональной программой, и, возможно, на первых порах очень зря недооценивается многими пользователями. Конечно, в некоторых моментах все же лучше использовать тот же Excel, но, в целом, Ворд способен справиться со многими задачами.
С его помощью вы всегда можете красиво оформить документ, придав нарочитой деловитости или же наоборот, сделав его неформальным. Можно поработать с таблицами, сменить стиль текста, и т. д.
д.
Кроме того, интерфейс Ворда продуман до мелочей, он позволяет в считанные секунды найти необходимый инструмент для работы. Кстати, в Ворде можно даже нарисовать линию, если вам она вдруг понадобится.
Собственно, о том, как нарисовать линию в ворде, мы и поговорим дальше.
Способ первый
На самом деле, практически в любой спорной ситуации, которая возникает в Word, существует несколько вариантов выхода из нее. И это очень хорошо, ведь каждый пользователь может подобрать то, что нравится и подходит ему больше всего. Итак, давайте начнем с первого способа, на мой взгляд, очень простого и понятного каждому.
Представим, что вы набрали какой-то текст, и вам необходимо выделить его нижним подчеркиванием. Для этого делаем вот что: выделяем текст, затем во вкладке «Главная» на панели инструментов находим блок «Шрифт».
Там есть три кнопки: полужирный, курсив и подчеркнутый, а если еще вам нужен , то это можно сделать уже через другое меню. Соответственно, просто кликните на последнюю кнопку, как это показано на скриншоте ниже.
Способ второй
Данный способ еще более функциональный. Он пригодится в тех ситуациях, когда вы захотите провести одну или несколько линий в любой области листа, причем, неважно, горизонтально это будет, вертикально, поперек или как-то еще. Сделайте вот что:
- На панели инструментов есть вкладка «Вставка», откройте ее.
- Там имеется блок «Иллюстрации», в котором предусмотрена кнопка «Фигуры».
- Нажав на нее, отыщите среди предложенных прямую линию. Кликните по ней в тот момент, когда возникнет необходимость вставить линию в текст. Обратите внимание, что вам придется задать две точки: место, где она будет начинать и где заканчиваться.
Способ третий
В данном текстовом редакторе предусмотрен еще один инструмент, который пригодится для быстрого создания линий. Чтобы нарисовать линию, поставьте курсор в нужном месте, после чего нажмите на кнопку «Границы», которая находится, опять-таки, во вкладке «Главная». После этого должна появиться горизонтальная линия по всей ширине листа.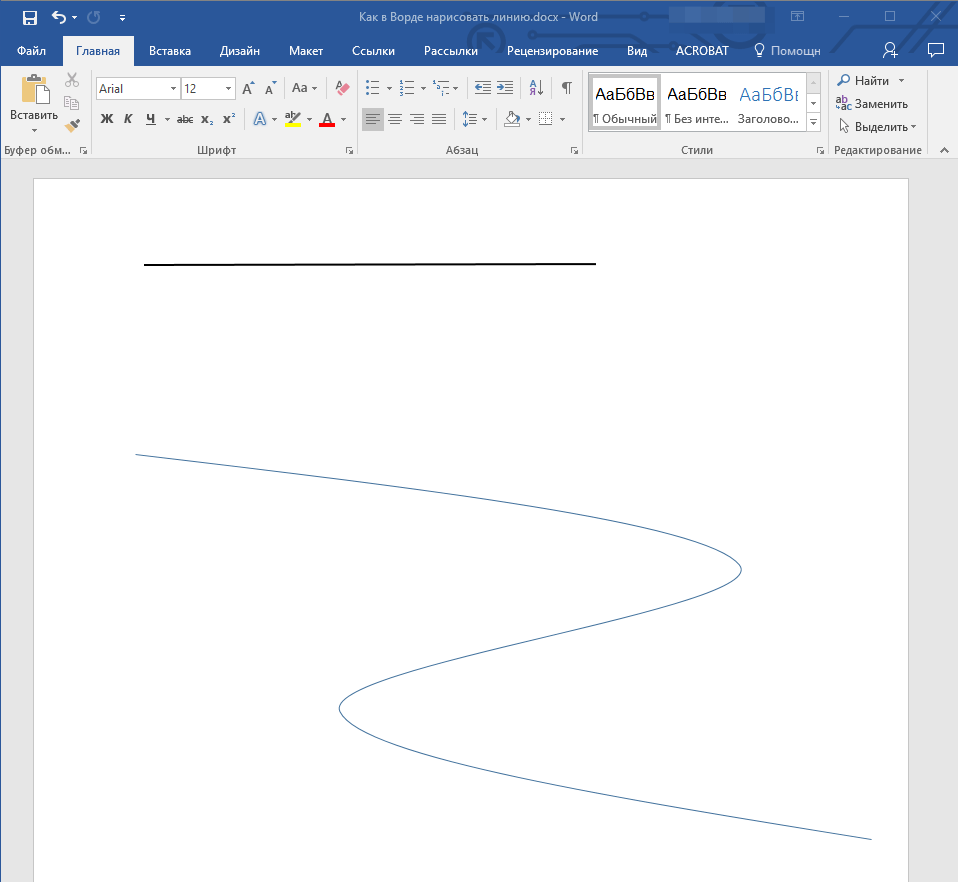
Надеюсь, один из этих способов рисования линии в Ворде пришелся вам по душе. Выбирайте любой и смело экспериментируйте!
Видео в помощь
Если вы часто работаете в Ворде, вам рано или поздно потребуется создать горизонтальную линию над текстом или под ним. Это очень удобно, когда требуется сделать шаблон для определенного документа.
Способов сделать в Ворде много, но мы рассмотрим самые простые пути решения этой задачи.
Горизонтальные линии в Word 2003
Для начала устанавливаем курсор в необходимое место. Заходим в меню «Формат» и выбираем там пункт «Границы и заливка». Выбираем себе необходимую линию в меню «Тип» и нажимаем «Ок».
Теперь же выбранная нами линия будет принадлежать всему абзацу. Если же вам необходима лишь определенная часть строки, то лучше всего использовать вставку ячеек.
Там же нужно будет отметить видимые и невидимые линии.
Горизонтальные линии в Word 2007 и выше
В этой версии Ворда, горизонтальную линию можно сделать несколькими способами
. Если же необходим просто подчеркнутый текст, то можно воспользоваться кнопкой «Ч» в разделе «Главная». Легко и просто.
Если же необходим просто подчеркнутый текст, то можно воспользоваться кнопкой «Ч» в разделе «Главная». Легко и просто.
Для создания линии сверху, слева, справа
(вертикальные), нужно обратиться в раздел «Абзац» и открыть меню «Границы». Здесь вы сможете выбрать необходимую вам линию, после чего можно смело набирать текст. Он будет набираться уже с линией.
При таком подходе важно не забывать, что клавиша «Enter» уберет линию. Поэтому передвигаться по документу нужно исключительно на «стрелочках».
Если же нужна подстрочная линия, но без текста, ее можно сделать просто зажав клавишу «Shift» нажимая при этом необходимое количество раз на клавишу «-». Получится линия вида «______» без текста. Теперь вы можете делать в программе Word горизонтальные линии.
Линии в текстовых документах зачастую используются для подчёркивания, акцентирования каких-либо сведений, создания пустой строки, для заполнения или определения текста. И как нарисовать линию в Wordр — довольно частый вопрос, дать ответ на который сложно.
Для начала нужно определиться, что именно вам требуется.
Можно выделить три основных варианта, как сделать прямую в Word, каждый из которых может пригодиться в разных ситуациях. Способы, как убрать прямые, зависят от выбранного пути их создания.
Первый способ
Возможно, возникла ситуация, когда не знаете, как провести линию в Word простую, сплошную, посреди строки. Чаще всего, когда в тексте нужно оставить пустое место, чтобы позже заполнить данные от руки. Это применяется на бланках документов, в договорах и актах.
На клавиатуре находим клавишу «-» и нажимаем её одновременно с клавишей «Ctrl». В результате образуется небольшая прямая. Если повторить эту операцию множество раз, то можно «протянуть» её на ширину всей страницы. Когда достигнете полей , переместитесь на вторую строчку.
Как убрать линию в Word, созданную таким образом? Тоже довольно просто — эксплуатируем клавишу «Backspace».
Второй способ
Вам нужна не горизонтальная черта, а вертикальная либо наклонная? Как сделать линию в Word , какой инструмент утилизировать? Легко выполняется прямая, созданная как фигура.
Нарисовать прямую с помощью второго способа можно абсолютно в любом уголке листа: параллельно и перпендикулярно тексту, под углом. Для этого необходимо сделать несколько шагов:
- Перейдите в специальный раздел «Вставка» , выберите команду «Фигуры».
- Нажмите на значок, изображающий прямую.
- Нажмите мышкой в точку начала на листе, вместо курсора вы увидите крестик.
- Проведите мышкой в нужную вам сторону, удерживая левую кнопку.
- На точке, где линию нужно завершить, отпустите кнопку.
Точно таким же образом можно нарисовать стрелки, кривые, волнистые и так далее. Впоследствии можно менять их вид, ширину, цвет и другие параметры. Если вы нечаянно остановились раньше, прямую можно удлинить: для этого нажмите на кружочек на кончике и протяните до нужного размера, удерживая левую кнопку.
Как удалить линию в Word, сделанную как фигура, если она, наоборот, не нужна? Любую фигуру можно убрать, выделив её мышкой, затем нажав клавишу «Delete» либо выбрав кнопку «Вырезать» в панели инструментов. Для выделения достаточно кликнуть на неё в любом месте.
Для выделения достаточно кликнуть на неё в любом месте.
Третий способ
Как сделать линию в Word сразу во всю ширину страницы? В главном меню редактора имеется ещё одна хорошая удобная кнопка. Для того чтобы её использовать, необходимо поместить курсор в подходящем месте, затем найти в панели кнопку «Границы». Удалить лишнюю границу можно, эксплуатируя ту же кнопку, кликнув на неё, чтобы дезактивировать.
Источник: https://craft-m.ru/office-programs/how-to-draw-a-horizontal-line-in-the-word-table-different-options-for-creating-deleting-lines-in-microsoft-word/
Как в ворде ячейку разделить по диагонали
Документ с большим количеством статистических данных или числовых значений удобнее анализировать с использованием таблиц. Офисный редактор Microsoft Office Word обладает широкими настройками табличных форм. Иногда возникает ситуация, что в таблице для одной ячейки нужно вставить пояснения столбца и строки одновременно. Сегодняшняя статья о том, как в ворде ячейку разделить по диагонали.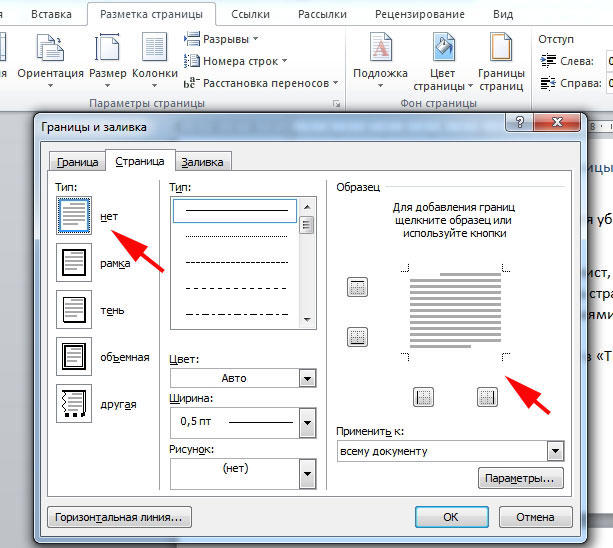
Способ первый
- Вставляете таблицу в документ: в разделе Вставка нажимаете на кнопку Таблица и обводите нужное число строк и столбцов.
- Если щелкнуть внутри таблицы, то вверху на ленте появится раздел Работа с таблицами. Открываете вкладку Конструктор и выбираете функцию Нарисовать.
- Курсор мышки преобразуется в карандаш, с помощью которого соединяете точки по диагонали в ячейке.
- Линия по диагонали готова. Чтобы отключить функцию рисования границ, необходимо нажимать на кнопку повторно.
Совет! Если нарисованная линия не подходит, воспользуйтесь кнопкой Ластик. Нажав на нее, курсор превратится в стирку. Выделите ненужный элемент красным цветом и он удалится.
Способ второй
- Открываете таблицу и выделяете ячейку, которую нужно разделить по диагонали и написать в ней.
- Щелкаете правой кнопкой мыши и в меню находите строку Границы и заливка.

- В появившемся окне добавляете диагональную линию в нужном направлении, используя раздел Образец справа. Далее в поле настраиваем Применить к ячейке. Не забывайте нажать ОК.
- Диагональ проведена. А чтобы текст выровнялся, заполняем вручную.
Как видите, существует несколько способов разделить ячейку на две части по диагонали, используя встроенные инструменты ворд. Все операции проводятся через меню Границы и Заливка и позволяют быстро отформатировать табличную область под требуемые данные.
Жми «Нравится» и получай только лучшие посты в Facebook ↓
Поделиться на Facebook
Поделиться в ВК
Поделиться в ОК
Поделиться в Twitter
Поделиться в Telegram
Как создать направляющие или пустые строки в Word
В этой статье описаны наиболее распространенные методы создания направляющих или пустых строк в документе Microsoft Word. Это полезно, если вы создаете форму, которая будет распечатана и заполнена ручкой или карандашом.
Это полезно, если вы создаете форму, которая будет распечатана и заполнена ручкой или карандашом.
В этой статье описаны шесть методов:
Сводка
Для создания строк в документе Microsoft Word вы можете использовать любой из следующих методов:
Метод границы абзаца
Чтобы разместить линию (границу) под каждой строкой со знаком абзаца (¶), выполните следующие действия.
ПРИМЕЧАНИЕ. Чтобы отобразить знаки абзаца в документе Word, выберите «Параметры» в меню «Инструменты». На вкладке «Вид» установите флажок «Знаки абзаца» и нажмите кнопку «ОК».
Выберите все абзацы, которые нужно подчеркнуть.
В меню Формат щелкните Границы и заливка .
Щелкните вкладку Границы.

В разделе «Стиль» щелкните стиль линии, который нужно использовать для границы.
В разделе «Предварительный просмотр» щелкните диаграмму, чтобы выбрать центральную и нижнюю границы.
Щелкните ОК. Теперь под каждой строкой с жестким возвратом будет граница.
ПРИМЕЧАНИЕ. Несколько пустых абзацев, отформатированных таким образом, можно поместить в текстовые поля и расположить под обычной текстовой областью, чтобы сформировать строки, на которые не влияет ввод текста; линии, созданные с помощью метода Draw, также не изменяются при вводе текста.
Метод границы таблицы
Чтобы разместить границу внизу ячейки таблицы, выполните следующие действия. Под любым текстом, набранным в ячейке таблицы, будет строка. Когда текст переносится на вторую строку, внизу ячейки останется только одна граница.
Когда текст переносится на вторую строку, внизу ячейки останется только одна граница.
Поместите курсор в пустую строку там, где должен отображаться подчеркнутый текст.
В меню Таблица наведите указатель мыши на Вставить, а затем щелкните Таблица.
В поле Число столбцов введите 1, в поле Число строк введите 1 и нажмите кнопку ОК.
ПРИМЕЧАНИЕ. Теперь в месте вставки появляется таблица с одним столбцом и одной строкой. Вы можете указать необходимое количество столбцов и строк.
В меню «Таблица» выберите «Выбрать», а затем нажмите «Таблица».
ПРИМЕЧАНИЕ. Вы также можете выбрать только определенную ячейку, столбец или строку таблицы, к которой будет применена нижняя граница.
В меню «Формат» щелкните Границы и заливка , а затем щелкните вкладку Границы.

На вкладке «Границы» в разделе «Настройка» щелкните «Нет».
В разделе «Стиль» щелкните стиль линии, который нужно использовать для границы.
В разделе «Предварительный просмотр» щелкните диаграмму, чтобы выбрать нижнюю границу, а затем нажмите «ОК».
Метод пустого пространства
Чтобы подчеркивать один пробел за раз, выполните следующие действия. Word обычно не подчеркивает пробелы. Следующие инструкции объясняют, как создать неразрывные пробелы, которые Word будет подчеркивать.
Поместите точку вставки в то место, где должна быть линия линии (подчеркивание).
В меню «Формат» выберите «Шрифт».
 В поле Стиль подчеркивания выберите нужный стиль линии и нажмите кнопку ОК.
В поле Стиль подчеркивания выберите нужный стиль линии и нажмите кнопку ОК.Для каждого пустого места, которое вы хотите подчеркнуть, нажмите CTRL + SHIFT + ПРОБЕЛ.
Метод выноски вкладки
Поместите точку вставки в строку, где вы хотите подчеркнуть.
В меню «Формат» выберите «Вкладки».
В диалоговом окне «Вкладки» нажмите «Очистить все».
В поле Позиция упора табуляции введите число, соответствующее количеству дюймов, на которое линия должна выступать от левого поля. (Например, 6,0 дюймов идет от поля к полю документа с 1.Поля слева и справа по 25 дюймов.)
В разделе «Выравнивание» нажмите «Вправо», а затем в разделе «Выноска» нажмите 4 (подчеркивание).

Щелкните «Установить», затем щелкните «ОК».
Нажмите клавишу TAB. Линия проходит от точки вставки до вкладки, созданной на шаге 4.
Нажмите ENTER, чтобы перейти к пустой строке, а затем снова нажмите клавишу TAB.При необходимости повторите этот шаг.
ПРИМЕЧАНИЕ. Несколько пустых абзацев, отформатированных таким образом, можно разместить в текстовых полях и расположить под обычной текстовой областью, чтобы сформировать строки, на которые не влияет ввод текста; На линии, созданные с помощью метода Draw, также не влияет ввод текста.
Метод розыгрыша
Нажмите кнопку панели инструментов «Рисование» на стандартной панели инструментов или выберите «Панели инструментов» в меню «Вид» и нажмите «Рисование».

Щелкните «Линия» на панели инструментов «Рисование».
Поместите указатель в то место, где должна начинаться линия. Указатель мыши представляет собой перекрестие (+).
Щелкните и удерживайте кнопку мыши и перетащите линию до нужной длины.
ПРИМЕЧАНИЯ:
Удерживание клавиши SHIFT во время рисования линии дает прямые горизонтальные или вертикальные линии.
Удерживание клавиши ALT во время рисования линии предотвращает привязку линии к сетке и позволяет точно разместить линию. Чтобы отключить функцию привязки к сетке, нажмите «Рисовать» на панели инструментов «Рисование», а затем нажмите «Сетка». Снимите флажок Привязать объекты к сетке , а затем нажмите кнопку ОК.

Повторите шаги с 1 по 4, чтобы добавить столько линеек, сколько хотите.
Параметры совместимости Метод
ПРИМЕЧАНИЕ. При использовании этого метода каждый раз при нажатии клавиши создается подчеркнутый символ. Нажатие клавиши ПРОБЕЛ создает подчеркнутый пробел.
В меню «Сервис» выберите «Параметры».
Щелкните вкладку «Совместимость».
В разделе «Параметры» установите флажок « Нарисовать подчеркивание на конечных пробелах» и нажмите «ОК».
В меню «Формат» выберите «Шрифт».
На вкладке «Шрифт» щелкните нужный стиль подчеркивания в поле Стиль подчеркивания и нажмите кнопку «ОК».

Дополнительная информация
Для получения дополнительных сведений об использовании текстовых полей щелкните «Справка Microsoft Word» в меню «Справка», введите текстовые поля в помощнике Office или мастере ответов, а затем щелкните «Поиск», чтобы просмотреть тему.
Список литературы
Как создать направляющие или пустые строки в Word
В этой статье описаны наиболее распространенные методы создания направляющих или пустых строк в документе Microsoft Word. Это полезно, если вы создаете форму, которая будет распечатана и заполнена ручкой или карандашом.
В этой статье описаны шесть методов:
Сводка
Для создания строк в документе Microsoft Word вы можете использовать любой из следующих методов:
Метод границы абзаца
Чтобы разместить линию (границу) под каждой строкой со знаком абзаца (¶), выполните следующие действия.
ПРИМЕЧАНИЕ. Чтобы отобразить знаки абзаца в документе Word, выберите «Параметры» в меню «Инструменты». На вкладке «Вид» установите флажок «Знаки абзаца» и нажмите кнопку «ОК».
Выберите все абзацы, которые нужно подчеркнуть.
В меню Формат щелкните Границы и заливка .
Щелкните вкладку Границы.
В разделе «Стиль» щелкните стиль линии, который нужно использовать для границы.
В разделе «Предварительный просмотр» щелкните диаграмму, чтобы выбрать центральную и нижнюю границы.
Щелкните ОК. Теперь под каждой строкой с жестким возвратом будет граница.
ПРИМЕЧАНИЕ.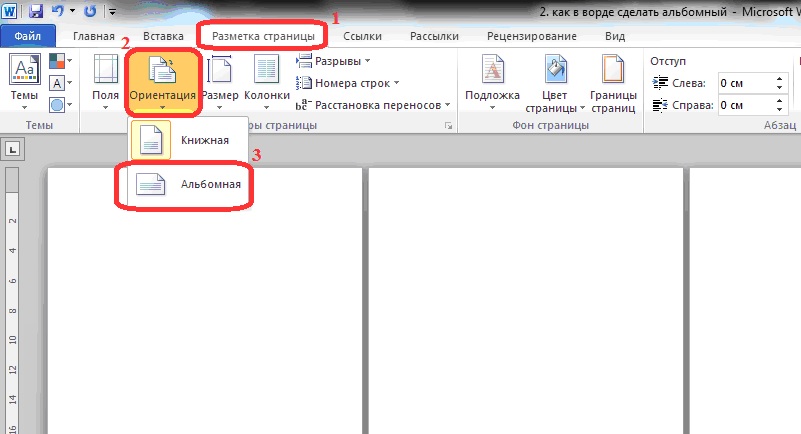 Несколько пустых абзацев, отформатированных таким образом, можно поместить в текстовые поля и расположить под обычной текстовой областью, чтобы сформировать строки, на которые не влияет ввод текста; линии, созданные с помощью метода Draw, также не изменяются при вводе текста.
Несколько пустых абзацев, отформатированных таким образом, можно поместить в текстовые поля и расположить под обычной текстовой областью, чтобы сформировать строки, на которые не влияет ввод текста; линии, созданные с помощью метода Draw, также не изменяются при вводе текста.
Метод границы таблицы
Чтобы разместить границу внизу ячейки таблицы, выполните следующие действия. Под любым текстом, набранным в ячейке таблицы, будет строка. Когда текст переносится на вторую строку, внизу ячейки останется только одна граница.
Поместите курсор в пустую строку там, где должен отображаться подчеркнутый текст.
В меню Таблица наведите указатель мыши на Вставить, а затем щелкните Таблица.
В поле Число столбцов введите 1, в поле Число строк введите 1 и нажмите кнопку ОК.

ПРИМЕЧАНИЕ. Теперь в месте вставки появляется таблица с одним столбцом и одной строкой. Вы можете указать необходимое количество столбцов и строк.
В меню «Таблица» выберите «Выбрать», а затем нажмите «Таблица».
ПРИМЕЧАНИЕ. Вы также можете выбрать только определенную ячейку, столбец или строку таблицы, к которой будет применена нижняя граница.
В меню «Формат» щелкните Границы и заливка , а затем щелкните вкладку Границы.
На вкладке «Границы» в разделе «Настройка» щелкните «Нет».
В разделе «Стиль» щелкните стиль линии, который нужно использовать для границы.
В разделе «Предварительный просмотр» щелкните диаграмму, чтобы выбрать нижнюю границу, а затем нажмите «ОК».

Метод пустого пространства
Чтобы подчеркивать один пробел за раз, выполните следующие действия. Word обычно не подчеркивает пробелы. Следующие инструкции объясняют, как создать неразрывные пробелы, которые Word будет подчеркивать.
Поместите точку вставки в то место, где должна быть линия линии (подчеркивание).
В меню «Формат» выберите «Шрифт». В поле Стиль подчеркивания выберите нужный стиль линии и нажмите кнопку ОК.
Для каждого пустого места, которое вы хотите подчеркнуть, нажмите CTRL + SHIFT + ПРОБЕЛ.
Метод выноски вкладки
Поместите точку вставки в строку, где вы хотите подчеркнуть.

В меню «Формат» выберите «Вкладки».
В диалоговом окне «Вкладки» нажмите «Очистить все».
В поле Позиция упора табуляции введите число, соответствующее количеству дюймов, на которое линия должна выступать от левого поля. (Например, 6,0 дюймов идет от поля к полю документа с 1.Поля слева и справа по 25 дюймов.)
В разделе «Выравнивание» нажмите «Вправо», а затем в разделе «Выноска» нажмите 4 (подчеркивание).
Щелкните «Установить», затем щелкните «ОК».
Нажмите клавишу TAB. Линия проходит от точки вставки до вкладки, созданной на шаге 4.
Нажмите ENTER, чтобы перейти к пустой строке, а затем снова нажмите клавишу TAB.При необходимости повторите этот шаг.
ПРИМЕЧАНИЕ. Несколько пустых абзацев, отформатированных таким образом, можно разместить в текстовых полях и расположить под обычной текстовой областью, чтобы сформировать строки, на которые не влияет ввод текста; На линии, созданные с помощью метода Draw, также не влияет ввод текста.
Метод розыгрыша
Нажмите кнопку панели инструментов «Рисование» на стандартной панели инструментов или выберите «Панели инструментов» в меню «Вид» и нажмите «Рисование».
Щелкните «Линия» на панели инструментов «Рисование».
Поместите указатель в то место, где должна начинаться линия. Указатель мыши представляет собой перекрестие (+).
Щелкните и удерживайте кнопку мыши и перетащите линию до нужной длины.
ПРИМЕЧАНИЯ:
Удерживание клавиши SHIFT во время рисования линии дает прямые горизонтальные или вертикальные линии.
Удерживание клавиши ALT во время рисования линии предотвращает привязку линии к сетке и позволяет точно разместить линию. Чтобы отключить функцию привязки к сетке, нажмите «Рисовать» на панели инструментов «Рисование», а затем нажмите «Сетка». Снимите флажок Привязать объекты к сетке , а затем нажмите кнопку ОК.
Повторите шаги с 1 по 4, чтобы добавить столько линеек, сколько хотите.
Параметры совместимости Метод
ПРИМЕЧАНИЕ. При использовании этого метода каждый раз при нажатии клавиши создается подчеркнутый символ. Нажатие клавиши ПРОБЕЛ создает подчеркнутый пробел.
В меню «Сервис» выберите «Параметры».
Щелкните вкладку «Совместимость».
В разделе «Параметры» установите флажок « Нарисовать подчеркивание на конечных пробелах» и нажмите «ОК».
В меню «Формат» выберите «Шрифт».
На вкладке «Шрифт» щелкните нужный стиль подчеркивания в поле Стиль подчеркивания и нажмите кнопку «ОК».
Дополнительная информация
Для получения дополнительных сведений об использовании текстовых полей щелкните «Справка Microsoft Word» в меню «Справка», введите текстовые поля в помощнике Office или мастере ответов, а затем щелкните «Поиск», чтобы просмотреть тему.
Список литературы
Как найти наклонные асимптоты функции? — Блог Magoosh
По моему опыту, студенты часто сталкиваются с препятствием, когда видят слово asymptote . Что такое асимптота? Как вы их находите? Это будет на тесте ??? (Ответ на последний вопрос: да . Асимптоты определенно появляются на экзаменах AP Calculus).
Из трех разновидностей асимптоты — горизонтальной, вертикальной и наклонной — возможно, наклонные асимптоты являются наиболее загадочными.В этой статье мы определяем наклонные асимптоты и показываем, как их найти.
Что такое наклонная асимптота?
Наклон (или наклон ) асимптота — наклонная линия, к которой функция приближается, когда x приближается к ∞ ( бесконечность ) или -∞ ( минус бесконечность ). Давайте еще немного исследуем это определение, ладно?
Все о линии
Поскольку все невертикальные линии могут быть записаны в виде y = mx + b для некоторых констант m и b , мы говорим, что функция f ( x ) имеет наклонная асимптота y = mx + b , если значения (координаты y ) f ( x ) становятся все ближе и ближе к значениям mx + b , как вы проследите кривую вправо ( x → ∞) или влево ( x → -∞), другими словами, если есть хорошее приближение ,
f ( x ) ≈ м x + b ,
, когда x становится чрезвычайно большим в положительном или отрицательном смысле.
Все еще со мной? Я полностью понимаю, если вы все еще немного заблудились, но давайте посмотрим, сможем ли мы устранить некоторую путаницу, используя график, показанный ниже.
Как видите, функция (показанная синим) приближается к пунктирной линии. Следовательно, наклонная асимптота для этой функции равна y = ½ x — 1.
Поиск косых аимптот
Функция может иметь не более двух наклонных асимптот, но ожидается, что только некоторые виды функций будут иметь наклонную асимптоту.Например, полином степени 2 или выше не имеет асимптот любого вида. (Помните, градус полинома является наивысшим показателем любого члена. Например, 10 x 3 — 3 x 4 + 3 x — 12 имеет степень 4)
В качестве быстрого применения этого правила вы можете точно сказать без каких-либо усилий , что для квадратичной функции нет наклонных асимптот f ( x ) = x 2 + 3 x — 10, потому что это многочлен степени 2.
С другой стороны, некоторые виды рациональных функций действительно имеют наклонные асимптоты.
Рациональные функции
Рациональная функция имеет форму дроби, f ( x ) = p ( x ) / q ( x ), в которых оба p ( x ) ) и q ( x ) являются полиномами. Если степень числителя (вверху) ровно на единицу больше степени знаменателя (внизу), то f ( x ) будет иметь наклонную асимптоту.
Итак, для рациональной функции не существует наклонных асимптот,
.Но у рациональной функции, такой как
, она есть. Знать, когда существует горизонтальная асимптота, — это лишь полдела. Как нам его найти? Следующий шаг включает деление полиномов .Деление полиномов для поиска наклонных асимптот
Если вы дошли до этого места, вы, вероятно, видели деление полиномов в длину или синтетическое деление, но если вы плохо разбираетесь в технике, то посмотрите это видео или эту статью.
Идея состоит в том, что когда вы выполняете полиномиальное деление рациональной функции, у которой верхняя степень на одну степень выше, чем нижняя, результат всегда будет иметь вид mx + b + остаточный член . Тогда наклонная асимптота — это линейная часть, y = mx + b . Нам не нужно беспокоиться об остатке срока.
Пример использования полиномиального деления
Давайте посмотрим, как эту технику можно использовать для нахождения наклонной асимптоты
.Длинное деление показано ниже.
Поскольку частное равно 2 x + 1, рациональная функция имеет наклонную асимптоту:
y = 2 x + 1.
Гиперболы
Еще одно место, где появляются наклонные асимптоты, — это графики гипербол . Помните, что в простейшем случае гипербола характеризуется стандартным уравнением
График гиперболы, соответствующий этому уравнению, имеет ровно две наклонные асимптоты,
Две асимптоты пересекаются, как большой крестик.
Пример с использованием гиперболы
Давайте найдем наклонные асимптоты для гиперболы по уравнению x 2 /9 — y 2 /4 = 1.
В данном уравнении мы имеем a 2 = 9, поэтому a = 3 и b 2 = 4, поэтому b = 2. Это означает, что две наклонные асимптоты должны быть при y = ± ( b / a ) x = ± (2/3) x .
Другие общие гиперболы
Важно понимать, что гиперболы бывают разных видов. Если члены гиперболы поменялись местами, так что член « y » положительный, а член « x » отрицательный, тогда асимптоты принимают несколько иную форму. Более того, если центр гиперболы находится в другой точке, чем начало координат ( h , k ), то это также влияет на асимптоты. Ниже приводится сводка различных возможностей.
Последние мысли
Поэтому, когда на экзамене AP Calculus AB вы видите вопрос о наклонных асимптотах, не забудьте:
- Если функция является рациональной, и если степень вверху на единицу больше, чем градус внизу: используйте полиномиальное деление.
- Если график представляет собой гиперболу с уравнением x 2 / a 2 — y 2 / b 2 = 1, тогда ваши асимптоты будут y = ± ( b / a ) x .Другие виды гипербол также имеют стандартные формулы, определяющие их асимптоты.
Помня об этих методах, наклонные асимптоты начнут казаться менее загадочными на экзамене AP!
Гарантированно повысьте свой результат по SAT или ACT. Начните 1-недельную бесплатную пробную версию Magoosh SAT Prep или 1-недельную бесплатную пробную версию Magoosh ACT Prep уже сегодня!
О Шоне Олте
Шон получил докторскую степень по математике в Университете штата Огайо в 2008 году (Go Bucks !!).Он получил степень бакалавра математики и информатику в Оберлинском колледже в 2002 году. Кроме того, Шон получил степень бакалавра искусств. из Консерватории Оберлина в том же году по специальности «музыкальная композиция». Шон по-прежнему любит музыку — почти так же, как математику! — и он (думает, что) может играть на пианино, гитаре и басу. Шон учил и обучал студентов математике около десяти лет и надеется, что его опыт поможет вам добиться успеха!
Политика Magoosh в отношении комментариев в блоге: Чтобы обеспечить максимальное удобство для наших читателей, мы будем одобрять и отвечать на комментарии, относящиеся к статье, достаточно общие, чтобы быть полезными для других студентов, краткие и хорошо написанные! 🙂 Если ваш комментарий не был одобрен, вероятно, он не соответствовал этим правилам.Если вы студент Premium Magoosh и хотите более персонализированное обслуживание, вы можете использовать вкладку «Справка» на панели управления Magoosh. Благодаря!
Как добавить разрыв строки в WordPress (Новый межстрочный интервал)
Хотите добавить разрыв строки в WordPress или настроить межстрочный интервал между блоками? В большинстве текстовых редакторов вы можете легко добавить лишнюю пустую строку, нажав несколько раз клавишу ввода. Вы также можете создать строку с двойным интервалом после абзаца с помощью параметров форматирования.Однако в редакторе блоков WordPress таких кнопок нет. В этой статье мы покажем вам, как легко добавить разрыв строки в WordPress.
Прежде чем мы начнем, важно знать, что межстрочный интервал контролируется темой WordPress, которую вы используете. Мы покажем вам, как добавить пространство между блоками в редакторе блоков, а затем расскажем, как изменить межстрочный интервал в вашей теме, если вас не устраивают результаты.
Видеоурок
Подписаться на WPBeginner
Если вам не нравится видео или вам нужны дополнительные инструкции, продолжайте читать.
Добавление двойного интервала между блоками
Когда вы нажимаете клавишу «Enter» на клавиатуре, чтобы добавить разрыв строки, визуальный редактор WordPress рассматривает его как новый абзац. Это означает, что он автоматически добавит двойное пространство между строками при условии, что ваша тема имеет для него стиль (все хорошие темы WordPress делают).
Так что просто войдите и нажмите Enter после строки, а затем введите что-нибудь еще в следующей строке.
Просто сделав это в зависимости от стиля вашей темы, вы должны увидеть четкое различие между абзацами (т.е.e двойной межстрочный интервал).
Добавление однострочного интервала
Теперь, если вы пишете что-то вроде адреса, вы, вероятно, захотите, чтобы он был через один интервал вместо двойного.
В этом случае нужно нажать клавиши SHIFT + ENTER.
Это сообщит WordPress, что вы хотите начать новую строку внутри существующего абзаца, поэтому ему нужен одинарный межстрочный интервал против двойного межстрочного интервала.
Изменение высоты строки и интервала
Иногда, даже когда вы добавляете правильный межстрочный интервал в редакторе, он не отображается в вашей теме так, как вы хотите.
Есть два способа исправить:
- Использование плагина (простой способ)
- Вручную с помощью кода CSS (более продвинутый)
Давайте сначала рассмотрим простой метод.
Добавление межстрочного интервала с помощью подключаемого модуля
Если вы хотите изменить стиль своей темы, не изучая код, лучше всего это сделать с помощью плагина вроде CSS Hero.
CSS Hero позволяет легко изменить дизайн вашего сайта WordPress, не зная кода.
Вы можете увидеть более подробную информацию в нашем полном обзоре CSS Hero.
Если вы хотите внести более серьезные изменения в свою тему, например переместить боковую панель или добавить нижний колонтитул, то лучшим вариантом будет плагин для создания страниц с перетаскиванием. Плагин для создания страниц также позволит вам внести небольшие изменения, такие как изменение цвета шрифта или добавление разрывов строк в WordPress.
Не хотите использовать плагин или вам просто нужно внести одно изменение? Тогда вам лучше всего подойдет вариант ручного кода CSS.
Изменение интервала между абзацами вручную с помощью кода CSS
Чтобы добавить разрывы строк вручную без плагина, вам нужно добавить CSS в вашу тему.
CSS в основном похож на функцию форматирования в Microsoft Word. Вместо того, чтобы нажимать кнопки, вы будете писать простой код CSS. Это не так страшно, как могут подумать некоторые новички. CSS очень легко понять, если вы просто следуете инструкциям.
Чтобы добавить собственный CSS к вашей теме, вам необходимо посетить страницу Внешний вид »Настроить .Это запустит настройщик тем WordPress, где вам нужно щелкнуть вкладку «Дополнительные CSS» в левом столбце.
В настраиваемом поле CSS вам необходимо добавить следующий код CSS:
.post p {высота строки: 1.5em;}
Правило CSS, показанное выше, изменит межстрочный интервал содержимого абзаца на 1.5em. Em — это единица ширины типографики. Мы используем класс .post , который WordPress автоматически добавляет в область содержимого всех сообщений, чтобы убедиться, что он влияет только на сообщения, а не на абзацы, используемые где-либо еще.
Теперь это изменяет только интервал одиночного интервала. Если вы хотите изменить интервал между абзацами в WordPress (например, двойной интервал), вам нужно будет добавить отступ.
.post p {
высота строки: 1.5em;
padding-bottom: 15 пикселей;
}
Не стесняйтесь изменять числа в соответствии со своими потребностями.
Мы надеемся, что эта статья помогла вам добавить разрыв строки в WordPress. Вы также можете ознакомиться с нашими советами по освоению визуального редактора WordPress для более эффективного написания контента в WordPress.
Если вам понравилась эта статья, то подпишитесь на наш канал YouTube для видеоуроков по WordPress. Вы также можете найти нас в Twitter и Facebook.
Косая линия нижней челюсти — определение косой линии нижней челюсти по The Free Dictionary
строка 1
(līn) n.1. Математика Геометрическая фигура, образованная точкой, движущейся в фиксированном направлении и в обратном направлении.
2.а. Тонкая непрерывная отметка, сделанная пером, карандашом или кистью, нанесенная на поверхность.
б. Аналогичная отметка, врезанная или вцарапанная на поверхности.
с. Морщинка на коже, особенно на лице; морщинка.
3.а. Реальная или воображаемая метка, расположенная относительно фиксированных точек отсчета.
б. Градус или круг долготы или широты, нанесенный на карту или глобус.
с. Экватор. Используется с .
4.а. Граница или граница: линия округа.
б. Граница: линия более темной воды за рифом.
с. Контур или очертание: линия холмов на фоне вечернего неба.
5.а. Метка, используемая для определения формы или представления контура.
б. Любой из знаков, составляющих формальный дизайн изображения.
6.а. Кабель, веревка, веревка, шнур или проволока.
б. Nautical Веревка, используемая на борту корабля.
с. Леска.
г. Бельевая веревка.
e. Шнур или лента, используемые строителями или геодезистами для измерения, нивелирования или правки.
7. Труба или система труб для транспортировки текучей среды: газопроводы.
8. Кабель для передачи электроэнергии.
9.а. Провод или система проводов, соединяющая телефонные или телеграфные системы.
б. Открытое или работающее телефонное соединение: попытка освободить линию.
10.а. Пассажирская или грузовая система общественного или частного транспорта, например, на корабле, самолете или автобусе, обычно по определенному маршруту.
б. Компания, владеющая или управляющая такой системой.
11.а. Железнодорожный путь или система путей.
б. Отдельный участок железнодорожной сети: линия Филадельфия-Трентон.
12. Ход прогресса или движения; Маршрут: линия полета.
13.а. Общий метод, манера или порядок действий: разные направления мысли; занял жесткую позицию в обороне.
б. Способ или порядок действий, определяемый конкретным фактором: развитие по социалистическому пути.
с. Официальная или предписанная политика: линия партии.
14. часто строки Общая концепция или модель: трилогия по образцу Oresteia.
15.а. Условие нахождения в правильном или выровненном положении: Стол находится на одной линии с диваном?
б. Условие согласования или переписки: Ваше отношение совпадает с моим. Соответствует ли политика реальности?
16.а. Свое дело, род занятий или сфера интересов. Какое направление работы вы занимаетесь?
б. Спектр компетенции: не в моей сфере.
17. Товары или услуги аналогичного или родственного характера: предлагает полную линейку небольших инструментов.
18. Группа лиц или вещей, расположенных в ряд: длинные очереди в кассе; ряд камней.
19.а. Происхождение или родословная.
б. Группа лиц, особенно из одной семьи, сменяющих друг друга: линия монархов; происходит из длинной линии банкиров.
с. Штамм домашнего скота или растений, выведенный и поддерживаемый путем селекции.
20.а. Последовательность взаимосвязанных вещей, которая приводит к определенному финалу: аргумент.
б. Упорядоченная система операций, позволяющая последовательное изготовление или сборку товаров на всех или различных этапах производства.
с. Персонал организации или предприятия, который фактически производит продукт или оказывает услугу.
21. Горизонтальный ряд напечатанных или написанных слов или символов.
22. Одна из разверток по горизонтали, формирующих телевизионное изображение.
23. Краткое письмо; примечание: я дам вам пару строк.
24.а. Стихотворная единица, оканчивающаяся визуальным или типографским разрывом и обычно характеризующаяся длиной и метром: линия ямбического пентаметра.
б. Единица непрерывного текста, произносимого актером: провел выходные, изучая ее реплики.
25. Неформальный Беглый или неискренний разговор, обычно предназначенный для того, чтобы обмануть или произвести впечатление: Он продолжал передавать мне строчку о том, насколько он занят.
26. линии В основном британскиеa. Свидетельство о браке.
б. Обычно указанное количество строк прозы или стиха, которое ученик должен написать в качестве наказания.
27. Игры Горизонтальная граница на таблице результатов на мостике, отделяющая оценку чести от оценки за взятку.
28.а. Источник информации.
б. Сама информация: попалась строчка на компьютерный проект.
29.а. Музыка Один из пяти параллельных знаков, составляющих жезл.
б. Длительная мелодическая или гармоническая партия в произведении: напряженная, чтобы услышать линию тенора.
30.а. Построение, в котором элементы, такие как войска, танки или корабли, расположены рядом друг с другом.
б. Ближайший к противнику район боя; перед.
с. Боевые войска или военные корабли на фронте, выстроенные для защиты или нападения.
г. Регулярные силы армии или флота в отличие от штаба и вспомогательного персонала.
e. Класс офицеров, непосредственно командующих боевыми кораблями или армейскими боевыми частями.
ф. Фальшборт или траншея.
г. Расширенная система таких укреплений или оборонительных сооружений: линия Зигфрида.
31. Спорта. Линия фола.
б. Реальный или воображаемый знак, ограничивающий определенный участок игрового поля или поля.
с. Реальный или воображаемый знак или точка, в которой гонка начинается или заканчивается.
г. Центр и два фланга составляют атакующий блок хоккейной команды.
e. Футбол Линия схватки.
ф. Футбол Линейные судьи рассматриваются как группа.
32. Неофициально Коэффициенты букмекерской конторы, особенно для спортивных событий.
33. Доля страхового риска, принимаемая на себя конкретным андеррайтером или компанией.
34. Slang Количество порошкообразного кокаина, расположенное в виде тонкой длинной полоски для нюхания.
v. лайн , лайн , линии
v. тр.1. Для маркировки, надрезания или закрытия линии или линий.
2. Для изображения линиями.
3. Поместить в ряд или ряд.
4. Чтобы сформировать границу вдоль: Небольшие киоски выстроились вдоль аллеи.
5. Baseball Резко ударить (мяч), чтобы он летел низко и быстро.
v. внутр. БейсболЧтобы попасть в линию, выстроился в линию.
Фразовый глагол: выстроить в линию1. Чтобы выстроить или сформировать линию.
2. Футбол Занять позицию в расстановке перед снэпом или начальным ударом.
3. Организовать или подготовить: выстроил значительную поддержку по законопроекту.
4. Чтобы нанять или составить график: запланировал некоторую внештатную работу на следующий месяц; выстроился спикер на выпускной.
Идиомы: по всей линии1. В любом месте.
2. На каждом этапе или в каждый момент.
по линии1. Полностью; повсюду: ошибки должны быть найдены в дальнейшем.
2. В момент или конец в будущем.
в очереди наДалее по порядку: в очереди на пост президента.
по линии1. Готовы или доступны для немедленной оплаты.
2. Чтобы подвергнуться риску; в опасности: «Карьера снова была поставлена на карту» (Сеймур М. Херш).
вне линии1. Незапрошенные; неподходящий.
2. Неуправляемый и неконтролируемый.
[Среднеанглийский, от староанглийского līne и от старофранцузского ligne, оба от латинского līnea, строка, шнур , от женского рода līneus, из льняной ткани , из līnum, нить, лен ; см. lī̆no- в индоевропейских корнях.]
пол. 2
(лин) тр.в. на подкладке , на подкладке , на подкладке1. Для установки покрытия на внутреннюю поверхность: пальто на меховой подкладке.
2. Для покрытия внутренней поверхности: Влага выстилала стены пещеры.
3. Обильно наполнять, как деньгами или едой.
Идиома: ряд (свои) карманыДля получения прибыли, особенно незаконным путем.
Словарь английского языка American Heritage®, пятое издание. Авторское право © 2016 Издательская компания Houghton Mifflin Harcourt. Опубликовано Houghton Mifflin Harcourt Publishing Company. Все права защищены.
линия
(laɪn) n1. узкая непрерывная отметка, сделанная карандашом, ручкой или кистью по поверхности
2. такая отметка, врезанная в поверхность или выступающая с поверхности
3. тонкая пометка или складка
4. прямой или изогнутый непрерывный след без ширины, образованный движущейся точкой
5. (математика) математикаa. любой прямой одномерный геометрический элемент, идентичность которого определяется двумя точками. Отрезок линии находится между любыми двумя точками на линии
b. набор точек ( x, y ), который удовлетворяет уравнению y = mx + c, , где m — градиент, а c — пересечение с осью y
6. граница или граница: линия округа.
7. (Общие спортивные условия) спортa. белая или цветная полоса, обозначающая границу или разделение поля, колеи и т. Д.
b. знак или воображаемый знак, на котором начинается или заканчивается гонка
8. (американский футбол) Американский футболb. игроки выстраиваются в ряд по обе стороны от линии розыгрыша в начале каждой игры
9. указанная точка изменения или предела: разделительная линия между здравомыслием и безумием.
10. (Художественные термины)а. край или контур формы, как в скульптуре или архитектуре, или знак на картине, рисунке и т. Д., Определяющий или предполагающий это
b. сумма или тип таких контуров или знаков, характерных для стиля или рисунка: линия рисовальщика; линия здания.
11. все, что угодно длинное, гибкое и тонкое, например проволока или веревка: бельё; леска.
12. (Телекоммуникации) телефонная связь: прямая линия с Нью-Йорком.
13. (Электротехника)a. токопроводящий провод, кабель или цепь для соединения частей электрического оборудования, например, кабель для передачи электроэнергии, телекоммуникаций и т. Д.
b. ( как модификатор ): линейное напряжение.
14. система передвижения или транспортировки, особенно по согласованным маршрутам: судоходная линия.
15. компания, эксплуатирующая такую систему
16. (железные дороги) маршрут между двумя пунктами на железной дороге
17. (железные дороги) в основномa. железнодорожный путь, включая полотно, шпалы и т. Д.
б. один из рельсов такой колеи
18. NZ проезжая часть обычно в сельской местности
19. курс или направление движения или продвижения: линия полета пули.
20. курс или метод действий, поведения и т. Д.: Занять новую позицию с ним.
21. политика или предписанный образ действий или образ мышления (часто в фразах приводят или соответствуют )
22. область обучения, интересы, род занятий, торговля , или профессия: эта книга находится в вашей линии.
23. выравнивание; истина (особенно в фразах в строке, вне строки )
24. (Торговля) один вид товара или статьи: красивая линия в шляпах.
25. NZ набор тюков шерсти одного типа
26. ряд людей или вещей: линия тортов на конвейерной ленте.
27. хронологический или наследственный ряд, особенно людей: ряд премьер-министров.
28. (Печать, литография и переплет) строка слов, напечатанных или написанных на странице или в столбце
29. (Поэзия) стихотворная единица, состоящая из количества футов, соответствующего используемому метру, и написанная или напечатанная словами в одной строке
30. короткая буква; примечание: просто строка, чтобы сказать спасибо.
31. Полезная информация или намек на что-то: дайте мне строку о его работе.
32. (вещание) одна из нескольких узких горизонтальных полос, образующих телевизионное изображение
33. (общая физика) физика узкая полоса в электромагнитном спектре, возникающая в результате перехода в атоме, ион, или молекула газа или плазмы
34. (Музыка, прочее) Музыка а. любая из пяти горизонтальных отметок, составляющих клепку. Сравните пространство 10b. музыкальная часть или мелодия, записанная на одном таком наборе
c. различимая форма, образованная последовательностями нот или музыкальных звуков: извилистая мелодическая линия.
г. (в полифонической музыке) набор нотоносцев, которые скрепляются скобами
35. (Общая физика) единица магнитного потока, равная 1 максвеллу
36. (Укрепления) оборонительная или укрепленная позиция, особенно та, которая отмечает наиболее передовую позицию во время войны или национальную границу: линия фронта.
37. (морские термины) линия впереди линия впереди формация, принятая военно-морским подразделением для маневрирования
38. (военное дело) соединение, принятое частью или несколькими воинскими частями при их составлении вверх по строке
39. (Морские термины) боевые силы определенных армий и флотов, исключая вспомогательные вооружения
40. (Военные) боевые силы определенных армий и флотов, за исключением вспомогательных вооружений
41. (Фехтование) Фехтование Одно из четырех подразделений цели на теле фехтовальщика, рассматриваемое как области, на которые наносятся конкретные атаки
42. (Охота) запах, оставленный лисой
43. (Навигация)a. экватор (особенно во фразе пересекает линию )
b. любой круг или дугу на земной или небесной сфере
44. (Физическая география)а. экватор (особенно во фразе пересекает линию )
b. любой круг или дуга на земной или небесной сфере
45. (Страхование) страховая сумма, выписанная андеррайтером для конкретного риска
46. США и Канадский линия люди, автомобили и т. д., чего-то ждут. Также называется (в Великобритании и некоторых других странах): очередь
47. сленг порция порошкообразного наркотика для нюхания
48. сленг что-то сказанное для эффекта, в частности, для вымогательства денег, секса и т.д.: он дал мне свою обычную линию.
49. (Бухгалтерский учет и бухгалтерский учет) бухгалтерский учет обозначает записи над горизонтальной линией в счете прибылей и убытков, отделяя те, которые устанавливают прибыль или убыток, от тех, которые показывают, как распределяется прибыль
50 . (Банковское дело и финансы) обозначает операции с доходами, а не операции с капиталом на национальных счетах
51. (Маркетинг) маркетинг расходы на медийную рекламу через агентство, а не на внутреннюю рекламу, такую как прямая почтовая рассылка, бесплатные образцы и т. Д.
52. (Карточные игры) мост , обозначающий бонусные баллы, отмеченные над горизонтальная линия на оценочной карточке
53. (Бухгалтерский учет) бухгалтерский учет обозначает записи ниже горизонтальной линии в счете прибылей и убытков, отделяя те, которые устанавливают прибыль или убыток, от тех, которые показывают, как прибыль распространяется
54. (Банковское дело и финансы), обозначающие операции с капиталом, а не операции с доходами на счетах страны.
55. (Маркетинг) маркетинг дисплеи, прямая рассылка и т.д. по всей линии
а. на каждом этапе серии
б. во всех деталях
58. сделайте линию неофициально ирландское и Austral , чтобы регулярно общаться (с лицом противоположного пола); выйти (с): он делает с ней строчку.
59. проведите линию , чтобы обоснованно возразить (против) или установить предел (на): ее отец проводит черту, когда она входит после полуночи.
60. получить линию на неофициальный , чтобы получить информацию о
61. (телекоммуникации), чтобы держать телефонную линию открытой
62. (футбол) футбол , чтобы предотвратить соперников от передачи мяча вперед
63. (Регби) футбол , чтобы помешать соперникам вывести мяч вперед
64. (Военные) (солдат), чтобы сохранить строй, как при обстреле
65. в очереди на в обкатке; кандидат: он в очереди на пост директора.
66. в соответствии с в соответствии с
67. при исполнении служебных обязанностей как необходимая и обычно нежелательная часть выполнения своих обязанностей
68. находится на линии поставил на линиюа. для выплаты денег
б. говорить откровенно и прямо
c. рисковать (своей карьерой, репутацией и т. Д.) Чем-то
69. снимать линию неформально , чтобы попытаться создать ложный имидж, например, хвастаясь или преувеличивая
70. выйти за рамки линия не соответствует ожидаемым стандартам, отношениям и т. д.
71. придерживается линии , чтобы соответствовать ожидаемым стандартам, отношениям и т. д.
vb72. ( tr ) отмечать линия или строки
73. ( tr ), чтобы нарисовать или изобразить линией или линиями
74. ( tr ), чтобы быть или поставить в качестве границы для: тюльпанов вдоль газонов.
75. для размещения или формирования ряда, ряда или выравнивания
[C13: частично от старофранцузского ligne, окончательно от латинского līnea, n использование līneus flaxen, от līnum лен; частично из староанглийского līn, в конечном итоге также из латинского līnum flax]
linable , ˈlineable adj
lined прил. , ˈliney adj
line
(laɪn) vb ( tr )1. (Вязание и шитье) для прикрепления внутреннего покрытия к (одежде, занавеске и т. Д.) В качестве защиты, чтобы скрыть швы или чтобы он хорошо висел
2. чтобы покрывать или подходить к внутренней части : выложить стены книгами.
3. для обильного наполнения: кошелек, набитый деньгами.
4. (Печать, литография и переплет) для усиления задней части (книги) тканью, бумагой и т. Д.
[C14: в конечном счете от Latin līnum лен, поскольку подкладки часто делались из льна]
Словарь английского языка Коллинза — полный и несокращенный, 12-е издание, 2014 г. © HarperCollins Publishers 1991, 1994, 1998, 2000, 2003, 2006, 2007, 2009, 2011, 2014
строка 1
(laɪn)n., v. футеровка, футеровка. н.
1. длинная отметка очень небольшой ширины, сделанная ручкой, карандашом, инструментом и т. Д. На поверхности.
2. Сплошной отрезок длины, прямой или изогнутый, без ширины и толщины; след движущейся точки.
3. что-то расположенное вдоль линии, особенно. прямая линия; ряд: ряд деревьев.
4. несколько человек, стоящих друг за другом и ожидающих своей очереди у чего-либо или для чего-то; очередь.
5. нечто, напоминающее начерченную линию, как шов или борозду: линии расслоения в породе.
6. борозда или морщина на лице, шее и т. Д.
7. указание границы; граница; предел: уездная линия; тонкая грань между добром и злом.
8. ряд написанных или напечатанных букв, слов и т. Д.
9. единица метрической структуры стихотворения или лирики, состоящая из ступней.
10. Усу., линии. слова актера, играющего роль в драме, музыкальной комедии и т. Д.
11. короткое письменное сообщение: Напишите мне, когда вы в отпуске.
12. система общественного транспорта в виде автобусов или поездов, регулярно курсирующих по фиксированному маршруту.
13. транспортная компания: пароход.
14. курс направления; маршрут: маршевый маршрут.
15. курс действий, процедуры, мысли, политика и т. Д .: Газета придерживается консервативной линии.
16. Относящаяся к делу или полезная информация: У меня есть линия на хорошую подержанную машину.
17. серия поколений людей, животных или растений произошла от общего предка: линия королей.
18. Род занятий или деятельность человека: По какой линии вы занимаетесь?
19. Неофициальный. способ разговора, предназначенный для того, чтобы произвести впечатление или повлиять: он передал нам строчку о своих богатых родственниках.
20. контур или контур: корабль из тонких линий.
21. линии,а. план строительства, действия или процедуры: две книги, написанные в одном направлении.
б. В основном брит. свидетельство о браке.
22. круг земной или небесной сферы: линия равноденствия.
23. Арт.а. Отметка, сделанная карандашом, кистью и т.п., которая определяет контур формы, образует штриховку и т. Д.
b. край формы.
24.а. телефонное соединение: пожалуйста, держите линию.
б. — проводная цепь, соединяющая два или более электрических устройства, особенно. точки соединения цепей или станции в телеграфной или телефонной системе или сама система.
25. Запас товаров одного и того же общего класса, но различных стилей, размеров, цен или качества.
26. конвейер.
27. Закон. предел, отделяющий одно сословие от другого; контур или граница объекта недвижимости.
28. (в бридж) линия в протоколе, ниже которой начисляются очки для игры, а над которой начисляются бонусные очки.
29. Музыка. : любой из прямых, горизонтальных, параллельных штрихов посоха или один, нанесенный выше или ниже посоха.
30.а. серия укреплений: линия Мажино.
б. Часто строк. Распределение войск, кораблей и т. Д., Подготовленных к обороне или построенных к бою: в тылу врага.
с. — боевые части армии или флота или их офицеры.
31. Отряд или соединение войск или кораблей, построенное в линию (в отличие от колонны).32. часть административной организации, состоящая из лиц, активно вовлеченных в данный проект.
33. нить, шнур, шнур, веревка и т. Д.
34. бельевая веревка.
35. шнур, проволока и т. Д., Используемые для измерения или в качестве ориентира.
36. труба или шланг: паропровод.
37. Веревка или трос, используемый в море.
38. Сленг. небольшое количество кокаина, расположенное в виде тонкой нити, как для нюхания.
39. шнур или веревка с крючком, грузилом, поплавком и т. Д. Для ловли рыбы.
40.а. : любой из двух передних рядов противостоящих футболистов выстроился друг напротив друга на линии схватки.
41. коэффициенты ставок, устанавливаемые букмекерскими конторами для событий, не охватываемых пари-мутуэлем, в частности.спортивные мероприятия, такие как футбол или баскетбол.
42. два фланга и центр, которые составляют наступательную единицу хоккейной команды.
в.и.43. , чтобы занять позицию в очереди; диапазон (часто от до ).
44. Бейсбол.а. для попадания в линейный привод.
б. для выхода.
в.т.45. привести в соответствие или в соответствие с другими (часто fol.по до ): для построения войск.
46. для разметки линией или линиями.
47. , чтобы выстроить линию вдоль: Камни вдоль проезжей части.
48. для нанесения лайнера на (глаза).
49. очертить линиями или как будто линиями; draw: очертить силуэт.
50. линейный выход,а. Бейсбол. должен быть сбит ударом по леске, пойманной на лету игроком противоположной команды.
б. Неофициальный. для исполнения или исполнения: для выстраивания песни.
51. очередь, для обеспечения; сделать доступным.
Идиомы: 1. вниз по линии,a. всячески; тщательно.
б. в будущем.
2. проведите линию, наложите ограничение или ограничение.
3. удерживают линию, поддерживают статус-кво, особенно. чтобы предотвратить неблагоприятное развитие событий.
4. при исполнении служебных обязанностей, при исполнении служебных обязанностей, в т.ч. что касается ответственности за жизнь и смерть.
5. положите на линию, Неофициально. , чтобы передавать информацию прямо и откровенно.
6. офлайн,а. , возникающие или функционирующие вдали от центрального рабочего места, как сборочная линия.
б. не работает; не работает.
с. активно не подключен к компьютеру или центральному компьютеру.
7. онлайн,а. на сборочной линии или ее части.
б. в или в эксплуатацию.
с. активно подключается к компу.
8. на линии,а. в уязвимом положении.
б. во время транзакции; немедленно: заплатить наличными на линии.
9. вне очереди,a. не по прямой.
б. неуважительно; самонадеянный.
[до 1000; Среднеанглийский li (g) ne, отчасти ligne ( līnea, исходный код женского рода līneus flaxen līn (um) flax (см. Строку 2 )]lin ′ a • ble, line′a • ble, прил.
линия 2
(laɪn)v. футеровка, футеровка. в.т.
1. для покрытия внутренней стороны или поверхности: для покрытия пальто синим шелком.
2. на обложку: Книжные шкафы вдоль стен.
3. для отделки или наполнения: для выравнивания полок с продуктами.
4. для усиления (обратной стороны книги) клееной тканью, бумагой, пергаментом и т. Д.
[1350–1400; Среднеанглийский lynen, производное от line белье, лен, староанглийский līn
Random House Словарь колледжа Kernerman Webster, © 2010 K Dictionaries Ltd. Copyright 2005, 1997, 1991 by Random House, Inc. Все права защищены.
Полезные связующие слова и фразы для использования в эссе
Связывающие слова и фразы используются, чтобы показать взаимосвязь между идеями.Их можно использовать для объединения двух или более предложений или предложений.
Мы можем использовать слова, связывающие , дать результат , добавить информацию , подвести итог , дать иллюстрации , выделить точку , указать информацию о последовательности , сравнить или сравнить идею .
Соединение слов и фраз | Видео
Полезные связующие слова и фразы
В этой статье вы узнаете о наиболее часто встречающихся словах-связях и фразах:
Результаты
Использование : предоставить результат того, что было заявлено или произошло
Соединение W или :
- Результат
- Как следствие
- Следовательно
- Таким образом
- Следовательно
- Отсюда
- По этой причине
- в счет
Примеры:
- От него ушла жена. В результате он стал очень подавленным.
- Она жила во Франции и, как следствие, свободно говорит по-французски.
- Денег не хватает. T поэтому мы не можем позволить себе купить новую машину.
- Здание не принадлежит нам. Таким образом, , мы не сможем внести в него какие-либо серьезные изменения.
- Было много дождя, и соответственно резервуары полны.
- Заказчик был недоволен своей едой, следовательно, шеф-повар приготовил замену.
- По этой причине не подходят для наружного применения.
- Из-за сломанного крыла птица не может летать.
Добавление информации
Использование : в дополнение к ранее заявленному
Соединительные слова:
- Дополнительно / дополнительно
- Кроме того
- Также
- тоже
- Так же как и
- Наряду с
- Кроме
- Дополнительно
- Кроме того
- В дополнение к этому
- Кроме этого
Примеры:
- Дополнительно , автобусное сообщение будет ходить по воскресеньям каждые два часа.
- Он сказал, что не обсуждал с ней этот вопрос. Более того, , он даже не связывался с ней.
- Мы не можем отремонтировать эти часы. Также , это уже четвертый раз.
- Я люблю носить серьги. Я проектирую и делаю их тоже .
- Мы сегодня ходили в парк. Кроме этого , мы сделали покупки.
- Наряду с партиями и парламентами выборы утратили свое очарование.
- Я не могу позволить себе пойти на концерт. Кроме , я не очень люблю классическую музыку.
- Вы еще не оплатили аренду. Кроме , вы должны мне деньги.
- Отчет плохо оформлен. Кроме того, содержит неточности.
- У Джона ужасные оценки, потому что он очень ленив в последнее время. Вдобавок к этому ухудшились его отношения с родителями.
- Помимо этого пункта отчет содержит ряд разумных инициатив.
Подведение итогов
Использование : чтобы скрыть то, что было ранее заявлено
Связующие слова :
- Заключение
- Подвести итог
- Всего
- Вкратце
- Подвести итоги
- Итого
- Коротко
- Заключить
Примеры:
- В заключение , ходьба — это дешевая, безопасная, приятная и легкодоступная форма упражнений.
- Подводя итог , это умный подход к общей проблеме.
- Еда была хорошей, и нам очень понравилась музыка. В целом это был отличный вечер.
- Его романы относятся к великой, но уже ушедшей эпохе. Они, короче , старомодны.
- Подводя итог , можно выделить три основных способа решения проблемы…
- В итоге , это была неутешительная производительность.
- Если коротко, наша команда сейчас одна из лучших в мире.
- В заключение я хочу пожелать всем вам счастливых праздников.
Примеры
Использование : предоставление примеров
Связующие слова:
- Например / Например
- Например,
- в том числе
- А именно
- В данном случае
- Доказательство этого
- Нравится
Примеры:
- В городе есть много интересных мест, которые стоит посетить, например, / например, , ботанический сад или художественный музей.
- Я предпочитаю носить повседневную одежду, такую как джинсы и толстовку.
- Включая Рождество и День подарков, у меня неделя отпуска.
- Нам нужно сконцентрироваться на нашей целевой аудитории, а именно женщины в возрасте от 20 до 30 лет.
- Думаю, я бы изменил ситуацию в данном случае .
- Это здание является живым доказательством этого существования, поэтому мы должны его сохранить.
- Я также делаю другие украшения , например, кольца и браслеты .
Подчеркнуть точку
Использование : более убедительно выдвинуть точку или идею
Связующие слова:
- Несомненно
- Действительно
- Очевидно
- В частности / в частности
- Особенно
- Ясно
- Главное
- Абсолютно
- Определенно
- Несомненно
- Никогда
- Следует отметить
- Несомненно
- Прежде всего
- Положительно
Примеры:
- Несомненно , сама история является одной из главных достопримечательностей.
- Я совсем не против. Действительно , буду рад помочь.
- Очевидно, , мы не хотим тратить слишком много денег.
- Обожаю серебряные серьги, в частности из Мексики
- Машинка совсем маленькая, особенно если есть дети.
- Очевидно, , это будет стоить намного больше, чем мы думали.
- Что еще более важно , можно ли ему доверять?
- Он отличный повар.
- Я точно помню, как отправлял письмо.
- Мы по-прежнему верим, что сможем выиграть эту серию без сомнения .
- Я никогда r не удивлялся тому, что я делаю.
- Следует отметить , что если вам есть что отметить, то отметьте это
- Несомненно, учение было первостепенная частью его карьеры.



 4),
4),
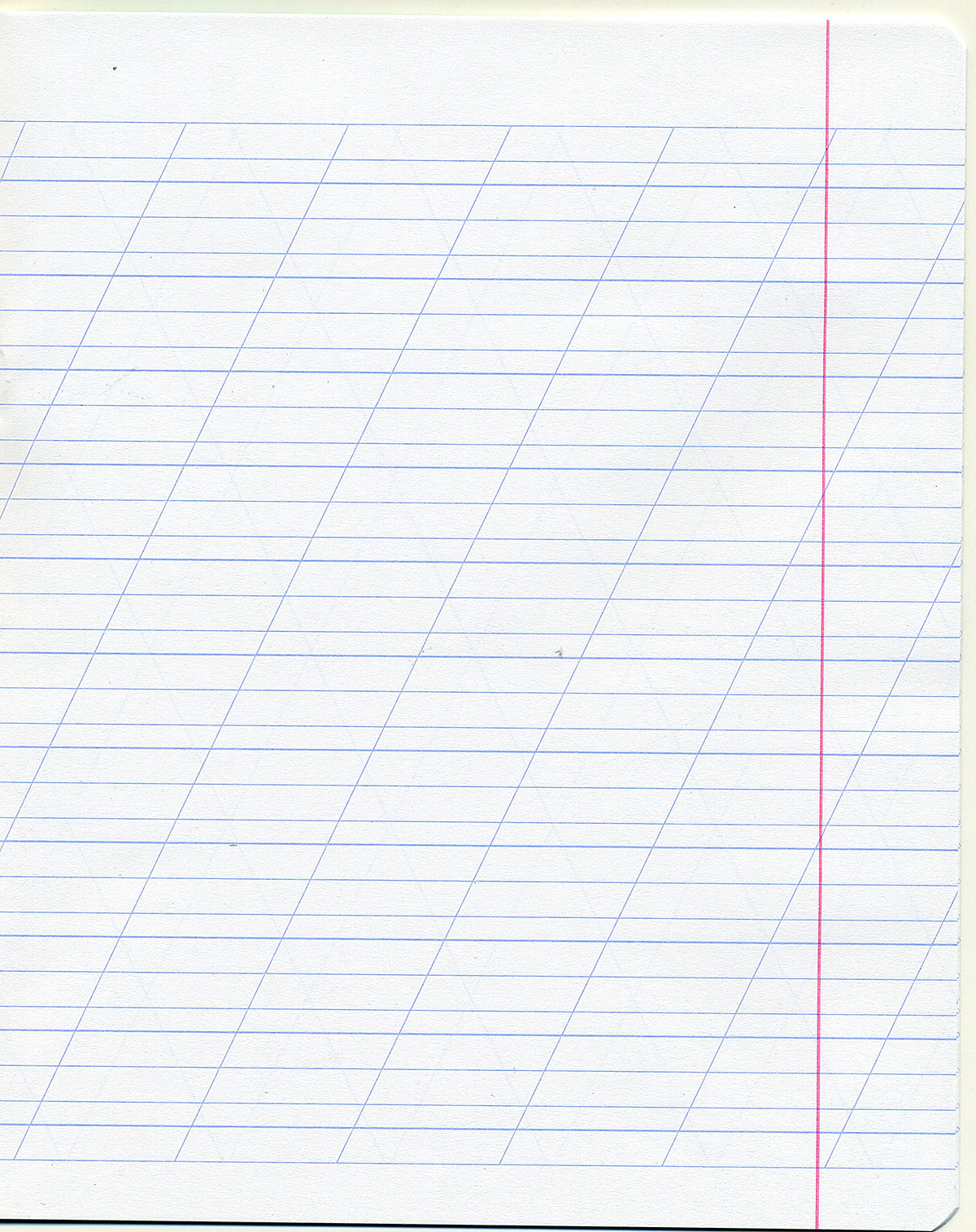


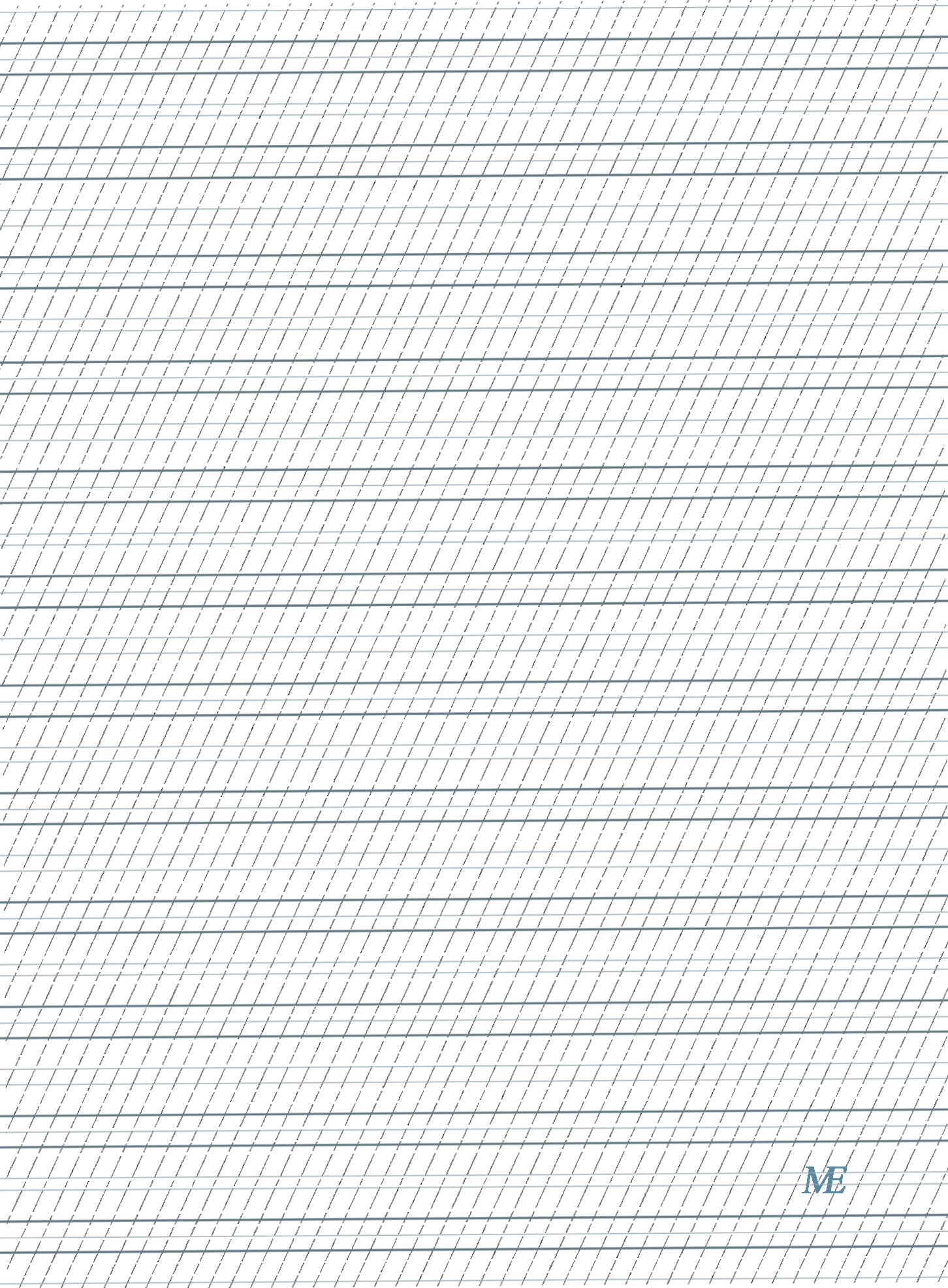 Если нажать рядом с ним стрелочку, появятся варианты различных линий. Выбираем жирную, пунктирную, двойную или другого формата.
Если нажать рядом с ним стрелочку, появятся варианты различных линий. Выбираем жирную, пунктирную, двойную или другого формата.



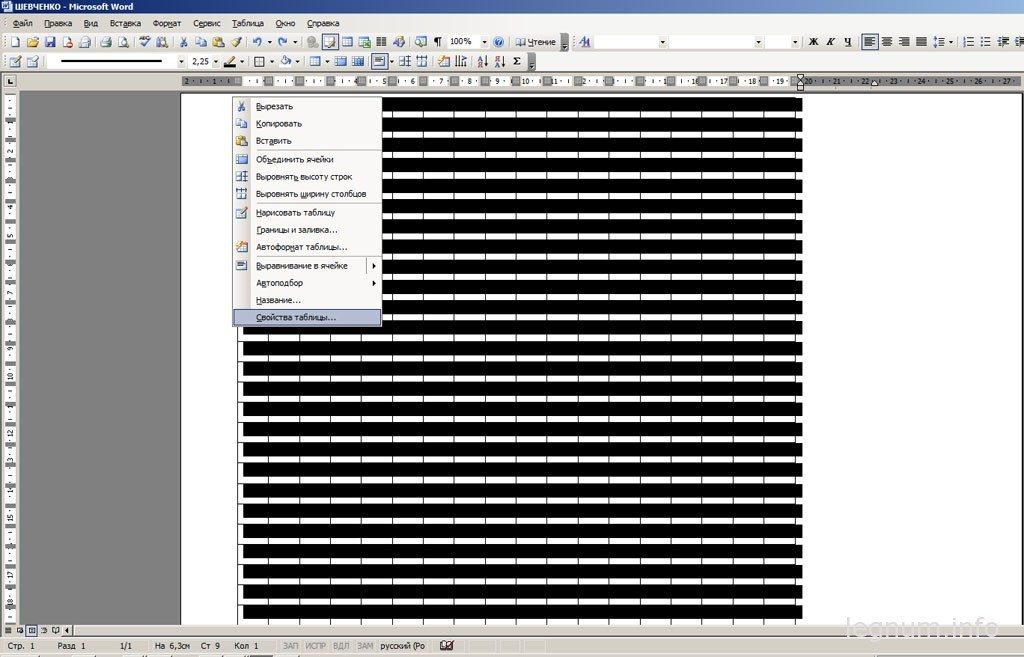 Для начала нужно определиться, что именно вам требуется.
Для начала нужно определиться, что именно вам требуется.


 В поле Стиль подчеркивания выберите нужный стиль линии и нажмите кнопку ОК.
В поле Стиль подчеркивания выберите нужный стиль линии и нажмите кнопку ОК.