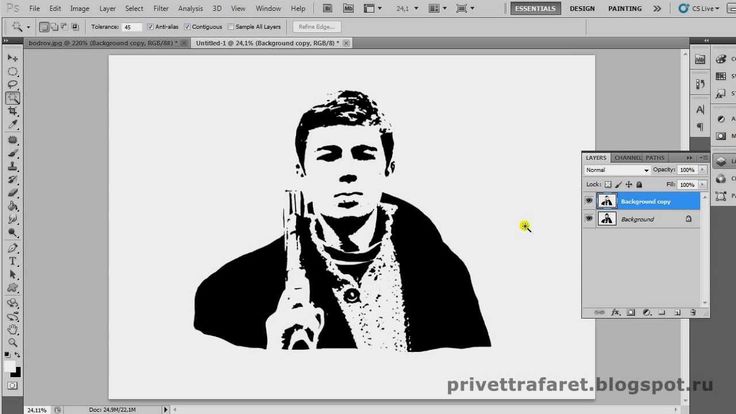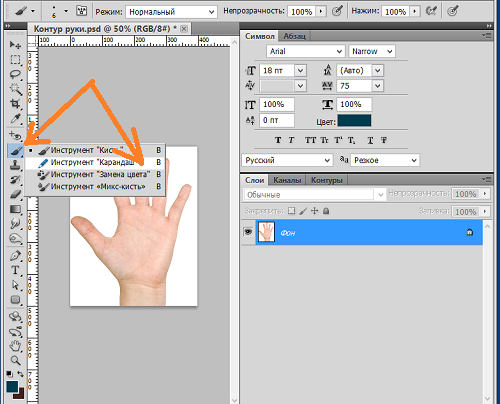Как сделать обводку в фотошопе: 4 потрясающих способа
07 августа, 2020
Графика
3633
Федор лыков
4 — й год работаю удалённо и создаю различные источники дохода. Строю бизнес в интернете и активно инвестирую.
Приветствую всех читателей моего блога! На связи Федор Лыков. В данной статье мы будем с вами разбирать вопрос, как сделать обводку в фотошопе.
Adobe Photoshop – профессиональный растровый графический редактор. Имя данного приложения уже давно стало нарицательным, а человек, умеющий использовать его инструменты в глазах других людей сразу становится на две головы выше. Фотошоп явно не нуждается в лишнем представлении и именно в нём мы сегодня с вами и будем работать.
При оформлении рисунков, картинок и документов часто применяется обводка, чтобы выделить и украсить объект или текст на общем фоне. Делается это быстро и не сложно, так что, господа, не переживаем. Всё будет на прежнем уровне доступно объяснено.
Всё будет на прежнем уровне доступно объяснено.
Если вы до сих пор не прочитали статью про графические редакторы, то обязательно перейдите по ссылке и почитайте. Там много интересной информации, которая может помочь вам разобраться в некоторых мелочах и нюансах работы.
Что же, не будем более задерживаться на вступлении, а приступим побыстрее к делу! Приятного вам чтения!
Содержание статьи
- 1 Обводка. Что это такое и зачем она нужна?
- 2 Делаем обводку к любому слою в Photoshop
- 3 Цвет
- 4 Градиент
- 5 Узор
- 6 Заключение
Наверняка все мы еще в школьные годы, скучая на уроке, карандашом или ручкой обводили рисунки на обложке в тетради. Здесь нас ждет примерно тот же эффект. Мы будем таким образом выделять картинку или текст на фоне других объектов в вашем объекте. Так же, таким образом можно сделать очень неплохой внешний стиль вашей итоговой композиции.
По своей сути, обводка – это внешние линии, которые проходят по контуру нужного вам объекта. Они могут иметь несколько типов, давайте их вкратце рассмотрим.
| Название типа | Описание | Назначение |
| Цвет | Линии границы одного цвета | Самый обычный тип. Используется для обычного выделения |
| Градиент | Контур с переходящим цветом по вектору градиента | Более интересный вариант, больше подходит для оформления. |
| Узор | Граница с наложением узора | Аналогично предыдущему больше подходит для украшения объекта. |
Дальше мы рассмотрим наглядно каждый тип, и вы уже сможете сами понять какой из них подойдет для вас в вашей цели.
Рассмотрение будет вестись на самой последней версии Photoshop CC 2020, но в данной функции различий не будет и на более ранних версиях, поэтому вы сможете применить эти знания на фотошопе cs5, cs6 и на более ранних.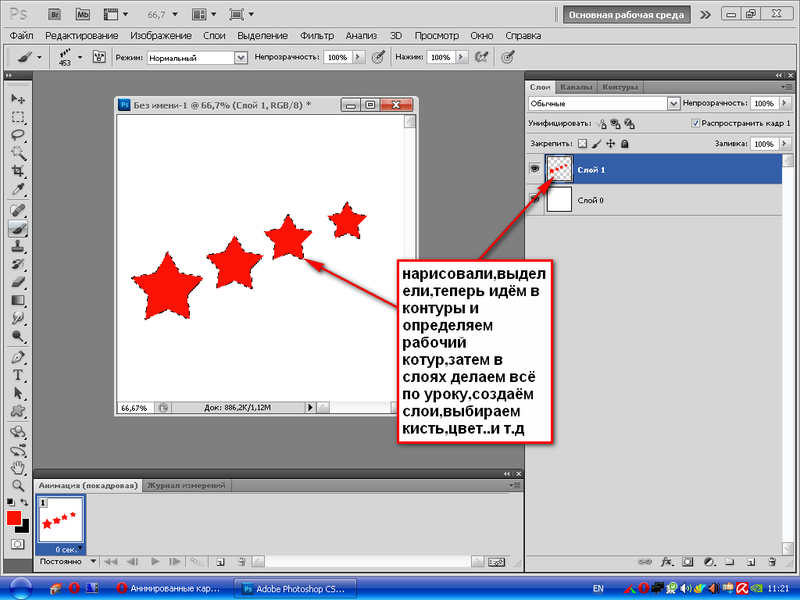
Приступаем к непосредственному разбору!
Делаем обводку к любому слою в PhotoshopБолее детально тема Фотошоп раскрыта в данном курсе. Здесь вас научат с нуля разбираться в данном редакторе и плюс сможете с этими знаниями хорошо зарабатывать.
Первым делом заходим в программу и создаем файл изображения или открываем готовый.
Далее нам необходим объект, на котором мы и будем делать обводку. Давайте рассмотрим на примере текста, который я создам.
Для этого в левой части на панели инструментов выбираем инструмент для ввода текста, который выглядит как значок с буквой «Т».
После выбора с помощью него в рабочей области программы, зажав левую кнопку мыши и ведя курсор в сторону. После выделения нужной области отпускайте левую кнопку и вводите свой текст.
В верхней части вы сможете выбрать шрифт, направление текста и стиль, но данная статья не об этом, поэтому особо не будем на этом задерживаться.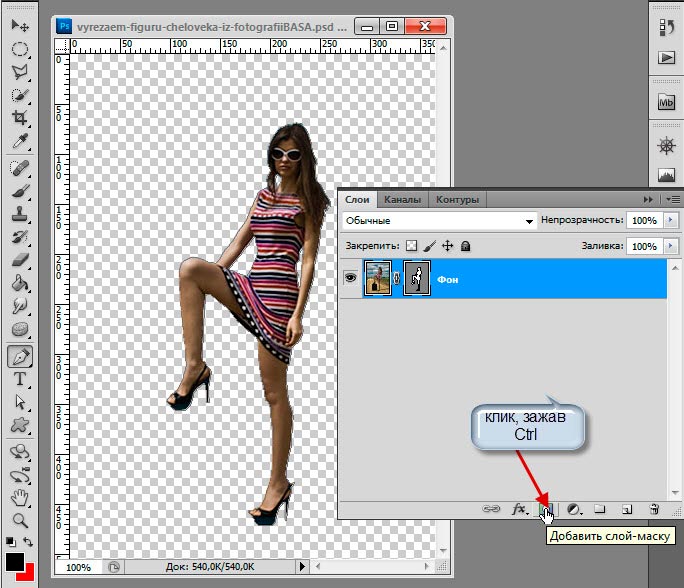
После добавления текста, он отобразится в панели слоёв в правой нижней части экрана. Откройте вкладку «слои», если она у вас не открыта и нажмите два раза левой клавишей мыши на наш новый текстовый слой, либо правой кнопкой и из выпадающего списка выбирайте пункт «Параметры наложения» («Blending options» в англоязычной версии).
В появившемся окне настроек нам необходим пункт «выполнить обводку» («Stroke» в английской версии). Убедитесь, что галочка слева от пункта установлена.
Сейчас я расскажу про имеющиеся здесь настройки:
- Размер – регулирует толщину линии обводки
- Положение – внутри, снаружи, из центра. Соответственно, устанавливает положение обводки и в какую сторону она будет утолщаться при изменении размера
- Режим наложения – очень много вариантов режимов наложения цвета или узора. Попробуйте выбрать разные, чтобы наглядно увидеть разницу.
- Непрозрачность – ползунок регулирует прозрачность линии обводки
- Тип обводки – то, что мы рассматривали в начале статьи в таблице.

- Цвет – комментарии излишни.
Рекомендую обязательно поиграть с данными параметрами и подобрать оптимальный для вас стиль. С цветом все достаточно ясно и понятно.
С градиентом и узором немного тяжелее, так как с градиентом нужно поиграть, чтобы подобрать правильный и подходящий вам, но это будет стоить того.
Узоров, встроенных в программу, достаточно мало, но, к счастью, имеется возможность скачать в интернете дополнительные текстуры, которые могут сделать очень ваши линии очень красивыми. Текстур формата «.pat» в интернете очень молния, например какая-нибудь молния легко найдется на тематическом сайте.
Ищите примерно так: «pat текстура скачать»
Чтобы добавить ее в программу необходимо выбрать тип обводки «узор», и в окне выбора варианта нажать стрелочку. В следующем окошке нажимаем маленький значок шестеренки и в контекстном меню нам потребуется нажать на пункт «импорт узоров». Дальше просто находим файл текстуры на компьютере, и она добавится.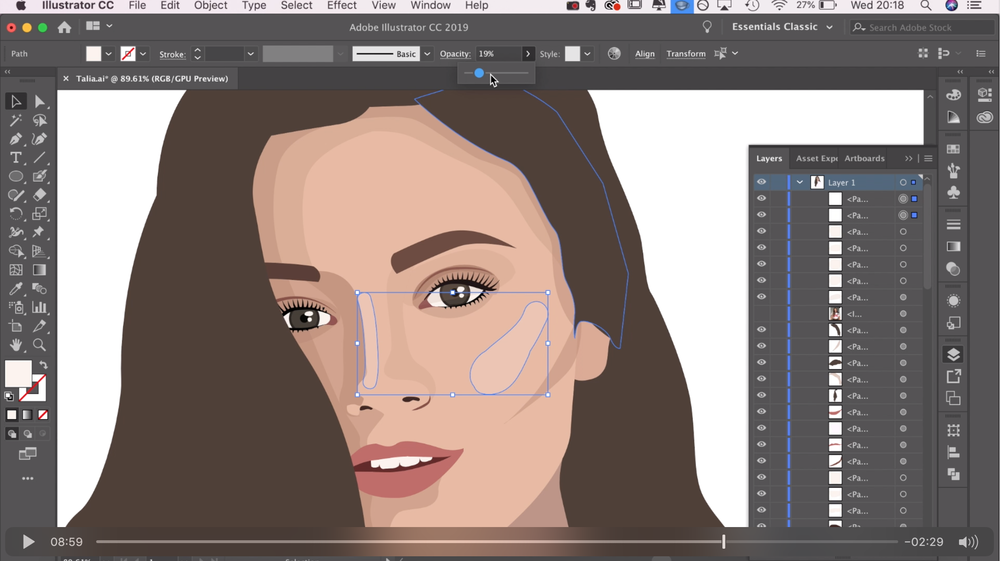
После этого останется лишь выбрать его в меню, и он наложится на линии вашего объекта.
Сейчас хочу вам показать по порядку показать различные виды типов обводки наглядно на скриншотах ниже.
ЦветГрадиентУзор
Вот такие варианты у нас есть. Очень многое зависит от настроек, поэтому обязательно пробуйте разные значения параметров для того, чтоб получилось всё максимально красиво и уникально.
Процесс обводки вокруг фотографии абсолютно ничем не отличается по порядку действий. Для этого добавьте картинку или фото в рабочую область фотошопа, просто перетащив файл с изображением в нашу программу.
Все остальные настройки выполняются с помощью того же порядка действий, что мы и рассматривали выше, а поэтому я не вижу смысла рассматривать вопрос: как сделать обводку в фотошопе повторно для картинки.
Абсолютно те же действия выполняются так же и в онлайн-версии фотошопа. Лично проверил на одном из сайтов, на который оставлю. Этой версией можно воспользоваться даже с телефона, что только на руку, так как мобильные версии приложения не обладают тем же функционалом, что полноценная десктопная версия.
Лично проверил на одном из сайтов, на который оставлю. Этой версией можно воспользоваться даже с телефона, что только на руку, так как мобильные версии приложения не обладают тем же функционалом, что полноценная десктопная версия.
Сегодня мы с вами рассмотрели возможности того, как сделать обводку в фотошопе на примере текста и картинки. Надеюсь, что это сможет помочь вам в вашем редактировании изображений и вы сделаете всё максимально красиво и уникально!
Понравилась статья? Обязательно порекомендуйте её друзьям и оставьте свой комментарий! Ваша поддержка очень важна для блога!
Буду рад почитать ваши вопросы и замечания. Встретимся в блоке комментариев и в следующих статьях! Спасибо, что дочитали до конца и до скорых встреч!
С Уважением, автор блога Федор Лыков!
подписаться на новости сайта
Photoshop CS4 — Обводка выделенной области или слоя цветом
Photoshop CS4 — Обводка выделенной области или слоя цветом| Полный спаравочник по Photoshop CS4 | |
| поиск в гугле | |
    Использование Photoshop CS4
|
Раскраска / Заливка и обводка выделенных областей, слоев и контуровЧтобы нарисовать цветную рамку вокруг выделенной области, контура или слоя, можно использовать команду «Выполнить обводку».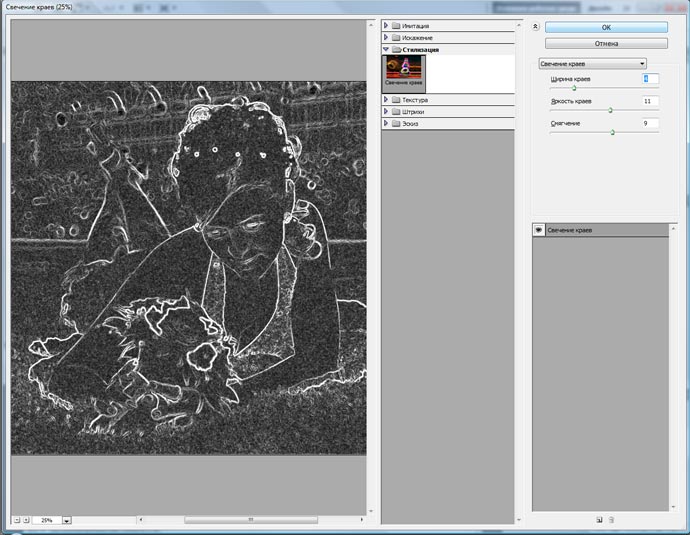 Для создания рамки формы или слоя, которая может быть включена или выключена подобно перекрытиям и сглажена в целях создания более мягко скругленных углов и краев, используйте слоевой эффект «Обводка» вместо команды «Выполнить обводку». См. раздел Эффекты и стили слоев.
|
| Все права на текст и картинки принадлежат их авторам | |
Как обвести изображение в Photoshop
Один из творческих способов добавить стиль к вашему изображению в Photoshop — обвести изображение или элемент редактирования.
Самое лучшее в этой технике то, что вы можете использовать ее в самых разных сценариях. Эффект также легко настраивается, поскольку вы можете каждый раз выбирать другой цвет или размер контура. И вдобавок ко всему, вы можете завершить весь процесс всего за несколько минут!
На данный момент, я уверен, вы отчаянно пытаетесь узнать, как можно добиться такого эффекта. Итак, мы предоставим краткий обзор процесса, а затем сразу же приступим к нему.
Итак, мы предоставим краткий обзор процесса, а затем сразу же приступим к нему.
Чтобы добавить творческий эффект контура к вашим изображениям в Photoshop, все, что вам нужно сделать, это дважды щелкнуть нужный слой и установить флажок «Обводка» в только что открытых окнах «Стиль слоя».
Содержание
- Как обвести всю фотографию
- Как обвести только одну часть изображения
- Выберите то, что вы хотите обвести в Photoshop
- Добавьте контур объекта/выделения штрихами
Прежде чем мы рассмотрим, как можно обвести определенную область изображения, давайте посмотрим, как обвести всю фотографию. изображение, по существу добавляя рамку вокруг него.
Конечно, вам нужно будет начать с открытия изображения, вокруг которого вы хотите добавить рамку. Чтобы открыть изображение в Photoshop, просто запустите программу и выберите File > Open 9. 0036 в верхнем левом углу экрана.
0036 в верхнем левом углу экрана.
В этом уроке мы добавим контур вокруг фотографии от Олега Прачука из Pexels .
Теперь, когда изображение открыто в Photoshop, обратите внимание на Окно слоев , которое по умолчанию будет расположено в правом нижнем углу экрана.
Здесь вы должны увидеть только один слой. Это потому, что наше изображение было открыто как один сплющенный файл.
Дважды щелкните этот слой в окне Layers , и вы должны заметить, что открылось новое окно под названием Layer Styles .
Если это не сработало, убедитесь, что вы щелкнули значок замка справа от названия слоя в окне слоев , затем повторите попытку, так как слой должен быть преобразован в обычный, а не в фоновый слой.
В открывшемся окне мы собираемся щелкнуть Stroke 9.0036 заголовок из списка в левой части поля.
Это должно привести вас в новый раздел диалогового окна, где вы можете установить свойства штриха, чтобы изменить его внешний вид. Во-первых, давайте установим Position на Inside .
Во-первых, давайте установим Position на Inside .
Это укажет Photoshop добавить обводку внутрь выбранного слоя: в случае обводки всего изображения обводка будет добавлена внутри холста, а не за пределами документа, где она будет невидимой. .
На этом этапе вы можете выбрать режим наложения и значение непрозрачности обводки. Различные режимы наложения будут генерировать разные визуальные эффекты, а более высокая непрозрачность (ближе к 100%) сделает обводку более заметной.
Теперь установим тип заполнения . В раскрывающемся меню рядом с заголовком вы можете выбрать Color, Gradient, или Pattern.
Выбор градиентной заливки позволит вам заполнить контур разными цветами, которые постепенно переходят друг в друга. Настройка Тип заливки от до Узор позволяет заполнять обводку различными текстурами и предустановленными узорами из программы.
В этом примере мы выберем наиболее часто используемый параметр: цвет. Использование этого параметра позволит вам добавить к изображению контур сплошного цвета по вашему выбору.
Использование этого параметра позволит вам добавить к изображению контур сплошного цвета по вашему выбору.
Выбрав Цвет из выпадающего меню, обратите внимание на область под полем, где вы можете выбрать цвет обводки. Все, что вам нужно сделать, это нажать на цветное поле и выбрать цвет из появившейся палитры.
Выбрав цвет или альтернативный тип заливки, вы можете вернуться к разделу, где можно изменить другие свойства обводки. Здесь отредактируйте размер контура с помощью ползунка, чтобы определить ширину границы.
Как только вы будете счастливы, вы можете просто нажать кнопку OK ! И вы должны увидеть, что вы добавили рамку вокруг изображения!
Как обвести только одну часть изображенияЕсли вы хотите добавить обводку вокруг одного элемента изображения, вам потребуется немного другой процесс. Однако не волнуйтесь: техника по-прежнему очень проста.
В этой части урока мы будем использовать фотографию Анны Швец из Pexels .
Выберите то, что вы хотите обвести в Photoshop
Открыв изображение в Photoshop, мы можем начать выбирать область, которую мы хотим обвести.
Сейчас в программе много инструментов выделения, и все они подходят для разных сценариев. Если, как и мы, вы просто хотите добавить контур вокруг объекта изображения, и объект четко отделен от остальной части фотографии определенной границей, то Инструмент выделения объектов будет самым быстрым в использовании.
Если же вы предпочитаете использовать другой инструмент, то Quick Selection Tool подходит в большинстве ситуаций вместе с Magic Wand Tool , если область состоит из одного цвета .
Чтобы активировать инструмент выбора объекта , щелкните значок, показанный ниже, на панели инструментов в левой части экрана.
При выборе инструмента вы увидите, что в верхней части экрана появляется новая полоса, где вы можете редактировать свойства инструмента выбора.
Здесь отметьте Auto-Enhance и Object Subtract.
Затем мы установим Mode на Rectangle.
В этом режиме вы можете просто нарисовать прямоугольник вокруг общей области, содержащей объект, который вы хотите выделить.
Для этого щелкните на холсте, чтобы отметить положение, в котором должен находиться любой угол блока, затем перетащите прямоугольную форму. Убедитесь, что весь нужный элемент находится в пределах поля выбора.
Отпустите кнопку мыши, как только вы будете довольны прямоугольным выделением, и вы заметите, что Photoshop автоматически делает обоснованный выбор элемента, содержащегося в рамке! Довольно круто, правда?
Добавьте контур к объекту/выделению с помощью штрихов
Теперь, когда мы успешно выделили область, которую хотим обвести, нам просто нужно изолировать элемент, чтобы он находился на независимом слое.
Для этого продублируем выделенную область. Когда выделение все еще активно, нажмите Ctrl + J [Win] / Cmd + J [Mac], чтобы дублировать область слоя, ограниченную выделением.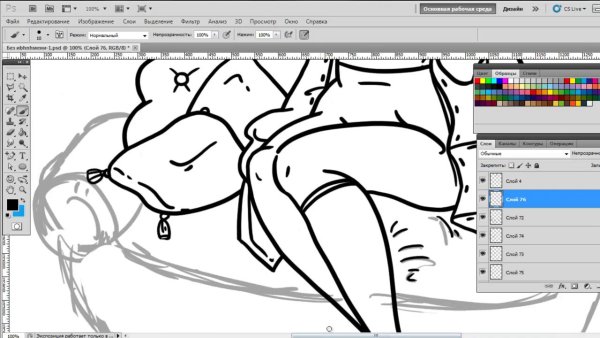 Вы увидите, что это создает новый слой в Окно слоев , содержащее только выбранный элемент, который мы хотим выделить.
Вы увидите, что это создает новый слой в Окно слоев , содержащее только выбранный элемент, который мы хотим выделить.
Далее все, что вам нужно сделать, это открыть Окно стилей слоя , дважды щелкнув вновь созданный слой в Окне слоев .
Как и раньше, в этом окне мы будем работать над добавлением обводки к слою. Итак, повторите те же шаги, что и мы, чтобы добавить обводку вокруг всего изображения: нажмите на подменю Stroke , выберите Fill Type , Цвет , значение Непрозрачности , и Размер для обводки.
Единственное, что мы сделаем по-другому, это установим Position на Outside на этот раз, а не Inside .
Когда вы будете довольны всеми настройками, нажмите OK , чтобы подтвердить изменения, и когда окно закроется, вы увидите, что вокруг выбранной области была добавлена цветная линия!
Связанное руководство:
Контур текста в Photoshop
Добавьте дополнительный контур вокруг слоя :
Если вы хотите усилить эффект, вы можете добавить больше контуров разных цветов вокруг одного и того же объекта! Это довольно просто сделать. Начните с открытия окна Layer Styles еще раз, дважды щелкнув слой.
Начните с открытия окна Layer Styles еще раз, дважды щелкнув слой.
В открывшемся в результате окне щелкните значок плюса рядом с заголовком Stroke из списка в левой части диалогового окна.
Это добавит еще один штрих к тому же слою. Все, что вам нужно сделать сейчас, это зайти в настройки этого нового штриха и отредактировать его цвет, чтобы сделать его отличимым от другого. Сделайте размер больше, чем другой штрих, чтобы он стал видимым.
Затем просто повторяйте процесс, пока не будете довольны результатом!
Как обвести фотографию — Видеоруководство
Вот и все, что вам нужно знать о том, как добавить контур вокруг всего изображения или только одного элемента изображения! Хотите увидеть более наглядную демонстрацию процесса? Тогда посмотрите это видео от CreativeSalek, которое дает четкое объяснение задействованных методов!
Об авторе Betchphoto
Мартин — фотограф-любитель и специалист по цифровому маркетингу с более чем 15-летним опытом работы с Adobe Photoshop. Проверьте его страницу здесь
Проверьте его страницу здесь
Этот пост может содержать партнерские ссылки.
Как обвести изображение в Photoshop CC?
Обводка изображений — один из модных эффектов в фотошопе. Это слишком просто и регулируемо. Вы можете обрисовать в общих чертах изображение целиком или конкретный предмет. Просто используйте панель слоев и параметр смешивания. Вот наши простые шаги. Давайте проверим каждый из них и проверим его влияние.
Вы можете обвести границу изображения и вырез. На границе вы также можете получить различные текстуры. Бордюр делает образ королевским и роскошным. С другой стороны, создание контурных изображений выреза даст вам солидные и модные эффекты.
Содержание
Простые шаги по созданию контура изображения в Photoshop CC
Контурирование изображения в последней версии Photoshop CC не составляет большого труда. Вместо этого вы можете положиться на несколько простых шагов, чтобы получить лучший результат на ваших изображениях. Образ будет выглядеть великолепно и утонченно одновременно. Давайте перейдем к учебнику прямо сейчас.
Образ будет выглядеть великолепно и утонченно одновременно. Давайте перейдем к учебнику прямо сейчас.
Шаг 1: Сначала откройте изображение в Photoshop.
Шаг 2: Разблокируйте слой и дважды щелкните его. После этого вы получите возможность смешивания.
Шаг 3: Теперь выберите стиль обводки и убедитесь, что тип обводки установлен на «внутри». вы хотите.
Следующее руководство предоставит вам результат, который вы хотите получить. Ваше изображение получит хороший толстый контур с цветом, размером и непрозрачностью, которые вам нравятся.
Применение градиента
Кроме того, вы можете разместить градиенты на контуре. Просто измените тип файла на градиент. Зайдите в настройки градиента и установите тон и смесь, которые будут хорошо смотреться.
Применение текстуры С другой стороны, любой может применить к контуру свою любимую текстуру. Вам нужно только изменить тип файла на «Шаблон». После этого перейдите к функциям шаблона и изучите последовательность, которую вы хотите разместить в контуре.
Вам нужно только изменить тип файла на «Шаблон». После этого перейдите к функциям шаблона и изучите последовательность, которую вы хотите разместить в контуре.
После выбора узора можно изменить угол, масштаб, непрозрачность и т. д. Как только вы определитесь со всем, подтвердите изменения и проверьте изображение. Он будет содержать текстуру, которую вы выбрали всего за несколько кликов.
Как обвести вырезанное изображение в Photoshop CC
Вы также можете обвести вырез в Photoshop CC. Он выглядит модно и современно и предоставляет вам отличный материал для публикации в социальных сетях. Кроме того, вырезанные контуры могут отлично подойти для маркетинга модных товаров и других вещей. Гораздо проще, чем вы думаете, составить план на Вырезанное изображение в Photoshop. Давайте перейдем к шагам прямо сейчас.
Шаг 1: Сначала откройте предпочитаемое изображение в Photoshop CC.
Шаг 2: Выберите область, контур которой вы хотите вырезать на втором шаге. Вы можете выполнить выделение с помощью инструмента быстрого выделения, инструмента «Перо» или инструмента «Лассо».
Вы можете выполнить выделение с помощью инструмента быстрого выделения, инструмента «Перо» или инструмента «Лассо».
Шаг 3: Скопируйте слой с помощью сочетания клавиш Ctrl + J.
Шаг 4: Теперь дважды щелкните слой копии и выберите стиль обводки. Убедитесь, что положение обводки «снаружи».
Шаг 5: Нажмите значок плюса рядом с обводкой, если вы хотите использовать несколько контуров. Лучше упомянуть, что каждый из контуров должен иметь разные размеры.
После следующего урока вы также получите великолепный контур с разными цветами. Это будет отлично выглядеть и предоставит вам настраиваемые параметры. Если вы сохраните файл фотошопа, вы сможете вернуться в слой, настроить цвет и размеры и экспортировать его в реальный мир.
Зачем обводить изображение?
Обводка изображения может использоваться для многих целей. В основном его используют для усиления красоты изображения. Иногда его используют для выделения предмета. Это зависит от пользователя. Контур может увеличить роскошный вид картины в два раза. Кроме того, вы можете использовать текстурное обрамление, чтобы придать изображению великолепный вид.
В основном его используют для усиления красоты изображения. Иногда его используют для выделения предмета. Это зависит от пользователя. Контур может увеличить роскошный вид картины в два раза. Кроме того, вы можете использовать текстурное обрамление, чтобы придать изображению великолепный вид.
Выглядит очень современно и модно, когда дело доходит до обводки вырезов. Вы можете создавать материалы для социальных сетей и маркетинговый контент, используя вырезанный контур. Любой, кто работает с графикой, должен знать правило создания эстетически выглядящих контуров. Это отличный вариант для тех, кто работает с графическим дизайном.
Источник видео: https://www.youtube.com/watch?v=iy-9P99fNCc
Заключение
Спасибо, что выбрали нас для решения вашей проблемы.
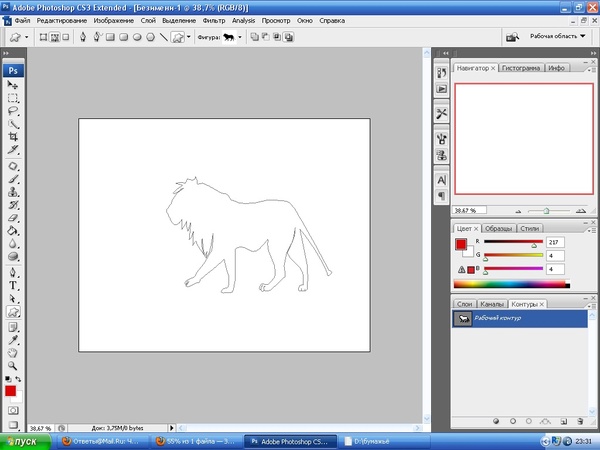 В основном его используют для усиления красоты изображения. Иногда его используют для выделения предмета. Это зависит от пользователя. Контур может увеличить роскошный вид картины в два раза. Кроме того, вы можете использовать текстурное обрамление, чтобы придать изображению великолепный вид.
В основном его используют для усиления красоты изображения. Иногда его используют для выделения предмета. Это зависит от пользователя. Контур может увеличить роскошный вид картины в два раза. Кроме того, вы можете использовать текстурное обрамление, чтобы придать изображению великолепный вид.