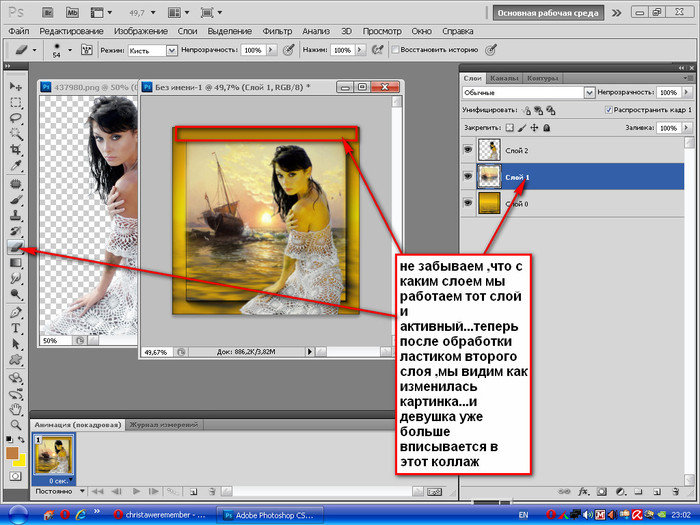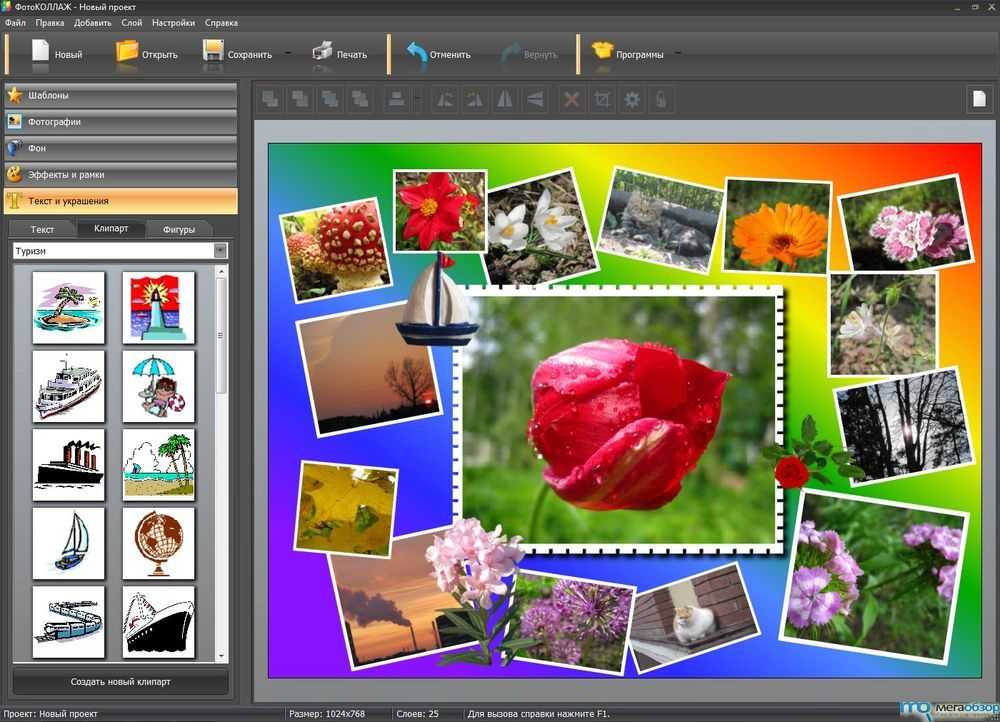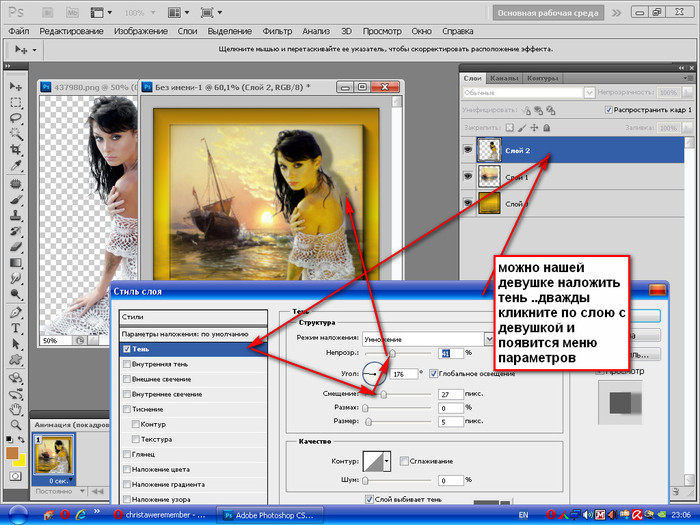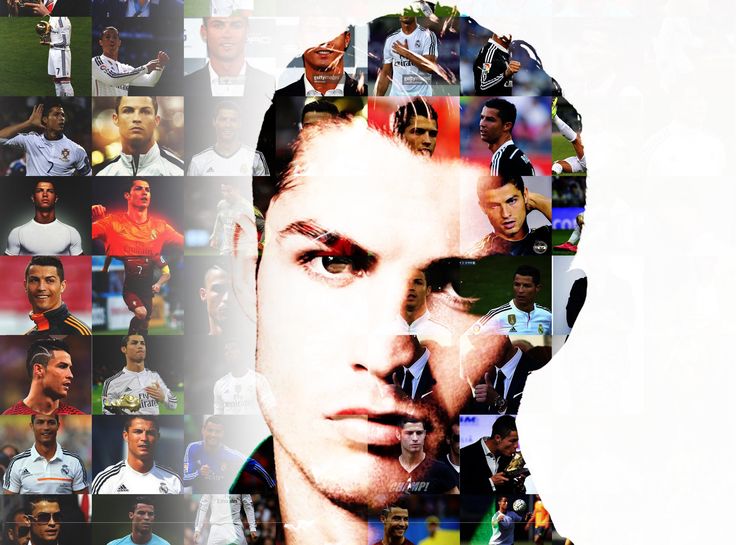Фотоколлаж. Введение. Выделение на простом фоне
Главная » Компьютерная Азбука
9 комментариев
Данной статьей я собираюсь начать цикл статей про то, как делать фотоколлажи в программе Photoshop. Это будет что-то вроде курса, причем практической направленности. Работу с самим фотошопом я рассматривать не буду, исходя из предположения, что в этой программе Вы уже работать умеете. Если Вы плохо знаете фотошоп, рекомендую пройти цикл статей здесь, начиная с начала, и заканчивая статьей «Работа с видео в программе Adobe Photoshop CS5». Дальше идут статьи про Macromedia Flash Professional, а это уже совсем другая тема.
Для начала определимся, что же такое это вообще — фотоколлажи. Коллаж — это наложение картинок, а фотоколлаж — это соответственно, наложение фотографий и часто цифровых картинок, их объединение и обработка таким образом, чтобы получилось единое целое.
К примеру, в фотоколлаже можно человека в другое место, или в другое время, или в какую-нибудь сказочную страну, уменьшить его до размера насекомых, или сделать гигантом, или вообще превратить его в какое-нибудь мистическое существо.
Фотоколлажи используются для создания открыток, элементов дизайна блогов, вставок для видео, обработки свадебных и юбилейных фотографий.
Основные этапы создания коллажа:
- Идея. Нужно четко представить, что Вы хотите получить в итоге, возможно даже прорисовать это на бумаге в виде эскиза.
- Подбор исходных материалов. Их можно готовить самостоятельно, сфотографировав что-нибудь, или поискать готовые в интернете. Исходные материалы должны обязательно быть хорошего качества. Размеры исходных изображений должны соответствовать друг другу, чтобы не нужно было ничего увеличивать — при увеличении картинок очень сильно падает их качество.
 Следует подбирать картинки с одинаковым направлением освещения, чтобы не получилось так, что тень падает туда, где светит солнце. Желательно иметь изображения с соответстующей друг другу тональностью и контрастностью. Некоторые несоответствия можно откорректировать, но если они будут слишком уж большими, это сделать будет невозможно без потери качества.
Следует подбирать картинки с одинаковым направлением освещения, чтобы не получилось так, что тень падает туда, где светит солнце. Желательно иметь изображения с соответстующей друг другу тональностью и контрастностью. Некоторые несоответствия можно откорректировать, но если они будут слишком уж большими, это сделать будет невозможно без потери качества. - Работа над коллажем. При добавлении элементов в коллаж каждый элемент корректируется отдельно. Для этого в программе Photoshop существуют слои. Удобно также работать с масками слоя, в этом случае изменениям подвергаются не сами слои, а их маски, и все ошибки можно всегда исправить. На элементы накладываются тени и рефлексия. Рефлексия — это появление на объектах оттенков от фона и других рядом расположенных объектов. Например, если Вы стоите на фоне травы, то на Ваших краях появятся оттенки зеленого цвета.
- Финальный аккорд — общая цветокоррекция. Вы добавляете цветовые эффекты в общее изображение, изменяете его яркость, контрастность и так далее.

Выделение объекта при однородном слое
Одной из самых сложных и важных задач при создании коллажа является правильное выделение объекта, чтобы не было рваных краев. У меня уже есть статья на эту тему, но ввиду важности данного момента коротко ее пробегусь по ней еще раз.
Если фон однородный, задача очень упрощается. Технология следующая.
- Выбираем инструмент «Волшебная палочка», и кликаем им по фону.
- Инвертируем выделение с помощью команды Ctrl + I. Это действие приведет к тому, что выделен будет не фон, а сам объект.
- Нажимаем на кнопку «Уточнить край». Данная кнопка появляется, если выбран инструмент «Волшебная палочка».
- В появившемся окне выбираете подходящий для Вас режим отображения: выбирайте наиболее контрастный, и чтобы были видны остатки фона. Например, режим: на черном, или на белом. Дальше экспериментируйте, и смотрите на результат.
Поставьте галочку в чекбоксе «Умный радиус», подберите нужный радиус.
Справа Вы найдете квадратик с изображением кисти. Нажав на него, Вы выбираете один из двух инструментов: «Уточнить радиус» или «Стереть изображение». Выбрав инструмент «Уточнить радиус», Вы можете кистью корректировать сделанное выделение, проводя им в тех местах, где видны старые остатки фона. Если же Вы что-то захотите вернуть, как было, то, используя инструмент «Стереть изображение», потереть в соответствующих местах ластиком.
В разделе «Настройки края», двигая бегунки, Вы подбираете нужный Вам вариант выделения.
Инструмент «Очистить цвета» убирает кайму, и окрашивает ее в цвета ближайших пикселей внутри изображения. - После выбора оптимального варианта выделения выберите внизу вывод в: «Новый слой со слоем-маской», и нажмите ОК. У Вас появится новый слой с маской справа от него. Внимание: в маске у Вас должен быть белый объект на черном фоне. Если получилось наоборот — инвертируйте маску: выделите ее, и нажмите Ctrl + I.
- Для проверки можно создать ниже созданного слоя новый слой, залитый каким-нибудь цветом, и посмотреть, что получится в итоге.

- Работать можно также и на маске. Для этого выделите созданную маску-слой, кликните правой клавишей, и нажмите кнопку «Край маски». Откроется уже знакомое Вам окно «Уточнить край», в котором Вы можете еще поработать.
Домашнее задание
В качестве ДЗ скачайте в интернете какую-нибудь картинку, и поработайте с выделением объекта на ней. Можете, кстати, посмотреть, что получилось у меня, по картинкам в статье. Удачи Вам, и до встречи в следующей статье!
Более подробные сведения Вы можете получить в разделах «Все курсы» и «Полезности», в которые можно перейти через верхнее меню сайта. В этих разделах статьи сгруппированы по тематикам в блоки, содержащие максимально развернутую (насколько это было возможно) информацию по различным темам.
Также Вы можете подписаться на блог, и узнавать о всех новых статьях.
Это не займет много времени. Просто нажмите на ссылку ниже:
Подписаться на блог: Дорога к Бизнесу за Компьютером
Вам понравилась статья? Поделитесь, буду весьма признателен:
Также приглашаю добавиться в друзья в социальных сетях:
Проголосуйте и поделитесь с друзьями анонсом статьи на Facebook:
Как сделать панораму в Фотошопе
В этом уроке мы рассмотрим мощный инструмент монтажа в Photoshop CS5 для создания панорамы.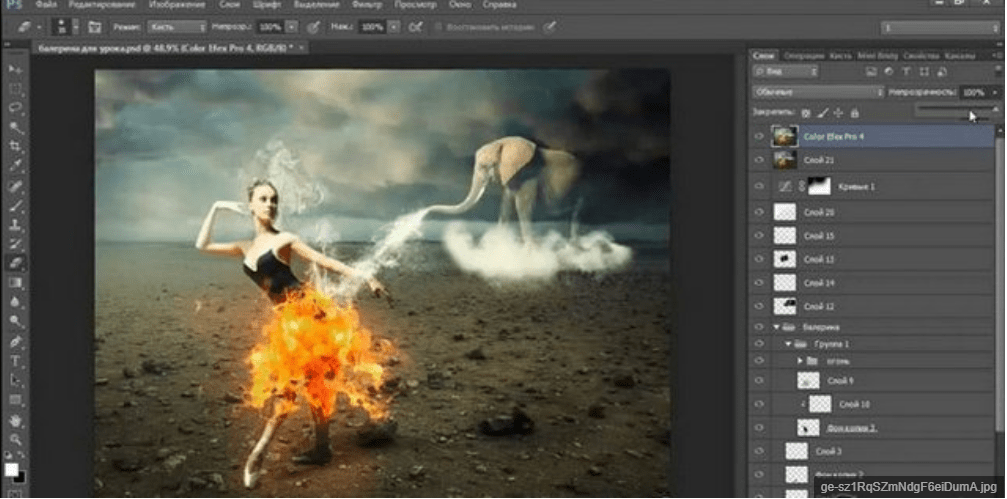
Пример HTML-страницы
Когда вам нравится окружающий пейзаж, единственная верная вещь – создание панорамного фото. Вам не нужен широкоугольный объектив для того, чтобы захватить обширное пространство пейзажа.
Для начала, давайте пробежимся по основным моментам создания такого рода фотографий:
1) Надеюсь, вы используете зеркальную камеру с регулируемой скоростью затвора и диафрагмой. Не позволяйте скорости съемки и диафрагмы меняться между снимками; поскольку результат монтажа снимков получится невзрачным. Некоторые части фото получились бы заснятыми с большей выдержкой и экспозицией и меньшей скоростью. Соответственно и глубина не соответствовала бы настройкам диафрагмы. Поэтому используйте ручной режим и помните, что настройки скорости съемки и диафрагмы должны быть одинаковыми для каждого снимка.
2) Сфокусируйтесь на первой фотографии, установите объектив на ручную фокусировку. Такой метод позволит вам контролировать фокус для каждого снимка, который должен быть одинаковым для них всех.
3) Сделайте снимок, удерживая камеру в вертикальном положении, так вы больше охватите верхнюю и нижнюю часть снимка.
4) Убедитесь, что каждый снимок делается с перекрытием предыдущего на четверть. Нам нужно избежать любых промежуточных областей между снимками.
5) Перед первым снимком, сфотографируйте любой объект, например руку или перчатку в снегу в данном случае. После последнего снимка сделайте то же самое. Благодаря этому приему вы определите, какой снимок первый в вашем панорамном ряде, а какой последний при дальнейшей загрузке папки в ваш компьютер.
Этап 1. Итак, начнем. Для этого примера я не пользовался своим зеркальным фотоаппаратом, поскольку у меня не было желания возить с собой огромный Canon Rebel, во время катания на сноуборде, тем более, что он намного дороже, чем тот, что я купил, Canon Powershot. Я могу положить Powershot в свой карман во время катания на сноуборде, что намного удобнее.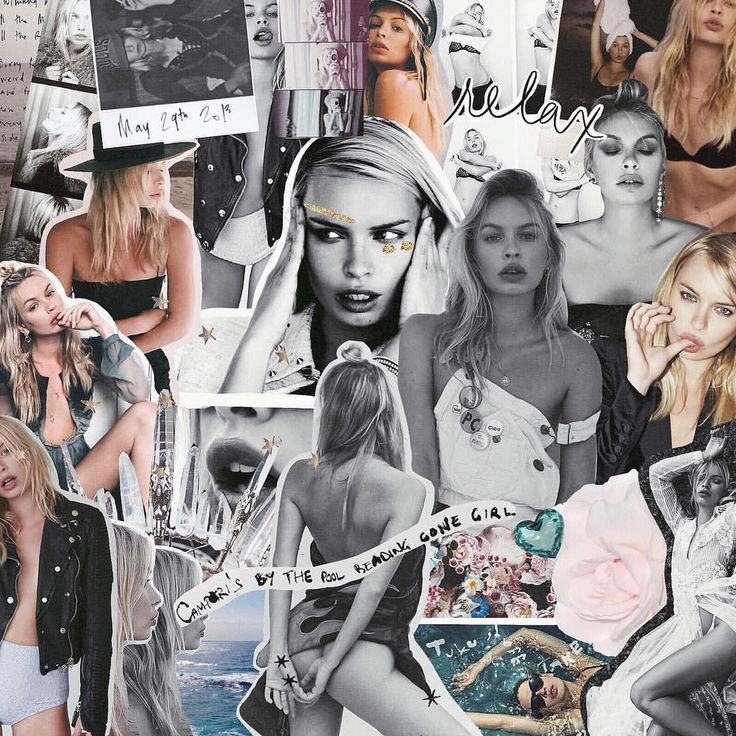 Но использование зеркалки идеально по причинам, описанным выше. Продолжим и запустим Photoshop CS5. Вот шесть фотографий, которые мы будем использовать из вспомогательных файлов.
Но использование зеркалки идеально по причинам, описанным выше. Продолжим и запустим Photoshop CS5. Вот шесть фотографий, которые мы будем использовать из вспомогательных файлов.
Этап 2. Зайдите через меню File — Automate — Photomerge (Файл — Автоматизация — Photomerge).
Выбор через меню File — Automate — Photomerge (Файл — Автоматизация — Photomerge) в Фотошопе.Этап 3. Команда откроет окно с несколькими различными настройками.
«Авто» (Auto) дает команду Photoshop выбора лучших настроек и их применение. Она менее гибкая, но быстрая в применении.
«Перспектива» (Perspective) устанавливает изображение в перспективе, которое включает меньшее цилиндрическое искажение, в то время, как «Цилиндрическая» (Cylindrical) имеет большее цилиндрическое искажение.
«Только перемещение» (Reposition Only) просто перемещает изображения, но не меняет перспективу.
«Интерактивный макет» (Interactive Layout) предоставляет немного больше опций, поэтому давайте выберем его.
Окно «Photomerge» на примере Photoshop CS5.Этап 4. Нажмите Обзор (Browse) и выберите изображения из вспомогательных файлов путем выделения их всех в диалоговом окне. Нажмите Ок, и теперь изображения переместятся в наше диалоговое окно. Если бы у нас фотографии были загружены ранее, то они бы появились сразу в этом окне. Нажмите Ок, чтобы слить фотографии.
Выбираем изображения для будущей панорамы.Этап 5. Функция «Только перемещение» (Reposition Only) показывает, как бы выглядели фотографии, если их просто скопировать и вставить друг за другом.
Просмотр через функцию «Reposition Only» (Только перемещение) на примере Photoshop CS5.Этап 6. Выбор опции «Перспектива» (Perspective) справа добавляет фотографии перспективу, а не плоский вид.
Просмотр через функцию «Photomerge — Perspective» (Photomerge — Перспектива) на примере Photoshop CS5.
Этап 7. Инструменты с левой стороны позволят вам выделить и подвинуть фотографии (инструмент выделения (selection tool)), переместить вид (инструмент перемещения вида (move view tool)), а также инструменты зума (zoom) и поворота (rotate) позволят вам повернуть и изменить масштаб фотографий. Еще один инструмент инструмент исчезающей точки (vanishing point tool), который может использоваться, когда выбрана перспектива. Нажмите где-нибудь, чтобы применить инструмент исчезающей точки (vanishing point tool).
Этап 8. Я нажал Ctrl+Z, чтобы отменить этот инструмент. Выберите любое: «Перспектива» (Perspective) или «Только перемещение» (Reposition Only), нажмите Ок, чтобы слить фото.
Применяем «Perspective» или «Reposition Only» чтобы слить фото.Этап 9. Обратите внимание, что каждый слой с фотографией частично замаскирован.
Этап 10. Выберите инструмент кадрирование (crop tool) и вырежьте пустые пиксели.
Использование инструмента «Photomerge» – отличный способ создать захватывающие дух пейзажные фотографии.
Вот несколько примеров:
Пример созданной панорамы 1.Пример созданной панорамы 2.Примечание: Чем больше вы сделаете снимков, тем шире будет ваша панорама, соответственно, больше пейзажа в нее войдет. Не забудьте, что помимо горизонтальной панорамы, можно создать и вертикальную панораму, например, какого-нибудь водопада. Успехов!
Ссылка на источник
Как напечатать несколько фотографий на одной странице в Photoshop
Коллаж размещает несколько фотографий на одном месте. Вы можете выбрать множество изображений одинакового или разного размера, чтобы настроить свой коллаж. Для того, чтобы сделать коллаж в Photoshop, вам понадобится плагин Picture Package. Следуйте инструкциям ниже, чтобы создать коллаж в Photoshop.
Шаги для печати нескольких фотографий на одной странице в Photoshop
- Загрузите и установите плагин Picture Package
- Запустите Photoshop и выберите «Файл» > «Автоматизировать» > «Пакет изображений».

- Вы можете перетащить изображения в заполнитель или щелкнуть заполнитель в предварительном просмотре и выбрать изображение.
- Выберите размер страницы, макет и разрешение в разделе «Документ»
- Вы можете выбрать, хотите ли вы объединить все слои, чтобы создать пакет изображений с изображениями и текстом на одном слое.
- Для метки выберите текст метки в меню «Содержимое» или выберите «Пользовательский текст»
- Вы можете указать шрифт, размер шрифта, положение и т.д. для меток
Примечание: Если вы не удовлетворены коллажем или хотите внести изменения, используйте Edit Layout для изменения.
О файлах Photoshop
Наиболее распространенными файлами Photoshop являются PSD и PDD. Файлы PSD представляют собой многослойные файлы изображений и, следовательно, обычно сложны по своей природе. Он содержит заголовок с метаданными всего файла, за которым следуют несколько разделов, содержащих фактические данные.![]() Таким образом, если заголовочный файл или любой из разделов, содержащих фактические данные, поврежден, файл не может быть открыт. Из-за сложности файла вероятность повреждения этих файлов высока.
Таким образом, если заголовочный файл или любой из разделов, содержащих фактические данные, поврежден, файл не может быть открыт. Из-за сложности файла вероятность повреждения этих файлов высока.
Причины повреждения файла PSD
Сбой системы при работе с файлом PSD является одной из основных причин повреждения этих файлов. Редактирование PSD-файлов непосредственно на устройствах хранения или сжатие этих файлов являются другими причинами повреждения. Предположим, вы работаете над созданием коллажа или работаете с файлом в Photoshop, файл PSD может быть поврежден, если система внезапно выйдет из строя. Это происходит из-за того, что данные не записываются на диск или диск был перезаписан случайными данными при отключении питания системы. В этом случае Photoshop не может открыть файл.
Ручной метод
Adobe предоставляет функцию Восстановить предыдущий сеанс для восстановления файлов в случае сбоя системы или Photoshop. Этот метод работает, только если PSD-файлы слегка повреждены.
- Щелкните правой кнопкой мыши поврежденный PSD-файл и выберите Восстановить предыдущие версии
- Нажмите на более раннюю версию файла и выберите Восстановить
- Подтвердите свой выбор и снова откройте восстановленный PSD-файл
- Проверьте все слои и сохраните файл как новый файл PSD
Если ваш файл не может быть восстановлен с помощью метода ручного восстановления предыдущего сеанса, вам нужен профессиональный инструмент для исправления вашего файла.
Remo Repair PSD
Remo Repair PSD предназначен для исправления ошибок в файлах PSD и PDD в Photoshop. Он восстанавливает файл PSD и восстанавливает все слои в файле. Работает в режиме только для чтения; это означает, что программное обеспечение сканирует ваш PSD-файл, выявляет проблемы, исправляет их и создает исправные файлы. Следовательно, ваш исходный файл не будет нарушен. Он поддерживает все версии Photoshop, такие как CS6, CS5, CS4 и т. д.
Инструмент имеет специальную функцию «Предварительный просмотр», которая обеспечивает бесплатный предварительный просмотр восстановленного файла. Для того, чтобы сохранить ваш файл, вам придется приобрести лицензионную версию программного обеспечения.
Джон Харрис
Старший редактор, контент-аналитик и поклонник исключительного обслуживания клиентов. Джон разрабатывает и публикует учебные и информационные материалы по управлению разделами, исправлениям Windows, управлению данными и устранению неполадок компьютеров.
Будучи штатным специалистом по восстановлению данных, Джон делится исключительными знаниями и сообщениями в блогах о потере данных и восстановлении данных на любом устройстве хранения. Обладая более чем 8-летним опытом написания статей для восстановления данных для компьютеров Mac OS и Windows OS, он является заядлым учеником, который всегда хочет отполировать и упростить процесс восстановления данных. Джон проводит свободное время, играя в шахматы и читая научно-фантастические романы.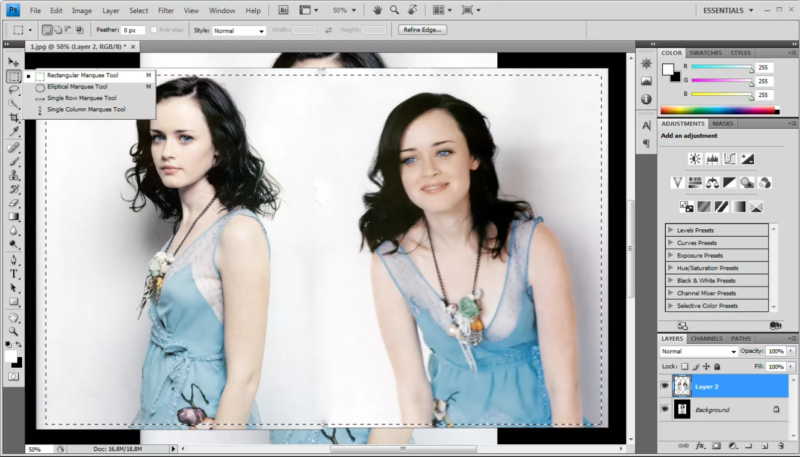
Цифровой коллаж | Образовательный блог
В этом упражнении вы узнаете, как создать цифровой коллаж в Adobe Photoshop CS5.
Терминология
Определение Коллаж
Коллаж – художественная композиция из фрагментов (сочетание фотографий, рукотворных бумаг, части других произведений искусства), наклеенных на поверхность. Французское слово «coller» означает «склеивать».
В цифровом коллаже основная идея размещения разных фотографий в одном изображении одинакова; однако коллаж будет создан, например, в Adobe Photoshop.
Результат обученияУчащиеся смогут:
- Манипулировать цифровым изображением для создания нового изображения:
- с помощью инструмента выбора (инструмент быстрого выбора)
- с использованием команды уточнения края
- с помощью инструмента для рисования (кисть)
- с использованием инструментов редактирования (масштаб, обрезка)
- использование слоев (создание, настройка, маркировка, дублирование)
- с использованием свойств изображения (прозрачность/непрозрачность)
- Создание цифрового коллажа в Adobe Phtotoshop
- Выберите фоновое изображение по вашему выбору.

- Добавьте 5-10 фотографий на фоновое изображение.
- Используйте инструмент быстрого выбора, чтобы вырезать изображения.
- Используйте команду «Уточнить края», чтобы смягчить края.
Пошаговое руководство
Следуйте приведенным ниже инструкциям и просмотрите обучающее видео.
Шаг 1. Откройте изображения
Шаг 2. Инструмент быстрого выбора
- С помощью инструмента «Быстрый выбор» обведите контуры объекта на изображении.
- Вычитание из выделения такое же, как и с другими инструментами выделения в Photoshop, в том смысле, что вы должны удерживать нажатой клавишу Alt (Windows) / Opt (Mac) и рисовать в той части выделения, которую хотите удалить.
Шаг № 3: Команда «Уточнить край»
- Команда «Уточнить край» находится на верхней панели параметров, чуть ниже меню Photoshop.
- Пока у вас выбран инструмент быстрого выделения, кнопка «Уточнить край» будет доступна на панели параметров.

 Следует подбирать картинки с одинаковым направлением освещения, чтобы не получилось так, что тень падает туда, где светит солнце. Желательно иметь изображения с соответстующей друг другу тональностью и контрастностью. Некоторые несоответствия можно откорректировать, но если они будут слишком уж большими, это сделать будет невозможно без потери качества.
Следует подбирать картинки с одинаковым направлением освещения, чтобы не получилось так, что тень падает туда, где светит солнце. Желательно иметь изображения с соответстующей друг другу тональностью и контрастностью. Некоторые несоответствия можно откорректировать, но если они будут слишком уж большими, это сделать будет невозможно без потери качества.