Растушевка областей изображения в Photoshop
Руководство пользователя Отмена
Поиск
Последнее обновление Feb 10, 2017 09:58:48 AM GMT | Также применяется к Adobe Photoshop CS6
- Руководство пользователя Photoshop
- Введение в Photoshop
- Мечтайте об этом. Сделайте это.
- Новые возможности Photoshop
- Редактирование первой фотографии
- Создание документов
- Photoshop | Часто задаваемые вопросы
- Системные требования Photoshop
- Перенос наборов настроек, операций и настроек
- Знакомство с Photoshop
- Photoshop и другие продукты и услуги Adobe
- Работа с графическим объектом Illustrator в Photoshop
- Работа с файлами Photoshop в InDesign
- Материалы Substance 3D для Photoshop
- Photoshop и Adobe Stock
- Работа со встроенным расширением Capture в Photoshop
- Библиотеки Creative Cloud Libraries
- Библиотеки Creative Cloud в Photoshop
- Работа в Photoshop с использованием Touch Bar
- Сетка и направляющие
- Создание операций
- Отмена и история операций
- Photoshop на iPad
- Photoshop на iPad | Общие вопросы
- Знакомство с рабочей средой
- Системные требования | Photoshop на iPad
- Создание, открытие и экспорт документов
- Добавление фотографий
- Работа со слоями
- Рисование и раскрашивание кистями
- Выделение участков и добавление масок
- Ретуширование композиций
- Работа с корректирующими слоями
- Настройка тональности композиции с помощью слоя «Кривые»
- Применение операций трансформирования
- Обрезка и поворот композиций
- Поворот, панорамирование, масштабирование и восстановление холста
- Работа с текстовыми слоями
- Работа с Photoshop и Lightroom
- Получение отсутствующих шрифтов в Photoshop на iPad
- Японский текст в Photoshop на iPad
- Управление параметрами приложения
- Сенсорные ярлыки и жесты
- Комбинации клавиш
- Изменение размера изображения
- Прямая трансляция творческого процесса в Photoshop на iPad
- Исправление недостатков с помощью восстанавливающей кисти
- Создание кистей в Capture и их использование в Photoshop
- Работа с файлами Camera Raw
- Создание и использование смарт-объектов
- Коррекция экспозиции изображений с помощью инструментов «Осветлитель» и «Затемнитель»
- Бета-версия веб-приложения Photoshop
- Часто задаваемые вопросы | Бета-версия веб-приложения Photoshop
- Общие сведения о рабочей среде
- Системные требования | Бета-версия веб-приложения Photoshop
- Комбинации клавиш | Бета-версия веб-приложения Photoshop
- Поддерживаемые форматы файлов | Бета-вервия веб-приложения Photoshop
- Открытие облачных документов и работа с ними
- Совместная работа с заинтересованными сторонами
- Ограниченные возможности редактирования облачных документов
- Облачные документы
- Облачные документы Photoshop | Часто задаваемые вопросы
- Облачные документы Photoshop | Вопросы о рабочем процессе
- Работа с облачными документами и управление ими в Photoshop
- Обновление облачного хранилища для Photoshop
- Не удается создать или сохранить облачный документ
- Устранение ошибок с облачными документами Photoshop
- Сбор журналов синхронизации облачных документов
- Общий доступ к облачным документам и их редактирование
- Общий доступ к файлам и комментирование в приложении
- Рабочая среда
- Основные сведения о рабочей среде
- Более быстрое обучение благодаря панели «Новые возможности» в Photoshop
- Создание документов
- Работа в Photoshop с использованием Touch Bar
- Галерея инструментов
- Установки производительности
- Использование инструментов
- Сенсорные жесты
- Возможности работы с сенсорными жестами и настраиваемые рабочие среды
- Обзорные версии технологии
- Метаданные и комментарии
- Комбинации клавиш по умолчанию
- Возможности работы с сенсорными жестами и настраиваемые рабочие среды
- Помещение изображений Photoshop в другие приложения
- Установки
- Комбинации клавиш по умолчанию
- Линейки
- Отображение или скрытие непечатных вспомогательных элементов
- Указание колонок для изображения
- Отмена и история операций
- Панели и меню
- Помещение файлов
- Позиционирование элементов с привязкой
- Позиционирование с помощью инструмента «Линейка»
- Наборы настроек
- Настройка комбинаций клавиш
- Сетка и направляющие
- Разработка содержимого для Интернета, экрана и приложений
- Photoshop для дизайна
- Монтажные области
- Просмотр на устройстве
- Копирование CSS из слоев
- Разделение веб-страниц на фрагменты
- Параметры HTML для фрагментов
- Изменение компоновки фрагментов
- Работа с веб-графикой
- Создание веб-фотогалерей
- Основные сведения об изображениях и работе с цветом
- Изменение размера изображений
- Работа с растровыми и векторными изображениями
- Размер и разрешение изображения
- Импорт изображений из камер и сканеров
- Создание, открытие и импорт изображений
- Просмотр изображений
- Ошибка «Недопустимый маркер JPEG» | Открытие изображений
- Просмотр нескольких изображений
- Настройка палитр цветов и образцов цвета
- HDR-изображения
- Подбор цветов на изображении
- Преобразование между цветовыми режимами
- Цветовые режимы
- Стирание фрагментов изображения
- Режимы наложения
- Выбор цветов
- Внесение изменений в таблицы индексированных цветов
- Информация об изображениях
- Фильтры искажения недоступны
- Сведения о цвете
- Цветные и монохромные коррекции с помощью каналов
- Выбор цветов на панелях «Цвет» и «Образцы»
- Образец
- Цветовой режим (или режим изображения)
- Цветовой оттенок
- Добавление изменения цветового режима в операцию
- Добавление образцов из CSS- и SVG-файлов HTML
- Битовая глубина и установки
- Слои
- Основные сведения о слоях
- Обратимое редактирование
- Создание слоев и групп и управление ими
- Выделение, группировка и связывание слоев
- Помещение изображений в кадры
- Непрозрачность и наложение слоев
- Слои-маски
- Применение смарт-фильтров
- Композиции слоев
- Перемещение, упорядочение и блокировка слоев
- Маскирование слоев при помощи векторных масок
- Управление слоями и группами
- Эффекты и стили слоев
- Редактирование слоев-масок
- Извлечение ресурсов
- Отображение слоев с помощью обтравочных масок
- Формирование графических ресурсов из слоев
- Работа со смарт-объектами
- Режимы наложения
- Объединение нескольких фрагментов в одно изображение
- Объединение изображений с помощью функции «Автоналожение слоев»
- Выравнивание и распределение слоев
- Копирование CSS из слоев
- Загрузка выделенных областей на основе границ слоя или слоя-маски
- Просвечивание для отображения содержимого других слоев
- Слой
- Сведение
- Совмещенные изображения
- Фон
- Выделения
- Рабочая среда «Выделение и маска»
- Быстрое выделение областей
- Начало работы с выделениями
- Выделение при помощи группы инструментов «Область»
- Выделение при помощи инструментов группы «Лассо»
- Выбор цветового диапазона в изображении
- Настройка выделения пикселей
- Преобразование между контурами и границами выделенной области
- Основы работы с каналами
- Перемещение, копирование и удаление выделенных пикселей
- Создание временной быстрой маски
- Сохранение выделенных областей и масок альфа-каналов
- Выбор областей фокусировки в изображении
- Дублирование, разделение и объединение каналов
- Вычисление каналов
- Выделение
- Ограничительная рамка
- Коррекции изображений
- Деформация перспективы
- Уменьшение размытия в результате движения камеры
- Примеры использования инструмента «Восстанавливающая кисть»
- Экспорт таблиц поиска цвета
- Корректировка резкости и размытия изображения
- Общие сведения о цветокоррекции
- Применение настройки «Яркость/Контрастность»
- Коррекция деталей в тенях и на светлых участках
- Корректировка «Уровни»
- Коррекция тона и насыщенности
- Коррекция сочности
- Настройка насыщенности цвета в областях изображения
- Быстрая коррекция тона
- Применение специальных цветовых эффектов к изображениям
- Улучшение изображения при помощи корректировки цветового баланса
- HDR-изображения
- Просмотр гистограмм и значений пикселей
- Подбор цветов на изображении
- Кадрирование и выпрямление фотографий
- Преобразование цветного изображения в черно-белое
- Корректирующие слои и слои-заливки
- Корректировка «Кривые»
- Режимы наложения
- Целевая подготовка изображений для печатной машины
- Коррекция цвета и тона с помощью пипеток «Уровни» и «Кривые»
- Коррекция экспозиции и тонирования HDR
- Фильтр
- Размытие
- Осветление или затемнение областей изображения
- Избирательная корректировка цвета
- Замена цветов объекта
- Adobe Camera Raw
- Системные требования Camera Raw
- Новые возможности Camera Raw
- Введение в Camera Raw
- Создание панорам
- Поддерживаемые объективы
- Виньетирование, зернистость и удаление дымки в Camera Raw
- Комбинации клавиш по умолчанию
- Автоматическая коррекция перспективы в Camera Raw
- Обратимое редактирование в Camera Raw
- Инструмент «Радиальный фильтр» в Camera Raw
- Управление настройками Camera Raw
- Обработка, сохранение и открытие изображений в Camera Raw
- Совершенствование изображений с улучшенным инструментом «Удаление точек» в Camera Raw
- Поворот, обрезка и изменение изображений
- Корректировка цветопередачи в Camera Raw
- Краткий обзор функций | Adobe Camera Raw | Выпуски за 2018 г.

- Обзор новых возможностей
- Версии обработки в Camera Raw
- Внесение локальных корректировок в Camera Raw
- Исправление и восстановление изображений
- Удаление объектов с фотографий с помощью функции «Заливка с учетом содержимого»
- Заплатка и перемещение с учетом содержимого
- Ретуширование и исправление фотографий
- Коррекция искажений изображения и шума
- Основные этапы устранения неполадок для решения большинства проблем
- Преобразование изображений
- Трансформирование объектов
- Настройка кадрирования, поворотов и холста
- Кадрирование и выпрямление фотографий
- Создание и редактирование панорамных изображений
- Деформация изображений, фигур и контуров
- Перспектива
- Использование фильтра «Пластика»
- Масштаб с учетом содержимого
- Трансформирование изображений, фигур и контуров
- Деформация
- Трансформирование
- Панорама
- Рисование и живопись
- Рисование симметричных орнаментов
- Варианты рисования прямоугольника и изменения обводки
- Сведения о рисовании
- Рисование и редактирование фигур
- Инструменты рисования красками
- Создание и изменение кистей
- Режимы наложения
- Добавление цвета в контуры
- Редактирование контуров
- Рисование с помощью микс-кисти
- Наборы настроек кистей
- Градиенты
- Градиентная интерполяция
- Заливка и обводка выделенных областей, слоев и контуров
- Рисование с помощью группы инструментов «Перо»
- Создание узоров
- Создание узора с помощью фильтра «Конструктор узоров»
- Управление контурами
- Управление библиотеками узоров и наборами настроек
- Рисование при помощи графического планшета
- Создание текстурированных кистей
- Добавление динамических элементов к кистям
- Градиент
- Рисование стилизованных обводок с помощью архивной художественной кисти
- Рисование с помощью узора
- Синхронизация наборов настроек на нескольких устройствах
- Текст
- Добавление и редактирование текста
- Универсальный текстовый редактор
- Работа со шрифтами OpenType SVG
- Форматирование символов
- Форматирование абзацев
- Создание эффектов текста
- Редактирование текста
- Интерлиньяж и межбуквенные интервалы
- Шрифт для арабского языка и иврита
- Шрифты
- Поиск и устранение неполадок, связанных со шрифтами
- Азиатский текст
- Создание текста
- Ошибка Text Engine при использовании инструмента «Текст» в Photoshop | Windows 8
- Добавление и редактирование текста
- Видео и анимация
- Видеомонтаж в Photoshop
- Редактирование слоев видео и анимации
- Общие сведения о видео и анимации
- Предварительный просмотр видео и анимации
- Рисование кадров в видеослоях
- Импорт видеофайлов и последовательностей изображений
- Создание анимации кадров
- 3D-анимация Creative Cloud (предварительная версия)
- Создание анимаций по временной шкале
- Создание изображений для видео
- Фильтры и эффекты
- Использование фильтра «Пластика»
- Использование эффектов группы «Галерея размытия»
- Основные сведения о фильтрах
- Справочник по эффектам фильтров
- Добавление эффектов освещения
- Использование фильтра «Адаптивный широкий угол»
- Фильтр «Масляная краска»
- Эффекты и стили слоев
- Применение определенных фильтров
- Растушевка областей изображения
- Сохранение и экспорт
- Сохранение файлов в Photoshop
- Экспорт файлов в Photoshop
- Поддерживаемые форматы файлов
- Сохранение файлов в других графических форматах
- Перемещение проектов между Photoshop и Illustrator
- Сохранение и экспорт видео и анимации
- Сохранение файлов PDF
- Защита авторских прав Digimarc
- Сохранение файлов в Photoshop
- Печать
- Печать 3D-объектов
- Печать через Photoshop
- Печать и управление цветом
- Контрольные листы и PDF-презентации
- Печать фотографий в новом макете раскладки изображений
- Печать плашечных цветов
- Дуплексы
- Печать изображений на печатной машине
- Улучшение цветной печати в Photoshop
- Устранение неполадок при печати | Photoshop
- Автоматизация
- Создание операций
- Создание изображений, управляемых данными
- Сценарии
- Обработка пакета файлов
- Воспроизведение операций и управление ими
- Добавление условных операций
- Сведения об операциях и панели «Операции»
- Запись инструментов в операциях
- Добавление изменения цветового режима в операцию
- Набор средств разработки пользовательского интерфейса Photoshop для внешних модулей и сценариев
- Управление цветом
- Основные сведения об управлении цветом
- Обеспечение точной цветопередачи
- Настройки цвета
- Работа с цветовыми профилями
- Управление цветом документов для просмотра в Интернете
- Управление цветом при печати документов
- Управление цветом импортированных изображений
- Выполнение цветопробы
- Подлинность контента
- Подробнее об учетных данных для содержимого
- Идентичность и происхождение токенов NFT
- Подключение учетных записей для творческой атрибуции
- 3D-объекты и технические изображения
- 3D в Photoshop | Распространенные вопросы об упраздненных 3D-функциях
- 3D-анимация Creative Cloud (предварительная версия)
- Печать 3D-объектов
- 3D-рисование
- Усовершенствование панели «3D» | Photoshop
- Основные понятия и инструменты для работы с 3D-графикой
- Рендеринг и сохранение 3D-объектов
- Создание 3D-объектов и анимаций
- Стеки изображений
- Процесс работы с 3D-графикой
- Измерения
- Файлы формата DICOM
- Photoshop и MATLAB
- Подсчет объектов на изображении
- Объединение и преобразование 3D-объектов
- Редактирование 3D-текстур
- Коррекция экспозиции и тонирования HDR
- Настройки панели «3D»
Инструмент «Палец» имитирует эффект размазывания свежей краски пальцем. Инструмент определяет цвет в точке, где начинается движение пальца, и «размазывает» его в направлении движения.
Инструмент определяет цвет в точке, где начинается движение пальца, и «размазывает» его в направлении движения.
Выберите инструмент «Палец» .
На панели выбора параметров настройте параметры кончика кисти и режим наложения.
На панели выбора параметров выберите параметр «Образец всех слоев», чтобы при растирании учитывались данные о цветности всех видимых слоев. Если этот параметр не выбран, то инструмент «Палец» будет применяться только к цветам активного слоя.
На панели выбора параметров выберите «Рисование пальцем», чтобы каждый мазок наносился основным цветом. Если этот параметр не выбран, то инструмент «Палец» будет использует цвет, который находится под курсором в начале мазка.
Чтобы «размазать» пикселы, перетащите курсор.
Чтобы применить параметр «Рисование пальцем», удерживайте клавишу «Alt» (Windows) или «Option» (Mac OS) при работе инструментом «Палец».

Справки по другим продуктам
- Галерея инструментов ретуширования
Вход в учетную запись
Войти
Управление учетной записью
Как в фотошопе растушевать края изображения
Главная » Разное » Как в фотошопе растушевать края изображения
Растушевка в фотошопе. Как сделать растушевку краев
Фотошоп знает несколько способов как можно сделать растушевку изображения. В этой статье вы узнаете, что вообще такое растушевка, где она расположена и разберем пример как сделать растушевку в фотошопе.
Растушевка (Feather) — это плавное растворение краев изображения. С помощью нее можно смягчить края и сделать плавный переход к нижнему слою.
Она доступна, только когда вы работаете с выделением и выделенной областью!
Принцип работы:
Создается выделенная область, с указанием размеров растушевки. Видимых изменений не появилось. Мы только указали фотошопу, что по обе стороны выделения нам нужен эффект растворения. Далее необходимо удалить ту часть изображения, в сторону которой будет идти растворение. В результате фотошоп будет выборочно какие-то пиксели удалять, а какие то делать полупрозрачными. Ниже на примере вы увидите как это выглядит.
Видимых изменений не появилось. Мы только указали фотошопу, что по обе стороны выделения нам нужен эффект растворения. Далее необходимо удалить ту часть изображения, в сторону которой будет идти растворение. В результате фотошоп будет выборочно какие-то пиксели удалять, а какие то делать полупрозрачными. Ниже на примере вы увидите как это выглядит.
Сперва разберемся где находится растушевка и как ее выбрать.
1. Инструменты фотошопа, связанные с выделением:
Возьмем для примера любой из перечисленных инструментов, например, Лассо и посмотрим на панель параметров. Среди всего прочего, вы обнаружите настройку, позволяющая задать размер растушевки. В точно таком же виде данный параметр представлен и в остальных инструментах.
2. Команда меню в группе «Выделение»
Опять-таки, создав выделенную область, в панели управления станет доступной команда Выделение — Модификация — Растушевка.
Зачем нужна эта команда, если казалось бы, достаточно настроек на панели параметров?
Вся соль в очередности действий.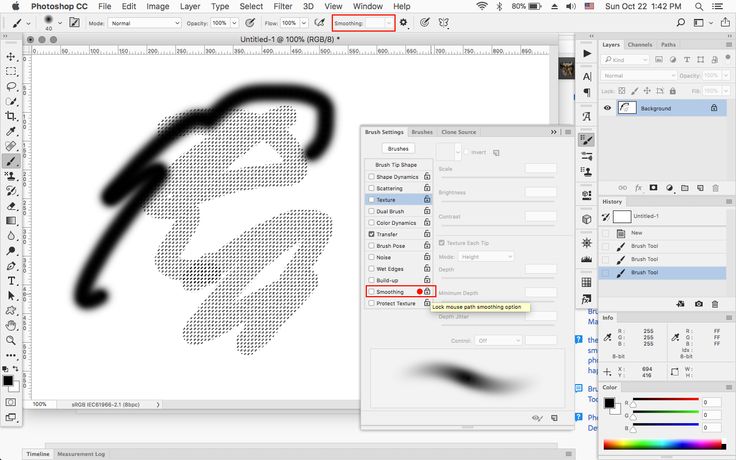 Создавая выделенную область, вам необходимо сначала все продумать: хотите ли вы применить к ней растушевку, и каких она должна быть размеров. Если об этом не подумать, а опомнится, когда выделенная область уже создана, вы не сможете через панель параметров к ней применить желаемые настройки. Согласитесь, это не удобно: ну, например, вы не знаете какие размеры нужны и вы хотите посмотреть на результат применяя разное количество пикселей — для этого нужно каждый раз создавать новую выделенную область — а если это сложный объект, наподобие развивающихся на ветру волос?
Создавая выделенную область, вам необходимо сначала все продумать: хотите ли вы применить к ней растушевку, и каких она должна быть размеров. Если об этом не подумать, а опомнится, когда выделенная область уже создана, вы не сможете через панель параметров к ней применить желаемые настройки. Согласитесь, это не удобно: ну, например, вы не знаете какие размеры нужны и вы хотите посмотреть на результат применяя разное количество пикселей — для этого нужно каждый раз создавать новую выделенную область — а если это сложный объект, наподобие развивающихся на ветру волос?
Именно для таких случаев нужно пользоваться командой Выделение — Модификация — Растушевка. Появится диалоговое окно «Растушевка выделенной области», в котором вы вводите значение и сразу смотрите результат, меняя по желанию в ту или иную сторону.
Также хочу отметить, что командам меню, в отличии от настроек панели параметров, можно указывать горячие комбинации клавиш для быстрого доступа.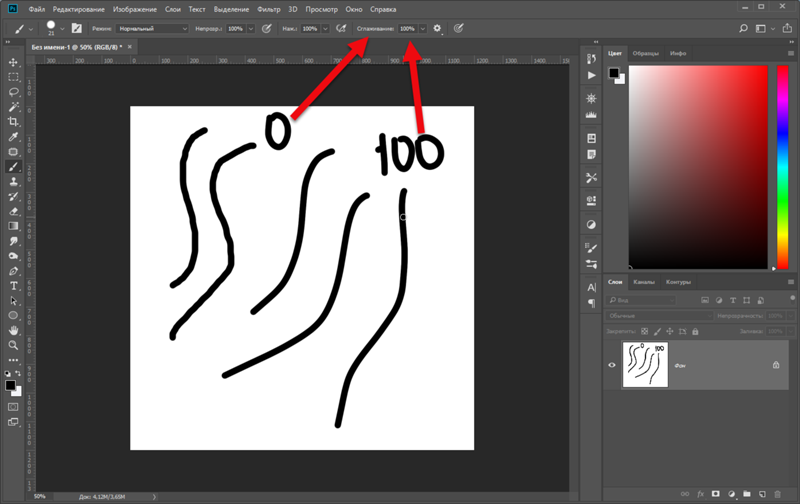 Вот и в данном случае, уже по умолчанию, вы увидите, что команда доступна по комбинации клавиш Shift+F6 (кстати все стандартные наборы клавиш можно изменить на свое усмотрение — посмотрите как это сделать).
Вот и в данном случае, уже по умолчанию, вы увидите, что команда доступна по комбинации клавиш Shift+F6 (кстати все стандартные наборы клавиш можно изменить на свое усмотрение — посмотрите как это сделать).
Давайте теперь посмотрим как на практике применяется растушевка. Попробуем сделать растворяющиеся края изображения.
Шаг 1 Откройте изображение.
Шаг 2
Если на палитре слоев рядом с миниатюрой виднеется иконка замочка, значит фоновый слой заблокирован. Для разблокировки кликните дважды по слою. В появившемся диалоговом окне «Новый слой», ничего не меняя, нажмите на ОК.
Шаг 3
Создадим выделенную область по периметру изображения. Для этого возьмем инструмент Прямоугольная область и, сделав отступ от края чуть меньше сантиметра, создадим рамку выделения.
Примечание
Если справа или слева от выделения не будет пространства изображения, команда Растушевка станет недоступной.
Шаг 4
Выберите команду Выделение — Модификация — Растушевка и в появившемся диалоговом окне укажите значение в пикселях каких размеров должно быть растворение краев изображения.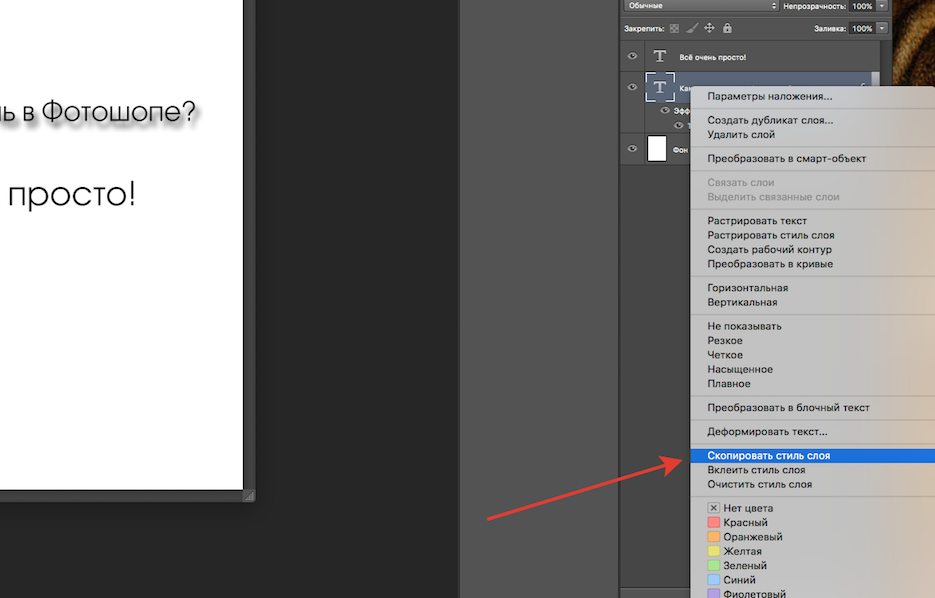 Я взял 20 пикселей.
Я взял 20 пикселей.
После этого углы выделения должны стать закругленными.
Шаг 5
Теперь внимание. Подумайте. Выделение чего вы сделали? Правильно — по сути мы в рамочку взяли центр изображения. Поскольку следующим этапом мы должны удалить лишние пиксели, то в настоящее время удаление будет происходить в центре. А нам нужно наоборот. Применим команду Инверсия Ctrl+Shift+I Она создает обратное выделение.
Теперь под рамочкой у нас края изображения. Посмотрите как изменились «марширующие муравьишки»:
Шаг 6
Теперь удалим края изображения. Для этого нажмите на клавишу Delete.
Примечание
Эффект удаления суммируется — если нажать на удаление несколько раз, то фотошоп будет все больше и больше захватывать пикселей.
В своем примере я нажал три раза на удаление.
Чтобы убрать рамку выделения нажмите Ctrl+D.
Растушевка резких краев
Также растушевка пригодится, чтобы сгладить эффект резких краев у изображения. Это особенно актуально, когда работа идет над коллажем.
Это особенно актуально, когда работа идет над коллажем.
Добавляя новые объекты к коллажу, очень заметен эффект не естественного перехода границ одного объекта к другому. Для примера разберем создание мини-коллажа.
Шаг 1
Создайте папку на компьютере и скачайте в нее исходные материалы: текстура и клипарт львов.
Создайте новый документ. Я выбрал размер: 655 х 410 пикселей.
Шаг 2
Добавьте клипарт львов на новый слой. Для этого перейдите в ранее созданную папку, и нажмите правой кнопкой мыши на изображение со львами. Выберите из выпадающего меню Открыть с помощью — Adobe Photoshop.
Либо посмотрите какие еще бывают способы как открыть изображение в фотошопе.
Шаг 3
Левушки откроются в новой вкладке фотошопа. Нужно переместить их в наш ранее созданный документ. Для этого потяните вкладку с картинкой в сторону рабочего пространства, чтобы изображение появилось в отдельном окне.
Вот, что должно получиться:
Теперь выберите инструмент Перемещение и перетащите львов в ранее созданный документ.
Шаг 4
Поскольку картинка больше нашего документа, она не полностью уместилась. Выберите команду Свободное трансформирование — Ctrl+T. Вокруг слоя со львами появится рамочка. Двигая за ее углы, задайте необходимый размер, но чтобы не нарушить пропорции картинки удерживайте нажатой клавишу Shift.
Примечание
Из-за больших размеров изображения рамочка может не поместится в видимом пространстве фотошопа. Уменьшите масштаб документа, нажимая Ctrl+−(минус).
Шаг 5
Добавим текстуру фона. Для этого повторите шаги со 2 по 3.
В итоге поверх львов должна появится зеленая текстура огромных размеров. Не спешите ее уменьшать! Оставьте как есть. Позже ее только подвинем.
Шаг 6
На палитре слоев переместите слой со львами выше текстуры.
А теперь вернемся к предмету этой статьи — к растушевке!
Обратите внимание, как контрастируют края изображения со львами на фоне зеленого цвета.
Во-первых, сразу виден дефект отделения от белого фона — видите как виднеется тонкая белая полоса?
Во-вторых, даже если бы не было белой полосы, то переход от шерсти животного к окружающему фону не выглядит естественным образом.
Чтобы это все поправить и сделать красиво, давайте применим растушевку к краям изображения со львами. Сделаем небольшое размытие и плавный переход к фону. Приступим!
Шаг 7
Удерживая клавишу Ctrl, кликните мышкой по миниатюре слоя на палитре. Так мы создали выделенную область по контуру слоя.
Шаг 8
Инвертируем выделение — Ctrl+Shift+I.
Зададим размер растушевки — Shift+F6 — введем 3 пикселя.
Применим растушевку, удаляя лишнее — Delete. Для лучшего эффекта я нажал три раза.
Уберем выделение — Ctrl+D.
Почувствовали разницу?
На этом можно было бы и закончить, поскольку пример с растушевкой уже у вас перед глазами. Но ради красоты доведем композицию до конца.
Шаг 9
Выберите на палитре слой с текстурой, возьмите инструмент Перемещение и подвигайте текстуру так, чтобы лучи как бы выходили из головы влюбленного тигра.
Теперь создадим цветовую гармонию.
Шаг 10
Создайте новый слой, возьмите инструмент Заливка и залейте слой желтым цветом #f0ff02. Поместите этот слой между текстурой и львами.
Поместите этот слой между текстурой и львами.
Шаг 11
Примените к желтому слою режим наложения Цветовой тон.
Шаг 12
Добавим маленькую тень в стилях слоя со львами. Повторите такие же настройки:
Шаг 13
Финальный аккорд — добавим насыщенности и глубины для композиции. Создадим корректирующий слой Кривые и подвигаем ее немного:
Результат:
Заметили ошибку в тексте — выделите ее и нажмите Ctrl + Enter. Спасибо!
Решено
: как сгладить края изображения … серьезно !? — Сообщество поддержки Adobe
Привет, сообщество Photoshop,
Я чувствую себя действительно раздраженным и глупым. Я не могу убрать края изображения, чтобы спасти свою жизнь!
Я искал на форумах и в сценариях использования, но все очень сложно и неэффективно.
Это кажется такой простой задачей. Я хочу, чтобы края моих изображений были размыты по одному стандарту, сохраняя при этом форму изображения (в данном случае квадрат).
Может кто-нибудь дать мне, как создавать подобные изображения …
Я сделал это на словах (к сожалению):
Моя цель:
Создайте квадратную форму с правильными краями пера и затем наложите маску на каждое изображение, которое я хочу размыть, чтобы я мог быстро создавать эти типы изображений (за одну порцию).
Может ли кто-нибудь, ПОЖАЛУЙСТА, объяснить мне, как правильно растушевывать края в фотошопе?
Это была моя ахиллесова пята.
Большое спасибо за поддержку!
.
Решено: Как растушевать изображение в фотошопе? — Сообщество поддержки Adobe
Есть несколько способов создать виньетированное изображение с помощью Photoshop. Один из них, который позволит вам просматривать и регулировать степень обесцвечивания визуально во время работы, следующий: (Описание занимает больше времени, чем выполнение.)
1. Откройте файл, содержащий изображение, которое вы хотите виньетировать. На панели инструментов установите цвет переднего плана на черный, а цвет фона на белый, нажав клавишу D.
На панели инструментов установите цвет переднего плана на черный, а цвет фона на белый, нажав клавишу D.
2. На панели «Слои» перетащите блокировку фонового слоя в корзину. Это преобразует фон в разблокированный, доступный для редактирования слой: Layer 0.
3. Cmd щелкните на символе Create New Layer внизу панели слоев рядом с символом Trash. Он создает слой 1 под слоем 0. Чтобы залить слой 1 белым цветом, выберите «Правка»> «Заливка» и в поле «Содержание» выберите «Цвет фона» или «Белый».
Или:
Используйте сочетание клавиш: поскольку цвет фона был установлен на белый на шаге 1, нажмите Cmd + Delete, чтобы заполнить слой 1 белым цветом.
4. Щелкните слой 0, содержащий ваше изображение. Затем выберите инструмент «Эллиптическая область» и на панели параметров установите «Растушевка» на 0. Выделите часть изображения. Чтобы переместить выделение, щелкните в его центре и перетащите его.
Примечание. Если после создания выделения вы хотите изменить его размеры, выберите «Выделение»> «Преобразовать выделение» и выполните настройку.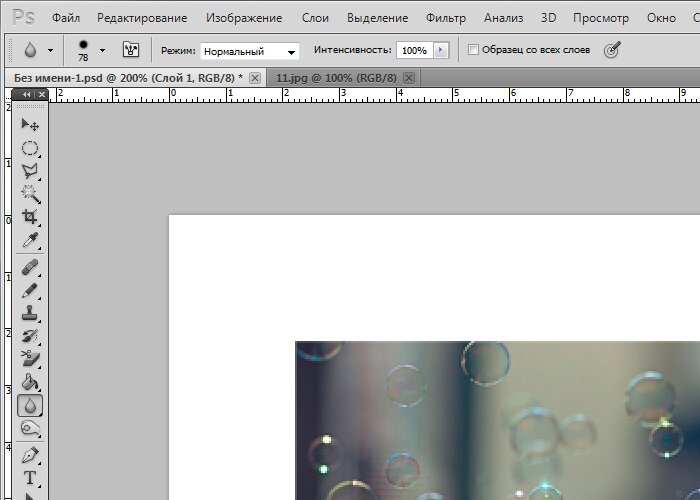 Затем либо щелкните галочку «Применить» в правом верхнем углу панели параметров, либо используйте клавишу Return, чтобы завершить изменение.)
Затем либо щелкните галочку «Применить» в правом верхнем углу панели параметров, либо используйте клавишу Return, чтобы завершить изменение.)
5. Все еще находясь в слое 0, щелкните значок «Добавить маску слоя» в нижней части панели «Слои». Это второй символ слева. В результате получится овал с жесткими краями, содержащий выбранную часть изображения.
CS5: Выделив маску на панели «Слои», выберите «Фильтр»> «Размытие»> «Размытие по Гауссу», отрегулируйте ползунок, чтобы добиться желаемой степени виньетки, и нажмите «ОК».
CS6 и более поздние версии: Выберите панель «Свойства», переместите ползунок «Растушевка» для получения желаемой степени виньетки и нажмите «ОК».Если панель «Свойства» в настоящее время не отображается, выберите «Окно» в строке меню
и нажмите «Свойства» в раскрывающемся меню.
На этом этапе вы можете перетащить слой 1 (изображение со связанной маской) на другое изображение.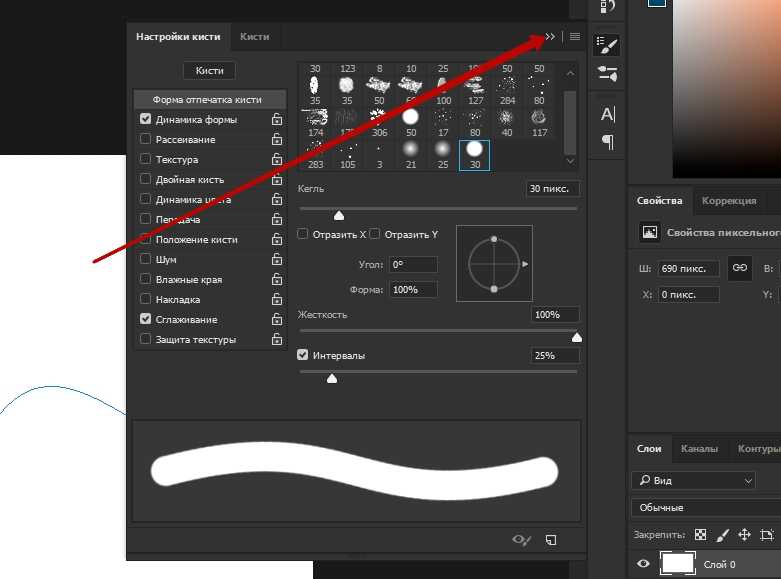 Просто щелкните слой 1 и перетащите его на новое изображение. Затем используйте инструмент «Перемещение», чтобы разместить его с большей точностью. Вы также можете изменить размер виньетированного изображения, выбрав «Правка»> «Трансформировать»> «Масштаб». При масштабировании удерживайте клавишу Shift, чтобы сохранить текущую пропорцию.Затем либо щелкните галочку «Применить» в правом верхнем углу панели параметров, либо используйте клавишу Return, чтобы завершить изменение.
Просто щелкните слой 1 и перетащите его на новое изображение. Затем используйте инструмент «Перемещение», чтобы разместить его с большей точностью. Вы также можете изменить размер виньетированного изображения, выбрав «Правка»> «Трансформировать»> «Масштаб». При масштабировании удерживайте клавишу Shift, чтобы сохранить текущую пропорцию.Затем либо щелкните галочку «Применить» в правом верхнем углу панели параметров, либо используйте клавишу Return, чтобы завершить изменение.
.
Как растушевать в Photoshop
В этом пошаговом руководстве мы описали, как растушевать в Photoshop, чтобы вы могли смягчить изображение по краям. Это полезный прием при создании коллажа или когда вы хотите, чтобы изображение плавно переходило в фон.
Как растушевать в Photoshop
Сначала загрузите текущий проект Photoshop и решите, какое изображение требует растушевки. Выберите прямоугольную область (или эллиптическую область) на панели инструментов и нарисуйте рамку вокруг раздела, который вы хотите сохранить. Вы также можете использовать инструмент «Перо», чтобы нарисовать более точный путь.
Вы также можете использовать инструмент «Перо», чтобы нарисовать более точный путь.
Затем перейдите к «Выбрать»> «Изменить»> «Растушевка» (или щелкните правой кнопкой мыши выделение и выберите «Растушевка»). Появится диалоговое окно «Выбор растушевки», в котором можно установить радиус растушевки, который определяет мягкость кромки. К сожалению, нет окна предварительного просмотра, чтобы увидеть, как растушевка влияет на ваше изображение, поэтому вам нужно сначала применить его. Если эффект нуждается в корректировке, вам нужно отменить его с помощью Ctrl / Command + Z.
Вместо этого мы рекомендуем сначала применить маску слоя, чтобы у вас был больший контроль над эффектом растушевки.Выделив область изображения, нажмите кнопку «Добавить маску» в нижней части панели «Слои». Это изолирует ваш выбор от оставшегося слоя, но ничего не удалит.
Наконец, перетащите изображение на фоновый слой. После того, как вы создали маску слоя, ее размер легко настроить так, чтобы большая или меньшая часть вашего изображения была скрыта от просмотра. Если вы щелкнете по миниатюре маски на панели «Слои» (расположенной рядом с вашим изображением), маска скроется, поэтому будут отображаться полные размеры изображения.
Если вы щелкнете по миниатюре маски на панели «Слои» (расположенной рядом с вашим изображением), маска скроется, поэтому будут отображаться полные размеры изображения.
Чтобы применить эффект растушевки к маске, просто щелкните вкладку «Маски» (над вкладкой «Слои») и отрегулируйте ползунок «Растушевка». Это гораздо более разумное решение, чем базовая команда Feather, потому что вы можете изменить настройку в любое время. Если вы выберете миниатюру маски слоя на панели «Слои», вы также сможете изменить размер маски в любой момент творческого процесса.
Использование инструмента «Деформация»
Для еще большего контроля над маской слоя выберите маску, а затем выберите инструмент «Деформация» (расположенный в верхней правой части панели управления).Это позволяет деформировать размеры маски, чтобы растушевка имела более сложную форму, чем средний прямоугольник или эллипс. Просто перетащите различные точки привязки и направления, чтобы деформировать маску именно так, как вам нужно.
.
Как размыть внешние края изображения в Photosho … — Сообщество поддержки Adobe
Я предполагаю, что у вас есть изображение на слое над слоем черного фона, как показано здесь.
Щелкните слой 0, содержащий ваше изображение. Затем выберите инструмент «Эллиптическая область» и на панели параметров установите «Растушевка» на 0. Выделите часть изображения. Чтобы переместить выделение, щелкните в его центре и перетащите его. Примечание. Если после создания выделения вы хотите изменить его размеры, выберите «Выделение»> «Преобразовать выделение» и выполните настройку.Затем либо щелкните галочку «Применить» в правом верхнем углу панели параметров, либо нажмите клавишу «Return», чтобы завершить изменение.)
По-прежнему в слое 0, щелкните значок «Добавить маску слоя» в нижней части панели «Слои». Это второй символ слева. В результате получится овал с жесткими краями, содержащий выбранную часть изображения. Выберите панель «Свойства», переместите ползунок «Растушевка», чтобы добиться желаемой степени виньетки, и нажмите «ОК». Если панель «Свойства» в настоящее время не отображается, выберите «Окно» в строке меню и щелкните «Свойства» в раскрывающемся меню.
Если панель «Свойства» в настоящее время не отображается, выберите «Окно» в строке меню и щелкните «Свойства» в раскрывающемся меню.
.
Как растушевать объект
Поиск
Последнее обновление: 27 апреля 2021 г. 06:57:29 GMT
После применения эффекта пера ничего не происходит.
Причина
Вы должны нажать клавишу удаления, чтобы удалить лишнее выделение после растушевки, чтобы увидеть желаемый эффект.
Решение
Войдите в режим редактирования изображения. Объекты должны быть преобразованы в изображения для выполнения следующих шагов. Если ваш объект не является изображением, выберите «Изменить» > «Объект изображения» (Fireworks 1) или «Изменить» > «Объединить изображения», чтобы преобразовать векторный объект в изображение. | |
С помощью инструмента выделения, например, выделения, лассо или волшебной палочки, выберите пиксели в изображении, края которых будут размыты. | |
Выберите «Выделение» > «Растушевка» (Fireworks 1) «Правка» > «Растушевка» (Fireworks 2 и 3) и введите значение, чтобы задать радиус растушевки. | |
Нажмите OK. | |
Теперь удалите лишнюю часть пикселей в выделении для эффекта растушевки. Примечание: Выберите «Выделение» > «Инверсия» (Fireworks 1) или «Правка» > «Выбрать инверсию» (Fireworks 2 и 3) перед удалением лишней части, чтобы добиться другого эффекта растушевки. | |
См. примеры ниже. |
Чтобы создать непрозрачное размытое выделение:
Войдите в режим редактирования изображения. | |
Дважды щелкните инструменты «Выделение» или «Лассо», чтобы открыть панель «Параметры инструмента». | |
Выберите «Растушевка» во всплывающем окне «Параметры инструмента» и введите значение, чтобы установить радиус растушевки. | |
С помощью инструмента выделения, например, выделения, лассо или волшебной палочки, выберите пиксели на изображении. | |
Выберите инструмент «Ведро с краской» и добавьте цвет в выделенную область. | |
См. примеры ниже. |
Войдите в свою учетную запись
Войти
Управление учетной записью
Выделение растушевкой в Photoshop с помощью быстрой маски
Автор сценария Стив Паттерсон.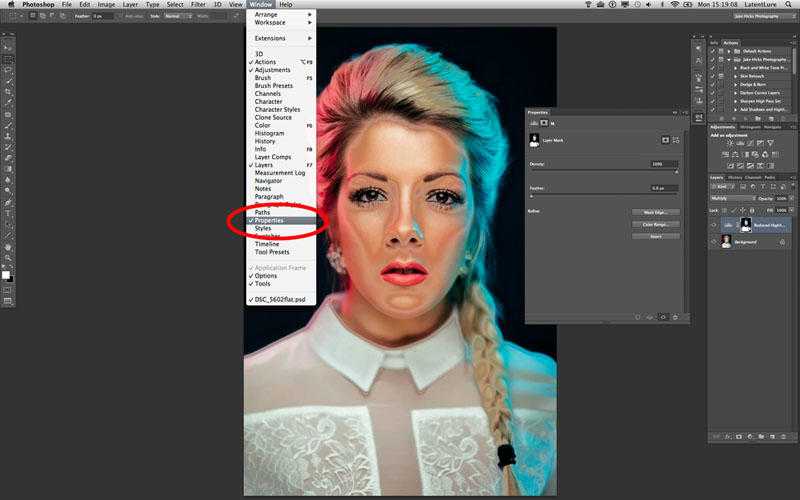
В этом уроке из нашей серии по созданию выделений в Photoshop мы рассмотрим отличный способ растушевка или смягчите контуры выделения, используя режим Photoshop Quick Mask !
Photoshop называет смягчение краев выделения «растушевкой» выделения, и во многих случаях нам нужно растушевать края выделения, поскольку не все, что нам нужно выделить, имеет четкие и четко определенные края. Возможно, мы пытаемся выделить объект, который немного не в фокусе на изображении, из-за чего его края выглядят мягкими и размытыми, или мы можем создать эффект виньетки, когда наше выделение должно плавно и постепенно переходить в цвет окружающего фона.
Многие пользователи Photoshop сразу обращаются к команде Feather в меню «Выбор» в строке меню («Выбрать» > «Изменить» > «Растушевка»), когда им нужно смягчить выделение, но у команды «Растушевка» есть серьезный недостаток, заключающийся в том, что она не дает нам для предварительного просмотра того, что мы делаем.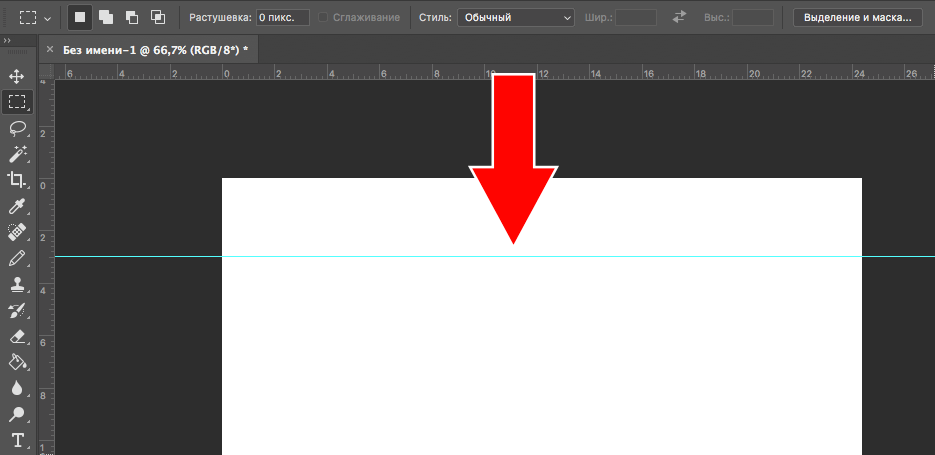 Как мы узнаем из этого урока, есть гораздо лучший способ растушевки выделения, который не так очевиден, как команда «Растушевка», но столь же прост в использовании и имеет дополнительное преимущество, заключающееся в предварительном просмотре в реальном времени. результат!
Как мы узнаем из этого урока, есть гораздо лучший способ растушевки выделения, который не так очевиден, как команда «Растушевка», но столь же прост в использовании и имеет дополнительное преимущество, заключающееся в предварительном просмотре в реальном времени. результат!
Я хочу применить к этой фотографии молодой пары эффект виньетки:
Исходное изображение.
Если мы посмотрим на мою панель «Слои», мы увидим, что моя фотография находится на слое, который я творчески назвал «Фото», а слой с фотографией находится над заполненным белым слоем «Фоновый цвет», который будет служить фон для моего эффекта виньетки. Слой фотографий выбран и активен:
Панель «Слои», показывающая фотографию, расположенную над заполненным белым фоном.
Я возьму инструмент «Овальное выделение» с панели «Инструменты», щелкнув и удерживая кнопку мыши на инструменте «Прямоугольное выделение», а затем выбрав инструмент «Овальное выделение» в появившемся всплывающем меню:
Выбор инструмента Elliptical Marquee.
Используя Elliptical Marquee Tool, я обведу эллиптический контур выделения вокруг области в центре фотографии, которую хочу сохранить:
Вокруг пары в центре фотографии нарисован эллиптический контур выделения.
Инструмент Elliptical Marquee Tool, как и большинство инструментов выделения Photoshop, рисует резкие выделения краев, поэтому для создания эффекта виньетки мне нужно немного смягчить края. Прежде чем мы рассмотрим лучший способ смягчить края, давайте кратко рассмотрим команду «Растушевка» в Photoshop. Я выберу команду Feather, перейдя в меню Select в строке меню в верхней части экрана, затем оттуда я выберу Modify , а затем Feather :
Выбираем Select > Modify > Feather.
Это открывает диалоговое окно Feather Selection , в котором мы можем ввести значение Feather Radius в пикселях, чтобы указать количество размытия, которое мы хотим применить к краям выделения.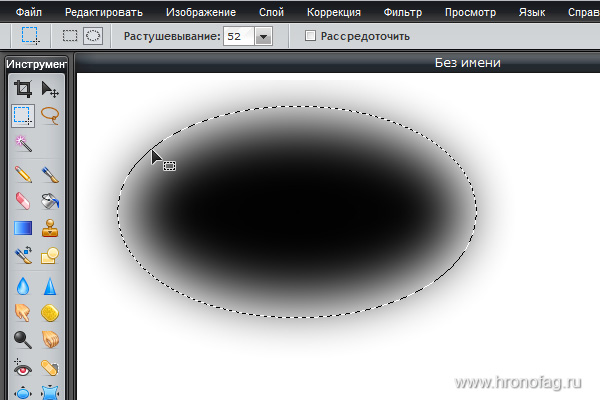 Проблема в том, как мы узнаем, какое значение вводить? В моем случае, какое точное значение растушевки мне нужно здесь, чтобы создать идеальный переход между выделением и белым фоном позади него? Правильный ответ: понятия не имею. Все, что я могу сделать, это угадать значение. Поскольку диалоговое окно «Выбор растушевки» не дает мне другого выбора, я подыграю и введу значение 30 пикселей, что является не чем иным, как предположением:
Проблема в том, как мы узнаем, какое значение вводить? В моем случае, какое точное значение растушевки мне нужно здесь, чтобы создать идеальный переход между выделением и белым фоном позади него? Правильный ответ: понятия не имею. Все, что я могу сделать, это угадать значение. Поскольку диалоговое окно «Выбор растушевки» не дает мне другого выбора, я подыграю и введу значение 30 пикселей, что является не чем иным, как предположением:
Диалоговое окно «Растушевка выделения» превращает растушевку краев выделения в игру в угадайку.
Я нажму OK, чтобы закрыть диалоговое окно Feather Selection, и теперь, если мы снова посмотрим на мой эллиптический выбор в окне документа, мы увидим, что он выглядит… хм, почти так же, как и до того, как я пернатый это:
Контур выделения не сильно отличается от прежнего.
По правде говоря, края выделения теперь более мягкие, но стандартный контур выделения Photoshop «марширующие муравьи» не имеет возможности указать, что край размыт.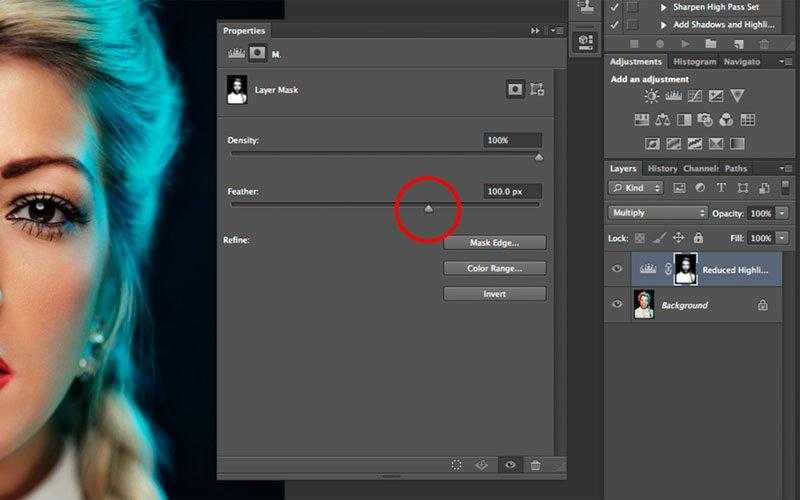 Он по-прежнему выглядит как сплошной твердый край. Причина в том, что стандартный контур выделения появляется только вокруг пикселей размером выбрано не менее 50% . Он не появляется вокруг пикселей, которые выделены менее чем на 50%. Таким образом, Photoshop смотрит на нас прямо сейчас и говорит: «Максимальное, что я могу вам сказать, это то, что любые пиксели внутри контура выделения выделены как минимум на 50%, а все, что находится за пределами контура выделения, выделено менее чем на 50%. могли бы помочь больше».
Он по-прежнему выглядит как сплошной твердый край. Причина в том, что стандартный контур выделения появляется только вокруг пикселей размером выбрано не менее 50% . Он не появляется вокруг пикселей, которые выделены менее чем на 50%. Таким образом, Photoshop смотрит на нас прямо сейчас и говорит: «Максимальное, что я могу вам сказать, это то, что любые пиксели внутри контура выделения выделены как минимум на 50%, а все, что находится за пределами контура выделения, выделено менее чем на 50%. могли бы помочь больше».
Photoshop не должен чувствовать себя слишком плохо, потому что на самом деле может помочь . На самом деле, это может дать нам полный предварительный просмотр того, как выглядят наши размытые края. Он просто не может сделать это с помощью команды Feather и стандартного контура выделения. Что нам нужно, так это другой способ — лучший способ — растушевать края выделения, и это способ Photoshop 9.0059 Режим быстрой маски .
Режим быстрой маски
Я нажму Ctrl+Z (Win) / Command+Z (Mac) на клавиатуре, чтобы отменить растушевку, которую я применил минуту назад. Затем я нажму на значок Quick Mask в самом низу панели инструментов. Щелчок по значку один раз переключает нас в режим быстрой маски. Повторное нажатие возвращает нас в обычный режим. Или еще один способ войти в режим быстрой маски — нажать на клавиатуре букву Q . Нажмите один раз, чтобы переключиться в режим быстрой маски, нажмите еще раз, чтобы вернуться в обычный режим:
Щелкните значок «Быстрая маска» в нижней части панели «Инструменты».
В режиме быстрой маски стандартный контур выделения заменяется красным наложением. Наложение представляет области, которые в настоящее время защищены. Другими словами, они не являются частью выбора. Области, которые полностью видны, не покрытые наложением, , выбираются. Мы можем ясно видеть это в моем окне документа. Область в центре изображения, которая была внутри выделения, которое я нарисовал с помощью Elliptical Marquee Tool, полностью видна, что означает, что она выделена в данный момент. Остальная часть изображения покрыта наложением, потому что оно не было частью моего выбора:
Область в центре изображения, которая была внутри выделения, которое я нарисовал с помощью Elliptical Marquee Tool, полностью видна, что означает, что она выделена в данный момент. Остальная часть изображения покрыта наложением, потому что оно не было частью моего выбора:
В режиме быстрой маски наложение красного цвета указывает на области, которые не выбраны.
Режим быстрой маски в Photoshop не просто дает нам другой способ просмотра выделенных фрагментов. Это также позволяет нам редактировать выбор способами, которые невозможны со стандартной структурой выбора. Например, мы можем запустить любой из фильтров Photoshop на оверлее! На данный момент переход между областью, покрытой наложением, и областью, не покрытой наложением, очень резкий и резкий, что означает, что мое выделение все еще имеет жесткие края. Чтобы смягчить их, я могу просто размыть их с помощью Фильтр Gaussian Blur .
Я выберу фильтр «Размытие по Гауссу», перейдя в меню «Фильтр » в верхней части экрана, затем оттуда я выберу «Размытие по Гауссу» , а затем «Размытие по Гауссу» :
.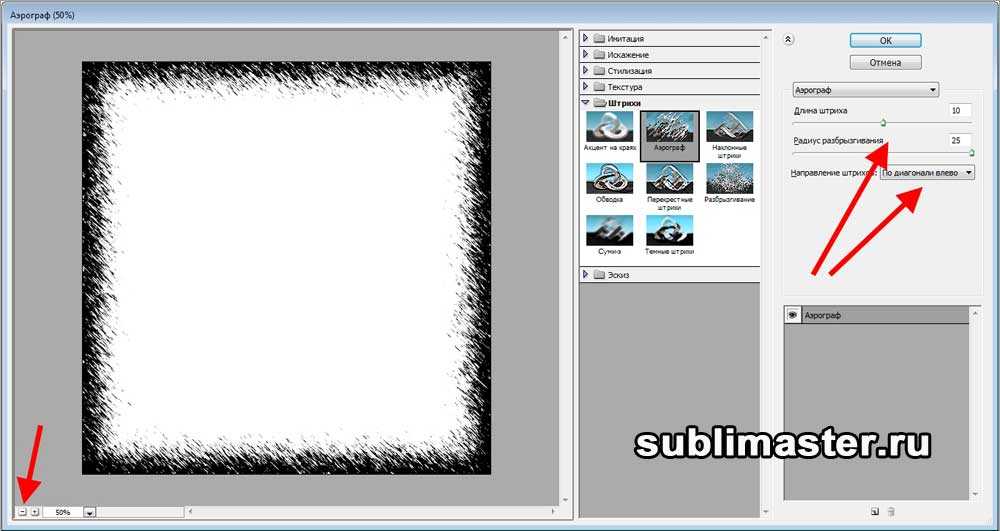
Перейдите в Фильтр > Размытие > Размытие по Гауссу.
Откроется диалоговое окно «Размытие по Гауссу». Щелкните ползунок радиуса в нижней части диалогового окна, затем следите за окном документа, когда начнете перетаскивать ползунок вправо. Когда вы перетащите ползунок, вы увидите, что края наложения быстрой маски начинают смягчаться. Чем дальше вы перетащите ползунок «Радиус», тем больше размытия вы примените к наложению и тем мягче будут края. Благодаря режиму «Быстрая маска» и фильтру «Размытие по Гауссу» у нас теперь есть предварительный просмотр степени растушевки, которую мы применяем к краям выделения! Больше не нужно догадываться, потому что мы можем точно видеть, что происходит с краями, когда мы перетаскиваем ползунок:
Размойте края наложения, перетащив ползунок «Радиус» вправо.
Когда вы довольны тем, как все выглядит, нажмите OK, чтобы закрыть диалоговое окно «Размытие по Гауссу». Здесь мы можем увидеть эффект, который фильтр Gaussian Blur оказал на наложение Quick Mask.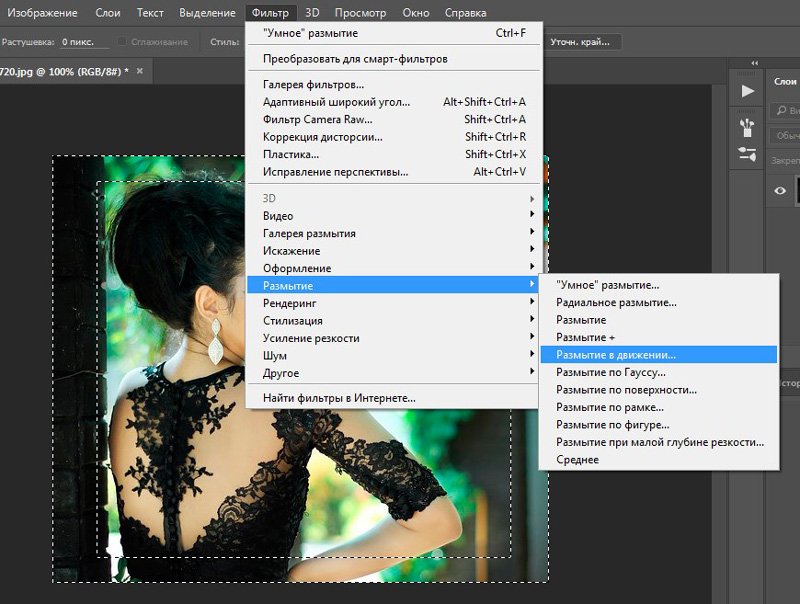 Переход между полностью видимыми областями и областями, покрытыми наложением, теперь намного мягче, что означает, что мои края выделения теперь мягче:
Переход между полностью видимыми областями и областями, покрытыми наложением, теперь намного мягче, что означает, что мои края выделения теперь мягче:
Более мягкие края наложения означают более мягкие края выделения.
Теперь, когда мы смягчили края выделения, мы можем переключиться из режима быстрой маски и вернуться в обычный режим, снова щелкнув значок 9.0059 Пиктограмма Quick Mask внизу панели инструментов или нажатием буквы Q на клавиатуре:
Нажмите еще раз на значок быстрой маски, чтобы вернуться в обычный режим.
Это возвращает нас к нашему стандартному контуру выделения, который снова не дает нам никаких указаний на то, что мы просто растушевываем выделение в режиме быстрой маски. Впрочем, ничего страшного. Оперение все еще там, видим мы его в данный момент или нет:
Возврат в нормальный режим.
Единственная оставшаяся проблема заключается в том, что в настоящее время у меня выбрана неправильная часть изображения.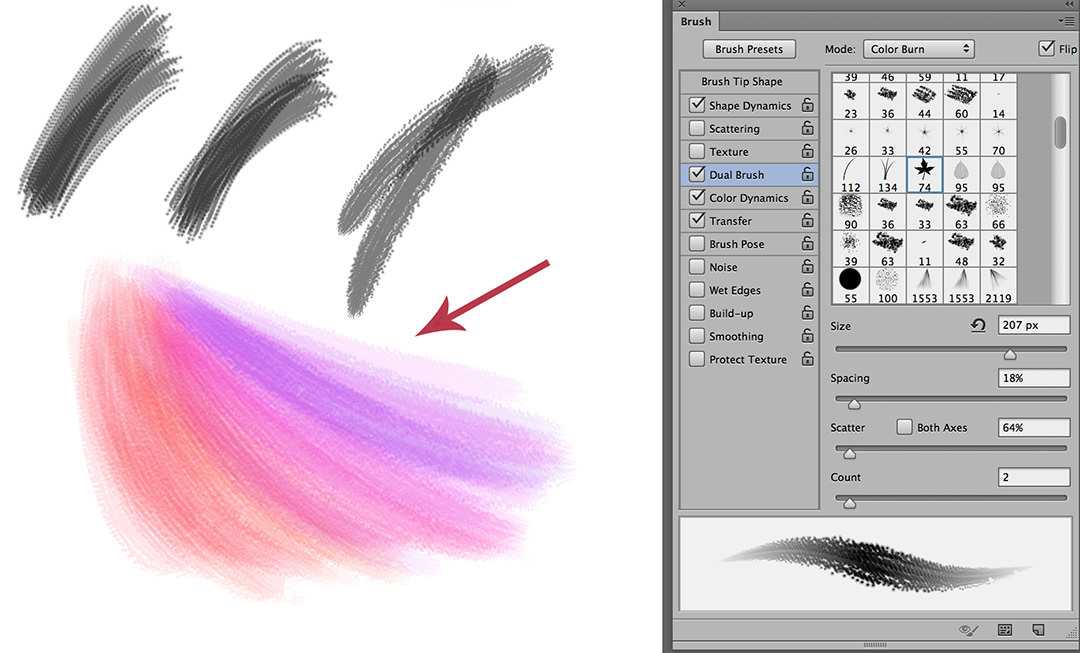 Я хочу сохранить область, которую я выбрал, в центре изображения и удалить область вокруг нее, что означает, что мне сначала нужно инвертировать мой выбор, перейдя в меню Select в верхней части окна. экране и выбрав Inverse . Это отменит выбор области, которая была выбрана ранее, и выберет область, которая не была выбрана ранее, фактически заменив выделение:
Я хочу сохранить область, которую я выбрал, в центре изображения и удалить область вокруг нее, что означает, что мне сначала нужно инвертировать мой выбор, перейдя в меню Select в верхней части окна. экране и выбрав Inverse . Это отменит выбор области, которая была выбрана ранее, и выберет область, которая не была выбрана ранее, фактически заменив выделение:
Переходим к Выделению > Инверсия.
Теперь, когда выделение инвертировано, я удалю область вокруг пары, нажав Backspace (Win) / Удалить (Mac) на клавиатуре, затем я нажму Ctrl+D (Win) / Command+D (Mac) на моей клавиатуре, чтобы быстро удалить контур выделения из документа, так как он нам больше не нужен. Благодаря смягчению краев выделения в режиме быстрой маски с предварительным просмотром в реальном времени мы получаем ожидаемый плавный переход между парой в центре изображения и окружающим их белым фоном:
Финальный эффект виньетки.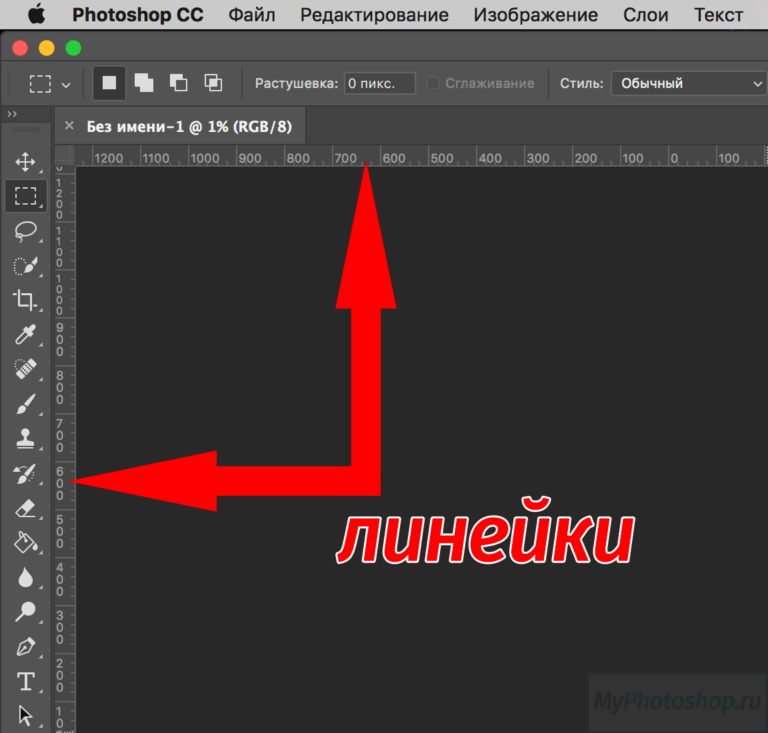




 (Предварительно объекты должны быть преобразованы в изображения)
(Предварительно объекты должны быть преобразованы в изображения)