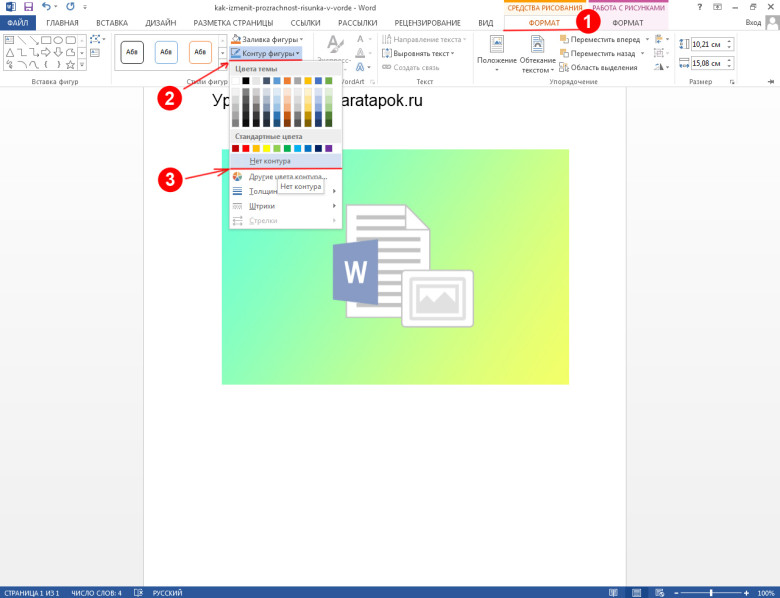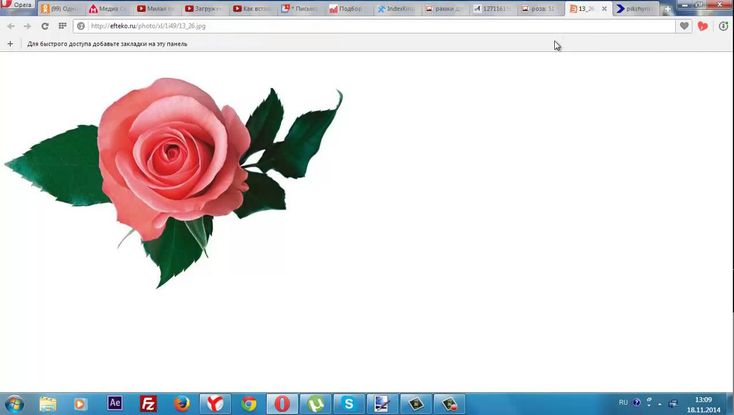InformatikUrok » Blog Archive » Как сделать прозрачный цвет?
14
Posted by Виктория Павловна Дончик | Posted in MS Word | Posted on 13-06-2012
Метки: word 2010, видеоурок, графические возможности MS Office
Как сделать прозрачный цвет?
Сегодня на занятии мы рассмотрим, как сделать прозрачный цвет для рисунка в Word 2010, вставленного из файла, узнаем об особенностях работы с цветом и рисунком в Word 2010, убедимся, что менять цвет можно и для рисунков из коллекции MS Office.
Сегодня мы продолжаем рассматривать графические возможности Word 2010. В Word 2010 есть интересная особенность: для рисунка можно убрать один из цветов. Рассмотрим, как установить прозрачный фон для рисунка, вставленного из графического файла:
- Выделить рисунок.
- Перейти на вкладку Работа с рисунком – Формат – в группе Изменения выбрать Цвет – Установить прозрачный цвет.

- Курсором в виде пипетки щелкнуть по белому фону картинки.
Так оформленные картинки чаще всего используются при создании презентацій в PowerPoint.
Просмотрев видеоурок, обратите внимание на особенности работы с цветом рисунка: цвет должен быть однотонным и при многократном применении команды Установить прозрачный цвет предыдущий редактируемый цвет восстанавливается.
Кстати, сделать прозрачный цвет можно, как для рисунка из файла, так и для рисунка из клипарта MS Office.
Итак, сегодня узнали:
- как работать с рисунками в Word 2010, используя команду из группы Изменения;
- как установить прозрачный цвет Word 2010;
- сделать прозрачный цвет можно, как для рисунков из файлов, так и для рисунков коллекции MS Office;
- особенности работы с цветом в Word 2010.

Для закрепления материала урока, очень рекомендую самостоятельно поиграться с цветом рисунков в Word 2010, которые вставлены из файлов. Статья «Как вставить рисунок из файла» расскажет об особенностях вставки рисунков. Кстати, если у Вас нет Word 2010 на локальном компьютере, то можно выполнить задание, используя веб-офис.
Для поиска векторных рисунков и фотографий можно использовать Интернет. В видеоуроке «Как вставить картинку в Word» можно посмотреть способы поиска картинок и фотографий из коллекции MS Office. Кстати, не забудьте попробовать для этих картинок изменить цвет в Word 2010.
Контрольные вопросы:
- Как установить прозрачность для рисунка из файла в Word 2010?
- Где можно использовать картинку с прозрачным фоном?
- Как сделать прозрачный фон для картинки из клипарта MS Office?
- Какие особенности работы с цветом в Word 2010?
- Какие цвета в рисунке можно сделать прозрачными?
- Если дважды установить прозрачность, то какой цвет рисунка получится?
Руководство о том, как легко удалить фон изображения в Word
Лаура Гудвин 08 апр 2022 г. Редактировать изображение
Редактировать изображение
Вы пробовали редактировать фото в текстовом редакторе? Благодаря современным технологиям с быстрой фазой даже текстовые процессоры теперь могут обрабатывать фотографии. Другими словами, большинство приложений в наши дни считаются гибридными технологиями. Это означает, что вы можете получить доступ к более чем одной функции в одном приложении.
То же самое верно и для Microsoft Word. Помимо обработки текста, инструмент также может редактировать фотографии. Он поставляется с основными утилитами для работы с фотографиями, включая удаление фона с фотографии. Тем не менее, как вы выполняете эту работу? К концу этого указателя вы получите необходимую информацию, именно как убрать фон с картинки в ворде.
- Часть 1. Советы: как удалить фон с картинки онлайн бесплатно
- Часть 2. Как удалить фон в Word
- Часть 3. Часто задаваемые вопросы об удалении фона в Word
Часть 1. Советы: как удалить фон с картинки онлайн бесплатно
Наверняка есть универсальные программы для решения разных задач без скачивания отдельной программы. Однако в случае стирания фона фотографий ничто не сравнится с выделенным Vidmore. Удаление фона онлайн. Эта программа предназначена в первую очередь для удаления фона с картинки. Он может автоматически и вручную удалять фон. Если на фотографии однотонный и однотонный фон, то автоматический способ подойдет больше. В противном случае используйте последний вариант для точного вырезания фона сложных фотографий.
Однако в случае стирания фона фотографий ничто не сравнится с выделенным Vidmore. Удаление фона онлайн. Эта программа предназначена в первую очередь для удаления фона с картинки. Он может автоматически и вручную удалять фон. Если на фотографии однотонный и однотонный фон, то автоматический способ подойдет больше. В противном случае используйте последний вариант для точного вырезания фона сложных фотографий.
Помимо этих преимуществ, вы можете редактировать фото, изменяя размер объекта или субъекта. Или измените фон на сплошной цвет или графику по вашему выбору. Кроме того, функции отмены и повтора позволяют исключить ошибки при удалении фона. Обратитесь к приведенным ниже шагам, чтобы узнать, как удалить фон с изображений в альтернативе Word.
Шаг 1. Откройте инструмент веб-сервиса
Во-первых, запустите предпочитаемый браузер на вашем компьютере. Затем в адресной строке браузера введите имя инструмента, чтобы получить доступ к веб-сайту и перейти на основной сайт.
Шаг 2. Загрузите фото
Загрузите фото
На этот раз нажмите кнопку Загрузить портрет кнопку из основного интерфейса инструмента. Далее откроется одна из папок на вашем компьютере. Найдите нужный файл изображения и загрузите его в программу. Другой вариант загрузки фотографий — перетащить фотографию прямо на веб-страницу. После загрузки вы увидите, что фон фотографии с простым фоном удаляется автоматически.
Для фотографий со сложными деталями можно уточнить края и получить точный разрез объекта. Кроме того, вы можете изменить инструмент выбора кисти для более удобного выбора объекта.
Шаг 3. Редактируем фон и объект
Если вы хотите заменить фон и изменить тему, вы можете получить доступ к вкладкам «Редактировать» и «Переместить». Вы можете выбрать сплошной цвет для замены фона из редактировать вкладка Кроме того, вы можете выбрать желаемую фотографию в качестве фона для фотографий. Вы можете изменить тему в Переехать вкладку, изменив размер, повернув или перевернув ее в нужном направлении.
Шаг 4. Загрузите готовый файл
После внесения всех изменений нажмите кнопку Скачать в нижней части BG Remover, чтобы получить копию готового вывода. Новое изображение Кнопка предназначена для обработки другого изображения на той же веб-странице.
Часть 2. Как удалить фон в Word
Microsoft Word — популярный текстовый процессор для редактирования текста и документов. Еще одной полезной утилитой этой программы является стирание фона. Другими словами, вам не требуется приобретать конкретную программу для редактирования графики. В дальнейшем мы обсудим пошаговый процесс очистки фона изображения в Microsoft Word. Вы можете выполнить ту же процедуру для версии Word для Mac, Office365, Word 2010 и более поздних версий.
Шаг 1. Откройте приложение Microsoft Word.
Прежде всего, убедитесь, что на вашем компьютере установлен Microsoft Word. После установки запустите текстовый процесс.
Шаг 2. Вставьте и выберите файл изображения
На этом этапе откройте новый пустой документ. Затем вставьте и выберите файл изображения, который вы хотите отредактировать. Для этого войдите в ВСТАВЛЯТЬ вкладку на ленте инструмента. Нажать на Фотографий вариант, просмотрите свои файлы и найдите целевую фотографию.
Затем вставьте и выберите файл изображения, который вы хотите отредактировать. Для этого войдите в ВСТАВЛЯТЬ вкладку на ленте инструмента. Нажать на Фотографий вариант, просмотрите свои файлы и найдите целевую фотографию.
Шаг 3. Получите доступ к средству удаления фона Word
Затем нажмите на изображение, которое вы только что загрузили. На ленте выберите Формат изображения или формат вкладка Затем нажмите на Удалить фон опция в верхнем левом углу интерфейса.
Шаг 4. Сотрите фон
Теперь выберите между Отметьте области для сохранения и отметьте области для удаления кнопку очистки фона, если результат неудовлетворителен. Затем наметьте часть фотографии, которую нужно удалить или сохранить. Вы можете выполнить ту же процедуру, пытаясь удалить белый фон с изображения в Word. Наконец, нажмите на Сохранить изменения кнопку, чтобы сохранить изменения.
ДАЛЬНЕЙШЕЕ ЧТЕНИЕ
- Как легко и плавно сделать фон прозрачным в Photoshop
- Как использовать Paint, чтобы сделать фон изображения прозрачным
Часть 3.
 Часто задаваемые вопросы об удалении фона в Word
Часто задаваемые вопросы об удалении фона в WordКак я могу добавить фон фотографии в Word?
Используя Microsoft Word, вы можете заполнить страницу цветом или графикой и сделать ее фоном для фотографии, которую вы изменили. Поэтому после того, как вы отделите передний план от фона вашей фотографии, вставьте другую картинку и сделайте ее фоном.
Позволяет ли Microsoft Word изменить направление фотографии?
Если вы хотите изменить направление своей фотографии, вы можете сделать это, потому что инструмент интегрирован с функцией поворота. Вы можете повернуть его под любым углом в соответствии с вашими потребностями. Более того, фотографии можно переворачивать горизонтально или вверх ногами.
Можно ли настроить фотоэффекты в Word?
да. Есть много способов изменить изображения в Word. Одним из которых является редактирование эффектов вашего фотона. С его помощью вы можете корректировать яркость и контрастность, использовать художественные эффекты, кадрировать и многое другое.
Можно ли обрезать фотографию в произвольной форме в Microsoft Word?
да. Для этого вставьте целевую фотографию в новый пустой документ. После этого щелкните загруженное изображение и выберите вкладку «Формат», расположенную на ленте инструмента. Затем нажмите «Обрезать» в правом верхнем углу. Наведите компьютерную мышь на параметр «Обрезать по фигуре» и выберите нужную фигуру или форму.
Вывод
Действительно, Microsoft Word — полезная программа. Поэтому вам не нужен специальный инструмент для обучения как убрать фон с картинки в ворде. Кроме того, вы получаете доступ ко множеству полезных инструментов для редактирования фотографий, таких как кадрирование. Однако, если у вас нет Microsoft Word или вам трудно стереть фон в этой программе, наша рекомендуемая альтернатива должна вам помочь. Тем не менее, выбирая приложение для своих нужд, основываясь на своих предпочтениях.
Как сделать фоновое изображение прозрачным в Word в блоге Клэр Эрдман
Как сделать фоновое изображение прозрачным в Word в блоге Клэр Эрдман Как сделать фоновое изображение прозрачным в Word . Web выберите изображение. Щелкните вкладку формата изображения, чтобы получить доступ.
Web выберите изображение. Щелкните вкладку формата изображения, чтобы получить доступ.
В появившихся параметрах щелкните раскрывающийся список заливки и выберите изображение, чтобы добавить изображение. Он должен называться форматом изображения. Щелкните изображение один раз, чтобы выбрать его, затем нажмите кнопку «Вставить».
Как сделать изображение прозрачным в PowerPoint (шаг за шагом)
Запустите Word на рабочем столе. Откройте документ Microsoft Word, в котором вы хотите сделать изображения прозрачными, и выполните следующие действия. В появившихся параметрах щелкните раскрывающийся список заливки и выберите изображение, чтобы добавить изображение. Нажмите на вкладку формата изображения, чтобы получить.
Изображение предоставлено: gootoplay.com Как сделать фоновое изображение прозрачным в Word — Web Увеличьте процент масштабирования, чтобы вы могли видеть графику.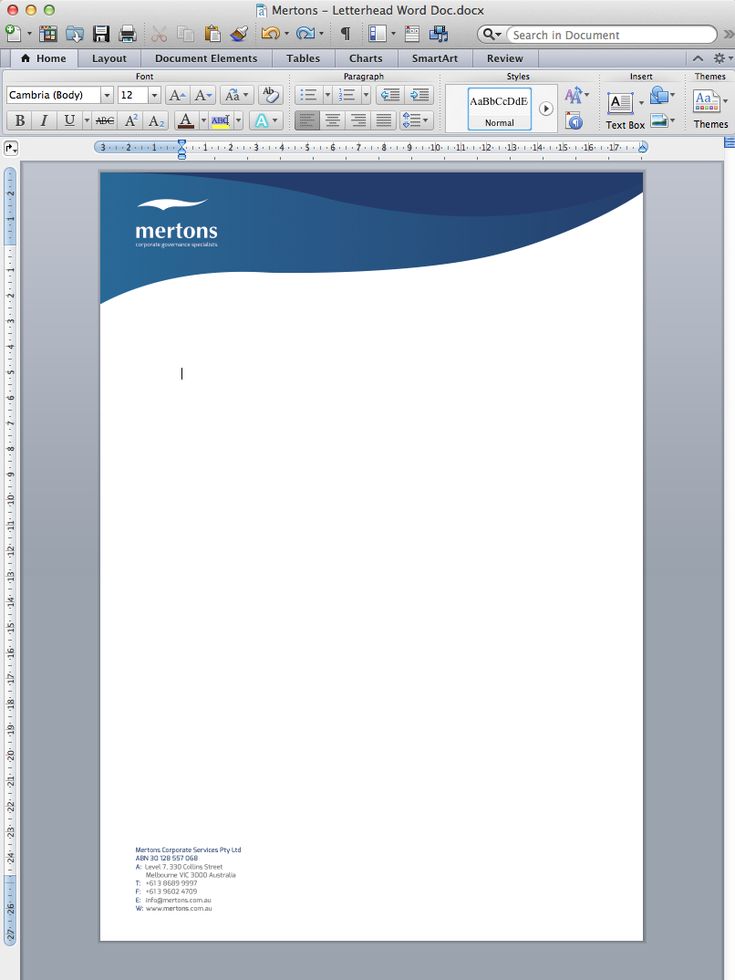 Откройте документ Word с изображением в офисе wps. Как сделать фоновое изображение прозрачным в Word.
Откройте документ Word с изображением в офисе wps. Как сделать фоновое изображение прозрачным в Word.
Как сделать фоновое изображение прозрачным в Word . На ленте выберите «Вставка» > «Изображение» и выберите расположение файла. Перейдите к месту на вашем компьютере, где сохранено ваше изображение. Как сделать фоновое изображение прозрачным в Word.
Как сделать фоновое изображение прозрачным в Word — Web бесплатно создавайте изображения с прозрачным фоном. Если вы не видите картинку. Как сделать фоновое изображение прозрачным в Word.
кредит изображения: takemeimage.vercel.app Как сделать фоновое изображение прозрачным в Word — Щелкните изображение и перейдите на вкладку инструментов для работы с изображениями. На вкладке «Цвета и линии» нажмите «Эффекты заливки». Как сделать фоновое изображение прозрачным в Word.
На вкладке «Цвета и линии» нажмите «Эффекты заливки». Как сделать фоновое изображение прозрачным в Word.
Как сделать фоновое изображение прозрачным в Word — Прозрачные области на изображениях. Web, чтобы сделать изображение прозрачным в Word, выполните следующие действия: Как сделать фоновое изображение прозрачным в Word.
кредит изображения: freebiesupply.comКак сделать фоновое изображение прозрачным в Word — Щелкните изображение и перейдите на вкладку инструментов для работы с изображениями. В верхнем меню ленты найдите дополнительную вкладку. Как сделать фоновое изображение прозрачным в Word.
Как сделать изображение прозрачным в PowerPoint
Поскольку PowerPoint в основном является наглядным пособием для презентаций, неудивительно, что изображения играют такую большую роль в их разработке. Но иногда требуется небольшое редактирование, чтобы ваши изображения идеально соответствовали вашей презентации. Здесь вы узнаете, как сделать изображение прозрачным в PowerPoint за 3 простых шага.
Но иногда требуется небольшое редактирование, чтобы ваши изображения идеально соответствовали вашей презентации. Здесь вы узнаете, как сделать изображение прозрачным в PowerPoint за 3 простых шага.
Создание прозрачного изображения в PowerPoint означает создание готового изображения и изменение его таким образом, чтобы оно казалось менее ярким, почти прозрачным. Это отличный вариант для изображений, которые могут быть слишком привлекательными. Картинки должны быть вспомогательным средством для презентации. Однако они могут легко отвлекать зрителей, превращая их скорее в помеху, чем в помощь.
Например, это может очень хорошо работать, если вы хотите использовать изображение в качестве фона для презентации. В некоторых случаях изображение может мешать тексту на слайдах. Если ваше изображение затрудняет понимание вашей презентации, то оно определенно никуда не годится. К счастью, сделать изображение прозрачным — отличный способ исправить это. Знание того, как сделать изображение прозрачным в PowerPoint, может помочь вам настроить свои презентации. Они будут выглядеть более изысканно и профессионально, и это добавит еще один отличный вариант для ваших общих дизайнерских навыков.
Они будут выглядеть более изысканно и профессионально, и это добавит еще один отличный вариант для ваших общих дизайнерских навыков.
Если вы работаете с несколькими изображениями на слайде, знание того, как сделать изображение прозрачным в презентации PowerPoint, также может оказаться полезным. Вы можете сделать их прозрачными, чтобы наложить их друг на друга. Вы даже можете отредактировать только один из них, чтобы они не конкурировали друг с другом. Знание того, как сделать изображение прозрачным в PowerPoint, может стать действительно полезным ресурсом для презентаций.
Как сделать изображение прозрачным в PowerPoint
Здесь вы найдете 2 различных способа сделать изображение прозрачным в PowerPoint. Примите во внимание, что каждый из них служит разным целям, поэтому вы можете прочитать оба!
Способ 1 для того, чтобы сделать изображение прозрачным
Этот метод используется, когда вы хотите сделать прозрачным определенный цвет или часть изображения. Например, фон. Это может быть чрезвычайно полезно в тех случаях, когда вы работаете с определенной цветовой палитрой, и цвет фона выбранного изображения конфликтует с ней.
Например, фон. Это может быть чрезвычайно полезно в тех случаях, когда вы работаете с определенной цветовой палитрой, и цвет фона выбранного изображения конфликтует с ней.
1- Вставьте свое изображение и выберите его.
2- Перейдите на вкладку Формат изображения > Цвета .
3- В раскрывающемся меню выберите вариант Установить прозрачный цвет .
4- Теперь все, что вам нужно сделать, это нажать на цвет, который вы хотите удалить! PowerPoint сразу сделает все те же цвета прозрачными.
Имейте в виду, что поскольку это довольно автоматический процесс, результаты могут быть не такими резкими, как ожидалось. Чем четче цвета и чем лучше качество изображения, тем лучше будет работать опция «Установить прозрачный цвет». В противном случае он может выглядеть пиксельным и пятнистым. И никому не нужна пиксельная картинка в его презентации!
Способ 2 сделать изображение прозрачным
Этот метод идеален для тех, кто хочет сделать прозрачным все изображение.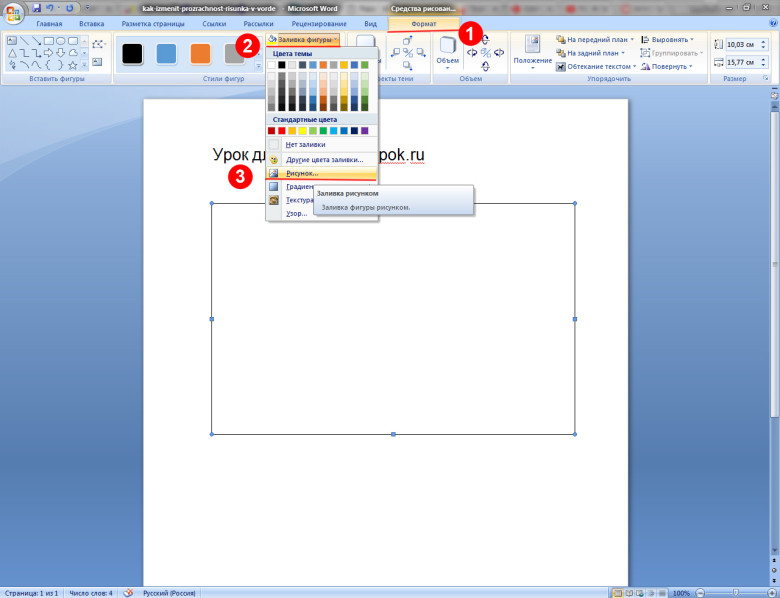 Может быть, поэтому он лучше работает в качестве фона. Или чтобы он не конкурировал за внимание аудитории с более важными элементами слайда. В любом случае, этот метод поможет вам отредактировать любое выбранное вами изображение.
Может быть, поэтому он лучше работает в качестве фона. Или чтобы он не конкурировал за внимание аудитории с более важными элементами слайда. В любом случае, этот метод поможет вам отредактировать любое выбранное вами изображение.
1- Вместо копирования и вставки (или прямой вставки) выбранной вами картинки вам нужно вставить фигуру. Прямоугольник подойдет! Вы также можете поэкспериментировать с другими формами, чтобы настроить изображение. Вы можете сделать это в Вставка вкладка > Формы .
2- Теперь пришло время вставить изображение в форму, которую вы только что создали. Щелкните правой кнопкой мыши свою фигуру и выберите параметр Формат фона , чтобы открыть боковое меню.
В параметрах Fill выберите Picture или текстурную заливку . Теперь вам просто нужно найти свою фотографию. Если вы выберете опцию File , вы получите меню File Explorer, в котором вы сможете найти сохраненное изображение.
Поскольку изображения сами по себе не имеют параметра прозрачности, их вставка в редактируемую форму позволяет изменить их прозрачность.