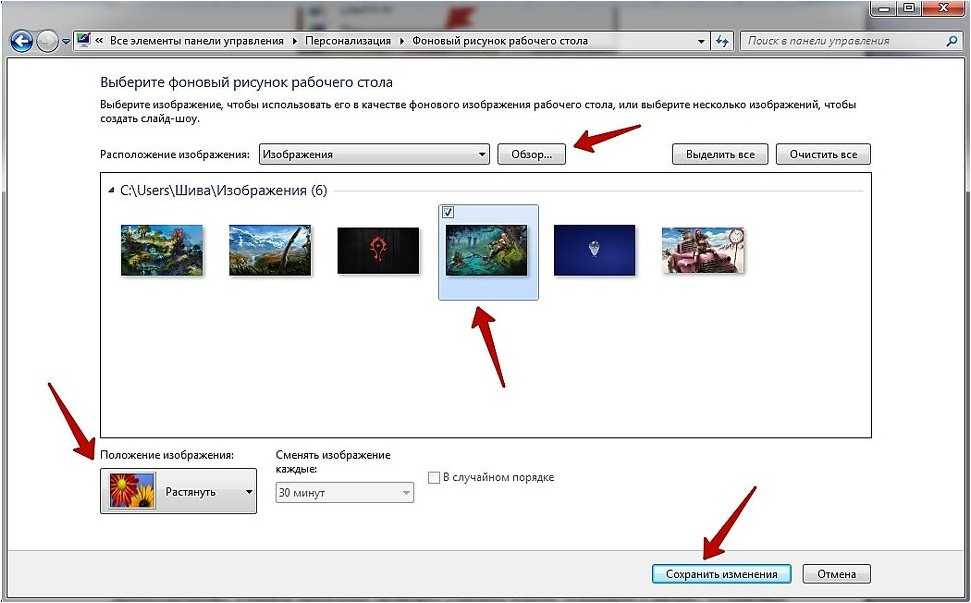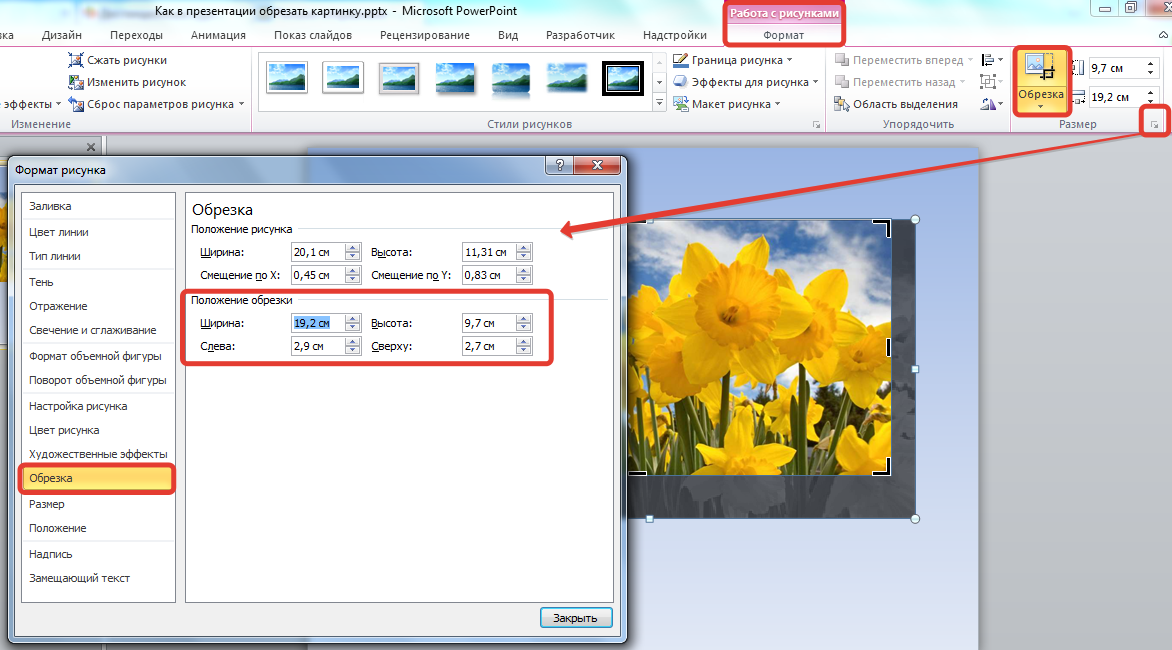Как на Ютубе поставить картинку на видео
Статьи › Ютуб › Видео
Поставить обложку можно сразу при загрузке видео на YouTube.
- Зайдите в творческую студию и кликните по вкладке «Контент». Рядом с роликом, где вы хотите сменить обложку нажмите на иконку карандаша.
- Перед вами откроется меню, где можно редактировать выбранный ролик.
- После этого вам компьютер предложит выбрать файл.
- Как поставить картинку на свой канал в ютубе
- Как сделать превью для видео на YouTube
- Как изменить картинку на видео
- Как сделать обложку для канала на ютубе
- Как поставить заставку на видео
- Как изменить фон на канале YouTube
- Что такое превью к видео
- Где создавать превью для ютуба
- Сколько стоит сделать превью на ютуб
- В каком приложении можно создать обложку
- Какой размер картинки для ютуба
- Как сделать живую обложку сообщества
- Как красиво оформить свой канал на YouTube
- В каком приложении можно сделать обложку для видео
- Что такое превью фотографии
- Какое должно быть превью для видео
- Как изменить заставку видео на ютубе с телефона
- Как изменить фото на YouTube
- Как сделать видео с движущимися картинками
- Как сделать превью для видео размер
- В каком приложении можно сделать интро
Как поставить картинку на свой канал в ютубе
Нажмите на кнопку «Добавить оформление канала». Либо нажмите на кнопку с карандашиком в правом верхнем углу баннера, выберите «Изменить оформление канала» и загрузите с компьютера заранее подготовленную картинку. Ютуб покажет вам, как будет выглядеть обложка на ПК, телевизоре и мобильном устройстве.
Либо нажмите на кнопку с карандашиком в правом верхнем углу баннера, выберите «Изменить оформление канала» и загрузите с компьютера заранее подготовленную картинку. Ютуб покажет вам, как будет выглядеть обложка на ПК, телевизоре и мобильном устройстве.
Как сделать превью для видео на YouTube
Загруженное видео:
- Откройте YouTube-Студию на компьютере или в приложении для вашего смартфона.
- Перейдите на вкладку с контентом и войдите в режим редактирования конкретного видео нажатием на его значок или заголовок.
- Загрузите файл превью по нажатии на кнопку Значок видео.
- Сохраните результат редактирования.
Как изменить картинку на видео
Android:
- Зайдите в раздел «Видео»;
- Затем нажмите на пункт «Мое видео» в меню слева;
- Наведите курсор мыши на нужное видео и нажмите на значок «карандашика»;
- В появившемся окне вы можете изменить название, добавить ключевые слова, а также выбрать новую обложку для ролика;
Как сделать обложку для канала на ютубе
Как создать баннер для канала YouTube:
- Откройте новую страницу Бесплатно зарегистрируйтесь в Canva, используя свою учетную запись Facebook или Google.

- Выберите шаблон
- Поэкспериментируйте с функциями
- Оформите свой баннер
- Опубликуйте баннер у себя на канале
Как поставить заставку на видео
Как добавить конечную заставку:
- Войдите в Творческую студию YouTube.
- В меню слева нажмите Контент.
- Найдите нужное видео и нажмите на его название или значок.
- В меню слева нажмите Редактор.
- Нажмите «Конечные заставки» и выберите элемент, который хотите добавить. Применить шаблон.
Как изменить фон на канале YouTube
Нажмите на фото профиля. Откройте меню Тема. Выберите нужный вариант: Тёмная или Светлая. Также вы можете задать настройку Как на устройстве.
Что такое превью к видео
Превью (или заставка) видео — первое, что притягивает взгляд во время просмотра ленты YouTube. У зрителя есть всего секунда решить, будет ли он смотреть то, на что наткнулся. С хорошим превью этого времени достаточно, чтобы убедить его кликнуть по иконке видео.
Где создавать превью для ютуба
Как создать превью для YouTube:
Откройте настольное или мобильное приложение Canva. Войдите или зарегистрируйтесь с помощью учетной записи Google или Facebook, затем найдите «миниатюра для YouTube», чтобы начать работу над дизайном.
Сколько стоит сделать превью на ютуб
Стоимость создания превью для видео — 2000 р. Срок: 2-3 дня. Можно сделать за сутки при условии доплаты 500 р. за срочность.
В каком приложении можно создать обложку
Adobe Sketch отлично подходит для создания однотонных обложек. В приложении доступна палитра всех цветов и их оттенков, что позволяет просто и мобильно оформить Highlights в любом стиле.
Какой размер картинки для ютуба
Картинка для обложки альбома
YouTube рекомендует загрузить одно изображение размером 2560 × 1440 px и учитывать, что «безопасная зона», при размещении в которой ваш текст или логотип не будет обрезан — 1546 × 423 px по центру изображения.
Как сделать живую обложку сообщества
В разделе основная информация будет опция для настройки обложки.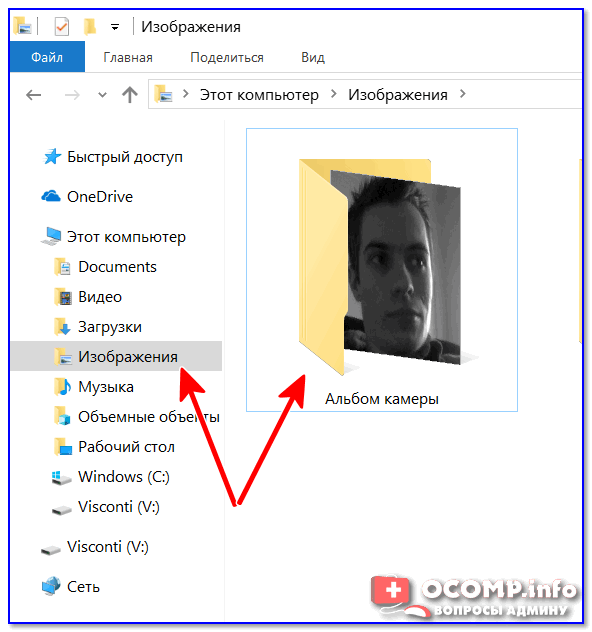 Нажмите «Управление». Откроется окно, где вы сможете загрузить фотографии или видео, которые будут автоматически сменять друг друга. Это и будет живая обложка.
Нажмите «Управление». Откроется окно, где вы сможете загрузить фотографии или видео, которые будут автоматически сменять друг друга. Это и будет живая обложка.
Как красиво оформить свой канал на YouTube
Вам придется запастись терпением, так как оформить канал на Ютубе быстро не получится.Оформляйте главную страницу, придерживаясь следующих этапов:
- Сделайте и установите аватар канала.
- Создайте и оформите шапку.
- Смонтируйте и загрузите трейлер.
- Добавьте плейлисты и настройте их показ на главной странице.
В каком приложении можно сделать обложку для видео
Поэтому в эту часть мы включили несколько приложений по созданию обложек к видео, которыми вы можете пользоваться на телефонах iPhone и Android:
- Canva.
- PicMonkey.
- Fotor.
- Fotojet.
- Backgrounder.
- iMovie:
- Pixlr:
- Insta Collage:
Что такое превью фотографии
«превью́» (англ. preview) — уменьшенная до небольших размеров копия изображения для компактного представления пользователю. Такие уменьшенные копии являются обычной практикой в любых программах и веб-приложениях для работы с графическими файлами (растровыми, векторными, фрактальными).
preview) — уменьшенная до небольших размеров копия изображения для компактного представления пользователю. Такие уменьшенные копии являются обычной практикой в любых программах и веб-приложениях для работы с графическими файлами (растровыми, векторными, фрактальными).
Какое должно быть превью для видео
Идеальный размер превью: 1280 x 720 пикселей, а минимальный — 640 x 360; формат изображений превью для YouTube: JPG, GIF, PNG; рекомендуемое соотношение сторон превью: 16:9; размер файла не должен превышать 2МБ.
Как изменить заставку видео на ютубе с телефона
Как изменить сведения о видео:
- Выберите Библиотека Ваши видео.
- Нажмите на значок меню рядом с нужным видео выберите Изменить.
- Внесите необходимые изменения и нажмите Сохранить.
Как изменить фото на YouTube
Как загрузить свое превью на YouTube
Чтобы загрузить свою картинку превью, снова перейдите в редактор. В разделе «Значок», вместо того, чтобы выбрать предложенные сцены, нажмите на «Загрузить значок».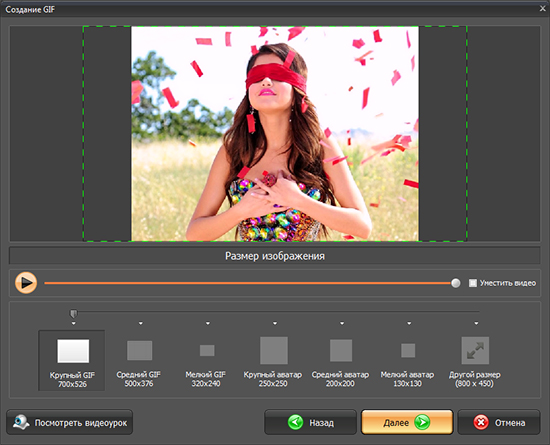 Не забудьте создать картинку превью заранее.
Не забудьте создать картинку превью заранее.
Как сделать видео с движущимися картинками
Как применить эффект движения к картинке на видео: инструкция:
- Сделайте двойной щелчок по изображению
- В меню слева выберите инструмент Движение
- Во всплывающем окне оставьте настройки, выставленные по умолчанию, и нажмите OK.
- Щелчком мыши укажите точку на сцене, в которую должна будет двигаться картинка
Как сделать превью для видео размер
Размер превью для YouTube:
- идеальный размер превью: 1280 x 720 пикселей, а минимальный — 640 x 360;
- формат изображений превью для YouTube: JPG, GIF, PNG;
- рекомендуемое соотношение сторон превью: 16:9;
- размер файла не должен превышать 2МБ.
В каком приложении можно сделать интро
Intro Maker поможет сделать интересные заставки, анонсы, вставки и титры для любого видео на YouTube, над которым вы работаете.
- Как изменить картинку на видео
Как Сделать Красивое Превью, Картинку Для Видео в Студии Рутуб. Studio Rutube смотреть онлайн видео от Виктор Христов в хорошем качестве.
Узнай Как Создать Красивую Обложку для Ваших видео на Rutube !
Студия rutube для авторов и видео блогеров. Студия рутуб настройки. Rutube канал, превью для видео. /описание ниже/
Мой канал рутуб — RUTUBE: https://rutube.ru/channel/23488286/
Мой Яндекс Дзен : https://zen.yandex.ru/id/5f356e2f05113f520202d498
Группа вконтакте: https://vk.com/victor.khristov.computers
Мой канал ютуб: https://www.youtube.com/channel/UCnRYWhHeEkepLFjK2CdbTsw/featured
Поддержать меня можно здесь:
Донат алерс : https://www.donationalerts.com/r/victorhristov
Киви : Перевод по никнейму ссылка: qiwi.com/n/VICTORHRISTOV
Сбербанк : 4817760372295174
Тинькофф : 5536914126150162
Рнкб : 2200020228650836
Юмани : 410012692573431
Спасибо каждому за поддержку )
Популярные видео:
1.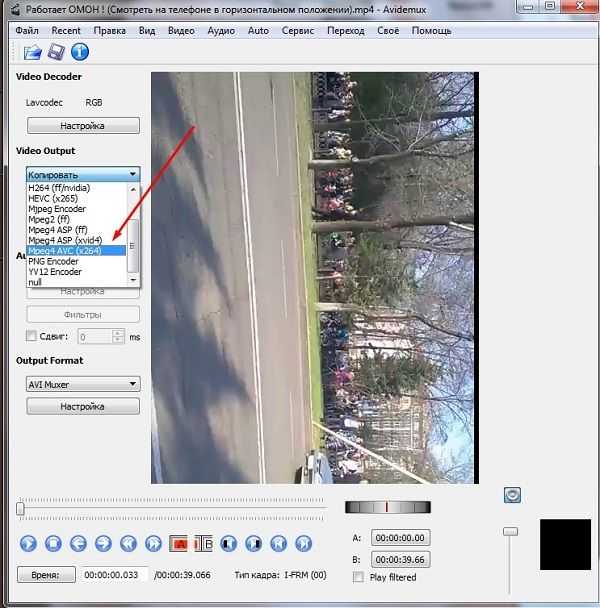
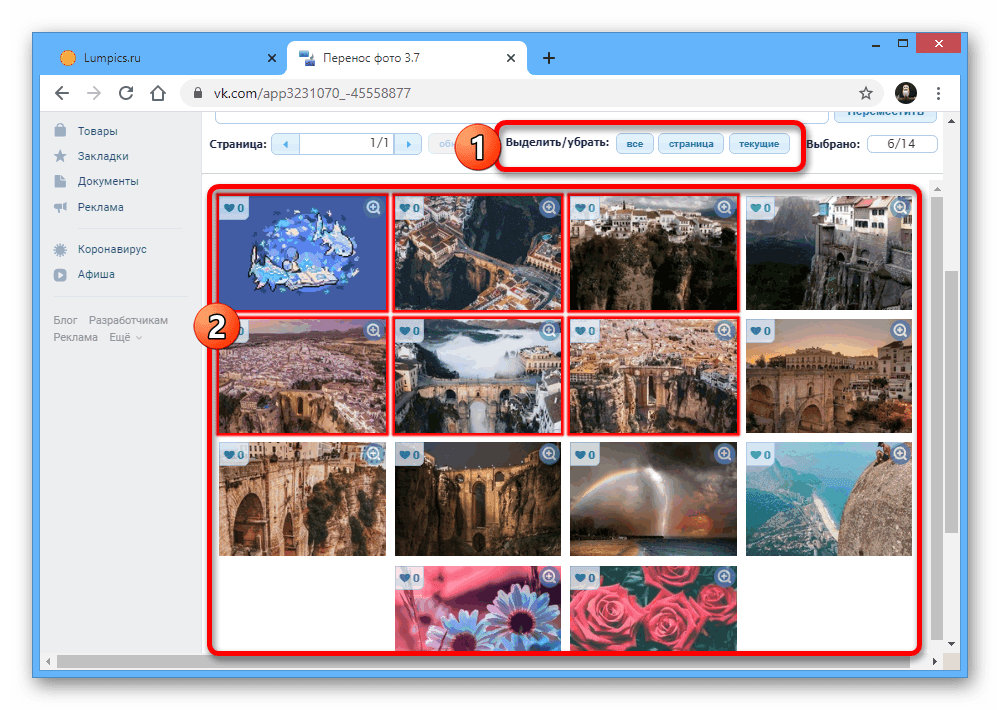
Можете ли вы сделать фото-видео на Facebook
Facebook является наиболее широко используемой социальной сетью, которая позволяет людям общаться со своими друзьями.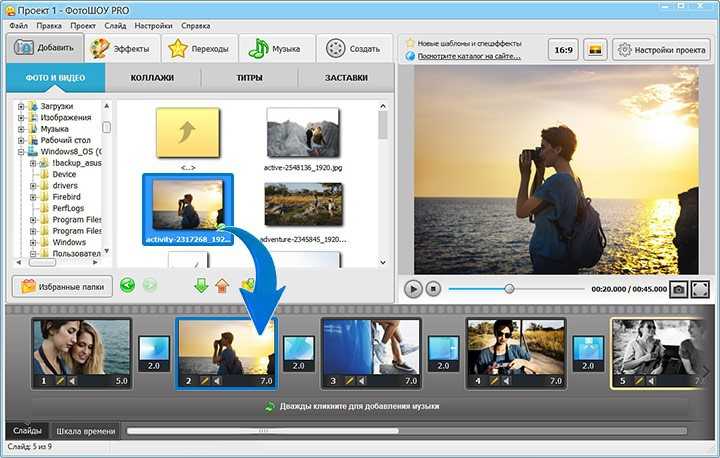
- Часть 1. Лучший способ сделать фото-видео на Facebook
- Часть 2. Общий способ сделать фото-видео на Facebook
Часть 1. Лучший способ сделать фото-видео на Facebook
Самый лучший и простой способ создать видео из фотографий для Facebook — использовать Filmora Video Editor для Windows (или Filmora Video Editor для Mac). Это известный и самый простой видеоредактор, который предоставляет вам несколько инструментов, позволяющих легко превращать изображения в видео.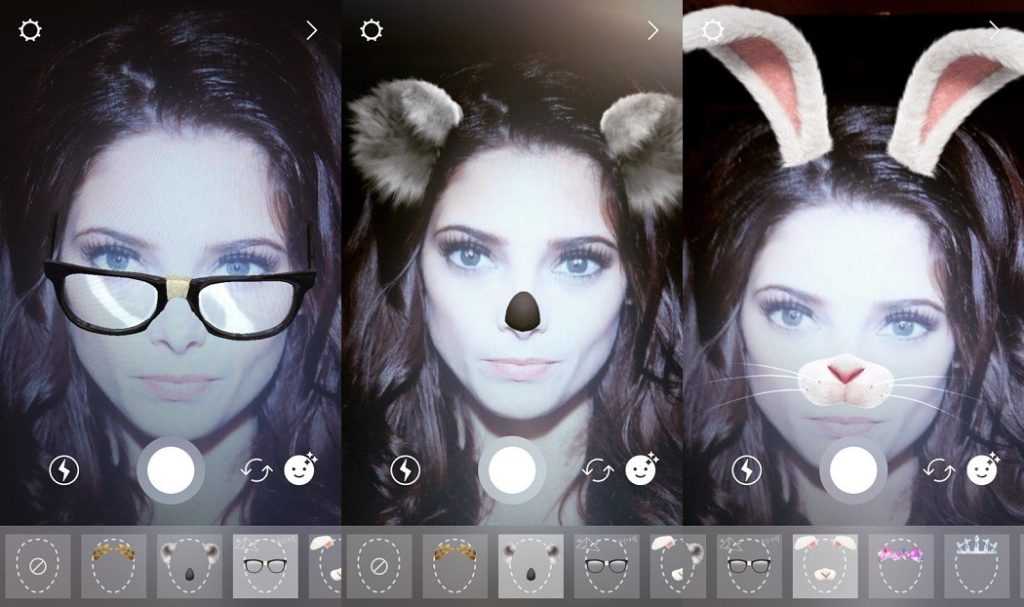
Бесплатная загрузка Бесплатная загрузка
Почему стоит выбрать этот Facebook Photo Video Maker:
- Это программное обеспечение поможет вам создавать видеоизображения и редактировать видео с помощью основных и профессиональных инструментов.
- Вы можете создавать очаровательные видеоизображения, добавляя фильтры, переходы, наложения, тексты, субтитры и другие бесплатные эффекты.
- Функция обнаружения экрана позволяет вам обнаруживать конкретное изображение видео и выполнять указанное редактирование.
- Варианты экспорта включают преобразование в форматы, запись на DVD и загрузку на Vimeo или YouTube.

Как создать видео из фотографий для Facebook
Шаг 1. Установите и запустите Filmora Video Editor.
После загрузки Filmora Video Editor дважды щелкните файл программы, чтобы открыть окно установки. Встроенный мастер поможет вам настроить программу шаг за шагом. Когда закончите, программное обеспечение для редактирования видео запустится автоматически. Вы перейдете непосредственно к основному интерфейсу.
Он обеспечивает базовый режим для быстрого редактирования и полнофункциональный режим для профессионального редактирования. Чтобы создать фото-видео для Facebook, вы можете нажать «ПОЛНОФУНКЦИОНАЛЬНЫЙ РЕЖИМ».
Шаг 2. Импорт изображений в программу
Самый простой способ импортировать изображения в программу — перетащить файлы в интерфейс программы. Кроме того, вы можете нажать кнопку «Импортировать медиафайлы сюда», выбрать изображения со своего компьютера и импортировать их в программу. Импортированные изображения будут отображаться в медиатеке.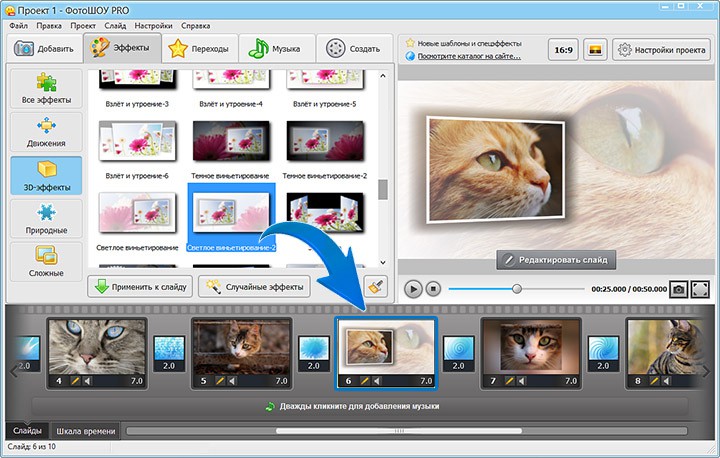
Шаг 3. Создайте видео из фотографий
Чтобы сделать видео-изображение, вы можете просто перетащить фотографии из медиатеки на временную шкалу. Он создаст видео с этими фотографиями. Вы можете перетаскивать любые фотографии, чтобы систематизировать их.
И нажмите на кнопку «ПЕРЕХОДЫ», вы можете выбрать эффект перехода и добавить его между фотографиями.
Шаг 4. Экспорт видеоизображения в Facebook
Нажмите на кнопку «Экспорт», вы можете выбрать опцию для сохранения изображения видео. Вы можете установить подходящий формат и разрешение для своего видео, а затем экспортировать видео на свое устройство и загрузить его на свой Facebook.
Бесплатная загрузка Бесплатная загрузка
Часть 2. Общий способ сделать фото-видео на Facebook
Прямой способ сделать фото-видео на Facebook — это воспользоваться помощью Facebook Slideshow. Это встроенный в Facebook инструмент, позволяющий легко и быстро создавать видео из изображений.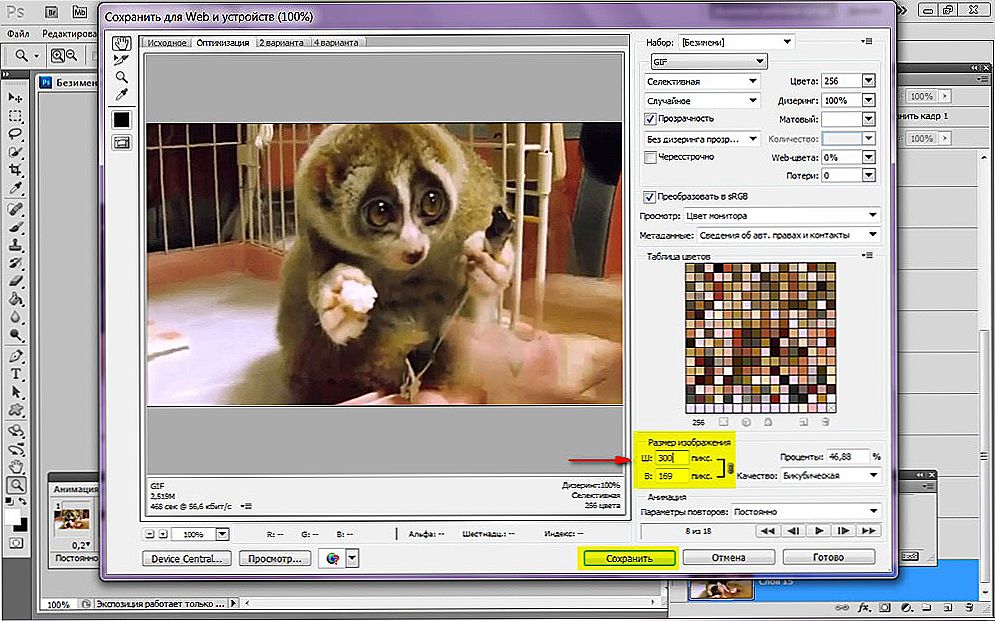 Ниже приведены шаги для создания фото-видео на Facebook:
Ниже приведены шаги для создания фото-видео на Facebook:
Шаг 1. Перейдите на страницу Facebook и перейдите в раздел для написания поста. Там вы можете увидеть опцию «Поделиться фото или видео».
Шаг 2. В раскрывающемся меню есть несколько вариантов создания фото- или видеопоста. Например, «Загрузить фото/видео», «Создать фотоальбом», «Создать карусель фото/видео», «Создать слайд-шоу» и «Создать холст». Теперь вы выбираете опцию «Создать слайд-шоу».
Шаг 3. На этом шаге вы можете задать параметры слайд-шоу фото-видео. Вы можете установить соотношение сторон, продолжительность каждого слайда и переход. Нажмите на вкладку «Музыка», вы можете загрузить авторскую звуковую дорожку в качестве фоновой музыки для слайд-шоу.
Шаг 4. Теперь вы можете загрузить свои фотографии, нажав кнопку «Загрузить фото» или «Сделать фото». Facebook позволяет загружать изображения с вашей страницы Facebook, временной шкалы и временной шкалы. Обратите внимание, что вам необходимо загружать изображения в правильном порядке.
Обратите внимание, что вам необходимо загружать изображения в правильном порядке.
Шаг 5. После того, как вы загрузите все фотографии, которые вы хотите, вы можете просмотреть слайд-шоу изображений, нажав кнопку «Воспроизвести». Вы можете загрузить от 3 до 10 слайдов, а продолжительность каждого изображения может составлять 0,5–5 секунд.
Шаг 6. Последний шаг — нажать «Создать слайд-шоу», чтобы сделать фото-видео для Facebook.
Слайд-шоу Facebook — полезная функция, особенно для продвижения вашего бизнеса. И Facebook по-прежнему позволяет другим способом создавать видео напрямую на сайте, а именно превращать изображение профиля Facebook в видео. Итак, как вы можете сделать видео своим изображением профиля на Facebook? Эта функция теперь доступна только для пользователей iPhone. Когда вы открываете свой Facebook на iPhone, в окне настроек профиля нажмите на изображение своего профиля. И вы можете просто нажать на опцию «Снять новое видео профиля».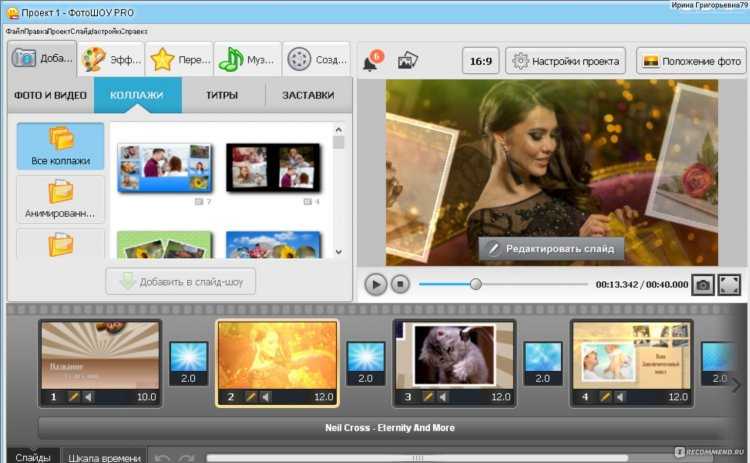 Просто загрузите свое видео или запишите видео и используйте его в качестве видео своего профиля на Facebook. Сделанный!
Просто загрузите свое видео или запишите видео и используйте его в качестве видео своего профиля на Facebook. Сделанный!
Заключение
В этой статье мы поговорим о том, как сделать фото-видео на Facebook двумя простыми способами. Как вы можете видеть выше, сравните эти 2 способа. Мы всегда рекомендуем вам использовать Filmora Video Editor. С помощью этого создателя фото-видео на Facebook вы можете не только объединять фотографии в видео, но и добавлять множество потрясающих эффектов к отредактированному видео. . Filmora Video Editor также предоставляет хранилище эффектов для своих пользователей, которые хотят применить больше эффектов к своим видео на Facebook. Попробуйте прямо сейчас, вы не пожалеете.
Бесплатная загрузка Бесплатная загрузка
3 способа бесплатно добавить изображение в видео
Краткое содержание
Как добавить картинку к видео? Это не сложный вопрос. Здесь, в этом руководстве, вы получите 3 простых способа бесплатно добавить изображения в видео как на компьютере, так и на мобильном телефоне.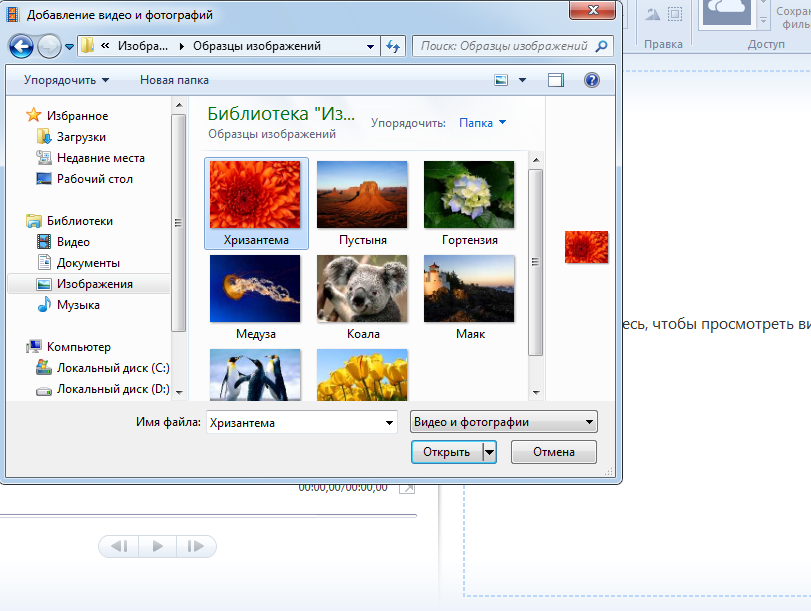 Проверьте это!
Проверьте это!
Добавление фотографии к видео не означает установку фотографии как отдельного клипа, а вставку фотографии в видео, чтобы сделать видео более интересным, скрыть личную информацию или защитить авторские права.
Добавлять изображения к видео несложно, поскольку существует множество отличных инструментов, которые мы можем использовать. В следующей части мы покажем вам 3 инструмента для добавления фотографий в видео без водяных знаков. Если вы хотите наложить фотографии на видео в Интернете, на компьютере или мобильном телефоне, вы всегда можете найти самый простой способ. Обратитесь к нужной вам части.
Читайте также: 8 лучших ресурсов фоновой музыки для видео >
Часть 1. Добавляйте изображения к видео онлайн бесплатно без водяных знаков
Часть 2. Добавляйте изображения к видео на рабочем столе
Часть 3. Добавление изображений к видео на мобильном телефоне
Часть 1. Добавление изображений к видео онлайн бесплатно без водяных знаков
FlexClip — это правильный онлайн-инструмент, который вам понадобится для добавления фотографий в видео.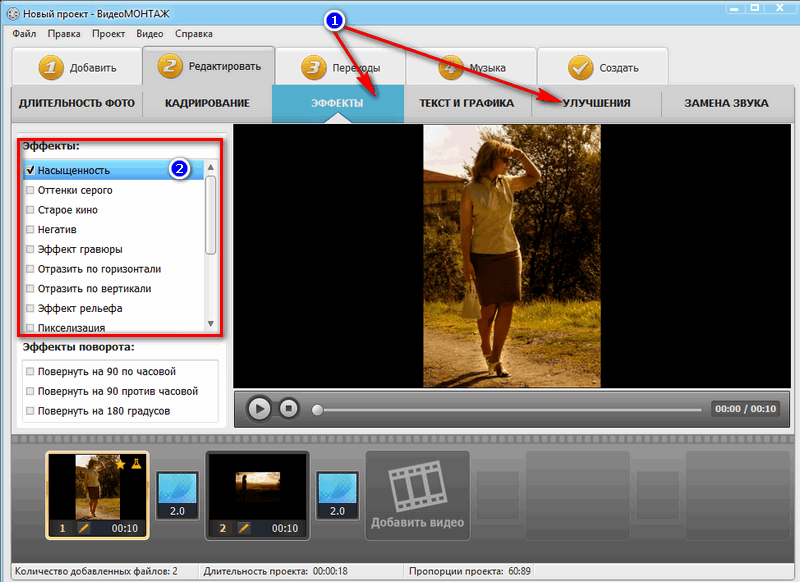 Начнем с того, что вам не нужно регистрироваться или загружать какую-либо программу запуска, чтобы начать. Кроме того, с помощью FlexClip легко добавлять фотографии к видео. Даже люди без опыта редактирования могут легко справиться. Что еще лучше, помимо простого наложения фотографий на видео, вы также можете переставлять, изменять размер, добавлять фильтры, анимацию к фотографиям, что придаст вашему видео совершенно новый вид.
Начнем с того, что вам не нужно регистрироваться или загружать какую-либо программу запуска, чтобы начать. Кроме того, с помощью FlexClip легко добавлять фотографии к видео. Даже люди без опыта редактирования могут легко справиться. Что еще лучше, помимо простого наложения фотографий на видео, вы также можете переставлять, изменять размер, добавлять фильтры, анимацию к фотографиям, что придаст вашему видео совершенно новый вид.
Теперь нажмите кнопку «Создать видео», чтобы войти в панель редактирования. Вы также можете просмотреть шаблоны FlexClip, чтобы получить больше вдохновения.
Создать видео Просмотр шаблонов
Шаг 1
Загрузите фото и видео.
Перейдите в раздел «Мультимедиа», нажмите кнопку «Загрузить из локальной папки», чтобы загрузить все фотографии и видео, которые вы хотите отредактировать. Перетаскивание также подойдет.
Шаг 2
Добавить видео на временную шкалу
Нажмите кнопку «Добавить на временную шкалу» под видео.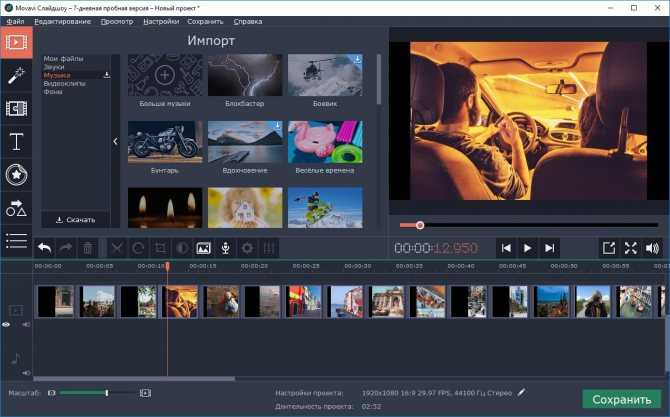 Видео появится на временной шкале.
Видео появится на временной шкале.
Как добавить изображение к видео. Шаг 2
Шаг 3
Вставка фотографий
Перетащите фотографии к видео и измените их порядок. Выберите одну фотографию и перетащите ползунок, чтобы настроить продолжительность.
Как добавить изображение к видео — шаг 3
Шаг 4
(дополнительно) Редактирование фотографий
FlexClip позволяет редактировать фотографии, добавленные к видео, например кадрировать, добавлять фильтры, движение и удалять фон. Попробуйте эти функции!
Как добавить изображение в видео — Шаг 4
Шаг 5
Скачать
Предварительный просмотр видео. Продолжайте редактирование, экспортируйте на свой компьютер или одним щелчком мыши поделитесь на YouTube.
1. Было бы интереснее, если бы вы добавили смайлики в видео.
2. С помощью FlexClip вы можете делать другие интересные видеомонтажи, такие как добавление фоновой музыки к видео, создание дуэтов, добавление динамической текстовой анимации к видео.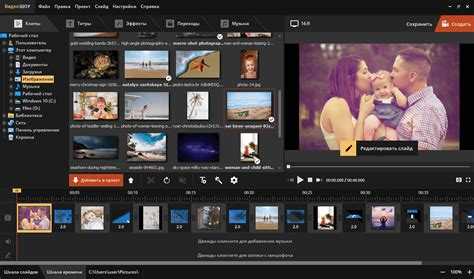 Узнайте больше с FlexClip.
Узнайте больше с FlexClip.
Часть 2. Как добавить изображения к видео на рабочем столе
Для добавления изображений к видео на рабочем столе лучше всего использовать iMovie, наиболее авторизованный видеоредактор. Если вы являетесь пользователем Mac, следуйте инструкциям по добавлению фотографий в видео.
Прежде чем добавлять фотографии в видео, необходимо активировать эту функцию в iMovie. Вот подробные шаги: Запустите iMovie, выберите «Настройки». Установите флажок Показать дополнительные инструменты.
Шаг 1
Выберите «Файл» > «Импорт фильмов». Выберите видео и фото, которые вы хотите отредактировать, нажмите «Сохранить».
Шаг 2
Перетащите импортированное видео из «События» в библиотеку проекта, затем перетащите фотографию поверх импортированного видео в библиотеке проекта.
Шаг 3
Появится всплывающее меню, выберите опцию «Картинка в картинке». Наложение изображения будет применено к видео.
Шаг 4
Перетащите концы клипа, чтобы отрегулировать продолжительность наложения изображения.
Шаг 5
В области просмотра переместите наложенное изображение в нужную область.
Шаг 6
Перетащите углы наложенного изображения, чтобы изменить его размеры.
Шаг 7
Просмотрите видео и следуйте инструкциям, чтобы сохранить видео с наложением изображения.
Как добавить изображение к видео на рабочем столе
Часть 3. Добавление изображения к видео на мобильном телефоне
Наложение фотографий и видео Приложение, как следует из названия, может помочь легко накладывать фотографии на видео. Выберите любые фотографии, которые вы можете добавить к видео по своему желанию. Кроме того, в нем есть множество наклеек и смайликов, чтобы сделать ваше видео более интересным. Просто следуйте инструкциям и попробуйте это замечательное приложение!
Как добавить изображения к видео на мобильном телефоне
The Bottom Line
Надеюсь, вы уже добавили фотографии к видео.