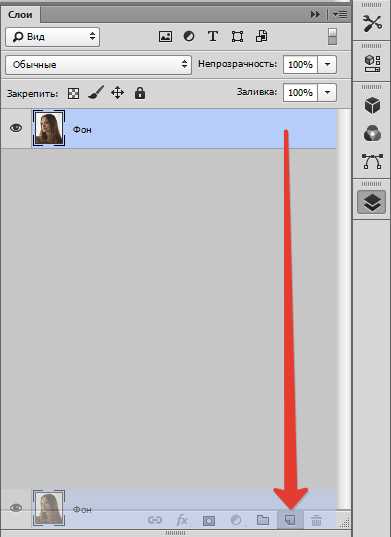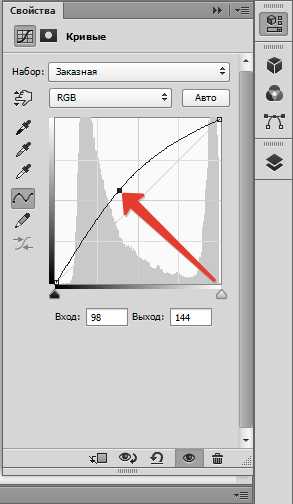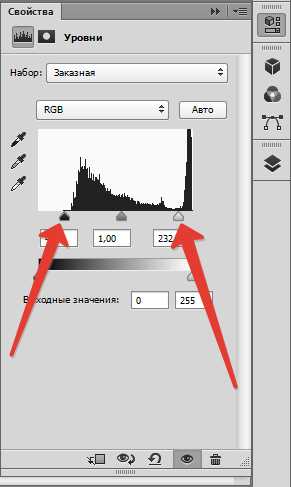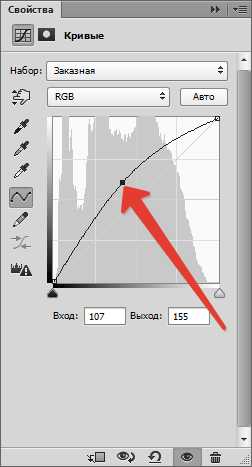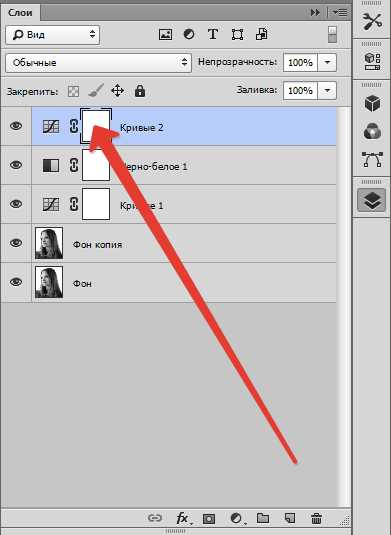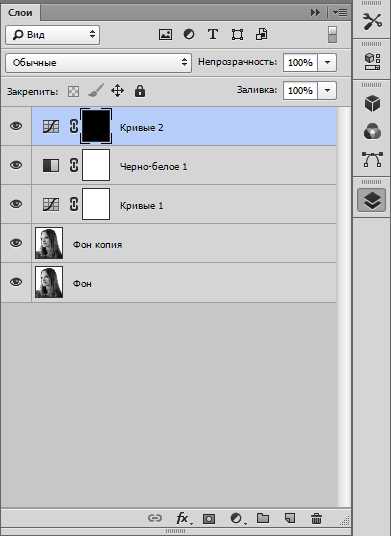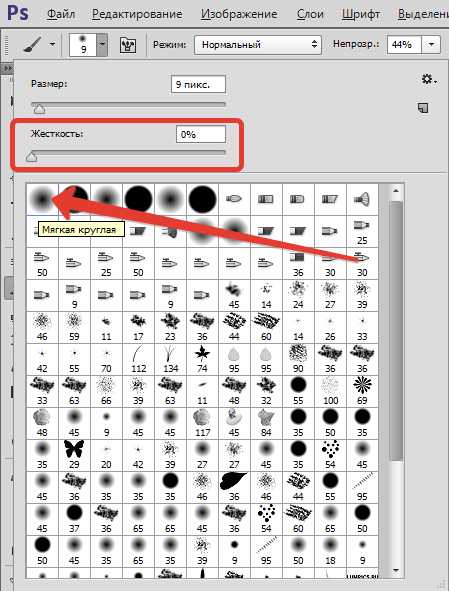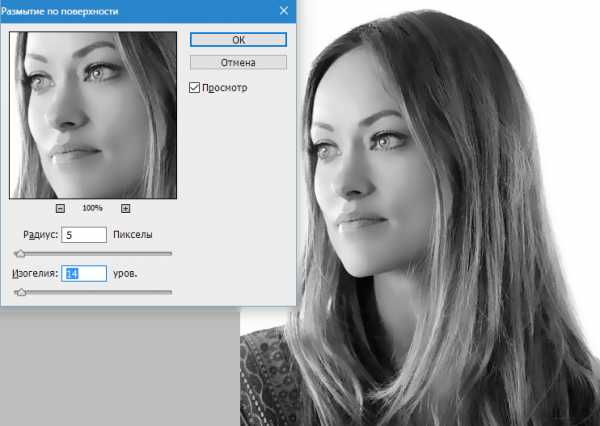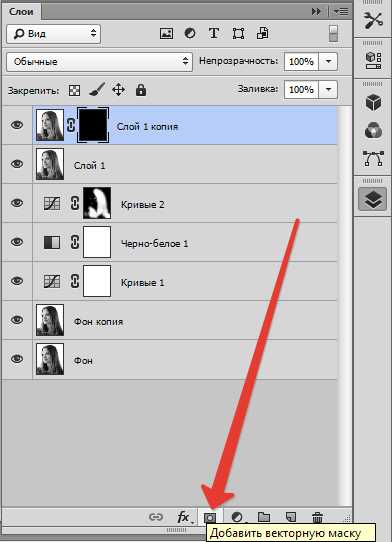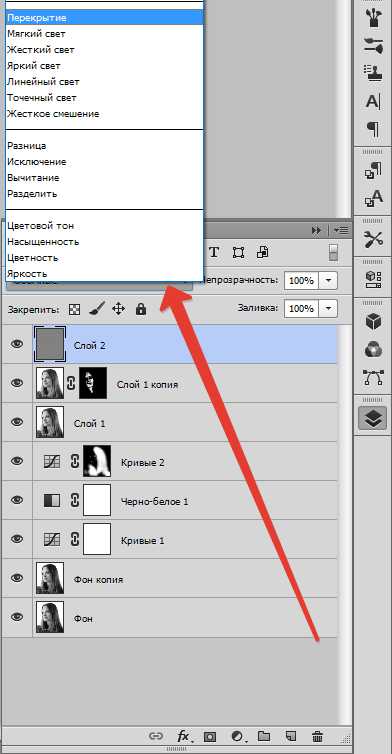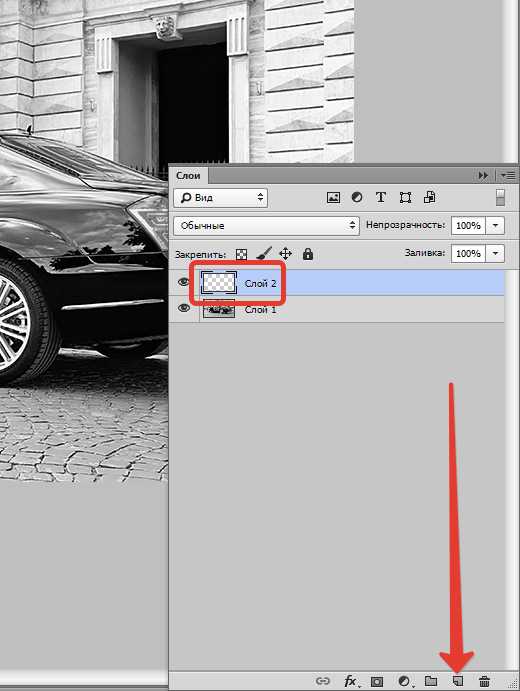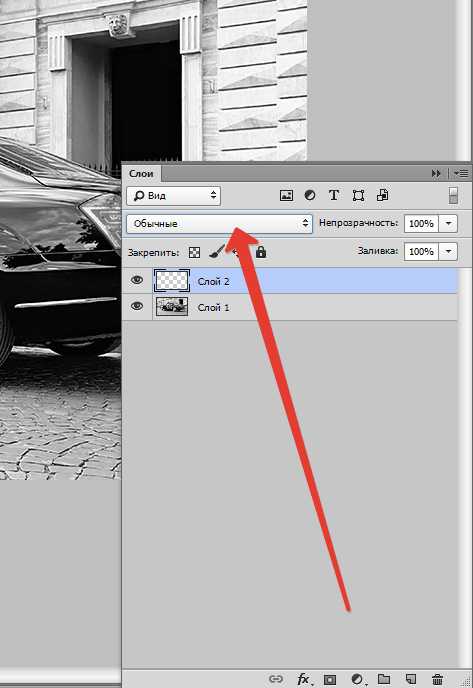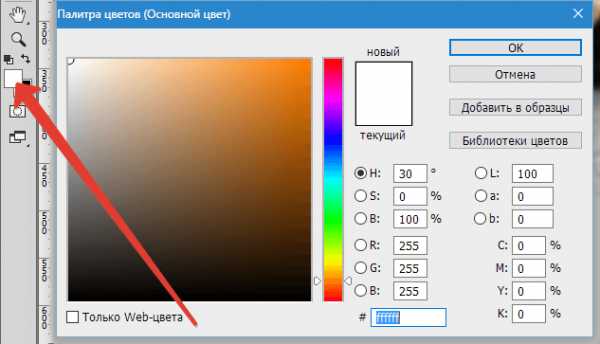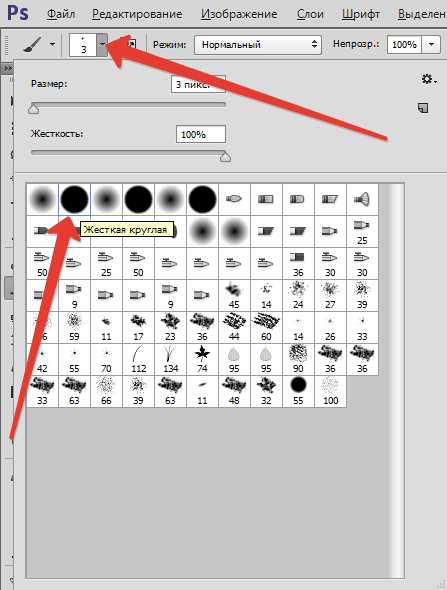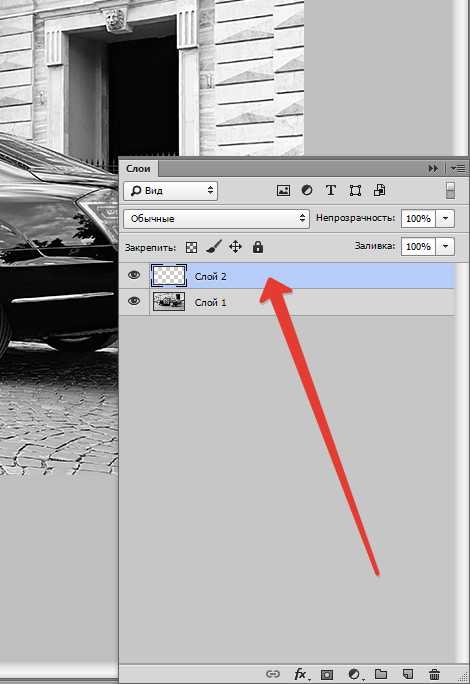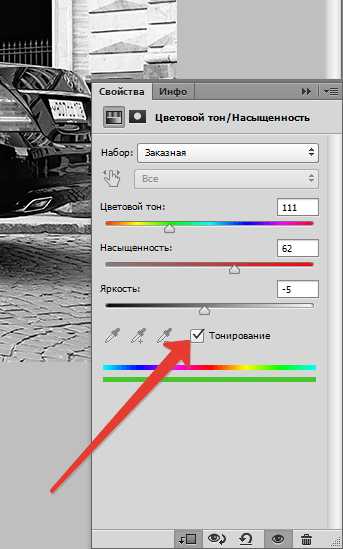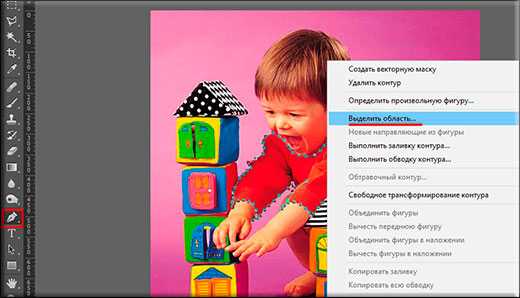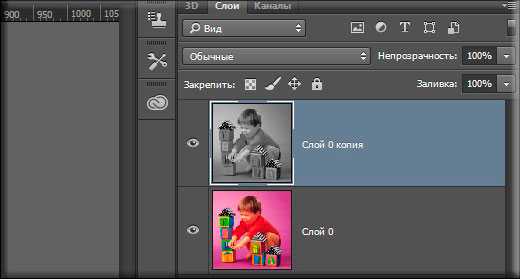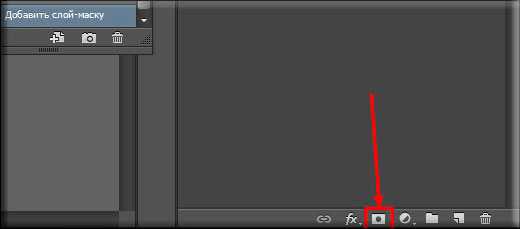Как сделать черно белое фото в Фотошопе

Черно-белое фото имеет свою прелесть и таинственность. Многие именитые фотографы используют в своей практике это преимущество. Мы с вами пока монстрами фотографии не являемся, но тоже можем научиться создавать отличные черно-белые снимки. Тренироваться мы будем на готовых цветных фотографиях.
Черно-белая фотография в Фотошопе
Способ, описанный в уроке, является наиболее предпочтительным при работе с черно-белыми фото, поскольку позволяет тонко настроить отображение оттенков. К тому же данное редактирование является недеструктивным (не разрушающим), то есть исходный снимок никакому воздействию подвергаться не будет.
Шаг 1: Подготовка
- Находим подходящее фото и открываем его в Фотошопе.

- Далее создаем дубликат слоя с фотографией (чтобы иметь резервную копию на случай неудачного эксперимента). Просто перетягиваем слой на соответствующий значок.

- Затем накладываем на изображение корректирующий слой «Кривые».

- Выгибаем кривую, как на скриншоте, тем самым немного осветляя фотографию и «вытягивая» из тени слишком затемненные участки.

Примерный результат:

Шаг 2: Обесцвечивание
- Теперь можно приступать к обесцвечиванию. Для того чтобы сделать черно-белое изображение в Фотошопе, накладываем на наше фото корректирующий слой «Черно-белое».

Изображение обесцветится и откроется окно с настройками слоя.

- Здесь можно поиграть ползунками с названиями оттенков. Данные цвета присутствуют на оригинальной фотографии. Главное, не переусердствовать. Избегайте пересвеченных и, наоборот, слишком затемненных участков, если, конечно, так не задумано.

Шаг 3: Финишная обработка
- Далее усилим контраст на фото. Для этого применим корректирующий слой «Уровни» (накладывается точно так же, как и другие). Ползунками затемняем темные участки и осветляем. светлые. Не забываем про пересвет и чрезмерное затемнение

Результат. Как видим, добиться нормального контраста без затемнения не получилось. На волосах появилось темное пятно.

- Исправим недочет при помощи еще одного слоя «Кривых».

Тянем маркер в сторону осветления до тех пор, пока темное пятно не исчезнет и не проявится структура волос.

- Этот эффект нужно оставить только на волосах. Для этого заливаем маску слоя Кривых черным цветом. Делается это так:
- Выделяем маску.
- Основным выбираем черный цвет.
- Затем нажимаем сочетание клавиш ALT+DEL. Маска должна поменять цвет.


Снимок при этом вернется в то состояние, в котором он был до применения корректирующего слоя «Кривые».
- Далее берем кисть и настраиваем ее. Края кисти должны быть мягкими, жесткость — 0%, размер – по вашему усмотрению (зависит от размера снимка). Цвет кисти – белый.

- Теперь переходим в верхнюю панель, выставляем непрозрачность и нажим примерно на 50%.
- Нашей настроенной кистью белого цвета проходимся по волосам модели, открывая слой с «Кривыми». Также немного осветлим глаза, делая их более выразительными.

Как мы можем видеть, на лице модели проявились артефакты в виде темных пятен. Избавиться от них поможет следующий прием.
- Нажимаем CTRL+ALT+SHIFT+E, тем самым создавая объединенную копию слоев. Затем создаем еще одну копию слоя.

- Теперь к верхнему слою применяем фильтр «Размытие по поверхности».

Ползунками добиваемся гладкости и однородности кожи, но не более того. «Мыло» нам не нужно.

- Применяем фильтр и добавляем черную маску к данному слою. Основным цветом выбираем черный, зажимаем ALT и нажимаем кнопку, как на скриншоте ниже.

- Теперь белой кистью открываем маску в тех местах, где необходимо подкорректировать кожу. Стараемся не затрагивать основные контуры лица, очертания носа, губы, брови, глаза и волосы.

- Заключительным этапом финишной обработки будет легкое усиление резкости. Снова нажимаем CTRL+ALT+SHIFT+E, создавая объединенную копию. Затем применяем фильтр «Цветовой контраст».

Ползунком добиваемся проявления мелких деталей на снимке.

- Применяем фильтр и меняем режим наложения для данного слоя на «Перекрытие».

Конечный результат:

На этом создание черно-белого фото в Фотошопе завершено. Из этого урока мы узнали, как обесцветить картинку в Фотошопе.
Мы рады, что смогли помочь Вам в решении проблемы.Опишите, что у вас не получилось. Наши специалисты постараются ответить максимально быстро.
Помогла ли вам эта статья?
ДА НЕТlumpics.ru
Как создать эффект черно-белого рисунка
1.9KВ этой статье я расскажу, как из фотографии создать черно-белый рисунок.
Окончательное изображение
Это окончательное изображение, которое мы будем создавать:
Программное обеспечение: Photoshop CS3.
Ресурсы:
Откройте изображение «Девушка«. Прежде всего, нам нужно обесцветить фотографию. Перейдите в Изображение > Коррекция> Обесцветить. Фотография стала черно-белой:
Продублируйте фоновый слой (Ctrl + J). После этого примените фильтр «Выделение краев» (Фильтр> Стилизация> Выделение краев). Как видите, этот фильтр отбрасывает большую часть информации о цвете пикселей и шум, и оставляет преимущественно линии — именно то, что нам нужно для получения эффекта:
Волосы модели слишком темные, поэтому давайте их немного осветлим. Создайте новый корректирующий слой (Слой> Новый корректирующий слой > Кривые). Измените кривые, как показано на рисунке ниже, чтобы осветлить изображение.
Корректирующие слои — это неразрушающая техника внесения изменений и применения к изображениям эффектов, так что я рекомендую по возможности использовать именно их.
Помимо этого, советую вам любой слой, размеры которого вы хотите изменить, преобразовывать в смарт-объект (кликните правой кнопкой мыши на слое и выберите из контекстного меню пункт «Преобразовать в смарт-объект»), чтобы сохранить информацию о пикселях этого слоя:
Как вы можете видеть, к корректирующему слою «Кривые» по умолчанию прилагается маска слоя. Нажмите на маску слоя и мягкой круглой черной кистью с непрозрачностью 50% зарисуйте лицо модели. Это позволит уменьшить эффект осветления области лица.
Маска слоя позволяет частично или полностью скрыть часть слоя. Черные области маски скрывают соответствующие области слоя, белые области — проявляют. К корректирующим слоям уже, как правило, прилагаются маски слоя, но если вы хотите добавить маску слоя вручную, перейдите в Слой> Маска слоя> Показать все:
У нас уже получился довольно неплохой результат, но давайте еще его улучшим. Выберите кисть мелок и уменьшите ее размер до 2 пикселей. Уменьшите непрозрачность до 30% и установите черный в качестве цвета переднего плана. Создайте новый слой (Ctrl + Shift + Alt + N) и прорисуйте этой кистью по линиям подбородка, ушей, губ и плеча. Это добавит рисунку реализма:
Давайте повторим шаг 5 — создайте новый слой и используйте ту же кисть-мелок, но с непрозрачностью 10%, и нарисуйте дополнительные произвольные линии по шее и уху. Вы также можете добавить несколько произвольных штрихов в других областях. Если, по вашему мнению, существующие линии слишком тонкие:
Увеличьте размер кисти до 20 пикселей и задайте непрозрачность 20%. Создайте новый слой (Ctrl + Shift + Alt + N) и прорисуйте произвольные жирные линии по волосам. Я также нарисовал что-то похожее на колье или медальон в области шеи. Не бойтесь экспериментировать на этом этапе, и рисуйте дополнительные элементы там, где это улучшит конечный результат:Какая же картина знаменитого художника без подписи? Поэтому давайте добавим подпись.
Создайте новый слой (Ctrl + Shift + Alt + N). Уменьшите размер кисти до 1 или 2 пикселей и задайте непрозрачность 80%.
Так как на рисунке изображена азиатская девушка, то будет уместно подписаться именем и фамилией вымышленного восточного художника:
Давайте немного увеличим контрастность нашего фото. Мы могли бы использовать корректирующий слой «Яркости / Контрастности», но я думаю, что мы должны быть последовательны. Поэтому давайте добавим корректирующий слой «Кривые».
Создайте новый корректирующий слой (Слой> Новый корректирующий слой > Кривые) и перетащите левый ползунок вправо, как показано на рисунке ниже. Это повысит насыщенность всего изображения:
Теперь добавим нашему рисунку немного цвета. Я думаю, что темный индиго подойдет лучше всего. С помощью техники, описанной в этом шаге, вы сможете раскрасить любое изображение.
Сначала создайте новый корректирующий слой «Цветового тона / Насыщенности» (Слой> Новый корректирующий слой> Цветовой тон / Насыщенность). Перетащите ползунок «Насыщенности» на 25, а «Цветового тона» на 218. Затем установите флажок для опции «Тонирование», и рисунок приобретет приятный цвет индиго:
Данная публикация представляет собой перевод статьи «Create a Black and White Drawing Effect in Photoshop» , подготовленной дружной командой проекта Интернет-технологии.ру
www.internet-technologies.ru
Мастер-класс по Photoshop: Как сделать фотографию черно-белой
Многие фотографы видят в черно-белой фотографии особый шарм. Черно-белое фото может быть хорошей отправной точкой для фотографа, и для этого совсем не обязательно сразу снимать в черно-белом формате. Конвертацию снимков в черно-белый выполнить намного проще, чем кажется.
Однако простое обесцвечивание изображений в Photoshop иногда делает их слишком блеклыми и невыразительными. Перед вами один из множества способов конвертации изображения из цветного в черно-белое, который позволяет минимально изменять и корректировать снимок — ровно настолько, чтобы получить фотографию с отличным контрастом и улучшенными деталями.
Шаг 1: Откройте фото в Photoshop и добавьте в Коррекции карту градиента.
Шаг 2: Перейдите в «Изображение»→«Коррекция»→«Кривые». Коррекция двух точек вдоль кривых изменит градиент изображения.
Шаг 3: Перейдите в «Изображение»→«Внешний канал»
Шаг 4: Перейдите в «Фильтр»→«Усиление резкости»→«Умная» резкость».
Шаг 5: Отрегулируйте настройки, насколько это необходимо.
Шаг 6: Перейдите в «Фильтр»→«Усиление резкости»→«Резкость +». Это придаст вашему изображению большую четкость и рельефность линий.
Шаг 7: В этом новом слое «Резкость +» выставьте непрозрачность на 20% для смягчения краев.
Шаг 8: Перейдите в «Изображение»→«Коррекция»→«Экспозиция». Отрегулируйте настройки экспозиции и гамма-коррекции, чтобы добавить изображению больше контрастности.
До и после:
Похожие статьи
blog.depositphotos.com
как в фотошопе сделать черно-белое изображение?
Изображение — коррекция — обесцветить1. Mode Grayscale (Image > Mode > Grayscale) — Перевод в режим градаций серого.
Плюсы: Быстро, Чисто (без образования шумов) , сохранена общая яркость и контраст изображения
Минусы: Отсутствие контроля оттенков, потеря данных о цвете, невозможность создания корректирующего слоя.
2. Desaturate (Ctrl+Shift+U) — Обесцвечивание (Пожалуй самый кривой и некачественный способ перевода в ч. б. )
Плюсы: Быстро
Минусы: Нарушение яркости по сравнению с исходником, появление яркостных пятен, шумов, отсутствие контроля оттенков, потеря данных о цвете, невозможность создания в виде корректирующего слоя.
3. Hue/Saturation (Ctrl+U), Движок Saturation на -100 — Тоже самое что и Desaturate, лишь с возможностью создания в виде корректирующего слоя.
4. Gradient Map (Image > Adjustments > Gradient Map) — Использование градиента как перетекание яркостей при переводе в ч. б. Стандартная схема — от черного к белому, слева направо. (Справа налево получится негатив) .
Плюсы: Чисто (без образования шумов) , Сохранение данных о цвете засчет возможности создания в виде корректирующего слоя.
Минусы: Повышение контраста по сравнению с оригиналом (часто можно отнести в плюсам) , отсутствие контроля за оттенками.
5. Канал Lightness в цветовой схеме Lab (Image > Mode > Lab Color) — сам по себе представляет монохромное изображение. Оставляем видимым лишь его, далее переводим в градации серого (Image -> Mode -> Grayscale) или разбиванием каналов на отдельно открытые файлы (Стрелка в кружке в верхнем правом углу палитры Channels > Split Channels! НЕОБРАТИМО! )
Плюсы: Чисто (без образования шумов)
Минусы: Повышение яркости и снижение контраста на итоговом изображении, засчет неучитывания информации о цвете при переводе. Отсутствие контроля оттенков, потеря данных о цвете, невозможность создания в виде корректирующего слоя.
6. То же самое можно проделать с каналами RGB и CMYK в соответствующих цветовых схемах. Плюсы и минусы практически те же, что в пункте №5, но уже можем выбирать из нескольких вариантов из-за разницы яркостей оттенков цветов в соответствующих каналах.
7. Calculations (Image > Calculations) Вычисления — Один из самых интересных методов перевода в ч. б, требующий знания и умения работы с каналами, и режимами наложения. Разгул для творчества. Дает возможность смешивать 2 любых канала, одного или разных изображений (одинаковых по размеру) , ! находящихся даже в разных цветовых схемах !, в любых режимах наложения, и непрозрачности, с возможностью маскирования отдельных элементов. Итоговое изображение получается как отдельный альфа-канал, который можем перевести в отдельное изображение описаное в пункте №5.
Плюсы: Чисто — без образования шумов, если не впадать в крайние значения. Неплохой контроль над яркостью и контрастом, как общей картинки, так и отдельных элементов изображения, то есть контроль над итоговыми оттенками разных элементов изображения.
Минусы: Потеря данных о цвете, невозможность создания корректирующего слоя, медленный способ.
8. Channel Mixer (Image > Adjustments > Channel Mixer) — Миксер каналов. Смешивает каналы изображения исходя из яркости по каждому. Смешивает в процентном (указаного Вами) содержании каждого канала. Для перевода в ч. б. ставим в левом нижнем углу окна Channel Mixer галочку Monochrome. Для сохранения диапазона яркостей изображения в итоге сумма значений всех каналов должна составлять 100. Возможны повления шумов и яркостных пятен, вследствие использования значений каналов выходящих за рамки меньше 0 и больше 100. Оправдано для достижения каких-либо художественных эффектов.
Плюсы: Хороший контроль над яркостью и контрастом, над оттенками разных элементов изображения, возможность создания в виде корректирующего слоя
Минусы: Небыстрый способ
9. Комбинированый способ — Наверное самый качественный способ получения чб изображения. заключатся в создании 4-х корректирующих слоёв
otvet.mail.ru
Как сделать черно белое фото цветным в Фотошопе

Черно-белые фотографии, конечно, обладают некой таинственностью и привлекательностью, но иногда просто необходимо придать такому фото красок. Это могут быть старые снимки или наше несогласие с расцветкой того или иного объекта. В этом уроке поговорим о том, как раскрасить черно-белую фотографию в Фотошопе.
Раскрашивание черно-белого снимка в Photoshop
Это не будет такой урок, каких много у нас на сайте. Те уроки больше напоминают пошаговые инструкции. Сегодня будет больше советов и рекомендаций, а также пара интересных «фишек». Начнем, пожалуй, с технических моментов.
Для того чтобы придать цвет черно-белому фото, его нужно для начала загрузить в программу. Вот такая фотография:

Это фото было изначально цветным, мы просто его обесцветили для урока. Как сделать цветное фото черно-белым читайте в статье по ссылке ниже.
Подробнее: Создаем черно-белое фото в Фотошопе.
Для придания цвета объектам на фото воспользуемся такой функцией Фотошопа, как Режимы наложения для слоев. В данном случае нас интересует «Цветность». Этот режим позволяет окрашивать предметы, сохраняя тени и прочие особенности поверхности.
- Итак, фото мы открыли, теперь создаем новый пустой слой.

- Меняем режим наложения для данного слоя на «Цветность». Открываем список режимов.

Выбираем нужный.
Теперь самое главное: необходимо определиться с цветом объектов и элементов на фото. Можно нафантазировать свои варианты, а можно найти похожее фото и взять пробу цвета с них, предварительно открыв их в Фотошопе. Мы немного схитрили, поэтому нам не нужно ничего искать. Пробу цвета мы будем брать с оригинальной фотографии.
Делается это так:
- Нажимаем на основной цвет на панели инструментов слева, появится палитра цветов:

- Затем кликаем по элементу, который, как нам кажется, имеет нужный цвет. Курсор, при открытой палитре цветов, попадая в рабочую область, принимает форму пипетки.

- Теперь берем «Кисть».
Форма «Жесткая круглая».

«Непрозрачность» и «Нажим» 100 процентов.
- Переходим на слой, для которого меняли режим наложения, и начинаем красить салон. Работа кропотливая и совсем не быстрая, поэтому запаситесь терпением.

Во время этого процесса потребуется часто менять размер кисти. Быстро это можно сделать, воспользовавшись квадратными скобками на клавиатуре.
Для наилучшего результата масштаб фото лучше увеличить. Чтобы каждый раз не обращаться к «Лупе», можно зажать клавишу CTRL и нажать + (плюс) или – (минус).
Итак, мы уже салон покрасили. Получилось вот так:

- Далее таким же образом красим все элементы на фото. Совет: каждый элемент лучше всего красить на новом слое, сейчас поймете, почему. Добавляем в нашу палитру корректирующий слой «Цветовой тон/Насыщенность». Следите за тем, чтобы активным был тот слой, к которому мы хотим применить эффект.

- В открывшемся окне свойств нажимаем кнопку, как на скриншоте:

Этим действием мы привязываем корректирующий слой к слою, который находится ниже него в палитре. На другие слои эффект действовать не будет. Именно поэтому рекомендуется красить элементы на разных слоях.
- Теперь самое интересное. Ставим галку напротив «Тонирования» и немного поиграем ползунками.

Добиться можно совершенно неожиданных результатов.

Данными приемами можно получать изображения разных расцветок из одного файла Фотошопа.
На этом, пожалуй, все. Данный способ достаточно эффективный, хоть и трудоемкий. Желаем вам удачи в вашем творчестве!
Мы рады, что смогли помочь Вам в решении проблемы.Опишите, что у вас не получилось. Наши специалисты постараются ответить максимально быстро.
Помогла ли вам эта статья?
ДА НЕТlumpics.ru
Как сделать изображение частично черно-белым в фотошопе?
Доброго всем времени суток, мои дорогие друзья и гости моего блога. Скажите пожалуйста, вы когда-нибудь видели такие фотографии, которые частично цветные, а частично черное белые? По моему это на самом деле довольно интересная задумка, и смотрятся такие фотографии просто великолепно. А самое главное, что такой эффект сможет повторить любой.
И как раз сегодня я расскажу вам, как сделать изображение частично черно-белым в фотошопе, а частично цветным. Для этого расчехляйте ваш фотошоп и загружайте любую картинку. Я, например, возьму эту замечательную фотографию с малышом и кубиками. И давайте я сразу определюсь, что у меня будет черно-белым, а что цветным. Я планирую обесцветить всю фотографию, но оставить красную кофту.

Архивная кисть
Первым делом хотел бы упомянуть способ, который подразумевает использование архивной кисти. У меня как раз был отдельный урок по этому инструменту. Мы делали там так, чтобы цветная девушка оставалась на черно-белом фоне. Так что если вы до сих пор не знакомы с архивной кистью, то там я всё подробно расписал. Поэтому я не буду тут рассказывать про сам принцип.
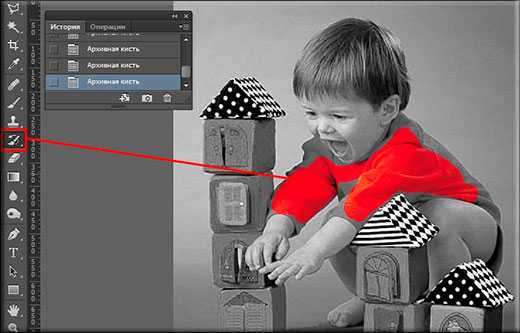
Работа с отдельными участками
А теперь мы приступим немного к более трудоемкому процессу, поэтому здесь я, пожалуй, расскажу более подробно.
- Выделите тот участок, который вы хотите сделать черно-белым. Для этого можете воспользоваться любым инструментом выделения, но лично я думаю, что здесь больше всего подойдет прямоугольное лассо или еще лучше инструмент «Перо».
- Если вы выделили объект с помощью пера, то после завершения выделения необходимо будет нажать правую кнопку мыши и выбрать пункт «Выделить область». После этого во вновь открывшемся окне можете оставить растушевку на нуле, но убедитесь, что у вас стоит галочка на «Сглаживание».

- Теперь выберите какой-нибудь другой инструмент, например «Прямоугольное выделение» и нажмите правой кнопкой мышки в центре выделения. После этого выберите пункт «Скопировать на новый слой».

- После этого вам нужно будет обесцветить фоновый слой, то есть самый нижний. Помните я вам рассказывал про четыре способа как сделать черно белую фотографию из цветной? Так вот, можете воспользоваться любым из способов. Но все таки самым простым способом будет «Изображение» — «Коррекция»- «Обесцветить». Либо просто нажмите комбинацию клавиш SHIFT+CTRL+U.

Теперь точно также повторяйте действия с другими предметами, которые вы захотите обесцветить.
Маска слоя
Ну и еще одним методом мы рассмотрим метод работы через маску слоя. Итак, заново открываем изображение, чтобы других слоев у нас не было. Сделали? Отлично. А теперь приступим.
- Сразу же дублируйте слой с помощью комбинации клавиш CTRL+J и эту копию обесцветьте. Как это делается, вы должны знать).

- Теперь, не сходя с черно-белого верхнего слоя, активируйте слой-маску. Помните как это делается? Просто нажмите на соответствующий значок внизу палитры слоев.

- Теперь выберите инструмент кисть и поставьте ей жесткость процентов на 60-70, что бы края были немного сглаженными. А также выберите цвет кисти черный.
- А дальше начинайте зарисовывать те участки, которые по вашему мнению должны оставаться цветными. Благодаря маске слоя и черному цвету, мы возвращаем этой области первозданный цветной вид. А если вы выберем белый цвет, то он наоборот будет зарисовывать область черно-белой кистью. Белым цветом вы будете пользоваться, если заметите, что у вас получились какие-то косяки.

Как видите, этот способ чем-то напоминает рисование архивной кистью. Да, работа выполняется примерно одна и та же.
Инверсия
Ну и в заключение хотелось бы вам рассказать не то, чтобы способ, а скорее дополнение. Если у вас всего один объект и вы хотите оставить его цветным, а весь задний фон сделать черно-белым, то вам нужно сделать следующее.
- Выделить этот предмет любым инструментом выделения. Я, например, опять же буду использовать Перо, не забыв после окончания активировать выделение.
- Теперь сделайте инверсию изображения. Помните, как это делается? Вспоминайте. Подсказывать больше не буду, а то ничего откладываться не будет. Если не знаете как, то посмотрите мою статью про инверсию в фотошопе.
- А теперь обесцвечиваем любым удобным для вас способом и можно снимать выделение.
Ну, на сегодня хватит, пожалуй. Думаю, что этих способов вам будет более чем достаточно и будет из чего выбрать.
Ну а если вы не очень сильны в фотошопе, то я вам рекомендую изучить этот замечательный курс, который поможет освоить вам эту программу с нуля за пару недель. В курсе буквально разжеваны все нюансы работы с фотошопом, а самое главное, что рассказано всё человеческим и понятным языком. И кстати, специально для вас у меня есть небольшой бонус, так что не пропустите.
Ну а я на сегодня заканчиваю. Надеюсь, что материал вам понравился и вы поделитесь им в социальных сетях, а также не забудете подписаться на обновления моего блога. С нетерпением буду ждать вас снова. Удачи вам. Пока-пока!
С уважением, Дмитрий Костин.
koskomp.ru
Как сделать фото черно-белым в «Фотошопе»: инструкция для новичков
Сегодня мы будем рассматривать методы, которые позволяют сделать фото черно-белым. Хочется сразу сказать, что способов для выполнения этой операции существует множество. И каким бы странным это ни казалось, черно-белое фото может быть разным по оттенку. Мы будем делать наш снимок в нежных и светлых тонах.

Подготовка. Для начала необходимо знать, что сделать фото черно-белым можно используя всего три клавиши. Нажмите комбинацию: «Ctrl + Shift + U», и тогда картинка потеряет цвет. Либо через верхнюю панель управления: «изображение – коррекция – обесцветить». Тогда снимок будет состоять только из черных и белых оттенков. Но мы пытаемся достигнуть максимально возможного количества светлого тона. Далее вы узнаете, как этого добиться.

Данная инструкция рассчитана на новичков. Поэтому каждый шаг будет подробно расписываться.
- Сначала надо просто сделать черно-белое фото. В «Фотошопе» открываем необходимое изображение. И сразу копируем его на новый слой. Сделать это можно используя клавиши Ctrl + J.
- Воспользуемся сочетанием следующих клавиш: «Ctrl + Shift + U». Как вы уже знаете, данная операция обесцветит изображение.
- Делаем преобладающее количество белого оттенка. Для этого нам понадобится опция «Уровни». Для ее вызова можно применить сочетание клавиш Ctrl + L. Либо открывать вкладку «изображение» (в панели инструментов), выбрать «коррекция» и найти пункт «уровни».
- Здесь нам надо изменить положение ползунков. Перетаскивайте их влево. Тут самое главное не перестараться и полностью не засветить изображение. Меняйте положение до тех пор, пока картинка не начнет терять свой основной облик.
- Далее идем во вкладку «фильтры» (в верхней панели), выбираем «усиление резкости» – «контурная резкость». Значения оставляем неизмененными.
- Копируем черно-белый слой.
- Для нового слоя выбираем новый способ наложения. В панели слоев есть специальное выпадающее меню, через него происходит управление этим параметром. Там вам необходимо найти пункт «перекрытие». Либо использовать комбинацию клавиш «Shift + Alt + О».
- На новом слое переходим во вкладку «фильтры», где выбираем «размытие» – «размытие по Гауссу». Ставим довольно высокое значение (от 20 до 50).
- Берем инструмент «ластик» (горячая клавиша E). С его помощью мы будем выделять такие места, как глаза, губы, волосы и другие области, которые стали практически незаметными. В параметрах ластика уменьшаем значение «жесткость» до нуля. Размер настраиваем в зависимости от ситуации.
- Стирать необходимо на последнем (третьем слое). Производите этот процесс не торопясь. Если вы случайно стерли нужную область, можете воспользоваться отменой Ctrl + Z.

Дополнительные сведения. С помощью этой инструкции можно сделать красивое фото в «Фотошопе», при этом оно будет значительно отличаться от простого обесцвечивания снимка. Вы можете экспериментировать, используя разные фильтры и значения. Ведь «Photoshop» — это огромная площадка для творчества и экспериментов.
Заключение. Сделать фото черно-белым можно за считанные секунды. И если вам большего и не надо, то, возможно, данная инструкция окажется для вас бесполезной. Но если вы хотите сделать фото черно-белым, где в особом свете будут выделяться определенные части изображения, то проделайте все эти 10 простых шагов. Тем более это займет всего 15-20 минут.
fb.ru