Как сделать 3d фото в фотошопе

Этот урок научит вас создавать имитацию объема через эффект выхода фото из рамки.
Урок создания 3d фото в фотошопе или эффект объёмного фото. Этот прием часто используют при обработке свадебных фотографий. Создается впечатление будто объект пытается выйти за пределы фотографии. Это достигается путем создания рамки. Вам потребуется навык работы с маской слоя. Однако, если данного навыка у вас нет, то скачивайте и смотрите видеоурок фотошоп, там все подробно описано.
Кратко этапы работы:
- Откройте фото в фотошопе и переведите слой из заднего плана в обычный слой,
- Ctrl + A – выделить все,
- Выделение –> Трансформирование выделенной области. Сдвиньте края выделения так, чтобы край объекта выступал за край выделения следующим образом:

- Создайте новый слой и примените команды Слой –> Новый слой-заливка –> Цвет. Выберите тот цвет, которым вы хотите видеть будущую рамку. В примере цвет – #ffffff (белый).
- Получился белый прямоугольник в центре изображения.
- Поменяйте слои местами, переместив слой с заливкой под слой с исходным изображением.
- Перетяните маску слоя с нижнего слоя на верхний. Вот так:

- Перейдите в панель маски. Если она не активирована, то вызовите ее через Окно –> Маски
- Уменьшите непрозрачность маски так, чтобы просвечивала часть изображения, скрытая за белой рамкой.

- Возьмите белую кисть и рисуйте ее по маски по той части изображения, которая будет “выходить” за пределы фото, наслаиваясь на рамку. Результатом такого рисования будет стирание части рамки.

- В панели маски снова возвращаем ползунок непрозрачности до 100%. Снова появляется непрозрачная рамка вокруг фото.
- Alt + Shift + Ctrl + E – сводим слои и дублируем результат на новый слой.
- Возьмите волшебную палочку и кликните по белой рамке. Нажмите клавишу Del.
- Снимите выделение и примените стиль Тень к верхнему слою.
vgrafike.ru
Как сделать 3D фото в Фотошопе

Как сделать 3D фото в Фотошопе
С появлением программы Photoshop жизнь фотографов, представителей рекламного бизнеса и просто любителей фотоколлажей изменилась, ведь теперь с фотографиями можно было сделать все что угодно. Потратив немного усилий, вы могли улучшить качество фотографии, добавить надпись, сделать другие манипуляции, но долгое время вы не могли сделать одного – создать трехмерной фотографии. Производители этого продукта предлагали множество решений, одним из которых был плагин Adobe Dimensions, от которого пришлось впоследствии отказаться. Сегодня вопрос, как сделать 3D фото в Фотошопе легко решается в новых версиях программы, и в этом вы можете убедиться.
Как можно сделать 3Д эффект в Фотошопе просто
Многие, прежде чем выяснять, как сделать 3Д эффект в Фотошопе, спросят, а зачем это надо, ведь сегодня существует большое множество специальных программ. Все дело в том, что хорошие программы стоят дорого, так зачем платить дважды, если вы уже имеете такой мощный инструмент, а сделать 3D эффект в Фотошопе, как оказалось, не так сложно, как кажется. Тем более, есть несколько вариантов того, как сделать эффект 3D в Фотошопе, но для начала достаточно ознакомиться самым простым.

В надежде на то, что вы владеете основами программы, перейдем к решению более сложных задач, и расскажем, как сделать 3Д рисунок в Фотошопе. Для этого вы должны, как минимум, работать со слоями, ведь только работая с ними, вы сможете создать 3D эффект в Фотошопе. Есть два варианта создания трехмерного изображения. В первом случае это напрямую касается вашего умения фотографировать, ведь для этого придется использовать несколько изображений, снятых с небольшим смещением, но этот вариант нам не подойдет, так как чаще всего приходится работать с уже готовыми изображениями. Поэтому мы расскажем, как сделать 3Д фото в Фотошопе, используя уже готовое изображение.
- Перед тем, как нарисовать 3D в Фотошопе, поработаем с вашей любимой фотографией, но для начала найдите ее, учитывая, что качество фотографии должно быть хорошим, иначе хорошего результата ждать не приходится.
- На втором этапе переводим изображение в режим RGB, а перейти в него можно в разделе Image-Mode.
- Делаем две копии изображения, после чего переходим на вторую копию, расположенную сверху.
- Мы допускаем, что не знаете, как сделать 3Д картинку в Фотошопе, но вы должны знать, как сделать копию слоя и найти нужный канал. А найти нам надо канал RED, с которым и будем работать.
- Следующим этапом в решении вопроса, как сделать объемный рисунок в Фотошопе, будет смещение выбранного нами слоя. Для этого выделяем все содержимое слоя и используем инструмент Move, при помощи которого сдвигаем красный канал слоя на нужное расстояние, но при этом следует обратить внимание на задний фон – он должен быть черным.
- Теперь возвращаем картинку в обычное состояние и смотрим на результат. В принципе, уже на этом этапе можно считать, что с тем, как сделать 3D картинку в Фотошопе, мы разобрались, и получили свое первое объемное изображение, но это еще не все.
- Чтобы до конца понять, как сделать 3D рисунок в Фотошопе, надо еще разобраться с глубиной изображения, а для этого придется создать маску слоя, с которым мы уже работали.
- Теперь 3D модель из фотографии надо сделать более привлекательной, для чего, используя soft brush, надо замаскировать некоторые области. Это поможет, в частности, вернуть к исходному виду фон изображения.
- Теперь поработаем немного с красным каналом нижнего слоя, но использовать будет инструмент «свободная трансформация», при помощи которого можно получить самые необычные формы. Это нужно для того, чтобы фон и переднее изображение отличались.

Теперь вы можете уверенно сказать, что знаете, как сделать 3D фотографию в Фотошопе, но это только начало и даже опытные «фотошоперы» не могут однозначно сказать, что знают, как сделать 3D изображение в Фотошопе, так как для этого существует много приемов. Если же вы не можете, или не хотите знать, как сделать 3Д анаглиф в Фотошопе, воспользуйтесь специальными инструментами 3D, но это касается только свежих версий программы.
male-hobby.ru
Совмещаем 3D элементы с фотографией в Фотошоп
В этом уроке я покажу вам, как создать красивую абстракцию с помощью комбинации 3D элементов и цифровой фотографии в программе Photoshop. PSD файл урока с абстракцией прилагается. Давайте приступим!
Скачать архив с материалами к уроку
Итоговый результат

Шаг 1
Вначале создайте новый документ (Ctrl+N) в программе Adobe Photoshop CS5 со следующими настройками: 1000px Х 1500px, Цветовой режим RGB (RGB color mode), разрешение 72пикселей/дюйм. Подберите стоковое изображение с космосом, как на скриншоте ниже:
Примечание переводчика: альтернативные изображения с космосом вы найдёте в архиве с материалами к уроку.

Шаг 2
Нажмите кнопку Создать новый корректирующий слой или слой-заливку (Create new fill or adjustment) в нижней панели инструментов и в появившемся окне, выберите опцию Цветовой тон / Насыщенность(Hue/Saturation). Установите значения, которые указаны на скриншоте ниже.
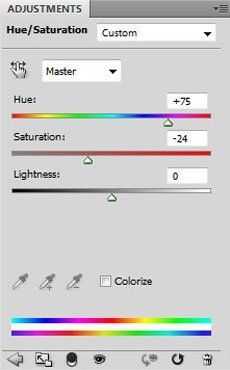
Мы получили следующий результат:

Шаг 3
Далее, добавьте новый корректирующий слой Кривые (Curves) к слою с текстурой космоса, чтобы провести небольшую коррекцию цвета. Установите кривую, как показано на скриншоте ниже:

Результат:

Шаг 4
Подберите стоковое изображение модели, которое вы будете использовать в своей композиции, я использовал эту фотографию (платно). Я хотел бы поблагодарить автора данной фотографии, или если вы хотите, то вы можете заменить данную фотографию на другую, которая у вас есть.

Удалите задний фон с помощью любого инструмента выделения, с которым вы предпочитаете работать, например, Перо (Pen Tool (P), Волшебная палочка (Magic Wand Tool (W), Магнитное лассо (Magnetic Lasso (L) или хотя бы просто Фильтр — Извлечь (Filter>Extract). Переместите выделенное изображение модели на наш рабочий документ.

Шаг 5
Далее, добавьте новый корректирующий слой Кривые (Curves) к слою с моделью, чтобы провести небольшую коррекцию цвета. Установите кривую, как показано на скриншоте ниже:
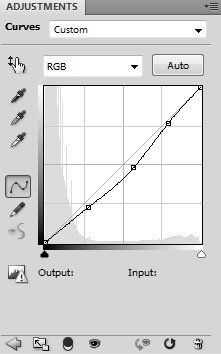
Результат:

Удерживая клавишу (Alt) + щёлкните мышкой между слоем с моделью и корректирующим слоем Кривые (Curves), чтобы создать обтравочную маску.
Результат:

Шаг 6
Давайте проведём тонирование кожи модели. Создайте новый слой поверх всех слоёв. Выберите жёсткую круглую кисть, цвет кисти #F0B2BE. С помощью данной кисти, прокрасьте лицо модели, как показано на скриншоте ниже.
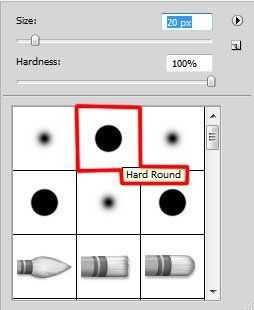
Мы получили следующий результат:

Удерживая клавишу (Alt) + щёлкните между слоями, чтобы создать обтравочную маску.
Поменяйте режим наложения для слоя с тонированием на Мягкий свет (Soft Light).

Шаг 7
Далее, мы должны прокрасить губы модели. Создайте новый слой. Используя ту же самую кисть, которую вы использовали ранее, цвет кисти #F0C7D7, прокрасьте губы модели.

Для данного слоя, уменьшите значение Заливки (Fill) до 88%, а также поменяйте режим наложения на Яркий свет (Vivid Light).

Шаг 8
Создайте новый слой. Нарисуйте сферу, далее, идём 3D – Новая фигура из слоя – Сфера (3D > New Shape from Layer > Sphere):
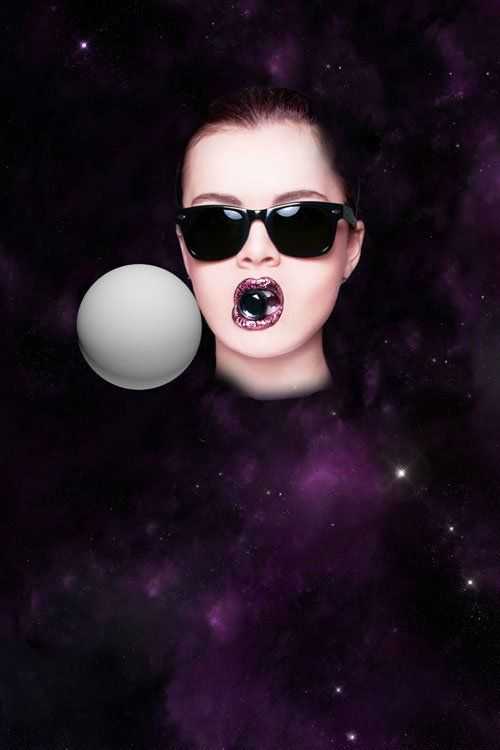
Находясь на слое со сферой в палитре слоёв идём в настройки заднего фона. В появившемся окне, установите размеры для нового документа 880 x 1244px, разрешение 300пикс/дюйм, и с помощью инструмента Заливка (Paint Bucket Tool (G), залейте новый документ чёрным цветом.
Примечание переводчика: как только вы нарисовали сферу, идём в закладку 3D в палитре слоёв и дважды щёлкаем по строке Материал_сферы (Sphere_Material), чтобы открыть панель свойства материалов, в появившемся окне щёлкаем по значку папки справа от опции Рельеф (Bump) и в появившемся окне, нажимаем на строку Новая текстура (New Texture). Появится новое окно, вы устанавливаете размеры для нового документа и создаёте текстуру для сферы. Далее, сохраняете текстуру и закрываете документ.
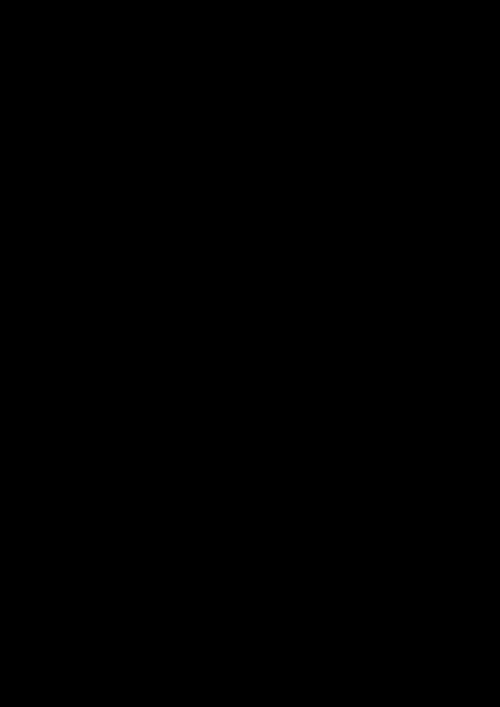
С помощью инструмента Прямоугольная область (Rectangular Marquee Tool (M), нарисуйте несколько горизонтальных полосок. Залейте полоски с помощью инструмента Заливка (Paint Bucket Tool (G).
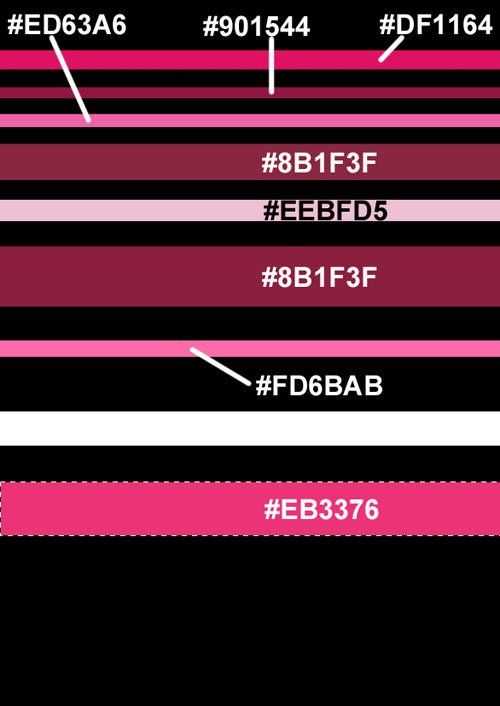
Сохраните текстуру, а затем закройте документ с текстурой. Теперь, давайте повернём сферу с помощью инструмента Поворот (Object Rotate Tool (K).

Шаг 9
Добавьте ещё одну сферу, используя технику, которая описана выше. Вы можете менять размер созданных сфер с помощью инструмента Свободная трансформация (Free Transform (Ctrl+T). Направление текстуры сфер можно менять с помощью инструмента Поворот (Object Rotate Tool (K). На скриншоте ниже, вы можете увидеть, где я расположил сферу и как выглядит её текстура. При необходимости, вы можете перенести слой со второй сферой вниз, расположив ниже предыдущего слоя с первой сферой.

Шаг 10
Далее, мы создадим текстуру для следующей сферы. Вначале, залейте дополнительный документ чёрный цветом, а затем залейте полоски цветовыми оттенками, которые указаны на скриншоте ниже, как мы это уже проделывали на предыдущем примере.
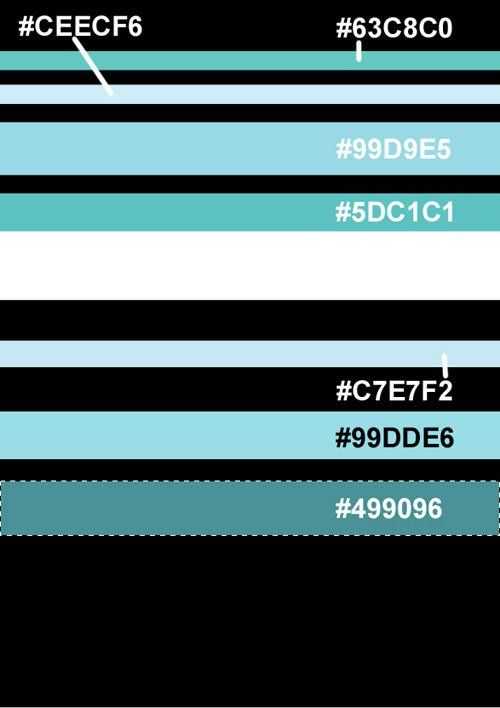
Далее, к слою с текстурой, добавьте стили слоя Внутренняя тень (Inner Shadow).
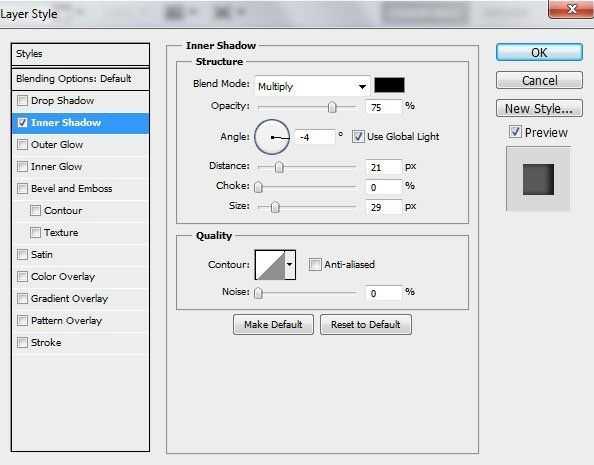
Результат:

Сохраните текстуру, а затем закройте документ с текстурой.

Шаг 11
Добавьте следующую сферу. 3D – Новая фигура из слоя – Сфера (3D > New Shape from Layer > Sphere):

Шаг 12
Следующая текстура представлена такими же прямоугольными полосками. На скриншоте ниже, вы можете увидеть коды цветовых оттенков, для остальных полосок, вы можете просто скопировать коды цветовых оттенков, а также залить их с помощью тех же самых инструментов.
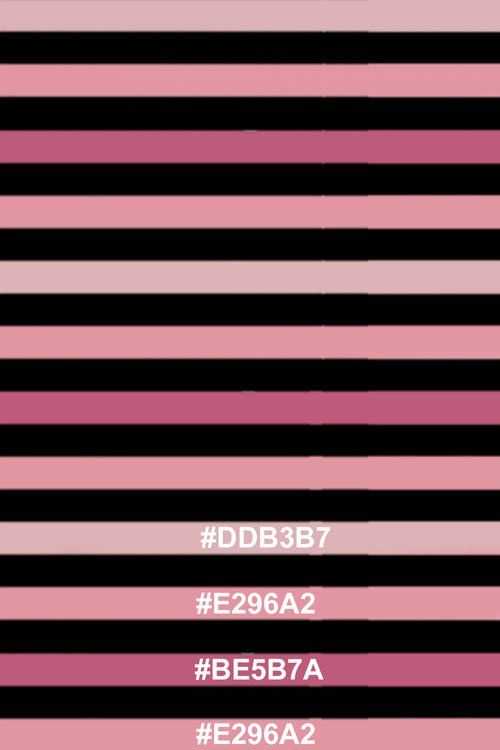
Сохраните текстуру, а затем закройте документ с текстурой.

К слою с третьей сферой, добавьте стили слоя Тень (Drop Shadow).

Мы получили следующий результат:

Шаг 13
Следующая сфера должна располагаться немного правее предыдущей сферы. Данный слой со сферой должен быть ниже остальных слоёв со сферами:

Текстура сферы. Вначале залейте дополнительный документ чёрным цветом с помощью инструмента Заливка (Paint Bucket Tool (G). Далее, с помощью инструмента Прямоугольная область (Rectangular Marquee Tool (M), создайте горизонтальные полоски, которые мы зальём с помощью инструмента Заливка (Paint Bucket Tool (G).

К слою с текстурой добавьте стили слоя Внутренняя тень (Inner Shadow):
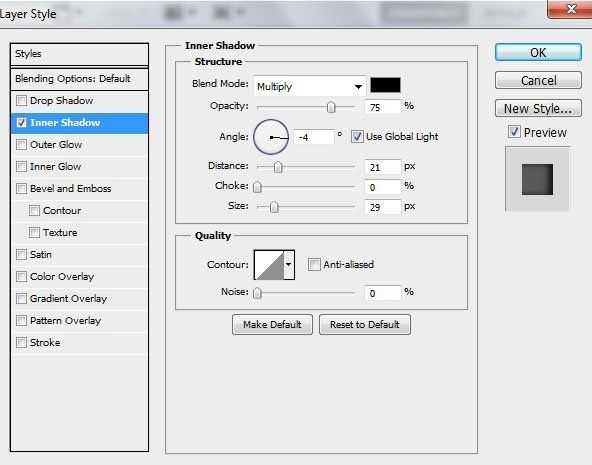
Мы получили следующий результат:
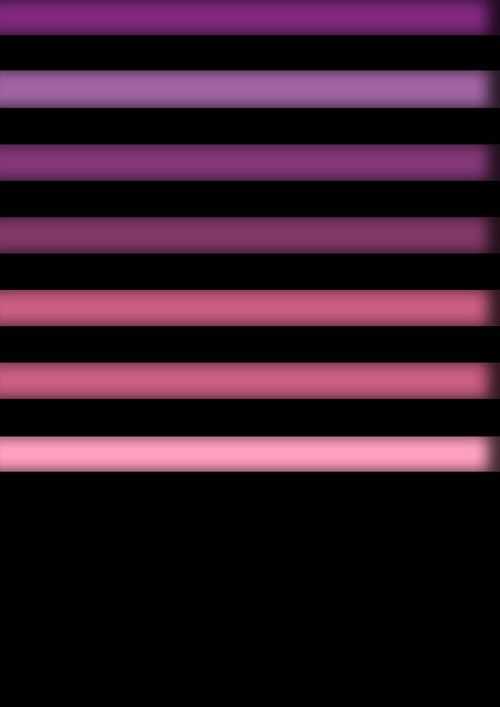
Сохраните текстуру, а затем закройте документ с текстурой.

Шаг 14
Добавьте ещё одну сферу. 3D – Новая фигура из слоя – Сфера(3D > New Shape from Layer > Sphere):

Шаг 15
Для создания следующей текстуры нам понадобится другой инструмент. Залейте чёрным цветом новый документ, как мы проделывали это ранее. Создайте новый слой. (Примечание переводчика: на новом слое, автор рисует фигуры) Далее, выберите инструмент Овальная область Elliptical Marquee Tool (M). С помощью данного инструмента, создайте эллипс, как показано на скриншоте ниже, залейте этот эллипс цветовым оттенком. Продублируйте нарисованный эллипс, используя инструмент Перемещение (Move Tool (V) + удерживайте клавишу (Alt) при перемещении.

Эллипсы необходимо составить в ряд, каждый ряд должен иметь свой цветовой оттенок. До середины текстуры, каждый ряд должен иметь свой цветовой оттенок, а затем они просто дублируют свои цвета.

К слою с нарисованными эллипсами, добавьте стили слоя Внутренняя тень (Inner Shadow).
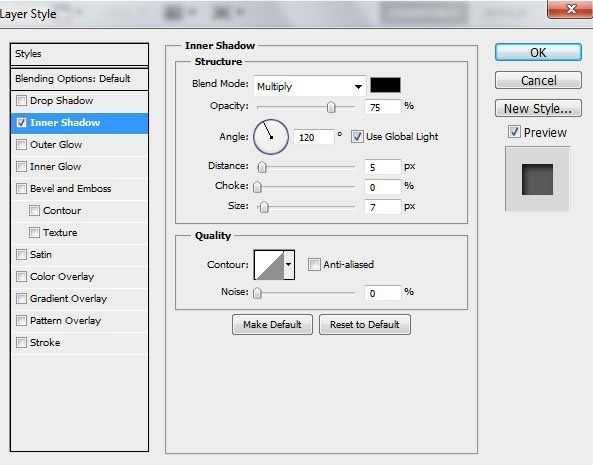
Мы получили следующий результат:

Сохраните текстуру, а затем закройте документ с текстурой.

Шаг 16
Продублируйте слои со сферами. Примените инструмент Свободная трансформация(Free Transform (Ctrl+T) к дубликатам слоёв, чтобы изменить их размер. Расположите дубликаты слоёв со сферами, как показано на скриншоте ниже. Наклон сфера можно изменить с помощью инструмента Поворот (Object Rotate Tool (K).

Шаг 17
Добавьте ещё одну сферу.

Примените ту же самую технику создания текстуры, которая описана ранее. Вначале залейте слой чёрным цветом, а затем создайте новый слой. С помощью инструмента Прямоугольная область (Rectangular Marquee Tool (M), нарисуйте горизонтальные полоски. Залейте полоски инструментом Заливка (Paint Bucket Tool (G). Цвета полосок дублируются, а также разделяются белыми полосками.

Мы получили следующий результат:

Шаг 18
Перейдите на слой с моделью, на слой, где мы прокрашивали губы модели. Создайте новый слой поверх указанного слоя. Далее, выберите мягкую круглую кисть.
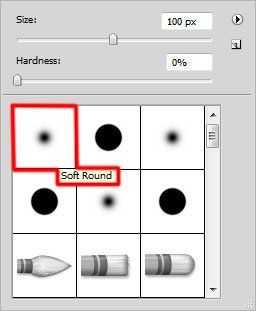
С помощью данной кисти, нарисуйте тени на изображении модели от сфер. Цвет кисти #060D15, непрозрачность кисти 20%.

Шаг 19
Добавьте тень на сферу от соседней сферы. Для этого, создайте новый слой. Используйте ту же самую кисть, которую вы использовали в предыдущем шаге, цвет кисти чёрный, непрозрачность кисти 20%.

Шаг 20
Продублируйте слой со сферой, уменьшите размер дубликата сферы (Ctrl+T), также примените инструмент Поворот (Object Rotate Tool (K). Расположите данный дубликат сферы в области рта модели.

Шаг 21
Далее, добавьте световые блики на сферы. Создайте новый слой. Используйте мягкую кисть, цвет кисти белый, непрозрачность кисти 30%.

Мы получили следующий результат:

Поменяйте режим наложения для слоя со световыми бликами на Перекрытие (Overlay).

Шаг 22
Продублируйте слой со световыми бликами (чтобы яркость световых бликов стала более акцентированной).

Шаг 23
Добавьте корректирующий слой Кривые (Curves) через нижнюю панель инструментов, чтобы провести небольшую коррекцию цвета. Установите кривую, как показано на скриншоте ниже.
Примечание переводчика: добавьте данный корректирующий слой поверх всех остальных слоёв.

Мы получили следующий результат:

Шаг 24
Создайте новый слой. Выберите жёсткую круглую кисть, чтобы нарисовать множество маленьких кружков.
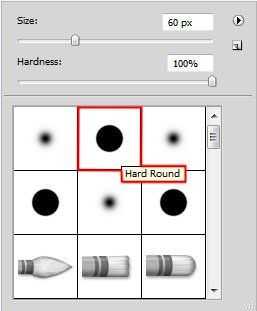
Примените кисть различного диаметра, жёсткости и непрозрачности. Цвет кисти #3F8E8F.

Шаг 25
Создайте ещё один новый слой. Добавьте ещё кружочки:

Шаг 26
… а затем, добавьте кружки белого цвета на отдельном новом слое:

Поменяйте режим наложения для слоя с белыми кружочками на Перекрытие (Overlay).

Шаг 27
Объедините все слои с синими кружочками в одну группу (удерживая клавишу CTRL+выделите все нужные слои, в затем, перетащите левой кнопкой мыши выделенные слои на кнопку Создать новую группу (Create a new group) в нижней панели инструментов).
Продублируйте слой с новой группой, растрируйте дубликат группы (чтобы растрировать группу, вначале выделите группу, далее, нажмите клавиши (CTRL+E), чтобы выполнить сведение). Расположите растрированный слой ниже первой группы. К растрированному слою, примените следующий фильтр: Фильтр – Размытие – Размытие по Гауссу (Filter > Blur > Gaussian blur).

Мы получили следующий результат:

Уменьшите значение Заливки (Fill) для данного слоя до 19%.

Шаг 28
Далее, нарисуйте несколько линий. Слои с линиями должны располагаться выше корректирующего слоя Кривые (Curves), (3й слой в палитре слоёв). (Примечание переводчика: 3й слой- это выше слоя с задним фоном и корректирующих слоёв). Выберите инструмент Линия (Line Tool (U), установите Толщину (Weight) 2px, а затем, нарисуйте диагональные линии. Нарисуйте два типа линий: яркие линии, цвет линий #02FCF7. Тёмные линии, цвет линий #0E312C.

Шаг 29
Сгруппируйте все слои с линиями в одну группу.
К слою с данной группой, добавьте слой-маску, нажав кнопку Добавить слой-маску (Add layer mask) в нижней панели инструментов. Выберите мягкую круглую кисть, цвет кисти чёрный, непрозрачность кисти 80%.
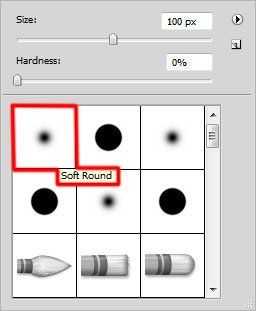
Прокрасьте кистью на слой-маске слоя, обработав концы линий.

Шаг 30
Все слои необходимо сгруппировать в одну группу, таким же образом, как это описано в предыдущем шаге. Далее, давайте, растрируем группу (находясь на слое с группой, нажмите клавиши (CTRL+E), чтобы создать объединённый слой). К растрированному слою, примените следующий фильтр: Фильтр – Резкость – Контурная резкость (Filter > Sharpen > Unsharp Mask)
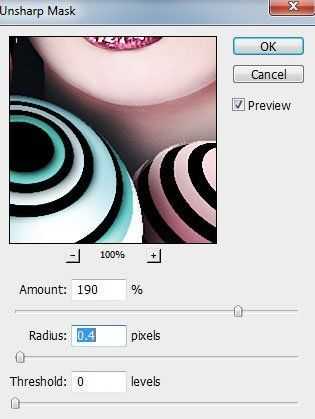
Мы получили следующий результат:

Спасибо, что были со мной. Надеюсь, вам понравился этот урок.
Итоговый результат

Скачать архив с материалами к уроку
Ссылка на PSD файл урока
Автор: designstacks.net
photoshop-master.ru
Создание сложных 3D объектов в Фотошопе
1. Немного теории
Все трехмерные (3D) объекты, которые мы хотим создать должны быть вначале нарисованы в фотошопе в градациях серого. Что это значит? Все просто, трехмерные объекты в фотошоп рисуются на основании заданных цветов которые лежат от черного к белому, но обязательно в градациях серого (не путайте с черно-белым изображением). На скриншоте который расположен ниже показан этот спектр цветов:
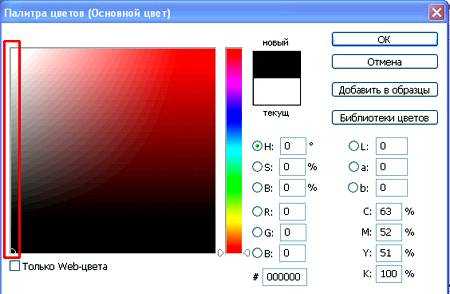 Именно этот спектр цветов является рабочим для создания 3D объектов.
Именно этот спектр цветов является рабочим для создания 3D объектов.Чем темнее вы выберете цвет, тем больше будет вмятина в 3D объекте, и наоборот, чем светлее будет выбранный цвет, тем больше это место будет возвышаться на 3D объекте. Таким образом мы можем создавать рельефы, выпуклости и вогнутости на 3D объекте.
Необходимо заметить, что все 3D объекты имеют стандартный геометрический набор в четырех направлениях:
— плоскость;
— двусторонняя плоскость;
— цилиндр;
— сфера;
На основании которых строятся модели, исходя из того, какую модель нам предстоит построить. Это значит, что имея заготовку в виде рисунка в градациях серого, мы можем построить из него четыре различных фигуры. Для того, что бы это все понять, перейдем к практике.
2. Подготовка рабочей среды программы к работе
Если у Вас еще не включена отрисовка OpenGL, включаем ускорение трехмерных объектов:
Edit — Preferences — Performance (Редактирование — Настройки — Производительность), ставим галочку и нажимаем Ok.
Нам понадобится палитра для работы с 3D объектами. Если у Вас ее нет сделайте следующее: Window — 3D (Окно — 3D).
3. Создание заготовки
Создаем новый документ: File — New (Файл — Создать / Сочетание клавиш «Ctrl+N»), выставляем такие параметры:

Вы можете задать другие параметры, но помните, чем больше наше изображение, и его разрешение тем тяжелей и дольше компьютер будет обрабатывать нашу фигуру.
Нарисуйте на холсте кистью с твердыми краями и большого диаметра, нажав клавишу Shift, следующий рисунок (выбирайте для каждой полосы цвет, который указан у меня на скриншоте):

Это и есть наш рисунок – заготовка.
4. Создание 3D объектов
В палитре 3D объектов, установите такие настройки, и нажмите кнопку создать:

Посмотрите на фигуру которая получилась:
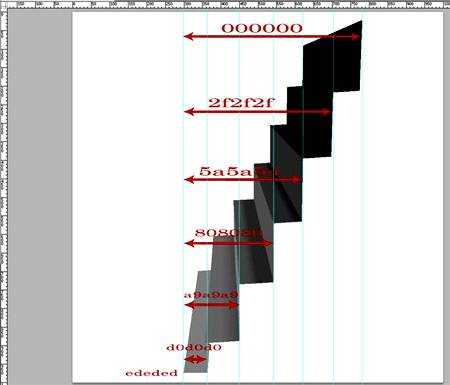
Теперь повращайте ее инструментами:
Как Вы видите более темные цвета посажены глубже, а более светлые наоборот более выдвинуты вперед.
Попробуйте проанализировать фигуру, глядя на нашу заготовку и сравнивая ее с фигурой.
Теперь верните состояние когда у нас была простая заготовка. В палитре 3D объектов, выставите теперь такие настройки, и нажмите кнопку создать:
Посмотрите на фигуру которая получилась:

Как Вы видите более темные цвета посажены глубже, а более светлые наоборот более выдвинуты в перед.
Попробуйте проанализировать фигуру, глядя на нашу заготовку и сравнивая ее с фигурой.
Теперь вновь верните состояние когда у нас была простая заготовка.
В палитре 3D объектов, выставите теперь такие настройки, и нажмите кнопку создать:
Посмотрите на фигуру которая получилась:
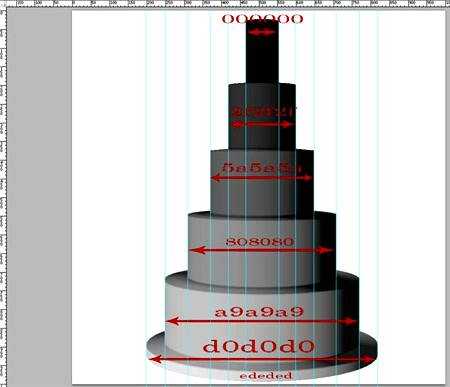
Как Вы видите более темные цвета посажены глубже, а более светлые наоборот более выдвинуты вперед.
Попробуйте проанализировать фигуру, глядя на нашу заготовку и сравнивая ее с фигурой.
Теперь снова верните состояние когда у нас была простая заготовка.
В палитре 3D объектов, выставите теперь такие настройки, и нажмите кнопку создать:
Посмотрите на фигуру которая получилась:

Как Вы видите более темные цвета посажены глубже, а более светлые наоборот более выдвинуты в перед.
Попробуйте проанализировать фигуру, глядя на нашу заготовку и сравнивая ее с фигурой.
5. Пример
Думаю Вы поняли принцип по которому фотошоп строит трехмерные объекты.
Для закрепления материала, покажу такой пример:

Для того, чтобы нам воссоздать такую же мы должны проанализировать следующим образом: Сверху и снизу у фигуры места среднего диаметра относительно всей фигуры, а значит на заготовке он должен быть средним цветом (не сильно темным, не сильно светлым). Далее барабан с впадинами, значит барабан самый выпуклый и значит цвет на заготовке у него самый светлый (но не слишком светлый поскольку диаметр барабана будет чрезмерно большим). Очень глубокие впадины до основания говорят о том, что цвет впадин должен быть на заготовке черный или около того. Ну и разумеется из четырех вариантов построения фигур (плоскость, двусторонняя плоскость, цилиндр, сфера), мы выберем – цилиндр. На основе этих анализов создаю такую заготовку:

Используя логическое мышление мы можем создавать абсолютно любые 3D фигуры. Хочется посоветовать Вам попрактиковаться. Представьте в уме любую вымышленную фигуру и рассуждая как делал это я, воспроизведите заготовку и постройте на её основе фигуру, посмотрите совпадает ли она с задуманной Вами фигурой, если нет попробуйте еще раз и таким образом Вы приобретете навык работы с 3D объектами и без труда сможете создавать фигуры по Вашей задумке.
Желаю Вам успехов, надеюсь урок Вам понравился.
Автор: maxzeev;
Источник;
⇐ • Сохранение прозрачности при вырезании сложного объекта (предыдущая страница учебника)
photoshoplessons.ru
Как в фотошопе сделать 3д объект
В этом видео-уроке канала “SuperXmen777” показано, как сделать 3D объект, выходящий из фотографии. Показано на примере фото девушки, которая сидит на камне. Для начала надо сделать две копии этого фото. Нажимаем в фотошопе Ctrl+ J два раза. Затем внизу создать новый слой. 2 перетяните под 1 копия. На основной фон слой. И зальём его черным цветом. В панели инструментов, вот здесь внизу, смотрим чтобы квадрат был чёрный. Белый снизу, чёрный сверху. Жмем Alt+ Delete. Основной фон стал чёрным. Нажимаем на поле Слоя 2. И назовём его по-другому. напишем, например, Кадр. Кликнем два раза и пишем- Кадр. В верхнем нажимаем на глаз, чтобы скрыть слой. Там где 1 копия.
Далее, в ходе действий по созданию 3д объекта с помощью фотошопа, переходим в панель инструментов и выбираем – Прямоугольная область. Подводим курсор к низу фотографии к самому краю. Ставим и держим левую кнопку мыши и ведём так чтобы это выделение было по плечу девушки, ниже головы. Переходим на вкладку Редактирование, выполнить обводку. В открывшемся окне ставим ширину рамки, которая будет вокруг фото. Пусть будет 12 пикселей. Можно поставить и больше, если желаете. Расположение делаем отметку- Внутри. Режим нормальный. Непрозрачность 100% Цвет. цвет должен быть белый. Если у вас в окне другой цвет, как в этом случае, надо нажать на это окно и выбираете белый цвет. Подводите курсор к самому яркому фону, на жёлтое поле. Затем бегунками подводите к белому цвету и Ок. И в окне Сделать обводку тоже Ок.
Как вы видите, в фотошопе появилась белая рамка. Для снятия выделения Ctrl+D. Переходим в верхнюю панель. Нажимаем на вкладу Редактирование. Трансформирование. И в открывшемся окне – Перспектива. появилась рамка вдоль белой. Берем за угол. Левую кнопку держим и тянем чуть ниже. Как бы уходящей вдаль. Галочку вверху или Enter. Если вам показалось, что рамка немного высоко находится, то вы можете нажать Ctrl+ T, вызывая инструмент свободное трансформирование. Берём за верхнюю часть и ее опускаем немного ниже. Примерно так. Enter или галочку. Удерживая клавишу Ctrl, по пустому фону Слоя Кадр.
Далее Ctrl+Shift+I. Выделилась фотография и рамка. Теперь на клавиатуре Q фотошопа, чтоб превратить рамку в быструю маску. В панели – Заливка. Кликаем по фону, который расположен за ней. Нажимаем на клавиатуре еще раз Q, чтобы снова перевести маску в выделение. В окне Слои переходим на 1. Делаем клик по нему. и внизу нажимаем на иконку- векторная маска. на верхнем включаем глаз. Клик, чтоб сделать его активным. Переходим в панель. Быстрое выделение. Хотя есть много способов выделения, о которых я ранее рассказывал. Но сейчас я воспользуюсь Быстрым выделением. Зажав левую клавишу мыши начинаем выделять девушку. Хотя бы до половины фигуры. Теперь надо уточнить край. Для этого или на кнопку Уточнить Край или переходим на вкладку Выделение, и в окне Уточнить Край. В режиме просмотра у нас есть разные виды фона. Хоть красный фон, хоть чёрный или белый. Кому как удобно. Пусть будет чёрный фон. В разделе обнаружения краев нажимаем умный радиус. Клик по кисти. Уточнить Радиус. Возле слова Радиус начинаем передвигать бегунок вправо. Сглаживаем и приближаем края выделения.
Смотрите на фото, в котором будет фиксироваться 3д объект. Корректируем в фотошопе выделенную область- Сгладить, Растушёвка, Контрастность. Когда результат устроит, нажмите Ок. Внизу иконку векторной маски. Появилась ещё слой маска а девушка вышла за края фотографии. Осталось изменить фон за спиной.. Давайте его сделаем немного светлее. для этого в Слоях на основной фон, чтоб он стал активным. В инструментах выбираем градиент. Смотрим, чтобы в верхней панели была нажата иконка Линейный градиент. А в палитре был черно-белый. В данном варианте стоит белый цвет. Поэтому нажимаем на палитру градиентов. Чёрно-белый градиент. Отводим курсор от окна и клик. Переходим на саму фотографию. Подводим курсор к верхнему краю фото левую клавишу мыши, держим её, и ведём полосу сверху вниз. Отпускаем левую кнопку.
Вот и получился 3d объект. Он будет как бы выходить за рамки фото.
Переходим в Слои в фотошопе. Правую мыши. Объединить видимые, сохраняем это фото как обычно. Файл, Сохранить как И сохраняем в той папке где желаем. Тип файлов выбираем JPEG пишет название в поле Имя файла. И сохраняем. Качество 12 Ок. Делайте свои красивые фотографии.
3d-roliki.ru
Как сделать 3D-фото из обычных фотографий?
3D-фото можно сделать разными способами. О некоторых из них читайте в этой статье.
Ну, про то что для достижения какого-нибудь стерео эффекта нужно 2 фотографии оного объекта, наверное, все кто этим делом интересуется, уже известно… Для тех, кто не знает, вкратце: сделайте снимок одного объекта 2 раза, смещая фотоаппарат на несколько сантиметров (примерно, 5-8 см). У вас получится 1 правое, другое левое изображение.
Как сделать анаглиф-изображение с помощью StereoPhotoMaker.
Скачайте программу StereoPhotoMaker
Запустите файл stphmkre.exe (установка не требуется).
Откройте левую и правую фотку: через меню File -> Open Left\Right Imagesб, либо нажав Ctrl+O
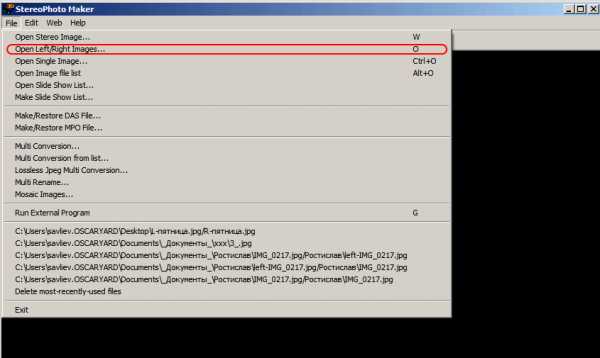
Выберите сначала левое изображение


Затем выберите правое изображение

После загрузки в программу обоих изображений выберите в меню Stereo -> ColorAnaglyph -> half color (read/cyan)

После того как сформируется новая картинка из 2-х исходных откройте окно настроек анаглифа:
в меню Adjust -> Create Popup Anaglyph
Смещайте бегунок отмеченный на изображении ниже стрелкой до достижения наилучшего эффекта и нажмите Ок.
В настройках еще много других параметров (изменение размеров, выпуклость и пр.). Но по большому счету анаглиф-изображение уже готово. Далее экспериментируйте, если будет желание.
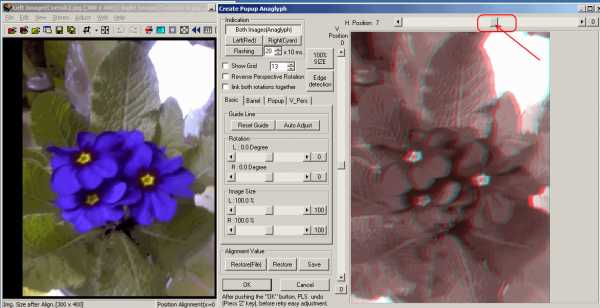
Как сделать анаглиф-изображение с помощью Photoshop.
Запускаем Photoshop.
Открываем файл с левым изображением.
Выбираем для него «Слои», нажимаем на картинку слоя и в открывшемся окне нажимаем «Ok». 
Затем делаем то же самое для файла с правым изображением.
Мы имеем два окна с изображениями. Выделаем инструмент «Перемещение» в панели инструментов.
Нажмем на правое изображение (установили в него инструмент), повторно нажимаем левую кнопку мыши и не отпуская ее перетаскиваем изображение на левое изображение, отпускаем кнопку мыши.
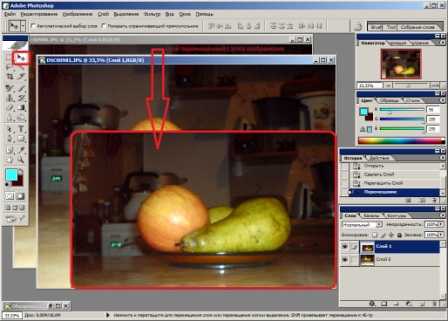
Мы получили 2 изображение наложенные друг на друга.
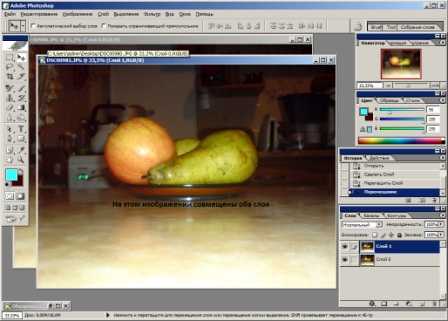
Двойным кликом левой кнопки мыши выбираем иконку слоя правого изображения.
В открывшемся окне убираем галочку с красного цвета («R»). Закрываем это окно.

То же самое делаем для левого изображения, только убираем зеленый и голубой цвет (снимаем галочки с «G» и «B»
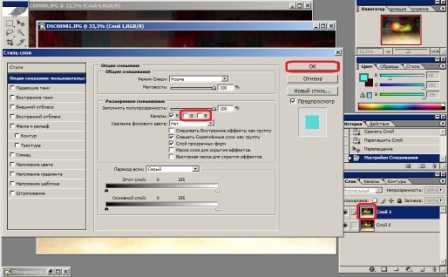
Настроить сдвиг слоев можно стрелками на клавиатуре (вправо, влево), или инструментом перемещения. Сохраните полученное изображение.
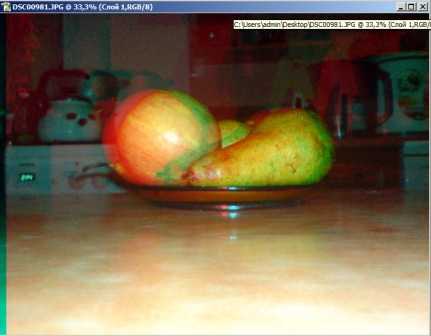
Как сделать 3D-фото (стерео изображение) с использованием карты глубины в Photoshop.
Этот метод самый трудоемкий из описанных, но и самый эффективный. При этом для создания стереофотки используется только 1 фотография. Откройте фотошоп, загрузите файл с изображением.
Для этого:
Создаем новый слой (Сtrl+Shift+N)

Выбираем инструмент «Градиент», устанавливаем в палитре цвет «черный».
устанавливаем курсор в нижнюю часть фотки, нажимаем левую кнопку мышки и ведем курсор вверх вертикально
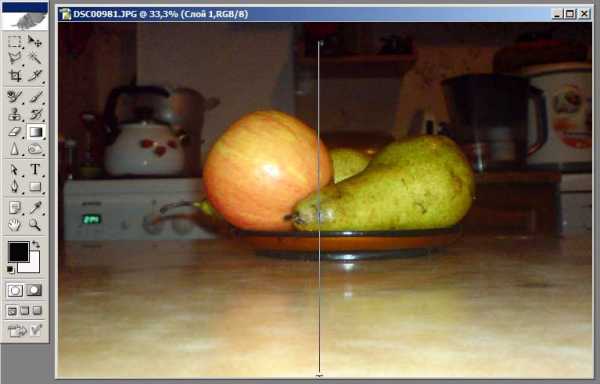
отпускаем кнопку мышки — получилась такая черно-белая картинка
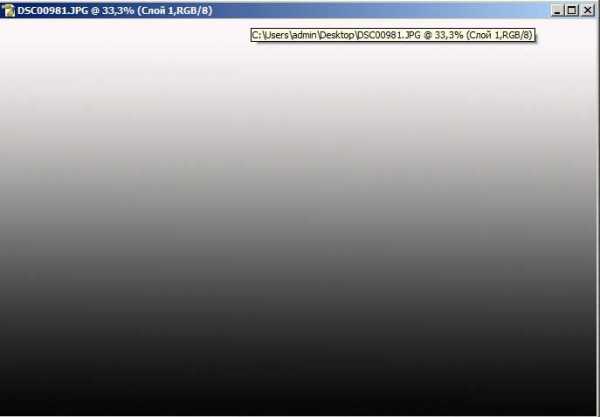
создаем новый слой, а слой1 с градиентом отключаем (убираем видимость-снимаем с него глазок)

выбираем слой2, выбираем инструмент лассо (одну из его модификаций какую кому удобно), выделяем самый ближний объект и заливаем (инструмент ведро) его темно-серым.
Затем опять создаем новый слой и выделяем следующий по удаленности объект, закрашиваем его посветлее и т.д.
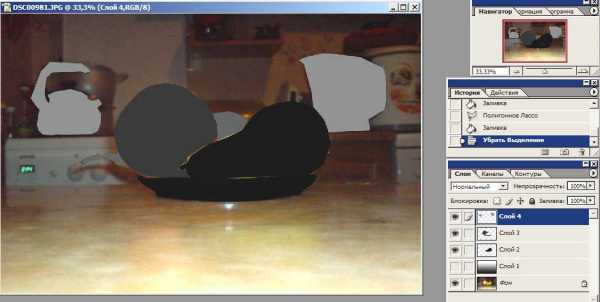
Снимаем глазок для слоя «фон», устанавливаем — для слоя1 (с градиентом), выполняем объединение созданных слоев (слой-объединить с видимым Ctrl+Shift+E)
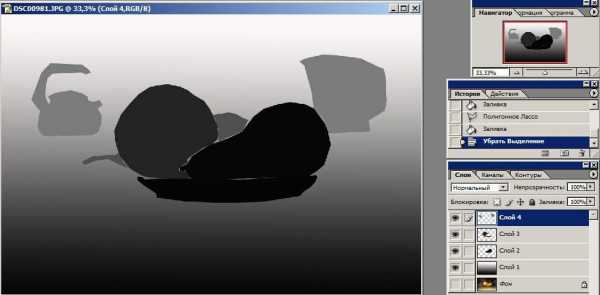
Выполняем смазывание для объединенного слоя: Фильтр — Смазывание — Смазывание Гаусса. Получаем такую картинку
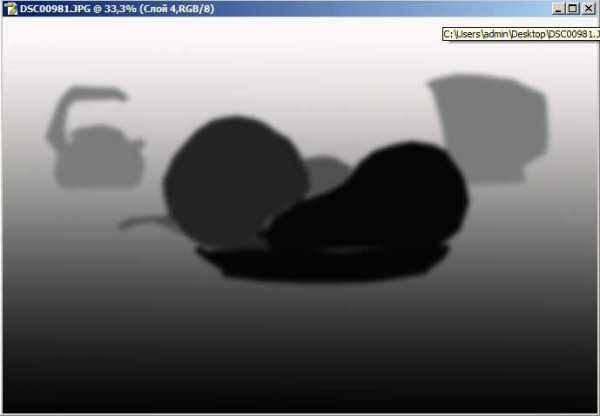
Сохраняем картинку в формате PSD (соглашаемся,если предложит оптимизировать совместимость).
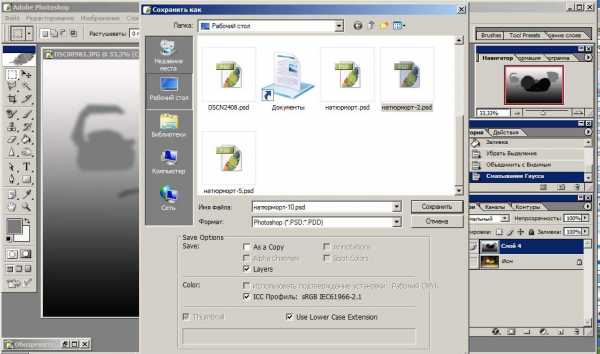
Удаляем слой с картой глубины (оставляем только «фон» — исходную фотку). Создаем его дубликат (кликнуть по нему правой кнопкой мыши и выбрать «дублировать слой»).
Выбираем созданную копию и выполняем Фильтр — Distort(Искажение) — Displace(смещение) (c параметрами можно поэкспериментировать, т.к. они зависят от размера картинки).

Выбираем сохраненный ранее файл с картой глубины.
Выбираем для слоя-копии фона закладку «каналы», выделяем красный, выделяем изображение и копируем в буфер (Сtrl+A и Ctrl+C)

Возвращаемся в закладку «Слои», убираем видимости с копии фона (снимаем глазок), выбираем слой «фон», переходим в закладку «каналы», выбираем красный и вставляем изображение из буфера (Ctrl+V)
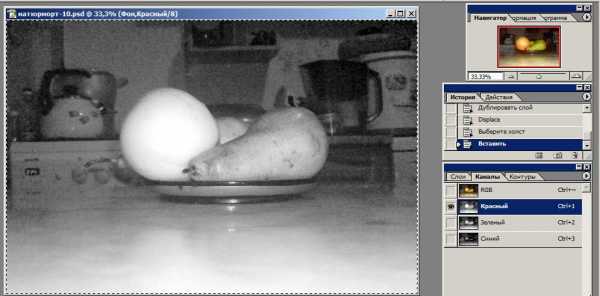
Устанавливаем видимость всех каналов (ставим галочку для RGB) и получаем стереоизображение.
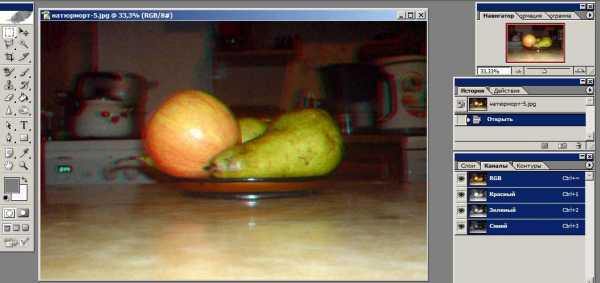
Сохраняем файл. Одеваем анаглиф-очки и смотрим, что получилось. А получится должно 3D-фото.
Должен отметить, что качество стереэффекта зависит от многих факторов: от самой фотки, от того как создана карта глубины, от параметров смещения. Тут нужно набить руку. Лично у меня лучше всего получаются фотки, где есть большая глубина, например в парке, в лесу и пр. Пробуйте и у вас все получится…
oschreibikus.ru
Эффект 3d в фотошопе. |
Этот урок похож на предыдущий, делается все также, но с небольшими изменениями. Я расскажу, как сделать эффект 3D в фотошопе или выход из фотографии в другом ракурсе. В результате должна получится такая картинка.

Открыть фото , в котором будем создавать эффект 3D. Я взяла фото с лебедем.
1-Файл-открыть.

Дальше все, как в уроке выход из фото. Напишу кратко.
2-Слой-новый-слой.
3-Редактирование-выполнить заливку. Залить белым цветом.
4-В окне слоев активировать нижний слой, затем: слой-создать дубликат слоя и в окне слоев поставить этот слой вверх.
5 Сделать прямоугольное выделение на фото.

и создать маску слоя ( перейти в окно слоев и кликнуть по значку маски).

6-В окне слоев активировать средний слой , уменьшить непрозрачность, и кликнуть по маске верхнего слоя

7-Кистью (белой) проявить верхнюю часть лебедя.

Теперь сделаем изображение воды искаженным, чтобы усилить эффект 3D.
8-На вертикальной панели инструментов выбрать «перо» , на горизонтальной панели параметров, кликнуть по второму значку контуров.
9-Теперь пером сделать выделение (кликать , по местам, где красные точки.

10-Перейти в окно слоев, там нажать на «контуры» , кликнуть правой кнопкой мыши по синей строке

и, в появившемся окне, выбираем » образовать выделенную область». На фото появится выделение.

Посмотрите на окно слоев, чтобы на верхнем активированном слое, была активна и маска.
11-Кистью (черной),
стереть изображение воды с боков.

12-Выделение-инверсия. По краям фото выделение исчезнет, а изображение воды остается выделенным.

13-В окне слоев активировать средний белый слой.

14-Редактирование-свободное трансформирование. Подводя мышку к маячкам, и потянув за них, расширить выделение.

Нажать на клавиатуре Enter или вверху значок «применить».

15-Слой-новый-скопировать на новый слой.

16-Слой- стиль слоя-тень.

Теперь подправим белую кромку. В окне слоев активный «слой 2».
17-Редактирование-трансформирование-искажение. Потянув за левый маячок внутрь, исказить немного кромку, затем тоже сделать с правым маячком , а верхний средний потянуть слегка вниз.

18- Картинка получится такая. Таким образом получился эффект 3D созданный в фотошопе.

19- Теперь можно и поменять фон. Для этого активировать белый слой

20- Редактирование-выполнить заливку. Заливаете любым цветом.
У меня фон сделан градиентом. Как сделать градиент, можно посмотреть здесь.

21- В окне слоев кликнуть по верхнему слою и файл- сохранить для Web и устройств.
kalejdoskopphotoshopa.ru



