Как сделать стоп-кадр | 3 способа сохранить кадр из видео как фото
Автор статьи: Алина Черненко|
5.0 Оценок: 2 (Ваша: )
Ведете личный блог или и не знаете, где достать фотографии для новой статьи? Или снимаете видео с упоминанием фильма и хотите показать его в ролике, но не можете встроить отрывок из-за авторских прав? Решить эти проблемы можно, сделав стоп-кадр из подходящего видеоролика. Таким вы получите оригинальное изображение и подарите своим подписчикам интересный материал. В этой статье мы расскажем, как из видео сделать фото при помощи видеоредактора, плеера и встроенной особенности Windows.
Содержание:
- Способ №1. Делаем скрин из видео в программе ВидеоШОУ
- Способ №2. Сохраняем кадр в видеопроигрывателе
- Способ №3.
 Делаем скриншот клавишей PrintScreen
Делаем скриншот клавишей PrintScreen - Как сделать качественный кадр?
Делаем скрин из видео в программе ВидеоШОУ
Видеоредактор может быть не самым очевидным решением для создания скриншота. Однако это лучший вариант, если вы хотите скопировать кадр из видеофайла для интро видеоролика YouTube, сториз в ВК или превратить сцену из клипа в мем. Все, что нужно – найти хороший видеоредактор, который умеет преобразовывать кадры из видео в графический формат.
ВидеоШОУ позволяет сделать скриншот видео на компьютере буквально в один клик мыши – достаточно добавить клип и щелкнуть на кнопку. Хотите украсить картинку? Редактор слайдов поможет обработать видеоролик в покадровом режиме. Просто выберите нужный момент в фильме, остановите видео и добавляйте графику, текст, рамки и эффекты.
Хотите быстро сделать скрин из видео?
Воспользуйтесь простым продвинутым редактором ВидеоШОУ:
Скачать бесплатно
Установите софт
Скачайте инсталлятор по кнопке выше и найдите загруженный файл в папке «Загрузки». Запустите распаковку двойным кликом мыши. После установки откройте программу и выберите пункт «Новый проект».
Запустите распаковку двойным кликом мыши. После установки откройте программу и выберите пункт «Новый проект».Стартовое окно программы ВидеоШОУ
Сделайте скриншот
В левой боковой колонке видеоредактора найдите в списке папок директорию с нужным роликом. Выделите ее и перетащите клип из окна превью на временную шкалу.
В правой части приложения находится проигрыватель. Запустите видео и в нужный момент поставьте клип на паузу. Проследите, чтобы у людей в кадре были открыты глаза и на снимке не было смазанных объектов. Кликните по иконке в виде фотоаппарата в панели управления плеером.
Вы можете выбрать наиболее удачный кадр в программе
Появится диалоговое окно экспорта. Укажите папку для сохранения, измените название изображения и подберите формат в поле «Тип файла»:
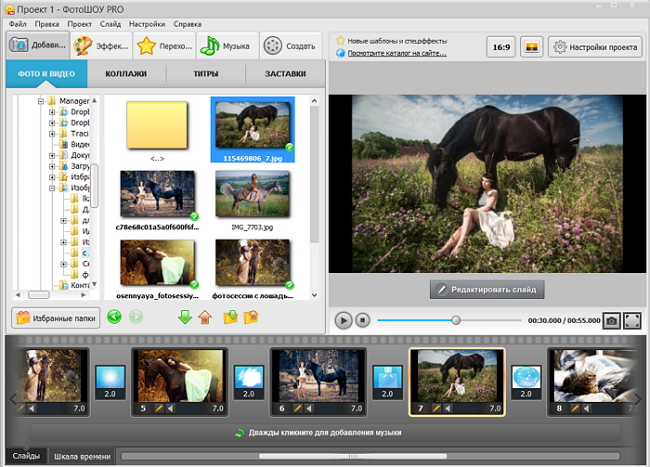
Подбирите необходимые вам параметры для сохранения скриншота
Но программа не только помогает разобраться, как вырезать картинку из видео. Перед экспортом вы можете отредактировать выбранный видеокадр. Можно сделать яркую заставку для видео, добавив рамки, эффекты, надписи и встроив графику. Или сделать смешной мем, наложив черную рамку вокруг стоп-кадра. Также можно создать своеобразную игру вроде «найди отличия» или «найди спрятанный предмет», добавляя или удаляя из кадра объекты. Обработанную картинку можно сохранить на жесткий диск или сразу встроить в презентацию или видеоролик. Таким образом вы сможете сэкономить время, так как сделаете всю нужную работу в одной программе.
Встроенные функции редактирования изображения очень удобны
Все это можно сделать, кликнув по кнопке «Редактировать слайд». Выберите нужный элемент: рамка, картинка, надпись, клипарты. Изменяйте положение нового объекта на снимке, перемещая его по кадру.
Вы можете сделать надпись или разместить клипарт
В окне «Свойства» можно наложить рамку или маску и настроить отражение. После этого нажмите «Применить» и так же при помощи иконки фотокамеры экспортируйте обработанный кадр на компьютер.
Хотите быстро сделать скрин из видео?
Воспользуйтесь простым продвинутым редактором ВидеоШОУ:
Скачать бесплатно
Сохраняем кадр в видеопроигрывателе
Как из видео сделать фотографию, если вы работаете за чужим компьютером и не имеете доступа к привычным программам? Во многих проигрывателях есть функция сохранения стоп-кадра. Правда, в данном случае вы сможете только сделать экспорт картинки –
При помощи плеера «Кино и ТВ»
Встроенный по умолчанию в Windows 10 плеер «Кино и ТВ» поможет сохранить любой кадр в формате JPG.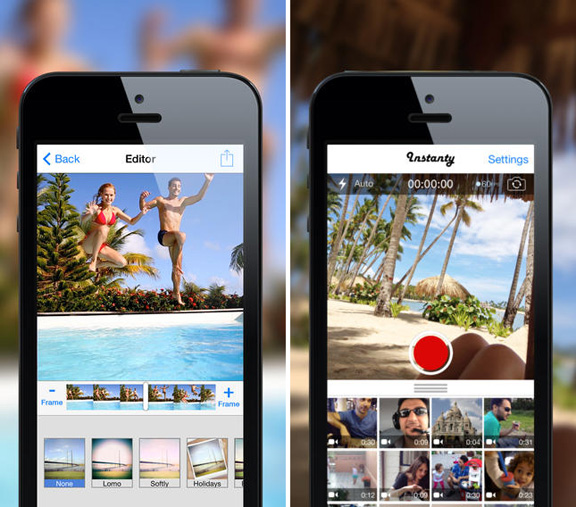
- Найдите видеофайл на жёстком диске и кликните по нему правой кнопкой мыши. Выберите пункт «Открыть с помощью», затем «Кино и ТВ».
- Остановите воспроизведение на кадре, который вы хотите сохранить. В нижней части плеера щелкните по иконке в виде карандаша. В выпадающем меню выберите пункт «Сохранить кадр из видео».
- Чтобы изменить текущий кадр, щелкайте стрелки в панели управления или продвигайте бегунок на временной шкале.
Встроенный плеер обладает одноименной функцией
Подберите наиболее удачный кадр
Стоит отметить, что иногда этот способ выдает ошибку. Это может случиться, если вы используете нелицензионную версию Windows 10 или не обновили систему. Также минусом становится то, что вы не можете выбрать формат (извлечение поддерживается только в jpg) и качество картинки. Если вы хотите обрезать изображение, придется воспользоваться дополнительными приложениями.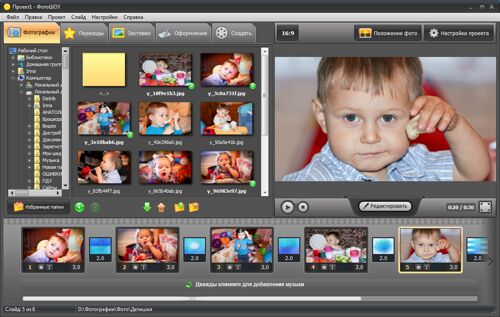
Проигрыватель Media Player Classic
Пользователям более старых сборок Windows подойдет программа Media Player Classic. Разберемся, как сделать стоп кадр из видео с его помощью. Этот популярный видеопроигрыватель позволяет сохранять видеокадры из клипа по одному и даже создавать фотоколлаж.
Кадр сохранится в виде изображения на вашем компьютере
- Запустите видеоклип двойным щелчком, если Media Player Classic установлен как плеер по умолчанию. В ином случае нажмите на ролик правой кнопкой и найдите пункт «Открыть с помощью», затем «MPC-HC». Эта строчка может отличаться в зависимости от версии плеера. Если вы не нашли эту опцию, тогда ищите Media Player Classic.
- Раскройте пункт меню «Файл» и нажмите строку «Сохранить изображение».
- Введите название и выберите формат: JPG, PNG, BMP. Для JPG укажите дополнительный параметр в поле «Качество».
- Чтобы сделать фотоколлаж из кадров, нажмите «Сохранить миниатюры изображений».
 В этом случае вы не сможете повлиять на то, какие кадры будут захвачены, так как программа сгенерирует коллаж случайным образом.
В этом случае вы не сможете повлиять на то, какие кадры будут захвачены, так как программа сгенерирует коллаж случайным образом.
Качество изображения в этом случае зависит от разрешения видеоролика и того, как быстро вы смогли подловить нужный момент в видео. Чтобы на снимок не попала «елочка», которая возникает при быстрой смене кадров, остановите фильм и кликайте кнопку «Step», чтобы выбрать более четкое изображение. Однако в большинстве случаев результат все же оставляет желать лучшего.
Хотите быстро сделать скрин из видео?
Воспользуйтесь простым продвинутым редактором ВидеоШОУ:
Скачать бесплатно
Делаем скриншот клавишей PrintScreen
Что делать, если вы смотрите трансляцию онлайн или хотите сделать скриншот с видео на ютубе и не можете использовать сторонние программы? Либо нужно сделать снимок рабочего стола или компьютерной игры? Самый быстрый и простой способ – кнопка PrintScreen на вашей клавиатуре.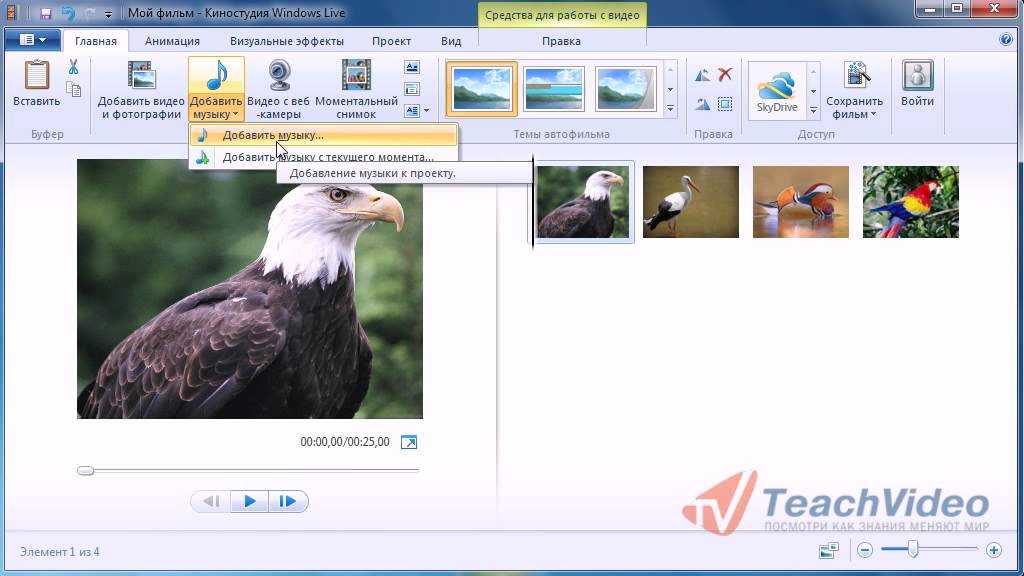
В этом случае придется воспользоваться сторонним редактором фото, так как созданный скрин сохраняется в буфере обмена. Мы воспользуемся Paint – он установлен на каждом компьютере с Windows любой сборки.
- Запустите видеоролик, начните просмотр на YouTube или откройте игру. В нужный момент нажмите клавишу PrintScreen. Обычно она находится в верхней правой части клавиатуры. На некоторых моделях ноутбуках кнопка помечена как PrtSc.
- Созданный скриншот запишется в буфер обмена системы. Чтобы сохранить его как картинку, откройте программу Paint. Нажмите сочетание клавиш Ctrl+V или кнопку «Вставить».
- Если нужно обрезать кадр, воспользуйтесь опцией «Выделить». Обрисуйте участок снимка, который нужно сохранить, и нажмите «Обрезать». При желании вы также можете добавить надпись на видео.
- Раскройте меню «Файл» и выберите пункт «Сохранить как». Программа позволяет экспортировать картинки как PNG, JPEG, BMP, GIF.
Простой, но не самый удобный способ создания стоп-кадров
Недостатком в данном случае является то, что PrintScreen делает точный захват кадра в момент отображения на мониторе компьютера.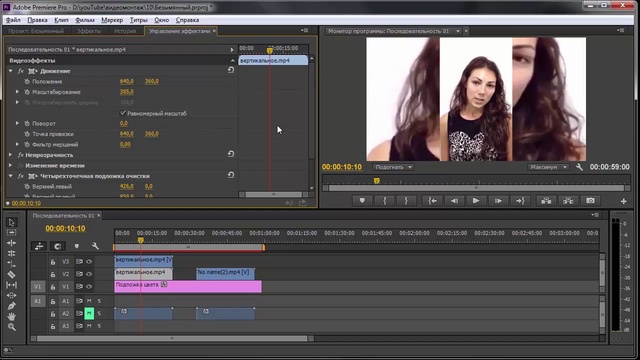 Это значит, что качество снимка будет зависеть от разрешения экрана, а не самого видео. Если вы делаете кадр во время проигрывания, вам придется подгадать момент, когда появится нужная сцена. При этом очень сложно сделать хороший четкий кадр, так как видеокадры могут быстро смениться. Если же вы поставите видео на паузу, то большинство плееров (и YouTube в том числе) затемняют картинку во время остановки. Именно в таком виде кадр сохранится на скриншоте.
Это значит, что качество снимка будет зависеть от разрешения экрана, а не самого видео. Если вы делаете кадр во время проигрывания, вам придется подгадать момент, когда появится нужная сцена. При этом очень сложно сделать хороший четкий кадр, так как видеокадры могут быстро смениться. Если же вы поставите видео на паузу, то большинство плееров (и YouTube в том числе) затемняют картинку во время остановки. Именно в таком виде кадр сохранится на скриншоте.
Как сделать качественный кадр?
С помощью встроенных функций видеопроигрывателей или клавиши PrintScreen сложно сделать качественный стопкадр, особенно если вам нужна картинка для статьи или видеозаставки. В любом случае придется прибегать к помощи дополнительного софта, чтобы отредактировать картинку.
Чтобы сэкономить время и получить картинку в высоком разрешении, лучше воспользоваться подходящим видеоредактором с функцией стоп-кадра. ВидеоШОУ позволит сохранить кадр из видео как фото в один клик мыши.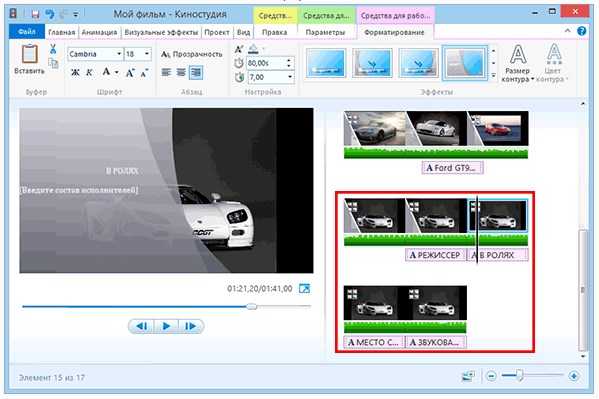 Это лучшее решение вне зависимости от того, нужна ли вам помощь в создании заставки для ютуб-видео или просто качественная картинка для блога. Скачайте программу бесплатно с нашего сайта, опробуйте функционал и лично убедитесь, как это просто.
Это лучшее решение вне зависимости от того, нужна ли вам помощь в создании заставки для ютуб-видео или просто качественная картинка для блога. Скачайте программу бесплатно с нашего сайта, опробуйте функционал и лично убедитесь, как это просто.
Как сделать фото из видео на телефоне Андроид?
Есть несколько способов сделать фото из видео:
- Можно начать смотреть видео, неважно где: онлайн или в проигрывателе, а затем остановить с делать скриншот всего экрана. А после этого сам кадр вырезать в графическом редакторе.
- Либо промотать видео в проигрывателе, где можно автоматически сохранять фото. Например, в Media Player Classic.
- Вырезать в любой программе для видеомонтажа, но это сложно.
Лично мне не проблема сделать скриншот, а потом вырезать фото в Paint. Расскажу, как я это делаю.
Movavi — конвертер скопирует любой кадр видео в изображение
У Movavi есть две разные программы — Movavi Конвертер Видео и Movavi Видеоредактор. Первая используется для конвертации видео и аудио, для того, чтобы сделать фото из видео, а вот вторая — для монтажа. В ней вы можете конвертировать аудио, видео и графические файлы. Программа позволяет изменять формат файлов без потери качества, создавать специальные форматы для мобильных устройств, а также обрезать, склеивать, улучшать качество и добавлять эффекты к видеодорожке. Movavi предоставлена пользователям в двух платформах – для Windows и Mac OS.
Первая используется для конвертации видео и аудио, для того, чтобы сделать фото из видео, а вот вторая — для монтажа. В ней вы можете конвертировать аудио, видео и графические файлы. Программа позволяет изменять формат файлов без потери качества, создавать специальные форматы для мобильных устройств, а также обрезать, склеивать, улучшать качество и добавлять эффекты к видеодорожке. Movavi предоставлена пользователям в двух платформах – для Windows и Mac OS.
Для использования Мовави:
- Перейдите на страницу https://www.movavi.ru/support/how-to/how-to-make-screenshot-from-video.html. Выберите свою операционную систему и нажмите «Скачать бесплатно».
- Установите программу, после чего она запустится автоматически.
- После того, как откроется окно программы, нажмите на кнопку «Добавить видео». Выберите кинофильм, из которого нужно сделать фото. Если этот фильм находится на диске, выберите из меню «Добавить DVD», после чего выберите путь к диску. Видео добавляется в Movavi автоматически.

- Для того, чтобы перейти в режим редактирования, нажмите «Редактировать» справа вверху.
- Найдите из фильма необходимый кадр. Для этого перемещайте по шкале указатель в ту часть, где находится нужный момент.
- Затем нажмите на иконку фотоаппарата слева внизу. Здесь же откроется окно с выбором формата и названия, а также путь для сохранения. Укажите все необходимые данные и нажмите «Сохранить».
- Далее путь и формат сохраняются по умолчанию, поэтому следующие кадры вы можете сохранять в 2 клика.
Рекомендую: Программы для улучшения качества видео.
Как монтировать ролик в редакторе
Теперь мы расскажем, как работать в программе ВидеоМОНТАЖ. Чтобы сделать по-настоящему качественный видеофильм, необходимо пройти несколько несложных этапов:
ШАГ 1.
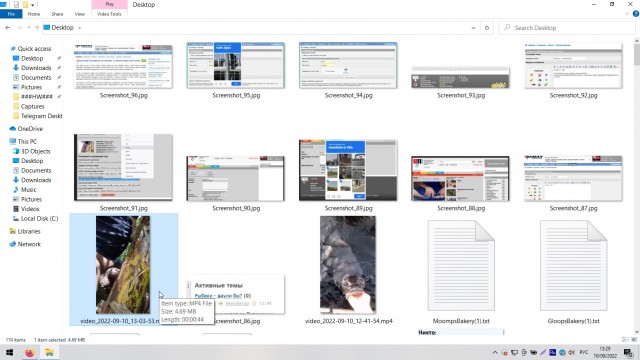 СКАЧАЙТЕ ДИСТРИБУТИВ
СКАЧАЙТЕ ДИСТРИБУТИВПервым делом потребуется бесплатно установочный файл с нашего сайта. Подождите некоторое время, пока дистрибутив загрузится на компьютер. Кликните дважды по скачанному файлу, чтобы установить видеоредактор. После того, как софт появится на ПК, нажмите на ярлык для запуска. Следующие, описанные ниже этапы детально покажут, как работать с ВидеоМОНТАЖом.
ШАГ 2. ДОБАВЬТЕ ВИДЕОМАТЕРИАЛ
На текущем этапе следует решить, какие материалы требуются, чтобы создать видеоролик. Не обязательно использовать только видеоконтент, можно подключить даже фото, если того требует сюжетная задумка. Найдите нужные файлы через обзор папок в основном окне ПО, выберите их. С помощью мышки перенесите на монтажный стол. Далее переходим к основному процессу монтажа.
Добавляем материал на монтажный стол
ШАГ 3. ОБРЕЖЬТЕ ВИДЕО
Если ролик слишком длинный или содержит ненужные эпизоды, их можно легко убрать с помощью функции обрезки. Просто передвиньте чёрные маркеры или проставьте время обрезки вручную.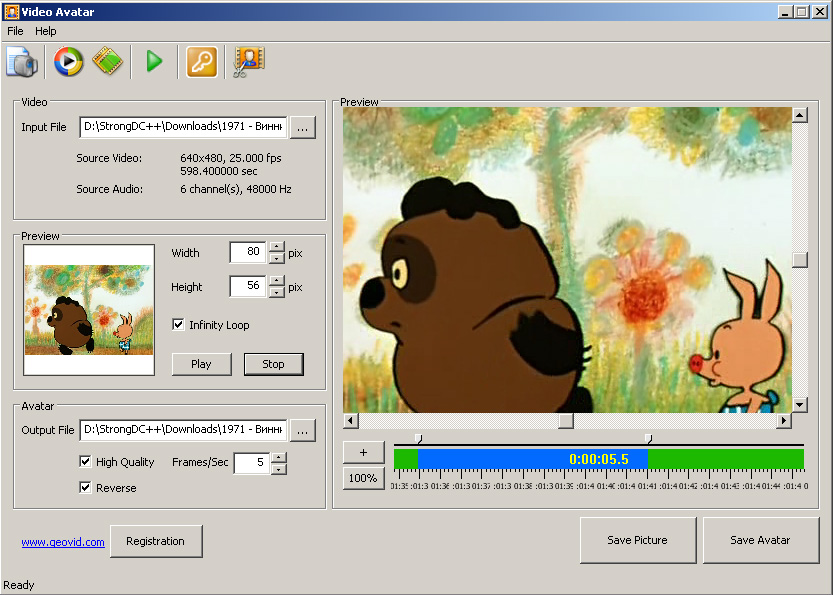
Обрезаем лишнии фрагменты
ШАГ 4. ОФОРМИТЕ ВСТУПЛЕНИЕ И ЗАВЕРШЕНИЕ
В меню «Добавить» найдите вкладки «Титры» и «Заставки». В каталоге подберите наиболее привлекательные подходящие варианты. Добавьте собственный текст. Перенесите готовые заставки и титры на монтажный стол в начало и конец фильма. Теперь вы знаете, как сделать видеофильм завершённым.
Добавляем красивые титры
ШАГ 5. НАСТРОЙТЕ ПЕРЕХОДЫ
Вы выстроили в ряд фрагменты, которые войдут в будущий фильм, но чтобы изображение резко не перескакивало с одного на другое, нужны плавные переходы. Видеоредактор предлагает многочисленные готовые шаблоны. Посмотрите и оцените встроенные варианты, перетащите понравившийся в соответствующее окошко между роликами. Настройте длительность каждой анимации. В вашем фильме можно установить как разные переходы для каждого стыка, так и единый для всех.
Выбираем плавные переходы
ШАГ 6. ВЫБЕРИТЕ ЭФФЕКТЫ
Создание видеоклипов – особенно ярких и запоминающихся – практически невозможно без использования оригинальных эффектов.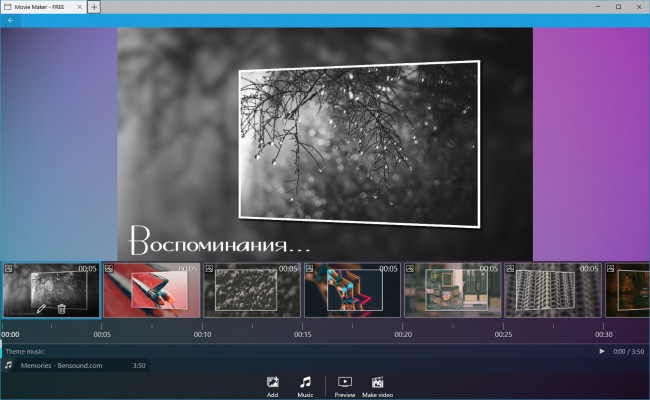 К счастью, ПО предлагает огромную коллекцию, где вы найдёте множество категорий с десятками спецэффектов в каждой. Что предпочесть – решайте сами:
К счастью, ПО предлагает огромную коллекцию, где вы найдёте множество категорий с десятками спецэффектов в каждой. Что предпочесть – решайте сами:
- Детские – для счастливых моментов, связанных с малышами,
- Винтажные, дышащие романтикой прошлых времён,
- Пейзаж – для декорирования съёмок природы,
- Кинематограф – обработка в стиле любимых кинолент.
И это далеко не полный список!
Накладываем стильный эффект «Чёрно-белый контраст»
Накладывайте специальные эффекты, смотрите конечный результат и оставляйте понравившиеся. Вы можете настроить интенсивность, с которой будет применён фильтр.
ШАГ 7. НАЛОЖИТЕ ТЕКСТ И КАРТИНКИ
Настоящей изюминкой клипа может стать использование текста и изображений. ВидеоМОНТАЖ имеет удобную функцию для добавления произвольных надписей и картинок. Подписывайте видео, украшайте их иллюстрациями и фотографиями. Многообразие красочных стильных шрифтов позволит фантазии развернуться по полной.
Добавляем надпись выбранным шрифтом
ШАГ 8.
 РАБОТАЙТЕ С АУДИОДОРОЖКОЙ
РАБОТАЙТЕ С АУДИОДОРОЖКОЙКакой видеоклип обходится без музыкального сопровождения? Слишком скучно! Наложите на подготовленный видеоряд настроенческую мелодию. Перейдите в раздел «Музыка» и добавьте аудиофайл из коллекции редактора или загрузите из папки компьютера. Теперь намного лучше!
Выбираем музыкальную композицию
ШАГ 9. СОХРАНИТЕ ПРОЕКТ
Преимущество софта в том, что он не только знает, как сделать видеоролик из видео и музыки, но и предлагает возможность сохранения проекта разными способами. Причём вам не обязательно разбираться в видеоформатах самостоятельно, достаточно определить, зачем делается фильм. Для просмотра на ПК, на DVD, на смартфоне или планшете, для публикации в сети – выбирайте, и редактор сохранит проект в нужном формате.
Определяем в каком формате сохранить проект
Вы узнали, как сделать видео в программе для создания видео ВидеоМОНТАЖ. Это действительно просто и не займёт много времени. Создавайте отличные красочные фильмы и радуйте ими друзей и близких!
Free Video to JPG Converter — сохраняем стоп-кадр и клипа или кино
При просмотре старых семейных видео, праздников, свадеб, семейных памятных съемок после многочисленных просмотров можно заметить новые, удивительные кадры, которые вы обязательно захотите сохранить в виде фото. Сегодня это легко сделать при помощи специализированного ПО Free Video to JPG Converter. Эта программа специально разработана для извлечения качественных кадров из фильма и сохранения их в JPG, который является очень популярным форматом. Его можно открыть любой программой для просмотра изображений.
Сегодня это легко сделать при помощи специализированного ПО Free Video to JPG Converter. Эта программа специально разработана для извлечения качественных кадров из фильма и сохранения их в JPG, который является очень популярным форматом. Его можно открыть любой программой для просмотра изображений.
Конвертер работает с самыми известными видео форматами – FLV, AVI, MPG, MP4, 3GP и др. Программа распространяется бесплатно.
- Free Video to JPG Converter воспользоваться достаточно просто, для этого скачайте ее по ссылке — https://www.dvdvideosoft.com/ru/download.htm?fname=FreeVideoToJPGConverter.exe&ls=bottomButton.
- Запустите программу и нажмите на кнопку «Обзор» и выберите фильм, из которого нужно создать фото.
- Здесь же в окне нужно указать папку, в которую будут сохраняться готовые фотографии. Для этого нажмите на троеточие под блоком «Извлечь».
- Настройте блок извлечения, укажите какой интервал кадров необходимо сохранять, сколько всего кадров необходимо сохранить и т.
 д.
д. - После того, как все настройки будут произведены нажмите кнопку конвертировать внизу программы и дождитесь завершения процесса. Будьте осторожны с опцией «Каждый фрейм», ведь после ее активирования все файлы, которые будут сохранены на диск могут в несколько раз превышать размер исходного фильма.
Как улучшить видео с помощью картинок
Благодаря опции добавления картинки у вас появляется масса интересных возможностей для работы с роликами:
- Украсьте видео.
Оживляйте ролик с помощью привлекательного клипарта или других ярких картинок. Добавьте забавных зверят к детской видеозаписи или цветы к романтическому фильму. - Проиллюстрируйте видеосообщение.
Рассказываете что-то интересное в видеоблоге? Добавьте поясняющую картинку – скриншот из просмотренного фильма или снимок упомянутого человека. - Сымитируйте телеканал.
Вы можете оформить фильм в виде телепередачи, дополнив его значком известного или вымышленного канала в углу.
- Наложите фирменный логотип.
Создавайте собственные рекламные ролики, добавляя к видеоряду лого компании.
ВидеоМАСТЕР — удобная программа для нарезки видео
ВидеоМАСТЕР – это еще одна программа, при помощи которой вы можете легко делать фото из видео. Основной задачей этой программы является конвертирования видеофайлов в свыше 350 форматов файлов, в числе которых и HD. Конвертер позволяет помимо обрезания, склеивания, поворота кадров добавлять в видео множество различных спецэффектов. Файл установочного пакета имеет размер менее 35 Мб. ВидеоМАСТЕР совместим со всеми версиями операционной системы Windows.
Также в программе есть функция, при помощи которой вы можете создать GIF-анимации из частей видео. Для этого нужно выбрать определенный участок, установить размер кадра, задать повороты и другие настройки будущей анимации. После создания такую гифку можно использовать на своих страницах социальных сетей, удивляя друзей созданным роликом. В ВидеоМАСТЕРе вы можете вырезать звук и заменить его в любом участке видео и подставлять свои субтитры в нужные кадры.
В ВидеоМАСТЕРе вы можете вырезать звук и заменить его в любом участке видео и подставлять свои субтитры в нужные кадры.
Как сделать стоп-кадр из видео при помощи ВидеоМАСТЕР
- Скачайте ВидеоМАСТЕР с официального сайта — https://video-converter.ru/download.php. Затем установите и запустите.
- Добавьте видео для создания фотографии. Для этого найдите на панели инструментов кнопку «Добавить». Есть возможность добавить несколько видеороликов одновременно.
- Запустите видео и найдите место, которое необходимо запечатлеть. После этого нажмите кнопку на панели «Сохранить кадр», она расположена в правом углу программы.
- Откроется окно, в котором необходимо выбрать папку для сохранения. После сохранения вы можете открыть это изображения из программы. Сохранить нужный вам видеокадр
Программа Icecream Slideshow Maker
Третий способ сделать видеоролик из фотографий – самый простой, но очень быстрый. В минималистичной бесплатной программе Icecream Slideshow Maker даже не нужно осваиваться. Умеет она очень мало – комплектовать изображения в видеофайл, применять эффекты перехода, сопровождать фотошоу музыкой, устанавливать единое разрешение для всех изображений подборки. Возможности накладывать текст нет, а способов вывода видео на выходе всего лишь два – либо сразу же загрузка на YouTube, либо сохранение на компьютере в файл MKV-формата.
Умеет она очень мало – комплектовать изображения в видеофайл, применять эффекты перехода, сопровождать фотошоу музыкой, устанавливать единое разрешение для всех изображений подборки. Возможности накладывать текст нет, а способов вывода видео на выходе всего лишь два – либо сразу же загрузка на YouTube, либо сохранение на компьютере в файл MKV-формата.
Icecream Slideshow Maker устанавливается на английском языке, русский необходимо дополнительно выбрать в настройках.
Для создания фотошоу в главном окне программы слева жмём «Добавить фото», выбираем нужные изображения, задаём длительность их показа, выбираем анимацию для перехода, задаём имя видеофайла для сохранения.
В правой части окна программы можем просмотреть анимацию выбранных переходов, установить разрешение изображений, добавить музыкальное сопровождение и даже настроить эффект затухания музыки. После задания всех настроек жмём «Создать».
Вот, по сути, и весь процесс создания фотошоу. Видеоролик можем найти в системной библиотеке «Видео», если в настройках не задана иная папка для сохранения готовых файлов.
Видеоролик можем найти в системной библиотеке «Видео», если в настройках не задана иная папка для сохранения готовых файлов.
Как видим, с программой Icecream Slideshow Maker создание фотошоу проводится предельно просто и очень быстро. Конечно же, при создании качественных видеороликов для просмотра на широком экране телевизора она бесполезна, а вот для работы с YouTube – в самый раз. Всего за пару минут локально на компьютере можно создать видеоролик с анимацией переходов и музыкальным сопровождением, в пару кликов загрузить свой шедевр на YouTube, а уже при необходимости дальнейшую редакцию провести с помощью веб-инструментария видеохостинга.
Как сохранить кадр при помощи видеоплеера Media Player Classic
Сохранить изображение можно при помощи популярных проигрывателей видео. Такой функцией обладает популярный проигрыватель Media Player Classic. Для того, чтобы сохранить определенный кадр с его помощью – откройте в нем необходимое видео.
- Это делается следующим образом – нажмите «File», после «Open File».

- В этом окне нажмите «Browse». Выберите ролик и нажмите «Открыть», затем «Ок».
- Далее остановите кадр на моменте, где нужно сделать фото кнопкой «Стоп» или «Pause».
- Теперь выберите «File», «Save Image». Выберите место сохранения и нажмите «Открыть», после этого «Сохранить».
- Откройте папку, которую вы указывали при сохранении, чтобы удостовериться, что файл сохранился.
Подобные действия можно совершать с любым видеоплеером, который вы применяете на своем компьютере. Вы можете выбрать покадровое воспроизведение, чтобы выбрать нужный кадр. Для этого, когда вы окажитесь рядом с желаемым кадром, но точно не помните, в каком он именно месте – включите кнопку «Step» на панели. Начнется проигрывание по одному кадру, вам остается ловить нужный и нажать стоп в конце.
Как сделать музыкальный клип?
На первый взгляд создание музыкального клипа может показаться довольно сложной и трудоёмкой задачей. Но для начала давайте определимся и выясним, что же такое музыкальный клип. Фактически это тот же фильм, только очень урезанный, короткий.
Фактически это тот же фильм, только очень урезанный, короткий.
Процесс создания музыкального клипа практически не отличается от процесса создания фильма, используются аналогичные приёмы и техники. А некоторые моменты даже превосходят по сложности создание фильма, к примеру, монтаж музыкального клипа длиться гораздо дольше. Непосредственно, перед тем как перейти к вопросу как сделать музыкальный клип, разберёмся ещё немного в предназначении и задачах клипа.
Предназначение, задачи, виды
С предназначением клипа всё обстоит довольно просто – иллюстрация песни либо музыкальной композиции, с целью показа по музыкальным телеканалам или в сети Интернет. Одним словом, что-то вроде рекламы, например, нового альбома или сингла. Задач же у видеоклипа гораздо больше, выделить можно три основных:
- Первая и самая важная, клип должен быть по нраву фанатам исполнителя или группы.
- Вторая задача клипа это визуальное дополнение текста и музыки. В некоторых моментах видеоряд намного глубже раскрывает и обогащает творчество исполнителей.

- Третья задача клипа заключается в том, чтобы с лучшей стороны раскрыть образы исполнителей.
Все видеоклипы делятся на два вида – в первом основой является видео, сделанное на концертах, а во втором продуманная сюжетная линия. Итак, приступим, непосредственно, к этапам создания музыкального клипа.
Этап первый: Выбор композиции
Подбирая песню под будущий клип необходимо руководствоваться некоторыми критериями. Во-первых, длительность композиции не должна превышать пяти минут, а в идеале её продолжительность должна колебаться от трех до четырёх минут. Желательно чтобы в песне была рассказана какая-либо история, хотя придумать идею для композиции без слов можно тоже достаточно интересную. Нельзя брать без разрешения чужие записи – или использовать свои, или спросить мнение автора.
Этап второй: Шквал идей
Теперь необходимо обдумать идеи для иллюстрации выбранной композиции. Не обязательно в видео передавать текст песни, можно поэкспериментировать с настроением, музыкой или тематикой.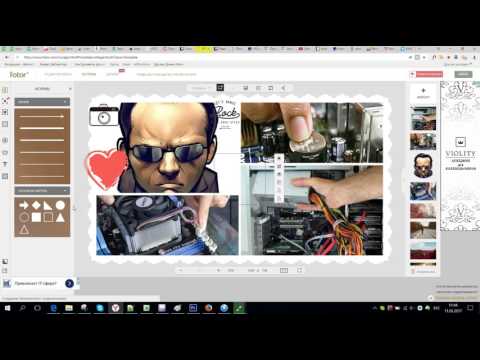 Тогда для идей к видеоряду появится гораздо больше пространства. А иллюстрация композиции станет не банальным, шаблонным видео, а действительно настоящим творением.
Тогда для идей к видеоряду появится гораздо больше пространства. А иллюстрация композиции станет не банальным, шаблонным видео, а действительно настоящим творением.
Этап третий: Раскадровка
После окончательного выбора идеи, её следует раскадрировать, то есть составить список кадров, которые будут необходимы для создания видео. Некоторые кадры, которые являются неотъемлемой частью и несут в себе основную суть, нужно будет зарисовать. Именно качественная подготовка этого этапа позволит процессу идти более гадко и намного быстрее.
Этап четвёртый: Стилистика
Определиться со стилем клипа нужно заранее, может видео будет чёрно-белое, а возможно в нём будет присутствовать какая-либо анимация. Всё это необходимо продумывать и записывать. Ещё не маловажным фактом является мнение исполнителя, кто-то хочет присутствовать в видео в главной роли, а кто-то вообще не желает появляться в клипе.
Этап пятый: Съёмка
Итак, мы подошли к основным действиям в вопросе как сделать музыкальный клип – это съёмки. В основном в клипах звуковой дорожкой является само произведение, на которое снимается видеоряд, так что беспокоиться об аудиодорожках не стоит. Берём эскизы подготовленной заранее раскадровки и приступаем непосредственно к съёмкам.
В основном в клипах звуковой дорожкой является само произведение, на которое снимается видеоряд, так что беспокоиться об аудиодорожках не стоит. Берём эскизы подготовленной заранее раскадровки и приступаем непосредственно к съёмкам.
Снимаем основные моменты задуманной идеи, не забывая делать на каждую сцену по несколько дублей. Если в видеоклипе планируются сцены с поющим исполнителем, то при съёмке необходимо фоном ставить песню, чтобы движение губ было аналогично записи. Затем по раскадровке следуют доснимать всё до конца, также не забывая делать все сцены по несколько дублей, ведь чем больше отснятого материала, тем легче его будет редактировать, а видео будет выглядеть качественнее.
Этап шестой: Редактирование
Теперь следует приступить к редактированию отснятого материала. Подобных программ существует достаточное количество, выбор будет зависеть от бюджета. Есть программы для редактирования видео стоимостью в тысячи долларов, а есть и совершенно бесплатные. Начинающим в этом сложном, но замечательном и творческом процессе подойдут недорогие варианты подобных программ, к примеру, Final Cut Express или iMovie.
Итак, готовый материал загружается в видео-редактор, обязательно нужно включить композицию, на которую снимался видеоклип и приступить к редактированию.
Главное в этом деле помнить, что хороший, качественный видеоклип должен быть иллюстрированной версией композиции, к примеру, звучит медленное гитарное соло – видеокадры должны соответствовать темпу и ритму музыки. Ведь было бы странно и неестественно наблюдать серию быстрых кадров во время медленной мелодии вступления. Так что, редактируя отснятый материал, следует руководствоваться настроением самой композиции.
Этап седьмой: Эффекты
В некоторых видеоклипах эффекты просто необходимы по сюжету композиции, а в каких-то можно обойтись и без них. Но всё же если решиться добавлять эффекты, нужно помнить, что они должны быть как завершающие штрихи, а не основа видеоряда. Можно, к примеру, некоторые кадры, а лучше сцены сделать размытыми, в некоторых, наоборот подкорректировать цветовую гамму, можно добавить замедленную съёмку.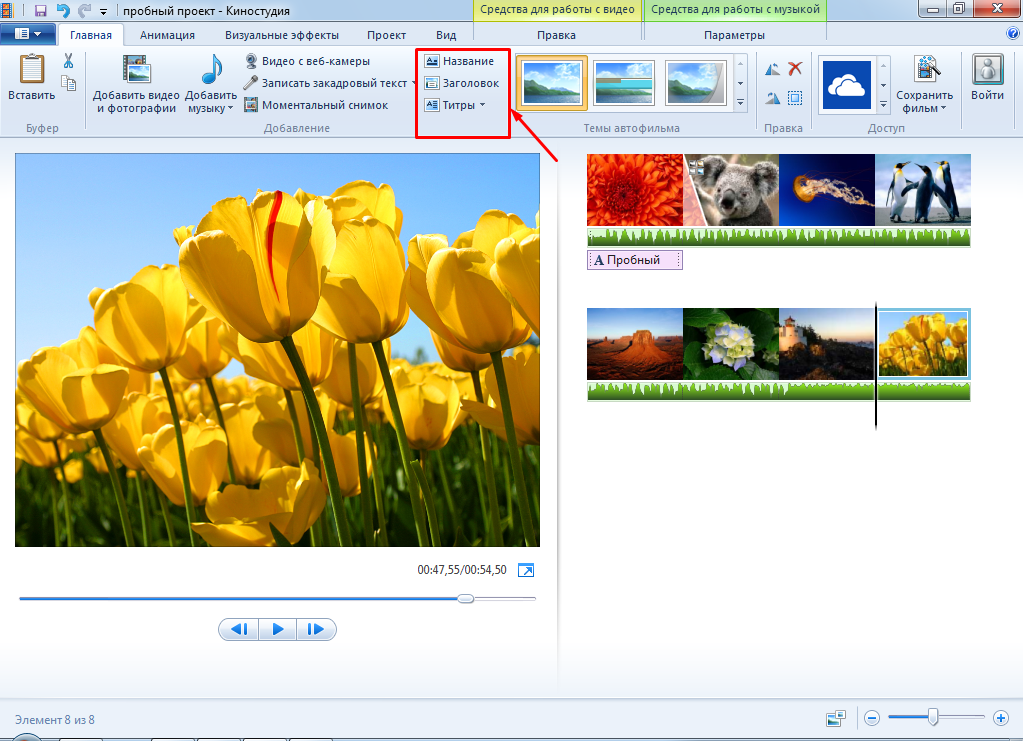 В общем, экспериментировать можно, главное не забываться и чётко видеть конечный результат.
В общем, экспериментировать можно, главное не забываться и чётко видеть конечный результат.
Следуя в точности всем вышеперечисленным этапам подготовки, съёмки и редактирования видеоряда, можно отснять замечательный материал для композиции. В этом деле главное не переусердствовать, в некоторых моментах нужна «золотая середина», благодаря которой и сам процесс и его конечный результат принесут только позитивные настроения всем участникам этого трудоёмкого и сложного дела.
Со временем, после второго или третьего снятого видеоклипа, вопрос как сделать музыкальный клип не будет уже казаться таким уж сложным и непосильным, процесс будет доставлять только хорошие эмоции, а результат будет всё лучше и лучше.
Автор – Станислав Колесник
В завершении статьи посмотрите видеоролик о том, как сделать упрощённый вариант клипа, из фотографий и музыки:
Способ создания обычного скриншота из видео
И последним способом нужно описать самый популярный и распространенный способ сделать из видео фото – создание скриншота экрана.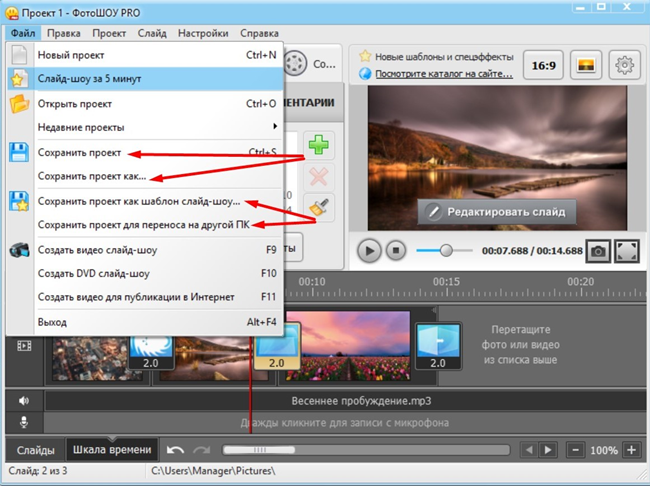 Главным преимуществом данного способа является его универсальность. Не зависимо от того, какой именно проигрыватель вы используете, есть ли в нем возможность сделать сохранение кадра – скриншот можно сделать в любых условиях. Самое главное – воспроизвести видео, из которого необходимо сохранить фото.
Главным преимуществом данного способа является его универсальность. Не зависимо от того, какой именно проигрыватель вы используете, есть ли в нем возможность сделать сохранение кадра – скриншот можно сделать в любых условиях. Самое главное – воспроизвести видео, из которого необходимо сохранить фото.
Для этого:
- Воспроизведите видео в любом плеере.
- Найдите нужный кадр средствами плеера и остановите воспроизведение, используя стоп или паузу.
- В самом верхнем (обычно) ряду клавиш найдите «PrintSc».
- Далее откройте стандартный графический редактор Windows – Paint и, открыв новый файл, нажмите сочетание клавиш CTRL+V для вставки запечатленного экрана.
- Далее нажмите «Файл», «Сохранить как…» и выберите расширение для будущего кадра из фильма.
Теперь вы знаете практически все популярные способы создания фотографий из видеоролика, и при необходимости можете самостоятельно выбрать тот вариант, который вам подходит.
Как сделать качественную фотографию из видео
Движущиеся изображения, которые мы наблюдаем при просмотре видео и фильмов, на самом деле являются всего лишь оптическим обманом человеческого мозга. При скорости около 30 кадров в секунду движение, вызванное этим потоком неподвижных картинок, становится неотличимым от воспринимаемого движения реально движущихся объектов. Вот почему фотография и кинематография всегда были связаны. Инструменты, необходимые для создания движущихся изображений, происходят от инструментов для создания неподвижных изображений, просто они мощнее. Эти две технологии всегда развивались в тандеме.
При скорости около 30 кадров в секунду движение, вызванное этим потоком неподвижных картинок, становится неотличимым от воспринимаемого движения реально движущихся объектов. Вот почему фотография и кинематография всегда были связаны. Инструменты, необходимые для создания движущихся изображений, происходят от инструментов для создания неподвижных изображений, просто они мощнее. Эти две технологии всегда развивались в тандеме.
Возьмем, например, формат 35 мм, который стал стандартом, потому что соответствует формату пленки в традиционных кинокамерах. Раньше в кинопроизводстве использовалась 35-миллиметровая камера и объектив, чтобы проверить освещение и композицию сцены, прежде чем снимать ее с более дорогой кинопленкой. На протяжении многих лет фотоаппараты были камерами для фото, а кинокамеры были камерами для кино, но теперь меняется. Сегодняшние форматы цифрового видео создали новый рабочий процесс.
Это фото было взято из кулинарного видео, его можно легко использовать для кулинарной книги или в социальных сетях
Используя формат видео с высоким разрешением, например 4K, и соответственно большой объем данных, получаемых с каждого кадра, теперь можно снимать видео и извлекать пригодные для использования файлы из отдельных кадров.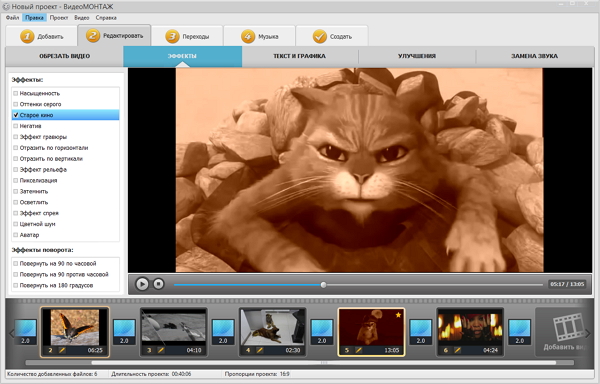 4K захватывает около тридцати 8 МБ изображений в секунду, и полученные изображения достаточно хороши для печати в журналах. Это означает, что фотограф может взять камеру 4K и снять видео, а затем выбрать отдельные кадры для предоставления их как фотографий клиенту.
4K захватывает около тридцати 8 МБ изображений в секунду, и полученные изображения достаточно хороши для печати в журналах. Это означает, что фотограф может взять камеру 4K и снять видео, а затем выбрать отдельные кадры для предоставления их как фотографий клиенту.
Существуют некоторые недостатки этого способа — например, громоздкая последовательность шагов, необходимых для извлечения отдельных кадров, но этот процесс открывает некоторые удивительные возможности.
Для использования захвата фото с видео сразу же приходит на ум спортивная фотография, где объекты съемки быстро двигаются. Можно снять видео бегущих спортсменов и выбрать лучшее изображение из набора не 5-10 кадров в секунду, а из непрерывного потока из 30 кадров в секунду.
Также выгодно использовать захват фото из видео при съемке других объектов, например, на свадьбах. Распространенной дилеммой для свадебных фотографов является необходимость запечатления душевных жестов и взглядов пары во время церемонии без постоянных щелчков затвора фотокамеры.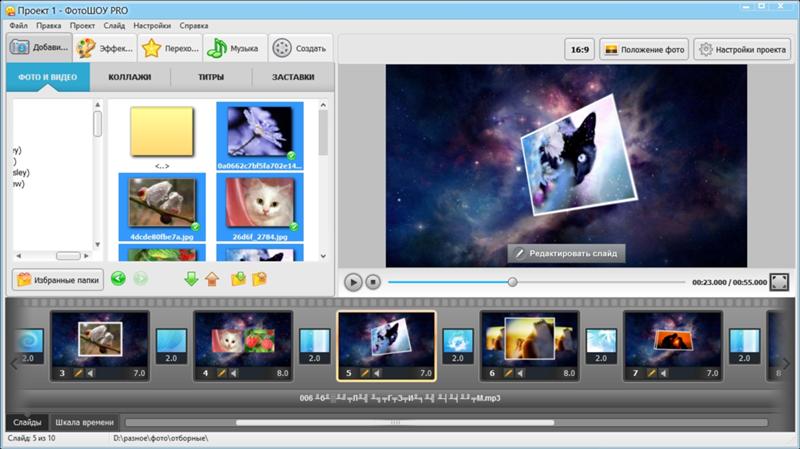 Свадебный фотограф может легко установить камеру на штатив с длинным объективом и запечатлеть всю церемонию, позже выбрав лучшие кадры.
Свадебный фотограф может легко установить камеру на штатив с длинным объективом и запечатлеть всю церемонию, позже выбрав лучшие кадры.
Про некоторые ограничения
В то время как камера, снимающая 4K-видео, обладает высокомегапиксельным сенсором, 4K-видео не использует все данные с этого сенсора, поскольку оно обрезается и сокращается до стандартного размера 4K. Каждый кадр из 4K является 8,8-мегапиксельным и захватывается в соотношении 17:9.
Кадры, захваченные из видео 4K, будут шире и уже, чем полнофреймовые кадры. Для того, чтобы сохранить пропорции, приходится обрезать изображение, снятое в формате 4K. Обрезка захваченного кадра 4K приводит к еще более низкому конечному числу пикселей. Также уменьшается динамический диапазон видео, что необходимо учитывать при съемке.
Сейчас появляются 5K — видеосистемы, такие как RED (Red Digital Cinema), уже снимающие видео в 6K, чтобы редактировать в 4K в постпроизводственных рабочих процессах видео. Точка, в которой видео переходит на 5K, — это точка, в которой фотография и видеокадр становятся неразличимыми.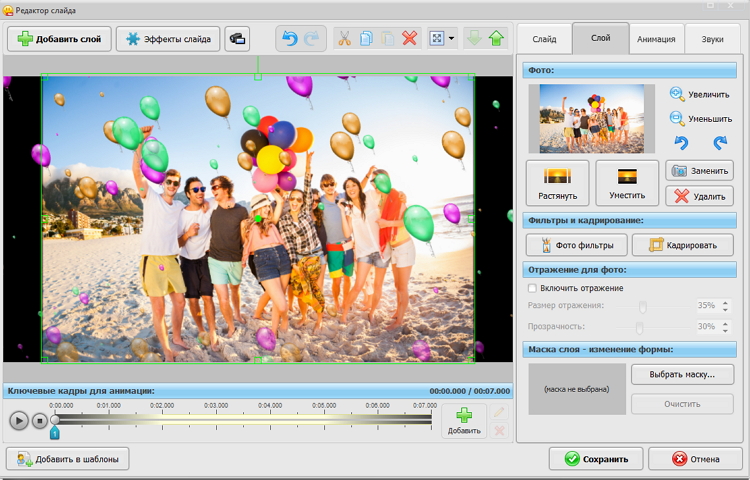
4K видео требует огромного объема памяти. Минута видео 4K занимает около 1 ГБ дискового пространства, и необходимы высокоскоростные карты памяти для предотвращения переполнения буфера и преждевременного прекращения захвата видео. Это делает бесполезными для 4K-видео многие из CompactFlash карт памяти, которые уже есть в сумках фотографов.
Фотографам также потребуется дополнительное программное обеспечение для извлечения изображений из видео 4K — что-то вроде Final Cut Pro X от Apple или Premiere Pro от Adobe. Вы не можете просто импортировать 4K-видео в Lightroom и выбрать кадр, но вы можете импортировать его в Final Cut Pro X или Premiere Pro, выбрать кадр и экспортировать только это одно 8-мегапиксельное изображение.
Для работы с видео 4K не нужно иметь 4K-монитор, поскольку стандарт автоматически уменьшается для правильного отображения на HD-дисплеях, поэтому нет необходимости вкладывать средства в такое оборудование.
Захват фото из видео
Хотя процесс экспорта фотографий из Premiere Pro и Final Cut Pro X немного отличается, идея остается той же. В нашем примере предполагается, что вы работаете с Final Cut Pro X, но в Premiere Pro шаги аналогичны.
В нашем примере предполагается, что вы работаете с Final Cut Pro X, но в Premiere Pro шаги аналогичны.
Final Cut Pro X требует небольшой настройки, чтобы иметь возможность экспортировать кадр. В меню «Настройки» (нажмите Command + запятая), выберите вкладку «Назначения» и нажмите «Добавить назначение» (рис.1). Нажмите на значок «Сохранить текущий кадр» и выберите формат. TIFF и Photoshop (PSD) — варианты с самым высоким разрешением, тут также доступны PNG и JPEG.
После захвата видео 4K импортируйте его в приложение (рис.2). Вам будет предложено добавить их к новому или существующему событию. Если вы просто снимаете кадры, не имеет значения, к какому событию добавляются видео, но если вы работаете над видеопроектом, неплохо дать ему подходящее название.
Если вы импортируете просто для захвата кадров, нет необходимости включать какие-либо специальные функции импорта, такие как цветовая балансировка или анализ звука.
Видеоклипы добавляются с левой стороны стандартного интерфейса Final Cut Pro X и могут быть оставлены здесь для захвата кадров (рис. 3). Чтобы выбрать фотографию, нет необходимости создавать новое событие или добавлять видео к событию.
3). Чтобы выбрать фотографию, нет необходимости создавать новое событие или добавлять видео к событию.
Просто выберите эскиз видео, и оно появится в медиаплеере; для обозначения выбранного клипа у него будет желтая рамка.
Прокрутите курсор на миниатюре, чтобы выбрать точный кадр, или, для большей точности, используйте клавиши со стрелками вправо и влево для покадрового просмотра видео. В этом примере снято видео с моста в Портленде с движущейся лодки, чтобы запечатлеть кадр, где солнце создает вспышку.
Для еще большей точности вы можете добавить клип к событию и вручную переместить точку воспроизведения. Последний шаг — поделиться фотографиями, нажав на значок «Поделиться» на панели инструментов. Или экспорт — выберите пункт назначения для экспорта, и выбранный кадр будет сохранен.
Еще можно экспортировать весь диапазон выбранного видео в виде серии кадров. Это особенно полезно, если вы пытаетесь проиллюстрировать что-то в таких видах спорта, как сноуборд или скейтборд, чтобы показать выполняющих трюки спортсменов.
Будущее фотографии
Вполне возможно, что в ближайшем будущем многие фотографы, работающие в сфере спортивной фотографии, свадебной и новостной, будут работать исключительно в видеоформате, снимая фотографии с камеры 4K, 5K или 6K. Это становится все более удобным вариантом для получения изображения, поскольку устраняет некоторые ограничения в скорости съемки даже в самых быстрых фотокамерах.
В любом случае, для современного фотографа возможность незаметно запечатлеть объект на видео, а затем извлечь пригодное для использования изображение — достаточно удобный прием. Он может помочь, когда традиционная фотосъемка нецелесообразна или невозможна.
Как создать эффект “картинка в картинке”
Эффект «картинка в картинке» используется в профессиональном видеомонтаже очень часто. Вы наверняка не раз видели его на ТВ, в обучающих роликах, а также у блогеров, которые записывают видеореакции. Чтобы научиться применять этот эффект на практике, вам понадобится не более 10 минут.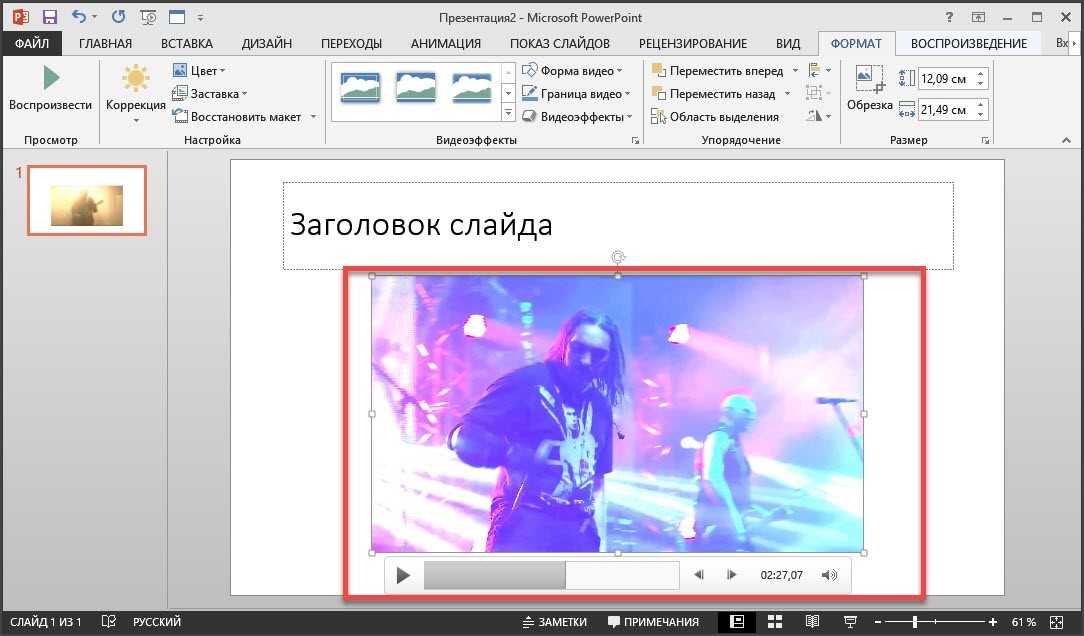 В этой статье мы наглядно покажем, как это сделать.
В этой статье мы наглядно покажем, как это сделать.
Имейте в виду, что эффект картинка-в-картинке подразумевает возможность создавать любые комбинации: видео в видео, картинка + видео, а также статичные изображения, наложенные одно на другое.
Практически любой нелинейный редактор справится с этой задачей. Для инструкции ниже мы будем использовать VSDC, поскольку он абсолютно бесплатен, имеет низкие системные требования и не добавляет водяные знаки на видео при экспорте.
Поэтому перед началом работы, установите бесплатный видеоредактор VSDC на свой компьютер. Если вы используете Mac, эта инструкция вам не подойдёт. Мы советуем найти аналогичную для iMovie – редактора, который работает на вашей ОС.
Перейдём непосредственно к процессу редактирования. После того как вы установили и запустили программу, создайте пустой проект и импортируйте те два объекта – изображения или видео – которые вы планируете включить в сцену. Для этого используйте круглую зелёную кнопку Вставить объект в верхнем левом углу интерфейса.
Как только объекты окажутся на рабочем пространстве редактора, вы с лёгкостью сможете изменять их размер, порядок, а также перемещать их по сцене с помощью мышки, чтобы получить желаемый результат «картинка в картинке». Имейте в виду, что по умолчанию тот объект, который вы добавили первым, будет расположен на нижнем слое, а значит, он будет выполнять функцию основной фоновой картинки. Второй по очерёдности добавленный объект будет размещён поверх. Однако даже если вы импортировали объекты в неправильном порядке, это не проблема. Щёлкните правой кнопкой мыши по любому из них, чтобы сместить на слой вниз или вверх.
Используйте кнопку предпросмотра, чтобы убедиться в том, что всё выглядит именно так, как вы задумывали. Если оба объекта – видео, при просмотре они будут проигрываться одновременно. В целом, это настолько интуитивно применимый эффект, что эта инструкция не нуждается в дополнении. Вам стоит лишь один раз попробовать проделать вышеописанные действия, чтобы убедиться, насколько всё просто.
В следующей главе мы расскажем, как можно изменить момент и стиль появления объекта, который будет размещён на переднем плане.
Как задать время появления объекта при работе с роликом «картинка в картинке»
Благодаря технологии нелинейного видеоредактирования, на основе которой функционирует VSDC, нет никаких ограничений на количество объектов, которые могут одновременно присутствовать на сцене. Другими словами, вы можете разместить несколько уменьшенных в размере изображений или видео поверх основного фонового. Вы также можете настроить время и очередность их появления – всё зависит лишь от вашего воображения и целей проекта. Ниже мы поясним, как это сделать.
Нижняя часть рабочего пространства редактора называется временной шкалой, и каждый видеофайл размещён на ней в качестве отдельного слоя. С помощью мыши вы можете сжимать, растягивать и перемещать каждый объект на шкале. Соответственно, чтобы откорректировать момент появления любого из объектов, просто захватите его мышкой и переместите в нужный момент времени на видео, ориентируясь на секундные обозначения на шкале и функцию предпросмотра. Например, на иллюстрации ниже, Видео №2 появится в правом нижнем углу через 2 секунды после того как начнёт проигрываться видео №1.
Например, на иллюстрации ниже, Видео №2 появится в правом нижнем углу через 2 секунды после того как начнёт проигрываться видео №1.
Обратите внимание, вы также можете с точностью до миллисекунды задать продолжительность появления видео в кадре. Так, например, если вам необходимо строго соблюсти временной отрезок для изображения или видео, которое находится поверх основного, кликните по нему правой кнопкой мыши и откройте Свойства. В Окне свойств проскрольте до параметров «Время появления объекта» и «Длительность отображения объекта». Второй параметр позволит вам точно задать нужный временной отрезок.
Как применить эффект плавного появления для видео на переднем плане
Наконец, давайте рассмотрим, как придать немного более профессиональный вид вашему видео «картинка в картинке». Например, вы можете добавить видеоэффекты и эффекты перехода. Один из самых популярных в этом случае приёмов – это плавное появления и/или исчезание объекта в кадре. Однако советуем поэкспериментировать и с другими настройками перехода, так как возможно, они подойдут вам больше.
Чтобы применить эффект к объекту на временной шкале, один раз кликните по нему мышкой и перейдите во вкладку Видеоэффекты в верхнем меню программы. Выберите “Прозрачность” – “Появление”. Эффект плавного появления на сцене будет автоматически применён к выбранному видео.
Надеемся, эта инструкция по созданию популярного эффекта “картинка в картинке” была исчерпывающей, и теперь вы сможете использовать её на практике. Если у вас остались вопросы, напишите нам на Facebook. Ну а если вы хотите ещё раз пройтись по деталям, ниже – короткий видеоролик, иллюстрирующий всё, о чём мы только что говорили.
If you didn’t quite catch it from the text instruction, here is a detailed video how-to for you. Enjoy!
Скачать Бесплатный
Видеоредактор
Вы можете узнать больше о программе на странице описания продукта Бесплатный Видеоредактор
Как сохранить кадр из видео в картинку.
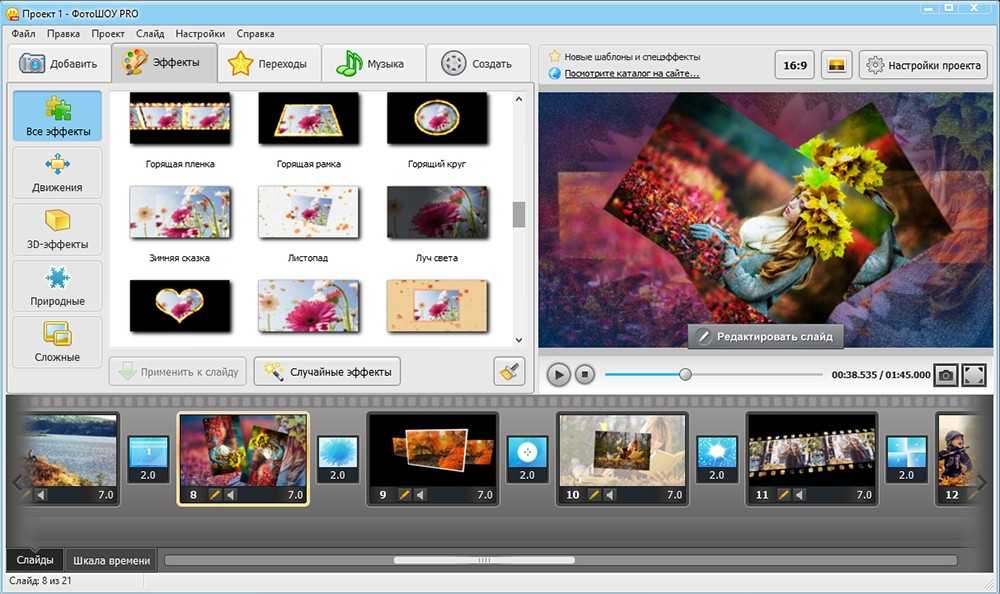 Создание скринлиста (раскадровки) в авто-режиме
Создание скринлиста (раскадровки) в авто-режимеДоброго времени!
Для создания каких-нибудь интересных мемов, артов, фотоколлекций, да и просто запечатления интересных моментов — часто требуется сохранить из видео определенный кадр (например, в картинку JPG/BMP).
Казалось бы, что это простой скриншот (сделал его, да и через Paint сохранил), но работает подобный способ далеко не всегда и не для всех видео (тем более это не удобно, если вам нужно сохранить много скринов, скажем, полсотни за 30 мин.).
Собственно, в этой небольшой заметке предложу несколько способов не только сохранения определенных кадров, но и создания целых скринлистов (это так называемая раскадровка: когда на большом полотне запечатлен десяток-другой небольших картинок-кадров из видеофайла).
Итак…
*
Сохраняем нужные кадры из видео, и раскадровки
📌 Способ 1: с помощью «Кино и ТВ» / «Films & TV»
Это приложение по умолчанию установлено в ОС Windows 10/11, и, обычно, все видео открываются в нем.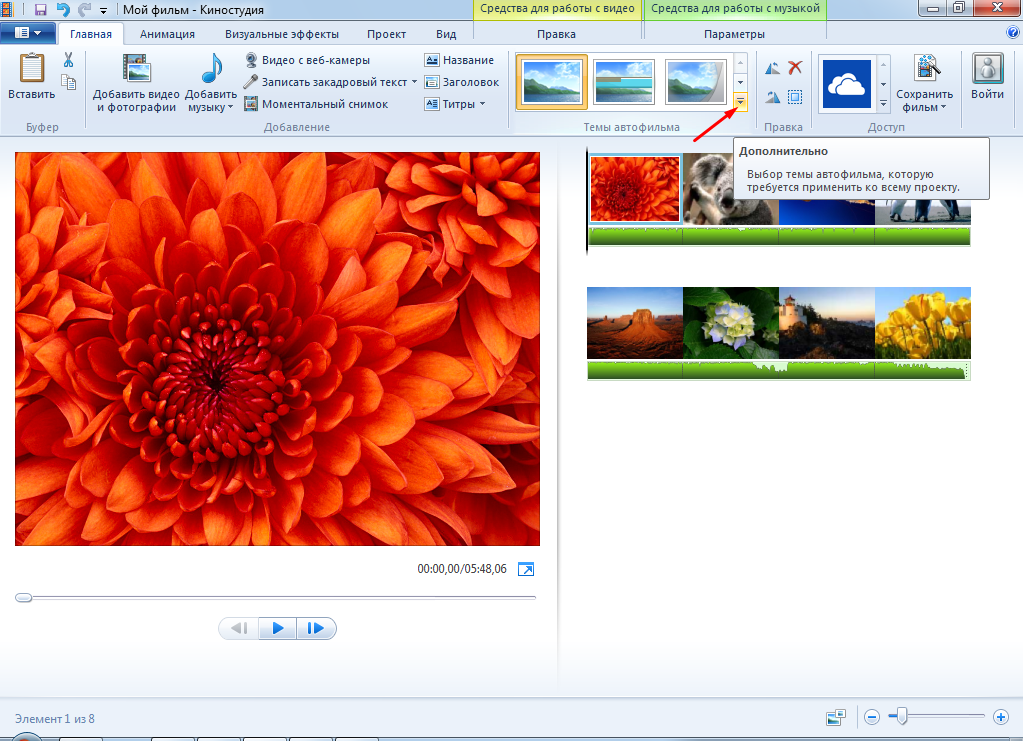 Так вот, если вам нужен самый простой скриншот (единичный) определенного момента — никакого другого софта и не нужно…
Так вот, если вам нужен самый простой скриншот (единичный) определенного момента — никакого другого софта и не нужно…
После того, как в плеере «Films & TV» будет открыто нужное видео, в нижней части окна обратите внимание на небольшой значок «Карандаша». Нажав на него, у вас появится доп. меню, в котором можно выбрать «Save photo from Video» («Сохранить фото из видео»).
Save photo from Video (сохранить фото из видео)
Далее автоматически откроется приложение «Фотографии» (тоже встроено в Windows 10). Выбираете нужный вам кадр, и нажимаете на значок «Дискеты» (Save Photo) — ву-а-ля и кадр сохранен! Удобно?! 👌
Сохранение
*
📌 Способ 2: с помощью видео-проигрывателя Pot Player
Гораздо функциональнее сторонние проигрыватели видео (к тому же они работают в любой ОС Windows). Например, мне импонирует проигрыватель 📌 Pot Player — у него есть много возможностей по созданию и скринлистов (с нужным количеством кадров), и отдельных скринов, и возможность включения субтитров, и пр.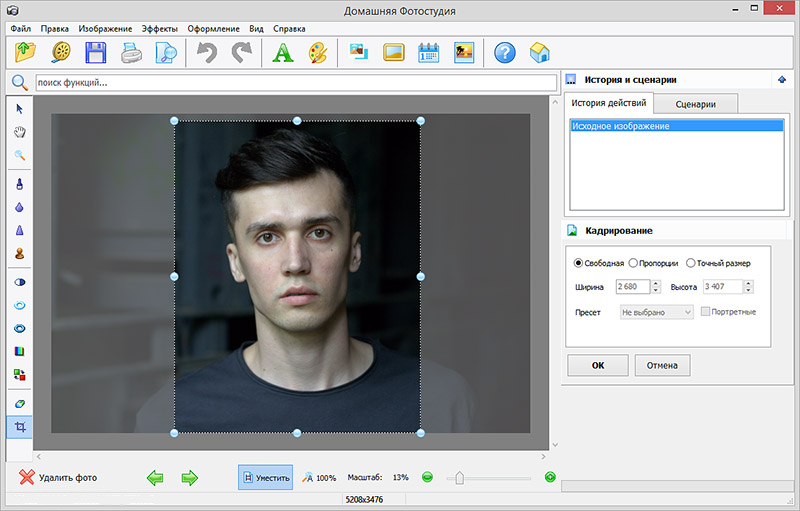
Загрузить Pot Player и др. видео-проигрыватели можете по ссылке ниже.
📌 В помощь!
10 лучших видеопроигрывателей для Windows — https://ocomp.info/free-videoproigryivateli.html
Теперь о том, как работать с Pot Player.
1) Сначала в нем необходимо открыть то видео, из которого вы хотите «достать» нужные кадры…
Видео открыто в Pot Player
2) Далее требуется открыть меню проигрывателя и воспользоваться вкладкой:
- «Видео/Запись Кадров/Создание эскизов» — если вам нужен скринлист (раскадровка). Горячее сочетание, чтобы не открывать это меню каждый раз — Alt+N;
- «Видео/Запись Кадров/Сохранить текущий кадр с исходным размером» — создание скриншота текущего момента (горячее сочетание — Ctrl+E).
Pot Player — создание эскиза и текущего кадра
3) Собственно, когда кадры были наделаны в изобилии, далее следует открыть папку с изображениями (ту, куда проигрыватель всё сохраняет). Она находится в том же меню «Видео/Запись Кадров» (см. скрин ниже).
Она находится в том же меню «Видео/Запись Кадров» (см. скрин ниже).
Открыть папку с изображениями
4) Ниже представлены результаты, как видите всё достаточно структурировано: имена файлам присваиваются автоматически по времени их создания.
Скринлист и скрины
Раскадровка выглядит достаточно наглядно, сразу можно понять, о чем данное видео. Сверху в углу автоматически добавляется название файла, его размер, разрешение, видео- и аудио-кодеки, длительность. Весьма удобно!
Нарезка (раскадровка по минутам)
*
📌 Способ 3: с помощью вьювера XnView
Кроме непосредственно видеоплееров для решения текущей задачи можно использовать вьюверы (это спец. программы для просмотра мультимедиа файлов. Они гораздо удобнее проводника, когда речь касается работы с большим количеством картинок, видео).
В своем примере ниже я покажу как извлечь кадр из видео с помощью XnView (рекомендую иметь на ПК: программа небольшая и часто помогает решать простенькие задачи с графическими файлами. ..).
..).
👉 В помощь!
Чем лучше смотреть картинки в Windows: программы для просмотра изображений и фото (Вьюверы) — https://ocomp.info/prosmotrshhiki-izobrazheniy.html
1) Первое действие стандартно: запускаем XnView и открываем видео.
XnView — открываем нужный фильм (видеофайл)
2) Далее переходим во вкладку «Инструменты / Извлечь кадры из видео».
Извлечь кадры из видео — XnView
3) Находим нужный кадр (стрелка 1 на скрине ниже), выбираем папку и формат (2) для сохранения и жмем «Выполнить». Задача решена!
Выполнить!
*
На сим сегодня всё… Др. способы — приветствуются в комментариях!
Удачи!
👋
Первая публикация: 30.11.2019
Корректировка: 20.12.2021
RSS (как читать Rss)
Полезный софт:
- Видео-Монтаж
Отличное ПО для создания своих первых видеороликов (все действия идут по шагам!).
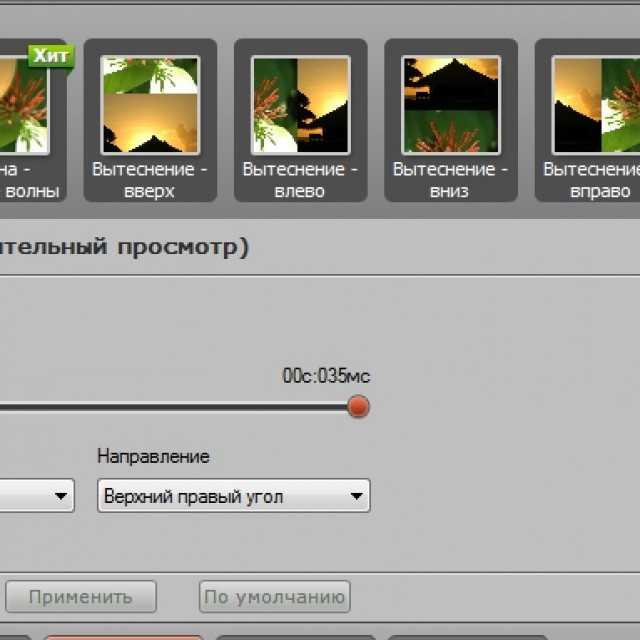
Видео сделает даже новичок!
- Ускоритель компьютера
Программа для очистки Windows от «мусора» (удаляет временные файлы, ускоряет систему, оптимизирует реестр).
Другие записи:
Многозадачность в режиме «Картинка в картинке» на iPhone
iOS 15
iOS 14
Выберите версию:iOS 15 iOS 14
При изменении этого элемента управления страница автоматически обновится
Поиск по этому руководству
- Добро пожаловать!
- Поддерживаемые модели
- iPhone 13 mini
- iPhone 13
- iPhone 13 Pro
- iPhone 13 Pro Max
- iPhone 12 mini
- iPhone 12
- iPhone 12 Pro
- iPhone 12 Pro Max
- iPhone 11
- iPhone 11 Pro
- iPhone 11 Pro Max
- iPhone XR
- iPhone XS
- iPhone XS Max
- iPhone X
- iPhone SE (3-го поколения)
- iPhone SE (2-го поколения)
- iPhone SE (1-го поколения)
- iPhone 8
- iPhone 8 Plus
- iPhone 7
- iPhone 7 Plus
- iPhone 6s
- iPhone 6s Plus
- Что нового в iOS 15
- Включение и настройка iPhone
- Вывод из режима сна и разблокирование
- Настройка сотовой связи
- Подключение к интернету
- Параметры Apple ID
- Включение или выключение функции iCloud
- Подписка на iCloud+
- Поиск настроек
- Создание учетных записей электронной почты, контактов и календаря
- Значение значков статуса
- Зарядка аккумулятора
- Отображение заряда аккумулятора в процентах
- Проверка состояния и производительности аккумулятора
- Загрузка или добавление в закладки Руководства пользователя
- Изучение основных жестов
- Жесты на iPhone с Face ID
- Настройка громкости
- Открытие приложений
- Поиск приложений в библиотеке приложений
- Переключение между открытыми приложениями
- Закрытие и открытие приложения
- Диктовка
- Ввод с помощью экранной клавиатуры
- Выбор и редактирование текста
- Использование предиктивного текста
- Использование замены текста
- Добавление или изменение клавиатур
- Многозадачность в режиме «Картинка в картинке»
- Доступ к функциям на экране блокировки
- Выполнение быстрых действий
- Поиск на iPhone
- Использование AirDrop для отправки объектов
- Как сделать снимок экрана или запись экрана
- Рисование в приложениях
- Добавление текста, фигур и подписей
- Увеличение масштаба и использование лупы в функции «Разметка»
- Просмотр информации об iPhone
- Просмотр или изменение настроек сотовых данных
- Путешествия с iPhone
- Изменение звуков и вибрации на iPhone
- Изменение обоев
- Установка Live Photo в качестве обоев
- Регулировка яркости экрана и цветового баланса
- Увеличение изображения на экране
- Изменение имени iPhone
- Изменение даты и времени
- Изменение языка и региона
- Упорядочивание приложений в папки
- Добавление виджетов
- Перемещение приложений и виджетов на экране «Домой»
- Удаление приложений
- Использование и настройка Пункта управления
- Изменение или блокировка ориентации экрана
- Просмотр уведомлений и ответ на них
- Изменение настроек уведомлений
- Настройка фокусирования
- Включение или выключение режима фокусирования
- Фокусирование за рулем
- Загрузка приложений
- Игры
- Подписка на Apple Arcade
- Использование блиц-приложений
- Управление покупками, подписками, настройками и ограничениями
- Установка и управление шрифтами
- Покупка книг и аудиокниг
- Чтение книг
- Прослушивание аудиокниг
- Настройка целей по чтению
- Упорядочивание книг
- Чтение PDF
- Калькулятор
- Создание и редактирование событий
- Отправка и получение приглашений
- Изменение способа отображения событий
- Поиск событий
- Настройка календаря
- Отслеживание событий
- Использование нескольких календарей
- Использование календаря праздничных дней
- Общий доступ к календарям iCloud
- Основные сведения об использовании камеры
- Настройка съемки
- Применение фотографических стилей
- Съемка Live Photo
- Создание снимков в режиме серийной съемки
- Съемка селфи
- Съемка фото в режиме «Портрет»
- Съемка фото в ночном режиме
- Съемка фото в формате Apple ProRAW
- Регулировка громкости звука затвора
- Изменение настроек HDR для камеры
- Съемка видео
- Съемка видео ProRes
- Изменение настроек записи видео
- Сохранение настроек камеры
- Изменение расширенных настроек камеры
- Просмотр, экспорт и печать фото
- Использование функции «Сканер текста»
- Сканирование QR-кодов
- Просмотр времени в разных городах
- Установка будильника
- Использование таймера или секундомера
- Компас
- Добавление и использование контактной информации
- Редактирование контактов
- Добавление Вашей контактной информации
- Использование других учетных записей контактов
- Использование контактов из приложения «Телефон»
- Скрытие повторяющихся контактов
- Настройка FaceTime
- Совершение и прием вызовов
- Создание ссылки FaceTime
- Съемка Live Photo
- Использование других приложений во время вызова
- Совершение группового вызова FaceTime
- Просмотр участников в виде сетки
- Совместный просмотр и прослушивание контента через SharePlay
- Предоставление общего доступа к экрану
- Изменение настроек видеосвязи
- Изменение настроек аудио
- Добавление эффектов камеры
- Выход из беседы или переход в Сообщения
- Блокирование нежелательных абонентов
- Подключение внешних устройств или серверов
- Просмотр и изменение файлов и папок
- Распределение файлов и папок
- Отправка файлов
- Настройка iCloud Drive
- Общий доступ к файлам и папкам в iCloud Drive
- Отправка своей геопозиции
- Добавление или удаление друга
- Поиск друга
- Получение уведомлений, когда друзья меняют свою геопозицию
- Уведомление друга об изменении Вашей геопозиции
- Добавление iPhone
- Добавление кожаного чехла iPhone
- Получение уведомлений, если Вы забыли устройство
- Поиск устройства
- Как отметить устройство как пропавшее
- Стирание устройства
- Удаление устройства
- Добавление AirTag
- Добавление вещи стороннего производителя
- Получение уведомлений, если Вы оставили вещь где-то
- Поиск вещи
- Пометка вещи как утерянной
- Удаление вещи
- Настройка параметров карты
- Заполнение сведений о здоровье и медкарты
- Автоматический сбор данных
- Добавление данных вручную
- Просмотр данных о здоровье
- Предоставление доступа к медданным
- Просмотр медданных других пользователей
- Загрузка записей о состоянии здоровья
- Загрузка проверяемых записей о COVID‑19
- Просмотр записей о состоянии здоровья в приложении «Здоровье» на iPhone
- Контроль устойчивости при ходьбе
- Отслеживание менструального цикла
- Использование функций уровня звукового воздействия наушников
- Проверка уровня наушников
- Введение в расписания сна
- Настройка первого расписания сна
- Выключение будильников и удаление расписаний сна
- Добавление или изменение расписаний сна
- Использование iPhone при активном фокусировании «Сон»
- Быстрое включение и выключение фокусирования «Сон»
- Изменение фокусирования «Сон» и других параметров
- Просмотр истории сна
- Регистрация в качестве донора органов
- Резервное копирование данных приложения «Здоровье»
- Введение в приложение «Дом»
- Настройка аксессуаров
- Управление аксессуарами
- Добавление других домов
- Настройка HomePod
- Настройка камер
- Распознавание лиц
- Отпирание двери ключом от дома
- Настройка маршрутизатора
- Создание и использование сценариев
- Управление домом с помощью Siri
- Удаленное управление аксессуарами в доме
- Создание автоматизации
- Предоставление контроля другим пользователям
- Загрузка музыки, фильмов и телешоу
- Рингтоны
- Управление покупками и настройками
- Увеличивайте объекты поблизости
- Изменение настроек
- Обнаружение людей поблизости
- Добавление и удаление учетных записей электронной почты
- Настройка пользовательского домена электронной почты
- Проверка электронной почты
- Отправка электронного письма
- Ответ на электронные письма и их пересылка
- Сохранение черновика электронного письма
- Добавление вложений в электронные письма
- Загрузка вложений из электронных писем
- Разметка вложений в электронных письмах
- Настройка уведомлений электронной почты
- Поиск электронного письма
- Упорядочивание электронных писем в почтовых ящиках
- Использование функции «Скрыть e-mail»
- Пометка электронных писем флажками
- Фильтрация электронных писем
- Изменение настроек электронного письма
- Использование функции защиты конфиденциальности в Почте
- Удаление и восстановление электронных писем
- Добавление виджета «Почта» на экран «Домой»
- Печать электронных писем
- Просмотр карт
- Поиск мест
- Поиск достопримечательностей, ресторанов и услуг поблизости
- Получение информации о местах
- Присвоение отметок местам
- Отправка мест
- Оценка мест
- Сохранение избранных мест
- Исследование новых мест с функцией «Путеводители»
- Упорядочение мест в разделе «Мои путеводители»
- Получение данных о пробках и погоде
- Удаление важных геопозиций
- Быстрый просмотр настроек приложения «Карты»
- Прокладка маршрутов с помощью Siri, Карт и виджета «Карты»
- Выбор других вариантов маршрута
- Доступные действия при следовании маршруту
- Настройка маршрута для электромобиля
- Прокладка маршрута
- Прокладка маршрута до места парковки
- Сообщение о препятствиях на дороге в приложении «Карты» на iPhone
- Прокладка велосипедного маршрута
- Прокладка пешеходного маршрута
- Прокладка маршрута на общественном транспорте
- Удаление недавних маршрутов
- Использование приложения «Карты» на компьютере Mac для прокладывания маршрута
- Просмотр улиц
- Экскурсии в режиме Flyover
- Заказ поездок
- Рулетка
- Просмотр и сохранение измерений
- Измерение роста человека
- Измерение уровня
- Настройка приложения «Сообщения»
- Отправка и получение сообщений
- Отправка сообщения группе пользователей
- Отправка и получение фотографий, аудио- и видеозаписей
- Получение и отправка контента
- Анимация сообщений
- Использование приложений для iMessage
- Использование Memoji
- Отправка эффекта Digital Touch
- Отправка, получение и запрос денежных средств с помощью Apple Cash
- Изменение настроек уведомлений
- Блокировка и фильтрация сообщений, а также отправка жалоб на сообщения
- Удаление сообщений
- Доступ к музыке
- Просмотр альбомов, плейлистов и другого контента
- Воспроизведение музыки
- Постановка музыки в очередь
- Прослушивание радио в прямом эфире
- Подписка на Apple Music
- Воспроизведение музыки в формате без потерь Lossless
- Воспроизведение музыки в формате Dolby Atmos
- Поиск новой музыки
- Добавление музыки и прослушивание в режиме офлайн
- Персонализированные рекомендации
- Прослушивание радио
- Поиск музыки
- Создание плейлистов
- Что слушают Ваши друзья
- Использование Siri для воспроизведения музыки
- Прослушивание музыки с подпиской Apple Music Voice
- Изменение настроек воспроизведения музыки
- Начало работы в приложении News
- Использование виджета News
- Просмотр новостных статей, отобранных для Вас
- Чтение статей
- Прослушивание Apple News Today
- Подписка на Apple News+
- Поиск и чтение статей и выпусков Apple News+
- Загрузка выпусков Apple News+
- Прослушивание аудиоверсий статей
- Поиск новостных статей
- Сохранение новостных статей для их чтения позже
- Подписка на новостные каналы
- Создание заметок
- Рисунок или текст
- Сканирование текста и документов
- Добавление фото, видео и других объектов
- Поиск и упорядочивание заметок
- Использование тегов и смарт-папок
- Обмен и совместная работа
- Блокировка заметок
- Изменение настроек
- Вызов
- Совершение экстренных вызовов
- Ответ или отклонение входящего вызова
- Во время разговора
- Проверка голосовой почты
- Выбор рингтонов и вибраций
- Вызовы по Wi‑Fi
- Настройка переадресации вызовов и ожидания вызовов
- Блокировка нежелательных вызовов
- Просмотр фотографий
- Воспроизведение видео и слайд-шоу
- Удаление и скрытие фотографий и видео
- Редактирование фотографий и видеозаписей
- Обрезка видео и настройка замедленного воспроизведения
- Редактирование в режиме кинематографического видео
- Редактирование фотографий Live Photo
- Редактирование снимков, сделанных в режиме «Портрет»
- Создание фотоальбомов
- Редактирование и упорядочивание альбомов
- Фильтрация и сортировка фото в альбоме
- Поиск в приложении «Фото»
- Отправка фото и видео
- Просмотр фотографий и видео, отправленных Вам
- Взаимодействие с фото с помощью «Сканер текста» и «Что на картинке?»
- Просмотр воспоминаний
- Персонализация воспоминаний
- Поиск людей в приложении «Фото»
- Уменьшение частоты показа человека или места
- Просмотр фото по месту съемки
- Использование Фото iCloud
- Как открыть доступ к снимкам через Общие альбомы в iCloud
- Импорт фотографий и видео
- Печать фотографий
- Поиск подкастов
- Прослушивание подкастов
- Подписка на любимые подкасты
- Упорядочивание медиатеки подкастов
- Загрузка и сохранение подкастов и предоставление к ним доступа
- Подписка на подкасты
- Изменение настроек загрузки
- Добавление напоминаний
- Упорядочивание списков
- Использование тегов и смарт-списков
- Настройка учетных записей
- Обмен напоминаниями и назначение напоминаний
- Печать напоминаний
- Просмотр веб-страниц
- Настройка параметров Safari
- Изменение внешнего вида
- Поиск веб-сайтов
- Использование вкладок в Safari
- Добавление веб-страниц в закладки
- Сохранение страниц в список для чтения
- Просмотр отправленных Вам ссылок
- Автозаполнение форм
- Получение расширений
- Как скрыть рекламу и лишние элементы
- Просмотр веб-страниц с частным доступом
- Очистка кэша
- Использование функции «Скрыть e-mail»
- Быстрые команды
- Акции
- Советы
- Перевод текста, речи и разговоров
- Перевод текста в приложениях и использование камеры
- Создание связи с приложениями и добавление телепровайдера
- Подписка на Apple TV+ и каналы Apple TV
- Загрузка телешоу, фильмов и других материалов
- Просмотр спортивных передач
- Управление воспроизведением
- Совместный просмотр через SharePlay
- Управление медиатекой
- Изменение настроек
- Запись звука
- Воспроизведение
- Редактирование или удаление записи
- Синхронизация голосовых записей
- Группирование записей
- Поиск или переименование записи
- Отправка записи
- Дублирование записи
- Хранение карт в Wallet
- Настройка Apple Pay
- Использование Apple Pay для бесконтактных платежей
- Использование Apple Pay в приложениях, блиц-приложениях и Safari
- Использование функции Apple Cash
- Использование Apple Card
- Управление картами и операциями
- Оплата проезда
- Использование цифровых ключей
- Использование студенческих билетов
- Использование водительских прав или удостоверения личности
- Добавление и использование карт
- Управление картами
- Использование карт вакцинации от COVID‑19
- Прогноз погоды
- Обзор значков погоды
- Спросите Siri
- Узнайте, что Siri умеет делать
- Внесение информации о пользователе в приложение Siri
- Настройка Siri на объявление вызовов и уведомлений
- Добавление быстрых команд Siri
- О Предложениях Siri
- Использование Siri в автомобиле
- Изменение настроек Siri
- Настройка Семейного доступа
- Добавление или удаление участников семейной группы
- Общий доступ к подпискам
- Загрузка покупок членов семьи
- Закрытие доступа к покупкам
- Предоставление членам семьи доступа к геопозиции и поиск утерянных устройств
- Настройка учетной записи Apple Cash Family и Apple Card для семьи
- Настройка родительского контроля
- Просмотр отчета Экранного времени
- Как настроить «Экранное время» для себя
- Как настроить «Экранное время» для члена семьи
- Просмотр отчета об использовании устройства
- Кабель для зарядки
- Адаптеры питания
- Зарядные устройства и аккумуляторы MagSafe
- Чехлы и чехлы-конверты MagSafe
- Беспроводные зарядные устройства стандарта Qi
- Использование AirPods
- Использование EarPods
- Apple Watch
- Беспроводная потоковая передача фото и видео на Apple TV или смарт-телевизор
- Подключение к дисплею с помощью кабеля
- Колонки HomePod и AirPlay 2
- Создание пары с клавиатурой Magic Keyboard
- Ввод символов с диакритическими знаками
- Переключение между клавиатурами
- Диктовка
- Использование быстрый команд
- Выбор альтернативной раскладки клавиатуры
- Изменение параметров помощи при вводе текста
- Внешние устройства хранения
- Аксессуары Bluetooth
- Принтеры
- Раздача интернета
- Вызовы на iPad, iPod touch или компьютере Mac
- Переключение между устройствами во время работы
- Беспроводная потоковая передача видео, фото и аудио на Mac
- Передача скопированного, вырезанного и вставленного контента между iPhone и другими устройствами
- Подключение iPhone к компьютеру с помощью кабеля
- Синхронизация iPhone с компьютером
- Перенос файлов между iPhone и компьютером
- Общие сведения о CarPlay
- Подключение к CarPlay
- Использовать Siri
- Использование встроенных элементов управления автомобиля
- Просмотр пошаговых инструкций
- Сообщение о препятствиях на дороге
- Изменение режима карты
- Звонки по телефону
- Воспроизведение музыки
- Просмотр календаря
- Отправка и получение текстовых сообщений
- Объявление входящих текстовых сообщений
- Воспроизведение подкастов
- Воспроизведение аудиокниг
- Прослушивание статей
- Управление аксессуарами в доме
- Использование других приложений через CarPlay
- Изменение порядка значков на главном экране CarPlay
- Изменение настроек CarPlay
- Начало работы с функциями универсального доступа
- Включение функции VoiceOver и тренировка работы с ней
- Изменение настроек VoiceOver
- Изучение жестов VoiceOver
- Работа с iPhone при помощи жестов VoiceOver
- Управление VoiceOver с помощью ротора
- Использование экранной клавиатуры
- Пишите пальцами
- Использование VoiceOver с внешней клавиатурой Apple
- Использование дисплея Брайля
- Набор шрифта Брайля на экране
- Настройка жестов и сочетания клавиш
- Использование VoiceOver с ассистивным указательным устройством
- Использование VoiceOver с изображениями и видео
- Использование VoiceOver в приложениях
- Увеличение
- Дисплей и размер текста
- Движение
- Устный контент
- Аудиодескрипция
- AssistiveTouch
- Адаптация касания
- Касание задней панели
- Удобный доступ
- Источник звука
- Вибрация
- Face ID и внимание
- Настройка Виртуального контроллера
- Использование Виртуального контроллера
- Управление голосом
- Боковая кнопка или кнопка «Домой»
- Пульт Apple TV Remote
- Управление указателем
- Клавиатуры
- AirPods
- Слуховые устройства
- Live-прослушивание
- Распознавание звуков
- Телетайп и текстовая трансляция
- Моно-аудио, баланс, шумоподавление телефона
- LED-вспышка для предупреждений
- Аудио наушников
- Фоновые звуки
- Субтитры и скрытые субтитры
- Расшифровка сообщений по интеркому
- Гид-доступ
- Siri
- Команды для Универсального доступа
- Настройки по приложениям
- Использование встроенных средств защиты безопасности и конфиденциальности
- Установка код‑пароля
- Настройка Face ID
- Настройка Touch ID
- Управление доступом к информации на экране блокировки
- Хранение Apple ID в безопасности
- Вход с Apple
- Автоматический ввод надежного пароля
- Смена ненадежных или украденных паролей
- Просмотр паролей и связанной с ними информации
- Безопасная отправка паролей через AirDrop
- Доступ к паролям на всех Ваших устройствах
- Автоматический ввод кодов проверки
- Автозаполнение код-паролей из SMS-сообщений
- Управление двухфакторной аутентификацией для Apple ID
- Управление доступом к информации в приложениях
- Контроль доступа к аппаратным функциям
- Управление отслеживанием в приложениях на iPhone
- Управление информацией о геопозиции
- Включение Частного узла iCloud
- Создание электронных адресов функции «Скрыть e-mail» и управление ими
- Использование частного сетевого адреса
- Управление рекламой Apple
- Включение или выключение iPhone
- Принудительный перезапуск iPhone
- Обновление iOS
- Резервное копирование iPhone
- Возврат к настройкам по умолчанию на iPhone
- Восстановление всего контента из резервной копии
- Восстановление купленных и удаленных объектов
- Продажа или передача iPhone другому пользователю
- Стереть iPhone
- Установка и удаление профилей конфигурации
- Важная информация по технике безопасности
- Важная информация по эксплуатации
- Дополнительная информация о программном обеспечении и обслуживании
- Заявление о соответствии требованиям Федерального агентства по связи (FCC)
- Заявление о соответствии требованиям Департамента инноваций, науки и экономического развития Канады (ISED)
- Информация о сверхширокополосной связи
- Информация о лазере класса 1
- Apple и окружающая среда
- Утилизация и вторичная переработка
- Авторские права
Максимальное количество символов: 250
Не указывайте в комментарии личную информацию.
Максимальное количество символов: 250.
Благодарим вас за отзыв.
Как сделать фото из видео
Время чтения: 7 минут на чтение
Есть много причин, по которым вы можете захотеть сделать снимок экрана из видео — чтобы запечатлеть реакцию, использовать в качестве миниатюры YouTube или создать снимок для соцсетей, например. К счастью, есть несколько способов создать фото из видео.
В этом руководстве мы покажем вам, как сделать фото из видео как на iPhone, так и на устройстве Mac.
- Как сделать фото из видео на Mac
- Как сделать фото из видео на iPhone
Как сделать фото из видео на Mac
Есть три простые способы сделать фото из видео на Mac. Вы можете использовать iMovie, QuickTime или Photoshop.
iMovie
1. Откройте видео в iMovie.
2. Приостановите видео на кадре, который вы хотите превратить в изображение.
3. Нажмите кнопку «Поделиться» на панели инструментов, затем нажмите «Изображение».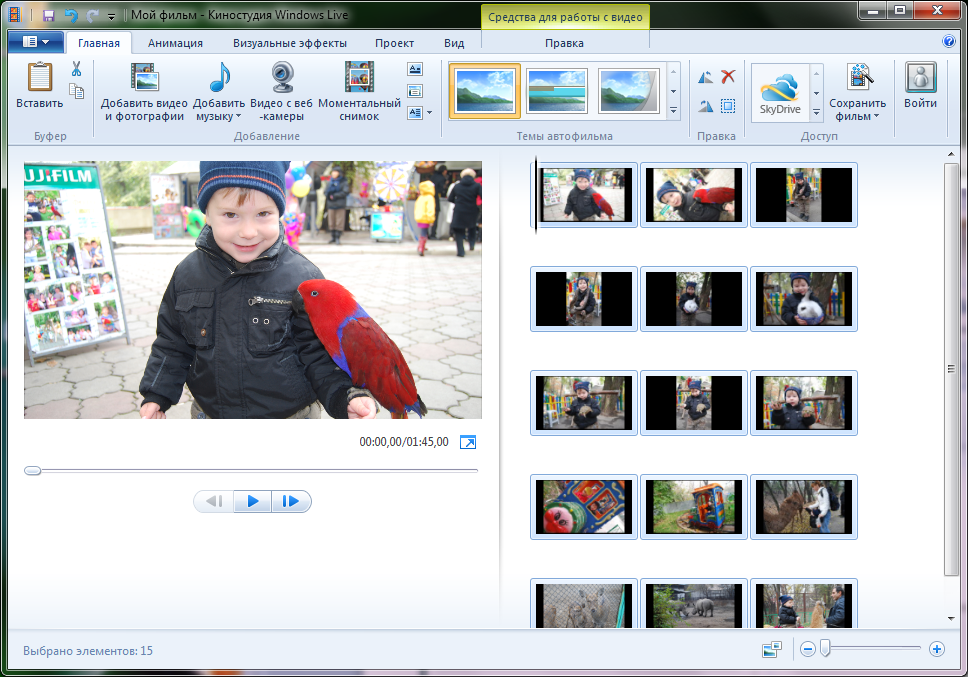
4. Выберите имя и место для вашего изображения, затем нажмите Сохранить.
5. По завершении появится уведомление «Общий доступ выполнен успешно».
QuickTime
1. Откройте видео в QuickTime.
2. Приостановите видео на кадре, который вы хотите превратить в изображение.
3. Нажмите «Правка», затем «Копировать».
4. Нажмите «Файл», затем «Создать из буфера обмена».
5. Нажмите «Файл», затем «Сохранить».
6. Выберите имя и место для вашего изображения, затем нажмите Сохранить.
Photoshop
1. В Photoshop нажмите «Файл», затем «Импорт», затем «Видеокадры в слои».
2. Выберите файл и нажмите «Открыть».
3. Выберите «Только выбранный диапазон» и перейдите к разделу вашего видео, которое вы хотите превратить в изображение. Нажмите и перетащите, чтобы выделить этот раздел в предварительном просмотре.
4. Нажмите «ОК», чтобы открыть выбранные кадры как слои в Photoshop.
5. Выберите кадр, который хотите превратить в изображение, затем удалите остальные.
6. Нажмите «Файл», затем «Сохранить», чтобы создать образ.
Как сделать фото из видео на iPhone
Есть два способа сделать фото из видео на iPhone — вы можете загрузить стороннее приложение или использовать встроенную функцию скриншота. В этом разделе мы расскажем, какие приложения iOS можно использовать для создания изображений из видео, а также как сделать снимок экрана.
Вариант, который лучше всего подходит для вас, зависит от ваших предпочтений и того, для чего вам нужно изображение. Использование стороннего приложения гарантирует, что снимок экрана будет сохранен в том же разрешении, что и исходное видео, тогда как снимок экрана, сделанный непосредственно с вашего iPhone, создаст изображение с меньшим разрешением и более низким качеством.
Сторонние приложения
Вот два простых в использовании сторонних приложения для создания высококачественных видеокадров.
Видео в фото
Видео в фото
отличный вариант для извлечения качественных фотографий из видео на вашем iPhone.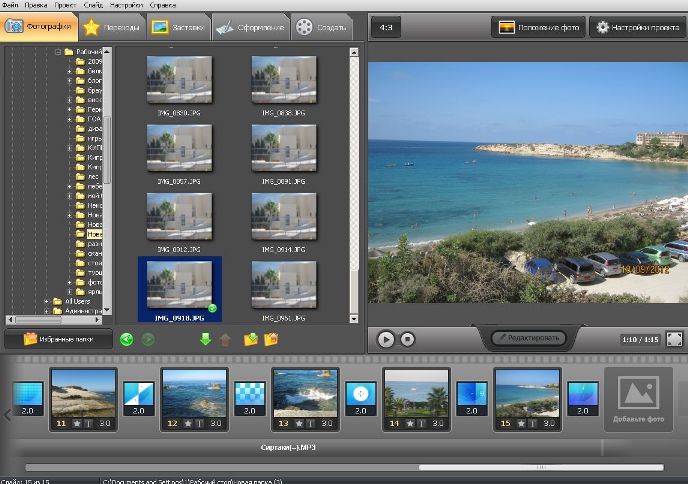 Видео загружаются прямо в приложение из Фотопленки, а изображения
сохраняется в том же разрешении, что и исходное видео.
Видео загружаются прямо в приложение из Фотопленки, а изображения
сохраняется в том же разрешении, что и исходное видео.
- Стоимость: Бесплатно (с покупками в приложении)
- Рейтинг: 4,3 звезды
Захват видео в фото
Еще один замечательный Опция «Видео в фото граббер». Вы можете загружать видео прямо в приложение из Фотопленки, затем просмотрите видео кадр за кадром, чтобы выбрать вы хотите сохранить как изображение.
- Стоимость: 2,99 фунта стерлингов
- Рейтинг: 3,7 звезды
Скриншот
Самый простой способ создать изображение из видео на вашем iPhone — сделать снимок экрана, хотя этот вариант создает изображение более низкого качества, чем стороннее приложение. . Если вам нужно изображение в высоком качестве, мы рекомендуем использовать приложение. Однако, если более низкое разрешение подходит, вот как сделать снимок экрана.
На iPhone 6, 7, или 8:
- Воспроизведите видео на своем iPhone.

- Приостановите видео на кадре, который вы хотите превратить в изображение.
- Коснитесь экрана, чтобы удалить интерфейс iOS.
- Нажмите и удерживайте кнопку питания на правой стороне iPhone, затем нажмите кнопку «Домой», чтобы сделать снимок экрана.
- Изображение будет сохранено в Фотопленке.
На iPhone X или позже:
- Воспроизведение видео на вашем iPhone.
- Приостановите видео на кадре, который вы хотите превратить в изображение.
- Коснитесь экрана, чтобы удалить интерфейс iOS.
- Нажмите боковую кнопку и кнопку увеличения громкости одновременно, чтобы сделать снимок экрана.
- Изображение будет сохранено в Фотопленке.
Наконец, вы, вероятно, хотите создать изображение из одного из ваших собственных видео, но имейте в виду, что если оно взято из чьего-либо видео, у него все еще есть авторские права. Это означает, что если вы хотите опубликовать неподвижное изображение в Интернете, вам нужно убедиться, что это нормально.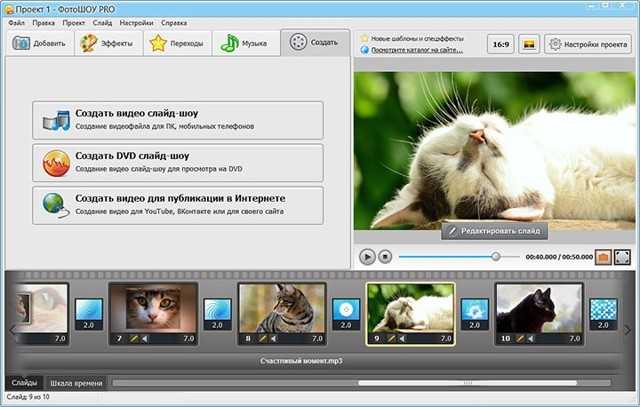
Превратите свои фотографии в красивую книгу памяти с Motif
После того, как вы создали специальные фотографии из своих видео, почему бы не превратить их в фотокнигу с Motif? Загрузите из App Store сегодня.
Что вы думаете об этой статье?
- Автор
- Последние сообщения
Пит
Главный редактор Motif Photos
Прирожденный рассказчик, проживающий в Нью-Йорке и Катскиллсе. Соединение историй с фотографиями для безопасного хранения и рассказывания.
Последние сообщения Пита (посмотреть все)
Как конвертировать видео в фото в 2020 году? [10 Converters]
Ollie Mattison
30 августа 2022 г.• Проверенные решения
Если видео записывается со стандартной частотой кадров, каждая секунда этого видео будет содержать 24 отдельных изображения или кадра. Почти все современные программные продукты для редактирования видео предоставляют вам доступ к каждому кадру, содержащемуся в видеоклипе, что может быть весьма полезно, если вы хотите создать быстрый предварительный просмотр редактируемого материала.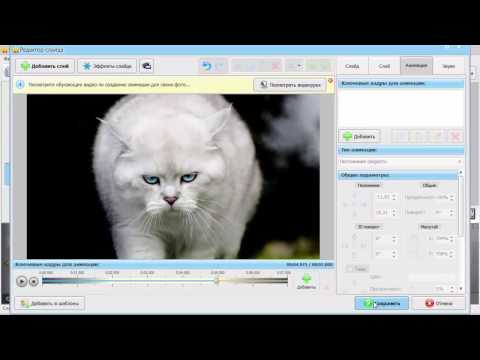
Несмотря на то, что преобразование видео в фото не является чем-то, что вы можете сделать, создание файлов изображений JPEG в формате PNG из видео, записанного на смартфон или профессиональную видеокамеру, займет всего несколько минут вашего времени. Читайте дальше, если вы хотите узнать, как извлекать неподвижные изображения из видеоклипов в настольных и онлайн-конвертерах видео.
- Часть 1. Преобразование видео в неподвижные изображения в Windows на Mac с помощью автономного программного обеспечения
- Часть 2. Преобразование видео в изображения JPG/PNG онлайн
Часть 1. Преобразование видео в изображения JPEG и PNG с помощью настольных видеоконвертеров для macOS и Windows
Экспорт одного кадра видеоклипа — простая задача, с которой без труда справятся даже фото- и видеоредакторы-любители. Пользователи Mac и ПК имеют в своем распоряжении широкий спектр возможностей, если они хотят делать неподвижные изображения из своих видео.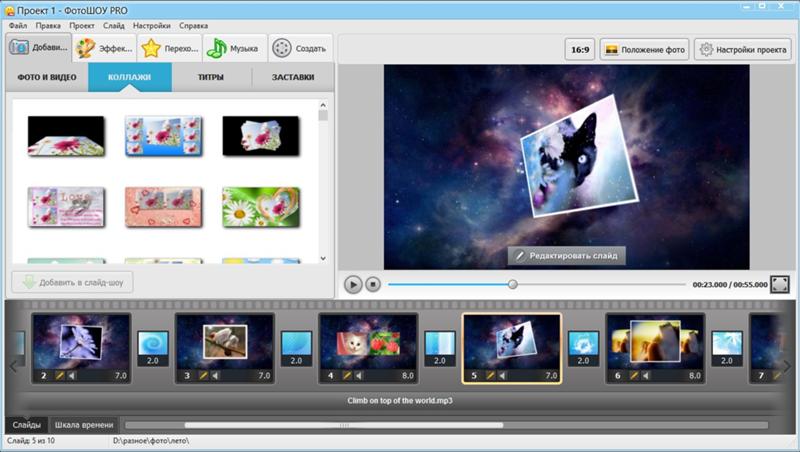 Давайте посмотрим на некоторые из лучших видео конвертеров, которые вы можете использовать для захвата неподвижных кадров и создания файлов JPEG или PNG.
Давайте посмотрим на некоторые из лучших видео конвертеров, которые вы можете использовать для захвата неподвижных кадров и создания файлов JPEG или PNG.
Filmora — это программное обеспечение для редактирования видео, которое также предлагает возможность захватывать кадры всех видеоклипов, которые вы используете в своих проектах, после запуска видеоредактора Filmora, импортировать видеофайл, содержащий кадры, которые вы хотите сохранить как неподвижные изображения.
Чтобы извлечь неподвижные изображения с исходным высоким качеством, вы можете импортировать и поместить эти видео в Project Media, а затем дважды щелкнуть их для предварительного просмотра. В окне предварительного просмотра щелкните значок камеры, расположенный в правом нижнем углу, чтобы сделать снимок. Стоит отметить, что с помощью этого программного обеспечения для редактирования видео вы можете создавать только файлы PNG, и вам может потребоваться изменить формат фотографии, если PNG не ваш выбор.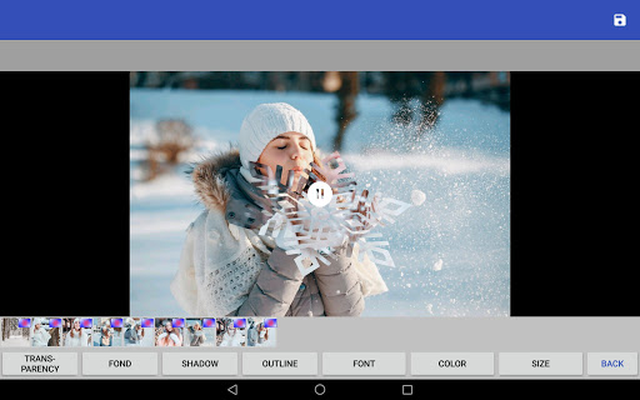
Кроме того, вы можете использовать сочетание клавиш CTRL+ALT+S, чтобы сделать снимок кадра в видеоклипе. Созданное вами изображение будет автоматически добавлено на вкладку «Мультимедиа», и вы можете щелкнуть его правой кнопкой мыши и выбрать параметр «Показать в проводнике», чтобы получить доступ к исходному файлу.
Чтобы извлечь неподвижное изображение из видео кадр за кадром, вы можете добавить медиаресурс на временную шкалу и использовать точку воспроизведения, чтобы найти кадр, который вы хотите извлечь из видео. Когда закончите, оставьте точку воспроизведения в том месте на временной шкале, где находится кадр, а затем щелкните значок «Снимок».
Ниже приведен видеоурок о том, как конвертировать видео в изображения Filmora.
2.
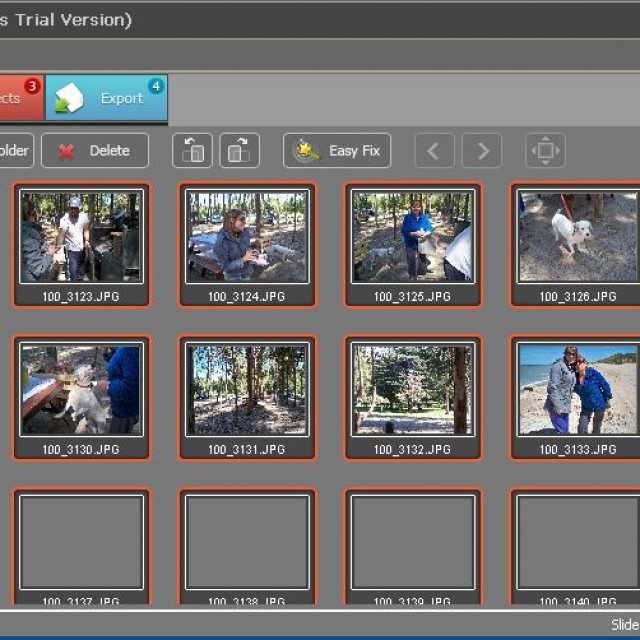 Adobe Photoshop
Adobe PhotoshopЭто, пожалуй, лучшее программное обеспечение для редактирования фотографий из когда-либо созданных, которое предоставляет вам доступ ко всем инструментам, необходимым для обработки изображений по вашему усмотрению. Adobe Photoshop также позволяет своим пользователям редактировать видео, хотя и с ограниченными возможностями. Чтобы превратить видео в серию отдельных кадров, вам просто нужно импортировать видеофайл в Adobe Photoshop, щелкнув меню файла и выбрав параметр «Импорт».
Видеоклип будет отображаться на временной шкале, расположенной в нижней части экрана, и вам просто нужно указать сегмент этого файла, который вы хотите разбить на кадры. Вы можете сделать это, перетащив маркеры, расположенные над видеоклипом, которые позволяют установить начало и конец рабочей области.
Когда закончите, перейдите в меню «Файл» и выберите параметр «Визуализация видео» в подменю «Экспорт». После того, как на экране появится окно Render Video, вы должны изменить параметр Adobe Media Encoder на Photoshop Image Sequence, а затем нажать кнопку Render.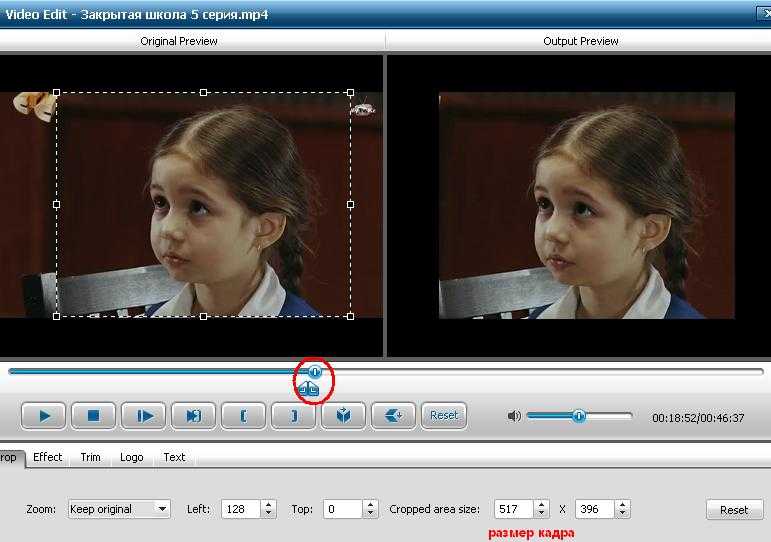 Вы должны иметь в виду, что фоторедактор будет создавать отдельные файлы изображений для всех кадров, которые находились в пределах определенной вами рабочей области, поэтому важно уменьшить рабочую область до минимума, чтобы избежать создания сотен кадров. JPEG-изображения.
Вы должны иметь в виду, что фоторедактор будет создавать отдельные файлы изображений для всех кадров, которые находились в пределах определенной вами рабочей области, поэтому важно уменьшить рабочую область до минимума, чтобы избежать создания сотен кадров. JPEG-изображения.
3. VLC Media Player
Извлечение неподвижных кадров с помощью медиаплееров VLC — это технический процесс, требующий некоторого понимания процесса редактирования видео. Несмотря на это, вы все равно можете использовать это программное обеспечение с открытым исходным кодом для создания файлов PNG или JPEG из ваших видео.
Выберите параметр «Настройки» в меню «Инструменты», а затем щелкните вкладку «Видео». Убедитесь, что в разделе «Показать настройки» выбран параметр «Все», и прокрутите вниз, пока не найдете параметр «Фильтры» и не разверните это меню. Найдите фильтр сцены, нажмите на него, а затем перейдите к указанию формата, в котором ваши изображения будут сохранены, и настройте коэффициент записи.
Нажмите кнопку «Сохранить», чтобы подтвердить изменения, затем вернитесь в подменю «Фильтр», и на этот раз вы должны нажать на него, а не разворачивать. Найдите фильтр «Видео сцены», убедитесь, что рядом с ним установлен флажок, и нажмите «ОК», чтобы завершить процесс.
В следующий раз, когда вы будете воспроизводить видео в VLC, медиаплеер автоматически захватит неподвижные кадры с указанным вами коэффициентом записи.
4. Бесплатный конвертер видео в JPEG
Если вы ищете быстрый и бесплатный способ создания неподвижных изображений из видео, этот инструмент на базе Windows является одним из наименее сложных вариантов, имеющихся в распоряжении пользователей ПК. После того, как вы откроете Free Video to JPEG Converter, вам просто нужно нажать кнопку «Добавить файлы» и импортировать видео, из которого вы хотите извлечь неподвижные кадры.
Затем вы можете указать частоту, с которой будут извлекаться кадры, и увидеть общее количество кадров, которые будут созданы из вашего видео. После этого вам просто нужно указать место, в котором будут сохранены неподвижные кадры, и нажать кнопку «Преобразовать».
После этого вам просто нужно указать место, в котором будут сохранены неподвижные кадры, и нажать кнопку «Преобразовать».
5. Virtual Dub
Прежде чем вы сможете начать извлекать неподвижные кадры из видео с помощью Virtual Dub, вы должны сначала установить пакет подключаемых модулей FFMpeg, поскольку этот видеоконвертер не может открывать распространенные форматы видеофайлов, такие как MP4 или MOV. Установка этого плагина может быть немного технической, но это далеко не сложно. После этого вам просто нужно запустить Virtual Dub и импортировать видео, которое вы хотите использовать для создания файлов JPEG, щелкнув меню «Файл» и выбрав опцию «Открыть».
Выберите параметр «Частота кадров» в меню «Видео» и убедитесь, что установлен флажок рядом с параметром «Прореживать по». Вставьте частоту, с которой будут сниматься неподвижные кадры, в поле рядом с настройкой Decimate by и нажмите кнопку OK. Перейдите в меню «Файл» и выберите параметр «Последовательность изображений» в подменю «Экспорт». Прежде чем вы начнете извлекать неподвижные кадры из видео, вам просто нужно выбрать формат выходных файлов, а затем дождаться, пока Virtual Dub завершит процесс.
Прежде чем вы начнете извлекать неподвижные кадры из видео, вам просто нужно выбрать формат выходных файлов, а затем дождаться, пока Virtual Dub завершит процесс.
Часть 2. Преобразование видео в изображения JPEG или PNG онлайн
В случае, если у вас нет доступа к программному обеспечению для редактирования видео или фотографий, а процесс извлечения неподвижных кадров из видео с помощью VLC Media Player или Virtual Dub слишком сложен для вы, есть ряд онлайн-решений, которые вы можете попробовать. Вот некоторые из лучших веб-платформ, которые вы можете использовать для преобразования видео в изображения JPEG или PNG.
1. Online-Convert
Эта платформа для преобразования файлов позволяет конвертировать аудиофайлы, документы и электронные книги, но ее параметры преобразования видео в фото не самые лучшие. Вы должны выбрать инструмент «Конвертер изображений», а затем выбрать выходной формат изображений, которые вы хотите извлечь из видео. Затем вы можете загрузить видеофайл из Dropbox, Google Drive или с жесткого диска вашего компьютера.
Перед преобразованием вы можете настроить параметры качества и выбрать, будет ли сжатие высоким, средним или низким, но вы должны войти в систему, чтобы сохранить эти изменения. Когда будете готовы, нажмите кнопку «Начать преобразование» и подождите, пока платформа обработает ваше видео. Каждый кадр видео, которое вы загрузили, будет преобразован в фотографию, и вы можете выбрать, сколько изображений вы хотите загрузить или удалить.
2. AConvert
Преобразование файлов практически любого типа с помощью AConvert очень просто, а это означает, что у вас не возникнет особых проблем с извлечением файлов JPEG из вашего видео. После того, как вы перейдете на домашнюю страницу AConvert, вам просто нужно щелкнуть параметр «Изображение», а затем выбрать, хотите ли вы импортировать файл со своего компьютера или из облачного хранилища. Максимальный размер видеофайла, который вы можете загрузить в AConvert, ограничен всего 200 МБ.
После того, как выбранный вами видеофайл загружен на платформу, вы можете выбрать формат выходного файла и решить, хотите ли вы изменить размер изображений во время преобразования или сохранить их исходный размер.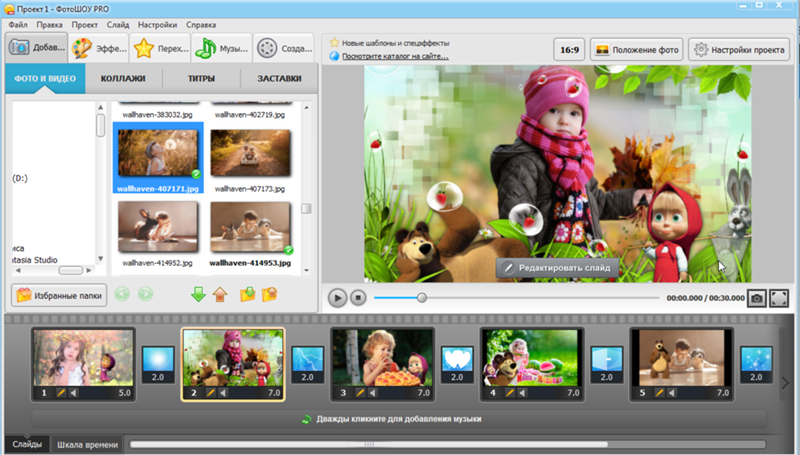 Нажмите кнопку «Преобразовать сейчас», а затем загрузите файлы изображений после извлечения неподвижных кадров из видео.
Нажмите кнопку «Преобразовать сейчас», а затем загрузите файлы изображений после извлечения неподвижных кадров из видео.
3. Онлайн-конвертер
Онлайн-конвертер предлагает различные варианты преобразования изображений и даже позволяет преобразовывать фотографии в необработанном формате в файлы JPEG. Его инструмент Video to JPEG поддерживает почти все распространенные форматы видеофайлов, что позволяет извлекать неподвижные кадры из видео, не беспокоясь об их совместимости с этим инструментом. Вы можете загрузить видео через URL или с локального жесткого диска, но его размер не может превышать 200 МБ.
Платформа позволяет вам выбрать, хотите ли вы вырезать видеоклип, изменить размер его кадра или настроить его качество. После точной настройки всех параметров нажмите кнопку «Преобразовать», чтобы начать создание файлов JPEG из видео, а затем загрузите изображения на свой компьютер.
4. IMG2GO
Для редактирования или преобразования изображений с помощью IMG2GO не требуется никакого предыдущего опыта, поскольку все инструменты, предлагаемые этой платформой, просты в использовании. Инструмент Convert to JPEG может разбить весь видеоклип на фотографии всего за несколько секунд. Все, что вам нужно сделать, это загрузить файл на платформу, настроить параметры и нажать кнопку «Пуск», расположенную внизу страницы.
Инструмент Convert to JPEG может разбить весь видеоклип на фотографии всего за несколько секунд. Все, что вам нужно сделать, это загрузить файл на платформу, настроить параметры и нажать кнопку «Пуск», расположенную внизу страницы.
Количество файлов JPEG, которые будет генерировать IMG2GO, зависит от продолжительности клипа, поэтому лучше извлекать неподвижные кадры из более коротких видеороликов. После завершения процесса преобразования вы можете выбрать, хотите ли вы сохранить изображения в облаке или на локальном жестком диске.
5. Kapwing
Kapwing предлагает набор инструментов для редактирования видео, которые можно использовать для объединения нескольких видеоклипов, добавления звука в видеофайлы или создания субтитров. Инструмент Convert Video позволяет создавать файлы MP3, GIF, JPEG или MP4 из видеофайла.
После того, как вы загрузите видео в Kapwing, вам просто нужно щелкнуть параметр JPEG и использовать ползунок под окном предварительного просмотра, чтобы указать кадр, который вы хотите преобразовать в фотографию.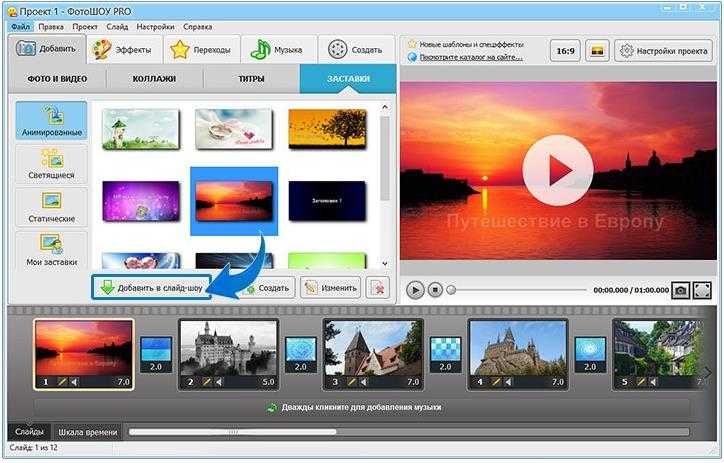 Нажмите кнопку «Создать», а затем поделитесь созданным изображением в социальных сетях или загрузите его на свой компьютер. Имейте в виду, что все неподвижные кадры будут помечены водяными знаками, если вы не вошли в свою учетную запись Kapwing.
Нажмите кнопку «Создать», а затем поделитесь созданным изображением в социальных сетях или загрузите его на свой компьютер. Имейте в виду, что все неподвижные кадры будут помечены водяными знаками, если вы не вошли в свою учетную запись Kapwing.
Вам также может понравиться: Как конвертировать SWF в MP4 бесплатно для Windows/Mac/онлайн >>
Заключение
Извлечение неподвижного кадра — рутинная задача, требующая минимального количества времени и усилий, независимо от инструмента, который вы используете для выполнения этой задачи. Тем не менее, насколько быстрым будет этот процесс, зависит от выбранного вами видео конвертера. Какой видео конвертер вы используете для преобразования видео в изображения JPEG или PNG? Оставьте комментарий ниже и дайте нам знать.
Олли Мэттисон
Олли Мэттисон — писатель и любитель видео.
Follow @Ollie Mattison
Как сделать фото из видео
Учебные пособияПитер Дэвис
4 мин
Извлечение неподвижных изображений из видео может быть полезно для многих целей: обложки, мемы-реакции, анализ фильма и многое другое! В этой статье я расскажу вам о шагах, которые необходимо предпринять, чтобы извлечь кадр из видео и сохранить его как изображение в формате JPEG с помощью Kapwing.
Неподвижные изображения из видео можно использовать для создания увлекательных обложек, забавных мемов и привлекательных постов для социальных сетей. Скриншоты, однако, могут снизить исходное качество изображения, и может быть сложно удалить визуальные препятствия со снимка экрана видео. Лучший способ взять неподвижное изображение из видео — сохранить кадр как отдельный файл изображения.
В этой статье я покажу вам, как сделать снимок из видео и сохранить его в формате JPEG на ваше устройство.
Я собираюсь использовать бесплатный онлайн-редактор видео под названием Kapwing, чтобы сделать скриншот. Kapwing совместим с мобильными устройствами, планшетами и компьютерами и предоставляет вам функции редактирования мощного программного обеспечения.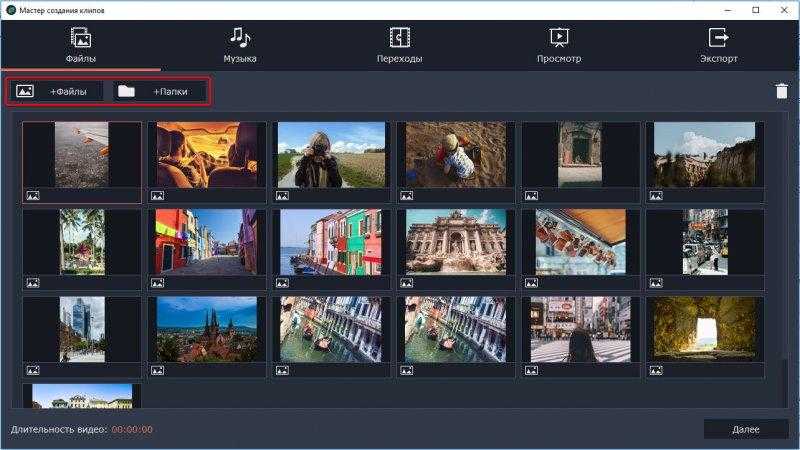
Чтобы сделать фото из видео, выполните следующие четыре шага:
- Загрузите свое видео в Kapwing.
- Сделайте снимок из своего видео.
- Экспорт и загрузка.
Шаг 1: Загрузите видео на Kapwing.
Зайдите в Kapwing в своем браузере, чтобы загрузить свое видео. Вы можете либо нажать « Начало работы », « Загрузить файл, », либо просто вставить URL-ссылку на видео, из которого вы хотите сделать снимок. Если вы хотите сделать снимок из видео, которое вы нашли в Интернете, все, что у вас есть нужно скопировать ссылку. Как вы можете видеть ниже, я скопировал ссылку на видео на нашем канале YouTube, чтобы использовать его в качестве примера для этой статьи.
Скопируйте ссылку на видео с YouTube для редактирования в Kapwing.Как только вы загрузите свое видео, вы автоматически попадете в студию видеомонтажа Kapwing.
Шаг 2: Сделайте снимок из своего видео.
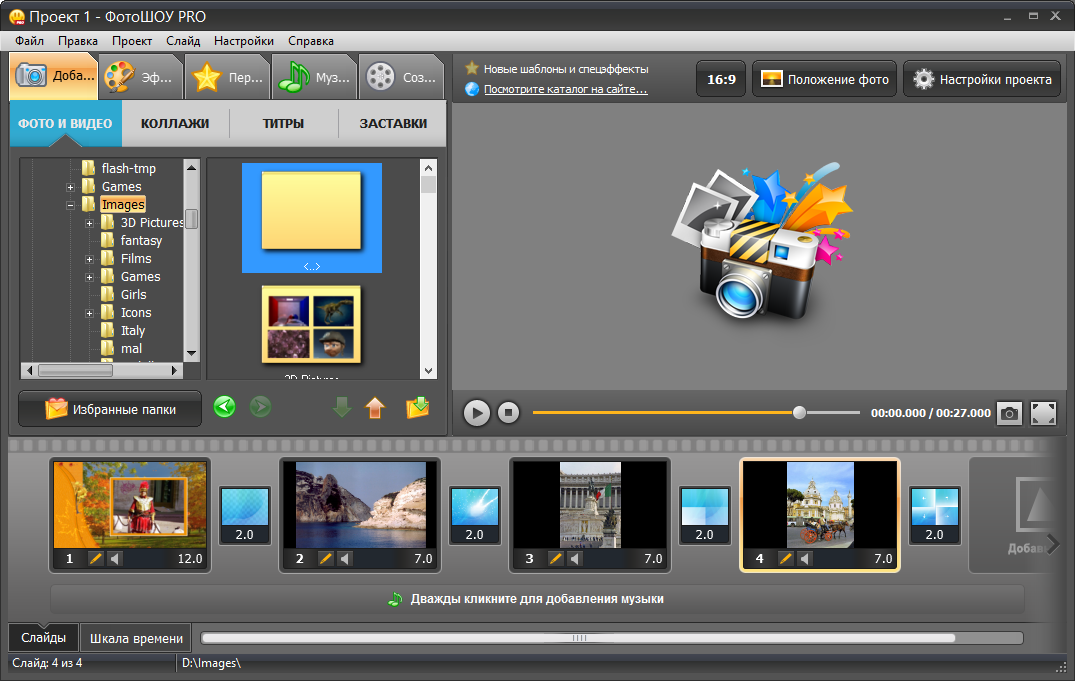
Сделать фото из видео в Kapwing довольно просто. На самом деле есть два способа получить изображение из видео:
Вариант 1: Используйте инструмент видео конвертера Kapwing.
Использование инструмента видеоконвертера Kapwing в видеоредакторе позволяет создавать файлы GIF, MP4, MP3 или JPEG из любого видеоисточника. Сегодня мы сосредоточимся только на создании JPEG.
Чтобы начать захват изображения из вашего видео, нажмите « Экспорт проекта », и откроются ваши настройки экспорта. Там вы захотите выбрать формат «JPEG» и выбрать нужную рамку изображения. Перемещайте ползунок слева направо, пока не дойдете до кадра, который хотите захватить. Предварительный просмотр покажет кадр, который вы выбрали.
Выбор кадра для снимка из видео в Kapwing. * Примечание: Если вы используете более длинное видео, вы можете обрезать его с помощью Kapwing, чтобы упростить поиск кадра. На временной шкале перетащите концы слоя, чтобы сократить видео, и вы можете использовать инструмент разделения, чтобы удалить ненужные участки.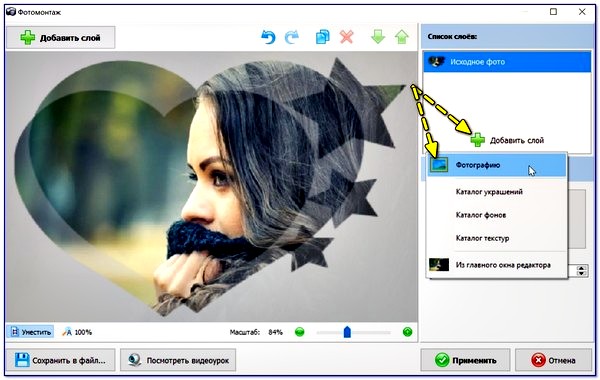 Когда вы закончите, вы готовы использовать обрезанное видео для быстрого выбора снимка.
Когда вы закончите, вы готовы использовать обрезанное видео для быстрого выбора снимка.
Вариант 2. Создайте стоп-кадр из своего видео.
Еще один способ сделать снимок из видео — создать стоп-кадр. Для этого поместите ползунок временной шкалы в нужное место на временной шкале и нажмите « Время » на правой панели навигации. Затем нажмите « Freeze Frame, », и на вашей временной шкале автоматически появится слой изображения.
После создания стоп-кадра удалите слои видео на временной шкале и экспортируйте проект!
Шаг 4: Экспортируйте и загрузите.
После того, как вы выбрали идеальный кадр изображения из своего видео, вы готовы к обработке файла JPEG. Нажмите кнопку « Export Project » в правом верхнем углу редактора. Kapwing автоматически сработает, и ваш снимок будет готов к загрузке через несколько секунд.
Загрузите свое видео, создайте URL-ссылку на свое видео или поделитесь им в социальных сетях.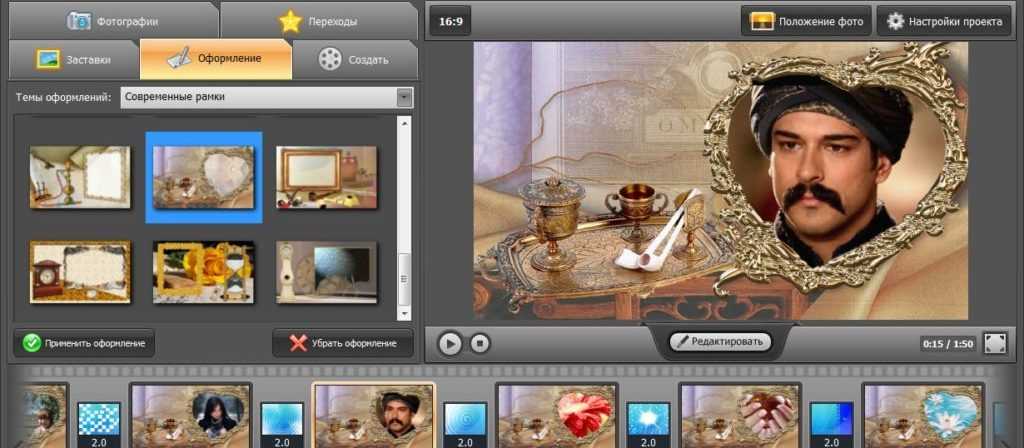
После того, как Kapwing закончит обработку, вы можете загрузить свой файл, поделиться им напрямую в Twitter, Facebook или TikTok или скопировать собственную ссылку на видео, чтобы поделиться другим способом.
Если вы не вошли в учетную запись Kapwing, войдите или зарегистрируйтесь , используя свою учетную запись Google или Facebook. изображение.
Захват фото из видео онлайн.Чтобы получить дополнительные лайки и подписки, не забудьте отметить нас @KapwingApp всякий раз, когда вы делитесь своим контентом в социальных сетях. Нам нравится видеть, чем увлечены наши создатели, и мы поставим вам еще один лайк и подписку! Если вам понравилась эта статья, подпишитесь на библиотеку ресурсов Kapwing — мы постоянно пишем новые руководства и функции, которые помогут вам максимально эффективно использовать Kapwing.
Статьи по теме:
- Как преобразовать видео в изображения
- Как добавить изображения к видео
- Бесплатно онлайн добавить стоп-кадр к видео
5 лучших бесплатных инструментов для захвата изображений с Видеофайлы
Вы когда-нибудь хотели получить изображение — очень специфический момент — из видео? Одна секунда слишком рано, и вы получите бесполезный кадр.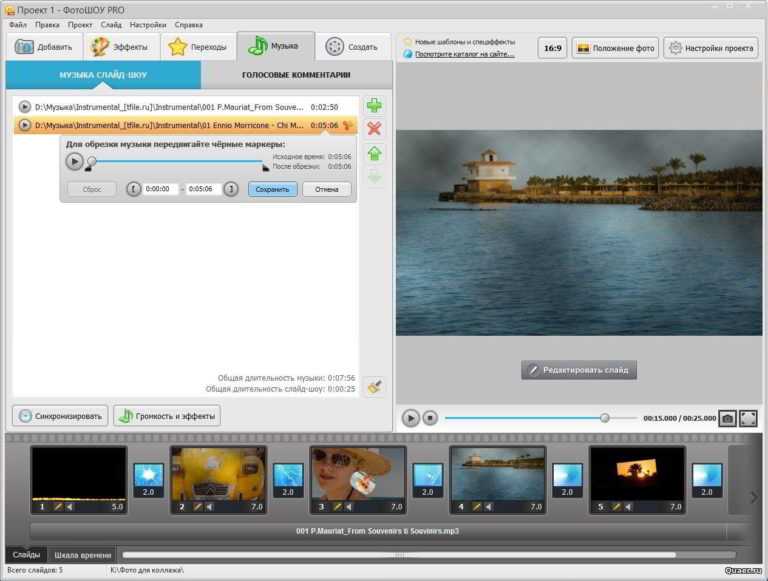 Секунда спустя, и момент упущен.
Секунда спустя, и момент упущен.
Чтобы получить хорошее изображение из видео, вы можете положиться на свои превосходные навыки паузы или использовать программное обеспечение, которое сделает всю тяжелую работу за вас. Поскольку качество простых скриншотов видео может быть ненадежным, особенно в Windows XP или более ранних версиях, воспользуйтесь специализированными инструментами и избегайте хлопот.
Вот пять инструментов, заслуживающих вашего внимания, и то, что они могут предложить.
1. ГОМ-плеер
Помимо захвата изображений, GOM Player — это бесплатный, легкий и многофункциональный медиаплеер, который может присоединиться к вашим любимым медиаплеерам для Windows. GOM Player может воспроизводить все распространенные форматы, включая видео 360 o , а также выполнять полезные функции, такие как предоставление субтитров из классических и недавних фильмов.
С точки зрения захвата изображений из любого воспроизводимого видео процесс прост.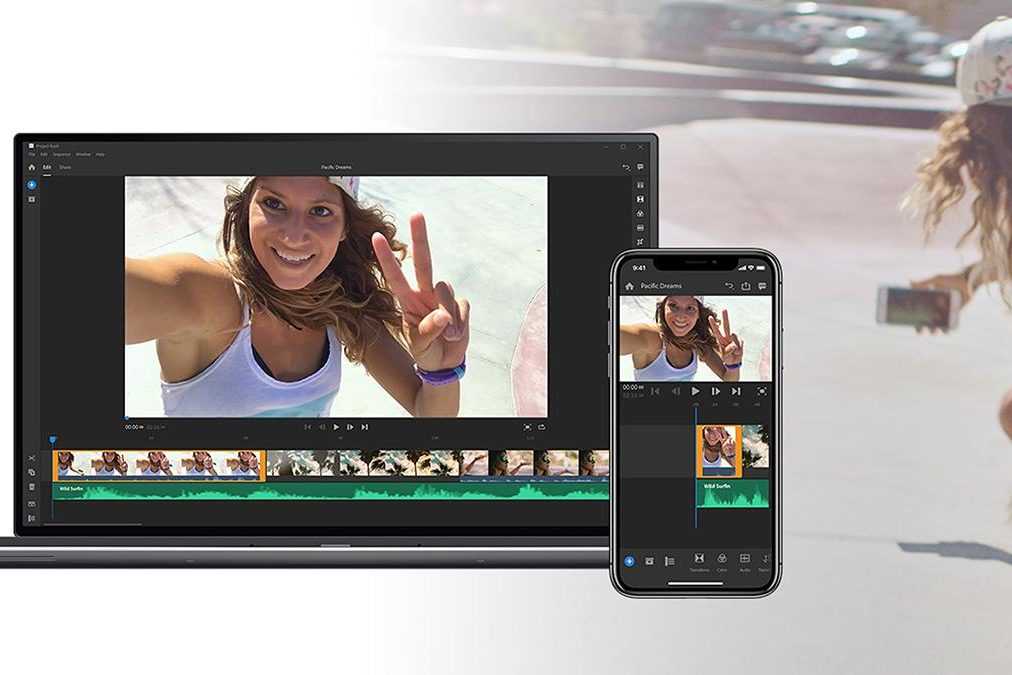 После того, как вы загрузите видео по вашему выбору и найдете нужный кадр, нажмите кнопку Кнопка «Сохранить текущий кадр» в правом нижнем углу медиаплеера.
После того, как вы загрузите видео по вашему выбору и найдете нужный кадр, нажмите кнопку Кнопка «Сохранить текущий кадр» в правом нижнем углу медиаплеера.
Для более длинного, но более универсального маршрута щелкните видео правой кнопкой мыши, чтобы получить список вариантов. Оттуда перейдите к Video > Advanced Screen Capture . В открывшемся окне есть много возможностей для игры, от формата и разрешения изображения до настроек GIF и обоев.
Если вы хотите сделать несколько снимков, рассмотрите вариант Пакетная съемка , который автоматически захватывает изображения через заданные промежутки времени. Например, вы можете настроить программу на захват 10 изображений, по одному каждые 5 секунд. Вы даже можете установить интервал на 0, чтобы захватить непрерывную серию кадров, из которых вы можете выбрать идеальный.
2. ImageGrab
В отличие от GOM Player, ImageGrab не является самостоятельным медиаплеером.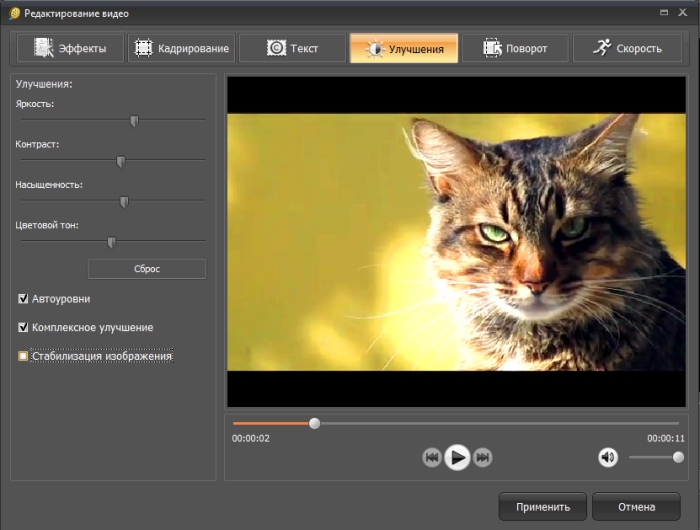 Вместо этого это программа, полностью предназначенная для захвата изображений из видеофайлов, будь то с определенной временной метки или всего видео через каждый заданный интервал.
Вместо этого это программа, полностью предназначенная для захвата изображений из видеофайлов, будь то с определенной временной метки или всего видео через каждый заданный интервал.
Есть разные способы захвата одного изображения. Нажмите F5 на клавиатуре, используйте Ctrl + C , чтобы скопировать его в буфер обмена, или нажмите любую из соответствующих кнопок в интерфейсе. ImageGrab позволяет вам управлять именами файлов, качеством изображения и даже вставлять текст в видео.
Невозможно выполнить серийную съемку определенного момента, чтобы убедиться, что вы получите правильный кадр, но вы можете внимательно следить за видео и отмечать временную метку кадра по мере его прохождения. Затем вы можете ввести его вручную в поле метки времени и захватить кадр.
Как упоминалось выше, ImageGrab также позволяет захватывать изображения из всего видео через заданное количество кадров, секунд или минут. Как только вы активируете интервалометр, ImageGrab начнет воспроизведение с самого начала и захватит изображение через каждый заданный интервал. Он также сообщит вам, сколько изображений будет получено в результате операции.
Он также сообщит вам, сколько изображений будет получено в результате операции.
Обратите внимание, что ImageGrab поставляется в переносной и установленной версии. ZIP-файл может включать оба формата, поэтому вы можете выбрать наиболее подходящий.
3. Бесплатный конвертер видео в JPG
Бесплатный конвертер видео в JPG от DVDVideoSoft – это простой способ захватывать наборы изображений из целых видео. Этот инструмент имеет простой интерфейс и возможность загружать более одного видео за раз.
Просто загрузите свои видеофайлы и выберите интервалы. Это может быть каждое заданное количество кадров, каждое заданное количество секунд, общее количество кадров в видео или каждый отдельный кадр. Как только вы установите это и нажмете Convert , вы можете оставить программу наедине, пока она создает запрошенные изображения.
Вывод программы очень удобен, особенно если вы решите создать подпапки для управления разными проектами на одном видео. Конвертер автоматически присваивает имена и метки времени каждой папке. Сами кадры получают уникальные имена на основе названия видео и порядковых номеров.
Конвертер автоматически присваивает имена и метки времени каждой папке. Сами кадры получают уникальные имена на основе названия видео и порядковых номеров.
Помимо этих полезных функций, ваши возможности немного скудны. Например, вы не можете контролировать качество изображения, формат или имя файла. Тем не менее, это отличное решение «нажми и работай», если вам не нравится возиться с конфигурациями.
Связано: Лучшие бесплатные видеоредакторы для Windows
4. ВЛК
Если вы используете Windows, вероятно, вы уже знаете о VLC от VideoLAN. Это популярный медиаплеер, который существует всегда. В данном случае функция, которая должна вас заинтересовать, — это возможность захватывать кадры из видео.
Несмотря на то, что программа менее впечатляющая, чем вышеперечисленные, она может сослужить вам хорошую службу при определенных обстоятельствах. Точнее, если вы просто хотите сохранить одно или два изображения во время просмотра чего-либо, это бесплатный и простой способ сделать это.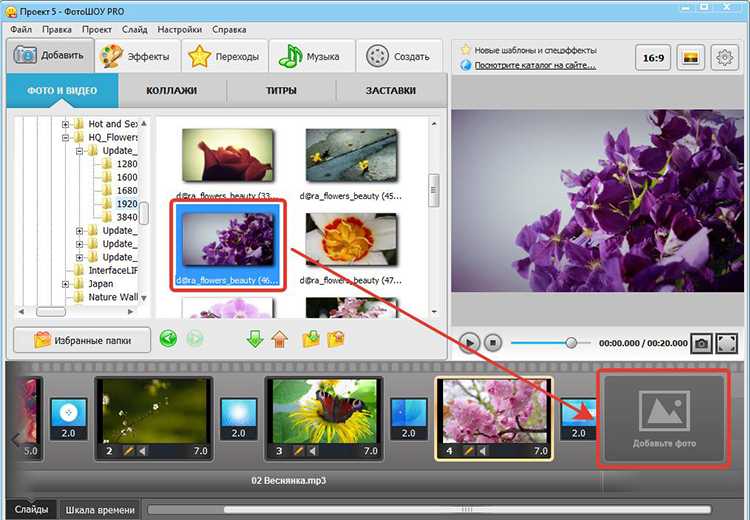
Вам нужно вручную установить кадр, выбрать вкладку Видео на панели инструментов вверху, а затем нажать Сделать снимок . Или щелкните правой кнопкой мыши в любом месте видео, чтобы открыть раскрывающееся меню, и выполните те же действия.
К сожалению, программа больше ничего не предлагает для фотосъемки, поэтому для более сложных проектов обращайтесь к другим решениям.
5. Онлайн конвертер
Последний вариант преобразования видео в изображения — браузерный инструмент, такой как Online Converter. Все, что вам нужно сделать, это, например, загрузить файл MP4 и позволить программе разбить его на кадры JPG, которые затем можно загрузить.
В вашем распоряжении также есть несколько настроек, таких как выбор размера кадра, качества и части видео, которое вы хотите преобразовать. Если вы предпочитаете вместо этого сделать GIF из отснятого материала, это еще один предлагаемый инструмент.
Недостатком является максимальный размер файла.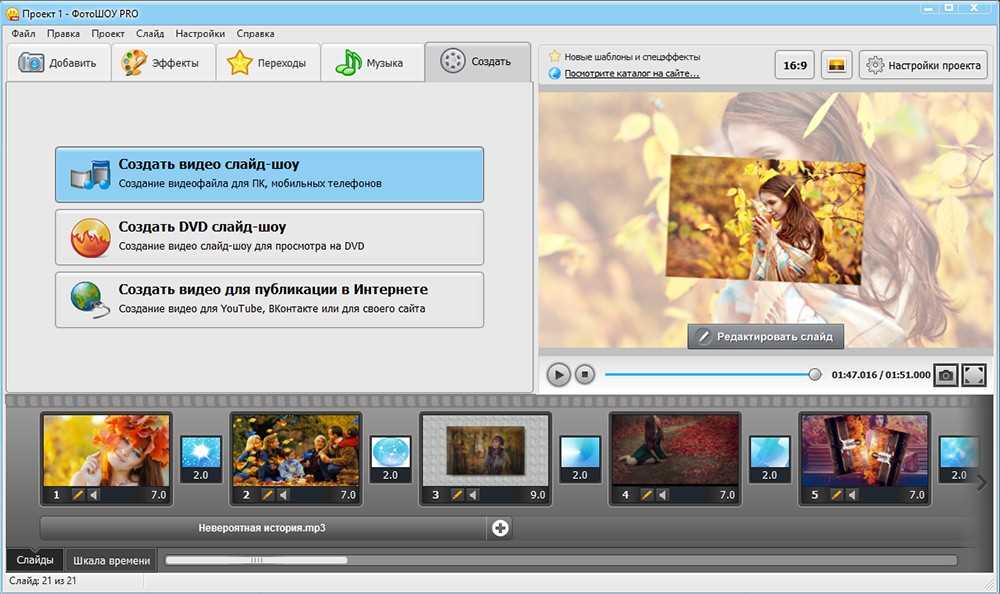 Ваша загрузка не может превышать 200 МБ, поэтому забудьте об использовании сайта для конвертации фильмов. Однако, если ваши видео уже маленькие, это хорошее решение.
Ваша загрузка не может превышать 200 МБ, поэтому забудьте об использовании сайта для конвертации фильмов. Однако, если ваши видео уже маленькие, это хорошее решение.
Какой видеозахват следует использовать?
GOM Player, безусловно, является лучшим выбором и поставляется в приятном пакете медиаплеера. Он отвечает большинству обычных потребностей в захвате изображений и может помочь вам легко запечатлеть этот неуловимый кадр для большинства целей.
Тем не менее, каждый из этих инструментов может быть полезен для решения различных задач, как простых, так и более сложных. Изучите их сильные стороны с точки зрения создания большого количества изображений или избавления вас от трудоемкой работы по установке и настройке программ. Также обратите внимание на определенные преимущества, от GIF до возможностей размера файла.
Изображение предоставлено Пьеро Фиссоре
5 способов извлечения видеокадров и сохранения их в изображениях • Raymond.
 CC
CCКаждое видео или анимация, которые вы видите на телевизоре, компьютере, телефоне, планшете или даже в кинотеатре, состоит из последовательности неподвижных изображений. Затем эти изображения воспроизводятся одно за другим несколько раз в секунду, что обманывает ваш глаз, заставляя думать, что объект движется. Чем быстрее воспроизводятся изображения, тем более плавным и плавным выглядит движение.
Большинство фильмов и телевизионных программ снимаются со скоростью около 24-30 кадров в секунду, каждое отдельное изображение называется кадром, где вы видите термин кадров в секунду (FPS). Видеофайл на компьютере просто сохраняет все кадры вместе и воспроизводит их по порядку, а общее количество кадров, хранимых для типичного фильма, достигает сотен тысяч. Если вы хотите захватить изображение из одного или двух кадров, это довольно просто: вы просто ставите видео на паузу и нажимаете клавишу Print Screen.
Если вы хотите извлечь последовательность или диапазон кадров или даже все кадры из короткого видеоклипа, захват изображений по одному невероятно неэффективен и занимает много времени.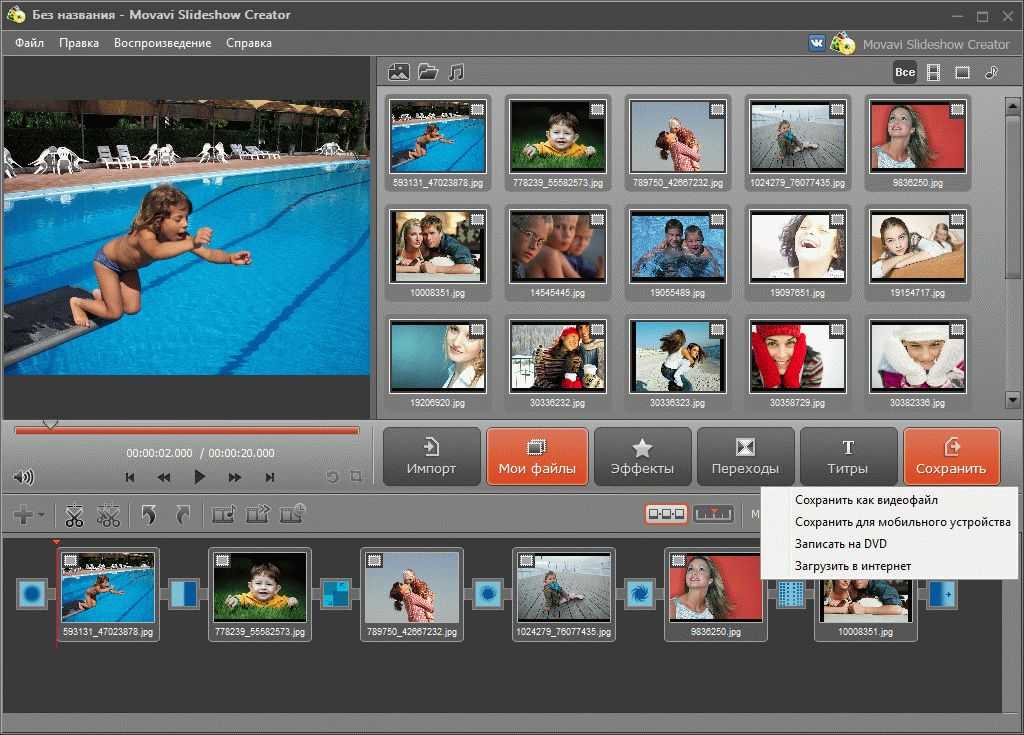 Для этого вам нужна программа, которая может извлекать любое количество видеокадров и автоматически сохранять их в файлы изображений, например jpg или png. Вот 5 способов сделать это.
Для этого вам нужна программа, которая может извлекать любое количество видеокадров и автоматически сохранять их в файлы изображений, например jpg или png. Вот 5 способов сделать это.
1. Free Video to JPG Converter
Программа сама сохранит кадры из видеофайла в последовательность изображений JPG. Существует четыре метода извлечения на выбор: извлечение изображения через каждое количество кадров, извлечение изображения через каждые несколько секунд, получение общего количества кадров из видео или извлечение каждого отдельного кадра.
Добавьте любое количество видеофайлов с помощью кнопки «Добавить файлы» или перетащите их, поддерживается большинство видеоформатов, таких как MP4, MKV, AVI, VOB, WMV, MOV, FLV и т. д. Установите критерии извлечения и, при необходимости, другое место сохранения по умолчанию, затем запустите процесс. Время извлечения является разумным и зависит от длины видео и количества извлекаемых кадров.
Есть несколько проблем с одним или двумя предустановленными значениями или при вводе пользовательского значения в поля рамки. Например, общее количество кадров при настройке видео 10 не дает ожидаемого равного разделения 10 кадров по всему видео. Тем не менее, это все еще полезный инструмент, и его стоит проверить, потому что бесплатный конвертер видео в JPG по-прежнему быстрее, чем извлечение изображений в реальном времени.
Например, общее количество кадров при настройке видео 10 не дает ожидаемого равного разделения 10 кадров по всему видео. Тем не менее, это все еще полезный инструмент, и его стоит проверить, потому что бесплатный конвертер видео в JPG по-прежнему быстрее, чем извлечение изображений в реальном времени.
Если у вас Windows 10, но нет .NET Framework 2/3.5, она будет предложена при установке.
Скачать бесплатный конвертер видео в JPG
Примечание: Как и все продукты DvdVideoSoft, бесплатный конвертер видео в JPG всегда поставляется в комплекте с чем-то, что вам на самом деле не нужно. На данный момент это просто концентратор продуктов DVDVideoSoft, для которого вы можете удалить ярлык на рабочем столе и параметр статистики при установке, который можно выбрать. Это может измениться на что-то еще в любое время, поэтому вам просто нужно обратить внимание во время установки.
2. VLC Media Player
VLC — популярный медиаплеер с открытым исходным кодом, который может сохранять последовательности изображений из любого видео, которое вы хотите воспроизвести.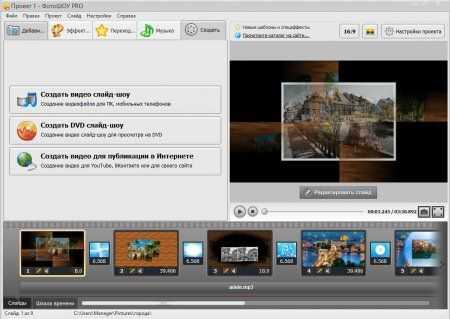 Этого можно добиться через основной пользовательский интерфейс, в то время как более продвинутые пользователи могут использовать командную строку. Сначала мы разберемся с методом пользовательского интерфейса.
Этого можно добиться через основной пользовательский интерфейс, в то время как более продвинутые пользователи могут использовать командную строку. Сначала мы разберемся с методом пользовательского интерфейса.
1. Если вы еще этого не сделали, Загрузите медиаплеер VLC и установите его или Загрузите портативный медиаплеер VLC и извлеките его в папку по вашему выбору.
2. Откройте VLC, перейдите в «Настройки» (Ctrl+P) и нажмите Показать все настройки внизу слева.
3. Разверните Видео > Фильтры в дереве и нажмите Фильтр сцены . Установите формат изображения (png/bmp/jpg и т. д.), путь для сохранения файлов (оставьте пустым, чтобы сохранить в папку «Изображения») и коэффициент записи. Соотношение будет сохранять изображение каждые xx кадров, поэтому, если ваше видео 30 кадров в секунду, значение 150 будет сохранять изображение каждые 5 секунд.
Совет: Если вы не уверены на 100% в частоте кадров видео, воспроизведите его в VLC, нажмите Ctrl+J и найдите число кадров в секунду.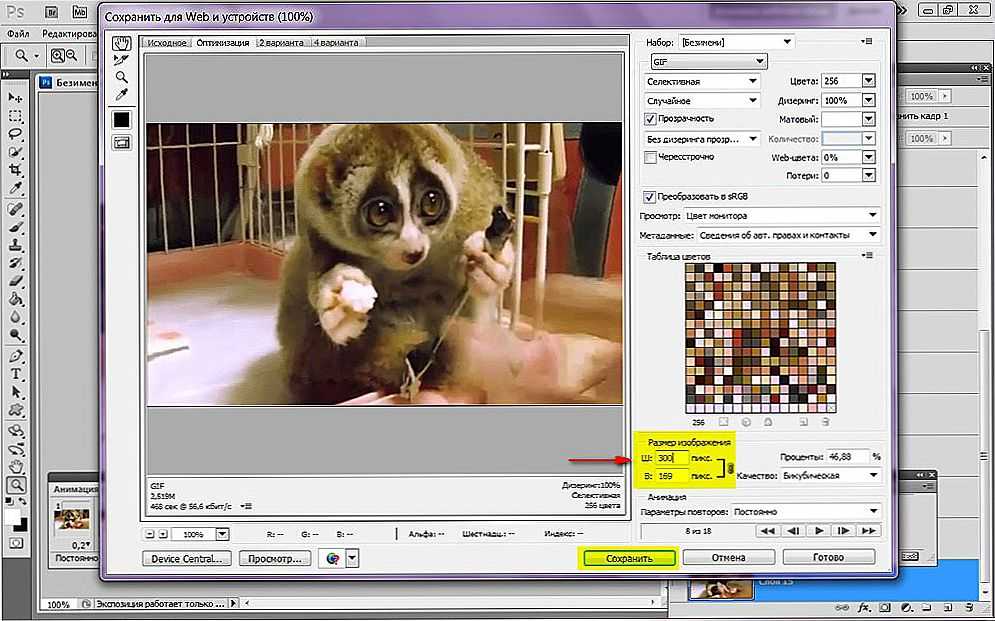 Использование кратных этому значению даст вам коэффициент записи в секундах.
Использование кратных этому значению даст вам коэффициент записи в секундах.
4. Щелкните Фильтры в дереве дополнительных настроек (не разворачивайте его) и отметьте поле Видеофильтр сцены в правом верхнем углу, нажмите Сохранить .
5. Воспроизведите видеофайл, и изображения автоматически начнут сохраняться. Они будут продолжать сохраняться до тех пор, пока вы не нажмете кнопку «Стоп», даже если вы приостановите или пропустите видео.
Примечание: Если после выполнения этих шагов изображения не создаются, закройте VLC после шага 4 и снова откройте его, а затем воспроизведите видео. По какой-то причине более поздние версии VLC не распознают включенный фильтр сцены, пока вы не закроете и не откроете программу снова.
Как только вы закончите сохранять кадры, эту опцию необходимо снова отключить, иначе она будет делать то же самое с каждым видео, которое вы воспроизводите.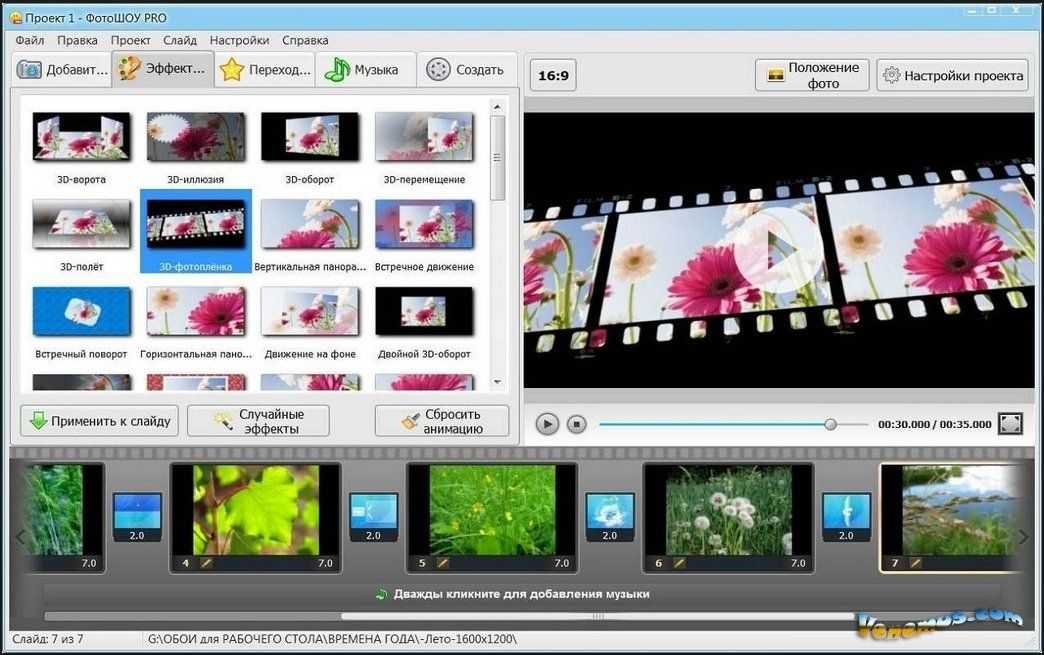 Выполните шаги 1 и 3 выше, затем снимите флажок Видеофильтр сцены. Самый большой недостаток VLC заключается в том, что вы должны оставить видео включенным во время съемки изображений, по этой причине мы рекомендуем VLC только для более коротких клипов, если вы все равно не планируете смотреть видео.
Выполните шаги 1 и 3 выше, затем снимите флажок Видеофильтр сцены. Самый большой недостаток VLC заключается в том, что вы должны оставить видео включенным во время съемки изображений, по этой причине мы рекомендуем VLC только для более коротких клипов, если вы все равно не планируете смотреть видео.
3. Извлечение изображений с помощью VLC из командной строки
Использование командной строки для извлечения кадров изображения с помощью VLC аналогично методу с графическим интерфейсом, который сохраняет указанное количество кадров. Откройте командную строку и перейдите в каталог, где находится vlc.exe, затем введите следующую команду:
vlc.exe «pathtovideo» —video-filter=scene —vout=dummy —start-time= 300 —stop-time=600 —scene-ratio=250 —scene-path=»pathtosaveimages» vlc://выход
Pathtovideo — это имя и путь к видеофайлу, —scene-path — целевая папка для изображений, а —scene-ratio — интервал сохранения кадров. Преимуществом метода с графическим интерфейсом является возможность использовать —start-time и —stop-time для запуска и остановки сохранения кадров в определенное время (в секундах). Оставьте эти переключатели выключенными, если хотите воспроизвести видео целиком. См. полный список команд на веб-сайте Videolan.
Преимуществом метода с графическим интерфейсом является возможность использовать —start-time и —stop-time для запуска и остановки сохранения кадров в определенное время (в секундах). Оставьте эти переключатели выключенными, если хотите воспроизвести видео целиком. См. полный список команд на веб-сайте Videolan.
VLC запустится и начнет воспроизведение, но без экрана. После завершения он автоматически выйдет.
4. VirtualDub
VirtualDub — это инструмент для обработки видео, который, кажется, существовал всегда, но он по-прежнему популярен и полезен. Основной проблемой VirtualDub является отсутствие встроенной поддержки открытия видеофайлов, таких как MKV, MP4 и MOV, но эту проблему можно решить, установив пакет плагинов FFMpeg. Вот как можно извлечь видеокадры в изображения с помощью VirtualDub.
1. Загрузите VirtualDub 32-битную версию , а также VirtualDub FFMpeg Input Plugin от Sourceforge.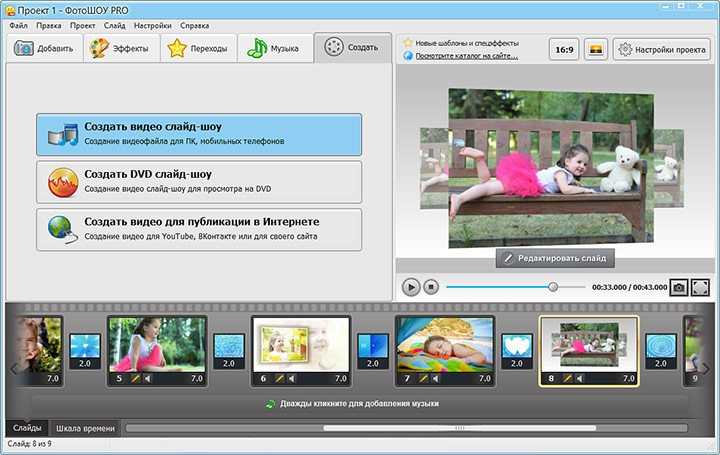 Распакуйте оба zip-архива.
Распакуйте оба zip-архива.
2. Перейдите в папку VirtualdubFFMpegPlugin\Plugins32, скопируйте FFInputDriver.vdplugin и папку ffdlls , затем вставьте их в папку VirtualDub\Plugins32.
3. Запустите Virtualdub.exe и откройте видеофайл, выбрав «Файл» > «Открыть» или перетащив его. Если вы хотите сохранить каждый кадр небольшого видеофайла в изображения, перейдите к шагу 5.
4. Выберите Видео > Частота кадров (Ctrl+R) и выберите Уменьшить на , затем введите число для сохранения изображения каждые xx кадров. Параметр «Без изменений» вверху сообщит вам, сколько кадров в секунду использует текущее видео. Нажмите «ОК».
5. Щелкните меню Файл > Экспорт > Последовательность изображений. Введите имя файла для сохранения, папку для сохранения и выходной формат BMP, TGA, JPEG или PNG. Затем нажмите OK, и VirtualDub начнет обрабатывать видео.
Если метод извлечения каждого установленного количества кадров — это то, что вам нужно, VirtualDub, безусловно, лучший инструмент для использования, потому что он невероятно быстро извлекает изображения и намного быстрее, чем VLC и Free Video to JPG Converter.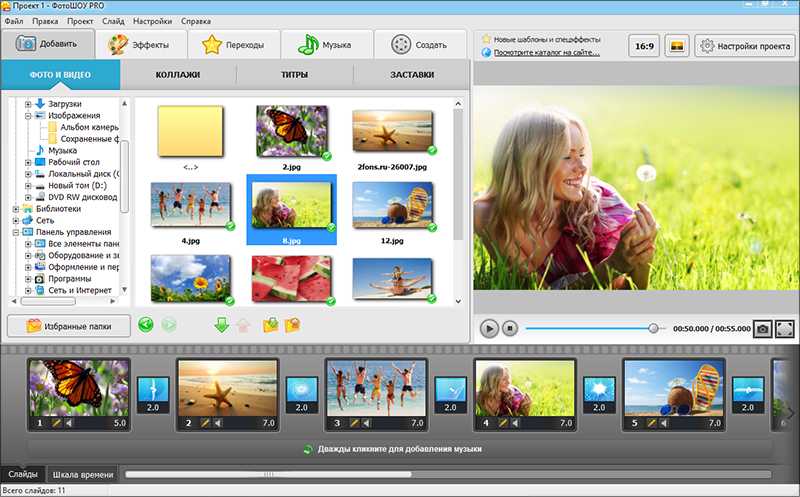
Дополнительный параметр VirtualDub — установка определенного диапазона внутри самого видео, чтобы сохранялись только изображения между двумя точками.
Перед сохранением на шаге 5 с помощью ползунка и элементов управления рамкой установите начальный диапазон и нажмите клавишу «Домой» или кнопку начала выбора (в красном поле выше), переместите ползунок в конец диапазона и нажмите кнопку кнопку завершения выбора или клавишу End. Теперь при сохранении изображений между начальной и конечной точками выбора будут сохраняться только выбранные кадры.
5. FFMpeg
FFMpeg — это платформа для кодирования, мультиплексирования, транскодирования, потоковой передачи и воспроизведения видеофайлов, а также основа огромного количества видеоконвертеров и проигрывателей. Он запускается только из командной строки, поэтому больше подходит для опытных пользователей. FFMpeg должен обрабатывать практически любой видеофайл, который вы ему подбрасываете.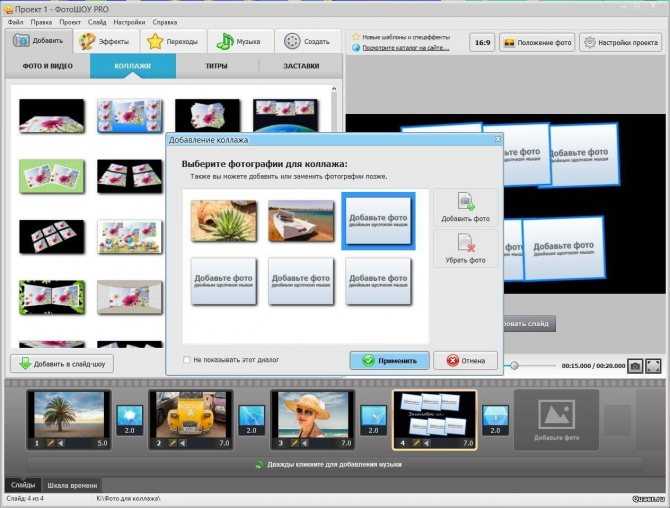 Вот простой аргумент командной строки.
Вот простой аргумент командной строки.
ffmpeg -i videofile.mpg -r 1 image-%04d.jpeg
-i — это входной видеофайл с путем, а имя файла jpeg просто сохраняет jpeg (вы также можете использовать png, bmp, tiff и т. д.) с именем и 4-значными номерами, например. изображение-0001. Команда -r — это кадры для захвата и противоположное тому, как вы ожидаете, что она будет работать. 1 будет сохранять кадр каждую секунду, тогда как 0,5 будет сохранять каждые 2 секунды, 0,2 каждые 5 секунд, 0,1 каждые 10 секунд, 0,0167 в течение 60 секунд и т. д. Используйте 1/секунды в калькуляторе Windows, чтобы получить нужное соотношение.
Более продвинутое использование может добавить начальную точку в видеофайл с помощью команды -ss перед -i, в то время как -t также можно использовать для добавления продолжительности. Оба используют аргумент [часы:]минуты:секунды.
ffmpeg -ss 04:00 -t 03:00 -i videofile.mpg -r 0.033 image-%04d.jpeg
Приведенная выше команда запустится на 4-й минуте, а затем сохранит . jpg на 30-й минуте. секундные интервалы по 3 минуты.
jpg на 30-й минуте. секундные интервалы по 3 минуты.
Есть сотни команд, и вам действительно нужно прочитать документацию FFMpeg, чтобы понять, как его можно полностью использовать из командной строки и в сценариях.
Скачать FFMpeg
Заключительное примечание: Очевидно, что есть и другие инструменты, которые могут выполнять аналогичную задачу. Пакетное извлечение видео в изображение должно было быть включено, но оно довольно нестабильно и было прекращено разработчиком. Daum PotPlayer и GOM Player — это медиаплееры, которые работают аналогично VLC, то есть вам нужно воспроизводить видео в реальном времени, чтобы получить выбранные кадры.
Экспорт видеокадра из Premiere Pro
Руководство пользователя Отмена
Поиск
- Руководство пользователя Adobe Premiere Pro
- Бета-версии
- Обзор программы бета-тестирования
- Бета-версия Premiere Pro Главная
- Начало работы
- Начало работы с Adobe Premiere Pro
- Что нового в Premiere Pro
- Примечания к выпуску | Премьера Про
- Сочетания клавиш в Premiere Pro
- Специальные возможности в Premiere Pro
- Полная форма и руководство по эпизодическому рабочему процессу
- Начало работы с Adobe Premiere Pro
- Требования к оборудованию и операционной системе
- Рекомендации по оборудованию
- Системные требования
- Требования к графическому процессору и драйверу графического процессора
- GPU-ускоренный рендеринг и аппаратное кодирование/декодирование
- Рекомендации по оборудованию
- Создание проектов
- Начать новый проект
- Открытые проекты
- Перемещение и удаление проектов
- Работа с несколькими открытыми проектами
- Работа с ярлыками проекта
- Обратная совместимость проектов Premiere Pro
- Открытие и редактирование проектов Premiere Rush в Premiere Pro
- Передовой опыт: создавайте собственные шаблоны проектов
- Рабочие пространства и рабочие процессы
- Рабочие пространства
- Часто задаваемые вопросы | Импорт и экспорт в Premiere Pro
- Работа с панелями
- Сенсорное управление Windows и управление жестами
- Использование Premiere Pro в конфигурации с двумя мониторами
- Рабочие пространства
- Съемка и импорт
- Съемка
- Съемка и оцифровка отснятого материала
- Захват видео HD, DV или HDV
- Пакетный захват и повторный захват
- Настройка системы для захвата HD, DV или HDV
- Съемка и оцифровка отснятого материала
- Импорт
- Передача файлов
- Импорт неподвижных изображений
- Импорт цифрового аудио
- Импорт из Avid или Final Cut
- Импорт файлов проекта AAF из Avid Media Composer
- Импорт файлов проекта XML из Final Cut Pro 7 и Final Cut Pro X
- Импорт файлов проекта AAF из Avid Media Composer
- Поддерживаемые форматы файлов
- Оцифровка аналогового видео
- Работа с таймкодом
- Съемка
- Редактирование
- Последовательности
- Создание и изменение последовательностей
- Добавить клипы в эпизоды
- Переставить клипы в последовательности
- Поиск, выбор и группировка клипов в последовательности
- Редактировать из последовательностей, загруженных в исходный монитор
- Упростить последовательности
- Визуализация и предварительный просмотр последовательностей
- Работа с маркерами
- Исправление источника и нацеливание на отслеживание
- Обнаружение редактирования сцены
- Видео
- Создание и воспроизведение клипов
- Обрезные зажимы
- Синхронизация аудио и видео с помощью Merge Clips
- Рендеринг и замена медиа
- Отмена, история и события
- Заморозить и удерживать кадры
- Работа с соотношениями сторон
- Создание и воспроизведение клипов
- Аудио
- Обзор аудио в Premiere Pro
- Микшер аудиодорожек
- Регулировка уровня громкости
- Редактирование, восстановление и улучшение звука с помощью панели Essential Sound
- Автоматически приглушать звук
- Ремикс аудио
- Мониторинг громкости клипа и панорамирование с помощью Audio Clip Mixer
- Балансировка и панорамирование звука
- Advanced Audio — субмиксы, понижающее микширование и маршрутизация
- Звуковые эффекты и переходы
- Работа со звуковыми переходами
- Применение эффектов к аудио
- Измерение звука с помощью эффекта Loudness Radar
- Запись аудио миксов
- Редактирование аудио на временной шкале
- Сопоставление аудиоканалов в Premiere Pro
- Использование аудио Adobe Stock в Premiere Pro
- Обзор аудио в Premiere Pro
- Расширенное редактирование
- Рабочий процесс многокамерного редактирования
- Настройка и использование головного дисплея для иммерсивного видео в Premiere Pro
- Редактирование VR
- Рабочий процесс многокамерного редактирования
- Передовой опыт
- Передовой опыт: микшируйте звук быстрее
- Передовой опыт: эффективное редактирование
- Процессы монтажа художественных фильмов
- Последовательности
- Видеоэффекты и переходы
- Обзор видеоэффектов и переходов
- Эффекты
- Типы эффектов в Premiere Pro
- Применение и удаление эффектов
- Пресеты эффектов
- Автоматический рефрейминг видео для разных каналов социальных сетей
- Эффекты цветокоррекции
- Изменение продолжительности и скорости клипов
- Корректирующие слои
- Стабилизировать отснятый материал
- Переходы
- Применение переходов в Premiere Pro
- Изменение и настройка переходов
- Трансформация
- Заголовки, графика и подписи
- Обзор панели «Основные графические элементы»
- Заголовки
- Создать заголовок
- Графика
- Создать фигуру
- Выравнивание и распределение объектов
- Применение градиентов
- Добавление функций адаптивного дизайна к вашей графике
- Установка и использование шаблонов анимационного дизайна
- Замена изображений или видео в шаблонах анимационного дизайна
- Использование шаблонов анимированной графики на основе данных
- Подписи
- Преобразование речи в текст
- Работа с титрами
- Проверить орфографию и найти и заменить
- Экспорт текста
- Преобразование речи в текст в Premiere Pro | Часто задаваемые вопросы
- Передовой опыт: более быстрые графические рабочие процессы
- Прекращение поддержки устаревшего титровального устройства в Premiere Pro | Часто задаваемые вопросы
- Обновите устаревшие игры до исходной графики
- Анимация и ключевые кадры
- Добавление, навигация и установка ключевых кадров
- Анимационные эффекты
- Используйте эффект движения для редактирования и анимации клипов
- Оптимизация автоматизации ключевых кадров
- Перемещение и копирование ключевых кадров
- Просмотр и настройка эффектов и ключевых кадров
- Добавление, навигация и установка ключевых кадров
- Наложение
- Наложение, альфа-каналы и настройка непрозрачности клипа
- Маскировка и отслеживание
- Режимы наложения
- Наложение, альфа-каналы и настройка непрозрачности клипа
- Цветовая коррекция и цветокоррекция
- Обзор: рабочие процессы работы с цветом в Premiere Pro
- Автоматический цвет
- Проявите творческий подход к цвету с помощью Lumetri Looks
- Настройка цвета с помощью кривых RGB и Hue Saturation Curves
- Исправление и сопоставление цветов между снимками
- Использование дополнительных элементов управления HSL на панели Lumetri Color
- Создание виньеток
- Внешний вид и LUT
- Прицелы Lumetri
- Управление цветом дисплея
- HDR для вещательных компаний
- Включить поддержку DirectX HDR
- Экспорт мультимедиа
- Экспорт видео
- Менеджер экспортных настроек
- Рабочий процесс и обзор экспорта
- Быстрый экспорт
- Экспорт для Интернета и мобильных устройств
- Экспорт неподвижного изображения
- Экспорт проектов для других приложений
- Экспорт файлов OMF для Pro Tools
- Экспорт в формат Panasonic P2
- Экспорт настроек
- Ссылка на экспорт настроек
- Основные настройки видео
- Настройки кодирования
- Передовой опыт: экспортируйте быстрее
- Совместная работа: Frame.
 io, Productions и Team Projects
io, Productions и Team Projects- Совместная работа в Premiere Pro
- Frame.io
- Установить и активировать Frame.io
- Используйте Frame.io с Premiere Pro и After Effects
- Часто задаваемые вопросы
- Продукция
- Использование продукции
- Как клипы работают в проектах в Production
- Передовой опыт: работа с продукцией
- Групповые проекты
- Что нового в групповых проектах
- Начало работы с командными проектами
- Создать командный проект
- Добавление мультимедиа и управление им в Team Projects
- Сотрудничество с командными проектами
- Делитесь изменениями и управляйте ими с соавторами Team Project
- Архивировать, восстанавливать или удалять групповые проекты
- Работа с другими приложениями Adobe
- After Effects и Photoshop
- Динамическая ссылка
- Прослушивание
- Прелюдия
- Организация ресурсов и управление ими
- Работа в панели «Проект»
- Организация ресурсов на панели «Проект»
- Игровые активы
- Поисковые активы
- Библиотеки Creative Cloud
- Настройки синхронизации в Premiere Pro
- Консолидация, перекодирование и архивирование проектов
- Управление метаданными
- Передовой опыт
- Передовой опыт: изучение вещательного производства
- Передовой опыт: работа с собственными форматами
- Передовой опыт: изучение вещательного производства
- Работа в панели «Проект»
- Повышение производительности и устранение неполадок
- Установка предпочтений
- Сбросить настройки
- Работа с прокси
- Обзор прокси
- Рабочий процесс загрузки и прокси
- Обзор прокси
- Проверьте, совместима ли ваша система с Premiere Pro
- Premiere Pro для Apple Silicon
- Устранение мерцания
- Переплетение и порядок полей
- Интеллектуальный рендеринг
- Опора панели управления
- Передовой опыт: работа с собственными форматами
- База знаний
- Известные проблемы
- Исправлены проблемы
- Устранение сбоев Premiere Pro
- Зеленое и розовое видео в Premiere Pro или Premiere Rush
- Как управлять кэшем мультимедиа в Premiere Pro?
- Исправление ошибок при рендеринге или экспорте
- Устранение неполадок, связанных с воспроизведением и производительностью в Premiere Pro
- Установка предпочтений
- Мониторинг ресурсов и автономных носителей
- Мониторинг ресурсов
- Использование Source Monitor и Program Monitor
- Использование эталонного монитора
- Автономные носители
- Работа с автономными клипами
- Создание клипов для автономного редактирования
- Перепривязка оффлайн medInstia
- Работа с автономными клипами
- Мониторинг ресурсов
Доступен новый рабочий процесс экспорта!
Premiere Pro 22.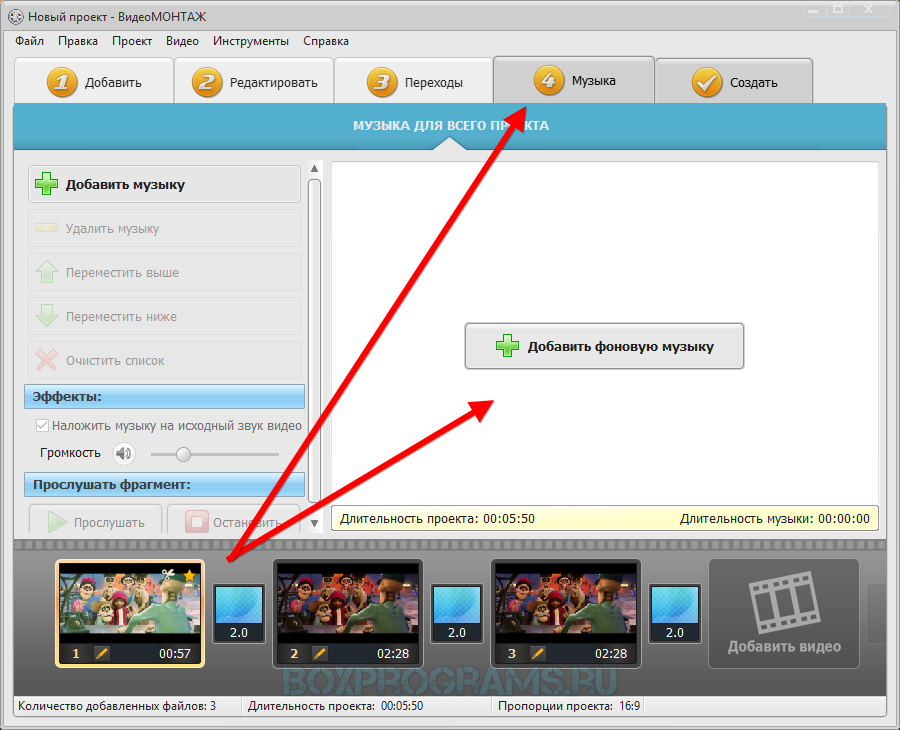 3 (выпущен в апреле 2022 г.) представляет новый оптимизированный рабочий процесс экспорта. Обновите приложение до последней версии, чтобы попробовать это. Дополнительные сведения см. в разделе Экспорт видео.
3 (выпущен в апреле 2022 г.) представляет новый оптимизированный рабочий процесс экспорта. Обновите приложение до последней версии, чтобы попробовать это. Дополнительные сведения см. в разделе Экспорт видео.
Кнопки «Экспорт кадра» на исходном мониторе и программном мониторе позволяют быстро экспортировать кадры видео без использования Adobe Media Encoder. Это иногда называют захватом кадра .
Как быстро экспортировать кадр или миниатюру
Кнопка Экспорт кадра не появляется по умолчанию. Вы можете добавить его из редактора кнопок. Сведения о добавлении кнопок на панель кнопок см. в разделе Настройка панели кнопок панели монитора.
Поместите указатель воспроизведения на нужный кадр в клип или последовательность.
Нажмите кнопку «Экспорт кадра» .

Откроется диалоговое окно «Экспорт кадра» с полем имени в режиме редактирования текста. Для редактирования выбрано все имя. По умолчанию, имя кадра содержит название исходного клипа или эпизода, и автоматически увеличивающийся номер. Например, имена Premiere Pro кадры, экспортированные из клипа с именами Clip.mov, «Clip.mov.Still001», «Clip.mov.Still002», «Clip.mov.Still003» и т. д. Даже если вы переименуете кадра, Premiere Pro использует следующий номер при следующем экспорте кадр из того же клипа.
По умолчанию Premiere Pro выбирает формат, который последний раз использовался для экспорта кадра.
Выполните одно из следующих действий:
Введите новое имя для фрейма. Выберите формат из меню Формат:. Перейдите к месту назначения для кадра. Нажмите «ОК».
Нажмите Enter, чтобы принять имя кадра по умолчанию, формат, и местоположение.
Premiere Pro экспортирует кадр. По умолчанию премьера Pro устанавливает битовую глубину цвета экспортируемого кадра в цвет разрядность исходного клипа или эпизода.

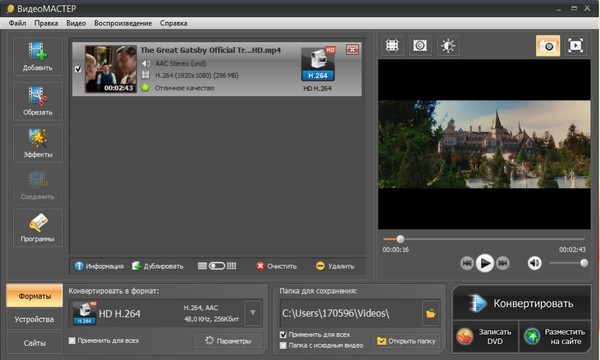 В этом случае вы не сможете повлиять на то, какие кадры будут захвачены, так как программа сгенерирует коллаж случайным образом.
В этом случае вы не сможете повлиять на то, какие кадры будут захвачены, так как программа сгенерирует коллаж случайным образом.
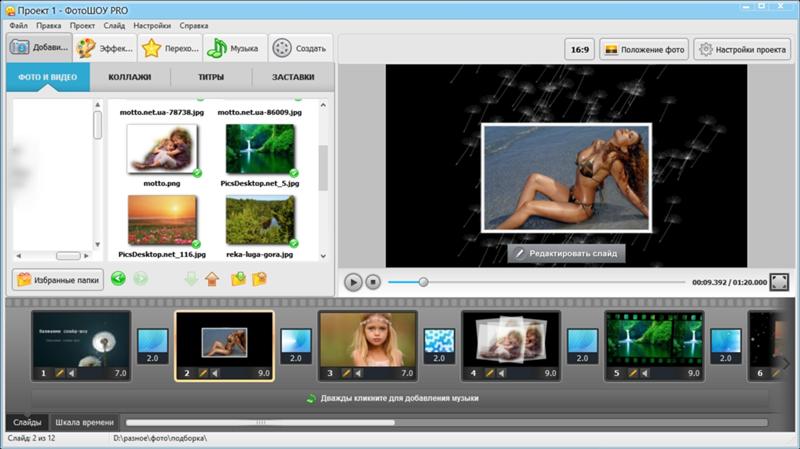 д.
д.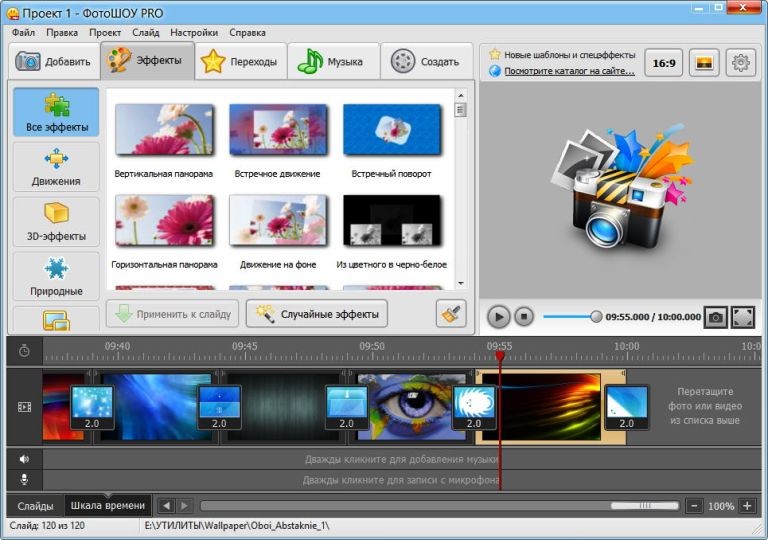
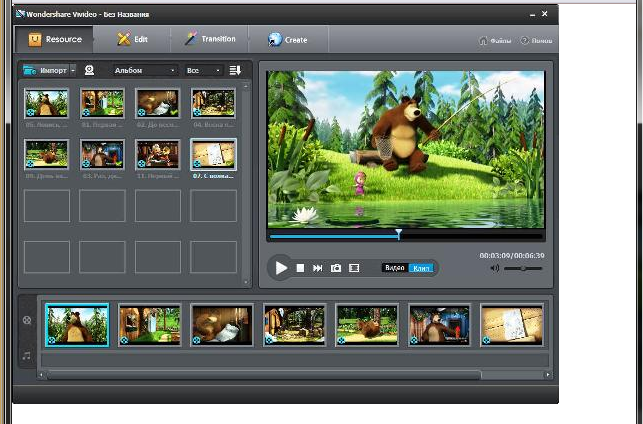

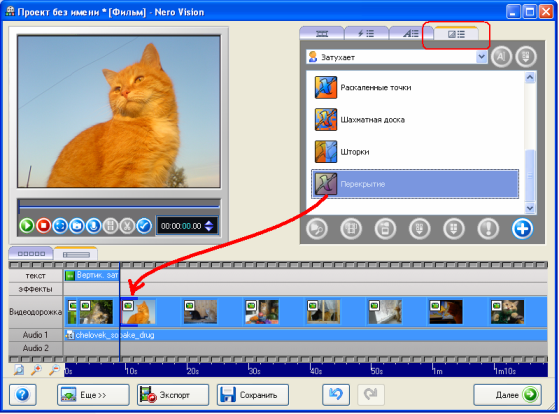
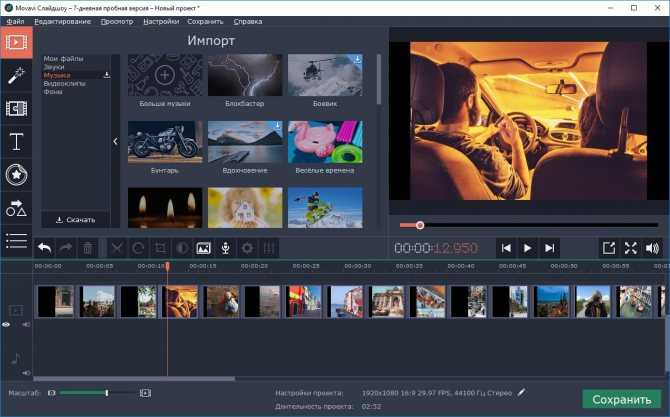 io, Productions и Team Projects
io, Productions и Team Projects