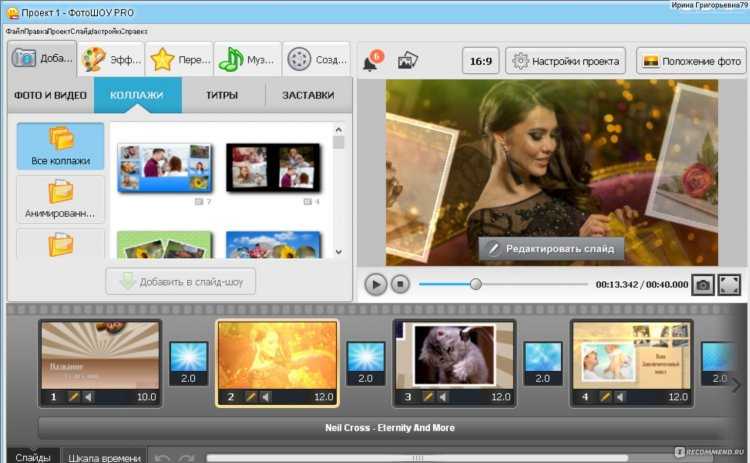5 способов извлечь видеокадры и сохранить в изображения
Каждое видео или анимация, которые вы видите на своем телевизоре, компьютере, телефоне, планшете или даже в кинотеатре, состоит из последовательности неподвижных изображений. Эти изображения затем воспроизводятся один за другим несколько раз в секунду, что заставляет вас думать, что объект движется. Чем быстрее воспроизводятся изображения, тем плавнее и плавнее выглядит движение.
Сравнение скорости процессоров (Intel и AMD)
Большинство фильмов и телевизионных программ снимаются со скоростью около 24-30 изображений в секунду, каждое отдельное изображение называется кадром, в котором вы видите термин кадров в секунду (FPS). Видеофайл на компьютере просто хранит все кадры вместе и воспроизводит их по порядку, а общее количество кадров, сохраненных для типичного фильма, достигает сотен тысяч. Если вы хотите сделать снимок из одного или двух кадров, это довольно просто, и вы просто приостанавливаете видео и нажимаете клавишу Print Screen.
Если вы хотите извлечь последовательность или диапазон кадров или даже все кадры из короткого видеоклипа, захват изображений по одному невероятно неэффективен и занимает много времени. Для этого вам нужна программа, которая может извлекать столько видеокадров, сколько вы хотите, и автоматически сохранять их в графические файлы, такие как jpg или png. Вот 5 способов сделать это.
1. Бесплатное видео в JPG конвертер
Сама программа сохранит кадры из видеофайла в последовательность изображений JPG. Можно выбрать один из четырех методов извлечения: извлекать изображение через каждое количество кадров, извлекать изображение через каждое количество секунд, извлекать общее количество кадров из видео или извлекать каждый отдельный кадр.
Добавьте любое количество видеофайлов с помощью кнопки «Добавить файлы» или перетаскиванием. Поддерживаются большинство видеоформатов, таких как MP4, MKV, AVI, VOB, WMV, MOV, FLV и т. Д. Установите критерии извлечения и, при необходимости, другое место сохранения. по умолчанию, затем запустите процесс. Время извлечения является разумным и зависит от длины видео и количества извлекаемых кадров.
по умолчанию, затем запустите процесс. Время извлечения является разумным и зависит от длины видео и количества извлекаемых кадров.
Есть несколько проблем с одним или двумя предустановленными значениями или при вводе пользовательского значения в полях фрейма. Например, общее количество кадров в настройке видео 10 не дает ожидаемого равного разделения 10 кадров по всему видео. Это все еще полезный инструмент, и его стоит проверить, потому что Free Video to JPG Converter по-прежнему быстрее, чем извлечение изображений в режиме реального времени.
Если у вас Windows 10, но нет .NET Framework 2 / 3.5, она будет предложена для установки.
Скачать бесплатное видео в JPG конвертер
Замечания: Как и все продукты DvdVideoSoft, Free Video to JPG Converter всегда поставляется в комплекте с чем-то, что вам действительно не нужно. На данный момент это просто продуктовый центр DVDVideoSoft, для которого вы можете удалить ярлык на своем рабочем столе и опцию статистики при установке, которая включена.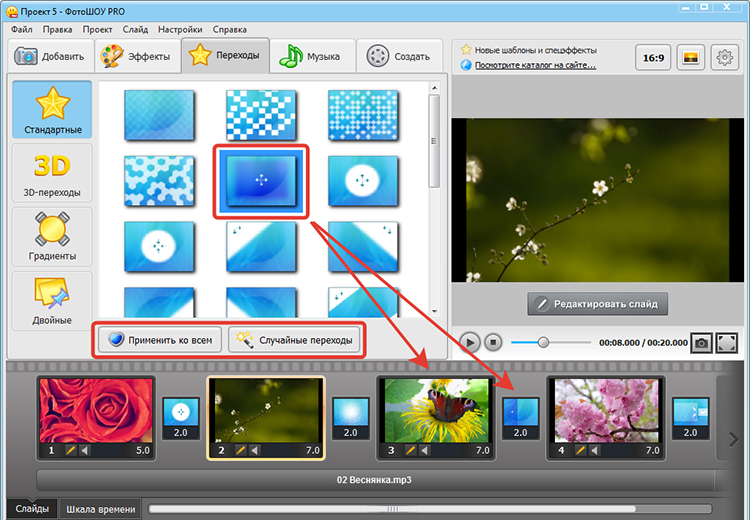 Это может измениться на что угодно в любое время, хотя вам просто нужно обратить внимание во время установки.
Это может измениться на что угодно в любое время, хотя вам просто нужно обратить внимание во время установки.
2. VLC Media Player
VLC – это популярный медиаплеер с открытым исходным кодом, который может сохранять последовательности изображений из любого видео, которое вы решите воспроизвести. Это может быть достигнуто с помощью основного пользовательского интерфейса, в то время как более опытные пользователи могут использовать командную строку. Сначала мы разберемся с методом пользовательского интерфейса.
1. Если вы еще этого не сделали, Скачать VLC медиаплеер и установить или Скачать Portable VLC media player и распаковать в папку по вашему выбору.
2. Откройте VLC, перейдите в «Настройки» (Ctrl + P) и нажмите Показать все настройки внизу слева.
3. Разверните Видео> Фильтры в дереве и нажмите Фильтр сцены, Установите формат изображения (png / bmp / jpg и т. Д.), Путь для сохранения файлов (оставьте пустым, чтобы сохранить в папку «Изображения») и коэффициент записи. Отношение будет сохранять изображение каждые xx количество кадров, поэтому, если ваше видео 30 кадров в секунду, значение 150 будет сохранять изображение каждые 5 секунд.
Отношение будет сохранять изображение каждые xx количество кадров, поэтому, если ваше видео 30 кадров в секунду, значение 150 будет сохранять изображение каждые 5 секунд.
Совет: Если вы не уверены на 100% в частоте кадров видео, воспроизведите его в VLC, нажмите Ctrl + J и найдите номер частоты кадров. Использование кратных этого значения даст вам коэффициент записи в секундах.
4. Нажмите на фильтры в дереве расширенных настроек (не раскрывайте его) и отметьте Сцена видеофильтр поле справа вверху нажмите Сохранить,
5. Воспроизведите видеофайл, и изображения автоматически начнут сохраняться. Они будут сохраняться до тех пор, пока вы не нажмете «Стоп», даже если вы приостановите или пропустите видео.
Замечания: Если после выполнения этих шагов изображения не создаются, закройте VLC после шага 4 и снова откройте его, а затем воспроизведите видео. По некоторым причинам более поздние версии VLC не распознают, включен ли фильтр сцены, пока вы не закроете и снова не откроете программу.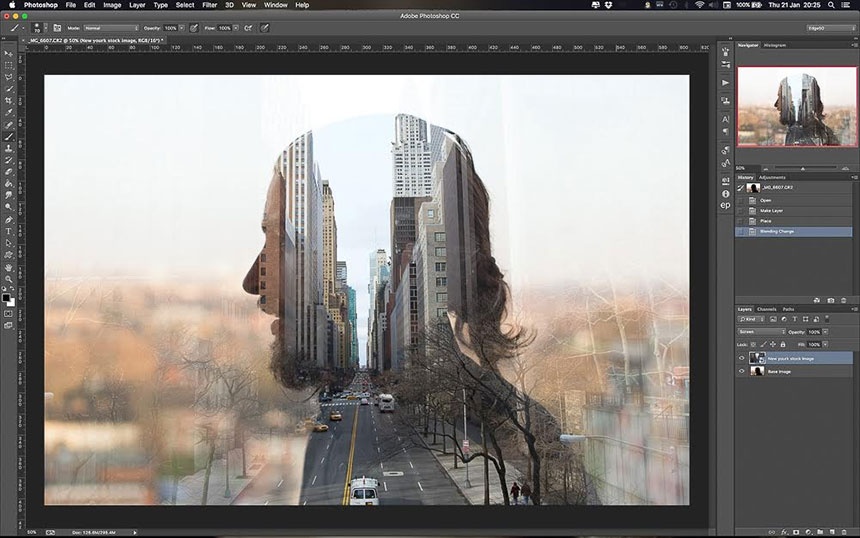
После того, как вы закончили сохранение кадров, этот параметр необходимо снова отключить, иначе он будет работать с каждым воспроизводимым видео. Выполните шаги 1 и 3 выше, затем снимите флажок «Видеофильтр сцены». Самым большим недостатком VLC является то, что вы должны оставлять видео включенным во время съемки изображений, поэтому мы рекомендуем VLC только для более коротких клипов, если вы все равно не планируете смотреть видео.
3. Извлечение изображений с VLC из командной строки
Использование командной строки для извлечения кадров изображения с помощью VLC аналогично методу графического интерфейса, который сохраняет указанное количество кадров. Откройте командную строку и перейдите в каталог, где расположен файл vlc.exe, а затем введите следующую команду:
vlc.exe «pathtovideo» –video-filter = scene –vout = dummy –start-time = 300 –stop-time = 600 –scene-ratio = 250 –scene-path = «pathtosaveimages» vlc: //уволиться
Pathtovideo – это имя и путь к видеофайлу, –scene-path – это целевая папка для изображений, а –scene-ratio – это интервал сохранения кадра. Преимущество по сравнению с методом GUI заключается в возможности использования –start-time и –stop-time для запуска и остановки сохранения кадров в определенное время (в секундах). Оставьте эти переключатели выключенными, если вы хотите воспроизвести все видео. Обратитесь к полному списку команд на веб-сайте Videolan.
Преимущество по сравнению с методом GUI заключается в возможности использования –start-time и –stop-time для запуска и остановки сохранения кадров в определенное время (в секундах). Оставьте эти переключатели выключенными, если вы хотите воспроизвести все видео. Обратитесь к полному списку команд на веб-сайте Videolan.
VLC запустится и начнет воспроизведение, но без экрана. После завершения он автоматически выйдет.
4. VirtualDub
VirtualDub – это инструмент для обработки видео, который, кажется, существует всегда, но все еще является популярной и полезной программой. Основная проблема с VirtualDub – отсутствие встроенной поддержки для открытия видеофайлов, таких как MKV, MP4 и MOV, но эту проблему можно устранить, установив пакет плагинов FFMpeg. Вот как можно извлечь видеокадры в изображения с помощью VirtualDub.
1. Скачать VirtualDub 32-битная версия а также VirtualDub FFMpeg Входной Плагин от Sourceforge. Распакуйте оба архива.
Распакуйте оба архива.
2. Перейдите в папку VirtualdubFFMpegPlugin Plugins32, скопируйте FFInputDriver.vdplugin и ffdlls затем вставьте оба файла в папку VirtualDub Plugins32.
3. Запустите Virtualdub.exe и откройте видеофайл с помощью меню «Файл»> «Открыть» или перетащите его. Если вы хотите сохранить каждый кадр небольшого видеофайла в изображениях, перейдите к шагу 5.
4. Перейдите в Видео> Частота кадров (Ctrl + R) и выберите Уничтожить, затем введите число, чтобы сохранить изображение каждые xx количество кадров. Опция Без изменений в верхней части покажет вам, сколько кадров в секунду использует текущее видео. Нажмите ОК.
5. Нажмите меню Файл> Экспорт> Последовательность изображений. Введите имя файла для сохранения как, папку для сохранения и выходной формат BMP, TGA, JPEG или PNG. Затем нажмите OK, и VirtualDub начнет обрабатывать видео.
Если метод извлечения каждого заданного числа кадров – то, что вам нужно, VirtualDub – безусловно, лучший инструмент для использования, потому что он невероятно быстр для извлечения изображений и намного быстрее, чем VLC и Free Video to JPG Converter.
Дополнительной опцией в VirtualDub является установка определенного диапазона внутри самого видео, поэтому сохраняются только изображения между двумя точками.
Перед сохранением на шаге 5 с помощью ползунка и элементов управления фреймом установите начальный диапазон и нажмите клавишу «Домой» или кнопку пуска выбора (в красном поле выше), переместите ползунок в конец диапазона и нажмите кнопку завершения выбора или ключ конца. Теперь, когда вы сохраняете изображения, между начальной и конечной точками выбора будут сохраняться только выбранные кадры.
5. FFMpeg
FFMpeg – это инфраструктура для кодирования, мультиплексирования, транскодирования, потоковой передачи и воспроизведения видеофайлов, а также основа огромного множества конвертеров и проигрывателей видео. Он запускается только из командной строки, поэтому лучше подходит для опытных пользователей. FFMpeg должен обрабатывать практически любой видеофайл, который вы к нему добавляете. Вот простой аргумент командной строки.
ffmpeg -i videofile.mpg -r 1 изображение-% 04d.jpeg
-I – это входной видеофайл с путем, а имя файла jpeg просто сохраняет jpegs (вы также можете использовать png, bmp, tiff и т. Д.) С именем и четырьмя местами, содержащими числа, например, Изображение-0001. Команда -r – это кадры, которые нужно захватить, и обратная последовательность действий. 1 будет сохранять кадр каждую секунду, а 0,5 – каждые 2 секунды, 0,2 – каждые 5 секунд, 0,1 – каждые 10 секунд, 0,0167 – в течение 60 секунд и т. Д. Используйте 1 / секунды в калькуляторе Windows, чтобы получить необходимое соотношение.
Более продвинутое использование может добавить отправную точку в видеофайл с помощью команды -ss перед -i, а -t также можно использовать для добавления продолжительности. Оба используют (часы:) минуты: секунды аргумент.
ffmpeg -ss 04:00 -t 03:00 -i videofile.mpg -r 0,033 изображение-% 04d.jpeg
Вышеуказанная команда начнется через 4 минуты, затем сохраните файл .jpg с 30-секундными интервалами в течение 3 минут..png)
Это сотни команд, и вам действительно нужно прочитать документацию FFMpeg, чтобы понять, как ее можно полностью использовать из командной строки и в сценариях.
Скачать FFMpeg
Заключительное примечание: Очевидно, существуют другие инструменты, которые могут выполнить аналогичную задачу, Batch Video to image Extractor был бы включен, но он довольно нестабилен и был прекращен разработчиком. Daum PotPlayer и GOM Player – это медиаплееры, которые работают аналогично VLC, а это означает, что вам нужно воспроизводить видео в реальном времени, чтобы получить выбранные кадры.
Сравнение скорости процессоров (Intel и AMD)
Конвертер частоты кадров видео — изменяйте частоту кадров онлайн, бесплатно
Изменяйте частоту кадров видео онлайн и бесплатно — VEED.IO
НачатьОнлайн-конвертер частоты кадров
Нужно экспортировать видео с высокой частотой в 60 кадров в секунду? Если Вы хотите увеличить или уменьшить частоту кадров, то вы по адресу.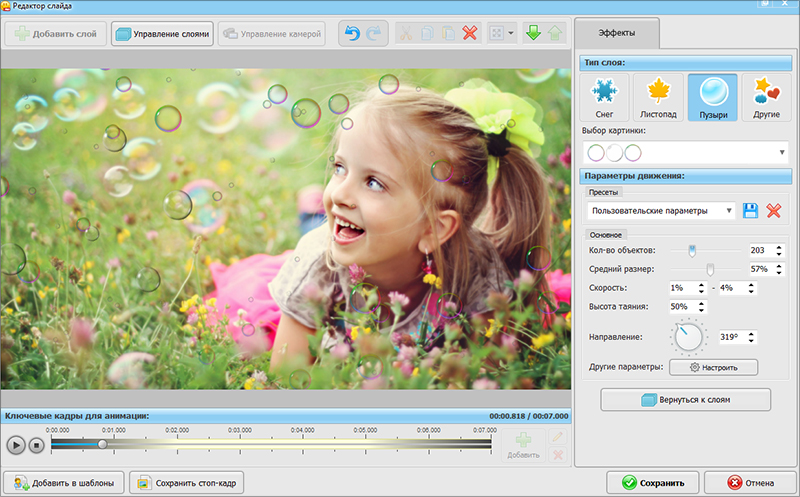 Онлайн-конвертер частоты кадров VEED — это простой и понятный инструмент для увеличения и уменьшения частоты кадров Вашего видео. Используйте VEED, чтобы изменить частоту кадров вашего видео, не выходя из браузера. В нашем онлайн-инструменте есть все популярные показатели частоты кадров — 16, 24, 30, 60 кадров в секунду и любые другие. Уменьшите частоту кадров Вашего видео, чтобы создать покадровое видео или GIF. Замедление частоты кадров видео также уменьшит размер файла и упростит его экспорт. В качестве альтернативы увеличьте частоту кадров, чтобы видео выглядело более плавным и менее дрожащим. VEED — невероятно простой в использовании инструмент, который загружает видео в любом формате и обрабатывает их за считанные секунды.
Онлайн-конвертер частоты кадров VEED — это простой и понятный инструмент для увеличения и уменьшения частоты кадров Вашего видео. Используйте VEED, чтобы изменить частоту кадров вашего видео, не выходя из браузера. В нашем онлайн-инструменте есть все популярные показатели частоты кадров — 16, 24, 30, 60 кадров в секунду и любые другие. Уменьшите частоту кадров Вашего видео, чтобы создать покадровое видео или GIF. Замедление частоты кадров видео также уменьшит размер файла и упростит его экспорт. В качестве альтернативы увеличьте частоту кадров, чтобы видео выглядело более плавным и менее дрожащим. VEED — невероятно простой в использовании инструмент, который загружает видео в любом формате и обрабатывает их за считанные секунды.
Скачивание не требуется — VEED — это простое и удобное приложение для редактирования видео, которое работает прямо в Вашем браузере. Загрузите файл в любом формате — MP4, h364, ASF, FVI, MPEG или как URL-адрес YouTube — настройте частоту кадров и скачайте за считанные секунды. Нет необходимости устанавливать какие-либо конвертирующие приложения или программы. Наслаждайтесь конвертером частоты кадров VEED на Windows 10, Mac, Linux и мобильных устройствах!
Нет необходимости устанавливать какие-либо конвертирующие приложения или программы. Наслаждайтесь конвертером частоты кадров VEED на Windows 10, Mac, Linux и мобильных устройствах!
Как изменить частоту кадров видео
Загрузите видео
Нажмите «Начать» выше. Загрузите видео, частоту кадров которого Вы хотите изменить. Просто перетащите, это очень просто.
Измените частоту кадров
Чтобы получить доступ к настройкам частоты кадров, нажмите кнопку «Экспорт» в правом верхнем углу редактора. На вкладке «Параметры экспорта» нажмите на кнопку «Переключиться на расширенные настройки», расположенную в правой части меню. Это переключит меню с простых настроек на расширенные. В меню «Расширенные настройки» Вы увидите инструмент «Ограничение частоты кадров». Перетащите кнопку влево или вправо, чтобы настроить частоту кадров. Ограничение частоты кадров составляет 60 кадров в секунду, оно расположено справа от кнопки.
Скачайте видео
Когда Вы подберете новую необходимую новую частоту кадров, нажмите синюю кнопку «Экспорт видео», и Ваше видео будет обработано за считанные секунды.
Туториал «Конвертер частоты кадров»
Сжимайте видео
У VEED есть онлайн-инструмент для сжатия видео, который упрощает обмен Вашими видео и их прикрепление к электронным письмам. Используйте инструмент сжатия VEED, чтобы уменьшить размер файла и повысить его совместимость с потоковыми сервисами и сайтами социальных сетей. Тратьте меньше времени на ожидание рендеринга, буферизации и загрузки видео. Наш инструмент сжатия также позволяет изменять частоту кадров видео, повышать его качество и функциональность. VEED наполнен множеством инструментов, которые помогут упростить процесс создания видео.
Анимированные GIF-файлы
Создание собственных анимированных GIF-файлов — отличный способ контактирования с Вашей аудиторией. Известно, что GIF-файлы имеют более низкую частоту кадров. Загрузите видео и уменьшите частоту кадров, чтобы преобразовать его в GIF. Используйте VEED, чтобы вырезать, обрезать и редактировать любые видеоматериалы, чтобы преобразовать их в формат GIF. Вы также можете добавить текст, наклейки, смайлики и рисунки, чтобы придать своим анимированным GIF-файлам индивидуальность. VEED позволяет загружать видео в формате GIF, чтобы Вы могли делиться ими в социальных сетях и обмениваться мгновенными сообщениями.
Вы также можете добавить текст, наклейки, смайлики и рисунки, чтобы придать своим анимированным GIF-файлам индивидуальность. VEED позволяет загружать видео в формате GIF, чтобы Вы могли делиться ими в социальных сетях и обмениваться мгновенными сообщениями.
Таймлапс и замедленная съемка
Хотите сделать привлекательный таймлапс или забавную замедленную съемку? Если да, то почему бы не попробовать онлайн-конвертер скорости VEED? Используйте переключатель скорости VEED, чтобы удвоить скорость видео, уменьшить ее вдвое или просто выбрать собственное значение для увеличения или уменьшения скорости! Нажмите на видеодорожку на временной шкале и найдите раздел «Скорость» в меню «Настройки». Используйте наши готовые варианты или нажмите «Пользовательский», чтобы выбрать свое собственное значение. VEED — это универсальный инструмент, который можно использовать для самых разных целей. Дайте волю своему творчеству с помощью нашего простого и интуитивно понятного видеоредактора.
Часто Задаваемые Вопросы
Открыть больше:
- Видеокомпрессор для YouTube
- Изменение частоты кадров GIF
- Компрессор WMV
Что говорят про VEED
Больше, чем просто конвертер частоты кадров!
VEED позволяет изменить не только частоту кадров видео! Сжимайте, вырезайте фрагменты, обрезайте или разделяйте видео. Добавляйте субтитры, текст, фоновую музыку и удаляйте нежелательный фоновый шум. VEED имеет широкий спектр классных функций для улучшения качества Ваших видео. Используйте онлайн-редактор видео VEED, чтобы без труда редактировать, улучшать свои видео и максимизировать их доступность в социальных сетях. Все наши инструменты доступны онлайн, ничего скачивать не нужно. Простой и удобный для пользователя VEED предоставляет таким создателям, как Вы, инструменты, необходимые для создания впечатляющего и вдохновляющего контента.
Добавляйте субтитры, текст, фоновую музыку и удаляйте нежелательный фоновый шум. VEED имеет широкий спектр классных функций для улучшения качества Ваших видео. Используйте онлайн-редактор видео VEED, чтобы без труда редактировать, улучшать свои видео и максимизировать их доступность в социальных сетях. Все наши инструменты доступны онлайн, ничего скачивать не нужно. Простой и удобный для пользователя VEED предоставляет таким создателям, как Вы, инструменты, необходимые для создания впечатляющего и вдохновляющего контента.
5 лучших способов извлечь кадры из видео без потери качества
Видео создаются из последовательности кадров, и иногда нам нужно извлечь кадры из видео, чтобы создать миниатюру, снимок экрана или эффект точки. Многим из нас сложно точно получить изображения из видео в высоком качестве. Не волнуйтесь, здесь мы познакомим вас с 5 лучшими способами захвата кадров из ваших видео на компьютере, мобильном телефоне и в Интернете . Давайте исследуем его прямо сейчас.
Также интересно: Как удалить ненужные объекты из видео>>
Как извлечь изображения из видео онлайн
С помощью FlexClip вы можете быстро превратить свое видео в изображение GIF за несколько кликов. Просто загрузите свои видео, и тогда вы сможете получить свежие GIF-файлы из любого видеокадра, который вам нравится. Кроме того, он предлагает функцию подписи, которая позволяет легко добавлять забавные текстовые элементы в ваши GIF-файлы. Если вам нужно выполнить базовое редактирование, такое как разделение, обрезка или обрезка, этот универсальный онлайн-конвертер видео в фото предоставит самое простое решение. Никаких навыков загрузки или редактирования не требуется.
Создатель GIF Просмотр шаблонов
Как извлекать кадры из видео онлайн с помощью FlexClip
Шаг 1
Загрузите видео с компьютера или мобильного телефона во FlexClip. Вы также можете перетащить это видео в редактор.
Загрузка медиаресурсов в FlexClip
Шаг 2
Выберите часть, которую вы хотите превратить в изображения, с помощью инструмента разделения или триммера.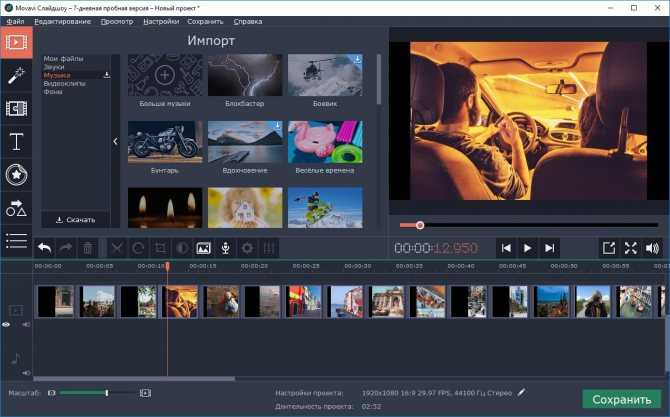 Найдите нужную часть и удалите ненужный клип. Не стесняйтесь добавлять текст в свой новый GIF, если это необходимо.
Найдите нужную часть и удалите ненужный клип. Не стесняйтесь добавлять текст в свой новый GIF, если это необходимо.
Разделите видео, чтобы сохранить желаемую часть
Шаг 3
Когда вы будете довольны изображениями GIF, нажмите значок «Экспорт», чтобы загрузить кадры в виде изображений GIF. А теперь поделитесь этим новым творением с друзьями в социальных сетях!
Экспорт извлеченных кадров в виде изображения GIF
Как извлечь кадры из видео в Windows
Для пользователей Windows 10 извлечь кадры из видео легко с помощью приложения «Фотографии». Что делать, если у вас есть компьютер с другими версиями системы, но вы все равно хотите записывать кадры из своего видео? Вот хитрость использования медиаплеера VLC.
VLC — это первоклассный медиаплеер, поддерживающий различные форматы видео и способный преобразовывать ваши видео в изображения в последовательном порядке. Следуйте инструкциям, чтобы сделать то же самое.
Шаг 1
Прежде чем использовать VLC для извлечения кадров, необходимо обрезать видео до точной части, чтобы сэкономить время.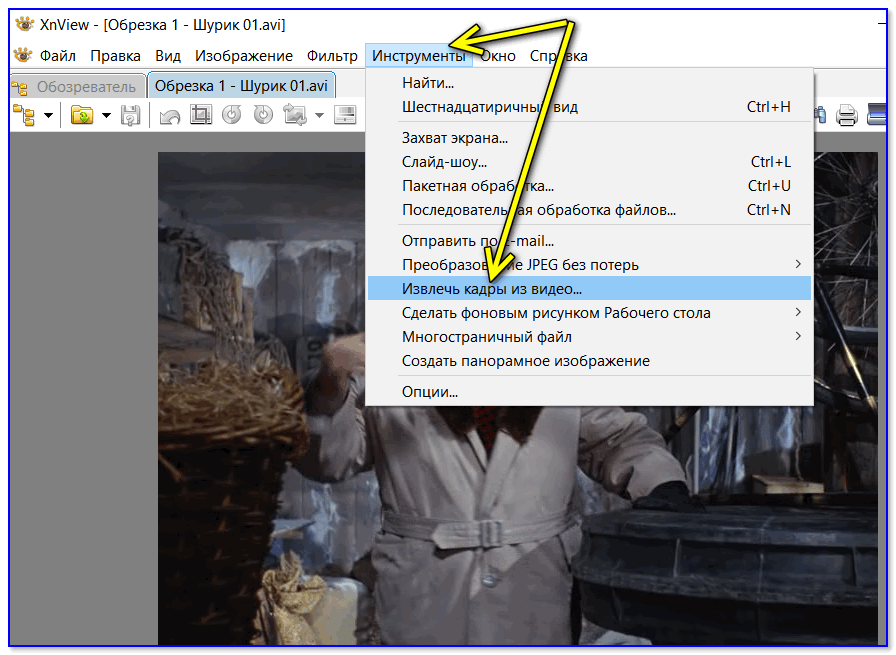
Шаг 2
Создайте файл для сохранения извлеченных кадров и скопируйте путь. После этого откройте VLC с правами администратора.
Шаг 3
Перейдите в Инструменты > Настройки > Выбрать все внизу и в новом интерфейсе разверните меню Фильтры, чтобы выбрать Фильтр сцены. В префикс пути к каталогу вставьте уже созданный путь к папке для сохранения кадров.
Сделайте настройки VLC для извлечения кадров из видео
Шаг 4
Нажмите «Медиа» > откройте «Файл» > выберите нужное видео и воспроизведите его до конца. Когда все закончится, вы сможете проверить кадры в указанной папке.
Воспроизведите видео и проверьте неподвижные изображения
Примечание. Если в папке ничего нет, попробуйте изменить коэффициент записи и повторите процесс еще раз.
Как извлечь кадры из видео на Mac
Существует несколько способов сделать кадр из видео на Mac, и приложение «Фотографии» — это бесплатное решение, на которое вы можете положиться.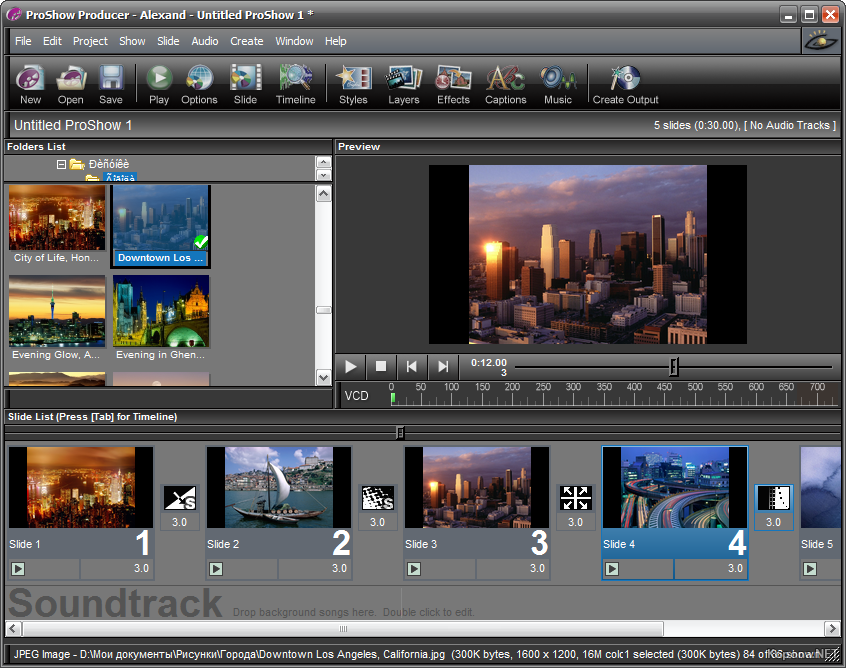 Ниже приведено руководство о том, как извлекать кадры из видео на Mac с помощью приложений для фотографий macOS.
Ниже приведено руководство о том, как извлекать кадры из видео на Mac с помощью приложений для фотографий macOS.
Шаг 1
Используйте приложение «Фотографии», чтобы открыть видео и перейти в режим воспроизведения.
Шаг 2
Просто воспроизведите видео в кадре, который вы хотите захватить, и нажмите значок «Настройки» на панели управления воспроизведением. Здесь выберите параметр «Экспорт кадра в изображения», чтобы извлечь кадры из вашего видео.
Шаг 3
Конкретный кадр будет сохранен в папке «Изображения» на вашем Mac в виде изображения TIFF. Он будет называться «Кадр» после даты и времени экспорта.
Как захватывать неподвижные изображения из видео на Android
Делать снимки из видео намного проще с помощью такого полезного инструмента, как «Видео в фото». Этому приложению доверяют миллионы пользователей Android, что подтверждается более чем 500 000 загрузок и рейтингом отзывов 4,7/5. Используя этот инструмент, вы можете захватывать высококачественные изображения из своего видео.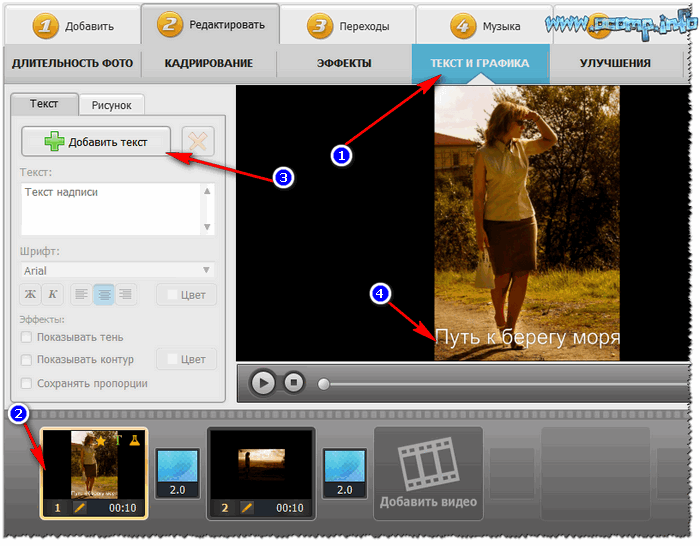 Что удивляет пользователей, так это функции захвата кадра и временного интервала, помогающие вам точно получать кадры из вашего видео за считанные минуты. Проверьте шаги ниже, чтобы увидеть, как это работает.
Что удивляет пользователей, так это функции захвата кадра и временного интервала, помогающие вам точно получать кадры из вашего видео за считанные минуты. Проверьте шаги ниже, чтобы увидеть, как это работает.
Используйте приложение Video to Photo для извлечения кадров из видео на Android
Шаг 1
Загрузите это программное обеспечение из Google Play и запустите его на своем Android.
Шаг 2
Загрузите кадр, который вы хотите извлечь, и вам будет предложено выбрать режим ручной записи или захвата с временным интервалом, чтобы запустить процесс извлечения.
Шаг 3
Если выбрать параметр «Захват с интервалом времени», видео будет автоматически разделено на все доступные кадры. В то время как для ручной функции вам нужно провести пальцем влево и вправо, чтобы найти нужный кадр.
Шаг 4
Когда все будет готово для извлечения кадров из вашего видео, коснитесь значка Сохранить, чтобы сохранить изображения.
Как получить неподвижные изображения из видео на iPhone
Создание снимков экрана — это простой способ получить неподвижные изображения из видео на iPhone. Но иногда значок паузы может испортить всю картину. Итак, здесь мы по-прежнему хотели бы представить граббер изображений под названием ImgPlay для пользователей iPhone, который представляет собой средство для создания GIF и видеоредактора для iPhone, позволяющее быстро захватывать кадры из видеофайлов. Следуйте приведенным ниже инструкциям, чтобы получить изображения из видеофайлов.
Но иногда значок паузы может испортить всю картину. Итак, здесь мы по-прежнему хотели бы представить граббер изображений под названием ImgPlay для пользователей iPhone, который представляет собой средство для создания GIF и видеоредактора для iPhone, позволяющее быстро захватывать кадры из видеофайлов. Следуйте приведенным ниже инструкциям, чтобы получить изображения из видеофайлов.
Используйте приложение ImgPlay для извлечения кадров из видео на iPhone
Шаг 1
Откройте это приложение на своем iPhone, и здесь вам нужно выбрать «Видео» в качестве опции исходных файлов.
Шаг 2
Просмотрите видео в своих фотографиях и загрузите его в этот редактор. Вы можете использовать триммер, чтобы сузить поиск кадров для экспорта из видео, если видео очень длинное.
Шаг 3
В правом верхнем углу вы можете найти кнопку «Сохранить» вместе с кнопкой «Просмотр кадра». Нажмите «Просмотр кадра», чтобы просмотреть все кадры и фотографии внутри видео.
Шаг 4
Выберите кадр, который вы хотите извлечь, а затем нажмите «Поделиться» или «Сохранить» > «Сохранить изображение», чтобы сохранить видеокадр как изображение в приложении «Фото» на iPhone.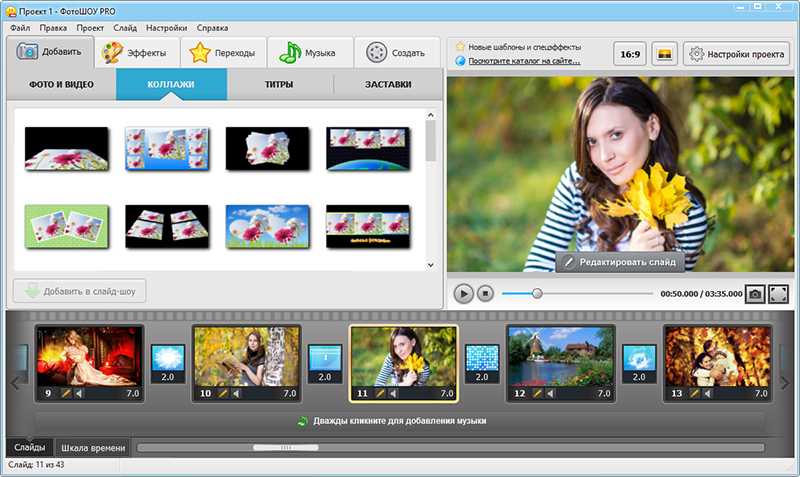
Шаг 5
Экспортированные кадры будут сохранены в формате PNG на вашем iPhone.
Bottom Line
Вот и все, как извлечь кадры из видео на компьютере, мобильном телефоне и в Интернете. Если этот урок полезен, поделитесь им в социальных сетях. Теперь выберите свой точный способ, чтобы начать захват изображений из ваших видео прямо сейчас!
Создать видео Просмотр шаблонов
Редактор FlexClip /
Профессиональные специалисты по видеомонтажу и видеомаркетингу, мы хотели бы дать несколько конструктивных советов и приемов, которые помогут нашим пользователям создавать фантастические видеоролики.
Как создать или отредактировать кадр видео бесплатно онлайн?
Трусы:
Это комплексное руководство по кадрированию видео. Если вы хотите создать видеоколлаж, добавить рамку/границу к видео или отредактировать видео в определенное время, вы можете найти решения здесь.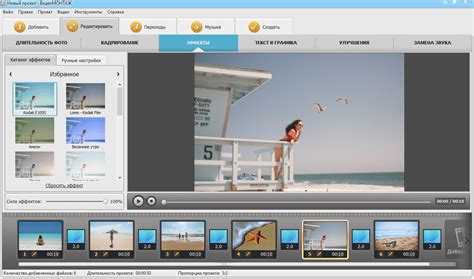
Сделать кадр видео Бесплатные шаблоны
Когда люди говорят «кадровое видео», люди говорят о трех типах вещей:
Видеоколлаж.
(Добавление) Видеограница.
Редактировать видеокадр — видеоизображение в определенное время.
Какой бы ни была ваша цель, вы можете остаться с нами и найти простые решения.
Часть первая: Бесплатный видеоредактор для кадрового видео
Существует неограниченное количество способов создания кадрового видео, но не все редакторы могут создавать видеоколлажи или редактировать видеокадр в определенное время. Хотя производители промышленного видео достаточно сильны, чтобы делать все виды видеокадров, их цены и крутые кривые обучения неприемлемы для среднего человека. Возможности для обычных людей ограничены, и поиск подходящего приложения для кадрового видео занимает много времени.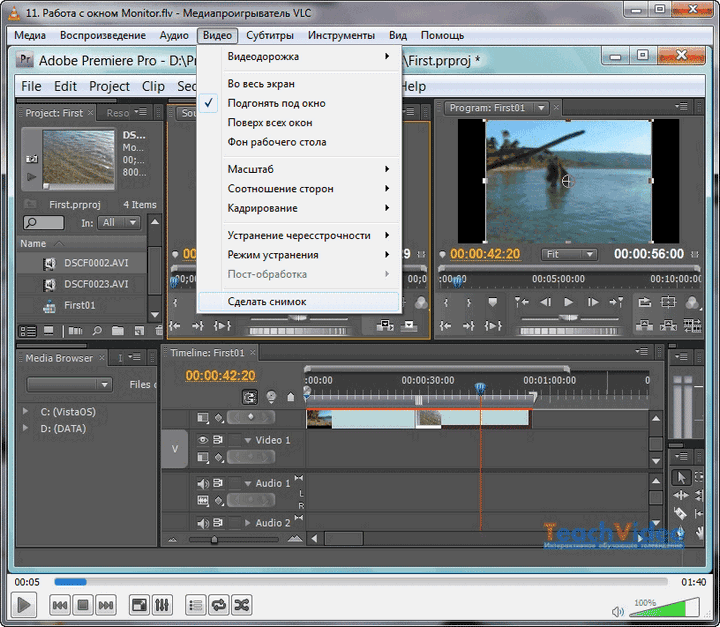
Без лишних слов, мы поделились с вами крутым онлайн-редактором видео, который позволяет легко кадрировать видео. Это FlexClip.com, и вы можете делать намного больше, чем просто создавать, редактировать и настраивать свои собственные кадрированные видео.
FlexClip имеет 2 режима редактирования видео — раскадровка и временная шкала. Временная шкала позволяет легко редактировать видеокадр в определенное время. Какой бы режим вы ни выбрали, вы можете создавать видеоколлажи простым перетаскиванием.
Его обширная библиотека с профессиональными бесплатными изображениями, видео и звуками поддержит ваши правки и раскроет ваш творческий потенциал. Если вы хотите добавить/изменить дизайн границы, графические и текстовые шаблоны с возможностью поиска упростят эту задачу.
Часть вторая: создание и редактирование различных типов видео с кадрами
Создавать видео с кадрами намного проще с помощью нашего бесплатного онлайн-редактора видео — FlexClip. Давайте посмотрим, как использовать его для создания и редактирования различных типов кадров видео.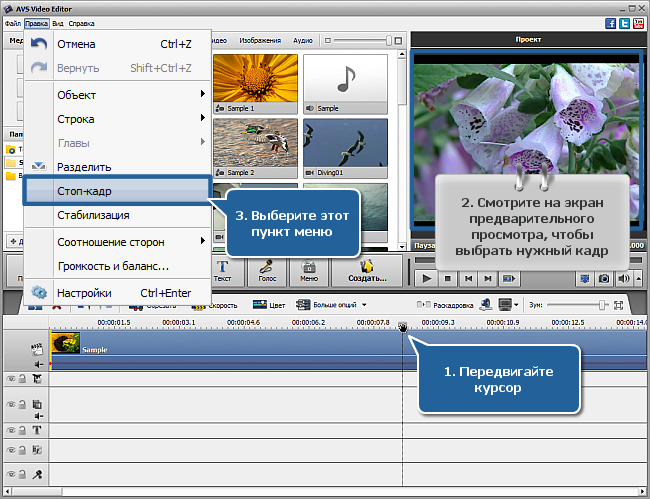
#1.Видеоколлаж: как поместить два видео в один кадр?
Основной способ создания видеоколлажа/рамки — разместить 2 видео на одном экране. Вот простой способ сделать это:
1
Зарегистрируйте бесплатную учетную запись, войдите в систему и загрузите свои видео.
2
Перетащите загруженное видео на [+], чтобы добавить видеораскадровку.
3
На вкладке «Медиа» наведите указатель мыши на другое загруженное видео, которое вы хотите поместить над видео раскадровки.
4
Найдите значок «картинка в картинке» и щелкните по нему.
Изображение: Поместите 2 видео в один кадр.
Сделать коллаж видео Бесплатные шаблоны
#2.Граница видео: как добавить индивидуальную рамку к видео?
Самый простой способ создать границу видео — уменьшить масштаб видео, и вы сразу же получите сплошную черную рамку вокруг видео. Но чаще всего такие черные рамки нам не подходят.
Но чаще всего такие черные рамки нам не подходят.
Изображение: уменьшение масштаба для создания черной рамки.
Уменьшить видео
Популярные способы добавления фреймов к видео включают добавление текста сверху и снизу, использование красивых стилей вокруг границ видео и т. д.
Шаги для добавления текста сверху и снизу в качестве видеокадров:
1
Зарегистрируйте бесплатную учетную запись, войдите в систему и загрузите свои видео.
2
Перейдите на вкладку «Текст» и щелкните текстовый шаблон для добавления.
3
Ввод пользовательских текстов, настройка цвета, шрифта и т. д.
4
Переместите текст вверху и внизу видео.
Изображение: добавление верхнего и нижнего текста в виде видеокадров.
Шаги для добавления красивых стилей в виде видеокадров:
1
Зарегистрируйте бесплатную учетную запись, войдите в систему и загрузите свои видео.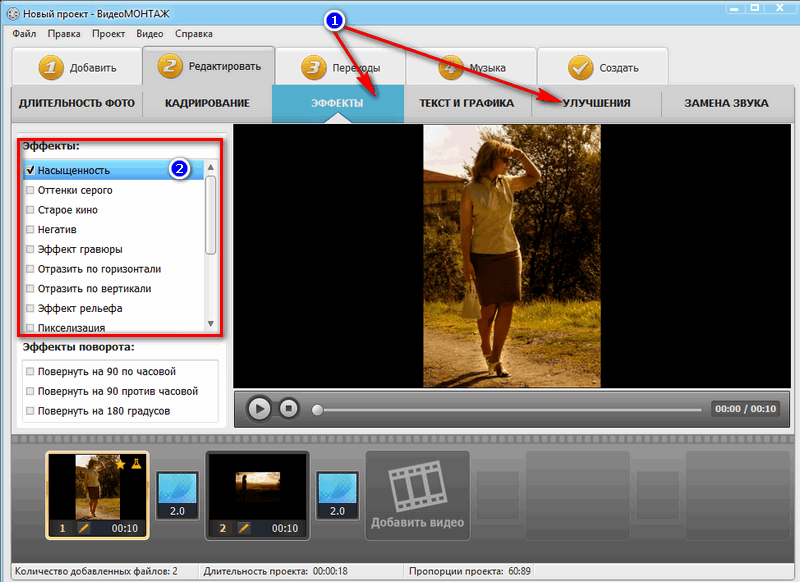
2
Перейдите на вкладку «Наложение» и выберите стиль для добавления. Кроме того, вы можете использовать другую графику из вкладки «Элемент» или загрузить свои собственные/загрузить изображения из вкладки «Водяной знак».
3
Отрегулируйте новый кадр видео, пока не будете удовлетворены.
#3.Изменить видеоизображение: как отредактировать/исправить видеокадр?
Фиксация и редактирование видеокадра в определенный момент времени — это продвинутый профессиональный прием редактирования. Он чаще используется для точной настройки видеоизображения, чтобы сделать видео более естественным. Вот как это сделать в FlexClip:
1
Зарегистрируйте бесплатную учетную запись, войдите в систему и перейдите в режим временной шкалы.
2
Загружайте свои видео в Медиа.
3
Перетащите видео в редактор временной шкалы.
4
Воспроизведите, чтобы найти точку/кадр видео, которые вы хотите отрегулировать, нажмите «Разделить», чтобы вырезать только эту часть, и отредактируйте ее, например, увеличьте/уменьшите масштаб, добавьте текст и т.