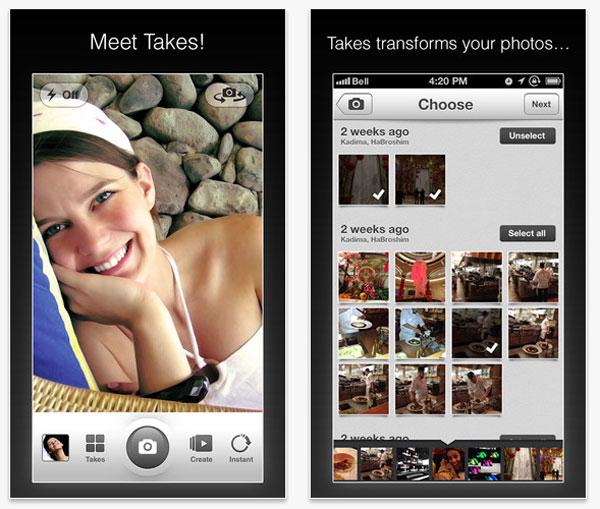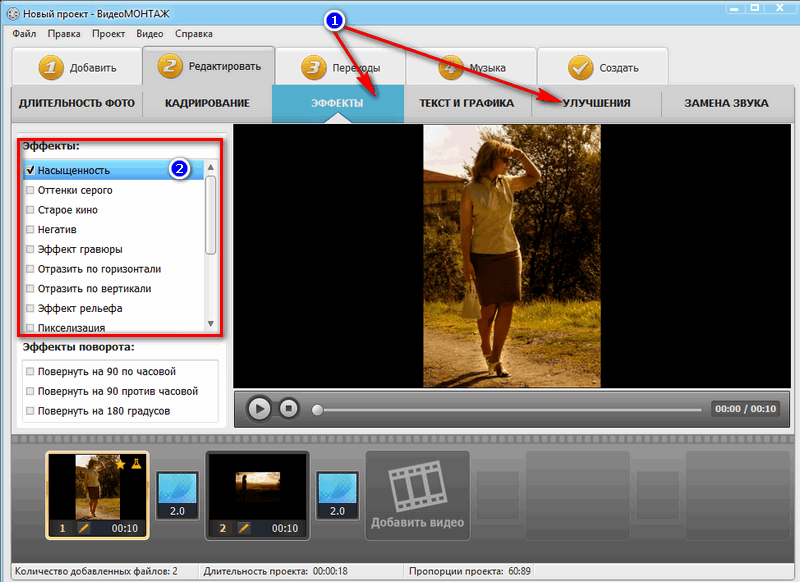Установка параметров воспроизведения видео в презентации
Параметры воспроизведения в PowerPoint можно использовать для управления тем, как и когда видео появляется в презентации. Вы можете воспроизводить видео в полноэкранном режиме или изменять его размер до указанных размеров. Вы также можете управлять громкостью, многократно воспроизводить видео (в цикле) и показывать элементы управления мультимедиа.
Эти параметры воспроизведения недоступны для онлайн-видео, таких как видео На YouTube. Они доступны только для видео, вставленных из компьютера, сети или OneDrive.
Чтобы управлять воспроизведением видео, используйте параметры на вкладке Воспроизведение ленты PowerPoint. Эта вкладка отображается на ленте при выборе видео на слайде.
(Эти параметры видео доступны после внедрения видеофайла или ссылки на его с компьютера.)
Воспроизведение видео в последовательности щелчков, автоматически или при щелчке
 Изменение параметра ведет к удалению всех анимаций, связанных с этим видео.
Изменение параметра ведет к удалению всех анимаций, связанных с этим видео.
-
В обычном режиме щелкните рамку видео на слайде.
-
На вкладке Воспроизведение в группе Параметры видео в списке Пуск выберите параметр:
Параметр
Когда видео воспроизводится во время слайд-шоу Автоматически
Видео воспроизводится автоматически при появлении слайда.

При нажатии или при нажатии
Видео воспроизводится только при щелчке в кадре видео.
В последовательности щелчков
Видео воспроизводится в последовательности с другими действиями, которые вы запрограммировали на слайде (например, эффекты анимации). Для этого параметра не требуется щелчок литерала. Вы можете запустить видео, чтобы начать с щелчка или любого другого механизма, который активирует следующее действие на слайде (например, нажатие клавиши стрелки вправо).

(Этот параметр доступен в PowerPoint для Microsoft 365 иPowerPoint 2019. Он также доступен в PowerPoint 2016 версии 1709 или более поздней.)
Совет: Во время воспроизведения видео его можно приостановить, щелкнув его. Чтобы возобновить воспроизведение видео, щелкните его еще раз.
Воспроизведение видео в полноэкранном режиме
Видео можно воспроизводить в режиме, когда оно занимает весь слайд (экран). В зависимости от разрешения исходного видеофайла возможны искажения видео при увеличении изображения. Всегда используйте функцию предварительного просмотра видео перед его включением в презентацию: если видео будет искажено или размыто, показ в полноэкранном режиме можно будет отменить.
Если согласно настройкам видео должно отображаться в полноэкранном режиме и запускаться автоматически, рамку видео можно перетащить со слайда в серую область, чтобы она не отображалась на слайде или не мелькала перед запуском в полноэкранном режиме.
-
В обычном режиме щелкните на слайде рамку видео, которое необходимо воспроизвести в полноэкранном режиме.
-
В разделе Видеоинструкция на вкладке Воспроизведение в группе Параметры видео установите флажок Воспроизведение в полноэкранном режиме .
Изменение размера видео
Если вы не хотите воспроизводить фильм в полноэкранном режиме, вы можете изменить его размер до нужных размеров.
- org/ListItem»>
-
Выполните одно из следующих действий:
Настройка форматирования
-
-
Чтобы сохранить центр видео в том же месте, удерживайте нажатой клавишу CTRL во время перетаскивания.
 По умолчанию при перетаскивании сохраняются пропорции (соотношение сторон) видео.
По умолчанию при перетаскивании сохраняются пропорции (соотношение сторон) видео. -
Как правило, большинство видео с разрешением 640 x 480 имеют пропорции 4:3, что также является пропорциями по умолчанию для PowerPoint 2010 презентаций. Пропорции по умолчанию для презентаций в PowerPoint 2013 и более поздних версиях — 16:9. Если пропорции презентации и видеофрагмента различны, видео будет воспроизводиться с искажениями.
-
Определение точного соотношения высоты и ширины для видео
- org/ListItem»>
В разделе Видеоинструкция на вкладке Формат (PowerPoint 2013 или более поздних версий) или Параметры (PowerPoint 2010 ) в группе Размер выберите средство запуска диалогового окна .
-
Щелкните Размер, а затем в разделе Масштаб установите флажок Закрепить пропорции .
-
В разделе Размер и поворот введите размеры в полях Высота и Ширина или в разделе Масштаб в полях Высота и Ширина шкалы введите нужный процент размера относительно исходного размера видео.
Совет: Чтобы предотвратить пропуск видео при воспроизведении, в разделе Масштаб установите флажок Лучшее масштабирование для слайд-шоу .

В обычном режиме выберите видео, размер которого требуется изменить.
Предварительный просмотр видео
-
В обычном режиме щелкните кадр видео.
-
Нажмите кнопку Воспроизвести.
В группе Предварительный просмотр также есть параметр Воспроизвести на вкладках Формат и Воспроизведение в разделе Видеоинструкция.
Настройка громкости видео
Скрытие видео при неигровом воспроизведении
Во время проведения презентации вы можете скрыть видео на слайде до того момента, пока не потребуется воспроизвести его.
Цикл видео
Для многократного непрерывного воспроизведения видео во время презентации можно использовать функцию циклического воспроизведения.
Перемотка видео после воспроизведения
Чтобы перемотать видео после воспроизведения во время презентации, выполните следующие действия:
Отображение элементов управления мультимедиа
Чтобы отобразить элементы управления мультимедиа во время презентации, сделайте следующее:
Чтобы управлять воспроизведением видео, используйте параметры на вкладке Воспроизведение ленты PowerPoint. Эта вкладка отображается на ленте при выборе видео на слайде.
Эта вкладка отображается на ленте при выборе видео на слайде.
(Эти параметры видео доступны после внедрения видеофайла или ссылки на его с компьютера.)
Автоматическое воспроизведение видео или воспроизведение по щелчку
Совет: Установите этот параметр перед добавлением к видео каких-либо анимаций или триггеров. При изменении этого параметра удаляются все анимации, связанные с видео.
-
В обычном режиме щелкните рамку видео на слайде.
Рисунок. Указание начала видео во время презентации
org/ListItem»>
-
-
Чтобы воспроизвести видео при показе слайда с ним в режиме Слайд-шоу, выберите вариант Автоматически.
-
Чтобы управлять тем, когда вы хотите запустить видео, щелкнув мышью, выберите On Click (Щелкнуть). (Затем, когда вы представляете в режиме слайд-шоу , вы просто щелкаете кадр видео, когда будете готовы к воспроизведению видео.
 )
)Совет: Во время воспроизведения видео его можно приостановить, щелкнув его. Чтобы возобновить воспроизведение видео, щелкните его еще раз.
-
В разделе Видеоинструкция на вкладке Воспроизведение в группе Параметры видео в списке «Пуск» выполните одно из следующих действий.
Воспроизведение видео в полноэкранном режиме
Видео можно воспроизводить в режиме, когда оно занимает весь слайд (экран). В зависимости от разрешения исходного видеофайла возможны искажения видео при увеличении изображения. Всегда используйте функцию предварительного просмотра видео перед его включением в презентацию: если видео будет искажено или размыто, показ в полноэкранном режиме можно будет отменить.
Если согласно настройкам видео должно отображаться в полноэкранном режиме и запускаться автоматически, рамку видео можно перетащить со слайда в серую область, чтобы она не отображалась на слайде или не мелькала перед запуском в полноэкранном режиме.
-
В обычном режиме щелкните на слайде рамку видео, которое необходимо воспроизвести в полноэкранном режиме.
-
В разделе Видеоинструкция на вкладке Воспроизведение в группе Параметры видео установите флажок Воспроизведение в полноэкранном режиме .
Изменение размера видео
Если вы не хотите воспроизводить фильм в полноэкранном режиме, вы можете изменить его размер до нужных размеров.
- org/ListItem»>
-
Выполните одно из следующих действий:
Настройка форматирования
-
Щелкните угловой маркер изменения размера (появится двусторонняя стрелка) и перетащите его для изменения размера кадра.
-
Чтобы сохранить центр видео в том же месте, удерживайте нажатой клавишу CTRL во время перетаскивания.
 По умолчанию при перетаскивании сохраняются пропорции (соотношение сторон) видео.
По умолчанию при перетаскивании сохраняются пропорции (соотношение сторон) видео. -
Как правило, большинство видео с разрешением 640 x 480 имеют пропорции 4:3, что также является пропорциями по умолчанию для PowerPoint 2010 презентаций. Пропорции по умолчанию для презентаций в PowerPoint 2013 и более поздних версиях — 16:9. Если пропорции презентации и видеофрагмента различны, видео будет воспроизводиться с искажениями.
-
Определение точного соотношения высоты и ширины для видео
- org/ListItem»>
В разделе Видеоинструкция на вкладке Формат (PowerPoint 2013 или более поздних версий) или Параметры (PowerPoint 2010 ) в группе Размер выберите средство запуска диалогового окна .
-
-
Щелкните Размер, а затем в разделе Масштаб установите флажок Закрепить пропорции .
-
В разделе Размер и поворот введите размеры в полях Высота и Ширина или в разделе Масштаб в полях Высота и Ширина шкалы введите нужный процент размера относительно исходного размера видео.
Совет: Чтобы предотвратить пропуск видео при воспроизведении, в разделе Масштаб установите флажок Лучшее масштабирование для слайд-шоу .

В обычном режиме выберите видео, размер которого требуется изменить.
Предварительный просмотр видео
-
В обычном режиме щелкните кадр видео.
-
Нажмите кнопку Воспроизвести.
В группе Предварительный просмотр также есть параметр Воспроизвести на вкладках Формат и Воспроизведение в разделе Видеоинструкция.
Настройка громкости видео
Скрытие видео при неигровом воспроизведении
Во время проведения презентации вы можете скрыть видео на слайде до того момента, пока не потребуется воспроизвести его.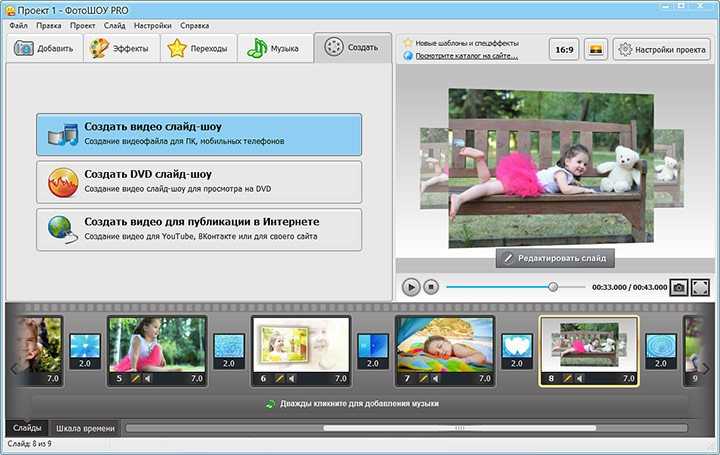 Тем не менее, чтобы начать воспроизведение, вам нужно создать автоматическую или инициируемую анимацию, иначе видео так и не будет воспроизведено во время показа слайдов. Дополнительные сведения о создании автоматической или активируемой анимации см. в разделе Анимация текста или объектов.
Тем не менее, чтобы начать воспроизведение, вам нужно создать автоматическую или инициируемую анимацию, иначе видео так и не будет воспроизведено во время показа слайдов. Дополнительные сведения о создании автоматической или активируемой анимации см. в разделе Анимация текста или объектов.
Цикл видео
Для многократного непрерывного воспроизведения видео во время презентации можно использовать функцию циклического воспроизведения.
Перемотка видео после воспроизведения
Чтобы перемотать видео после воспроизведения во время презентации, выполните следующие действия:
Отображение элементов управления мультимедиа
Чтобы отобразить элементы управления мультимедиа во время презентации, сделайте следующее:
Важно:
Office 2007 больше не поддерживается. Перейдите на Microsoft 365, чтобы работать удаленно с любого устройства и продолжать получать поддержку.
Перейдите на Microsoft 365, чтобы работать удаленно с любого устройства и продолжать получать поддержку.
Повысить статус
Изменение размера фильма
Если вы не хотите воспроизводить фильм в полноэкранном режиме, вы можете изменить его размер до нужных размеров.
-
В обычном режиме щелкните фильм, размер которого требуется изменить.
-
В разделе Работа с фильмами на вкладке Параметры в группе Размер щелкните средство запуска диалогового окна .
org/ListItem»>
-
Выполните одно из следующих действий:
Чтобы сохранить пропорции высоты к ширине фильма, откройте вкладку Размер , а затем в разделе Масштаб установите флажок Закрепить пропорции .
Советы
-
Чтобы предотвратить пропуск фильмов при воспроизведении, установите флажок Лучшая шкала для слайд-шоу .
-
Вы также можете изменить размер фильма, перетащив его границы.
 Чтобы сохранить центр фильма в том же месте, удерживайте нажатой клавишу CTRL во время перетаскивания. По умолчанию Office PowerPoint 2007 сохраняет пропорции (блокирует пропорции) фильма при перетаскивании. Как правило, большинство фильмов с разрешением 640 x 480 имеют пропорции 4:3, что также является пропорциями для большинства презентаций PowerPoint. Если пропорции презентации и фильма отличаются, фильм будет выглядеть искаженным, когда он воспроизводится.
Чтобы сохранить центр фильма в том же месте, удерживайте нажатой клавишу CTRL во время перетаскивания. По умолчанию Office PowerPoint 2007 сохраняет пропорции (блокирует пропорции) фильма при перетаскивании. Как правило, большинство фильмов с разрешением 640 x 480 имеют пропорции 4:3, что также является пропорциями для большинства презентаций PowerPoint. Если пропорции презентации и фильма отличаются, фильм будет выглядеть искаженным, когда он воспроизводится.
Скрытие кадра фильма
Вы можете сделать кадр фильма невидимым, чтобы он не отображался во время презентации, и заставить его исчезнуть с слайда после презентации. Если задать этот параметр и параметр Воспроизвести в полноэкранном режиме , фильм не будет отображаться на слайде вообще (хотя вы можете увидеть, что он мигает на слайде перед воспроизведением в полноэкранном режиме). Чтобы предотвратить кратковременную вспышку, перетащите кадр фильма со слайда.
Важно Если необходимо перетащить рамку фильма за пределы слайда или сделать ее невидимой, включите автоматическое начало воспроизведения фильма или воспроизведение по команде, например по срабатыванию триггера. Триггер — это что-то на слайде, например рисунок, фигура, кнопка, абзац текста или текстовое поле, которое инициирует действие при его щелчке.
-
В обычном режиме щелкните окно видео на слайде.
-
В разделе Работа с фильмами на вкладке Параметры в группе Параметры фильма установите флажок Скрыть во время показа .

Хотя кадр фильма всегда виден в обычном режиме, можно перетащить кадр фильма с слайда, чтобы скрыть его.
Задержка начала фильма
Вы можете настроить параметры для воспроизведения файла фильма. Например, вам может потребоваться начать фильм через пять секунд, а не в начале фильма.
-
В обычном режиме щелкните окно видео на слайде.
-
На вкладке Анимация в группе Анимация нажмите кнопку Настраиваемая анимация.

-
Вобласть задачНастраиваемая анимация щелкните стрелку справа от выбранного фильма и выберите пункт Параметры эффектов.
Значок фильма, похожий на символ кнопки воспроизведения виртуального или DVD-проигрывателя, отображается над панелью триггера.
-
Перейдите на вкладку Эффект , а затем в разделе Начать воспроизведение щелкните От времени и введите общее количество секунд для задержки.
Перемотка фильма после воспроизведения
Когда вы настраиваете фильм для перемотки, он автоматически возвращается к первому кадру и останавливается после воспроизведения один раз.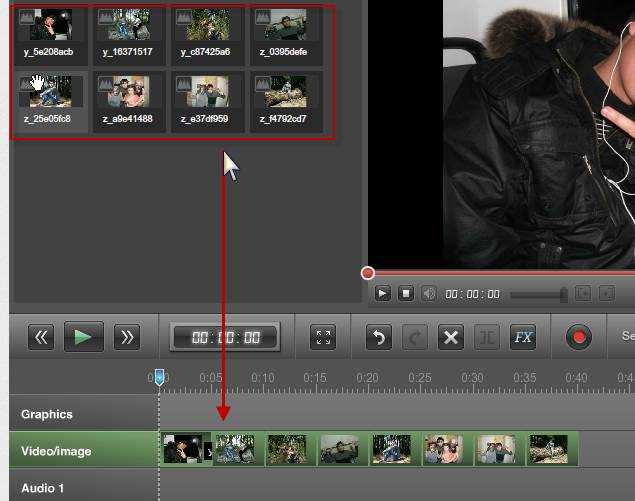
-
В обычном режиме щелкните окно видео на слайде.
-
В разделе Работа с фильмами на вкладке Параметры в группе Параметры фильма установите флажок Перемотать фильм после воспроизведения .
Создание автоматической презентации
Преобразование презентации в видео
Добавление звуков и их воспроизведение в ходе презентации
Настройка времени и скорости перехода
5 оригинальных способов создать эффект приближения слайда
5 Оценок: 1 (Ваша: )
Приближение – универсальный эффект, который можно применять к любым снимкам.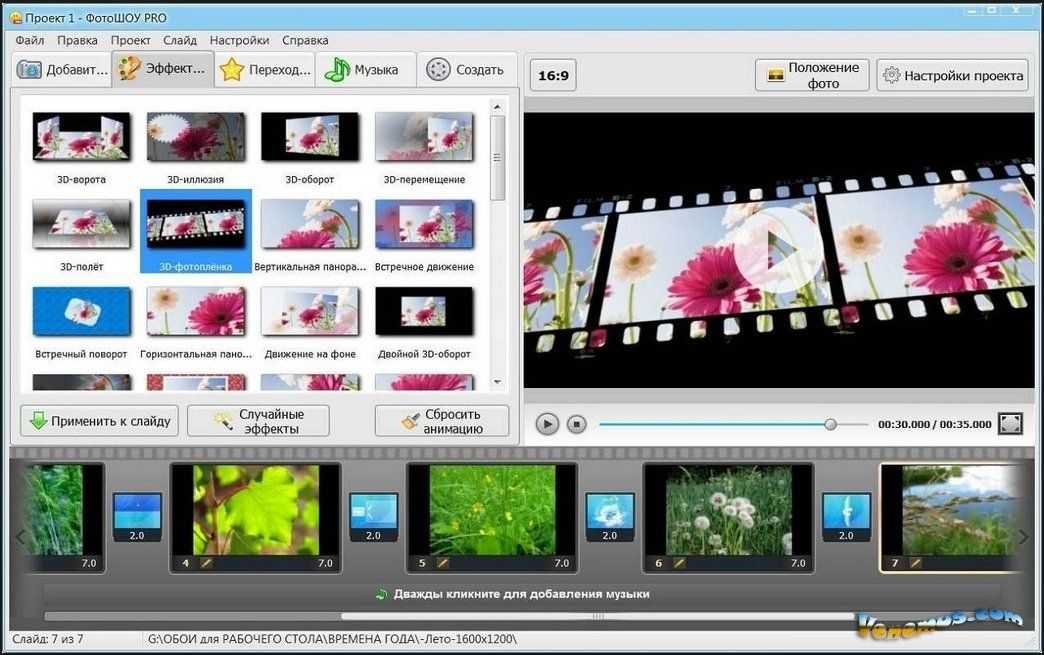 Он будет смотреться уместно и гармонично как в неспешных романтичных фотоисториях, так и в динамичных роликах.
Он будет смотреться уместно и гармонично как в неспешных романтичных фотоисториях, так и в динамичных роликах.
В этой статье вы найдёте 5 оригинальных приёмов, которые позволят настроить эффект приближения фото и сделают любой ролик увлекательным. Достаточно лишь скачать ФотоШОУ PRO и пустить в ход фантазию – вдохновляйтесь приёмами, описанными в статье, и придумывайте собственные способы оригинально оформить снимки.
Способы создания эффекта приближения слайда:
- Способ №1. Простое приближение
- Способ №2. Приближение с поворотом на 360°
- Способ №3. Отдаление заднего плана
- Способ №4. Синхронное приближение
- Способ №5. Приближение внутри кадра
Способ №1.
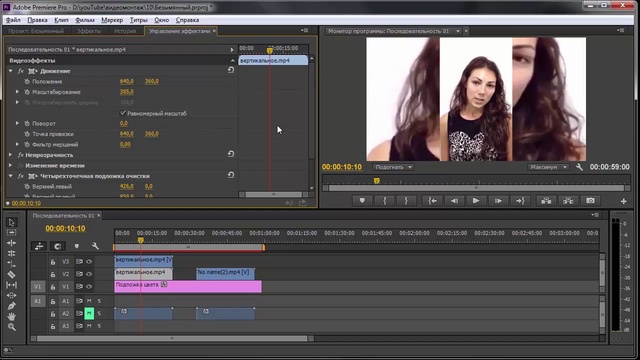 Простое приближение
Простое приближениеВыделите слайд на шкале и перейдите в редактор, кликнув «Редактировать слайд». При желании настройте оформление фона. Вы можете залить задний план цветом, градиентом или выбрать любую картинку или фото.
Кликнете на снимок и уменьшите его, потянув за края выделения. Затем откройте раздел «Анимация». На временной шкале разместите второй ключевой кадр, первый (исходный) программа установит по умолчанию. Решите, где лучше расположить кадр, в зависимости от общего темпа ролика. В конце – если вы хотите медленного и постепенного приближения, ближе к началу – для быстрого и динамичного эффекта. Выбрав время для ключевого кадра, нажмите «Добавить».
Чтобы настроить анимацию приближения снимка, измените параметр «Масштаб» до нужных вам размеров или же просто увеличьте фото, потянув в сторону угол выделения. Эффект готов всего за пару секунд!
Способ №2.
 Приближение с поворотом на 360°
Приближение с поворотом на 360°В редакторе слайда выделите слой с фото и перейдите в раздел «Анимация». Для плавного эффекта добавьте несколько ключевых кадров, чем их больше – тем с больше точностью вы контролируете движение снимка по слайду. Настроим полный разворот снимка с постепенным увеличением.
Добавьте второй ключевой кадр на небольшом расстоянии от первого, промежуток между ними не должен быть больше двух секунд. В блоке с настройкой анимации выполните 3D-поворот на 90 градусов в любую сторону.
Все последующие ключевые кадры старайтесь располагать примерно на равном расстоянии друг от друга. Для третьего кадра установите угол поворота в 180 градусов и немного увеличьте снимок. Аналогичным образом меняйте параметры поворота и масштаба и для последующих кадров.
В итоге снимок должен совершить полный оборот вокруг оси – вертикальной или горизонтальной – и в несколько раз увеличиться в размере.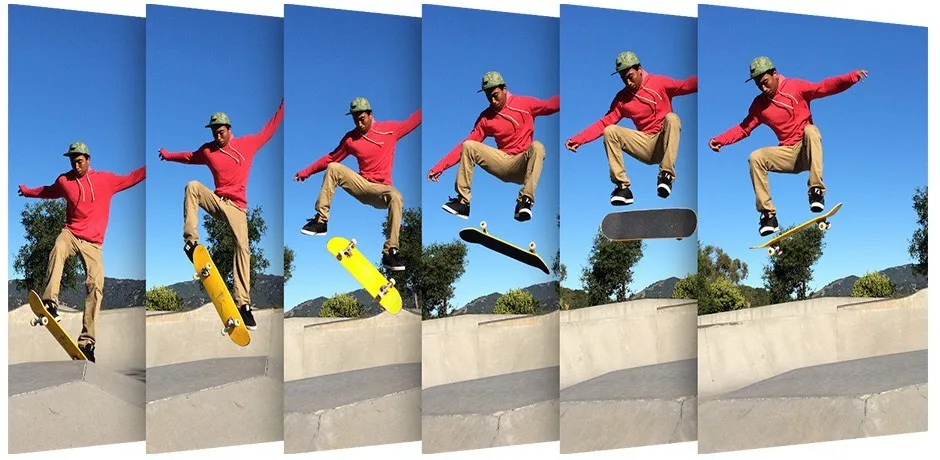
Вам может быть интересно: оригинальные виды анимации слайдов в ФотоШОУ PRO
Способ №3. Отдаление заднего плана
Прежде всего, вам нужно оформить фон с помощью фотографии. Эффект будет смотреться интереснее, если использовать тот же самый снимок. Важный момент – обязательно добавьте фотографию или картинку как новый слой! Для этого достаточно кликнуть по фото правой кнопкой мыши и дублировать его. Чтобы фоновое изображение не перетягивало на себя всё внимание, отредактируйте его с помощью опции «Фото фильтры». Снизьте насыщенность и контрастность, при желании добавьте свечения или размытости.
Далее растяните фоновую картинку, она должна выходить за пределы слайда. В разделе «Анимация» добавьте ключевой кадр ближе к концу временной шкалы и уменьшите масштаб изображения в несколько раз.
Для основной фотографии настройте приближение, как это описано в Способе №1. Кликните на значок play – ► – и проверьте результат. Такой плавный эффект, построенный на контрасте, не только придаст кадру объёмности, но и будет визуально приятным для восприятия.
Кликните на значок play – ► – и проверьте результат. Такой плавный эффект, построенный на контрасте, не только придаст кадру объёмности, но и будет визуально приятным для восприятия.
Способ №4. Синхронное приближение
Хотите ещё большей креативности? Сделать это можно всего в пару кликов! Настройте для фото любую анимацию приближения из тех, что были описаны выше, или ту, что придумали сами. Затем дублируйте снимок и расположите картинки на расстоянии друг от друга. Для большего контраста можете обесцветить дубликат или, наоборот, сделать его ещё ярче и насыщеннее, вновь обратившись к опции «Фото фильтры». Настраивать анимацию для фото-дубликата не нужно.
Фотографии начнут двигаться синхронно на разных участках слайда, а после – соединятся, продолжив движение уже как одно фото.
Способ №5. Приближение внутри кадра
Приближение через управление камерой даст невероятно цепляющий и кинематографичный результат. Прежде всего, настройте основную анимацию для фото. Вы можете выбрать один из приёмов выше или соединить несколько из них, например, совместить полный
оборот вокруг своей оси с иллюзией отдаления фона. Так вы добавите изюминку слайду, не перегрузив его. Этот пункт – необязательный, но применение разных эффектов выведет ваш ролик с любительского на профессиональный уровень.
Прежде всего, настройте основную анимацию для фото. Вы можете выбрать один из приёмов выше или соединить несколько из них, например, совместить полный
оборот вокруг своей оси с иллюзией отдаления фона. Так вы добавите изюминку слайду, не перегрузив его. Этот пункт – необязательный, но применение разных эффектов выведет ваш ролик с любительского на профессиональный уровень.
Далее найдите в редакторе иконку с изображением видеокамеры. Разместите второй ключевой кадр примерно на середине временной шкалы и не вносите в параметры анимации никаких изменений. Это нужно для того, чтобы движение камеры началось не сразу, а только после «основной» анимации. Затем добавьте третий ключевой кадр и переместите вправо бегунок на шкале «Приближение».
Создавать зрелищные и эстетичные слайд-шоу теперь под силу каждому! Эффекты движения — лишь малая часть возможностей редактора! Создавайте необычные переходы
своими руками,
превращайте чёрно-белые фото в цветные, озвучивайте ролики и делитесь захватывающими фотоисториями с друзьями.
Как бесплатно извлечь кадры из видео в высоком качестве [1 клик]
Лиза Браун
10 апреля 2023 г. • Проверенные решения
Хотя существует множество инструментов для создания скриншотов, которые помогут вам извлекать кадры из видео , большинство инструменты для создания скриншотов не обеспечивают хорошего качества. Более того, у вас возникнут проблемы с поиском идеального кадра, потому что они требуют, чтобы вы использовали видеоплеер по вашему выбору, а этот инструмент сам по себе не предлагает покадровую поддержку.
В этой статье вы узнаете, как извлекать кадры из видео с помощью нашего программного обеспечения для редактирования видео Filmora и сохранять края в изображения PNG с высоким разрешением. Так что вы можете использовать видеофрагменты для создания мема или гифки или создать новое видео с кадрами из этих забавных моментов.
Filmora 11 — один из лучших видеоредакторов , которые вы можете использовать для создания собственного контента. Так что вы можете сосредоточиться на своих историях!
Так что вы можете сосредоточиться на своих историях!
Он очень прост в использовании, особенно для новичков и профессионалов. В течение 10 минут вы сможете освоить все возможности видеоредактора. Он доступен как для Windows, так и для macOS.
Как извлекать кадры из видео и сохранять в высококачественные изображения/видео [в один клик]
В сочетании с тем фактом, что экспорт в определенный формат может быть либо громоздким, либо просто недоступным, то вы полностью поймете, почему это важно использовать видеоредактор, такой как Wondershare Filmora, для безопасного извлечения этих кадров и без потери качества в конце.
Вы можете извлекать изображения из видео в Filmora одним щелчком мыши благодаря интуитивно понятному интерфейсу. Самое главное, вы получите четкие кадры, никаких раздражающих лагов. Все, что вам нужно сделать, это установить программное обеспечение и следовать инструкциям, чтобы начать извлечение. Скачайте Filmora, чтобы попробовать!
Шаг 1: Импортируйте видеоклип в Filmora
Сначала импортируйте медиафайл либо с помощью приложения, либо с помощью перетаскивания в окно медиатеки. Видео будут отображаться в виде эскизов в библиотеке, так что вы без проблем сможете выбрать то, что вам нужно.
Видео будут отображаться в виде эскизов в библиотеке, так что вы без проблем сможете выбрать то, что вам нужно.
Если вы хотите извлечь кадр и получить то же разрешение, что и у оригинала, щелкните миниатюру видео в медиатеке, а затем нажмите кнопку «Воспроизвести» в окне предварительного просмотра. Щелкните значок «Камера», чтобы извлечь кадр в Filmora, и извлеченные кадры будут автоматически сохранены в медиатеке.
Шаг 2. Извлечение кадров из видео кадр за кадром
В некоторых случаях вам может потребоваться предварительно просмотреть видео кадр за кадром и извлечь из видео идеальное действие. В этом случае вам нужно перетащить видео из медиатеки на панель временной шкалы.
Нажмите пустую полосу на клавиатуре, чтобы начать предварительный просмотр. Сделайте снимок экрана во время воспроизведения видео, просто нажав значок «Снимок» или нажав CTRL+ALT+S.
Вы можете использовать кнопку со стрелкой влево или вправо на клавиатуре, чтобы воспроизводить видео кадр за кадром и сохранять кадр в формате изображения.
Где найти извлеченные изображения в Filmora?
Чтобы найти кадры, взятые из видео, щелкните правой кнопкой мыши снимок экрана в медиатеке и выберите Показать в проводнике , чтобы проверить сохраненное изображение. Средство извлечения видеокадров Filmora можно использовать совершенно бесплатно при извлечении изображений кадров из видео, на извлеченных изображениях не будет водяных знаков.
Впервые знакомы с видеоредактором Filmora? Узнайте секреты повышения производительности редактирования видео в Filmora.
Редактировать извлеченное изображение кадра
Поскольку извлеченные кадры изображений будут отображаться в медиатеке, вы можете добавить эти фотографии к видео, сделать миниатюру YouTube или создать видео «Картинка в картинке».
Вы можете замаскировать его, добавить определенные эффекты и создать движение, чтобы сделать его более привлекательным. Есть много вариантов настройки на выбор, и все зависит от вас.
Есть много вариантов настройки на выбор, и все зависит от вас.
После того, как вы будете удовлетворены результатами, вы сможете экспортировать видеоконтент. Нажмите «Экспорт», чтобы начать процесс экспорта, затем выберите нужный формат вывода. Вы можете легко настроить разрешение выходного файла и другие параметры в зависимости от выбранного вами формата.
В заключение, использование Wondershare Filmora для извлечения кадров из видео не только очень просто, но и предлагает удивительный набор возможностей. Мы рекомендуем вам сразу же попробовать приложение, и у вас наверняка не возникнет проблем с извлечением нужных кадров.
Ниже приведен видеоурок о том, как извлекать кадры из видео с высоким качеством и сохранять в изображения в Filmora
- Извлеките кадры из файла любого формата и сохраните то же качество, что и исходное видео.

С видеоредактором Filmora у вас не будет проблем с дополнительными кадрами из видео. Имеет широкую поддержку различных форматов видео. Более того, он поддерживает разрешение 4K. Таким образом, можно извлечь тот же кадр 4K и сохранить его в виде изображения 4K. Он предлагает большое внимание к деталям, фокусируясь именно на моменте, который вы хотите извлечь из него. В то же время вы также можете получить доступ к таким функциям, как Flash and Hold и Snapshot, которые делают опыт более изысканным и интересным.
- Редактируйте кадры извлечения напрямую.
Filmora позволяет редактировать извлеченные кадры напрямую, что упрощает весь процесс извлечения кадров из видео. Вы знаете результат, и видеоредактор Filmora предлагает вам все инструменты, необходимые для идеального извлечения и редактирования видео.
Проверьте полное руководство для начинающих о том, как редактировать видео в Filmora >>
- Экспортируйте и распространяйте широко.

После извлечения кадров из видео или его редактирования в Filmora вам потребуется экспортировать файлы онлайн или сделать резервную копию носителя. Wondershare Filmora поможет вам экспортировать на мобильные устройства, DVD или Blu-Ray. Он даже позволяет вам публиковать свою работу на Vimeo или YouTube, если хотите, все зависит от вас, и благодаря этому результаты будут отличными.
Использование VLC Media Player в качестве альтернативного метода.
VLC — популярный медиаплеер с открытым исходным кодом, который может сохранять последовательности изображений из видео любого формата. VLC позволяет вам установить формат изображения, который позволяет вам получать изображения с высоким разрешением больше, чем другие бесплатные инструменты.
Давайте начнем;
• Установите VLC Media Player в вашу систему.
• Откройте медиаплеер VLC.
• Перейдите к Инструменты и нажмите настройки .
• Нажмите Все под параметром «Показать настройки».
• Разверните видео и нажмите Фильтры.
• Теперь возьмите коробку Scene Video Filter .
• Расширить Фильтры и выберите фильтр сцены .
• Здесь вам необходимо установить Формат изображения , указать Путь к каталогу и указать Коэффициент записи .
• Оставьте ширину изображения и высоту изображения со значением -1 . С этим значением VLC создаст изображение того же размера и разрешения, что и видеофайл.
• Выберите префикс имени изображения и добавьте путь к каталогу, в котором вы хотите сохранить изображения.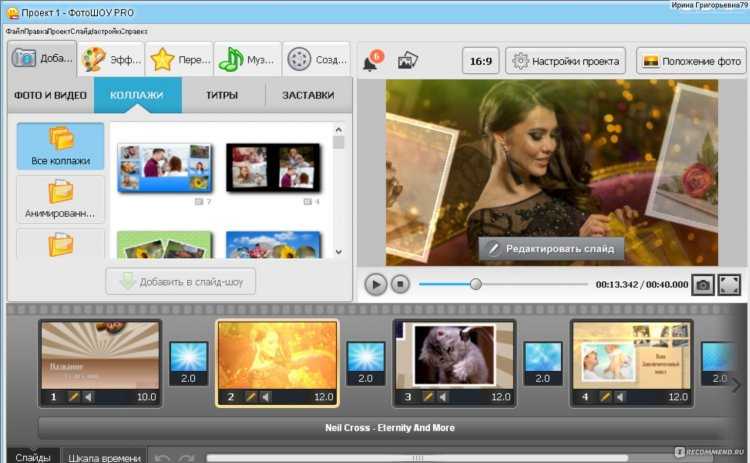
• Коэффициент записи определяет, какую пропорциональную разницу вы хотите экспортировать. Например; если вы хотите экспортировать 1 из каждых 10 кадров, введите 10 в поле «Коэффициент записи». В таком случае, если ваше видео 30 кадров в секунду, оно будет извлекать 3 изображения в секунду.
30/10 = 3 изображения в секунду
• Точно так же, если ваше видео длится пять секунд, оно будет извлекать 15 изображений в секунду.
3*5 = 15 изображений
• Нажмите Сохранить , чтобы применить изменения.
• Теперь закройте VLC Player и снова откройте его.
• Вы можете воспроизводить любое видео.
VLC Media Player извлечет кадры и автоматически сохранит изображения в указанную папку. Если вы остановите, приостановите или пропустите видео, извлечение кадров также остановится, а когда вы продолжите видео, извлечение кадров также возобновится.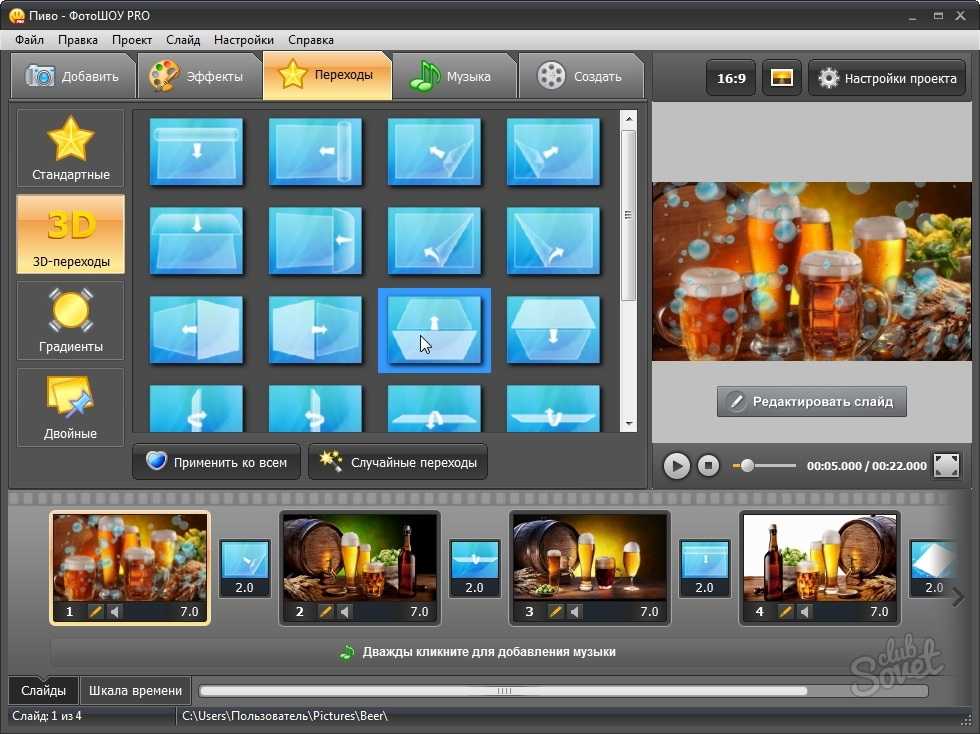
Помните:
После того, как вы закончите, параметры необходимо снова отключить, потому что, если вы забудете сделать это, VLC будет продолжать извлекать кадры из каждого воспроизводимого видео.
Вывод:
Я подробно объяснил обоим видеоредакторам, как извлекать кадры из видео с высоким качеством. Если вас меньше всего беспокоит качество извлеченного изображения и у вас хорошее подключение к Интернету, вы также можете воспользоваться онлайн-редакторами. Но если вы профессиональный видеоредактор и вам нужно извлечь кадры в высоком качестве, я бы порекомендовал вам использовать Filmora 11 , очень мощный видеоредактор. Это даст вам очень профессиональный и качественный результат. Кроме того, он также совместим с Windows и Mac. Его скорость обработки выше, чем у других бесплатных видеоредакторов.
Лиза Браун
Лиза Браун — писательница и любительница видео.
Follow @Liza Brown
Как извлечь кадр из видео в Windows 10
- org/ListItem»> Главная
- Windows
Откроется приложение «Фотографии». Вы можете использовать стрелки для перехода вперед или назад кадр за кадром. Когда вы будете готовы сохранить фотографию, нажмите кнопку «Сохранить фотографию».
Проигрыватель VLC позволяет извлекать кадр из видео. Прежде чем вы сможете использовать приложение для извлечения кадров, вы должны обрезать видео до той части, из которой вы хотите извлечь кадры. Вам нужно будет воспроизвести все видео, чтобы получить кадры, так что это займет время.
Предполагая, что у вас есть готовое видео, вы можете начать настройку VLC для извлечения кадров из видео. Первое, что вам нужно сделать, это создать папку, в которую следует распаковать кадры. Скопируйте путь к этой папке в буфер обмена.
Откройте проигрыватель VLC с правами администратора. Перейдите в Инструменты > Настройки.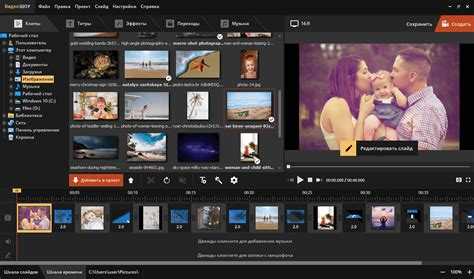 Внизу выберите кнопку «Все». Это расширит окно «Настройки», и вы получите столбец слева с множеством дополнительных параметров.
Внизу выберите кнопку «Все». Это расширит окно «Настройки», и вы получите столбец слева с множеством дополнительных параметров.
Прокрутите вниз до раздела «Видео» в этом левом столбце и выберите «Фильтры». Пока не разворачивайте Фильтры. Сначала выберите его, и он покажет список дополнительных параметров для выбора. Из этих вариантов выберите «Видеофильтр сцены» и нажмите «Сохранить».
Когда вы закончите, вы можете развернуть параметры «Фильтры» и выбрать «Фильтр сцены». Здесь первое, что вам нужно сделать, это ввести путь к папке, который вы скопировали ранее, в поле «Префикс пути к каталогу». Затем вы должны изменить поля «Ширина изображения» и «Высота изображения», чтобы они соответствовали разрешению видео.
Последнее, что вам нужно изменить, это «Коэффициент записи». По умолчанию установлено значение 50. Коэффициент записи — это то, с чем вам нужно немного поиграть. Это связано с частотой кадров видео, из которого вы извлекаете кадры.


 По умолчанию при перетаскивании сохраняются пропорции (соотношение сторон) видео.
По умолчанию при перетаскивании сохраняются пропорции (соотношение сторон) видео.
 )
)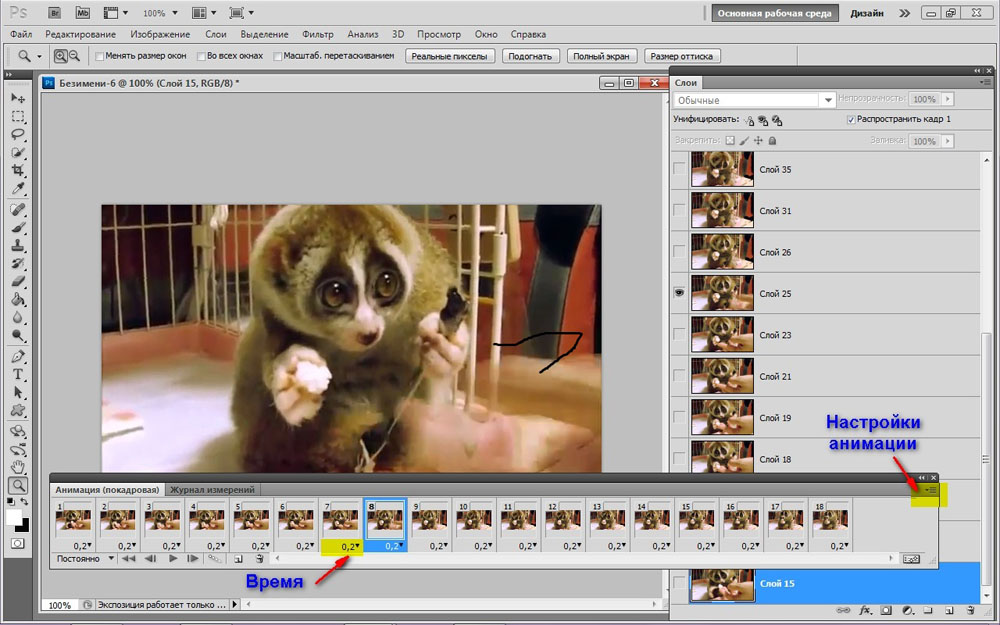 По умолчанию при перетаскивании сохраняются пропорции (соотношение сторон) видео.
По умолчанию при перетаскивании сохраняются пропорции (соотношение сторон) видео.
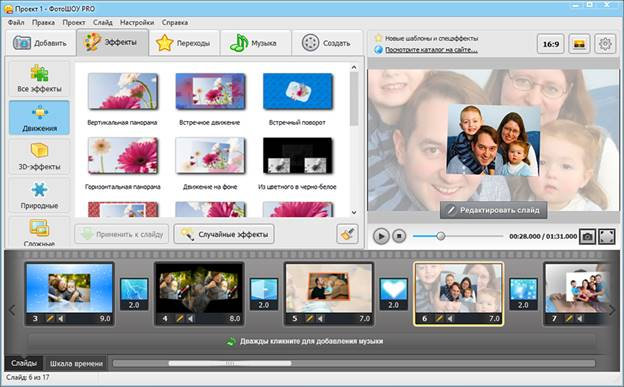 Чтобы сохранить центр фильма в том же месте, удерживайте нажатой клавишу CTRL во время перетаскивания. По умолчанию Office PowerPoint 2007 сохраняет пропорции (блокирует пропорции) фильма при перетаскивании. Как правило, большинство фильмов с разрешением 640 x 480 имеют пропорции 4:3, что также является пропорциями для большинства презентаций PowerPoint. Если пропорции презентации и фильма отличаются, фильм будет выглядеть искаженным, когда он воспроизводится.
Чтобы сохранить центр фильма в том же месте, удерживайте нажатой клавишу CTRL во время перетаскивания. По умолчанию Office PowerPoint 2007 сохраняет пропорции (блокирует пропорции) фильма при перетаскивании. Как правило, большинство фильмов с разрешением 640 x 480 имеют пропорции 4:3, что также является пропорциями для большинства презентаций PowerPoint. Если пропорции презентации и фильма отличаются, фильм будет выглядеть искаженным, когда он воспроизводится.