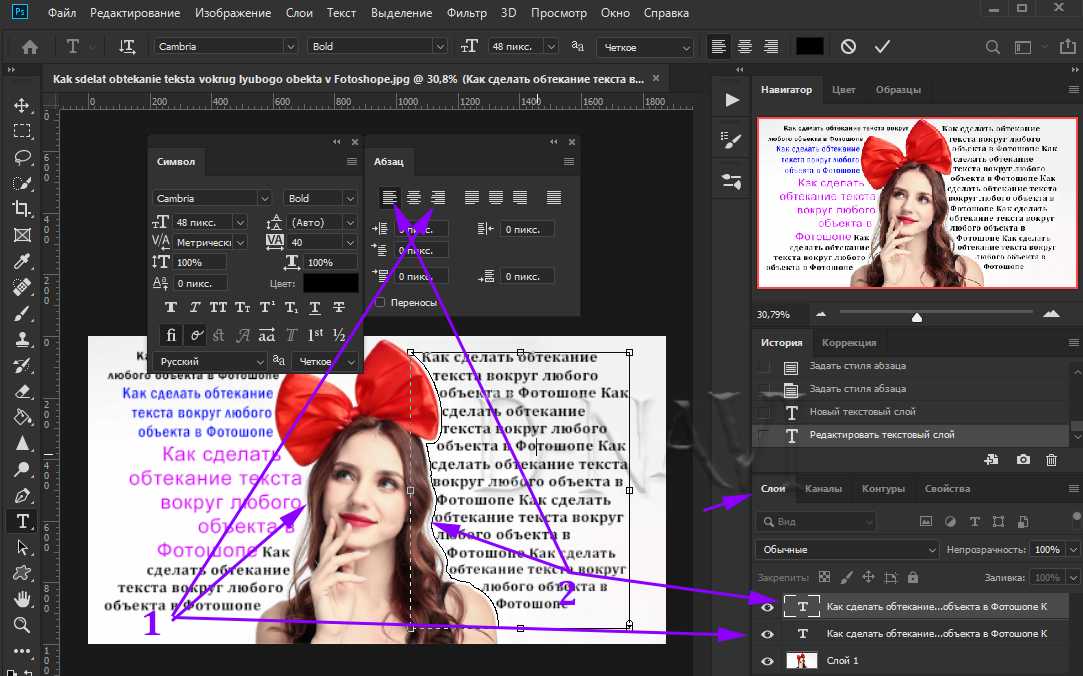2 способа удалить текст с изображения в Photoshop с помощью фона
Вы когда-нибудь задумывались, почему есть тексты с изображения? Эти тексты служат различным целям, включая авторское право, дизайн и информацию. Однако текст, запечатленный на изображении, отвлекает зрителя, привлекая его внимание. Кроме того, конкретный образ теряет свой профессиональный оттенок. Не беспокойтесь, потому что вы узнаете, как удалить текст с изображения в фотошопе.
Кроме того, изучите альтернативу, функции и подробные шаги инструмента. Кроме того, вы узнаете его плюсы и минусы. Пожалуйста, продолжайте читать, чтобы узнать больше.
Удалить текст с изображений в Photoshop
- Часть 1: Как удалить текст с изображения в Photoshop
- Часть 2: Советы по удалению текста с изображения в Photoshop
- Часть 3: Как стереть текст с изображения с помощью альтернативы Photoshop
- Часть 4: Часто задаваемые вопросы о том, как избавиться от текста на изображении в Photoshop
Часть 1.
 Как удалить текст с изображения в Photoshop
Как удалить текст с изображения в PhotoshopAdobe Photoshop — это настольный инструмент для редактирования фотографий и графического дизайна. Он известен своими расширенными и профессиональными функциями редактирования. Кроме того, в инструменте реализована функция Content-Aware Fill, которая позволяет быстро стирать текст.
Если вам нужно конкретное изображение, но на нем много текста, вы можете воспользоваться этим инструментом.
Вот шаги о том, как этого добиться.
1 Импортируйте свое изображение в Adobe Photoshop, нажав Файл, затем выбрав Откройте. Выберите изображение, которое хотите отредактировать.
2 Выберите Инструмент «Волшебная палочка» на панели инструментов меню в левой части приложения. Или вы можете нажать W в качестве ярлыка.
3 Под Выберите, перетащите курсор вниз, затем нажмите Изменить. В подменю нажмите Развернуть.
4 На экране появится диалоговое окно Expand. Установите значение 5, затем нажмите OK.
5 Под Меню Правка, наведите на Content-Aware Fill. Он автоматически удалит выделенный текст на изображении.
Он автоматически удалит выделенный текст на изображении.
Инструмент полезен для дальнейшей обработки изображений. Он хорошо показал себя в удаление водяного знака с изображения чтобы стереть текст или объект с изображения. Кроме того, он очень хорошо стер текст. Кроме того, он имеет самые основные функции до сложных функций.
Однако Photoshop слишком дорог, чтобы покупать подписку. Хотя у него есть бесплатная пробная версия, вам все равно нужно заплатить за инструмент, чтобы получить весь опыт. Еще одним недостатком является то, что никакие специальные инструменты не могут напрямую стирать тексты. Наконец, это сбивает с толку, потому что в его пользовательском интерфейсе сложно ориентироваться.
Часть 2. Советы по удалению текста с изображения в Photoshop
Вот несколько советов по удалению текста с изображения в Photoshop. Вы можете использовать эти советы, чтобы избежать ошибок в будущем.
Во-первых, вы должны признать, что владелец должен разрешить изображение, которое вы будете редактировать.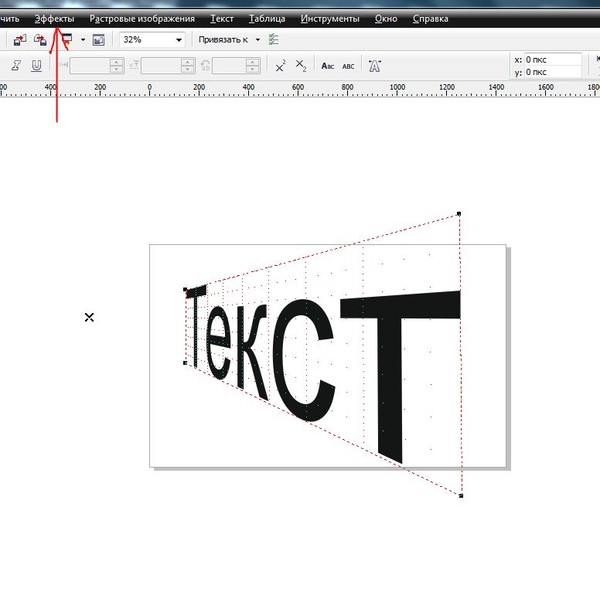 Удаление текста с фотографии без согласия владельца является незаконным. Поэтому вы должны сначала спросить разрешения, прежде чем что-либо делать.
Удаление текста с фотографии без согласия владельца является незаконным. Поэтому вы должны сначала спросить разрешения, прежде чем что-либо делать.
Во-вторых, вы можете использовать правильные инструменты редактирования, чтобы стереть что-либо в Photoshop. Обязательно ознакомьтесь с ними, прежде чем использовать их. Прочтите учебник, который послужит вам руководством. Ознакомление с инструментами для удаления текста с изображения в Photoshop поможет быстро выполнить работу.
В-третьих, знайте, что удаление текста с изображения может потребовать времени и усилий. Но после этого вы можете почувствовать облегчение из-за простых шагов. Будьте терпеливы и к себе.
Наконец, если вы удаляете текст с изображения, но качество изображения немного размыто, и вы также используйте Photoshop, чтобы увеличить разрешение изображения.
Часть 3. Как стереть текст с изображения с помощью альтернативы Photoshop
Может быть, вам не нужно тратить так много на покупку инструмента, необходимого для удаления текста, верно? Фотошоп всегда был дорогим и сложным инструментом. Используя альтернативный инструмент, вы научитесь удалять текст с изображений без Photoshop. Инструмент называется AnyMP4 Free Watermark Remover Online.
Используя альтернативный инструмент, вы научитесь удалять текст с изображений без Photoshop. Инструмент называется AnyMP4 Free Watermark Remover Online.
AnyMP4 для удаления водяных знаков онлайн это онлайн-инструмент для стирания текста, который можно использовать бесплатно. Он оснащен интуитивно понятной технологией искусственного интеллекта (ИИ), которая может эффективно и без проблем удалять части изображения. Кроме того, эта функция может определять цвета фона изображения и автоматически стирать выделенную область. Кроме того, он позволяет пользователю удалять такие объекты, как логотипы и тексты. Кроме того, в нем есть специальные инструменты, в том числе инструменты «Многоугольник», «Лассо» и «Кисть», для удаления текста.
1 Перейти на официальный сайт AnyMP4 Бесплатное средство для удаления водяных знаков онлайн.
2 Затем в главном интерфейсе инструмента загрузите свою фотографию с текстом, нажав кнопку Значок изображения. У вас также есть возможность перетащить изображение.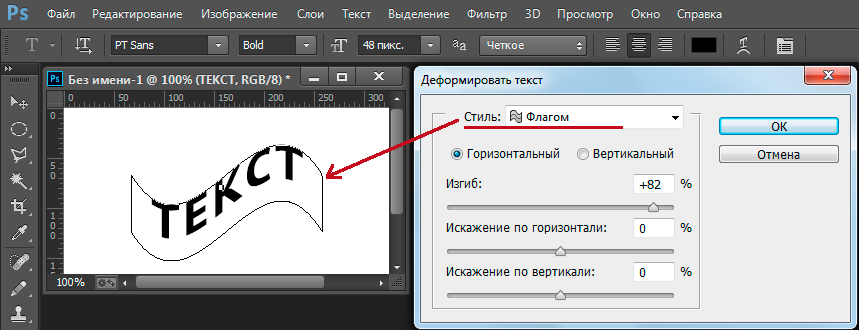
3 После добавления фотографии в инструмент теперь можно использовать инструменты для удаления текста, в том числе «Многоугольник», «Лассо» и «Кисть». Использовать полигональный, вы должны щелкнуть левой кнопкой мыши, чтобы определить одну точку за раз. Во время Лассо, вы можете долго щелкнуть левой кнопкой мыши, чтобы заарканить текстовую область.
Также в Кисть, вы можете долго нажимать левую кнопку мыши, чтобы точно выделить текстовую область. Наконец, вы можете стереть ненужные части из выбранной текстовой области, щелкнув значок ластика. В конце концов, выберите «Удалить», чтобы завершить удаление текста с картинки.
Затем вы обнаружите, что текст был стерт с изображения с сохранением фона изображения.
4 Вы также можете нажать Обрезать и сохранить чтобы обрезать и сохранить выбранную область изображения.
5 Наконец, выберите Сохраните для сохранения и загрузки отредактированного изображения из инструмента.
Инструмент имеет основные функции, которые он может предложить для удаления текста с изображения без Photoshop.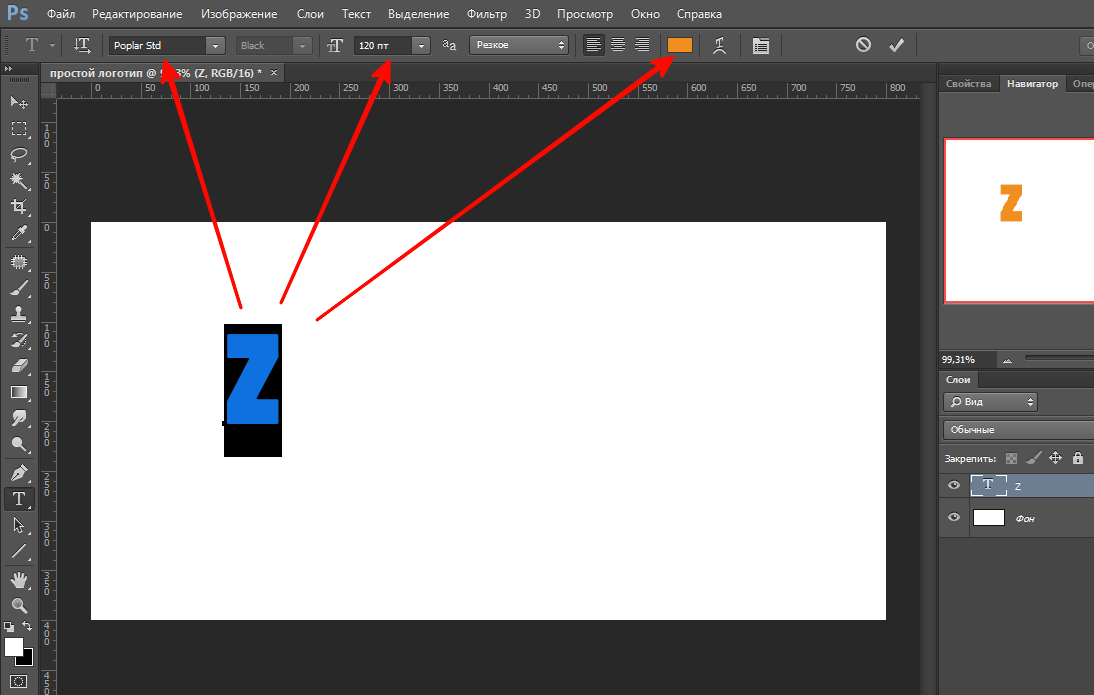 В отличие от Photoshop, он не требует каких-либо технических навыков для удобной навигации и изучения функций. Для большего онлайн-редактор фотографий, такой как PhotoshopВы можете проверить это здесь.
В отличие от Photoshop, он не требует каких-либо технических навыков для удобной навигации и изучения функций. Для большего онлайн-редактор фотографий, такой как PhotoshopВы можете проверить это здесь.
Кроме того, сохраняется исходное качество изображения. Более того, вы все еще можете улучшить фотографию после стирания текста. Во-вторых, он не содержит рекламы и доступен в любом браузере. Однако у инструмента нет офлайн-версии.
Часть 4. Часто задаваемые вопросы о том, как избавиться от текста на изображении в Photoshop
1. Каково назначение текстов на изображениях?
Включение текста в изображения помогает передать основное сообщение изображения. Включение текстов может способствовать общению со зрителем. Хорошим примером этого является инфографика.
2. Какие есть другие бесплатные и онлайн-инструменты для удаления текста?
Помимо AnyMP4 Free Watermark Remover, Picwish, WebinPaint, Cutout.pro и удаления объекта с фотографии. Эти инструменты могут удалять текст с изображений без Photoshop.
3. Как удалить текст без удаления фона в Photoshop?
Загрузите изображение с текстом в инструмент. Далее нужно проверить, есть ли у текста отдельный слой. Сделайте это, проверив Панель слоев. Создайте выделение вокруг текста с помощью Инструмент волшебной палочки, Под Выберите, нажмите на Изменить, А затем выберите Расширьте. Установите значение Expand на 3. Затем нажмите Редактировать, а затем выберите Content-Aware Fill. Текст с изображения теперь будет стерт. После этого под Выберите, нажмите Отменить. Это заставит выбор исчезнуть в фоновом режиме.
Заключение
В заключение, важно знать правильные функции для удаления текста с изображений в Photoshop. Кроме того, вы узнали об альтернативе инструмента и его различных функциях. Тем не менее, удаление ненужных текстов на изображениях еще никогда не было таким простым. Однако всегда не забывайте спрашивать согласия владельца изображения перед его использованием.
Как сделать новогодний текст в фотошопе
Автор: Ольга Максимчук (Princypessa). Дата публикации: . Категория: Уроки фотошопа текст.
Дата публикации: . Категория: Уроки фотошопа текст.
Как сделать новогодний текст в фотошопе
Всем привет!
Сегодня мы будем создавать текст из картинок.
Используя приемы, показанные в уроке, вы сможете подобрать другие картинки на свое усмотрение, а также другие оттенки для фона или шрифты.
Главное, чтобы шрифт текста, на который мы будем накладывать картинки, имел жирное начертание.
Сначала мы создадим новый документ и зальем фоновый слой красным цветом.
Затем установим первый шрифт из папки с исходниками и напишем текст.
Далее добавим в работу три изображения из папки с исходниками, добавим к слоям с картинками обтравочные маски и с помощью инструмента Кисть и маски слоя сотрем часть самого верхнего слоя.
После этого мы добавим стили слоя к тексту.
В завершение урока «Как сделать новогодний текст в фотошопе» мы установим второй шрифт из папки с исходниками, напишем текст и добавим к нему стили слоя.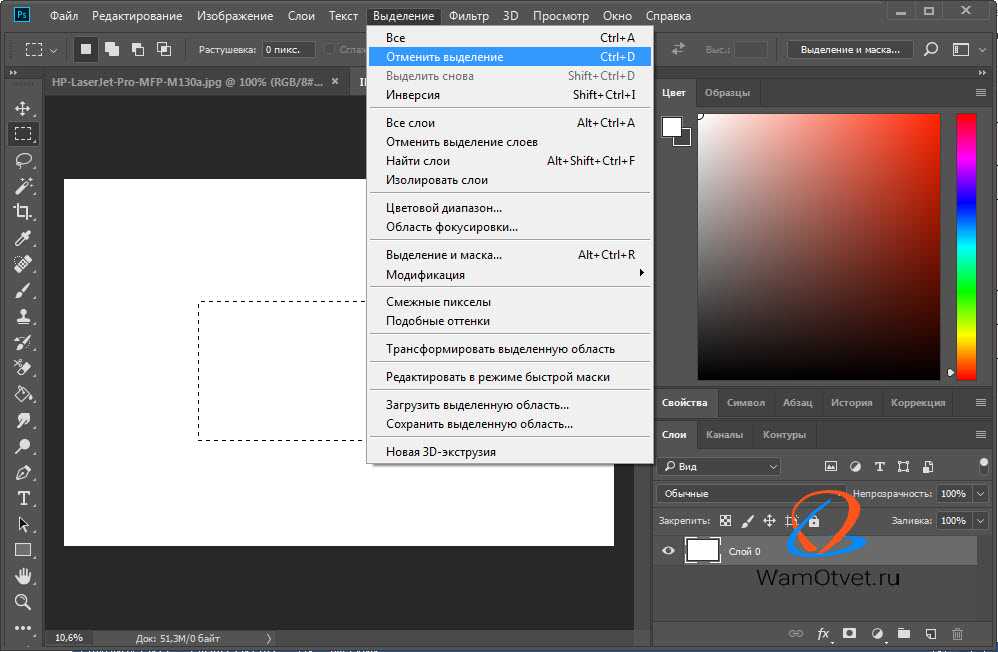
Создаем в фотошоп (Ctrl+N) новый документ с параметрами, как на рисунке ниже.
В панели слоев щелкаем по «замочку» у фонового слоя, чтобы разблокировать слой для дальнейшего редактирования.
Переименовываем фоновый слой в «Фон». Чтобы переименовать слой, дважды щелкните по имени слоя в панели слоев, введите новое имя и нажмите клавишу Enter.
Активируем инструмент Заливка. В панели цвета в качестве цвета основного плана устанавливаем оттенок # 9e0202. Кликаем мышью по холсту, чтобы залить слой «Фон» цветом основного плана.
Устанавливаем шрифт «CGF Arch ReactorRUS» из папки с исходниками. Для этого щелкните ПКМ по файлу шрифта и выберите «Установить». После этого шага шрифт установится одновременно в программу фотошоп и систему.
Активируем инструмент Текст и пишем «Рождества». В верхней панели настроек инструмента Текст выбираем шрифт, что установили в предыдущем шаге, увеличиваем размер текста, меняем цвет текста на белый (# ffffff) или любой другой, контрастирующий с цветом фона, и вводим настройки, как на рисунке ниже. При помощи инструмента Перемещение располагаем текст, как показано на картинке.
При помощи инструмента Перемещение располагаем текст, как показано на картинке.
Выше всех слоев в панели слоев помещаем в документ (Файл-Поместить встроенные) изображение «1» из папки с исходниками. В панели слоев кликаем ПКМ по слою «1» и выбираем «Создать обтравочную маску». После этого слой «1» как бы «прикрепится» к нижележащему слою (с текстом) и будет виден в пределах нижележащего слоя. При помощи инструмента Перемещение располагаем слой «1» в правой части текста.
Немного уменьшаем слой «1». Для этого вызываем Свободное трансформирование (Редактирование-Свободное трансформирование или Ctrl+T), зажимаем клавишу Shift (для сохранения пропорций) и тянем за уголки рамки внутрь. В самых свежих версиях программы Adobe Photoshop для сохранения пропорций зажимать клавишу Shift не нужно. Располагаем слой «1», как на рисунке ниже.
Выше всех слоев в панели слоев помещаем в документ (Файл-Поместить встроенные) изображение «2» из папки с исходниками. Добавляем к слою «2» обтравочную маску, уменьшаем слой и располагаем его в левой части холста над слоем с текстом.
Добавляем к слою «2» обтравочную маску, уменьшаем слой и располагаем его в левой части холста над слоем с текстом.
Выше всех слоев в панели слоев помещаем в документ изображение «3» из папки с исходниками. Добавляем к слою «3» обтравочную маску, уменьшаем и располагаем над слоем с текстом в центральной его части.
В панели слоев добавляем маску слоя к слою «3».
Активируем инструмент Кисть и выбираем мягкую круглую кисть (чтобы вызвать меню выбора кисти, кликните ПКМ по холсту). Если на данный момент в программу не загружен набор с мягкими круглыми кистями, в меню выбора кисти нажмите на «шестеренку» справа и выберите «Основные кисти». В панели цвета в качестве основного выставляем черный оттенок. Для этого достаточно нажать на клавиатуре клавишу D, чтобы сбросить цвета к установленным по умолчанию – черному и белому. По маске слоя (именно по маске слоя, не по самому слою!) мягкой круглой кистью черного цвета стираем воздействие слоя «3» по краям.
В панели слоев дважды кликаем по текстовому слою, чтобы открыть стили слоя.
Во вкладке Тень используем черный оттенок (# 000000) вводим настройки, как на рисунке ниже.
Результат после применения стилей слоя.
Уже знакомым нам способом устанавливаем шрифт «VivaldiD CL» из папки с исходниками.
Активируем инструмент Текст и пишем «Счастливого». В верхней панели настроек инструмента Текст выбираем шрифт «VivaldiD CL», меняем цвет текста на белый (# ffffff), изменяем размер текста и вводим следующие настройки. С помощью инструмента Перемещение располагаем текст, как на скриншоте.
В верхней панели настроек инструмента Текст выбираем шрифт «VivaldiD CL», меняем цвет текста на белый (# ffffff), изменяем размер текста и вводим следующие настройки. С помощью инструмента Перемещение располагаем текст, как на скриншоте.
В панели слоев дважды щелкаем по второму текстовому слою, чтобы открыть стили слоя.
Во вкладке Тень используем черный оттенок (# 000000) и вводим настройки, как на рисунке ниже.
Результат после применения стилей слоя.
Текст из картинок готов!
Отличного настроения и вдохновения!
Урока «Как сделать новогодний текст в фотошопе» завершен.
БЕСПЛАТНЫЕ РАССЫЛКИ УРОКОВ ВКОНТАКТЕ:
Если Вы не хотите пропустить интересные уроки стилизации текста в фотошопе — подпишитесь на рассылку.
Временно закрыто комментирование для гостей, нужна обязательная регистрация, ввиду засилья спамботов.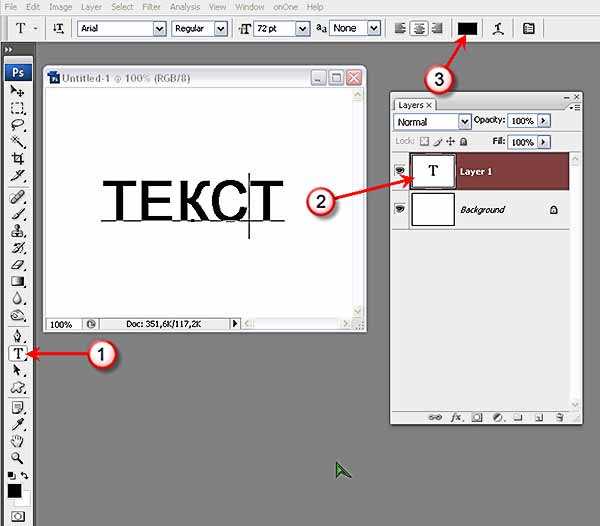
зарегистрируйтесь на сайте, что бы оставлять комментарии!
Как наложить текст на изображение в Photoshop
В этом быстром и простом уроке я покажу вам шаг за шагом, как создать эффект наложения текста в Photoshop.
Этот популярный эффект «перекрытия» широко используется и существует уже много лет. Мы наблюдаем этот эффект, когда кажется, что макушка человека перекрывает название журнала, когда журналы наклеивают фотографии моделей, кинозвезд, спортсменов, политиков, и другие известные люди на их обложках.
В этом уроке я буду использовать Photoshop 2022, но подойдет любая версия Photoshop.
Вот ресурсы, которые я буду использовать:
Исходное изображениеЩелкните здесь, чтобы загрузить изображение и следовать дальше.
Щелкните здесь, чтобы загрузить шрифт.
Вот как будет выглядеть окончательный результат после добавления текста позади модели.
Окончательный результатШаг 1: Дублируйте фоновый слой
Чтобы иметь возможность создать эффект наложения текста, вам нужно продублировать фоновый слой.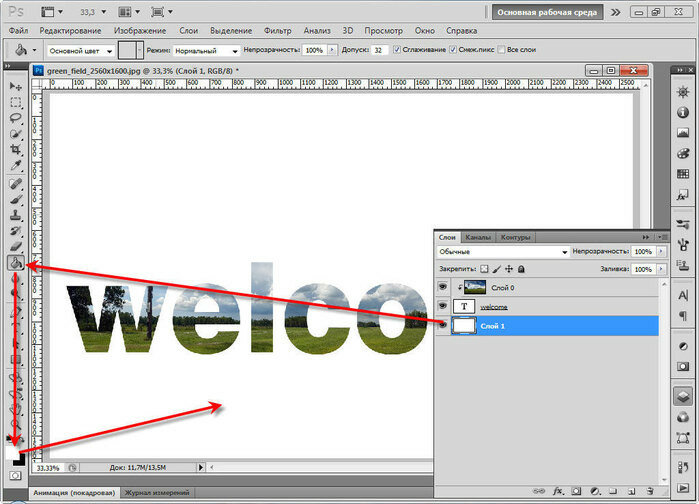 Первый, разблокируйте слой , нажав кнопку блокировки в правом нижнем углу.
Первый, разблокируйте слой , нажав кнопку блокировки в правом нижнем углу.
Затем щелкните по слою и нажмите control J .
Теперь у вас должно быть два одинаковых слоя, выглядящих следующим образом:
Шаг 2: Выберите тему и создайте маску
Чтобы модель появилась перед словом «исследование», мне нужно выбрать его. Для этого нажмите на верхний слой и используйте инструмент выделения по вашему выбору. В этом случае я буду использовать быстрое действие «выбрать тему» вы заметите, что вокруг модели было создано выделение. Теперь вы можете применить к этому выделению слой-маску .
Применить маску слояПосле первых двух шагов ваши слои должны выглядеть следующим образом:
Шаг 3: Добавьте текст
Выберите инструмент Horizontal Type Tool на панели инструментов или нажмите букву T на клавиатуре, чтобы быстро выберите его с помощью ярлыка.
Выберите тип шрифта, стиль, размер и цвет на панели параметров в верхней части экрана при использовании инструмента «Текст», затем щелкните внутри окна документа и введите текст. «Исследовать» — это слово, которое я собираюсь напечатать. вы можете добавить несколько стилей слоя, чтобы придать вашему тексту немного больше индивидуальности, но внешний вид вашего текста полностью зависит от вас. Моя цель здесь состоит в том, чтобы сделать это как можно проще.
Текст скрывает изображение от просмотраОбратите внимание, как текст в настоящее время скрывает изображение от просмотра; это потому, что текстовый слой находится над изображением фонового слоя на панели «Слои». На панели «Слои» слой над другим слоем отображается перед слоем в окне документа. На последнем шаге мы это исправим.
Чтобы завершить третий шаг , добавьте слой-маску к текстовому слою.
Шаг 4: Замаскируйте ненужный текст
На этом последнем шаге мы избавимся от ненужного текста, скрывающего лицо нашей модели.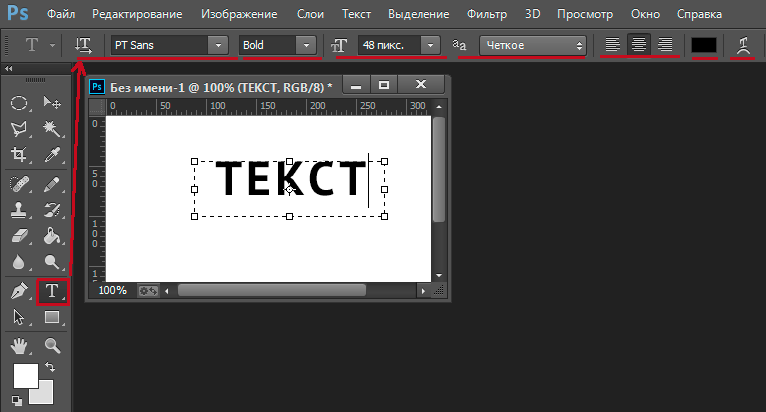 Для этого удерживайте нажатой клавишу «Ctrl или команда» и щелкните объект маски, чтобы сделать выбор. В нашем случае маска расположена на втором слое.
Для этого удерживайте нажатой клавишу «Ctrl или команда» и щелкните объект маски, чтобы сделать выбор. В нашем случае маска расположена на втором слое.
Когда выделение станет видимым, щелкните маску текстового слоя. .
Наконец, используйте жесткую кисть, нажав B с выбранным черным цветом, чтобы удалить ненужный текст.
Чтобы снять выделение с выделенной области , нажмите Ctrl + D
Готово!
Нажмите на маску текстового слоя.После выполнения этого урока вы сможете создать эффект перекрытия текста с изображением в Photoshop. Я надеюсь, что вы нашли это руководство полезным и легким для понимания. Если у вас есть какие-либо вопросы или предложения, пожалуйста, дайте мне знать в комментариях внизу, и я свяжусь с вами как можно скорее.
# учебник по фотошопу # текст позади # текстовый эффект
Как в фотошопе 7 изменить цвет текста, который уже был сохранен как изображение
спросил
Изменено 6 лет назад
Просмотрено 58 тысяч раз
У меня есть файл фотошопа, который представляет собой набор текста, но он был сохранен как изображение (поэтому я не могу использовать какие-либо текстовые инструменты для его изменения).
Это в основном черный текст, и я хочу изменить его на фиолетовый.
Я попытался использовать инструмент замены цвета, но вы можете перемещать ползунки только вокруг существующего цвета, поэтому, поскольку он черный, он просто становится серым, если я его перемещаю.
Как изменить черное изображение на фиолетовое в Adobe Photoshop 7?
- изображений
- adobe-photoshop
- цветов
- photoshop-7
Используйте слой-маску оттенка/насыщенности и включите яркость и раскраску. Это позволит вам изменить цвет черного объекта.
- Щелкните правой кнопкой мыши слой, который вы пытаетесь редактировать
- Выберите параметры наложения
- В разделе стилей параметров наложения (левая часть меню) выберите или отметьте Color Overlay.
- Вы можете выбрать цвет в меню Color Overlay (справа).
Я не думаю, что есть вариант для этого, потому что Photoshop-7 не будет знать его текст. Однако вы можете попробовать взять «Magic Wand Tool» и выбрать буквы (надеюсь, это всего лишь одна или две строки.