9 нейросетей для работы с контентом: фото, видео, музыкой
Идеи
Создание логотипов и презентаций, обработка фото и видео и даже генерация музыки
Обработка изображений Создание логотипов и иллюстраций Создание и улучшение видео Создание презентаций Генерация музыки
Мы в Telegram
В канале «Маркетинговые щи» только самое полезное: подборки, инструкции, кейсы.
Не всегда на серьёзных щах — шуточки тоже шутим =)
Подписаться
Станьте email-рокером 🤘
Пройдите бесплатный курс и запустите свою первую рассылку
Подробнее
Фишка нейросетей — в генерации того, чего не существует.
Мы уже рассказывали о некоторых инструментах, когда готовили разборы по темам «Нейросети и тексты» и «ИИ и картинки». А в этой подборке собрали лучшие сервисы для работы с аудиовизуальным контентом.
Обработка изображений
Есть несколько полезных сервисов, которые помогут удалить фон с изображений, улучшить качество фото или поиграться с цветом.
Remove.bg
Сайт: https://www.remove.bg/
Это условно-бесплатный сервис от компании Kaleido. Нейросеть автоматически удаляет фон с фотографий — это быстрее, чем вырезать его вручную, например, в Adobe Photoshop.
Сервис работает онлайн, но есть версии для Windows, MacOS, Linux и андроид. Есть даже специальный плагин для Adobe Photoshop и Figma, который сильно упрощает работу.
Проверим, как работает Remove:
Но это не весь функционал сервиса — в нем можно еще и отредактировать работу. Например, вместо оригинального фона наложить какой-нибудь другой, стереть или восстановить какие-то объекты на оригинальной фотографии.
Palette
Сайт: https://palette.fm/
Бесплатный инструмент, который окрашивает черно-белые фотографии. Palette.fm работает на модели глубокого обучения, которая определяет первоначальные цвета объектов на фотографии или иллюстрации.
Когда загрузите фото, сможете выбрать цветовой фильтр или уточнить цвета с помощью письменного описания.
Сервис бесплатный, поможет сделать цветными сколько угодно картинок. Но есть и платная функция — скачивать обработанные HD-изображения. Одна загрузка стоит 20 центов.
GFP-GAN
Сайт: https://app.baseten.co/
Этот сервис разработали в Tencent. В его основе — ИИ, который может восстанавливать повреждённые портреты или портреты с низким разрешением. А также создавать на их основе более детализированные изображения.
Во время обработки изображения нейросеть выявляет на портрете недостающие детали и пытается самостоятельно их достроить. В итоге за несколько секунд вы получаете проработанную картинку.
Сервис работает по модели NVIDIA StyleGAN-2, которая сохраняет настоящее лицо человека на фотографии и делает акцент на чертах лица, глазах, рте и так далее.
GFP-GAN полностью бесплатный, его может опробовать кто угодно. Также разработчики делятся кодом, который позволяет внедрить технологию восстановления изображений в свои собственные проекты.
Crea8tiveAI Photo Refiner
Сайт: https://cre8tiveai.com/pr
Crea8tiveAI позиционирует себя как сервис, который помогает работать с изображениями даже не дизайнерам. Сервис увеличивает любое изображение в 16 раз. Для этого каждый пиксель увеличивается в 4 раза по горизонтали и в 4 раза по вертикали. В итоге из маленького изображения низкого качества можно получить вполне адекватную картинку.
Кроме увеличения изображений, у ресурса есть и другие полезные функции:
- Улучшает качество лиц на фотографиях.
- Преобразует стиль изображений, будто бы их рисовали известные художники вроде Пикассо, Ван Гога или Эдварда Манча.

- Создает видео из фотографий.
- Окрашивает черно-белые фотографии.
- Определяет лица на фотографии и создает из них портреты.
- Уменьшает размер PNG-файла без потери качества.
Сервис условно-бесплатный. Например, увеличивать изображения можно бесплатно, но нам них будут водяные знаки. А за преобразование картинок в рисованный вид придется платить по $5 за штуку.
Создание логотипов и иллюстраций
Нейросети пока не могут похвастаться суперинтересным дизайном или скрытым подтекстом. Но могут быстро сгенерировать несколько десятков разных логотипов и подкинуть хороших идей.
Designs.ai
Сайт: https://designs.ai/logomaker/
Designs — новый сервис, который выступает конкурентом популярным Canva и Snappa. Он помогает создавать баннеры, видео и макеты с помощью ИИ. Но мы протестируем сервис в качестве автоматического логомейкера.
Сервис генерирует сотни новых логотипов за несколько секунд.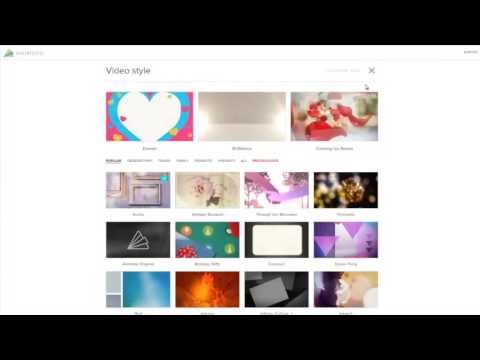 При этом можно выбрать, на основе чего создавать логотип: иконки, текста или инициалов. Мы попробуем на примере иконки.
При этом можно выбрать, на основе чего создавать логотип: иконки, текста или инициалов. Мы попробуем на примере иконки.
На первом этапе прописываем имя компании.
Теперь выбираем, на основе чего будем генерировать будущий логотип.
На следующем этапе придумываем слоган компании. Для примера заморачиваться не стали, написали «2008 – 2022».
После этого нейросеть предложит выбрать несколько примеров логотипов, из которых можно выбрать понравившиеся макеты.
А потом — цветовую палитру. Можно выбрать случайную, если еще не определились с цветом.
Осталось выбрать иконку из предложенных. В нашем случае это собака. Библиотека иконок огромная, поэтому что-нибудь интересное точно найдете. Выбирать можно несколько иконок сразу, так нейросеть предложит разные варианты с разными иконками.
После этого мы получим несколько вариантов разных логотипов, из который можно выбрать наиболее понравившийся.
Конечно, потом логотип можно доработать самостоятельно или отдать на правки дизайнеру, но для стартовой иконки это отличный вариант.
Сервис платный, но можно скачать демо-версию с водяными знаками. Платные тарифы стартуют от $19 при подписке на год и $29 при подписке на месяц.
Отличный вариант бесплатного использования сервиса — генерировать здесь несколько разных логотипов, вдохновляться ими и рисовать что-то свое.
Logoai
Сайт: https://www.logoai.com/make
Еще один сервис, который помогает создавать логотипы. Он отличается от предыдущего тем, что специализируется только на этой функции. Поэтому итоговые варианты получаются интереснее. Да и в целом их больше. Но сам процесс создания не отличается от процесса в Designs.
Autodraw
Сайт: https://autodraw.com
Интересный проект от Google, который преобразует неясные каракули в полноценные иллюстрации. Финальный контент может выглядеть так, будто его рисовал художник-профессионал.
Интерфейс сервиса простой: слева находится меню с инструментами для рисования — карандаш, заливка, фигуры, палитра цветов.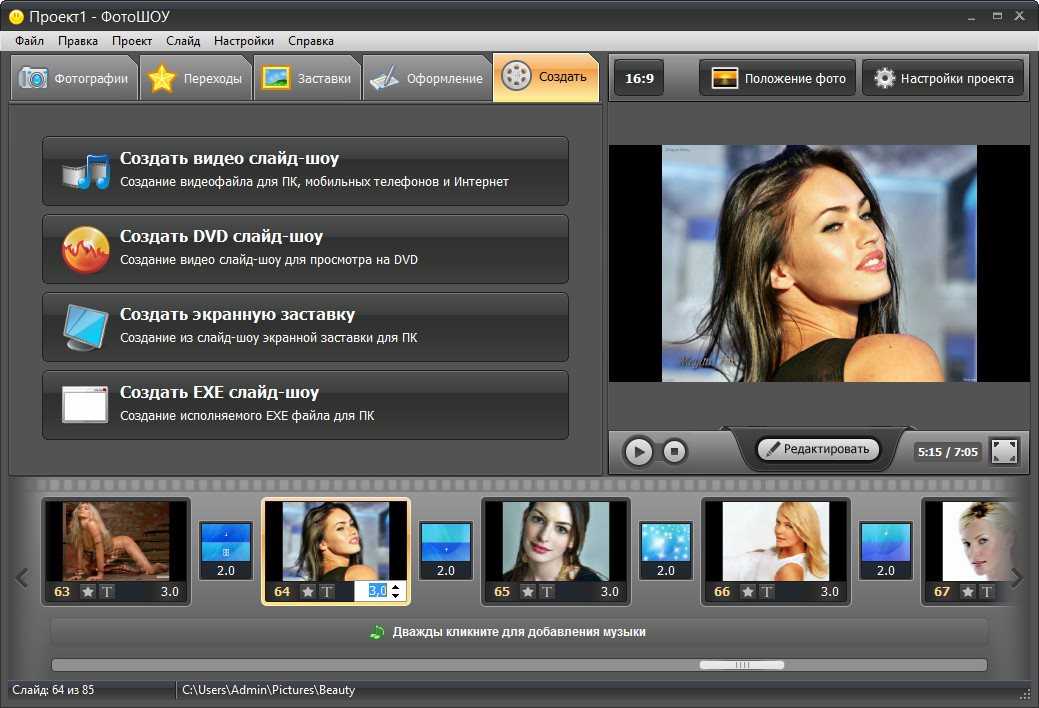 Но это обычные инструменты рисования. Если хотите воспользоваться нейросетью — выбирайте карандаш со звездочкой. Именно он поможет нам превратить любые каракули во что-то внятное.
Но это обычные инструменты рисования. Если хотите воспользоваться нейросетью — выбирайте карандаш со звездочкой. Именно он поможет нам превратить любые каракули во что-то внятное.
Но учтите, что иногда нейросеть воспринимает наброски достаточно своеобразно, а некоторых картинок и вовсе нет в базе. Например, нарисовать стиральную машину так и не получилось.
Есть еще один похожий сервис — Nvidia Canvas. Он может превращать любые зарисовки в красивые пейзажи. Но для работы с сервисом понадобится мощная видеокарта с поддержкой RTX. Если такого девайса пока нет, можно посмотреть видеообзор от самой компании.
Создание и улучшение видео
Фактически такие сервисы работают как нейросети для работы с изображениями. Чтобы улучшить видео, нейросети увеличивают разрешение, убирают лишние шумы и восстанавливают недостающие детали.
Pixop
Сайт: https://www.pixop.com/
Сервис позволяет повысить разрешение видео до 8K. Он использует искусственный интеллект, который с помощью автоматических фильтров улучшает качество отснятого материала и снижает пиксельность картинки.
Сервис использует несколько автоматических фильтров: суперразрешение, шумоподавление, деинтерлейсинг, устранение дрожания и глубокое восстановление. Поэтому итоговое видео получается таким, будто его сняли на профессиональную камеру.
Pixop платный. Здесь нет тарифов, платить нужно за каждую функцию по улучшению видео, а также доплачивать за продолжительность видеофрагмента.
Pikavue
Сайт: https://pikavue.com/
Еще один сервис, который улучшает качество видео. По заявлениям разработчиков исходное видео можно улучшить до разрешения 16K. Но все зависит от исходника:
- 270p можно преобразовать в качество от 360p до 1080p;
- 540p до 4K UHD;
- 4K FHD до 16K.

Нейросеть устраняет шумы, восстанавливает детали и преобразует старые видео в более новые с более чистой картинкой и в лучшем разрешении.
Сервис платный, но пока что тарифных планов нет. При регистрации вам дают 300 монет, которые вы можете потратить на улучшение видео. 1 монета — 1 секунда видео. Что делать, когда монеты закончатся, в поддержке не сообщают. Но выход есть — завести новый аккаунт на новую почту и улучшать видео дальше.
Возможности Pikavue:
Создание презентаций
Есть два способа создания презентаций с помощью ИИ. Первый вариант — написать содержимое слайдов, а нейросеть сама подберет красивое оформление и релевантные картинки. Второй — указать тему презентации, а нейросеть напишет текст, подберет картинки и оформление.
ChatBCG
Сайт: https://gen.page/
Бот ChatBCG разработали в Stanford AI. Нейросеть работает по модели BCG-3, для которой достаточно задать тему или написать подсказку — система найдет текст и фотографии из открытых источников и красиво их оформит. При этом ограничений по темам нет. В конце от пользователя требуется выбрать только дизайн и сохранить результат.
Единственный минус сервиса — он работает только на английском языке.
Slidebean
Ссылка: https://app.slidebean.com/
Slidebean — сервис на основе нейросети, которая создает презентации в двух режимах: outline и design.
В первом нужно прописывать текст для будущих слайдов, во втором — выбирать дизайн.
Алгоритм за несколько секунд создаст презентацию и покажет вам. Если какой-то из слайдов не понравится — нажмите на кнопку «next option» под ним и искусственный интеллект автоматически пересоберет содержимое.
У Slidebean есть бесплатная пробная версия, в которой доступны несколько вариантов шаблонов.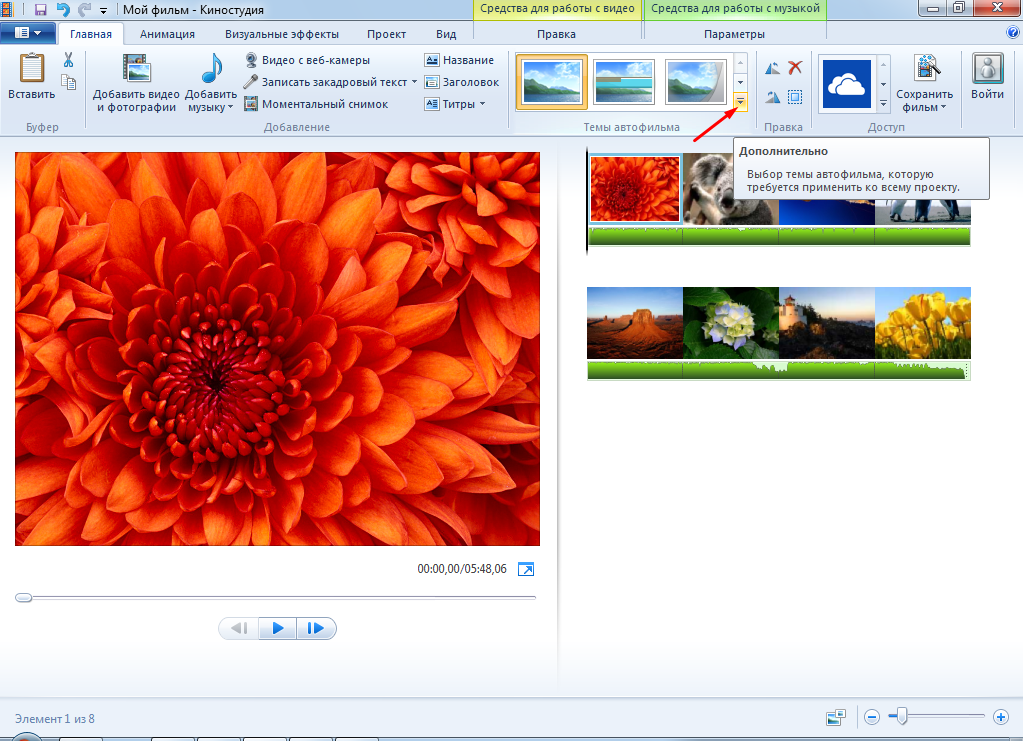 Но чтобы скачать готовую презентацию или поделиться ей, придется заплатить. Подписка стартует от $8 в месяц.
Но чтобы скачать готовую презентацию или поделиться ей, придется заплатить. Подписка стартует от $8 в месяц.
Microsoft Designer
Сайт: https://designer.microsoft.com/
Осенью 2022 года Microsoft представила свой продукт для создания презентаций на основе ИИ — Microsoft Designer. Он работает в связке с DALL-E и Stable Diffusion. В будущем Microsoft планирует использовать приложение для создания иллюстраций для презентаций PowerPoint и логотипов для бизнеса.
Пока что сервиса нет в открытом доступе и можно записаться только в лист ожидания. Но увидеть, как она справляется с генерацией контента, можно на главной странице проекта.
Когда сервис выйдет, будет полностью бесплатным. А для пользователей Microsoft 365 будут доступны более продвинутые фишки (какие именно, не сообщается).
Генерация музыки
Здесь долго останавливаться не будем, потому что эти сервисы работают по схожему принципу, а их задача — генерировать музыку. Поэтому просто перечислим одни из самых популярных:
AIVA — сервис, в котором есть готовая библиотека аудиозаписей.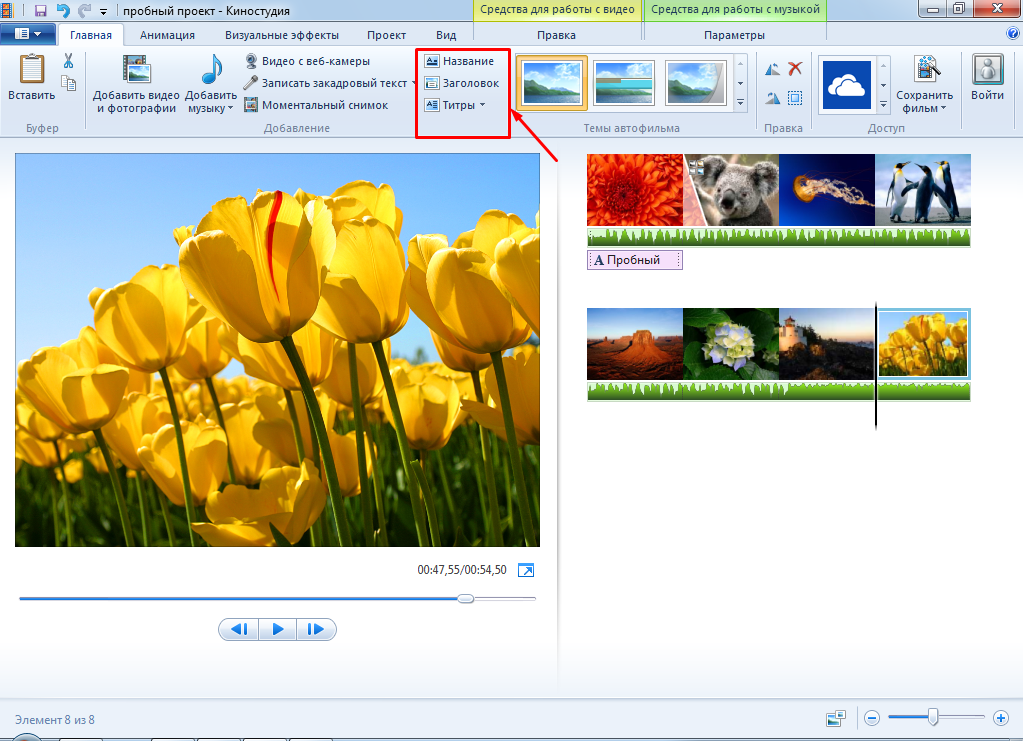 Для создания своей нужно выбрать понравившийся трек и на его основе нейросеть генерирует новый. Сервис платный, стоит около $15 в месяц. Но есть бесплатный тариф, который позволяет скачивать до 3 песен в месяц.
Для создания своей нужно выбрать понравившийся трек и на его основе нейросеть генерирует новый. Сервис платный, стоит около $15 в месяц. Но есть бесплатный тариф, который позволяет скачивать до 3 песен в месяц.
Mubert — еще один сервис для генерации музыки. Чтобы получить песню, нужно выбрать жанр музыки и ее продолжительность — дальше нейросеть справится сама. Но есть и другая функция — генерировать аудио на основе референса. Для этого нужно вставить видео с музыкой из YouTube, дальше нейросеть опять самостоятельно генерирует аудио.
Основные виды нейросетей для работы с контентом обсудили, но это далеко не все. Есть и те, которые помогают программировать, общаться в чатах и делать сотни других действий. Пишите в комментарии, если хотите увидеть подборки с новыми и интересными сервисами.
Поделиться
СВЕЖИЕ СТАТЬИ
Другие материалы из этой рубрики
Не пропускайте новые статьи
Подписывайтесь на соцсети
Делимся новостями и свежими статьями, рассказываем о новинках сервиса
Статьи почтой
 Пытаемся
шутить, но получается не всегда Оставляя свой email, я принимаю Политику конфиденциальности
Пытаемся
шутить, но получается не всегда Оставляя свой email, я принимаю Политику конфиденциальностиНаш юрист будет ругаться, если вы не примете 🙁
Как запустить email-маркетинг с нуля?
В бесплатном курсе «Rock-email» мы за 15 писем расскажем, как настроить email-маркетинг в компании. В конце каждого письма даем отбитые татуировки об email ⚡️
*Вместе с курсом вы будете получать рассылку блога Unisender
Оставляя свой email, я принимаю Политику конфиденциальностиНаш юрист будет ругаться, если вы не примете 🙁
Создание видео слайд шоу с аудио сопровождением и субтитрами / Статьи/ Soft-Fresh
В данной статье поговорим о том, как создать красивое видео слайд шоу из фотографий с возможностью наложения музыки и субтитров.
Существует достаточно большое количество программ, способных упростить данную операцию. Подробнее остановимся на двух из них: FFDiaporama и PhotoFilmStrip. Обе программы совершенно бесплатны, просты в освоении и полностью русифицированны.
PhotoFilmStrip
Краткое описание возможностей программы и ссылка на скачивание доступны здеcь. После установки и запуска PhotoFilmStrip, открывается главное окно редактора, далее в пункте меню «файл» выбираем «новый проект». (рис.1)
1.PhotoFilmStrip — начало работы.В открывшейся вкладке «новый проект» можно выбрать соотношение сторон создаваемого видео, ограничить по времени длительность видеоклипа, а также добавить аудио файл для музыкального сопровождения. (рис.2)
2. Создание нового проекта.После того, как новый проект создан, добавляем изображения или фотографии. Сделать это можно либо простым перетаскиванием файлов в окно программы, либо через кнопку, расположенную по центру экрана. (рис.3)
(рис.3)
На этом подготовительный этап закончен, теперь, непосредственно, можно приступать к созданию видеоклипа. Очередность фото можно установить простым перетаскиванием, а также перевернуть изображение с помощью опции «Вращение», в верхней части экрана доступно редактирование начальной (левая часть) и конечной (правая часть) точки движения в пределах одного слайда. Помимо этого к отдельной фотографии можно применить эффекты на выбор (черно-белое изображение, сепия), добавить вид движения (вкладка Movement), перехода межу фотографиями (вкладка «Переход»), а также подписать субтитры. (рис.4)
4. Редактирование и применение настроек.После того, как все настройки сделаны, создаем видео (галочка создать видео). (рис.5) В открывшейся вкладке выбираем формат и тип видео, далее «Старт». (рис.6)
5. Создание видео. 6. Настройки видео слайд шоу.
По окончанию создания слайд шоу, наслаждаемся собственным творением. Пример видеоролика, созданного в PhotoFilmStrip, можно посмотреть в нижерасположенном видео.
FFDiaporama
Скачать программу и посмотреть краткую информацию о возможностях и функциях можно на данной странице. По сравнению с предыдущей, FFDiaporama обладает более сложным интерфейсом, зато имеет в своем арсенале достаточно большое количество настроек и возможностей.
После установки и запуска, в открывшемся окне переходим на вкладку «проект», далее кнопка «добавить файлы». (рис.7)
7. Начало работы с FFDiaporama.После добавления изображений, можно приступать к настройкам. При клике на картинку правой кнопкой мыши открывается меню операций с изображением. (рис.8)
8. Меню операций над слайдом. В подменю «редактировать переход» — настраиваем переход (всего доступно порядка 10 видов) от слайда к слайду.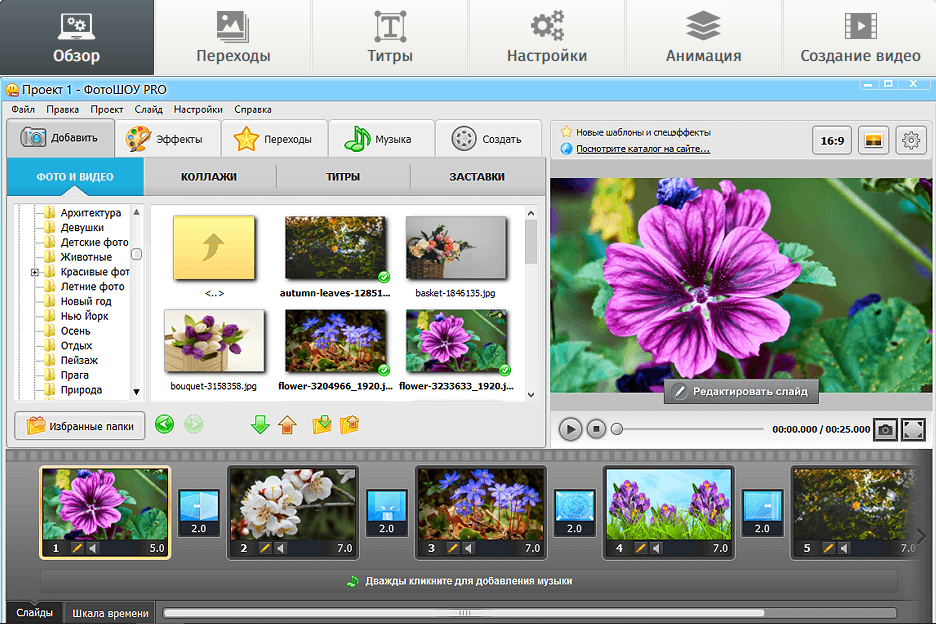 (рис.9) В пункте «редактировать слайд» есть возможность настроить компоновку картинки в кадре, установить длительность показа фото, а также добавить субтитры. (рис.10) На вкладке «редактировать музыку» можно добавить звуковую дорожку к создаваемому видео. (рис.11)
9. Настройка перехода.
10. Компоновка слайда и добавление субтитров.
11. Редактирование звуковой дорожки.
(рис.9) В пункте «редактировать слайд» есть возможность настроить компоновку картинки в кадре, установить длительность показа фото, а также добавить субтитры. (рис.10) На вкладке «редактировать музыку» можно добавить звуковую дорожку к создаваемому видео. (рис.11)
9. Настройка перехода.
10. Компоновка слайда и добавление субтитров.
11. Редактирование звуковой дорожки.После того как все настроено, переходим на вкладку «создание видео» и, в зависимости от того в каком формате нужно создать видеоклип, выбираем один из 4 вариантов на выбор (плеер и смартфон, интернет, мультимедиа система, видео без потери качества.) (рис. 12)
12. Создание видео.На этом всё. Надеюсь, данный материал был полезен. Напоследок, видеоролик, созданный в FFDiaporama.
Как сделать фото-видео с музыкой[2021]
Лиза Браун
19 октября 2022 г.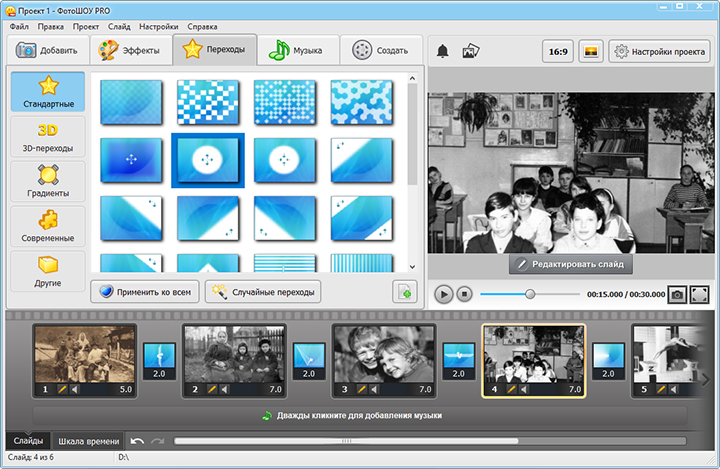 • Проверенные решения запись всего, что мы делаем, в виде изображений, появилась тенденция к просмотру изображений в виде видео с добавлением музыки для обеспечения полного аудио/визуального опыта, а не просмотра простых статических изображений. Но как вы собираетесь это делать? С правильным программным обеспечением это действительно очень просто, и Wondershare Filmora делает это настолько просто, насколько это возможно. Я собираюсь провести вас через весь процесс, чтобы показать, как быстро вы можете превратить свои фотографии в мультимедийный опыт просмотра.
• Проверенные решения запись всего, что мы делаем, в виде изображений, появилась тенденция к просмотру изображений в виде видео с добавлением музыки для обеспечения полного аудио/визуального опыта, а не просмотра простых статических изображений. Но как вы собираетесь это делать? С правильным программным обеспечением это действительно очень просто, и Wondershare Filmora делает это настолько просто, насколько это возможно. Я собираюсь провести вас через весь процесс, чтобы показать, как быстро вы можете превратить свои фотографии в мультимедийный опыт просмотра.
Как и в случае с любым другим программным обеспечением, вы начинаете с его установки, вы можете найти установщик здесь, затем, как только установщик будет загружен, начните установку. Если ваше программное обеспечение брандмауэра спрашивает об установщике, дайте ему подключиться к Интернету, чтобы загрузить любые обновления, и через некоторое время вы окажетесь на экране меню видеоредактора.
2. Импорт изображений
Для этого нажмите кнопку «Импорт» в левом верхнем углу, это предоставит вам два варианта: импортировать или импортировать папку. Первый позволяет импортировать один или несколько файлов, второй — целую папку.
После того, как вы сделаете выбор, вы получите стандартный операционный файловый менеджер, перейдите к нужным файлам или папкам и выберите их. Здесь я делаю монтаж изображений, поэтому я выбрал несколько изображений красивой машины, удерживая клавишу Shift, я мог выбрать их все сразу, а затем они импортировались в программу, как мы видим здесь.
3. Перетащите изображения на временную шкалу
Как и во многих программах для редактирования видео, рабочая область сосредоточена на временной шкале внизу, где вы выравниваете отснятый материал, эффекты и звук. Вы хотите, чтобы ваше видео было составлено из ваших изображений, они должны быть в разделе видео. Просто сделайте свой первый снимок и перетащите его в область видео, как мы видим здесь.
Просто сделайте свой первый снимок и перетащите его в область видео, как мы видим здесь.
Теперь вы, вероятно, видите здесь проблему. Эта картина не занимает много места. Ширина изображения соответствует времени на экране, и, как мы видим, по умолчанию оно составляет всего около 1 секунды. Это может подойти для некоторых типов видеомонтажа, но здесь я работаю только с 4 изображениями, поэтому мне нужно, чтобы это длилось дольше.
4. Редактировать на временной шкале и просмотреть на экране
К счастью, это легко сделать в видеоредакторе, выбрав изображение на временной шкале, я могу перетащить его на желаемую продолжительность, здесь я собираюсь на 20 секунд, чтобы сделать хороший монтаж.
5. Дополнительные инструменты редактирования, такие как эффекты, переходы, картинка в картинке
Видеоредактор позволяет очень быстро и легко добавлять приятные эффекты по ходу работы. Вы можете добавить переходы между изображениями, так они меняются местами. Это делается путем выбора переходов в меню объектов и простого перетаскивания одного из них в место, где встречаются два изображения. Когда вы выбираете переход, вы можете просмотреть его на видеоэкране, чтобы увидеть, как он будет выглядеть.
Это делается путем выбора переходов в меню объектов и простого перетаскивания одного из них в место, где встречаются два изображения. Когда вы выбираете переход, вы можете просмотреть его на видеоэкране, чтобы увидеть, как он будет выглядеть.
Я остановился на эффекте затухания для своих фотографий и добавлял его при каждой смене изображения. Он автоматически устанавливает время и так далее, просто перетащите его на соединение и все.
Другим эффектом, который вы можете добавить, являются эффекты PIP. Выбрав вкладку PIP в меню объекта, вы увидите множество вещей, которые вы можете добавить к своему видео.
Они работают так же, как переходы, в том, что вы выбираете один и перетаскиваете его вниз на временную шкалу. Однако у объектов PIP есть свой собственный раздел, ниже части видео.
Оказавшись там, вы можете настроить, как долго они будут отображаться на экране на временной шкале, как обычно, а в видеоплеере вы можете настроить размер и расположение, как мы видим на этом снимке экрана.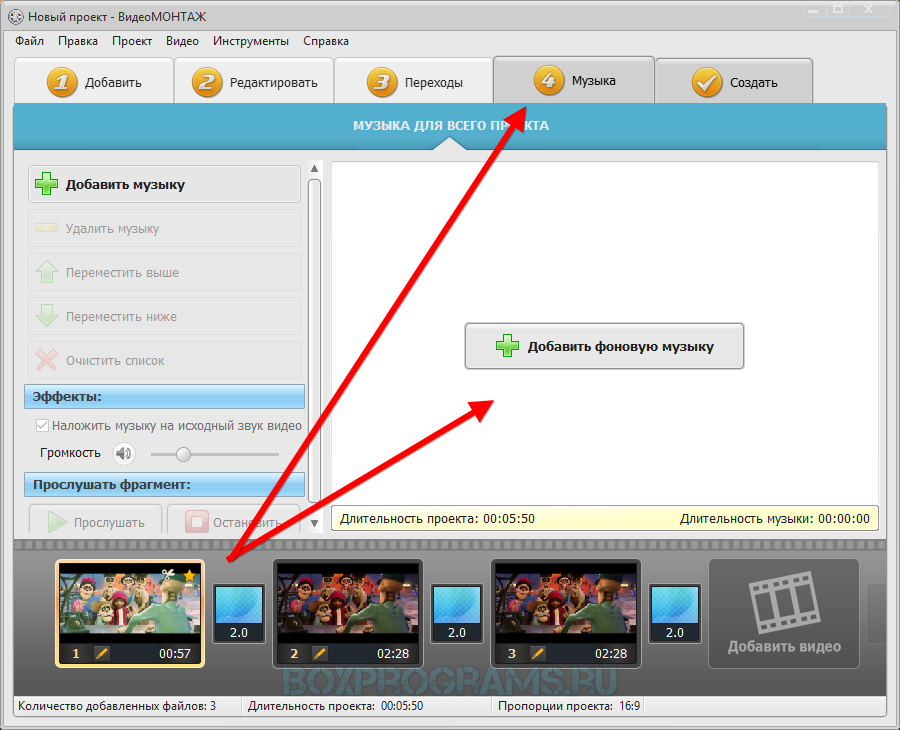
В конце концов я решил не использовать объекты PIP в своем видео, но там есть эффекты для всех видов видео, а также другие эффекты, которые можно загрузить с Wondershare.
6. Добавление музыки к изображениям
Следующим шагом будет добавление музыки. Если вы не планируете использовать встроенные звуковые эффекты, вам нужно вернуться к кнопке импорта и импортировать музыку, которую вы хотите использовать. Затем он отображается в области мультимедиа.
Оказавшись в медиафайле, вы можете, как и все остальное, перетащить его на временную шкалу. У музыки есть свое место на временной шкале, поэтому перетащите файл в самый низ.
Теперь, если вы действительно не спланировали это очень хорошо, ваш музыкальный файл не будет той же длины, что и ваше видео. Здесь гораздо короче. Однако это не проблема, вы можете остановить все одновременно. Сначала доведите свой путеводитель до самого конца изображений, чтобы у вас было четкое указание, где вы хотите обрезать музыку.
Затем вы выбираете «Разделить» в меню временной шкалы, то есть изображение «ножниц» прямо над временной шкалой видео. Убедитесь, что ваша музыкальная дорожка выделена, щелчок «Разделить» разделит музыкальную дорожку на две точно там, где находится руководство по воспроизведению, как мы видим здесь.
Теперь я могу выбрать трек после окончания картинки и просто удалить его.
Тогда наша музыка и видео будут синхронизированы.
7. Последние штрихи и экспорт
После того, как мы все настроим, вы можете немного отшлифовать его, выбрав кнопку редактирования с выбранной музыкальной дорожкой и вызвав меню редактирования музыки.
Здесь я добавил затухание в течение 3 секунд в конце видео и короткое затухание, чтобы оно не появлялось сразу.
Наконец, когда вас все устраивает, пришло время экспортировать видео.
При нажатии кнопки «Экспорт» вы попадаете в это меню, где вы можете выбрать, в каком формате вы хотите сохранить видео. Полезно, что есть пресеты для различных устройств, таких как iPhone, Playstation и т. д., а также встроенный выход DVD. также вручную выберите формат и место, куда вы хотите экспортировать файл. После того, как все варианты сделаны, нажмите «Экспорт», и файл будет обработан.
Полезно, что есть пресеты для различных устройств, таких как iPhone, Playstation и т. д., а также встроенный выход DVD. также вручную выберите формат и место, куда вы хотите экспортировать файл. После того, как все варианты сделаны, нажмите «Экспорт», и файл будет обработан.
Вот и все! Вы только что создали красивое видео с музыкой и изображениями с помощью видеоредактора Wondershare. Загрузите бесплатную пробную версию этого инструмента для редактирования видео ниже.
Лиза Браун
Лиза Браун — писательница и любительница видео.
Follow @Liza Brown
4 способа сделать слайд-шоу из фото/видео с музыкой
Я делаю слайд-шоу в PowerPoint, но хочу вставить в него музыку, чтобы представить ее своему партнеру. Есть ли способ создать слайд-шоу с музыкальным файлом
Я загружаю слайд-шоу из фотографий онлайн, но мне не нравится эта фоновая музыка.Могу ли я сделать слайд-шоу с музыкой?
Создание слайд-шоу с музыкой
Создание слайд-шоу из фотографий или картинок очень просто. Однако отсутствие музыки сильно затмит слайд-шоу. Если вас все еще раздражает этот вопрос, то вы попали в нужное место здесь.
На этой странице показаны четыре способа, включая бесплатные решения, для создания слайд-шоу с музыкой с помощью iPhoto, PowerPoint, Slideshow Creator и Adobe Spark.
- Часть 1. Вид на 4 создателя слайд-шоу с музыкой
- Часть 2. 4 способа сделать слайд-шоу с музыкой с помощью 4 приложений
Часть 1. Обзор 4 создателей слайд-шоу с музыкой
Чтобы найти лучший способ создания слайд-шоу с музыкой, здесь мы сравним четыре способа с приложениями, чтобы вы могли быстро их подобрать.
| Решения | Посмотреть | Картинки, видео, музыка |
|---|---|---|
| Создание слайд-шоу с помощью Slideshow Creator | Цена | 46,65 $ |
| Форматы ввода |
| |
| Форматы вывода | MP4, MOV, MKV, WMV, AVI, MOV, 3GP, FLV, MTV, AMV и т. д. | |
| Создание слайд-шоу в PowerPoint | Цена | Бесплатно |
| Форматы ввода |
| |
| Форматы вывода | ППТ, ППТХ | |
| Создание слайд-шоу с музыкой с помощью iPhoto | Цена | Бесплатно |
| Форматы ввода |
| |
| Форматы вывода |
| |
| Создание слайд-шоу с музыкой с помощью Adobe Spark | Цена | Бесплатно |
| Форматы ввода |
| |
| Форматы вывода |
|
Часть 2. 4 способа сделать слайд-шоу с музыкой
Решение 1. Как создать слайд-шоу с музыкой с помощью Slideshow Creator
Таким образом, вы сможете добавлять фото/видео и музыку для создания слайд-шоу с помощью бесплатного создателя слайд-шоу Aiseesoft SlideShow Creator, который является бесплатным программное обеспечение для создания слайд-шоу из фотографий или видео с музыкой.
- Создайте слайд-шоу фотографий/изображений с музыкой.
- Создание слайд-шоу видео с музыкой,
- Бесплатно для создания слайд-шоу на компьютере с Windows 10/8/7.
Шаг 1 Нажмите «Добавить фото и видео сюда», чтобы импортировать изображения и видеофайлы в эту программу.
Запустить программу Slideshow Creator
Шаг 2. Редактировать фото/видео/фоновую музыку
Перейдите к фото или видео, которое хотите отредактировать, нажмите кнопку «Редактировать», чтобы запустить интерфейс редактирования.
Вы можете добавлять или удалять фоновую музыку, а также легко воспроизводить фоновую музыку.
Добавить музыку в слайд-шоу
Шаг 3 Выберите тему
После редактирования файла нажмите «Темы», чтобы выбрать готовые темы из этого программного обеспечения, или вы можете настроить материалы для создания собственной темы.
Выберите тему для слайд-шоу
Шаг 4 Экспорт слайд-шоу
После того, как вы выполните все функции редактирования, вы можете нажать «Экспорт», чтобы выбрать выходной формат и разрешение.
Экспорт слайд-шоу с музыкой
Вот видео о создании слайд-шоу для вас. Нажмите на нее, чтобы проверить.
Решение 2. Как сделать слайд-шоу с музыкой в PowerPoint
Кроме того, другой известный инструмент, PowerPoint, также поможет вам сделать слайд-шоу с музыкой.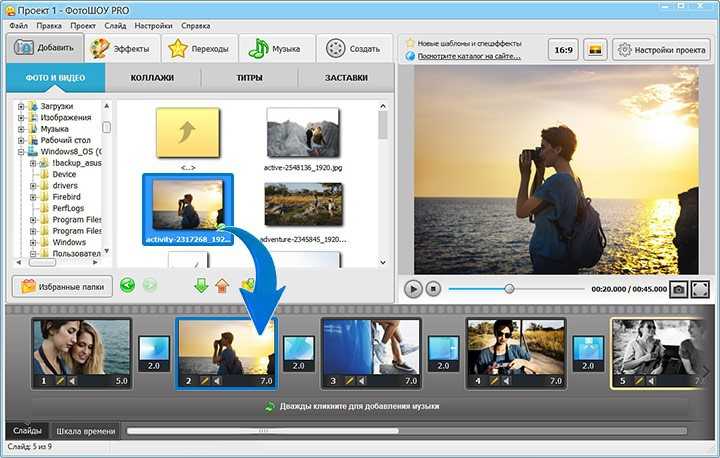
Шаг 1 Запустите PowerPoint со слайд-шоу.
Шаг 2 Нажмите «Вставить» > «Аудио» > «Аудио из файла», чтобы найти музыкальный файл.
Шаг 3 На вкладке «Воспроизведение» нажмите «Пуск» и выберите «Воспроизведение на слайдах» как «Автоматически»/«По щелчку»/«Воспроизведение между слайдами», чтобы настроить воспроизведение музыки для слайд-шоу.
Затем вы можете предварительно просмотреть или сохранить слайд-шоу PowerPoint на своем компьютере.
Экспортированные форматы слайд-шоу будут совместимы с PowerPoint. Если вы хотите воспроизвести слайд-шоу PowerPoint на других устройствах, просто конвертируйте PowerPoint в видео.
Создание слайд-шоу с помощью PowerPoint
Как создать слайд-шоу на Mac с помощью iPhoto
iPhoto — это бесплатный встроенный инструмент для Mac. Вы можете использовать группу фотографий для создания слайд-шоу с музыкой. Кроме того, вы можете добавить текст и тему для редактирования слайд-шоу в iPhoto. После этого вы можете экспортировать слайд-шоу для воспроизведения на Mac, устройстве iOS или Apple TV напрямую.
Теперь давайте посмотрим, как сделать слайд-шоу.
Шаг 1 Выберите фотографии
Выберите «Файл» > «Создать» > «Слайд-шоу», чтобы выбрать «Новое слайд-шоу». Перетащите фотографии в нужном порядке в нижней части окна.
Шаг 2 Выберите музыку
Чтобы выбрать музыку для слайд-шоу, нажмите кнопку «Музыка», нажмите стрелку вниз рядом с «Музыкальная библиотека», затем выберите песню или песни.
Вы можете выбрать тему, которая автоматически определяет положение текста, шрифты и переходы между слайдами.
Шаг 3 Предварительный просмотр и экспорт слайд-шоу
Чтобы увидеть предварительный просмотр слайд-шоу, нажмите кнопку «Предварительный просмотр». Нажмите «Экспорт» на панели инструментов или щелкните меню «Файл» и выберите «Экспорт» > «Экспорт слайд-шоу» > Выберите место для сохранения экспортированного слайд-шоу, затем нажмите «Сохранить», чтобы экспортировать слайд-шоу в медиатеку iTunes или Mac.
Создание слайд-шоу с помощью iPhoto
Как создать слайд-шоу в Интернете с помощью Adobe Spark
Adobe Spark — это бесплатное мобильное онлайн-приложение для графического дизайна, которое поможет вам создать собственное слайд-шоу с видео, музыкой, фотографиями и значками. Вы можете создать слайд-шоу с предложенным шаблоном, но с фирменным водяным знаком.
Вы можете создать слайд-шоу с предложенным шаблоном, но с фирменным водяным знаком.
Кроме того, вам необходимо зарегистрироваться на этом сайте, чтобы получить бесплатную пробную версию слайд-шоу с музыкой.
Шаг 1 Войдите на этот онлайн-сайт. Выберите «Создать видео».
Шаг 2 Выберите шаблон истории из списка. Во всплывающем окне выберите видео, фото, текст или значок, чтобы загрузить этот онлайн-сайт. В этом посте вы будете использовать фоновую музыку из выбранного вами шаблона.
Если вам не нравится музыка по умолчанию, вы можете использовать кнопку микрофона, чтобы записать свой голос в качестве фоновой музыки для слайд-шоу.
Также вы можете добавить свою фоновую музыку для слайд-шоу, загрузив ее из локальных файлов.
Шаг 3 Установите продолжительность для каждой фотографии и просмотрите эффекты. Если все сделано, нажмите кнопку «Поделиться» или «Загрузить», чтобы экспортировать слайд-шоу.
Создание слайд-шоу в Интернете с помощью Adobe Spark
На этой странице собраны 4 способа, которые помогут вам легко создать слайд-шоу с музыкой и фотографиями/видео на Windows, Mac и в Интернете.
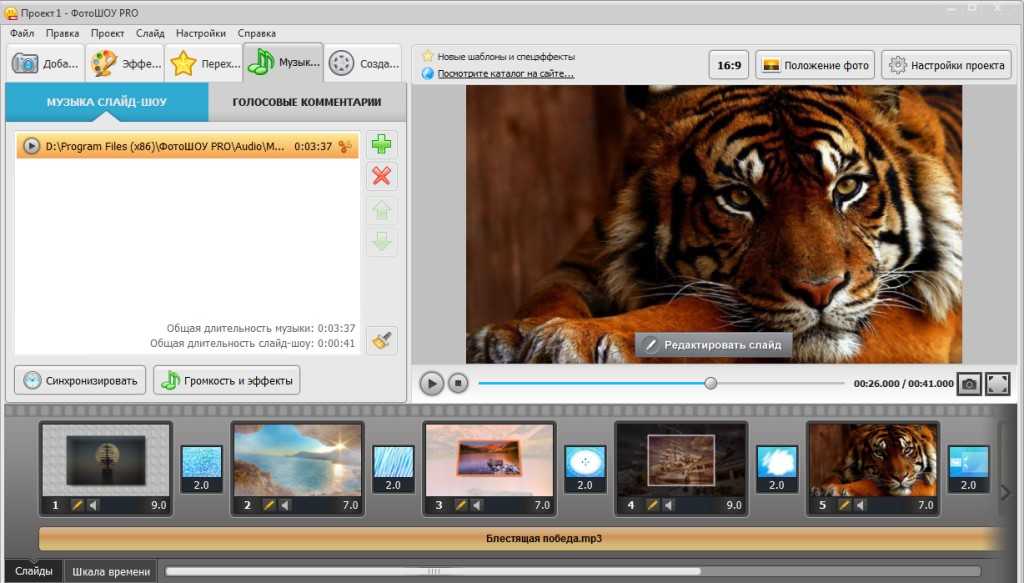
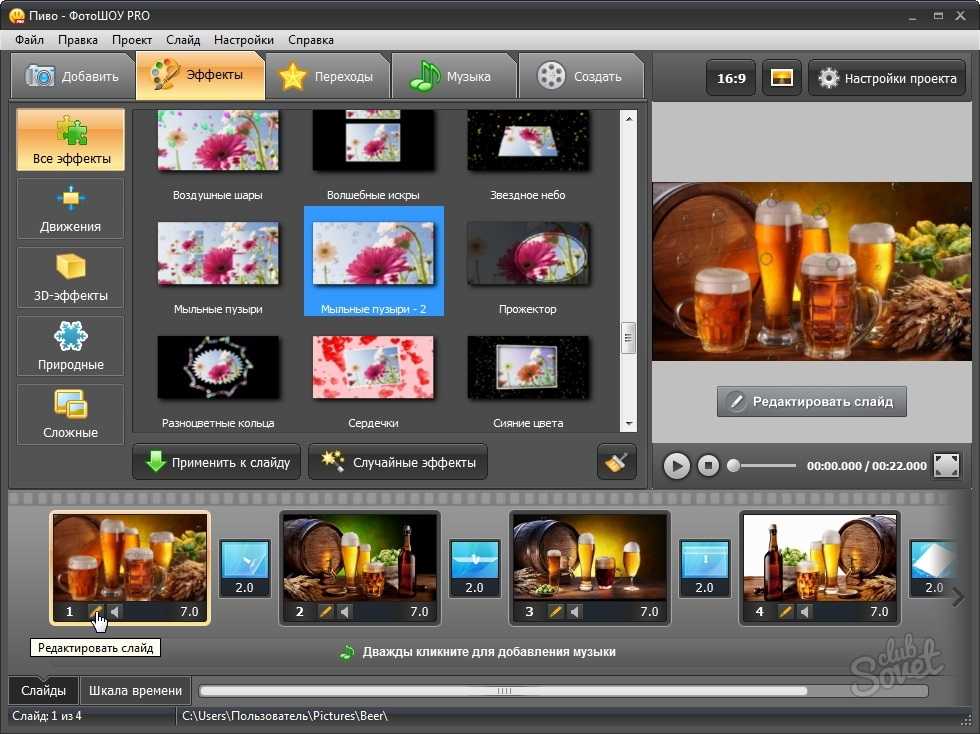
 Могу ли я сделать слайд-шоу с музыкой?
Могу ли я сделать слайд-шоу с музыкой?
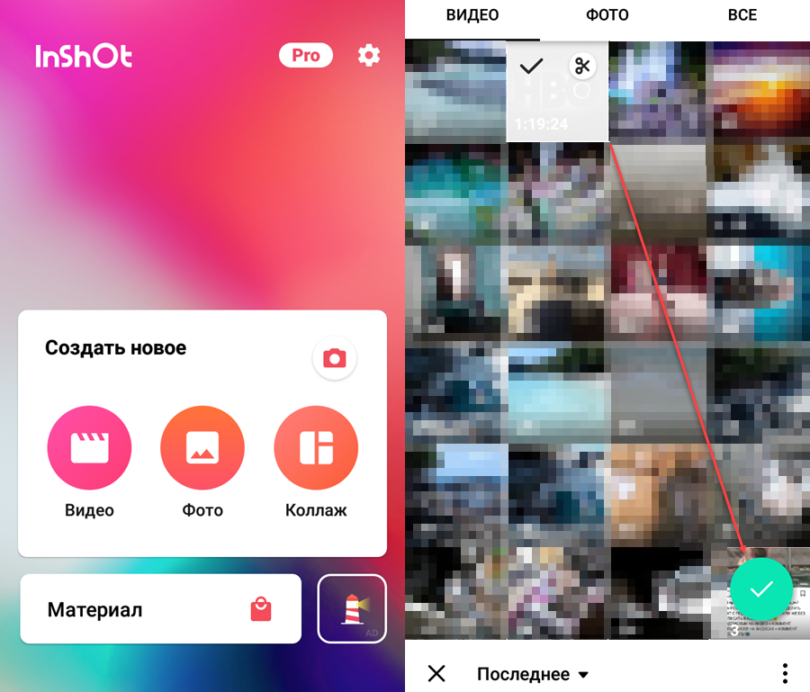 д.
д.