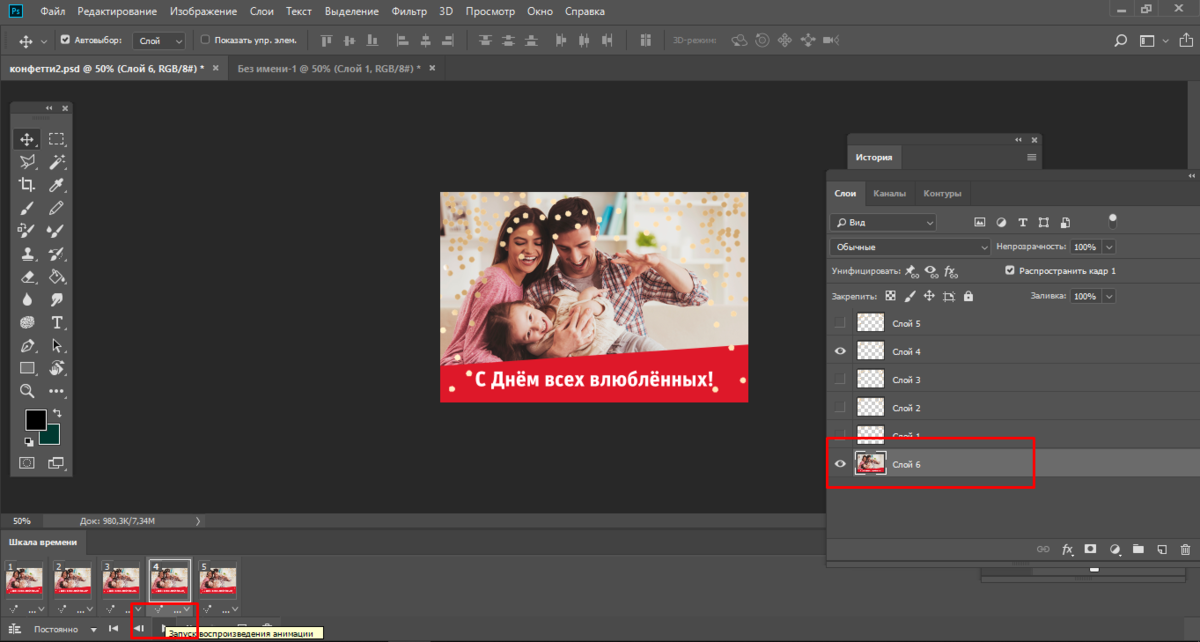Как сделать GIF-анимацию онлайн: лучшие сервисы
19.11.2020
Автор: CHIP
1 звезда2 звезды3 звезды4 звезды5 звезд
Как сделать GIF-анимацию онлайн: лучшие сервисы
4
5
1
11
Собрали самые функциональные и бесплатные сайты для создания гифок в режиме онлайн.
Создаем GIF-файлы online бесплатно
Вот несколько сайтов, на которых можно сделать гифку онлайн абсолютно бесплатно и без регистрации.
- Imgflip=»content_internal_link»>: этот генератор GIF обладает не только большим набором функций, но и простым интерфейсом, в котором легко разобраться.

- MySpageGens: преимущество этого сервиса заключается в том, что в нем вы можете изменить размер GIF. Например, выбирая между небольшим прямоугольным изображением в формате аватарки и размером, оптимизированным для смартфонов.
- GIFup=»content_internal_link»>: на этот сервис вы можете не только загружать видео и изображения со своего компьютера, но и записывать их с помощью веб-камеры, копировать с Flickr и других сайтов.
- GIFmake=»content_internal_link»>: здесь вы можете загружать изображения в формате GIF, JPG и PNG, а затем конвертировать их в обычный GIF-формат. Поскольку сервис довольно простой, можно определить только время отображения отдельных изображений.
- FreeGIFMaker: небольшие GIF-файлы с 10 изображениями можно создать с помощью этого инструмента всего за несколько секунд. Того же принципа придерживаются сайты Gickr и Picasion.

- TextAnim=»content_internal_link»>: здесь можно создавать текстовые GIF-файлы всех мыслимых размеров, форм и цветов.
Программы и приложения
Программы для создания анимации: 7 лучших в 2020 году
Как создавать GIF-изображений онлайн
Разберемся, как создавать гифки онлайн — в качестве примера возьмем сервис Imgflip.
- Откройте веб-сайт imgflip.com/gif-maker.
- В верхней части выберите, хотите ли вы создать GIF на основе видео или нескольких изображений. В нашем примере мы выбираем классический GIF-файл из картинок и поэтому нажимаем на вкладку «Images to GIF».
- Нажмите кнопку «Upload Images» и выберите нужные изображения. Затем непосредственно создается GIF, свойства которого вы можете настроить с помощью ползунков.

- Опция «Delay» нужна для управления временем отображения кадра. С помощью «Height» и «Widht» устанавливаются размеры страниц GIF. В пункте «Quality» (качество) рекомендуем найти золотую середину: если вы выберете «1», качество, конечно, будет очень хорошим, но при этом размер некоторых файлов с изображениями может оказаться очень большим, из-за чего их невозможно будет разделить. Так что мы советуем поэкспериментировать с разными значениями этого параметра.
- Если вы хотите по-своему упорядочить отдельные изображения в GIF, прокрутите вниз и перетащите изображения в нужной вам последовательности с помощью мыши.
- Затем нажмите на синюю кнопку «Generate GIF», анимация будет создана. Процесс может занять около одной минуты. После этого вы можете скачать GIF и поделиться файлом с друзьями. Обратите внимание, что так как сервис бесплатный, в уголке созданной анимации будет вотермарка.
Кстати, с помощью бесплатной программы Free GIF Maker вы сможете создавать GIF-файлы в офлайн-режиме прямо на ПК.
Читайте также:
- Самая лучшая читалка для Андроид: 6 бесплатных приложений=«content_internal_link»>
- Видеоредакторы для Андроид: 7 лучших программ в 2020 году=«content_internal_link»>
Автор
CHIP
Была ли статья интересна?
Поделиться ссылкой
Нажимая на кнопку «Подписаться»,
Рекомендуем
Реклама на CHIP Контакты
Как создать GIF в Photoshop
GIF стенды для Формат обмена изображениями, стандартный формат изображения, содержащий серию кадров или изображений, которые воспроизводятся последовательно. По сравнению со статическими изображениями в большинстве случаев GIF может лучше передавать информацию и выражать эмоции.
Вы можете легко обратиться к мощному графическому редактору Adobe Photoshop, если захотите отредактировать изображения. Вы знаете как сделать GIF в фотошопе?
Вы знаете как сделать GIF в фотошопе?
В этом посте вы найдете подробное руководство по созданию GIF-файлов в Photoshop. Вы можете узнать, как экспортировать GIF-файлы в Photoshop и использовать Photoshop для создания анимированных GIF-файлов. Кроме того, для лучшего преобразования видеоклипов или фотографий в файлы GIF рекомендуется отличный создатель GIF.
- Часть 1. Как сделать GIF в фотошопе
- Часть 2. Лучший способ сделать GIF из видео или изображения
- Часть 3. Часто задаваемые вопросы о том, как создать GIF в Photoshop.
Часть 1. Как сделать GIF в фотошопе
Adobe Photoshop не является бесплатным инструментом для редактирования изображений. На самом деле это довольно дорого. Вы можете бесплатно скачать и использовать Photoshop в течение 30 дней. Если вы уже установили Photoshop на свой компьютер, вы можете выполнить следующие действия, чтобы создать GIF.
Сделайте GIF в фотошопе с фотографиями
Шаг 1Запустите Photoshop на вашем компьютере, нажмите Файл в верхней строке меню выберите Сценарии вариант, а затем выберите Загрузить файлы в стек из раскрывающегося списка.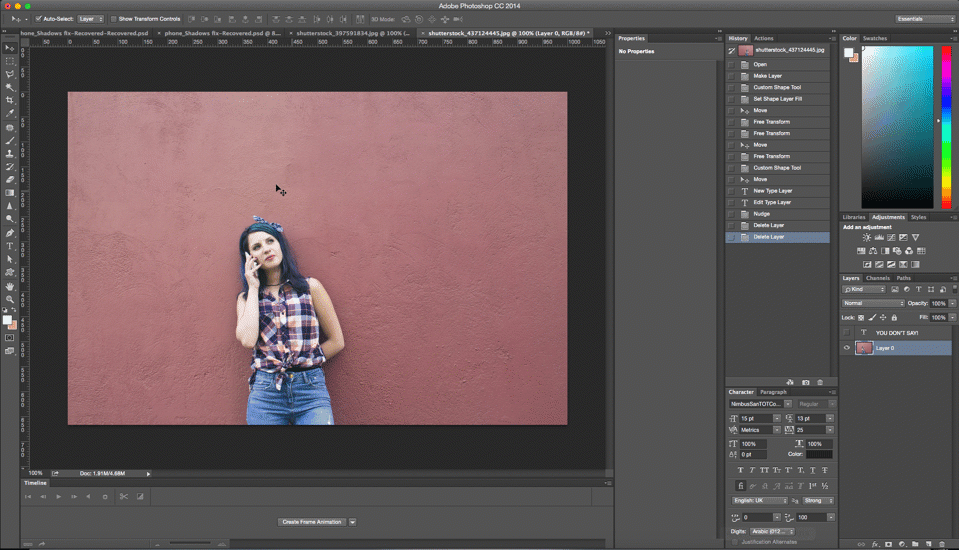 Всплывающее окно Загрузить слои На экране появится окно, в котором вы сможете просмотреть и добавить изображения, которые вы хотите преобразовать в GIF.
Всплывающее окно Загрузить слои На экране появится окно, в котором вы сможете просмотреть и добавить изображения, которые вы хотите преобразовать в GIF.
Шаг 2Все ваши добавленные изображения станут новыми слоями под Слои панель в правой части рабочего пространства. Эти отдельные слои будут созданы как кадры окончательного анимированного файла GIF.
Шаг 3Нажмите Окно меню вверху и выберите Лента вариант из раскрывающегося списка. Сделав это, вы можете открыть панель временной шкалы в нижней части. Нажмите Создать рамочную анимацию.
Шаг 4В правом верхнем углу панели временной шкалы найдите и щелкните значок МЕНЮ значок. Затем выберите Создание рамок из слоев для изменения всех слоев на отдельные кадры в анимации.
Шаг 5На панели «Таймлайн» щелкните значок Play кнопку для просмотра созданной GIF-анимации. Щелкните значок Настройки значок и отметьте Петля возможность создания зацикленной анимации. В некоторых версиях Photoshop вы можете щелкнуть повторять меню, а затем выберите Навсегда.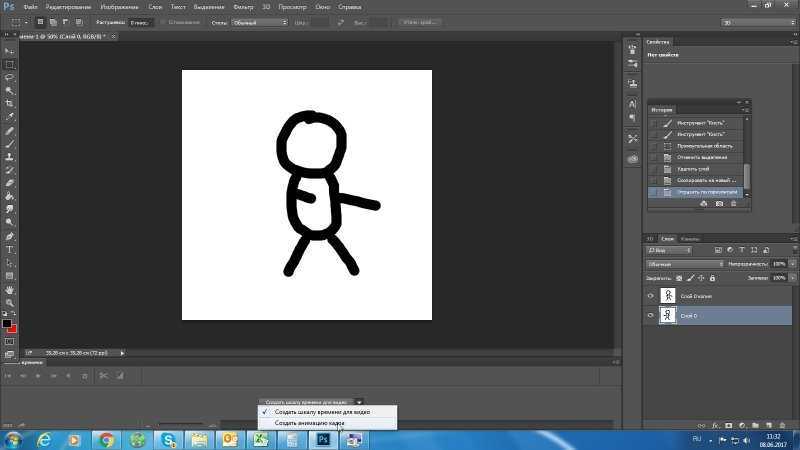
Шаг 6Если вас устраивает GIF-анимация, вы можете нажать на верхнюю Файл Меню, выберите Экспортировать , а затем Сохранить для Интернета возможность экспорта GIF из Photoshop. Установленный GIF как выходной формат. На этом этапе вы также можете настроить другие параметры вывода GIF в зависимости от ваших потребностей. После этого вы можете нажать Сохраните кнопка для создания GIF в Photoshop.
Создание анимированного GIF в Photoshop из видео
Шаг 1Откройте Photoshop, щелкните Файл выберите Импортировать , а затем выберите Видеорамки для слоев. Вы не можете напрямую перетащить видеоклип в Photoshop для добавления файла.
Шаг 2В разделе Импортировать видео в слои в окне найдите и выберите нужный видеоклип и нажмите Откройте чтобы загрузить его в Photoshop.
Шаг 3Теперь вы должны пойти в Окно меню, нажмите кнопку Лента для отображения панели временной шкалы. После этого вы можете нажать Создать рамочную анимацию , а затем Создание рамок из слоев чтобы превратить добавленное видео в анимацию. Установите анимацию в цикл. Затем сделайте те же шаги, чтобы сделать GIF из видео.
Установите анимацию в цикл. Затем сделайте те же шаги, чтобы сделать GIF из видео.
Часть 2. Лучший способ сделать GIF из видео и изображения
Если вы предпочитаете простой способ быстрого преобразования видео или фотографий в GIF, вам следует обратиться к простому в использовании программному обеспечению для преобразования и создания GIF-файлов, Видео конвертер Ultimate. В нем есть отдельный инструмент GIF Maker, с помощью которого вы можете напрямую создавать GIF. Поддерживаются все часто используемые форматы видео и изображений, такие как MP4, FLV, MOV, AVI, MKV, WMV, JPG, JPEG, PNG, HEIC, BMP, SVG, WEBP и другие. Вы можете бесплатно скачать его и, следуя инструкциям ниже, создать GIF из изображений и видео.
Шаг 1Откройте этот создатель GIF на своем компьютере, будь то ПК с Windows 11/10/8/7 или Mac. Нажмите Ящик для инструментов чтобы показать больше инструментов. Найдите и выберите GIF чайник для создания GIF.
Шаг 2Этот GIF Maker предоставляет вам 2 способа создания анимированного GIF: Видео в формате GIF и Фото в GIF.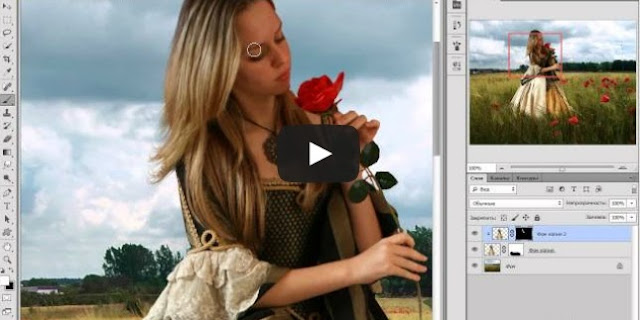 Вы можете выбрать тот, который вам нужен, а затем импортировать файл (ы).
Вы можете выбрать тот, который вам нужен, а затем импортировать файл (ы).
Шаг 3Во всплывающем окне Настройки вывода В окне вы можете установить различные настройки GIF для созданного файла GIF. Например, вам разрешено настраивать разрешение GIF, частоту кадров, режим масштабирования и циклическую анимацию. Нажмите OK кнопку, чтобы подтвердить операцию.
Шаг 4Теперь вы попадете в главное окно GIF Maker. Вы можете добавить больше фотографий или видеоклипов для создания GIF. Кроме того, вы можете настроить порядок файлов и изменить продолжительность. Этот GIF Maker оснащен встроенным проигрывателем, чтобы вы могли непосредственно просматривать эффект GIF.
Шаг 5Нажмите на Экспортировать кнопка для сохранения созданного GIF на компьютере. После этого вы увидите Процесс создания GIF завершен. незамедлительный. Щелкните значок OK or Сделать GIF снова чтобы двигаться дальше.
Часть 3. Часто задаваемые вопросы о том, как создать GIF в Photoshop.
Вопрос 1. Могу ли я открыть и отредактировать GIF в Photoshop?
Могу ли я открыть и отредактировать GIF в Photoshop?
да. Adobe Photoshop поддерживает формат GIF и позволяет редактировать файлы GIF. Перетащите файл GIF в Photoshop для добавления. Анимированный GIF откроется как статическое изображение. Вы можете увидеть множество созданных слоев под панелью «Слои». Щелкните меню «Окно», а затем выберите «Временная шкала», чтобы в нижней части появилась панель «Временная шкала». После этого вы можете отредактировать файл GIF в соответствии с вашими потребностями.
Вопрос 2. Как сделать гифку на айфоне?
Вы можете легко превратить живую фотографию в GIF на iPhone. Для этого вы можете найти живую фотографию в приложении «Фото», коснуться живого значка, а затем выбрать «Цикл», чтобы изменить его на GIF. Чтобы преобразовать несколько фотографий или видеоклипов в GIF, вам нужно найти GIF Maker приложение из App Store.
Вопрос 3. Как экспортировать анимированный GIF из Photoshop?
Чтобы экспортировать GIF из Photoshop, вы можете нажать «Файл», выбрать «Сохранить как» и затем установить GIF в качестве выходного формата. Или вы можете нажать «Файл», «Сохранить для Интернета», а затем выбрать GIF в качестве целевого формата.
Или вы можете нажать «Файл», «Сохранить для Интернета», а затем выбрать GIF в качестве целевого формата.
Заключение
Анимированный GIF-файл содержит серию статических изображений, воспроизводимых последовательно, чтобы создать иллюзию движения. Ты можешь научиться как сделать GIF в фотошопе шаг за шагом из этого поста. Более того, мы представляем вам отличный редактор GIF, который поможет вам легко преобразовать видео или фотографии в GIF.
Как сделать гифку в фотошопе
Когда я еще снимал свадьбы и побеги, я любил делать гифки для своих пар . Это просто что-то особенное, чего они обычно не ожидают, поэтому так весело их удивлять! Я уверен, что есть масса способов сделать GIF, но для себя я использую Photoshop. Продолжайте читать до и узнайте, как сделать GIF в Photoshop ! Этот урок предназначен для свадебных фотографов.
В этом руководстве объясняется все — от настроек камеры до создания GIF, его экспорта и публикации в Instagram. Все, что вам нужно для создания плавных высококачественных GIF-файлов !
Все, что вам нужно для создания плавных высококачественных GIF-файлов !
Обратите внимание: некоторые из этих ссылок являются партнерскими ссылками, поэтому я получаю комиссию, если вы совершаете покупку (бесплатно для вас). Но это здорово, потому что я все равно собирался поделиться, и это помогает мне продолжать делать для вас бесплатные руководства!
Прикрепите это фото, чтобы позже ссылаться на этот урок в формате GIF для свадебных фотографов!
Настройки камеры для создания GIF
При изучении создания GIF в Photoshop важно помнить, что создание GIF-файлов начинается с фотосъемки – потому что GIF-файл — это, по сути, просто слайд-шоу из нескольких фотографий. Я уверен, что есть более техническое определение, но я думаю об этом именно так :).
Я всегда снимаю в непрерывном режиме . Конечно, я не могу говорить за все камеры, но на моем Sony a7III есть 3 варианта непрерывного режима — низкий, средний и высокий.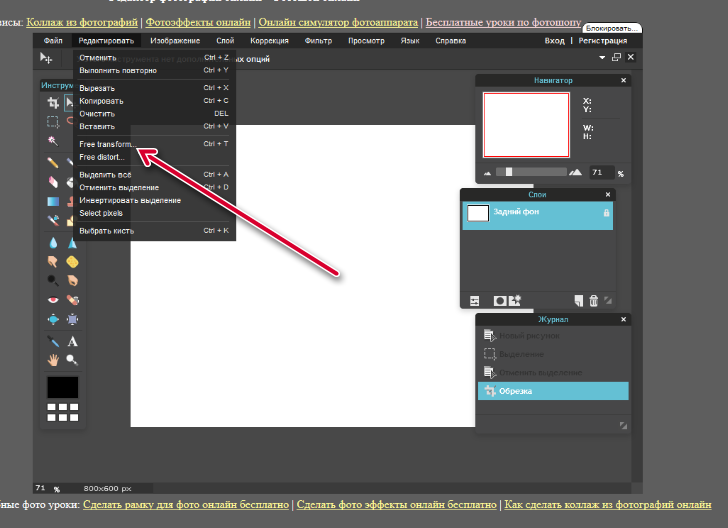 Я всегда держу его на среднем уровне, который я считаю идеальным. Это достаточно медленно, чтобы, если я не пытаюсь сделать GIF, я могу быстро щелкнуть затвор, чтобы сделать только одну фотографию (раньше я снимал в High, но в итоге получил миллион фотографий, которые мне не нужны), но быстро достаточно того, что когда я удерживаю затвор, чтобы сделать фотографии для GIF, мои GIF-файлы выглядят плавными и не прерывистыми. Таким образом, Мне не нужно думать о переключении между серийной и одиночной съемкой , и я могу сделать GIF в любое время.
Я всегда держу его на среднем уровне, который я считаю идеальным. Это достаточно медленно, чтобы, если я не пытаюсь сделать GIF, я могу быстро щелкнуть затвор, чтобы сделать только одну фотографию (раньше я снимал в High, но в итоге получил миллион фотографий, которые мне не нужны), но быстро достаточно того, что когда я удерживаю затвор, чтобы сделать фотографии для GIF, мои GIF-файлы выглядят плавными и не прерывистыми. Таким образом, Мне не нужно думать о переключении между серийной и одиночной съемкой , и я могу сделать GIF в любое время.
Камера для свадебных фотографов, делающих GIF-файлы
Конечно, вам понадобится камера, способная вести непрерывную съемку . Я почти уверен, что каждая профессиональная камера может сделать это — я не проверял их все, но я думаю, что вы найдете эту функцию на своей :). Я использую Sony a7iii, обычно с объективом 24-70 , который мне в целом нравится, но для GIFS он отлично подходит, потому что автофокус быстрый, а также дает возможность зафиксировать фокус на объекте, и это будут автоматически следовать за ними — удобно, если много людей и вы хотите сфокусироваться на одном для GIF, или если в кадре происходит много движения.
В любом случае, камера, которую вы используете, не очень важна — пока она может делать непрерывные снимки, все готово! Но что действительно важно для создания GIF-файлов, так это карта памяти, которую вы используете . Карты SD и CF имеют скорость чтения/записи, указанную на карте в МБ/с. Поскольку для GIF-файлов вы снимаете несколько десятков фотографий подряд, если карта слишком медленная, она будет буферизоваться после нескольких пропущенных кадров. Если это произойдет, когда вы сделаете свой GIF в Photoshop, он будет прерывистым.
Я использую эти SD-карты со скоростью 170 МБ/с — все, что медленнее, у меня просто не работает. Если в вашей камере есть слот CF, я рекомендую использовать его — карты CF, как правило, быстрее, а также более долговечны. Моя единственная претензия к Sony заключается в том, что, хотя у нее есть два слота для карт, они оба SD. Мой старый Canon 5D Mark III принимал CF-карты, поэтому, если ваша камера тоже, я рекомендую их!
Камера, которую я использую
Мои любимые быстрые SD-карты
если ваша камера поддерживает CF-карты, я рекомендую эти
Фотосъемка для GIF-файлов
Во время фотосессии или свадьбы я намеренно обращаю внимание на моменты, которые, как мне кажется, были бы милыми в качестве GIF-файлов, и просто удерживаю кнопку спуска затвора на несколько секунд, чтобы сделать серию фотографий. Иногда я планирую заранее и прошу пару сделать что-то достойное GIF, иногда я просто вижу что-то милое, и если я думаю, что из этого получится хороший GIF, я нажимаю кнопку спуска затвора.
Иногда я планирую заранее и прошу пару сделать что-то достойное GIF, иногда я просто вижу что-то милое, и если я думаю, что из этого получится хороший GIF, я нажимаю кнопку спуска затвора.
Сколько фотографий вам нужно, зависит от GIF, но я думаю, что лучше всего, если у вас есть хотя бы 10. Я стремлюсь к 25-35 фотографиям , но обычно в итоге выбрасываю по несколько с каждого «конца» гифки. Обычно я просто держу затвор до тех пор, пока камера не начнет буферизироваться (когда на SD-карту уже не могут записать фото), потом при редактировании удаляю ненужные фото. Держите камеру как можно неподвижнее — если вы не используете штатив, все 30 фотографий не будут идеально ровными, но это легко исправить, когда мы войдем в Photoshop.
Создание GIF в Photoshop
Итак, после того, как фотографии сделаны, Сначала я редактирую их все в Lightroom . Я помечаю фотографии, которые собираюсь использовать для GIF, редактирую их все (копирую и вставляю настройки, чтобы все они были одинаковыми) и экспортирую их. Не беспокойтесь о выравнивании их прямо сейчас — мы сделаем это в Photoshop.
Не беспокойтесь о выравнивании их прямо сейчас — мы сделаем это в Photoshop.
Чтобы начать делать GIF, я открываю Photoshop. Затем выберите «Файл» > «Сценарии» > «Загрузить файлы в стек».
Появится всплывающий экран, и вы сможете выбрать свои файлы. Выберите все фотографии, которые вы хотите использовать для GIF, и обязательно установите флажок «Попытаться автоматически выровнять исходные изображения». Это выровняет все ваши фотографии, так что при воспроизведении GIF ваш фон останется стабильным, пока объект движется.
Нажмите «ОК», и вы должны увидеть эту временную шкалу внизу, но если вы этого не сделаете, перейдите в «Окно»> «Временная шкала» и убедитесь, что она отмечена.
Нажмите кнопку «Создать покадровую анимацию», затем щелкните эти 3 маленькие линии в правом верхнем углу временной шкалы. Выберите «Создать кадры из слоев».
Теперь вы должны увидеть все фотографии на временной шкале.
Скорее всего, ваши фотографии не будут идеально совпадать (кроме, может быть, если вы использовали штатив).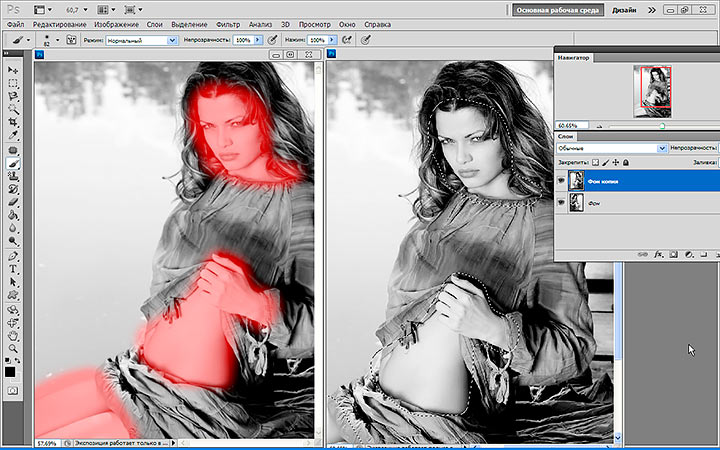 Серое клетчатое пространство показывает, когда одна фотография в GIF меньше другой. Просто щелкните инструмент обрезки слева и обрежьте фотографию. Вы также можете выпрямить его. Сделайте это с одной фотографией, и это изменит и все остальные.
Серое клетчатое пространство показывает, когда одна фотография в GIF меньше другой. Просто щелкните инструмент обрезки слева и обрежьте фотографию. Вы также можете выпрямить его. Сделайте это с одной фотографией, и это изменит и все остальные.
Нажмите кнопку воспроизведения и посмотрите, как выглядит ваш GIF!
Вы можете изменить продолжительность воспроизведения каждого кадра — Photoshop автоматически устанавливает его на 0, но я думаю, что 0,2 секунды выглядят лучше всего. Поиграйте и посмотрите, что работает для вас! Чтобы выбрать все кадры сразу, щелкните первый кадр, удерживайте клавишу Shift и щелкните последний кадр. Теперь вы можете изменить скорость сразу на всех кадрах!
Вы также можете удалить кадры, щелкнув один из них, а затем щелкнув корзину внизу. Иногда есть одна фотография, которая сбрасывает «петлю», и GIF может выглядеть лучше без нее — попробуйте ее и нажмите Command + Z (или Ctrl + Z на ПК), если хотите вернуть ее обратно 🙂
Вы также можете заметить, что ваш GIF-файл перевернут — это нормально для некоторых GIF-файлов, но иногда это выглядит странно. Вы можете легко изменить порядок своих кадров, снова щелкнув эти три строки и выбрав «Обратить кадры».
Вы можете легко изменить порядок своих кадров, снова щелкнув эти три строки и выбрав «Обратить кадры».
Готово! Время экономить. Обычно я сохраняю его в формате PSD на тот случай, если захочу вернуться и отредактировать его. Чтобы сохранить GIF, выберите «Файл» > «Экспорт» > «Сохранить для Интернета». Этот экран появится. Я использую все настройки по умолчанию, за исключением того, что я изменяю размер в разделе «Размер изображения» либо на 50%, либо на 2000 пикселей. Файлы GIF уже большие, а полный размер иногда бывает излишним и замедляет загрузку. Я думаю, что 50% обычно идеальны, и поскольку ваши клиенты увидят это только на своем компьютере (в отличие от фотографий, которые могут быть распечатаны), это работает нормально, и качество по-прежнему выглядит великолепно.
Вот так выглядит конечный продукт! Следуя этому руководству, GIF-файлы, которые вы делаете для своих клиентов, занимающихся свадебной фотографией, должны быть плавными и непрерывными, без резких движений.
Но подождите… Если вы хотите опубликовать свой GIF в Instagram или Facebook, есть еще одна вещь, которую вы должны сделать, прежде чем выйти из Photoshop.
Как экспортировать GIF-файлы в виде видео в Photoshop — публикуйте свои GIF-файлы в Instagram
GIF-файлы отлично подходят для Instagram — я считаю, что они получают много внимания, потому что они уникальны, и люди обычно не ожидают их при прокрутке вниз по временной шкале. Instagram не поддерживает GIF, но есть способ обойти это.
Все, что вам нужно сделать, это превратить GIF в видеофайл. В Photoshop выберите «Файл» > «Экспорт» > «Рендеринг видео».
Другой способ сделать это — найти веб-сайт, который конвертирует ваш gif в mp4 (то есть видеофайл). Иногда я использую ezgif.
Сохраните свое видео на свой компьютер, затем отправьте его на свой телефон (я использую Airdrop), и теперь вы можете поделиться своей работой в Instagram! Видео зациклится, когда вы его опубликуете, как GIF!
Обновление : я не знаю почему, но недавно, когда я отправлял GIF-файлы на свой телефон, вокруг них появилось черное пространство. Это легко исправить, и я просто обрезаю его на своем телефоне — хотя не знаю, что с этим делать.
Это легко исправить, и я просто обрезаю его на своем телефоне — хотя не знаю, что с этим делать.
Спасибо за прочтение и удачи в создании собственных GIF-файлов! Они очень веселые и отличный способ стать немного более творческим. Пишите мне в Директ в Instagram, если у вас есть вопросы, или дайте мне знать, если вы попробуете это — мне бы очень хотелось увидеть, что вы делаете! Я надеюсь, что этот урок о том, как сделать GIF в Photoshop, был полезен!
Как сделать GIF с помощью Photoshop и других онлайн-инструментов
Независимо от того, произносите ли вы это как JIF или GIF с твердой G, никто не спорит, что его популярность резко возросла за последние полвека.
Как фотограф, вы можете рассмотреть возможность использования GIF-файлов, чтобы добавить игривую атмосферу и больше движения в вашу онлайн-презентацию, например, на ваш веб-сайт. Тем не менее, не исключайте использование GIF-файлов в качестве части ваших фотографий для ваших клиентов. В конце концов, один GIF-файл может продемонстрировать более глубокий спектр эмоций в определенный момент и вернуть все веселые воспоминания о сеансе.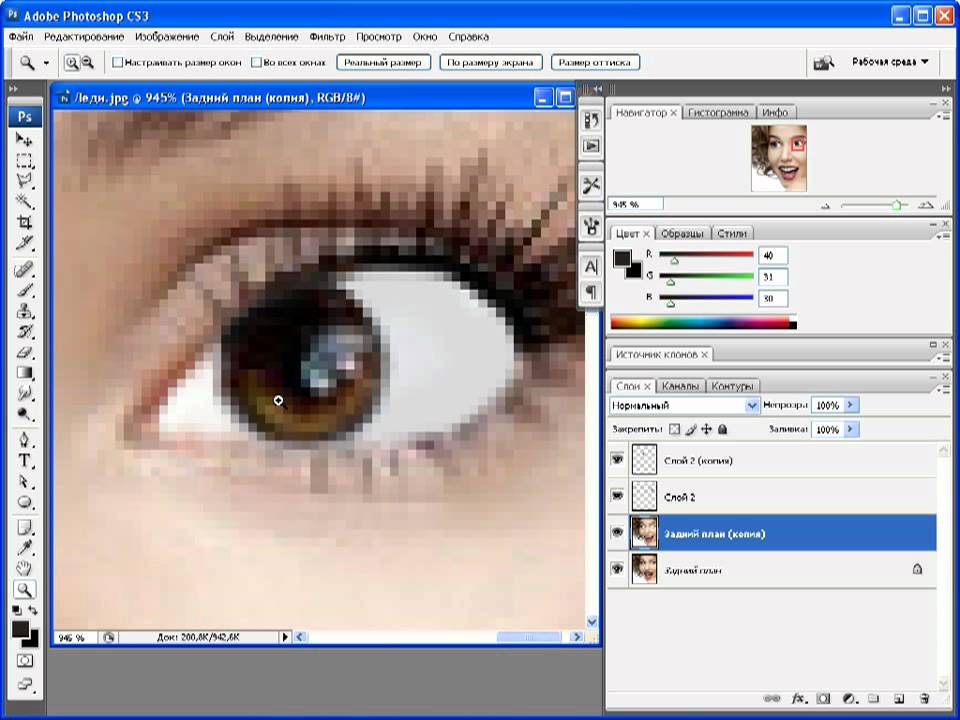
Если вы хотите обогатить свое визуальное повествование, добавив GIF-файлы в свой арсенал инструментов, но не знаете, как их создать, вы обратились по адресу. В сегодняшней статье мы познакомим вас с простым и быстрым процессом создания GIF из фотографий. В этом уроке мы будем использовать Adobe Photoshop, а также поделимся некоторыми дополнительными инструментами и онлайн-программным обеспечением, которые помогут вам создать свой первый GIF. Давайте погрузимся прямо в!
Шаг №1 Выберите фотографии
Прежде всего, выберите фотографии, которые вы хотите использовать для создания GIF. Пока не обязательно, будет удобнее добавить их в отдельную папку.
После этого откройте Photoshop и перейдите в Файл > Сценарии > Загрузить файлы в стек , выберите фотографии, которые хотите использовать, и загрузите их. Photoshop создаст отдельный слой Layer для каждого выбранного вами изображения.
Шаг № 2 Откройте временную шкалу
Ваш следующий шаг — перейти к Window > Timeline и выбрать Create Video Timeline .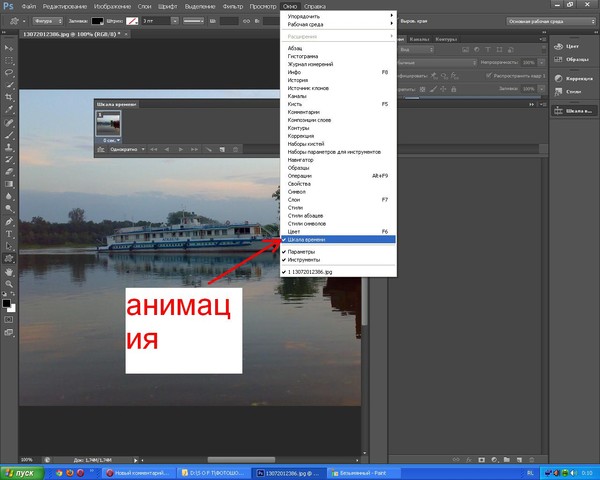 Здесь вы сможете превратить ваши слоев в кадров и превратите несколько статичных изображений в один анимированный GIF. Если он не был выбран автоматически, щелкните окно временной шкалы и выберите Create Frame Animation .
Здесь вы сможете превратить ваши слоев в кадров и превратите несколько статичных изображений в один анимированный GIF. Если он не был выбран автоматически, щелкните окно временной шкалы и выберите Create Frame Animation .
Шаг №3 Превратите слои в кадры анимации
Теперь вам нужно преобразовать ваши слоев (фотографии) в кадры. Выберите меню панели временной шкалы и нажмите Make Frames From Layers . Они будут отображаться на панели временной шкалы.
Шаг №4 Редактирование длительности кадра и настроек цикла
Нажмите на время, отображаемое под каждым кадром, и выберите продолжительность. Это установит, как долго каждое загруженное вами изображение будет воспроизводиться в формате GIF. Это полностью зависит от вас, но мы рекомендуем оставаться в диапазоне от 0,5 до 1 секунды.
В нижней части панели инструментов вы можете выбрать, сколько раз GIF-файл будет повторяться, прежде чем он перестанет воспроизводиться. Один цикл будет состоять из GIF, проходящего через каждое загруженное вами изображение в течение времени, которое вы установили ранее. Поэтому, если вы установите его на 3 цикла, он будет проходить все изображения 3 раза, а затем остановится на том же изображении, с которого начал. Вы можете установить любое число, которое пожелаете, но, как правило, лучше всего установить его на 9.0005 Навсегда . Кроме того, вы можете изменить порядок кадров на временной шкале, щелкнув и перетащив их в новое место.
Один цикл будет состоять из GIF, проходящего через каждое загруженное вами изображение в течение времени, которое вы установили ранее. Поэтому, если вы установите его на 3 цикла, он будет проходить все изображения 3 раза, а затем остановится на том же изображении, с которого начал. Вы можете установить любое число, которое пожелаете, но, как правило, лучше всего установить его на 9.0005 Навсегда . Кроме того, вы можете изменить порядок кадров на временной шкале, щелкнув и перетащив их в новое место.
Шаг #5 Предварительный просмотр, сохранение и экспорт GIF
На той же панели инструментов, где вы устанавливаете количество циклов, вы можете найти кнопку Play . Нажав на нее, вы сможете просмотреть свой GIF. Если вы довольны конечным результатом, вы можете сохранить и экспортировать свой GIF. Выберите «Файл» > «Экспорт» > «Сохранить для Интернета (предыдущая версия)».
Прежде чем вы нажмете Кнопка Сохранить , появится окно с настройками.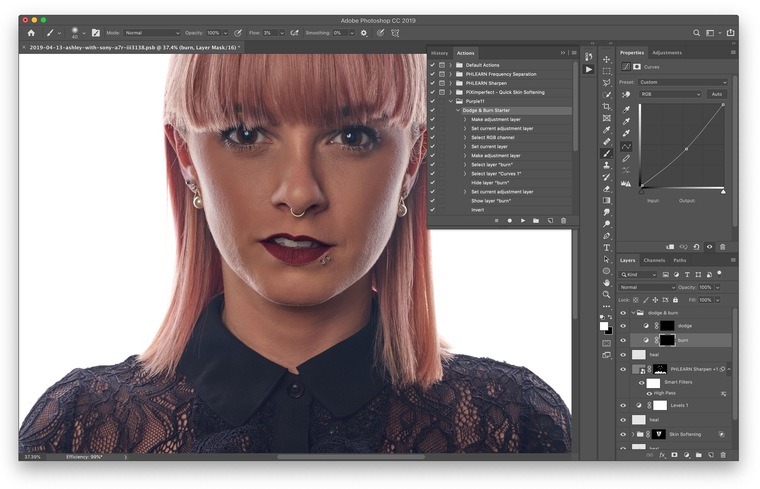 Там, в раскрывающемся списке Preset , выберите тип файла GIF, который вы хотите сохранить, чтобы сохранить его. Число рядом с GIF определяет, насколько крупными и точными будут цвета по сравнению с исходными изображениями, которые вы использовали. Вот несколько рекомендаций по выбору настроек GIF:
Там, в раскрывающемся списке Preset , выберите тип файла GIF, который вы хотите сохранить, чтобы сохранить его. Число рядом с GIF определяет, насколько крупными и точными будут цвета по сравнению с исходными изображениями, которые вы использовали. Вот несколько рекомендаций по выбору настроек GIF:
- GIF может иметь максимум 256 цветов. Чем больше цветов у вашего GIF, тем больше будет его размер.
- Сохранить Dither между 75% и 98%. Более высокий дизеринг означает более плавный GIF, но он также увеличит размер вашего GIF.
- Когда дело доходит до GIF-файлов для вашего веб-сайта, обычно рекомендуется уменьшить их размер. Попробуйте комбинировать свои настройки для достижения оптимального результата, сохраняя при этом размер файла GIF менее 1 МБ.
- Вы всегда можете оптимизировать свой GIF позже, используя онлайн-инструмент, например этот.
Последний шаг — нажать Сохранить в нижней части экрана, выбрать имя и местоположение для вашего файла, и все готово!
Онлайн-инструменты для создания GIF-файлов из фотографий
Хотя Photoshop — лучший вариант, если вы хотите сохранить качество изображения и иметь полный контроль над созданием GIF-файлов, это не единственный вариант, который у вас есть. Существует множество бесплатных онлайн-инструментов, которые можно использовать для создания GIF. Вот некоторые из них:
Существует множество бесплатных онлайн-инструментов, которые можно использовать для создания GIF. Вот некоторые из них:
- Canva — это бесплатный онлайн-инструмент для дизайна с множеством функций, одной из которых является создание GIF. Взгляните на это краткое руководство о том, как создавать GIF-файлы в Canva.
- GIPHY — одна из крупнейших онлайн-платформ для GIF-файлов, анимированных стикеров, клипов и многого другого. Вполне естественно, что на их веб-сайте есть специальный бесплатный инструмент для создания GIF. Ознакомьтесь с этим руководством по созданию GIF-файлов в GIPHY.
- Imgflip — это простой и быстрый веб-сайт для создания и обмена изображениями, мемами и гифками в Интернете. Их создатель GIF прост и понятен, и вы можете узнать об этом здесь.
Делитесь, доставляйте и продавайте GIF своим клиентам-фотографам
GIF-файлы — это отличный и простой способ улучшить опыт и эмоции, которые вы доставляете своим клиентам вместе с их фотографиями.