Как Word сохранить историю этапов редактирования текста
05.01.2018
Автор: Андрей Киреев
1 звезда2 звезды3 звезды4 звезды5 звезд
С помощью встроенной функции Word можно просмотреть всю историю редактирования документа. CHIP расскажет, как это сделать.
Откройте в текстовом редакторе Word нужный документ и перейдите на вкладку «Рецензирование». В ленте меню перейдите в группу «Запись исправлений» и нажмите кнопку «Исправления». Теперь все изменения текста станут видимыми; они отмечены красными полосами на левой стороне текста.
При нажатии на красной полосе Word отображает первоначальный текст в перечёркнутом виде. Фрагменты текста, к которым редактор оставил комментарий, Word выделяет красным цветом. При наведении на них курсора мышки комментарий отображается в выноске. Если проследовать по красной выноске к правому краю страницы, открывается поле с возможностью ответа на комментарий.
Если вы хотите документировать изменения более подробно, следует отредактировать параметры. Для этого под вкладкой «Рецензирование», в правом углу группы «Запись исправлений» нажмите маленькую кнопку с символом стрелки в пункте «Исправления». Выберите строку меню «Параметры исправлений».
Теперь вы получаете доступ к многочисленным дополнительным опциям функции отслеживания. Чтобы никто из пользователей не смог отключить эту функцию (она работает посредством нажатия кнопки «Отклонить и перейти к следующему» в группе «Изменения» и вызова команды «Отклонить все изменения и завершить отслеживание»), её можно заблокировать.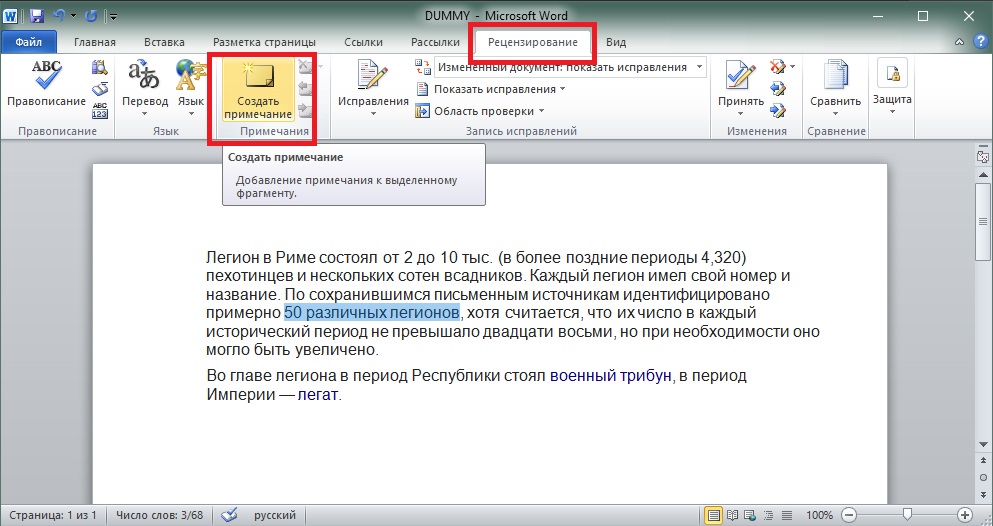
Для этого следует нажать не кнопку «Исправления», а одноименную надпись под ней и активировать пункт «Заблокировать отслеживание». На всякий случай можно также установить пароль.
Читайте также:
Как не нумеровать первую страницу в Word
Как редактировать PDF непосредственно в текстовом редактре Word
Фото: компания-производитель
Теги Word
Автор
Андрей Киреев
Была ли статья интересна?
Поделиться ссылкой
Нажимая на кнопку «Подписаться»,
Вы даете согласие на обработку персональных данных
Рекомендуем
Обзор планшета HONOR Pad 8: большой экран и 8 динамиков
Обзор умных колонок SberBoom и SberBoom Mini
Топ-5 игр из AppGallery в 2022 году
Как проверить скачанный файл на вирусы?
Как искусственный интеллект помогает врачам лечить пациентов
Во сколько пойдет дождь и когда сажать рододендрон: необычные прогнозы Яндекс Погоды8 нескучных подарков на 8 марта
Лучшие бюджетные роботы-пылесосы: топ-8 в 2023 году
Полный гид по приборам для укладки волос: как делать разные прически
Реклама на CHIP Контакты
Печать примечаний
Лекция
5. Работа с MICROSOft
Word в рабочих группах
Работа с MICROSOft
Word в рабочих группах
Введение
Представленные в этой главе средства Word помогают при коллективной работе над документами. Например, вы можете сотрудничать с другими авторами, редакторами, рецензентами, корректорами или составителями указателей. Члены вашей группы могут работать над одной копией документа, совместно используемой по сети или же передаваемой от одного человека к другому посредством Microsoft Exchange, по электронной почте или на дискете. Кроме того, можно направить отдельную копию документа каждому из членов группы. Основное внимание в этой главе сосредоточено на специфичных приемах Word для подготовки совместно используемых документов и работы с ними. Механизм совместного использования документов по сети, электронной почте или средствами Microsoft Exchange рассмотрен в разделе «Совместное использование файлов в рабочей группе».
1. Рецензирование документов
Примечания
используются для внесения комментариев
в документы Word без изменения основного
текста документа.
РИСУНОК
Рис. 11-1. Просмотр примечаний в документе Word
Совет. Чтобы упростить работу с примечаниями, вызовите панель инструментов рецензирования — выполните команду Вид|Панели инструментов и установите в открывшемся подменю флажок Рецензирование. Для работы с примечаниями служат пять кнопок в левой части панели (рис. 11-2).
Примечания создаются так:
Выделите
текст, к которому составляется примечание.
Чтобы примечание относилось к одному
слова, достаточно установить курсор
внутри него.
РИСУНОК
Рис. 11-2. Кнопки на панели инструментов рецензирования, предназначенные для работы с примечаниями
Выполните команду Вставка|Примечание (Insert|Comment) или щелкните кнопку Вставить примечание (Insert Comment). Word производит следующие действия:
подсвечивает выделенный текст документа. Примечание будет относиться именно к этому тексту;
помещает знак примечания в конце выделенного фрагмента;
открывает отдельную область, в которую вводится и в дальнейшем показывается текст примечания;
вставляет в эту область соответствующий знак примечаний и позиционирует курсор за ним.
Введите текст примечания после знака в области примечаний. При наборе текста можно пользоваться всеми основными приемами правки и форматирования, применяемыми в Word.
При
желании можно оставить область примечаний
открытой и продолжить редактирование
документа. Перемещение курсора между
областями главного документа и примечаний
производится щелчком в нужной области
или клавишей F6. Если на экране не хватает
места для документа, можно убрать область
примечаний, щелкнув кнопку Закрыть
(Close) в верхней части области или кнопку
Изменить примечание (Edit Comment) на панели
инструментов рецензирования.
Если на экране не хватает
места для документа, можно убрать область
примечаний, щелкнув кнопку Закрыть
(Close) в верхней части области или кнопку
Изменить примечание (Edit Comment) на панели
инструментов рецензирования.
Обратите внимание на то, что знак примечания состоит из ваших инициалов (или инициала), сопровождаемых номером примечания. Включение инициалов в знаки помогает различать примечания, добавленные к документу разными членами рабочей группы. Заметьте — знаки примечаний в документе форматируются как скрытый текст; соответственно, они не видны на экране, если не будет открыта область примечаний, нажата кнопка Непечатаемые символы (Show/Hide ) на стандартной панели инструментов или установлен флажок Скрытый текст (Hidden Text) (команда Сервис|Параметры, вкладка Вид (View)).
Чтобы
просмотреть текст примечания, связанного
с определенным фрагментом текста,
достаточно установить указатель мыши
над любым его местом (независимо от
того, отображаются знаки примечаний на
экране или нет). Word выводит имя автора
и текст примечания (однако для этого
должны быть разрешены подсказки — для
установки соответствующего флажка,
выполните команду Сервис|Параметры и
откройте вкладку Вид).
Word выводит имя автора
и текст примечания (однако для этого
должны быть разрешены подсказки — для
установки соответствующего флажка,
выполните команду Сервис|Параметры и
откройте вкладку Вид).
ПРИМЕЧАНИЕ. Вы можете изменить инициалы, которые Word включает в знак примечания, а также имя автора, которое отображается в случае, если указатель мыши находится над примечанием. Выполните команду Сервис|Параметры, выберите вкладку Пользователь (User Info) и укажите новые значения в полях Инициалы (Initials) и Имя и фамилия (Name).
Перебор примечаний в документе осуществляется кнопками Предыдущее примечание (Previous Comment) и Следующее примечание (Next Comment) на панели инструментов рецензирования.
Просмотр
примечаний также может производиться
внутри области примечаний. Если панель
инструментов примечаний отсутствует
на экране, выполните команду Вид|Примечания
(View|Comments) или нажмите кнопку Изменить
примечание на панели инструментов
рецензирования. По умолчанию Word выводит
примечания, созданные всеми рецензентами. Если требуется просмотреть примечания,
внесенные конкретным рецензентом,
выберите его имя (вместо значения Все
рецензенты (All Reviewers)) в списке Кто
(Comments From) в верхней части области
примечаний. Затем при необходимости
прокрутите область примечаний, чтобы
увидеть нужный текст. Именем рецензента
считается то, которое было указано в
поле Имя и фамилия (Name) на вкладке
Пользователь окна диалога Параметры
(Options) в момент создания примечания.
Если требуется просмотреть примечания,
внесенные конкретным рецензентом,
выберите его имя (вместо значения Все
рецензенты (All Reviewers)) в списке Кто
(Comments From) в верхней части области
примечаний. Затем при необходимости
прокрутите область примечаний, чтобы
увидеть нужный текст. Именем рецензента
считается то, которое было указано в
поле Имя и фамилия (Name) на вкладке
Пользователь окна диалога Параметры
(Options) в момент создания примечания.
Совет. При двойном щелчке на знаке примечания в документе Word открывает область примечаний и выводит в ней соответствующий текст.
Следует заметить, что при прокрутке области примечаний Word автоматически пролистывает и документ, чтобы показать в нем соответствующий знак примечания. Аналогично, при прокрутке документа пользователем Word пролистывается и область примечаний.
Совет. Пользуйтесь ускоренными методами для перехода к знакам примечаний
Для
поиска знаков примечаний в документе
можно пользоваться командами Найти
(Find), Перейти (Go To) и кнопками перехода,
о которых говорилось в главе 5, «Ввод
и редактирование текста в документе
Word». a, оставьте поле Заменить
на (Replace With) пустым и нажмите кнопку
Заменить все (Replace All). Команда Заменить
описана в главе 5, «Ввод и редактирование
текста в документе Word».
a, оставьте поле Заменить
на (Replace With) пустым и нажмите кнопку
Заменить все (Replace All). Команда Заменить
описана в главе 5, «Ввод и редактирование
текста в документе Word».
Если на компьютере установлено необходимое оборудование (звуковая карта и микрофон), можно создавать и прослушивать звуковые примечания к документу.
Примечания к документу можно распечатать отдельно от документа или вместе с ним.
Для отдельной печати примечаний выполните команду Файл|Печать (File|Print) и выберите из списка Напечатать (Print What) значение Примечания (Comments).
Чтобы
выводить примечания при каждой распечатке
документа, выполните команду
Сервис|Параметры, перейдите на вкладку
Печать и установите флажок Примечания
(группа Печатать (Include With Document)). При
установке этого флажка Word автоматически
устанавливает флажок показа скрытого
текста, чтобы знаки примечаний
(отформатированные как скрытый текст)
присутствовали в печатной копии.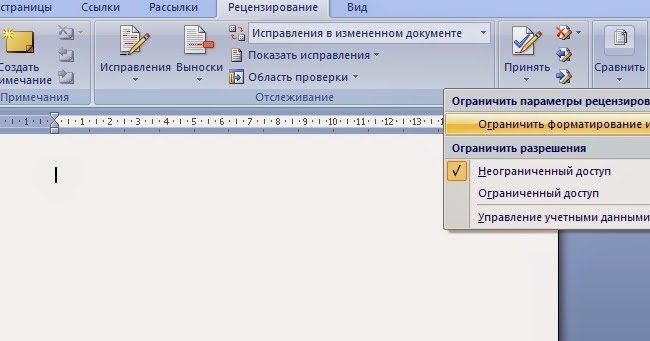 При
каждом последующем выводе документа
на печать, текст примечаний выводится
после основного текста, начиная с новой
страницы.
При
каждом последующем выводе документа
на печать, текст примечаний выводится
после основного текста, начиная с новой
страницы.
Работа со скрытым текстом рассмотрена в разделе «Использование окна диалога Шрифт».
Возможность записи исправлений в Word позволяет следить за всеми изменениями, вносимыми в документ, чтобы вы сами, другой автор или редактор смогли позднее просмотреть их и либо принять, либо отказаться от них. Для каждой записанной правки Word хранит имя автора, дату и время, и выводит всю эту информацию во время просмотра. Как и при работе с примечаниями, именем автора исправления считается то, которое содержалось в поле Имя и фамилия вкладки Пользователь окна диалога Параметры на момент внесения исправления.
Чтобы
начать запись исправлений в документе,
выполните команду Сервис|Исправления|Выделить
исправления (Tools|Track Changes|Highlight Changes). Затем
установите в окне диалога Исправления
(Highlight Changes) флажок Записывать исправления
(Track Changes While Editing) и нажмите кнопку OK. Вместо этого можно использовать
комбинацию клавиш Ctrl+Shift+E или дважды
щелкнуть индикатор ИСПР (TRK) в строке
состояния Word.
Вместо этого можно использовать
комбинацию клавиш Ctrl+Shift+E или дважды
щелкнуть индикатор ИСПР (TRK) в строке
состояния Word.
Запись исправлений также включается кнопкой Исправления (Track Changes) на панели инструментов рецензирования, изображенной на рис. 11-3. Чтобы вызвать эту панель инструментов, выполните команду Вид|Панели инструментов и установите в открывшемся подменю флажок Рецензирование.
РИСУНОК
Рис. 11-3. Кнопки на панели инструментов рецензирования, предназначенные для записи исправлений
ПРИМЕЧАНИЕ. При включенной записи исправлений индикатор ИСПР в строке состояния Word выделяется черным цветом.
Чтобы прекратить запись исправлений, достаточно повторить те же действия (но вместо установки флажка снимите его). Word перестает фиксировать новые изменения, но старые пометки исправлений остаются на своих местах.
При
включенной записи исправлений Word
сохраняет информацию о всех модификациях
документа, чтобы позднее вы могли
просмотреть их, принять или отвергнуть. Кроме того, Word может отображать на экране
внесенные исправления — выполните
команду Сервис|Исправления|Выделить
исправления. Затем в окне диалога
Исправления установите флажок Отображать
исправления на экране (Highlight Changes On
Screen), чтобы видеть исправления на экране,
и флажок Печатать исправления вместе
с документом (Highlight Changes In Printed Document),
чтобы включить их в печатную копию
документа:
Кроме того, Word может отображать на экране
внесенные исправления — выполните
команду Сервис|Исправления|Выделить
исправления. Затем в окне диалога
Исправления установите флажок Отображать
исправления на экране (Highlight Changes On
Screen), чтобы видеть исправления на экране,
и флажок Печатать исправления вместе
с документом (Highlight Changes In Printed Document),
чтобы включить их в печатную копию
документа:
После выполнения этих действий все изменения, вносимые в документ, будут отмечаться так, как показано на рис. 11-4. Обратите внимание на то, как Word помечает вставленный и удаленный текст, а также выделяет отредактированную строку вертикальной чертой на поле слева от нее. Кроме того, если установить указатель мыши над исправлением, Word выводит сведения об авторе, дате, времени и типе исправления (например, Вставлено (Inserted) или Удалено (Deleted)):
Вскоре
мы научимся управлять режимом показа
исправлений в Word (см. раздел «Настройка
пометок для выделения исправлений»).
Чтобы скрыть пометки исправлений на экране или в печатной копии документа, откройте окно диалога Исправления и сбросьте флажок Показывать исправления на экране или Напечатать исправления вместе с документом. При этом Word продолжает хранить информацию о всех внесенных изменениях, и вы в любой момент сможете увидеть их, установив соответствующий флажок (единственный способ удалить из документа записанное изменение — принять или отказаться от него, как описано в следующем разделе).
РИСУНОК
Рис. 11-4. Документ Word с пометками исправлений
Как использовать инструмент отслеживания изменений в Microsoft Word
Автор Барбара Ивушич
Хотите увидеть изменения, внесенные редактором в ваш документ Word? Затем включите отслеживание изменений перед отправкой.
Отслеживание изменений — это функция Microsoft Word, позволяющая редактировать документ напрямую.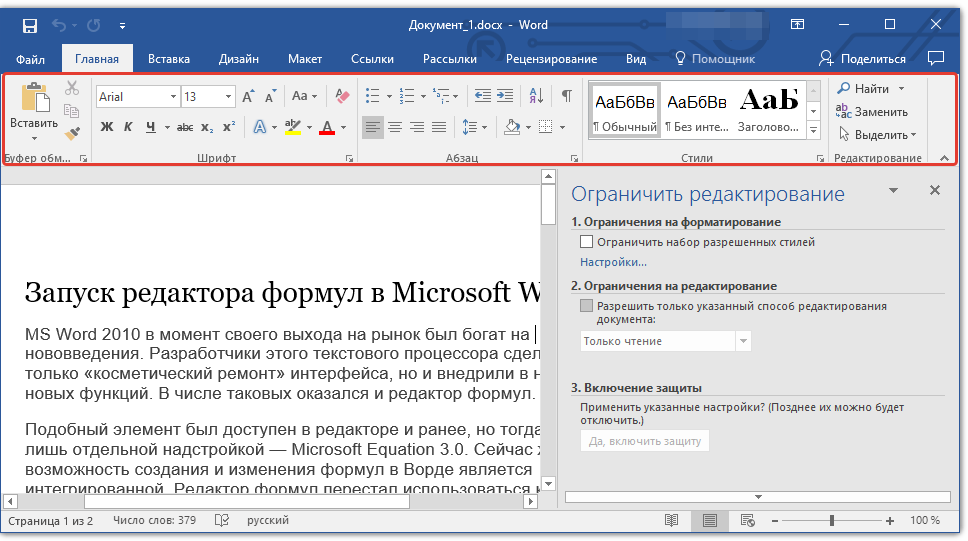 Это удобно, когда вы сотрудничаете с другими.
Это удобно, когда вы сотрудничаете с другими.
Эта функция позволяет отслеживать любые изменения, которые вы вносите в документ, предлагать изменения и оставлять комментарии. Если вы хотите узнать, как это работает, читайте дальше.
Как отслеживать изменения в Microsoft Word
Если у вас нет Microsoft Word, вы можете проверить, полезна ли функция отслеживания изменений, получив Word бесплатно.
Чтобы включить эту функцию, перейдите в верхнюю часть документа Word и щелкните вкладку Review . С правой стороны вы увидите Track Changes . Нажмите на нее, чтобы начать. Если вы хотите отключить отслеживание изменений, снова щелкните то же поле Отслеживание изменений .
Вы можете начать редактирование документа, если включите отслеживание изменений. Когда вы вносите изменения, документ отслеживает ваши изменения и выделяет их красным шрифтом. Вы можете удалить и написать, как вы хотите.
Все, что вы делаете, останется видимым, но также будет отображаться зачеркивание, чтобы вы могли отслеживать, где вы редактировали.
Чтобы оставить комментарий в документе, вам нужно выделить текст, к которому вы хотите оставить комментарий, затем снова перейти на вкладку Обзор и нажать Новый комментарий . На полях документа появится поле, содержащее ваше имя и время, когда вы прокомментировали.
Чтобы ответить на комментарий, оставленный другим пользователем, нажмите Ответьте в поле для комментариев или Решите , если проблема уже решена. Если вы нажмете Разрешить , комментарий по-прежнему будет отображаться на полях документа, но он будет казаться размытым.
Если вы хотите полностью удалить комментарий, нажмите на три точки справа от поля комментария и выберите Удалить тему .
Редактирование документа Word
Редактирование — это больше, чем просто проверка орфографических ошибок. На самом деле, у встроенного в Microsoft Word средства проверки орфографии есть свои плюсы и минусы, поэтому вам всегда следует обращаться к настоящему редактору для проверки вашей работы. Независимо от того, сколько ошибок вы или ваш редактор обнаружите, по крайней мере, их легко исправить с помощью функции отслеживания изменений.
На самом деле, у встроенного в Microsoft Word средства проверки орфографии есть свои плюсы и минусы, поэтому вам всегда следует обращаться к настоящему редактору для проверки вашей работы. Независимо от того, сколько ошибок вы или ваш редактор обнаружите, по крайней мере, их легко исправить с помощью функции отслеживания изменений.
Если вы включите Отслеживание изменений, вы сможете продолжить редактирование как обычно. Однако, как следует из названия, каждое изменение отмечается. Каждое сделанное вами изменение останется видимым, так что вы должны привыкнуть к этому.
Как принять или отклонить изменения
Когда вы получили отредактированный документ, вы можете принять или отклонить предложенные изменения, внесенные вашим редактором. Вернитесь на вкладку Review . Справа от инструментов вверху вы увидите зеленую галочку, обозначающую 9.0019 Принять и красный крестик для Отклонить .
Откройте нужную вкладку и выберите один из доступных вариантов Принять или Отклонить . Продолжайте просматривать документ до тех пор, пока в нем не останется правок для проверки.
Продолжайте просматривать документ до тех пор, пока в нем не останется правок для проверки.
Как скрыть изменения отслеживания
Если вы хотите скрыть изменения, вы можете перейти на вкладку Review и выбрать один из вариантов разметки. Вы сможете просматривать свой документ в различных формах, выбирая между Простая пометка , Вся пометка , Без пометки или Оригинал .
В том же списке, под Show Markup , вы также можете увидеть свои изменения, нажав Панель просмотра. Ваши версии появятся в левой части экрана.
Чтобы быстро скрыть изменения в документе (без перехода на вкладку «Рецензирование»), нажмите вертикальную линию в левой части документа. При повторном нажатии на строку правки появляются или исчезают.
Microsoft Word упрощает редактирование
Отслеживание изменений в Word упрощает редактирование документов и совместную работу с другими пользователями. Правки легко просмотреть, принять или отклонить. Если вы никогда раньше не использовали эту функцию, попробуйте ее, чтобы определить, полезна ли она для вашей работы.
Правки легко просмотреть, принять или отклонить. Если вы никогда раньше не использовали эту функцию, попробуйте ее, чтобы определить, полезна ли она для вашей работы.
Как отслеживать изменения в документах Microsoft Word
Если вы сотрудничаете с членами команды над проектами, функция «Отслеживание изменений» в Word 2016 имеет важное значение и стала более мощной. Вот как это работает.
Если вы сотрудничаете с членами команды над проектами или подписываете контракты красными чертами, отслеживание изменений в Microsoft Word может быть спасением! Отслеживание изменений — это встроенная функция Microsoft Word, которая действительно делает процесс более разумным. Даже если вы не работаете над сложными проектами, такими как приобретения, слияния, контракты или создание бестселлера, функция «Отслеживание изменений» может быть столь же полезна для проектов в небольших группах, таких как школьные задания.
С тех пор как мы в последний раз рассматривали эту функцию в Microsoft Word 2010, значительные улучшения делают отслеживание изменений еще более мощным. Благодаря доступности Office Online пользователи могут совместно работать над документом в режиме реального времени, что является одной из интересных новых функций, которые мы рассмотрим в этой статье.
Благодаря доступности Office Online пользователи могут совместно работать над документом в режиме реального времени, что является одной из интересных новых функций, которые мы рассмотрим в этой статье.
Вам нужно будет начать с некоторого содержимого документа, над которым вы работаете. Эту часть документа пишет другой пользователь. Я написал первый абзац.
Шаг 2. Включение отслеживания изменений
Чтобы начать отслеживать изменения, перейдите на вкладку Обзор и нажмите Отслеживание изменений в группе Отслеживание (также можно нажать CTRL + SHIFT + CTRL. )
Когда включена функция «Отслеживание изменений», в правой части экрана вы увидите всплывающую подсказку для каждого автора.
Шаг 3. Редактирование
Отслеживание изменений в Word использует согласование цветов, чтобы избежать путаницы. Первый автор синий, а второй красный. Когда дополнительные авторы вносят правки, им также будет присвоен уникальный цвет.
Первый автор синий, а второй красный. Когда дополнительные авторы вносят правки, им также будет присвоен уникальный цвет.
Когда в документ вносятся изменения, рядом с абзацем появляется вертикальная линия, указывающая на изменения, внесенные в документ. Обратите внимание, что в первом абзаце этого нет, потому что Отслеживание изменений не было включено до дальнейшего изучения документа. Когда вы щелкаете панель Show Track Changes , она немедленно активирует выделение всех правок, внесенных в документ, и комментариев к ним. Если вы оставите его включенным и вносите изменения, вы увидите изменения в режиме реального времени по мере ввода и удаления.
Шаг 4. Комментарии, выноски и дополнительные инструменты редактирования
Если вы хотите добавить комментарий к слову или абзацу, выделите его, выберите значок Просмотрите вкладку и нажмите Новый комментарий в группе Комментарии . Ваши комментарии появятся в правой части документа, когда документ будет завершен; вы можете отключить их.
Ваши комментарии появятся в правой части документа, когда документ будет завершен; вы можете отключить их.
Одна из вещей, которую вы заметите при применении специального форматирования, такого как жирный шрифт, курсив или подчеркивание, автоматически добавляется комментарий к отслеживаемым изменениям под названием Formatted.
Вы также можете настроить отображение всплывающих подсказок в документе. Например, если вы хотите просмотреть все исправления, добавленные в документ каждым автором, щелкните значок Вкладка «Просмотр » > Показать исправления меню > Выноски > Показать исправления в выносках.
Редакции
Панель рецензирования ( Рецензирование > Панель рецензирования ) позволяет просмотреть все правки каждого автора, которые можно просмотреть на экране вертикально или горизонтально. Вы можете щелкнуть слово или абзац на панели «Редакции», и он автоматически перейдет к этой части документа.
Вы можете щелкнуть слово или абзац на панели «Редакции», и он автоматически перейдет к этой части документа.
Шаг 5: Принять или отклонить изменения, внесенные в документ
Если вы согласны с изменениями, внесенными в документ, вы можете принять или отклонить их. Щелкните панель «Показать изменения», чтобы выделить изменения, внесенные другим автором, затем перейдите на вкладку Обзор , нажмите кнопку Принять для подтверждения.
Теперь вы заметите, что изменения применяются немедленно.
Шаг 6. Сравните или объедините документы
Еще одна полезная функция, которой могут воспользоваться авторы, — это возможность отслеживать версии документа. Например, если два автора разветвляют один и тот же документ на две копии и продолжают работать над ними по отдельности, они могут позже сравнить две версии и объединить их. Пока они похожи по структуре, вы можете комбинировать их для создания окончательного документа.
Чтобы сравнить и объединить изменения, выберите вкладку Просмотр , нажмите Сравнить, выберите исходный документ в поле, выберите исправленную версию и нажмите OK.
Затем Microsoft Word представит трехпанельный вид документа, показывающий главный экран как окончательный документ с объединенным содержимым, а также исходную и альтернативную копии в мини-панели окна. Когда вы пролистываете, вы можете сравнить изменения. Это желательно делать на экране с достаточным разрешением экрана.
Когда вы будете готовы объединить документы в окончательную копию, вернитесь на вкладку Просмотр , нажмите Сравнить, затем нажмите Объединить, выберите в поле исходный документ, выберите исправленную версию , а затем нажмите ОК.
Вы увидите объединенный документ вместе с изменениями, внесенными другими авторами, в другом цвете.
Интеграция с Office Online
Одной из главных особенностей Google Apps являются инструменты для совместной работы в реальном времени. Microsoft, наконец, догнала их благодаря своему пакету Office Online, в который входит веб-версия Word. Новая функция в Word 2016 — возможность делиться и просматривать, кто работает над вашим документом. Для этого нажмите Кнопка «Поделиться» и сохраните документ в папке OneDrive.
Затем на панели «Поделиться» отобразятся дополнительные параметры с возможностью приглашать пользователей для редактирования документа с различными ограничениями. Вы также заметите, что параметры Блокировать авторов и Ограничить теперь включены в группе Защитить . Если вы используете Microsoft 365 (ранее O365) в корпоративной среде, вы можете пригласить авторов для совместной работы.
Для этой статьи я буду использовать Получите ссылку для совместного использования , чтобы отправить ее по электронной почте другим авторам, с которыми я хотел бы сотрудничать в работе над документом.