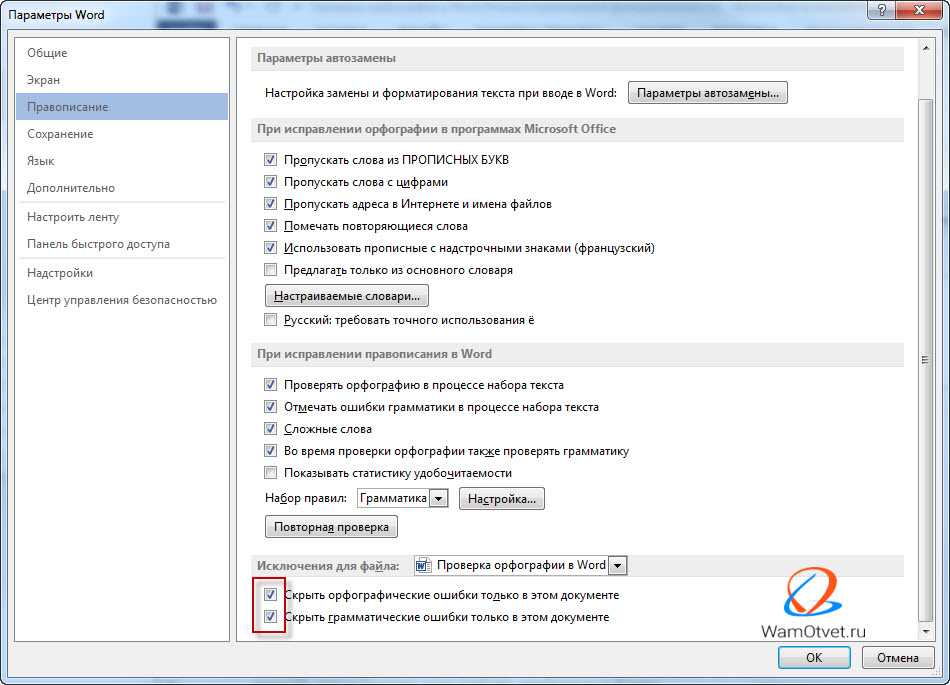Как сделать чтобы microsoft word исправлял ошибки?
Microsoft Word выполняет автоматическую проверку орфографических и грамматических ошибок по ходу написания текста. Слова, написанные с ошибками, но содержащиеся в словаре программы, могут автоматически заменяться на правильные (если включена функция автозамены), также, встроенный словарь предлагает свои варианты написания. Те же слова и фразы, которых нет в словаре, подчеркиваются волнистыми красными и синими линиями, в зависимости от типа ошибки.
Урок: Функция автозамены в Ворде
Стоит сказать, что подчеркивание ошибок, как и их автоматическое исправление, возможны лишь в том случае, если данный параметр включен в настройках программы и, как было сказано выше, по умолчанию он включен. Однако, по некоторым причинам этот параметр может быть не активным, то есть, не работать. Ниже мы расскажем о том, как включить проверку орфографии в MS Word.
1. Откройте меню “Файл” (в ранних версиях программы необходимо нажать кнопку

2. Найдите и откройте там пункт “Параметры” (ранее “Параметры Word”).
3. В появившемся перед вами окне выберите раздел “Правописание”.
4. Установите все галочки в пунктах раздела “При исправлении правописания в Word”, а также уберите галочки в разделе “Исключения для файла”, если таковые там установлены. Нажмите “ОК”, чтобы закрыть окно “Параметры”.
Примечание: Галочку напротив пункта “Показывать статистику удобочитаемости” можно не устанавливать.
5. Проверка правописания в Ворде (орфографии и грамматики) будет включена для всех документов, в том числе и тех, которые вы будете создавать в дальнейшем.
Урок: Как убрать подчеркивание слов в Word
Примечание: Помимо слов и фраз, написанных с ошибками, текстовый редактор также подчеркивает неизвестные ему слова, отсутствующие во встроенном словаре.
Данный словарь является общим для всех программ пакета Microsoft Office. Помимо неизвестных слов, красной волнистой линией подчеркиваются еще и те слова, которые написанные на языке, отличном от основного языка текста и/или языка активного в данный момент орфографического пакета.
- Включаем автоматическую проверку орфографии в MS Word
- Включение проверки орфографии в Ворде
- Проверка орфографии в Ворде
- Заключение
- Как включить проверку орфографии в Ворде
- Активация автопроверки орфографии и грамматики в Word
- Что делать, если необходима ручная проверка
- Поверка иностранных языков
- Как включить проверку орфографии в Word
- Включение автоматической проверки орфографии в Word
- Ручной запуск проверки орфографии в Word
- Как изменить язык для проверки орфографии в Word
- Проверка орфографии в ворде
- Настройка автоматической проверки текста
- Как включить автоматическую проверку ошибок
- Ручная проверка ошибок
- Как настроить функцию «Автоисправление»
- Как изменить фразу в списке автозамены
- Проверка грамматики, орфографии и т.
 д. в Word
д. в Word - В этом курсе:
- Просмотр предложенных исправлений
- Настроить тип проверки в «Корректоре»
- Включение (и отключение) автоматической проверки правописания
- Дополнительные материалы
- Видео
- Щелкните правой кнопкой мыши кнопку Пуск и выберите Настройки . Кроме того, вы можете использовать сочетание клавиш Windows + I .
- Перейдите на страницу Приложения > Приложения и функции .
- Выберите приложение Microsoft Office и нажмите Изменить .
- Во всплывающем окне выберите Быстрый ремонт . Если это не решит проблему, выполните предыдущие шаги и попробуйте
- Проверьте, работает ли проверка орфографии.
- Откройте документ Word, который вы хотите отредактировать.
- Перейдите к Файл > Параметры .
- В меню левой панели выберите Проверка правописания .
- Прокрутите вниз до раздела Исключения для .
- Снимите флажок Скрыть орфографические ошибки только в этом документе .
- Открыть файл .
- Щелкните Параметры > Проверка правописания .
- Перейдите на При исправлении орфографии и грамматики в Word .
- Установите флажок рядом с Проверяйте орфографию при вводе .
- Откройте меню File и перейдите к Options .
- Выберите Язык .
- Выберите нужный язык и нажмите Установить как предпочтительный .
- Если ваш язык недоступен, нажмите Добавить язык и выберите его из списка.
- Щелкните Файл > Параметры .
- В меню слева выберите Надстройки .

- В нижней части окна убедитесь, что для параметра Управление установлено значение Надстройки Com , и нажмите Перейти… .
- Снимите отметку с надстройки, которую вы хотите отключить, или нажмите Удалить , чтобы удалить ее.
- Щелкните правой кнопкой мыши текущий стиль и выберите Изменить .
- Нажмите Формат > Язык .
- Выберите предпочитаемый язык из списка.
- Убедитесь, что Не проверять орфографию или грамматику не выбран.
- Напишите свое имя или любое другое слово, которое Word может определить как орфографическую ошибку.
- Выберите слово и щелкните его правой кнопкой мыши.
- Нажмите Добавить в словарь .
- Перейдите к файлу Word место на вашем диске
- Щелкните правой кнопкой мыши файл Word и выберите свойства
- Нажмите на разблокировать опция
- Навигация по компьютеру C:\Program Files\Microsoft Office 15\root\office15
- Щелкните правой кнопкой мыши WINWORD. exe и выберите свойства
- Нажмите на вкладку совместимости и снимите все флажки
- Откройте панель управления
- Нажмите на программы>программы и функции
- Найдите Microsoft Office и нажмите на него
- Нажмите на опцию Восстановить и нажмите продолжить
- Выберите Ремонт онлайн или Быстрый ремонт
- Теперь нажмите кнопку Восстановить и дождитесь завершения восстановления.
 Перезагрузите компьютер
Перезагрузите компьютер - Откройте Word и нажмите Файл
- Перейдите на вкладку Надстройки
- Затем нажмите кнопку Перейти рядом с Управление: Надстройки COM
- Установите флажок, чтобы отключить надстройки и нажмите OK
- Откройте Word на своем компьютере.
- Выберите Параметры на боковой панели слева.
- Выберите Правописание на левой боковой панели в окне Параметры Word .

- Включите обе опции Проверять орфографию при вводе и Отмечать грамматические ошибки при вводе на правой панели.
- Выберите OK внизу, чтобы сохранить изменения.
- Откройте документ в Word.
- Выберите часть документа, содержащую текст на другом языке.
- Откройте вкладку Обзор на ленте вверху.
 Затем выберите Language > Language > Set Proofing Language .
Затем выберите Language > Language > Set Proofing Language . - Выберите язык вашего текста в открывшемся диалоговом окне.
- Снимите оба флажка Не проверять орфографию или грамматику и Автоматическое определение языка полей.
- Выберите OK внизу.
- Запустите документ в Word.
- Выбрать Файл > Еще > Опции в Word.
- Выберите Проверка правописания на боковой панели слева.

- Прокрутите правую панель вниз. Затем выберите текущий документ в раскрывающемся меню Exceptions for .
- Отменить оба варианта Скрыть орфографические ошибки только в этом документе и Скрыть грамматические ошибки только в этом документе вариантов.
- Выберите OK внизу, чтобы сохранить изменения.
- Запустите Word в безопасном режиме, найдя приложение в меню «Пуск» , удерживая нажатой клавишу Ctrl на клавиатуре и выбрав приложение в результатах поиска.

- Выберите Да в приглашении открыть Word в безопасном режиме.
- Откройте документ в Word и посмотрите, выделены ли ваши проблемы с орфографией и/или грамматикой. Ваши надстройки, вероятно, являются виновником, если встроенная проверка орфографии работает.
- Просмотрите список надстроек, сначала закрыв и снова открыв Word в обычном режиме, а затем выбрав Файл > Дополнительно > Опции .
- Выберите Надстройки на боковой панели слева.
- Выберите Надстройки COM в раскрывающемся меню Управление справа. Затем выберите Перейти .
- Оставьте включенной только одну надстройку, отключив все остальные, и посмотрите, возникнет ли проблема. Таким образом, вы узнаете, какая надстройка заставляет проверку орфографии вашего Word не работать.
- Откройте диалоговое окно «Выполнить », нажав одновременно клавиши Windows + R .
- Введите следующее в поле «Выполнить» и нажмите Введите . Замените имя пользователя на имя пользователя, которое вы используете на своем ПК по следующему пути: C:\Users\username\AppData\Roaming\Microsoft\Templates
- Щелкните правой кнопкой мыши файл Normal.dotm и выберите Переименовать .
- Введите BK-Normal.dotm в качестве нового имени и нажмите Введите .
- Запустите Word , и приложение создаст новый шаблон документа по умолчанию.

- Запустите Панель управления на вашем ПК, открыв Пуск меню, выполнив поиск Панель управления и выбрав утилиту в результатах поиска.
- Выберите Удаление программы в окне панели управления. (Не волнуйтесь, вы ничего не удаляете.)
- Выберите Microsoft Office в списке и выберите Изменить вверху.
- Выберите Да в подсказке Контроль учетных записей пользователей .

- Включить быстрое восстановление и выберите Восстановить внизу. Если Quick Repair не исправляет ваши приложения Office, вы можете использовать опцию Online Repair .
- Следуйте инструкциям на экране, чтобы решить проблемы с приложениями Office.
На этом все, из этой небольшой статьи вы узнали, почему Ворд не подчеркивает ошибки и как это исправить. Теперь все неправильно написанные слова и фразы будут подчеркиваться, а значит, вы будете видеть, где допустили ошибку и сможете ее исправить. Осваивайте Word и не допускайте ошибок.
Мы рады, что смогли помочь Вам в решении проблемы.
Задайте свой вопрос в комментариях, подробно расписав суть проблемы. Наши специалисты постараются ответить максимально быстро.
Помогла ли вам эта статья?
Да Нет
Как исправить ошибки в ворде
В разделе Прочее компьютерное на вопрос Как в Microsoft Word включить исправление ошибок? заданный автором Антон Коваленко лучший ответ это Прямо исправлять ошибки Ворд за Вас не будет :). Он ведь не знает, может Вы решили именно так написать.
Он ведь не знает, может Вы решили именно так написать.
1) Модуль проверки правописания должен быть активирован при установке пакета Microsoft Offise. Если этот модуль проверки орфографии на требуемом языке не установлен, то включить его невозможно.
2) Проверка орфографии может выполняться двумя способами.
* АВТОМАТИЧЕСКИ (без участия пользователя) . Для постоянной автоматической проверки надо в меню «Сервис / Параметры /
Правописание поставить пометки у элементов «Автоматически проверять орфографию» и «Автоматически проверять грамматику»;
* ВРУЧНУЮ. В Ворде 2003 наверху окна, в меню, есть кнопка «Правописание» (в 2007 — не помню) . Или активизировать проверку можно через меню «Сервис / Правописание».
Ответ от
2 ответа
Привет! Вот подборка тем с ответами на Ваш вопрос: Как в Microsoft Word включить исправление ошибок?
Ответ от
Ладислав Гуляев
Обсуждали тут уже, юзай mwfix
Ответ от Евровидение
Здесь подробная инструкция, для тех у кого не работает
проверка орфографии, хотя включена в настойках.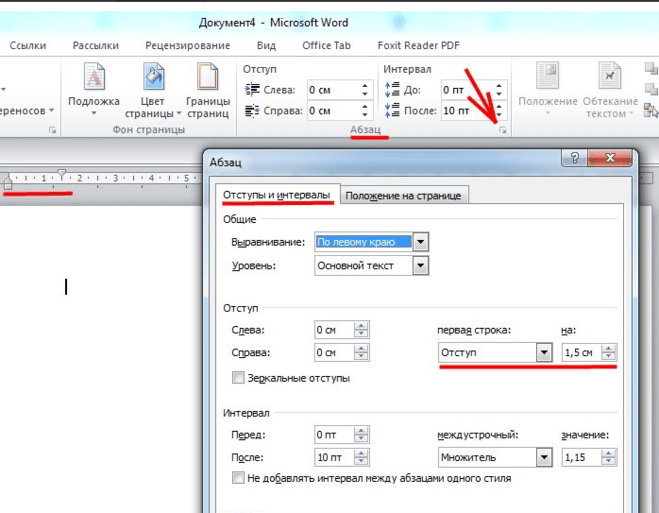
Ответ от Просалиться
у меня вообще перестал работать ворд. файлы открывает но нет возможности работать с документами. что нужно сделать чтобы стал работать?
Ответ от Прососаться
Ладислав сука не в тему не пиши
Ответ от Кристина малая
У меня На английском все, как зделать мне?
Ответ от Cat Vendel
Установите программу punto switcher, либо же, активируйте ее в панели задач.
Он автоматически исправляет ошибки и меняет язык (например: English=Russian)
Ответ от
2 ответа
Привет! Вот еще темы с нужными ответами:
Как исправить ошибки в ворде
В разделе Прочее компьютерное на вопрос Как в Microsoft Word включить исправление ошибок? заданный автором Антон Коваленко лучший ответ это Прямо исправлять ошибки Ворд за Вас не будет :).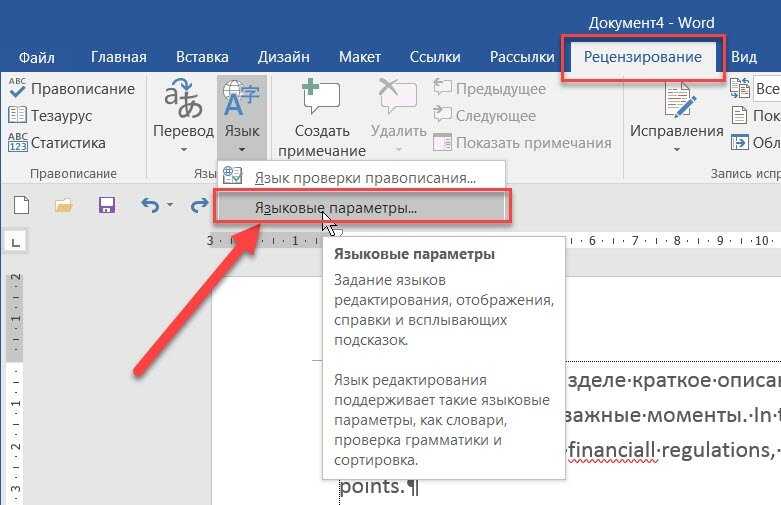 Он ведь не знает, может Вы решили именно так написать.
Он ведь не знает, может Вы решили именно так написать.
1) Модуль проверки правописания должен быть активирован при установке пакета Microsoft Offise. Если этот модуль проверки орфографии на требуемом языке не установлен, то включить его невозможно.
2) Проверка орфографии может выполняться двумя способами.
* АВТОМАТИЧЕСКИ (без участия пользователя) . Для постоянной автоматической проверки надо в меню «Сервис / Параметры /
Правописание поставить пометки у элементов «Автоматически проверять орфографию» и «Автоматически проверять грамматику»;
* ВРУЧНУЮ. В Ворде 2003 наверху окна, в меню, есть кнопка «Правописание» (в 2007 — не помню) . Или активизировать проверку можно через меню «Сервис / Правописание».
Ответ от
2 ответа
Привет! Вот подборка тем с ответами на Ваш вопрос: Как в Microsoft Word включить исправление ошибок?
Ответ от
Ладислав Гуляев
Обсуждали тут уже, юзай mwfix
Ответ от Евровидение
Здесь подробная инструкция, для тех у кого не работает
проверка орфографии, хотя включена в настойках.
Ответ от Просалиться
у меня вообще перестал работать ворд. файлы открывает но нет возможности работать с документами. что нужно сделать чтобы стал работать?
Ответ от Прососаться
Ладислав сука не в тему не пиши
Ответ от Кристина малая
У меня На английском все, как зделать мне?
Ответ от Cat Vendel
Установите программу punto switcher, либо же, активируйте ее в панели задач.
Он автоматически исправляет ошибки и меняет язык (например: English=Russian)
Ответ от
2 ответа
Привет! Вот еще темы с нужными ответами:
Как включить проверку орфографии в ворде на виндовс 10
Содержание
Включаем автоматическую проверку орфографии в MS Word
Microsoft Word выполняет автоматическую проверку орфографических и грамматических ошибок по ходу написания текста. Слова с ошибками, содержащиеся при этом в словаре программы, могут автоматически заменяться на правильные (если включена функция автозамены). Помимо этого встроенный словарь предлагает свои варианты написания, увидеть которые можно в контекстном меню и при непосредственной проверке. Те же слова и фразы, которых нет в базе текстового редактора, подчеркиваются волнистыми красными и синими линиями, в зависимости от типа ошибки. Но бывает и так, что ничего из вышеописанного не происходит, то есть проверка текста на предмет наличия ошибок попросту не осуществляется.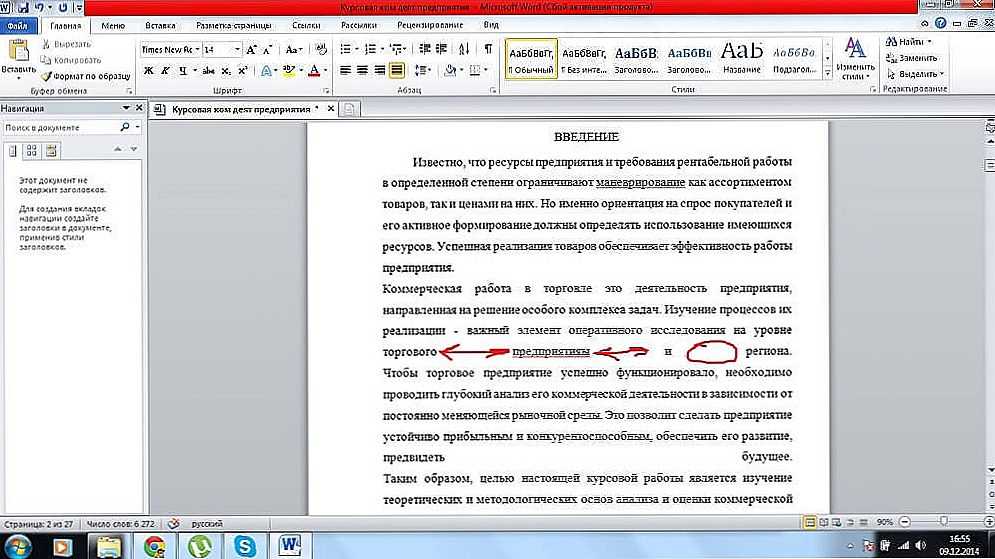 Сегодня мы расскажем о том, как это исправить.
Сегодня мы расскажем о том, как это исправить.
Включение проверки орфографии в Ворде
Несмотря на то что основные средства проверки на ошибки в текстовом редакторе от Microsoft представлены во вкладке «Рецензирование», а необходимый их минимум продублирован в строке состояния, непосредственно активация проверки осуществляется в настройках. К ним и следует обратиться для решения нашей проблемы.
Примечание: Галочку напротив пункта «Показывать статистику удобочитаемости» можно не устанавливать.
Помимо слов и фраз, написанных с ошибками, текстовый редактор также подчеркивает неизвестные ему слова, отсутствующие во встроенном словаре, который является общим для всех приложений, входящих в состав пакета Microsoft Office. Кроме неизвестных слов, красной волнистой линией подчеркиваются еще и те слова, которые написанные на отличном от основного языка и/или активного в данный момент орфографического пакета (отображается в строке состояния). Ниже показан пример того, как англоязычное название самой программы кажется ей же ошибочным только потому, что проверка выполняется для русского языка.
Ниже показан пример того, как англоязычное название самой программы кажется ей же ошибочным только потому, что проверка выполняется для русского языка.
Для того чтобы добавить «правильное», но все же подчеркнутое слово в базу программы, тем самым убрав из-под него линию, кликните на нем правой кнопкой мышки, а затем выберите пункт «Добавить в словарь». При необходимости вы также можете «Пропустить все», то есть исключить проверку данного слова — это тоже уберет подчеркивание.
Включив проверку ошибок в Microsoft Word, следует заняться их поиском и исправлением (или предотвращением, если вы только планируете набирать текст). Далее кратко расскажем именно об этом.
Проверка орфографии в Ворде
Включение проверки орфографии – это лишь первый шаг на пути к грамотному написанию текста в Word. Сделав это, можно и нужно приступать к поиску и устранению ошибок или же исправлять их непосредственно в процессе ввода. На нашем сайте есть отдельная статья, в которой рассказывается о том, как все это делать в автоматическом режиме, то есть просто следуя рекомендациям текстового редактора от Microsoft, а также о том, как реализовать данную работу вручную. Последнее будет полезно как при самостоятельном, так и при совместном создании текстового документа, а это, в свою очередь, может подразумевать не только работу над ошибками, но и рецензирование, а также составление примечаний. Обо всем этом мы тоже писали ранее, а потому просто рекомендуем ознакомиться с представленными по ссылкам ниже материалами.
Последнее будет полезно как при самостоятельном, так и при совместном создании текстового документа, а это, в свою очередь, может подразумевать не только работу над ошибками, но и рецензирование, а также составление примечаний. Обо всем этом мы тоже писали ранее, а потому просто рекомендуем ознакомиться с представленными по ссылкам ниже материалами.
Заключение
Из этой небольшой статьи вы узнали, почему Microsoft Word может не подчеркивать ошибки и как это исправить, а также о том, как организовать дальнейшую работу над ошибками и/или попросту избавляться от них в процессе написания текста.
Источник
Как включить проверку орфографии в Ворде
В Microsoft Word существует инструмент «проверка орфографии». Если набирающий текст допускает базовые грамматические и пунктуационные ошибки, то инструмент подчеркнет и предложит исправленный вариант. Часто функция бывает отключен по разным причинам, именно поэтому мы расскажем вам, как включить проверку орфографии в Ворде, чтобы не допускать простых ошибок.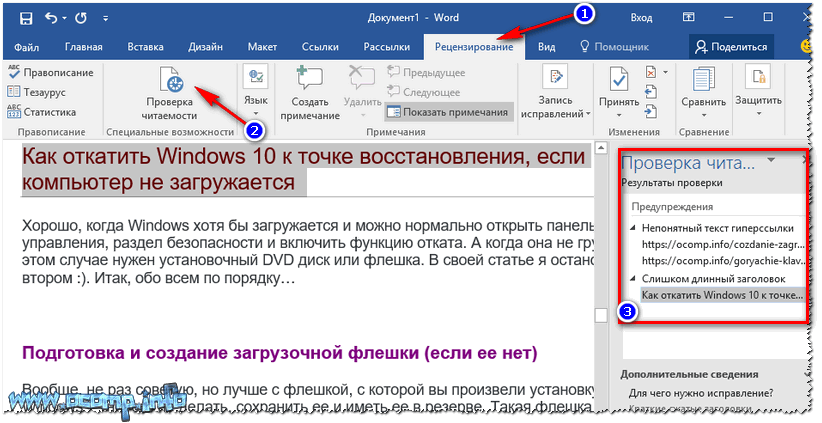
Активация автопроверки орфографии и грамматики в Word
После установки Ворда с официального источника эта функция включена по умолчанию. Если вы вводите заведомо неправильное слово, а оно не подчеркивается красным, значит, вы случайно отключили эту возможность программы.
Чтобы вернуть ее в рабочее состояние, откройте вкладку «Файл» – она находится в левом верхнем углу программы.
В зависимости от версии, она может выглядеть по-разному, но необходимые нам «Параметры» всегда находятся в самом низу.
Откроется новое окно. Нужна вкладка «Правописание». В разделе «При исправлении правописания в Word» нужно поставить галочки возле всех пунктов, в которых есть слова «Грамматика» и «Орфография».
Чтобы изменения вступили в силу, нажмите на кнопку Ок.
Что делать, если необходима ручная проверка
Чтобы включить проверку орфографии вручную, перейдите во вкладку «Рецензирование».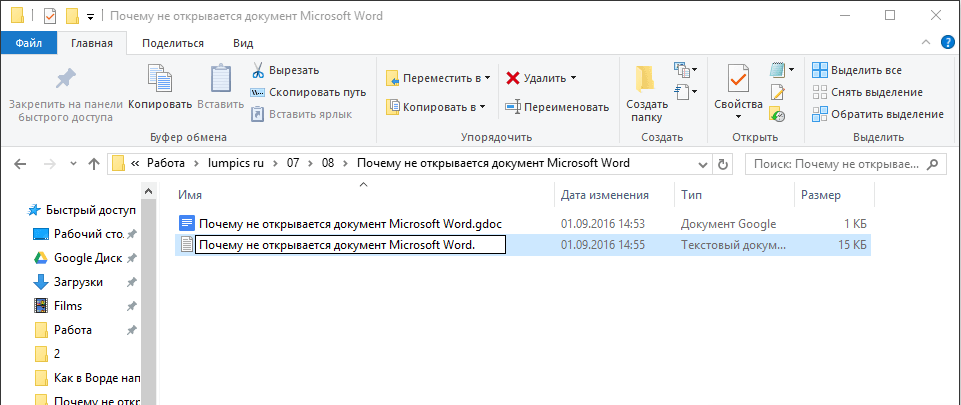 Там вы найдете кнопку «Правописание».
Там вы найдете кнопку «Правописание».
В словаре программы есть не все слова, которыми сейчас пользуются люди. Чтобы оно больше не подсвечивалось, нажмите правой кнопкой мыши по слову, которое подчеркивается красным, и выберите пункт «Добавить в словарь».
Поверка иностранных языков
Если в вашем документе есть слова или предложения на другом языке, то можно проверить и их. По умолчанию Ворд сам определяет язык текста, но иногда он может начать выдавать русский, к примеру, за английский (автоисправление).
Поэтому выделите текст на нужном языке, и нажмите на название языка в левом нижнем углу программы. Появится окно «Язык», где вы сможете выбрать тот, что соответствует вашему тексту. В окне также можно включить автоматическое определение языка, если оно по каким-то причинам выключено у вас.
Если нужно исключить проверку грамматики и орфографии только в отдельной части документа, то поставьте галочку напротив «Не проверять правописание».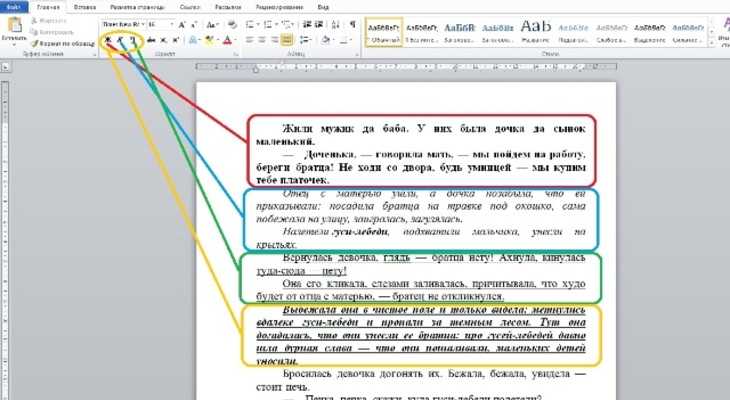
Скриншоты для инструкции сделаны в Microsoft Word 2019, но она актуальна и для более ранних версий программы. Какие-то кнопки или вкладки в вашей версии могут называться иначе, поэтому ищите не точное совпадение, а то, что подходит по смыслу.
Источник
Как включить проверку орфографии в Word
Word – пожалуй лучшее решение для набора текста и редактирования текстовых документов. Среди множества возможностей данной программы, одной из наиболее полезных является проверка орфографии и грамматики.
Но, с этой функцией у многих пользователей возникают проблемы. В этом материале мы расскажем о том, как включить проверку орфографии в Word 2007, 2010, 2013 и 2016.
Включение автоматической проверки орфографии в Word
По умолчанию, текстовый редактор Word всегда автоматически проверяет орфографию. Если у вас этого не происходит, то, скорее всего, это функция просто выключена в настройках. Для того чтобы обратно включить проверку орфографии в Word вам нужно нажать на кнопку « Файл » в верхнем левом углу программы и в открывшемся меню выбрать пункт « Параметры ».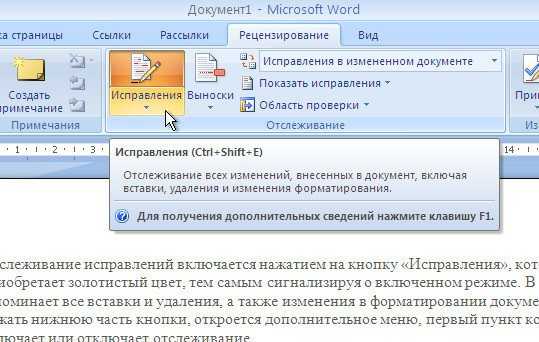
На скриншотах внизу мы продемонстрируем, как выглядит меню « Файл » в Word 2007, 2010, 2013 и 2016.
Меню Файл в Word 2007
Меню Файл в Word 2010
Меню Файл в Word 2013, 2016
После того, как вы открыли « Параметры Word », вам нужно перейти в раздел « Правописание » и включить там функции, которые имеют отношение к проверке орфографии в Ворде.
Рекомендуется включить функции:
Нужно отметить, что данные функции могут называться немного по-другому в вашей версии Word. Также не забудьте, что изменения настроек нужно сохранить с помощью кнопки « Ok ».
Ручной запуск проверки орфографии в Word
Также вы можете вручную включить проверку орфографии в Word. Для этого нужно выделить текст, для которого вы хотите запустить проверку, перейти на вкладку « Рецензирование » и нажать на кнопку « Правописание ».
В результате должно открыться окно « Правописание », котором вы сможете проверить орфографию текста слово за словом.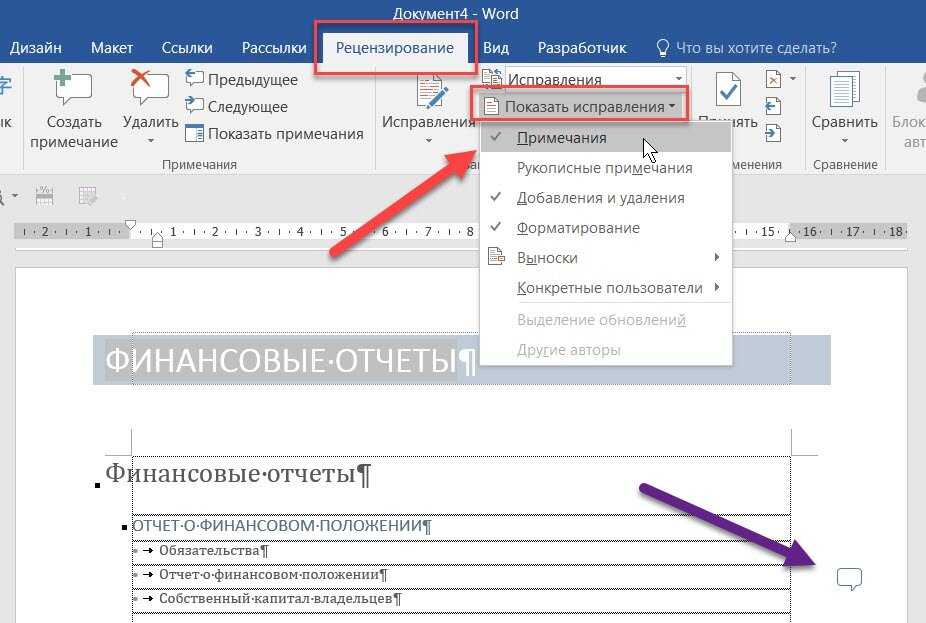 Слова, в которых текстовый редактор Word обнаружит ошибки будут подсвечены красным цветом. При этом под текстом будет предложено несколько вариантов написания данного слова. Для того чтобы исправить данное слово, вам нужно выбрать один из вариантов для замены и нажать на кнопку « Заменить ».
Слова, в которых текстовый редактор Word обнаружит ошибки будут подсвечены красным цветом. При этом под текстом будет предложено несколько вариантов написания данного слова. Для того чтобы исправить данное слово, вам нужно выбрать один из вариантов для замены и нажать на кнопку « Заменить ».
Если вы считаете, что слово написано правильно, то вы можете пропустить его. Для этого есть кнопка « Пропустить ».
Также с помощью кнопки « Добавить » вы можете добавить правильно написанное слово в словарь.
Слова, которые были добавлены пользователем в словарь, Word больше не будет помечать как ошибки.
Как изменить язык для проверки орфографии в Word
Если проверка орфографии выполняется по правилам другого языка, то вам нужно изменить язык текста. Для этого выделите текст, который неправильно проверяется, и нажмите на название языка, внизу окна Word.
После этого появится небольшое окно « Язык ». Здесь нужно выделить язык, по правилам которого должна выполняться проверка орфографии, и нажать на кнопку « Ok ».
Также с помощью окна « Язык » можно полностью отключить проверку орфографии для выбранной части текста. Для этого нужно выделить текст, нажать на название языка, и в окне « Язык » включить функцию « Не проверять правописание ».
Создатель сайта comp-security.net, автор более 2000 статей о ремонте компьютеров, работе с программами, настройке операционных систем.
Спасибо огромное, вроде мелочь, а пол часа билась, пытаясь отменить проверку орфографии на украинском. Оказалось все так легко.
Очень хотелось бы понять можно ли как-то как вернуть проверку орфографии в файл, случайным нажатием угодивший в «исключениях для файлов»? Все галочки под данным параметром сняты, орфография все равно не проверяется никак. Ручная проверка также не давала результатов. Ошибки стали подчеркиваться только при пересохранении под другим именем, ну и выделение части текста помогло. Если выделять весь текст то проверка также не происходит.
Источник
Проверка орфографии в ворде
При написании статьи текстовый редактор Ворд подчеркивает слова, тем самым указывая грамматические или пунктуационные ошибки.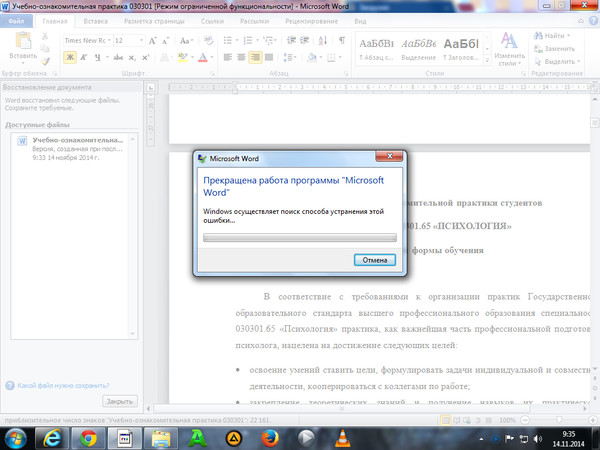 Если слово написано с ошибкой и уже существует в словаре программы, то будет произведена замена слова (в случае, если включена автозамена). Встречаются случаи, когда нужно проверить орфографию в Ворде, а автозамена не включена и программа вовсе не подчеркивает слова с допущенными ошибками. В таком случае, рассмотрим, как проверить документ на ошибки в словах и в пунктуации.
Если слово написано с ошибкой и уже существует в словаре программы, то будет произведена замена слова (в случае, если включена автозамена). Встречаются случаи, когда нужно проверить орфографию в Ворде, а автозамена не включена и программа вовсе не подчеркивает слова с допущенными ошибками. В таком случае, рассмотрим, как проверить документ на ошибки в словах и в пунктуации.
Настройка автоматической проверки текста
Чтобы места с орфографическими и грамматическими ошибками подчеркивались автоматически, нужно:
После данной настройки, в документе будут подчеркиваться не только орфографические оплошности, но и пунктуационные.
Как включить автоматическую проверку ошибок
Откроется новое окно и всплывет первая допущенная ошибка. Можно ее исправить прямо в области «Нет в словаре» либо указать нужную форму в разделе «Варианты» и нажать заменить.
Внимание! Программа MS Word не умеет автоматически исправлять пунктуационные помарки. Поэтому если будет встречаться зеленая или синяя волнистая линия в течение всего текста, нужно будет вносить изменения самостоятельно, т. е. вручную. Тем более программа делает подсказки, после какого слова не хватает запятой.
е. вручную. Тем более программа делает подсказки, после какого слова не хватает запятой.
Далее всплывёт новое окно с новой ошибкой и так будет до тех пор, пока все ошибки не будут исправлены. После всех изменений всплывёт окно с уведомлением, что проверка правописания завершена, нажмите на «Ок».
Следом Ворд предоставит статистику об удобочитаемости. Скрываем это уведомление, нажав на «Ок».
Ручная проверка ошибок
Подчеркивание красной линией означает, что в слове, вероятно, допущена орфографическая ошибка или фраза незнакома программе Word и не занесена в словарь. С лёгкостью можно исправить ошибки вручную, следующим образом:
1) Нажать на выделенное слово правой кнопкой мыши и в открывшемся окне выбрать корректный вариант.
2) Добавить в словарь программы новое для Ворда слово. Нажать по неправильному слову правой кнопкой мыши и выбрать «Добавить в словарь» и подчеркивание исчезнет. При дальнейшем использовании данного слова, подчеркивание не появится.
3) Найти внизу программы Ворд, книгу с крестиком (если есть ошибки) и нажать.
Появятся правильные варианты написания, нужно указать правильно написанное слово.
Как настроить функцию «Автоисправление»
Функция «автозамена слова» очень полезная, так как во время быстрого набора текста бывают опечатки в словах. Данная функция поможет исправить некорректно написанную фразу автоматически, для этого необходимо сделать следующие настройки:
1) Нажав на раздел «Файл» выбрать «Параметры»;
2) Во вплывающем окне в левой части найти «Правописание», в разделе «Параметры автозамены» кликнуть по кнопке «Параметры автозамены…»;
3) В разделе «Автозамена» проставить галочку напротив «Заменять при вводе»;
4) Добавить фразу, которая часто печатается неправильно. Например: «помошник» введите под полем «заменить» как неверный вариант, а под полем «на» укажите верную словоформу и кликните на «Добавить». Как показано на картинке ниже.
Добавить можно любую фразу и указать её верное написание. Также это может быть сокращение повседневных фраз, аббревиатура или название горячих клавиш на английском. Вот примеры:
Как изменить фразу в списке автозамены
Надо промотать весь список и найти нужную фразу, выделить её, чтобы она появилась в поле «заменить» и в поле «на».
Теперь остается только установить курсор мыши в нужное поле и ввести свой вариант написания символа или фразы, заменить и сохранить. Рассмотрим пример. Чтобы быстро написать символ (а) в виде «@» сначала нужно добавить и указать на какой символ будет производиться замена.
Теперь время проверить. Печатаем нужный фрагмент статьи и пишем «(а)» (на картинке ниже), замена на «@» происходит после нажатия «)» завершающего символа.
Работа с Word станет намного легче, если сделать все настройки для автозамены разных фраз. Только представьте, что можно печатать (Московский Государственный Университет) за одну секунду всего лишь написав три буквы «мгу». Благодаря определенным опциям пользователь сможет совершить автоматическую проверку на правильную расстановку пунктуации, очень быстро, если учесть, что просматривать документ из 10 листов А4 в ручную будет долго. В данном случае идёт речь об использовании опции «Правописание» в разделе «Рецензирование».
Благодаря определенным опциям пользователь сможет совершить автоматическую проверку на правильную расстановку пунктуации, очень быстро, если учесть, что просматривать документ из 10 листов А4 в ручную будет долго. В данном случае идёт речь об использовании опции «Правописание» в разделе «Рецензирование».
Источник
Проверка грамматики, орфографии и т. д. в Word
В этом курсе:
Корректор (Майкрософт) работает в Word для Microsoft 365, анализируя ваш документ и предлагая рекомендации по орфографии, грамматике и стилю. Например, можно сделать предложения яснее, выбрать более простые слова или придать тексту официальное звучание.
Чтобы использовать корректор, на вкладке Главная выберите Корректор.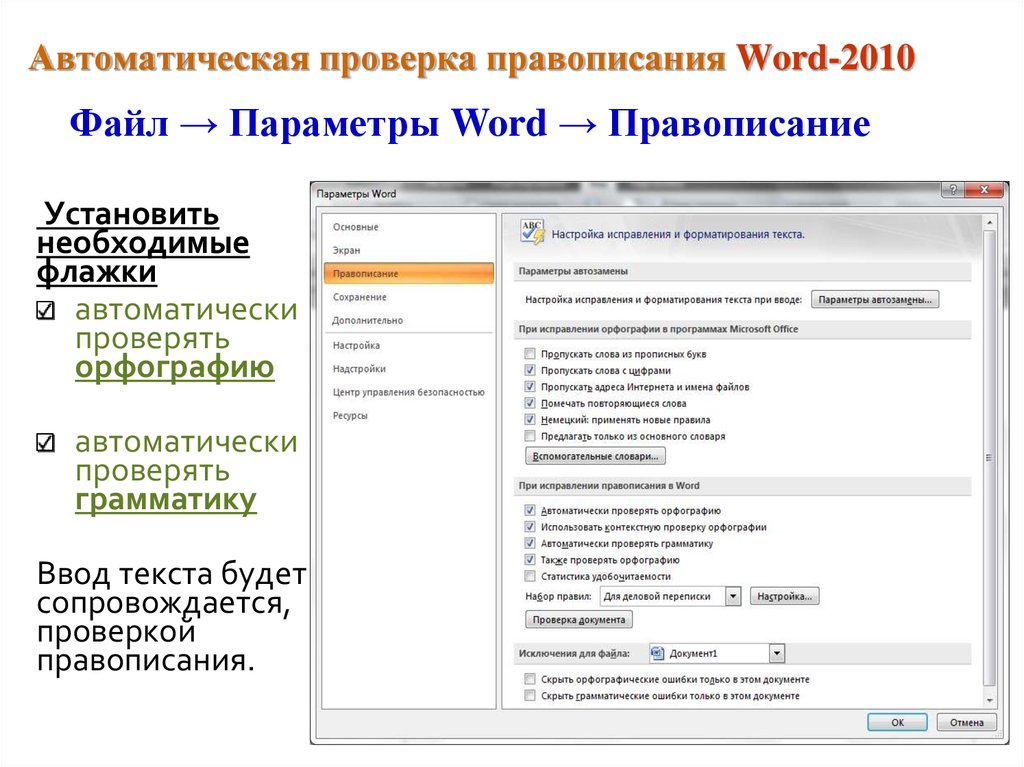
Просмотр предложенных исправлений
Чтобы сосредоточиться на самых важных для вас вопросах, выберите соответствующий тип исправления или улучшения, например Грамматика или Ясность. Затем с помощью стрелок в верхней части области можно пройти по ошибкам каждого из этих типов.
Выберите предложенное исправление, чтобы добавить его в документ. Если вам не нравится предложенное исправление, выберите Пропустить один раз. Если вам не нужен такой тип предложений, выберите пункт Не проверять на наличие этой проблемы.
Примечание: Если вы решите исправить ошибку, которую ранее проигнорировали, закройте и снова откройте документ, а затем вернитесь в Корректор. «Корректор» снова обнаружит эту ошибку.
Настроить тип проверки в «Корректоре»
По умолчанию «Корректор» проверяет наличие ошибок нескольких категорий, а его предложения могут не соответствовать вашему стилю письма. Чтобы точно настроить «Корректор» на подсказку нужных вам вариантов, выполните следующие действия.
В области «Корректор» выберите Параметры.
В диалоговом окне «Параметры Word» рядом с элементом Грамматика и стилистика выберите Параметры.
Прокрутите список параметров. Выберите ошибки, которые «Корректор» должен проверять, и отмените выбор тех ошибок, которые он должен пропускать.
Примечание: Нажатие кнопки Сбросить все вызовет возврат к параметрам, заданным по умолчанию.
Совет: «Корректор» призван помочь вам наиболее полно проявить писательские способности. Мы постоянно обновляем предлагаемые им варианты и экспериментируем, чтобы выявить самые популярные предложения. Если у вас есть для нас отзыв, нажмите Поможете нам улучшить Office? в верхней части окна Word, чтобы открыть область отзывов.
Вы можете заметить, что даже при закрытой панели «Корректора» в документе есть подчеркивания красного, синего и лилового цвета. Дело в том, что «Корректор» всегда работает в фоновом режиме, выполняя проверку правописания, грамматики и некоторых стилистических аспектов.
Щелкните подчеркнутый текст правой кнопкой мыши, чтобы увидеть предложенный вариант. С помощью контекстного меню можно сделать следующее:
Прослушать предложение, щелкнув стрелку рядом с ним и выбрав Прочитать вслух.
Пропустить ошибку, выбрав Пропустить один раз.
Остановить дальнейший поиск данной проблемы «Корректором», нажав Не проверять наличие этой ошибки.
Выполнить точную настройку параметров для данного типа ошибок, нажав ссылку Параметры.
Подробнее узнать об ошибке, нажав Подробнее.
Ваш документ может быть написан на нескольких языках, или вам потребуется, чтобы «Корректор» выполнил проверку на другом языке. Если у вас настроено использование нескольких языков для написания текста ( Файл > Параметры> Язык), Word определит язык, на котором вы пишете, и «Корректор» проверит текст на наличие ошибок на этом языке.
Однако возможно, что вы будете писать на языке, который не определится в Word автоматически. В этом случае вы можете настроить «Корректор» на проверку текста на этом языке Для этого выделите текст и перейдите в раздел Рецензирование > Язык > Задать язык проверки и выберите нужный язык.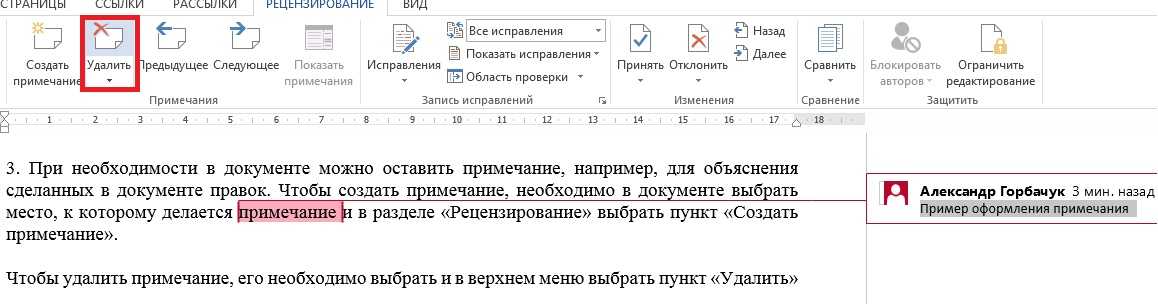
Когда «Корректор» проверяет текст на нескольких языках, на его панели отображаются исправления и улучшения для каждого языка, используемого в документе.
Для получения сведений об ошибках, наличие которых «Корректор» проверяет в текстах на разных языках, см. статью Возможности «Корректора» в области орфографии, грамматики и стилистики разных языков.
При работе с документами Word в Интернете «Корректор» предоставляет богатый набор функций, которые скоро появятся в Word для Windows. Даже если вы не используете Word, расширение «Корректор» для браузера помогает вам в создании текстов на таких сайтах, как LinkedIn, Twitter, Facebook и Gmail.
Когда вы работаете над резюме, «Корректор» проверяет текст на наличие таких ошибок, как использование форм первого лица, глаголов с неясным значением, неуместных выражений и т. д.
Перейдите в раздел Рецензирование > Помощник по составлению резюме.
Задайте параметры Роль и Отрасль. В нижней части области «Помощника по составлению резюме» включите или выключите функцию проверки резюме «Корректором».
Совет. Видео не на вашем языке? Попробуйте выбрать Скрытые субтитры
.
Орфографические, грамматические и стилистические ошибки выделяются в Word подчеркнутым шрифтом. Щелкните подчеркнутое слово правой кнопкой мыши, а затем выберите нужный вариант из числа предлагаемых или получите более подробную информацию об ошибке и способах ее исправления.
Кроме того, можно открыть панель «Корректора», чтобы проработать ошибки одной категории.
На вкладке Рецензирование выберите Проверка документа.
В области «Корректор» расположены разделы проверки орфографических, грамматических и стилистических ошибок.
Для работы с этими ошибками щелкните каждую из категорий.
Примечание: Сочетания клавиш в области корректора не требуют нажатия клавиши ALT. Для выбора команды используйте подчеркнутую букву (например, i, что означает Ignore — пропустить один раз, g, что означает I gnore — пропустить всеи т. д.
В области «Корректора» щелкните Параметры.
В разделе При исправлении правописания в Word выберите Параметры
Для работы над стилем письма выберите Грамматика и стилистика.
Прокрутите страницу вниз, чтобы увидеть все имеющиеся параметры, и установите или снимите нужные флажки для правил. Параметры применяются ко всем редактируемым документам, а не только к текущему.
Ниже перечислены условия, необходимые для функционирования области «Корректор».
Подключение к Интернету. Убедитесь в наличии подключения.
Должен быть включен параметр «интеллектуальные службы». Перейдите в меню Файл> Параметры > Общие и включите элемент Интеллектуальные службы Office.
Поддерживаемые языки. Для получения сведений об ошибках, наличие которых Word проверяет в текстах на разных языках, см. статью Возможности «Корректора» в области орфографии, грамматики и стилистики разных языков.
Орфографические, грамматические и стилистические ошибки выделяются в Word подчеркнутым шрифтом. Удерживая нажатой клавишу Control, щелкните слово или фразу и выберите один из вариантов.
Удерживая нажатой клавишу Control, щелкните слово или фразу и выберите один из вариантов.
Если приложение Word неправильно пометило слово как опечатку и вы хотите добавить это слово в словарь, чтобы в дальнейшем оно распознавалось правильно, см. раздел Добавление слов в словарь проверки орфографии и его редактирование
Если орфографические и грамматические ошибки не подчеркиваются, вероятно, следует включить автоматическую проверку правописания и грамматики, выполнив следующие действия.
Включение (и отключение) автоматической проверки правописания
В меню Word выберите Параметры > Правописание.
В диалоговом окне Правописание в разделе Орфография установите или снимите флажок Автоматически проверять орфографию.
В разделе Грамматика установите или снимите флажок Автоматически проверять грамматику.
Закройте диалоговое окно, чтобы сохранить изменения.
На вкладке Рецензирование нажмите кнопку Правописание.
Обнаруженные ошибки отображаются в Word в диалоговом окне Правописание.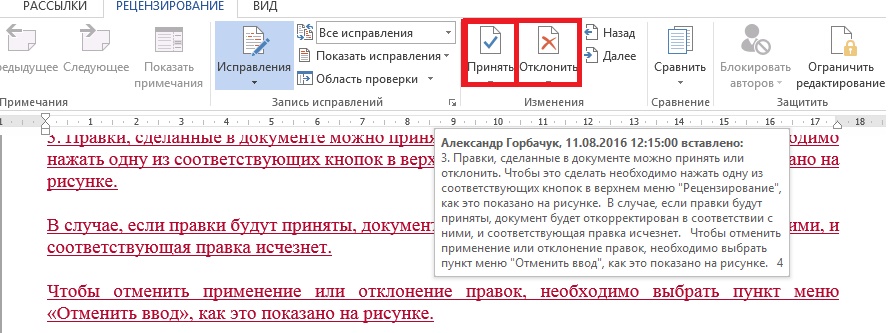
Чтобы заняться ошибкой, выполните одно из следующих действий.
Введите исправление в соответствующем поле и нажмите кнопку Изменить.
В разделе Варианты выберите нужное слово и нажмите кнопку Изменить.
Чтобы пропустить ошибку, выполните одно из указанных ниже действий.
Щелкните Пропустить один раз, чтобы пропустить только этот случай данной ошибки.
Чтобы пропустить все экземпляры ошибки, нажмите кнопку Пропустить все.
Для грамматической ошибки щелкните Следующее предложение, чтобы пропустить экземпляр этой ошибки и перейти к следующей.
Если нужно пропускать слово с ошибкой во всех документах, нажмите кнопку Добавить, чтобы добавить слово в словарь. Эта функция доступна только для проверки орфографии. Собственные грамматические правила добавлять в словарь нельзя.
После исправления или пропуска ошибки Word переходит к следующей. По окончании проверки документа в Word появляется сообщение о том, что проверка правописания завершена.
Нажмите кнопку ОК, чтобы вернуться к документу.
Список пропускаемых слов и грамматических ошибок можно очистить, после чего приложение Word снова проверит ошибки в орфографии и грамматике, которые вы до этого решили пропустить.
Примечание: Список пропускаемых слов и грамматики сбрасывается только для документа, который открыт в данный момент. Это действие на затрагивает орфографические и грамматические ошибки, которые вы решили пропустить в других документах Word.
Откройте документ, который необходимо проверить.
В меню Сервис наведите указатель на пункт Правописание и выберите Сбросить пропускаемые слова и грамматику.
Word предупредит вас о том, что эта операция приведет к сбросу средств проверки орфографии и грамматики.
Нажмите кнопку Да, чтобы продолжить.
Откройте вкладку Рецензирование и щелкните Правописание, чтобы проверить орфографию и грамматику.
Слово помечает потенциальные орфографические ошибки красной волнистой линией, а потенциальные грамматические ошибки отмечены синей волнистой линией.
Щелкните подчеркнутое слово или фразу правой кнопкой мыши и согласитесь с предложенным исправлением или пропустите его.
Примечание: Если в Word слово отмечено как содержащее ошибку, но вы написали его правильно, выберите пункт Добавить в словарь, чтобы приложение Word в будущем не отмечало это слово как неправильное. Дополнительные сведения см. в статье Добавление слов в словарь проверки орфографии и их изменение.
Если вы не хотите, чтобы в процессе работы приложение Office помечало возможные ошибки волнистыми линиями, вы можете отключить автоматическую проверку правописания.
В меню Файл щелкните Параметры, а затем Правописание.
Установите или снимите флажки Автоматически проверять орфографию и Автоматически проверять грамматику.
Примечание: Вы можете включать и отключать средство проверки орфографии для документа, с которым работаете, или для всех новых документов. Выберите значение в списке Исключения, а затем установите или снимите флажки Скрыть орфографические ошибки только в этом документе и Скрыть грамматические ошибки только в этом документе.
Если вы не хотите, чтобы приложение Word проверяло грамматику (ни при запуске проверки правописания, ни автоматически по мере ввода), эту функцию можно отключить.
В меню Файл щелкните Параметры, а затем Правописание.
Снимите флажки Автоматически проверять грамматику и Также проверять грамматику.
В меню Файл выберите Параметры > Правописание > Повторная проверка.
Нажмите кнопку Да, когда появится предупреждение о сбросе параметров проверки орфографии и грамматики.
Нажмите кнопку ОК в диалоговом окне, чтобы вернуться к документу, а затем еще раз запустите проверку орфографии и грамматики.
Дополнительные материалы
Дополнительные сведения о проверке правописания см. в статье Проверка правописания в Word.
Источник
Видео
Word Office Орфография Проверка КАК ВКЛЮЧИТЬ❓
Проверка правописания в Ворде, как убрать или включить подчеркивание ошибок
Как установить язык проверки правописания и орфографии в Microsoft Office
Как включить проверку орфографии и грамматики в Word.
Проверка правописания в Word
Как отключить проверку орфографии Windows
Проверка правописания Word не работает
Как включить проверку орфографии в Skype
Как убрать проверку орфографии в Word
Как включить проверку орфографии в Microsoft Edge Chromium
Не работает проверка правописания в Word
Проверка орфографии в Word — это встроенная функция, помогающая обнаруживать орфографические и грамматические ошибки при наборе текста. Если инструмент обнаружит какие-либо ошибки или ошибки в вашем документе, он подчеркнет ошибки разными цветами, например, красным для орфографических ошибок, зеленым для грамматических ошибок и синим для контекстных орфографических ошибок.
Однако иногда функция проверки орфографии не работает в Word должным образом. Многие пользователи жаловались на то, что инструмент неправильно помечает орфографические ошибки и пропущенные слова или что программа полностью перестала работать.
Если вы столкнулись с какой-либо проблемой с инструментом проверки орфографии и грамматики Word, есть несколько способов исправить это, и мы рассмотрим каждый из них в этом посте.
Проверьте параметры языка и проверки орфографии
Если проверка орфографии и автокоррекция не работают для определенного документа, проблема может быть вызвана языковыми настройками. Поэтому следите за параметрами языковых настроек. Когда вы вводите документ, Microsoft Word автоматически определяет используемый вами язык и пытается его автоматически исправить. Эта функция может быть полезна во многих случаях, однако иногда она может быть причиной того, что проверка орфографии не работает должным образом. Вот как вы можете решить эту проблему:
Сначала откройте документ Word, в котором не работает проверка орфографии. Затем нажмите Ctrl+, Aчтобы выделить весь текст в документе.
Затем перейдите на вкладку «Обзор», нажмите кнопку «Язык» на ленте и выберите параметр «Установить язык проверки правописания».
Здесь, во-первых, убедитесь, что для текста выбран правильный язык. Например, если язык установлен как «испанский», но документ на «английском», Word будет выделять каждое английское слово как слово с ошибкой. Кроме того, если ваш язык установлен как английский (США) и вы используете британский английский (например, если вы используете слово «привкус» вместо «вкус»), это будет выделено как ошибка.
Кроме того, если ваш язык установлен как английский (США) и вы используете британский английский (например, если вы используете слово «привкус» вместо «вкус»), это будет выделено как ошибка.
Итак, выберите правильный язык в разделе «Пометить выделенный текст как:».
Затем убедитесь, что флажок «Не проверять орфографию или грамматику» не установлен. Если нет, снимите этот флажок.
Вы также можете снять флажок «Определять язык автоматически», потому что автоматическое распознавание языка может иногда вызывать ошибки, если вы время от времени используете некоторые слова на другом языке (кроме установленного языка).
Когда вы закончите, нажмите «ОК».
После выполнения вышеуказанных шагов нажмите F7клавишу, чтобы запустить средство проверки орфографии и грамматики, и посмотрите, устранена ли проблема. Если нет, попробуйте следующий метод.
Проверка исключений проверки
В Word есть еще один параметр, который может помешать правильной работе проверки орфографии.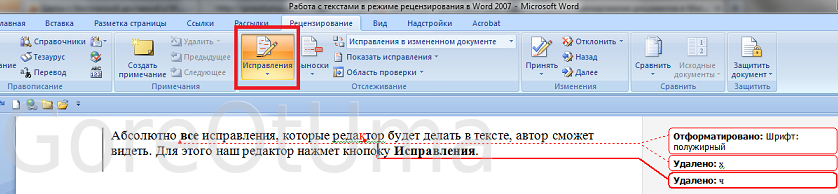 Исключение проверки правописания — это параметр, который может освобождать определенные документы от всех проверок правописания и правописания. Убедитесь, что эта опция отключена для правильной работы проверки орфографии. Для этого выполните следующие действия:
Исключение проверки правописания — это параметр, который может освобождать определенные документы от всех проверок правописания и правописания. Убедитесь, что эта опция отключена для правильной работы проверки орфографии. Для этого выполните следующие действия:
Сначала откройте Microsoft Word или вы можете открыть любой документ Word на компьютере. После этого выберите весь контент, нажав Ctrl+ A, затем перейдите на вкладку «Обзор» и нажмите кнопку «Язык». Затем нажмите «Языковые настройки…».
Кроме того, вы можете перейти на вкладку «Файл» на ленте, затем выбрать «Параметры», чтобы открыть параметры Word.
В окне «Параметры Word» перейдите на вкладку «Правописание» на левой панели. На правой боковой панели прокрутите вниз до раздела «Исключения для» внизу. Затем убедитесь, что оба флажка «Скрыть орфографические ошибки только в этом документе» и «Скрыть грамматические ошибки только в этом документе» не отмечены флажками. Затем нажмите «ОК», чтобы сохранить настройки.
Включить проверку орфографии при вводе
Если проверка орфографии не работает в каком-либо документе, это может быть связано с тем, что параметр «Проверять орфографию при вводе» (который проверяет документ на наличие ошибок в режиме реального времени) не включен. Вот как вы можете включить его:
Перейдите на вкладку «Файл», выберите «Параметры» на правой боковой панели в нижней части меню.
Когда откроется диалоговое окно «Параметры Word», щелкните раздел «Правописание». На правой боковой панели перейдите к разделу «При исправлении орфографии и грамматики в Word». Затем обязательно выберите параметры «Проверять орфографию при вводе» и «Отмечать грамматические ошибки при вводе» в этом разделе.
Затем нажмите кнопку «Перепроверить документ», чтобы перепроверить документ.
Нажмите «Да» в окне подтверждения.
После этого нажмите «ОК», чтобы сохранить настройки и проверить документ.
Запустите Microsoft Word в безопасном режиме
Если какая-либо надстройка или другая программа мешает работе средства проверки орфографии и вызывает его сбой, вы можете запустить Microsoft Word в безопасном режиме (загружается без каких-либо надстроек) и выяснить, в чем причина проблемы.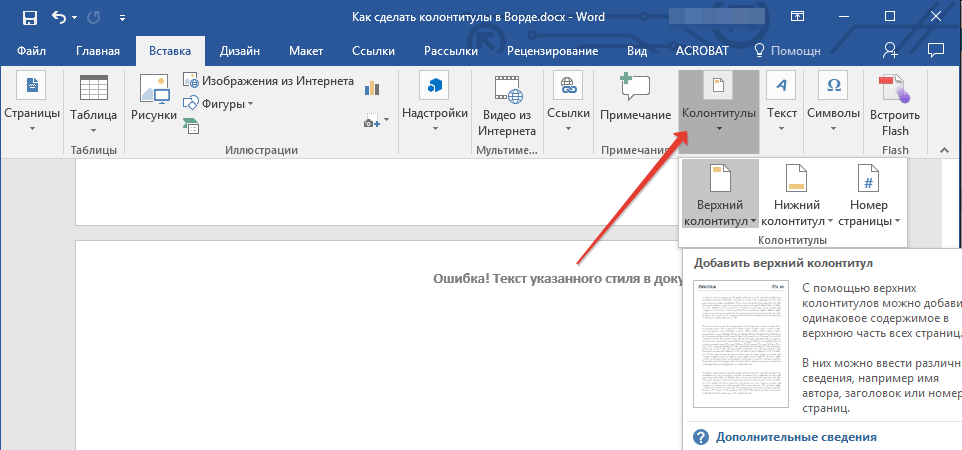 Вот как вы можете это сделать:
Вот как вы можете это сделать:
Нажмите и удерживайте Ctrl клавишу, а затем дважды щелкните любой документ Word на вашем компьютере, чтобы открыть его.
В приподнятом окне нажмите «Да».
Кроме того, вы можете запустить программу Word в безопасном режиме с помощью команды «Выполнить».
Для этого сначала откройте окно команды «Выполнить» с помощью сочетаний клавиш Ctrl+. RЗатем введите winword /safeкоманду «Выполнить» и нажмите Enterили щелкните «ОК».
Это откроет Word в безопасном режиме.
Теперь нажмите «Файл» и выберите «Создать» или нажмите Ctrl+ N , чтобы открыть новый черный документ. Затем введите текст и проверьте, работает ли проверка орфографии.
Если проверка орфографии работает в безопасном режиме, то проблема должна быть с одной из надстроек. Затем отключите ненужную надстройку, которая вызывает проблему.
Отключить конфликтующие надстройки в Word
В некоторых случаях сторонняя надстройка может работать со сбоями или вызывать конфликт со средством проверки орфографии и грамматики.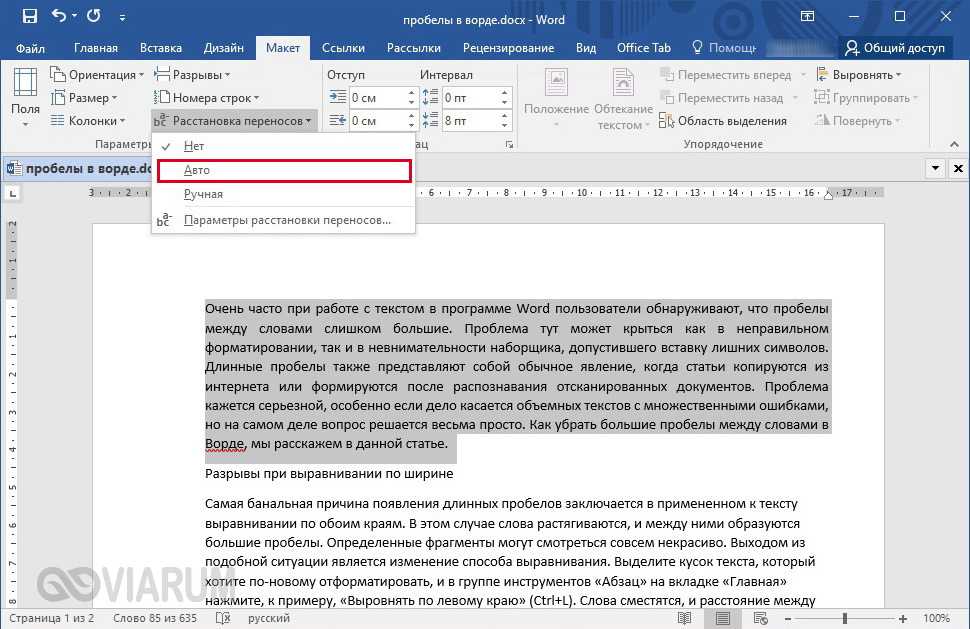 Если проверка орфографии корректно работала в безопасном режиме с минимальным функционалом, то проблема могла быть в какой-либо из установленных надстроек. Поэтому вам нужно отключить сторонние надстройки одну за другой, чтобы найти, какая из них вызывает конфликт. Или вы можете отключить их все и переустановить их одну за другой, чтобы найти конфликтующую надстройку. Чтобы отключить надстройки, следуйте этим инструкциям:
Если проверка орфографии корректно работала в безопасном режиме с минимальным функционалом, то проблема могла быть в какой-либо из установленных надстроек. Поэтому вам нужно отключить сторонние надстройки одну за другой, чтобы найти, какая из них вызывает конфликт. Или вы можете отключить их все и переустановить их одну за другой, чтобы найти конфликтующую надстройку. Чтобы отключить надстройки, следуйте этим инструкциям:
Откройте вкладку «Файл» и выберите «Параметры» на левой панели.
В параметрах Word выберите «Надстройки» на левой панели.
Затем в нижней части экрана выберите параметр «Надстройки COM» в раскрывающемся меню «Управление» и нажмите кнопку «Перейти».
Во всплывающем окне «Надстройки COM» просто снимите флажок с надстройки, которая, по вашему мнению, вызывает проблему, чтобы отключить ее. Если вы хотите удалить надстройку, выберите надстройку и нажмите «Удалить». Затем нажмите «ОК», чтобы закрыть диалоговое окно.
Иногда не все надстройки отображаются в диалоговом окне надстроек COM.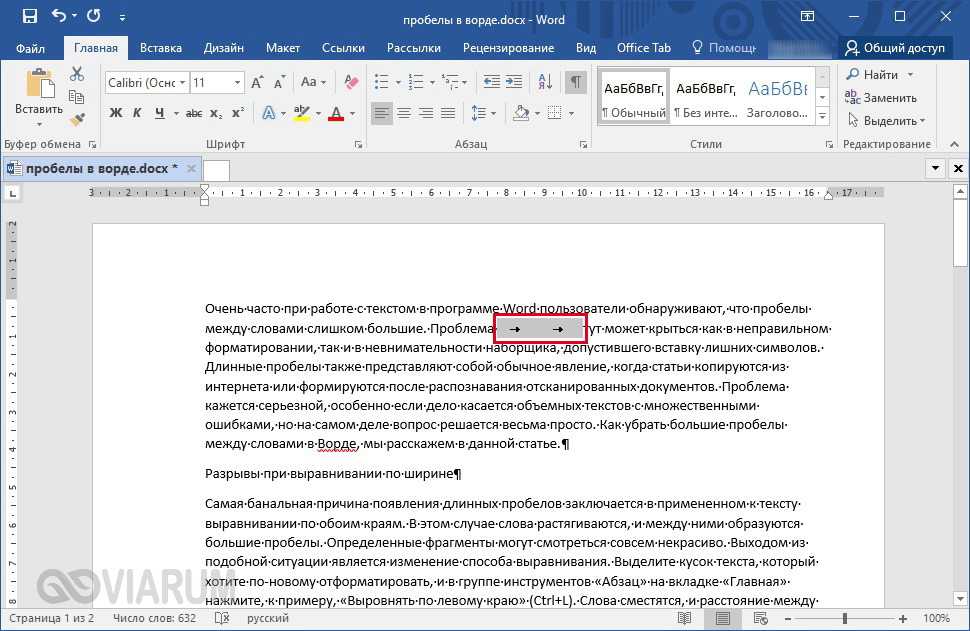 Если установленная надстройка недоступна в поле Надстройки COM, сделайте следующее:
Если установленная надстройка недоступна в поле Надстройки COM, сделайте следующее:
Перейдите на вкладку «Вставка» и нажмите кнопку «Мои надстройки» в группе надстроек.
В разделе «Надстройки Office» нажмите кнопку с тремя точками («Параметры») рядом с надстройкой, которую вы хотите удалить.
Затем нажмите «Удалить» в меню.
Теперь проверьте, работает ли проверка орфографии или нет.
Переименовать папку реестра WindowsНекоторые пользователи утверждают, что для решения проблемы необходимо переименовать папку инструментов проверки правописания в редакторе реестра. Следуйте этим инструкциям, чтобы переименовать папку проверки:
Сначала полностью закройте программу Word, затем запустите окно команды «Выполнить», нажав Win+ R. Введите regedit, чтобы открыть редактор реестра. И, если вы видите диалоговое окно «Контроль учетных записей», нажмите «Да».
В окнах реестра Windows перейдите по следующему пути, используя левую панель, или скопируйте и вставьте указанный ниже путь в адресную строку:
HKEY_CURRENT_USER\Software\Microsoft\Shared Tools\Proofing Tools
В разделе «Инструменты проверки правописания» щелкните правой кнопкой мыши папку «1.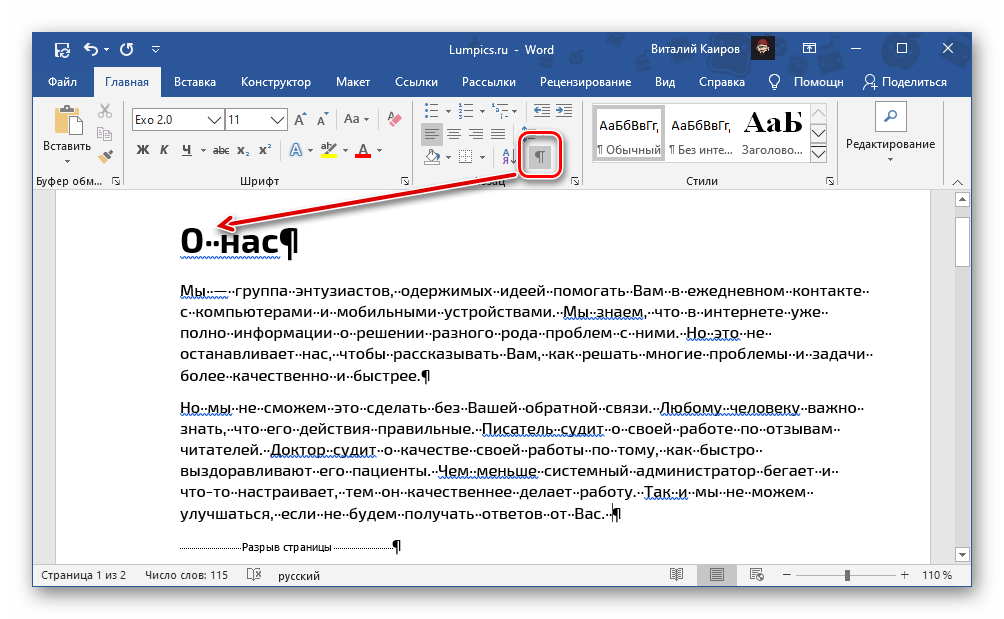 0» и выберите параметр «Переименовать» в контекстном меню.
0» и выберите параметр «Переименовать» в контекстном меню.
Переименуйте папку с «1.0» на «1PRV.0».
После этого закройте редактор реестра и перезагрузите компьютер, чтобы изменения вступили в силу. Теперь перезапустите Microsoft Word и еще раз проверьте, работает ли проверка орфографии.
Переименуйте свой шаблон WordТакже возможно, что проверка орфографии не работает из-за поврежденного глобального шаблона. Глобальный шаблон — это «normal.dot» или «normal.dotm» для Word 2007 и более поздних серий соответственно, которые обычно находятся в папке шаблонов Microsoft. Чтобы решить эту проблему, вам нужно переименовать файл глобального шаблона, который вернет MS Word к настройкам по умолчанию. Для этого выполните следующие действия:
Откройте команду «Выполнить» (Win+ R), введите следующее и нажмите Enter:
%appdata%\Microsoft\Templates
Откроется папка шаблонов Microsoft Word, в которой вы можете найти файл normal. dot или normal.dotm в зависимости от версии Word.
dot или normal.dotm в зависимости от версии Word.
Теперь щелкните файл правой кнопкой мыши и выберите значок «Переименовать» или нажмите F2.
Затем переименуйте файл из Normal.dotm в «Normal_old.dotm».
Это сбросит настройки Word на значения по умолчанию и, надеюсь, решит вашу проблему.
Добавить язык проверки
Хотя вы можете писать или редактировать документ на английском языке, предпочитаемым языком авторства и проверки может быть выбран иностранный язык (например, немецкий). Если вы случайно установили другой язык проверки правописания или удалили английский из списка, проверка орфографии может не работать.
Чтобы исправить это, откройте меню «Файл» и перейдите в «Параметры» в представлении «За кулисами». Затем перейдите в раздел «Язык» слева и убедитесь, что правильный язык установлен и установлен в качестве предпочтительного в разделе «Языки разработки Office и проверка правописания».
Чтобы установить язык проверки, выберите язык и нажмите кнопку «Установить как предпочтительный».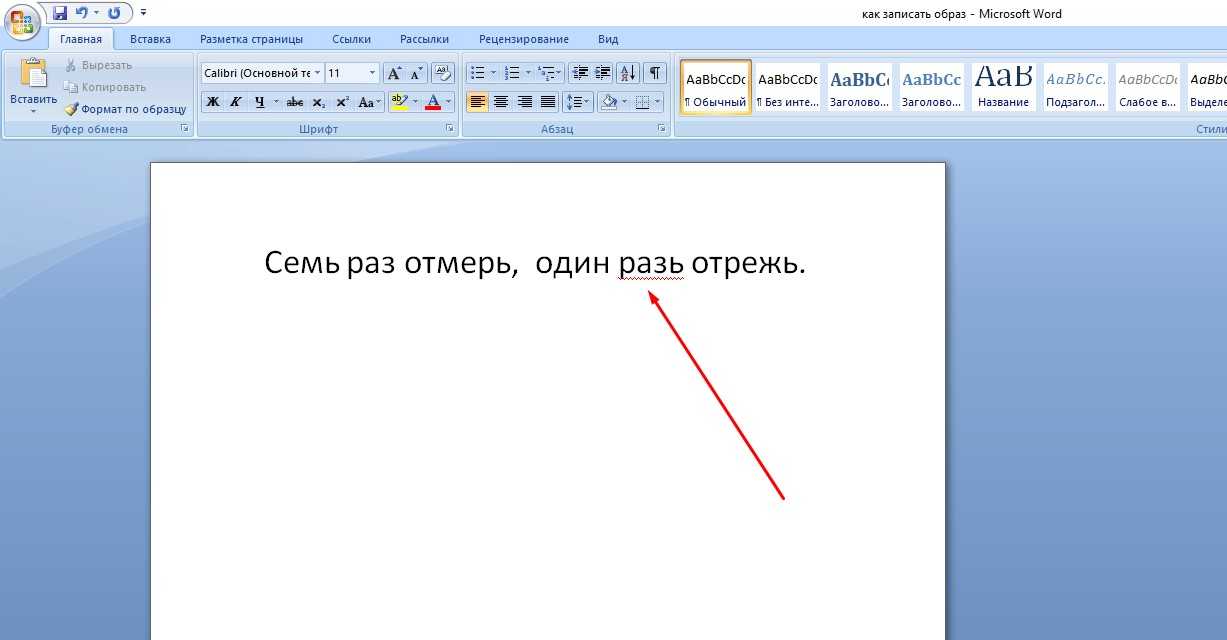 В приведенном ниже примере в качестве предпочтительного языка выбран немецкий.
В приведенном ниже примере в качестве предпочтительного языка выбран немецкий.
Если ваш язык недоступен в разделе «Языки разработки Office и проверка правописания», нажмите кнопку «Добавить язык», чтобы добавить язык проверки.
Во всплывающем окне выберите язык, который вы хотите добавить, из списка и нажмите кнопку «Добавить».
После этого выберите язык из списка и нажмите «Установить как предпочтительный».
Затем нажмите «Да» во всплывающем окне «Предпочтительный авторский язык Microsoft Office».
После выбора предпочтительного языка нажмите «ОК», чтобы закрыть параметры Word.
Теперь проверьте, работает ли инструмент проверки орфографии и грамматики.
Добавить в пользовательский словарь
Бывают случаи, когда Word не может распознать определенные слова, такие как ругательства, имена и т. д. И программа будет изо всех сил пытаться обнаружить орфографические и грамматические ошибки. В таких случаях вы можете добавить свои слова во встроенный словарь Word, и они не будут отображаться как ошибки в этом документе и во всех будущих документах.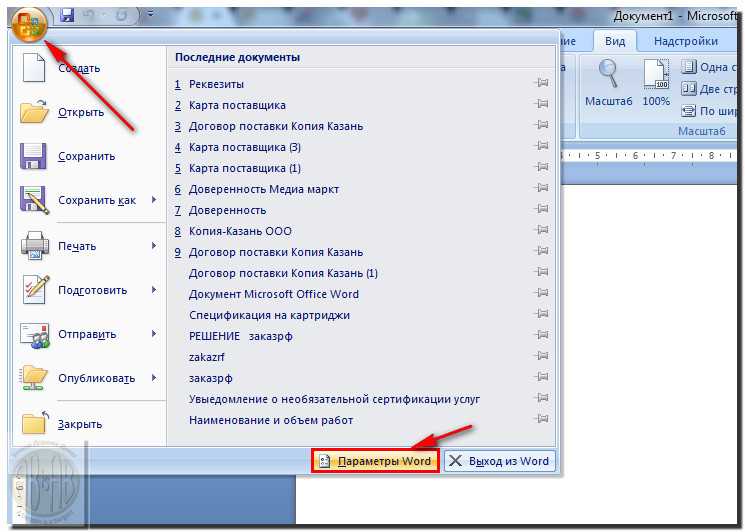
Чтобы добавить слово в словарь, щелкните правой кнопкой мыши слово, которое хотите добавить, и выберите в контекстном меню пункт «Добавить в словарь».
Проверьте настройки стиля документаWord использует разные языковые настройки для каждого абзаца документа. Если вы используете стиль, который отформатирован неправильно, то каждый новый абзац будет отформатирован на другом языке, даже если вы установите английский язык для всего документа. Следовательно, Word может выделить слова в новом абзаце как орфографические ошибки. Чтобы это исправить, вы должны установить правильный язык в Style.
На вкладке «Главная» перейдите в раздел «Стили», затем щелкните правой кнопкой мыши выбранный стиль и выберите «Изменить» в контекстном меню.
В диалоговом окне «Изменить стиль» нажмите кнопку «Формат» в левом нижнем углу и выберите «Язык» в меню.
Затем выберите правильный язык для выбранного стиля и убедитесь, что опция «Не проверять орфографию или грамматику» не отмечена. Затем нажмите «ОК».
Затем нажмите «ОК».
Восстановить приложение MS Office
Приложение MS Word могло быть повреждено или, возможно, недавнее обновление повредило установку вашего программного обеспечения. В любом случае, поврежденное или испорченное приложение MS Word также может быть еще одной причиной того, что инструмент проверки орфографии и грамматики не работает. Поэтому восстановление приложения MS Office на вашем компьютере может решить вашу проблему.
Сначала щелкните правой кнопкой мыши меню «Пуск» Windows и выберите в меню пункт «Установленные приложения». или Перейдите в «Настройки Windows» (Win+ I) и перейдите в «Приложения», а затем «Приложения и функции».
В списке установленных приложений найдите установленную версию Microsoft Office. Затем нажмите кнопку с тремя точками и выберите «Изменить».
И нажмите «Да» для контроля учетных записей пользователей, если будет предложено. В окне восстановления Microsoft у вас будет два варианта. Сначала выберите опцию «Быстрое восстановление» и нажмите кнопку «Восстановить».
Сначала выберите опцию «Быстрое восстановление» и нажмите кнопку «Восстановить».
В следующем диалоговом окне снова нажмите кнопку «Восстановить».
Если указанный выше вариант не устраняет проблему, выберите вариант «Онлайн-восстановление» и нажмите кнопку «Восстановить».
Затем снова нажмите «Восстановить».
После завершения ремонта перезагрузите устройство и посмотрите, устранена ли проблема.
Отключите параметр « Не проверять орфографию или грамматику».Иногда, когда вы пытаетесь проверить орфографию, появляется сообщение об ошибке «Текст, помеченный как «Не проверять орфографию или грамматику», был пропущен». Word обычно показывает это сообщение, когда вы используете параметр «Не проверять орфографию» в языковых настройках, чтобы игнорировать определенные слова из средства проверки орфографии. Однако, если этот параметр настроен неправильно, Word пропустит проверку орфографии для всех слов в документе.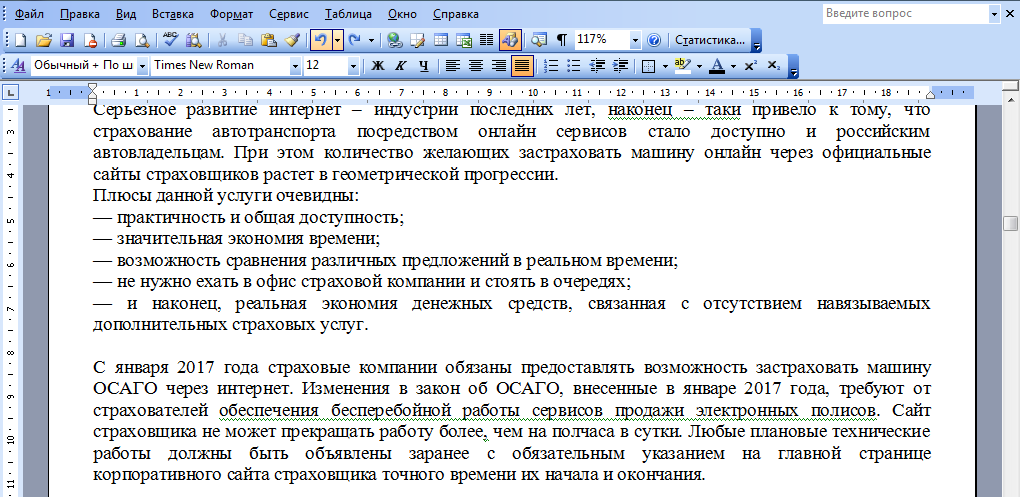 Вот как вы можете отключить эту опцию:
Вот как вы можете отключить эту опцию:
Откройте документ Word и выделите абзац или конкретное слово, которое не отображается в средстве проверки орфографии. Далее нажмите клавиши быстрого доступа Shift+.F1
Это покажет вам панель «Показать форматирование» в правой части окна Word.
На панели «Показать форматирование» щелкните параметр «Язык» в разделе «Форматирование выбранного текстового поля».
Когда появится диалоговое окно «Язык», обязательно снимите флажок «Не проверять орфографию или грамматику». После этого нажмите «ОК» и перезапустите программу Word.
Используйте плагин Grammarly
Если инструмент проверки орфографии и грамматики Word не работает, в качестве альтернативы можно использовать подключаемый модуль Grammarly. Grammarly — это облачный помощник по набору текста, который помогает обнаруживать и исправлять орфографические ошибки, несовершенную грамматику и пунктуационные ошибки. Кроме того, Grammarly легко интегрируется с Microsoft Word и Outlook.
Чтобы загрузить Grammarly для Word и Outlook, перейдите на этот веб- сайт и нажмите кнопку «Получить надстройку. Это бесплатно». После загрузки надстройки установите ее.
Затем перезапустите приложение Word, и вы увидите новую вкладку под названием «Грамматика» на ленте.
Теперь вы можете открыть любой документ, перейти на вкладку «Grammarly» и нажать «Открыть Grammarly».
Откроется панель Grammarly справа, где будет отсканирован документ и показаны предложения по исправлению орфографических и грамматических ошибок.
Вы также можете использовать веб-приложение Microsoft Word для быстрой проверки орфографии в документе. Если у вас есть подписка на Microsoft 365, вы можете открыть тот же документ в веб-приложении и быстро проверить наличие орфографических и грамматических ошибок в Интернете.
Вот и все.
Насколько публикация полезна?
Нажмите на звезду, чтобы оценить!
Средняя оценка / 5. Количество оценок:
Количество оценок:
Оценок пока нет. Поставьте оценку первым.
Статьи по теме:
Как исправить проблемы с проверкой орфографии в Microsoft Word: 8 советов и исправлений
Автор Мэтью Уоллакер
Делиться Твитнуть Делиться Делиться Делиться Электронная почта
У вас возникли проблемы с проверкой правописания в Microsoft Word? Вы можете легко исправить это, выполнив следующие действия.
Microsoft Word имеет встроенную проверку орфографии, поэтому вам не нужно беспокоиться о том, что вы нажмете не ту клавишу или проверите правописание любого написанного вами слова. Однако иногда интеграция не работает должным образом.
Существует несколько способов исправления проверки орфографии Word, и мы рассмотрим каждый из них ниже.
1. Попробуйте Microsoft Office Online
Если вы спешите и хотите быстро проверить орфографию в документе, вы можете использовать Microsoft Office в Интернете, если у вас есть подписка на план Microsoft 365.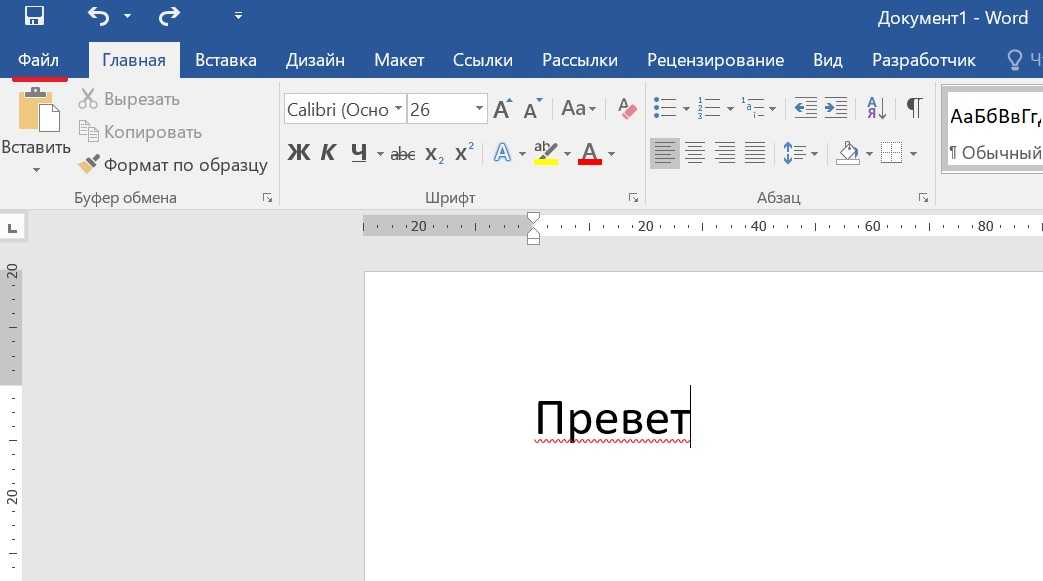
Связано: Получите Microsoft Word бесплатно: вот как
2. Восстановить приложение
Исправления приложения, установленного на вашем устройстве, может быть достаточно, чтобы устранить проблему. Вот как вы можете это сделать:
3.
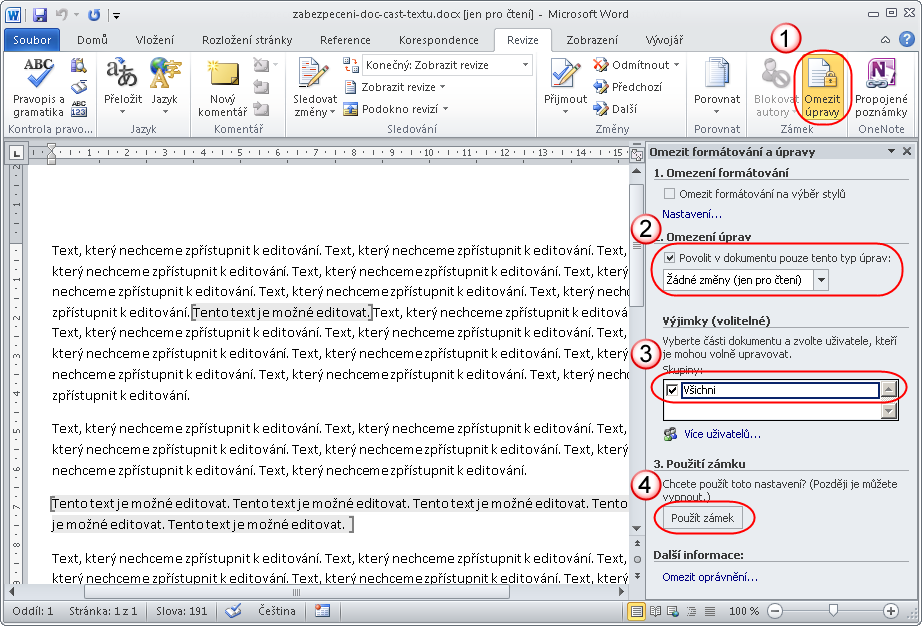 Проверьте настройки правописания
Проверьте настройки правописанияЕсли кажется, что проверка орфографии Word работает случайным образом в ваших документах, вам следует взглянуть на исключения для проверки правописания. Есть вероятность, что документы, которые вы хотите отредактировать, входят в список исключений, поэтому Word не ищет орфографические ошибки.
В этом случае выполните следующие действия, чтобы решить проблему:
Примечание: Если параметр
Скрыть орфографические ошибки в этом только для документа не отмечен и неактивен, вам необходимо включить параметр Проверка орфографии при вводе опция.
4. Включите проверку орфографии при вводе
Вам необходимо включить эту функцию, чтобы Word проверял орфографию вашего документа в режиме реального времени и использовал красную линию, чтобы сообщить вам о любых словах с ошибками. Вот как вы можете это сделать:
Кроме того, вам следует взглянуть на раздел При исправлении орфографии в программах Microsoft Office
Связано: Основные советы по написанию для Microsoft Word
5. Проверьте языковые настройки
Хотя вы могли бы писать на английском языке, Word может показаться немного французским, и проверьте правописание французских слов. Это могло произойти, если вы случайно удалили английский язык из списка или изменили язык проверки правописания.
Это могло произойти, если вы случайно удалили английский язык из списка или изменили язык проверки правописания.
Выполните следующие действия, чтобы Word говорил на том же языке, что и вы:
6. Отключить надстройки Word
Средство проверки орфографии Word может перестать работать из-за того, что надстройка создает конфликт или работает неправильно. Вы можете отключить все надстройки и повторно включить их одну за другой, чтобы определить, какая из них вызывает проблему.
Выполните следующие действия, чтобы отключить надстройки:
7. Проверьте настройки стиля документа
Если вы установите стили Word неправильно, они могут помешать проверке орфографии. Вот как вы меняете настройки:
8. Как запретить Word исправлять ваше имя
Сколько раз Word помечал ваше имя как орфографическую ошибку? Вы можете исправить это, добавив свое имя в словарь Word, и Word сообщит вам, когда вы на самом деле написали его с ошибкой. Вот как вы можете добавить новое слово во встроенный словарь Word:
Вот как вы можете добавить новое слово во встроенный словарь Word:
Пишите без ошибок
Решения, которые мы собрали в этой статье, работают для нескольких версий Microsoft Office, поэтому вам не нужно беспокоиться об использовании более старой версии.
Хотя это быстрое исправление, оно повысит вашу производительность и сделает работу более уверенной, так как ваш документ проверяется на орфографию в режиме реального времени. Если вам кажется, что встроенной проверки орфографии недостаточно, вы можете использовать стороннее приложение для проверки написанного.
5 распространенных ошибок Microsoft Word и их решения
Microsoft Word является наиболее широко используемым приложением для обработки текстов. MS Word помогает вам создавать, находить и редактировать все виды шаблонов и документов, которые используются для создания профессиональных и подробных документов от резюме и писем до календаря и других забавных документов.
MS Word помогает вам создавать, находить и редактировать все виды шаблонов и документов, которые используются для создания профессиональных и подробных документов от резюме и писем до календаря и других забавных документов.
Если вы регулярно используете Microsoft Word на своем компьютере, вы можете столкнуться с различными ошибками и проблемами на нем. Эти проблемы могут возникнуть с компьютером, не требующим слова «приложение».
Microsoft Word использует некоторые программы компьютера, которые играют важную роль в работе компьютера. Файлы реестра Windows позволяют правильно запускать MS Word, что является важной частью Windows. Если в какой-либо части компьютера, например в реестре Windows, есть какое-либо повреждение или проблема, Microsoft Word также не работает должным образом.
Здесь, в этой статье, вы познакомитесь с общими ошибками MS Word , а также с их решениями.
Чтобы восстановить поврежденный документ Word, вы можете использовать последнюю резервную копию или вернуться к последней стабильной версии файла *. docx или попробовать использовать Recovery Toolbox for Word . С очень высокой вероятностью Recovery Toolbox for Word может восстановить текст из файлов *.docx в исходное состояние до того, как они были повреждены.
docx или попробовать использовать Recovery Toolbox for Word . С очень высокой вероятностью Recovery Toolbox for Word может восстановить текст из файлов *.docx в исходное состояние до того, как они были повреждены.
Ошибка 1: при открытии файла
Это распространенная ошибка Microsoft Word, с которой сталкиваются пользователи. При попытке открыть файл отображается сообщение об ошибке: В Microsoft Word произошла ошибка при попытке открыть файл . Это сообщение об ошибке попросит вас проверить права доступа к файлу и место на диске на вашем ПК.
Это сообщение об ошибке появляется при попытке передать файл MS Word с одного компьютера на другой. Встроенная система безопасности MS Word не может открыть файл из ненадежного источника.
Решение:
Выполните шаги, чтобы исправить эту ошибку Microsoft Word:
Это устранит ошибку, из-за которой файл MS Word не открывается.
Ошибка 2: «Возникла проблема с отправкой команды в программу»
Это сообщение об ошибке отображается на экране при попытке открыть файл и не позволяет вам получить доступ к этому файлу.
Решение:
Теперь снова откройте MS Word. На этот раз вы не увидите это сообщение об ошибке.
Ошибка 3: сбой Microsoft Word
Сообщение об ошибке: « Этот документ Word вызвал серьезную проблему при последнем открытии. Продолжить открытие? ».
Это происходит, когда вы открываете файл Word во второй раз после сбоя MS Word.
Решение:
Чтобы исправить эту ошибку слова MS, вам нужно следовать подсказкам на экране.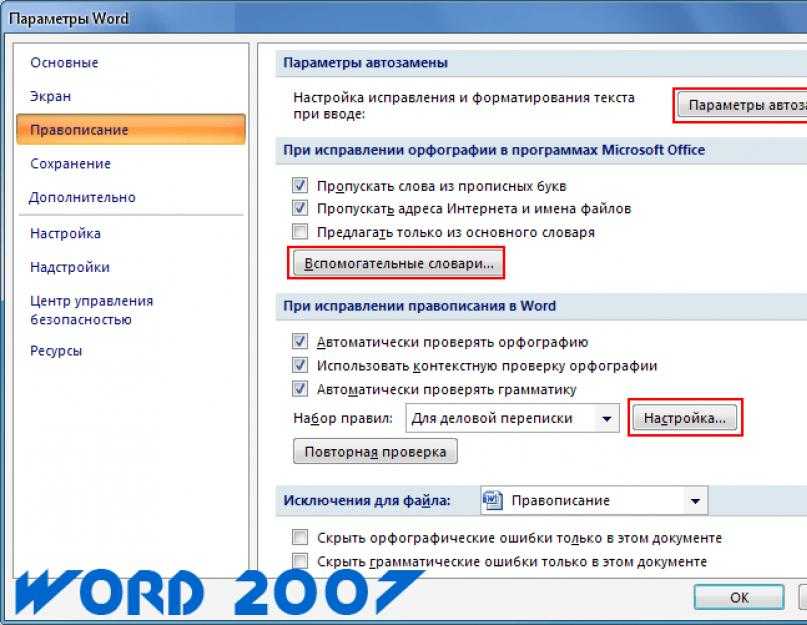 Часто сбой слова может привести к тому, что файлы будут занесены в черный список в списке отключенных. Это будет продолжаться до тех пор, пока вы не решите ее.
Часто сбой слова может привести к тому, что файлы будут занесены в черный список в списке отключенных. Это будет продолжаться до тех пор, пока вы не решите ее.
Чтобы решить эту проблему, есть два варианта, которые вы можете использовать: Средство восстановления MS Office или Отключить надстройки .
1: Средство восстановления MS Office
Для запустите средство восстановления Office , выполните следующие действия:
Ошибка Microsoft Word будет устранена с помощью средства восстановления MS Office.
2: Попробуйте отключить надстройки
Отключение надстроек может решить проблему Microsoft word работает медленно , а также исправить ошибку MS Word. Чтобы отключить надстройки, выполните следующие действия:
Это отключит надстройки и сделает ваш MS Word безошибочным.0028 Ваш файл Normal.dotm поврежден или поврежден, и вы должны заменить его ».
Это сообщение об ошибке указывает на то, что файл шаблона Microsoft Word поврежден.
Решение:
Чтобы исправить эту ошибку, вам просто нужно найти поврежденный файл шаблона Word и дать ему новое имя с Notmal.dotm на Normal.bak
Это устранит многочисленные проблемы, связанные с Word повреждение файла. Теперь попробуйте снова открыть файл Word. Ваше сообщение об ошибке не появится, и вы можете открыть Файл MS Word после сообщения об ошибке без перерывов.
Ошибка 5: вредоносное ПО или вирусная инфекция
Вирус или вредоносное ПО также могут быть причиной ошибок Microsoft Word. Много раз бывает так, что из-за заражения вашего компьютера вредоносными программами и вирусами вы можете столкнуться с проблемами при работе, так как Microsoft Word работает медленно.
Решение:
Чтобы удалить вирусы с вашего компьютера и снова работать с MS Word, вы можете использовать сторонний инструмент, такой как Spyhunter, который удалит все вирусы, вредоносные программы, рекламное ПО и т. д.
д.
Установите Spyhunter для удаления вредоносных программ, вирусов и программ-вымогателей с вашего компьютера.
Сделайте ваш ПК/ноутбук безошибочнымМного раз случается, что из-за проблем с компьютером есть вероятность, что ваш Microsoft Word может показать некоторые ошибки, о которых я упоминал выше.
Если вы столкнулись с какими-либо проблемами, связанными с ПК, которые вам трудно решить, вы можете попробовать инструмент для восстановления ПК . Этот инструмент поможет исправить все ошибки ПК и проблемы, такие как ошибки DLL, ошибки реестра, ошибки игры, ошибки Windows, и другие.
Это не только исправит ошибки, но и повысит производительность вашего компьютера.
Получить инструмент восстановления ПК для устранения различных проблем и ошибок
Заключение
Это все о ошибках Microsoft Word .
Я перечислил наиболее распространенные ошибки MS Word, с которыми сталкиваются пользователи, и их решения. Если вы столкнулись с какой-либо ошибкой MS Word, указанной выше, вы можете просто применить их решения.
Если вы столкнулись с какой-либо ошибкой MS Word, указанной выше, вы можете просто применить их решения.
Но если вы получаете какие-либо другие ошибки Word , которые вызваны проблемой на вашем компьютере, вы можете попробовать средство восстановления ПК.
Несмотря на это, если у вас есть какие-либо вопросы или предложения, связанные с ошибкой MS Word или этой статьей, напишите нам.
Викаш Сингх
Всегда готовый помочь другим с их проблемами, связанными с ПК, Джек любит писать на такие темы, как Windows 10, Xbox и многие другие технические вопросы. В свободное время он любит играть со своей собакой Бруно и тусоваться с друзьями.
Как исправить неработающую проверку орфографии в Word
Встроенная проверка орфографии Microsoft Word гарантирует, что ваши документы не содержат орфографических или грамматических ошибок. Если эта функция когда-либо перестанет работать, ошибки в вашем документе не будут выделены. Таким образом, вы рискуете получить документы, содержащие проблемы с грамматикой.
Различные элементы могут привести к тому, что средство проверки орфографии Word не будет работать. Возможно, вы вручную отключили проверку орфографии, в настройках Word может быть указан неправильный язык, или ваш текущий документ может быть исключением для проверки орфографии.
Содержание
Как только вы устраните эти проблемы, программа проверки орфографии вернется к работе, чтобы выявить все ваши проблемы с орфографией и грамматикой.
Включить функцию проверки орфографии Microsoft WordЕсли вы заметите, что ваши орфографические или грамматические ошибки не выделены в ваших документах, первым делом проверьте, включена ли функция проверки орфографии Word. Вы или кто-то другой мог отключить его, из-за чего Word не проверяет ваши документы на наличие проблем.
Теперь Word будет выделять в ваших документах как слова с ошибками, так и грамматические ошибки.
Выберите подходящий язык проверки в WordЕсли ваш документ содержит несколько языков, вам следует выбрать соответствующий язык проверки в Word. Word может не выделять ошибки на втором языке, если вы не выбрали этот язык в меню настроек проверки правописания.
К счастью, вы можете выбрать часть документа Word на другом языке и выбрать соответствующий язык при проверке правописания, чтобы выделить проблемы.
Word предлагает функцию отключения проверки орфографии и грамматики в выбранных документах. Вы должны убедиться, что ваш текущий документ не входит в этот список исключений. Если это так, вам придется удалить исключение, чтобы Word проверял и выделял проблемы с орфографией и грамматикой в текущем документе.
Word позволяет устанавливать сторонние надстройки в приложение. Иногда одна или несколько из этих надстроек вызывают проблемы. Неработающая проверка орфографии может быть результатом установленной надстройки.
В этом случае вы можете запустить Word в безопасном режиме и посмотреть, не виноваты ли ваши надстройки. Затем вы можете отключить все надстройки и включить одну надстройку за раз, чтобы увидеть, какая из них вызывает проблему.
Word использует шаблон документа по умолчанию, на основе которого будут основываться все ваши будущие документы.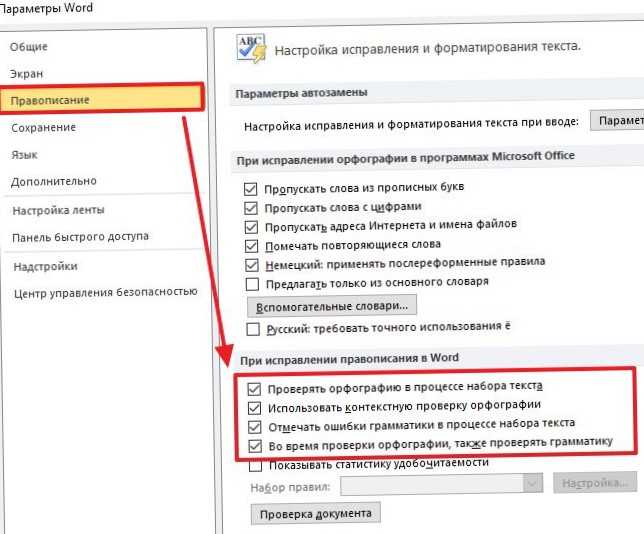 Если этот шаблон содержит проблемы, ваша проверка орфографии может не работать. В этом случае вы можете заставить Word создать новый шаблон, переименовав старый шаблон.
Если этот шаблон содержит проблемы, ваша проверка орфографии может не работать. В этом случае вы можете заставить Word создать новый шаблон, переименовав старый шаблон.
Это заставит Word подумать, что вы удалили шаблон, и приложение создаст новый с нуля.
Если средство проверки орфографии Word по-прежнему не работает, возможно, возникла проблема с установкой Microsoft Office. В этом случае используйте инструмент восстановления Office, чтобы исправить проблемы со всеми вашими приложениями Office, включая Word.
Средство восстановления встроено в Office, поэтому вам не нужно загружать или устанавливать его на свой компьютер.
Неработающая функция проверки орфографии в Microsoft Word может доставить огромное неудобство, если вы сильно полагаетесь на эту функцию для исправления ошибок в документах. К счастью, у вас есть несколько способов, описанных выше, чтобы обойти проблему и исправить неисправную проверку орфографии. Мы надеемся, что приведенное выше руководство поможет вам.
Махеш был одержим технологиями с тех пор, как около десяти лет назад у него появился первый гаджет. За последние несколько лет он написал ряд технических статей для различных онлайн-изданий, включая, помимо прочего, MakeTechEasier и Android AppStorm.
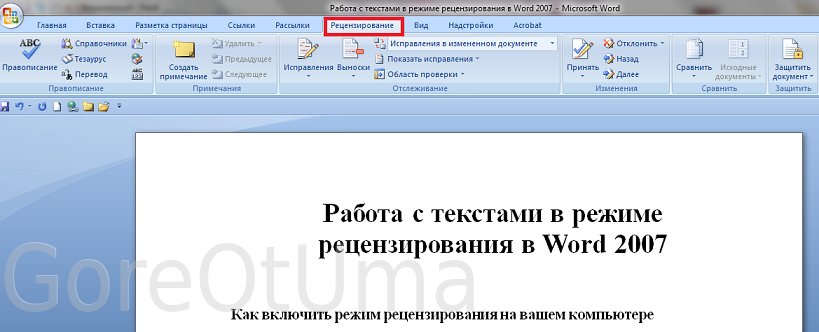 Данный словарь является общим для всех программ пакета Microsoft Office. Помимо неизвестных слов, красной волнистой линией подчеркиваются еще и те слова, которые написанные на языке, отличном от основного языка текста и/или языка активного в данный момент орфографического пакета.
Данный словарь является общим для всех программ пакета Microsoft Office. Помимо неизвестных слов, красной волнистой линией подчеркиваются еще и те слова, которые написанные на языке, отличном от основного языка текста и/или языка активного в данный момент орфографического пакета. д. в Word
д. в Word
 Перезагрузите компьютер
Перезагрузите компьютер
 Затем выберите Language > Language > Set Proofing Language .
Затем выберите Language > Language > Set Proofing Language .