Узнайте, как исказить изображение с помощью различных инструментов
Простой и мощный YouTube video editor
Множество видео- и аудиоэффектов на выбор
Подробные уроки предоставлены на официальном канале.
Попробуйте бесплатно Попробуйте бесплатно
Цифровые изображения могут отлично выглядеть при отображении на мониторе компьютера или при печати на фотопринтере. Но они могут выглядеть еще лучше, если вы исказите картинку, чтобы она выглядела более интересной или художественной. В этой статье показано, как исказить изображение с помощью различных инструментов, а также преимущества добавления этого эффекта к вашим фотографиям.
В этой статье
01 Зачем нам нужно искажать изображение
02 Как исказить изображение с помощью различных инструментов
Зачем нам нужно искажать изображение
В цифровой фотографии искажение возникает, когда вы отклоняете наблюдаемый пиксель от его ожидаемой координаты в 2D-плоскости, что приводит к более криволинейному виду, который кажется неестественным для глаза зрителя. Люди используют его как эффектор, чтобы поделиться своими взглядами. Вы можете исказить изображение по разным причинам. Они включают:
Люди используют его как эффектор, чтобы поделиться своими взглядами. Вы можете исказить изображение по разным причинам. Они включают:
1. Позволяет повеселиться
Добавление эффектов искажения к вашей картинке — забавная вещь. Всегда интересно посмотреть, как все будет выглядеть после добавления фильтров искажения к вашей фотографии. Вы можете получить огромное удовольствие, творчество, сумасшествие и смех с вашими фотографиями.
2. Помогает вам выделиться
Один из самых простых способов сделать ваши фотографии уникальными — добавить эффекты искажения. Эти эффекты могут выделить ваши изображения за считанные секунды. Поскольку искажение изображений позволяет создавать привлекающие внимание фотографии, мгновенно добавляя им очарования, они могут помочь вам привлечь зрителей к своей работе. Таким образом, вы можете использовать этот эффект, чтобы удивить своих друзей и зрителей.
Что ещё? И профессиональные фотографы, и фотографы-любители могут использовать эффекты искажения, чтобы улучшить внешний вид своих фотографий.
3. Скройте определенные области вашего изображения
Вы можете использовать эффекты искажения, если вы не хотите, чтобы ваши зрители видели определенные части вашего изображения, потому что в нем есть ошибки или детали, которые вы не хотите, чтобы они видели.
4. Позволяет показать акцент на вашем объекте
Искажение изображения может помочь вам подчеркнуть его фокус: это позволяет направить взгляд зрителей на фокус вашего изображения. Таким образом, вы можете использовать его, чтобы очаровать свою аудиторию и привлечь их внимание, чтобы вы могли рассказать им свою историю. Когда зрители посмотрят на вашу фотографию, они сразу увидят, на чем вы хотите, чтобы они сосредоточились.
Вам также может быть интересно:
- Как исказить лицо в видео
- 8 лучших искажений видео, которые легко использовать
Как исказить изображение с помощью различных инструментов
Мы рассмотрим три различных способа искажения изображения, чтобы сделать его более привлекательным, подчеркнуть объект или скрыть ошибки.![]()
Как исказить изображение с помощью Adobe Photoshop
Photoshop — популярное приложение, используемое для улучшения и редактирования изображений. Вы можете использовать этот редактор растровой графики для искажения изображений для различных целей. Photoshop имеет множество эффектов искажения, которые вы можете применить к своим фотографиям.
С учетом сказанного давайте посмотрим, как исказить изображение с помощью Adobe Photoshop.
Шаг 1.
Откройте изображение, которое вы хотите исказить, в Adobe Photoshop.
Шаг 2.
Выберите команду «Искажение» в меню «Инструменты». Перейдите в «Редактировать», затем выберите «Трансформировать» и выберите параметр «Искажение».
Шаг 3.
Выберите инструмент «Горизонтальное искажение» во всплывающем меню.
Шаг 4.
Наведите указатель на часть изображения, которую хотите исказить, зажмите левую кнопку мыши и перетащите внутрь или наружу; это исказит эту часть вашего изображения.
Шаг 5.
Чтобы внести дополнительные изменения, выберите один из этих инструментов во всплывающем меню: «Искажение по вертикали», «Наклон», «Перспектива» или «Деформация».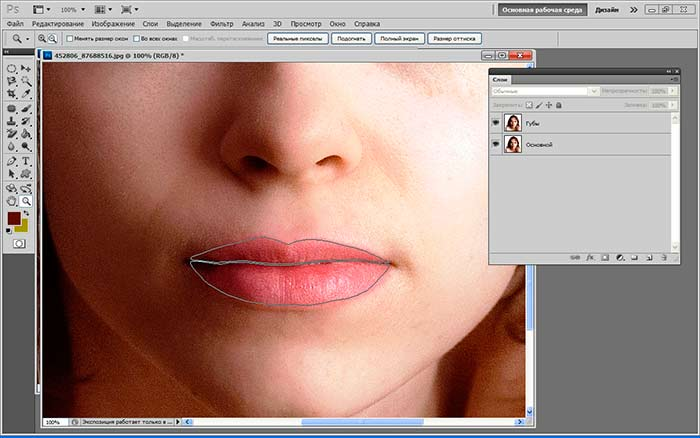 Вы также можете использовать эти инструменты в сочетании друг с другом, нажимая на них, чтобы одновременно исказить разные части вашего изображения.
Вы также можете использовать эти инструменты в сочетании друг с другом, нажимая на них, чтобы одновременно исказить разные части вашего изображения.
Вы можете использовать инструмент «Деформация», чтобы изогнуть одежду или объекты на изображении. Чтобы исказить части изображения, перетащите маркеры; это создаст прямоугольную сетку с несколькими контрольными точками.
Выберите область, которую вы хотите исказить, с помощью инструмента «Лассо». Обязательно сделайте диапазон длиннее и шире, чем сам объект.
Шаг 6.
Чтобы восстановить исходное состояние изображения, выберите инструмент «Реверс» в меню «Инструменты».
Шаг 7.
Выберите инструмент «Горизонтальное искажение» во всплывающем меню, наведите указатель на часть изображения, которую вы хотите восстановить, и нажмите левую кнопку мыши; это сгладит эту часть вашего изображения.
Шаг 8.
Чтобы восстановить другие части изображения, повторите шаг 7 для каждой части изображения, которую вы хотите выровнять, удерживая нажатой кнопку мыши и перетаскивая указатель внутрь или наружу.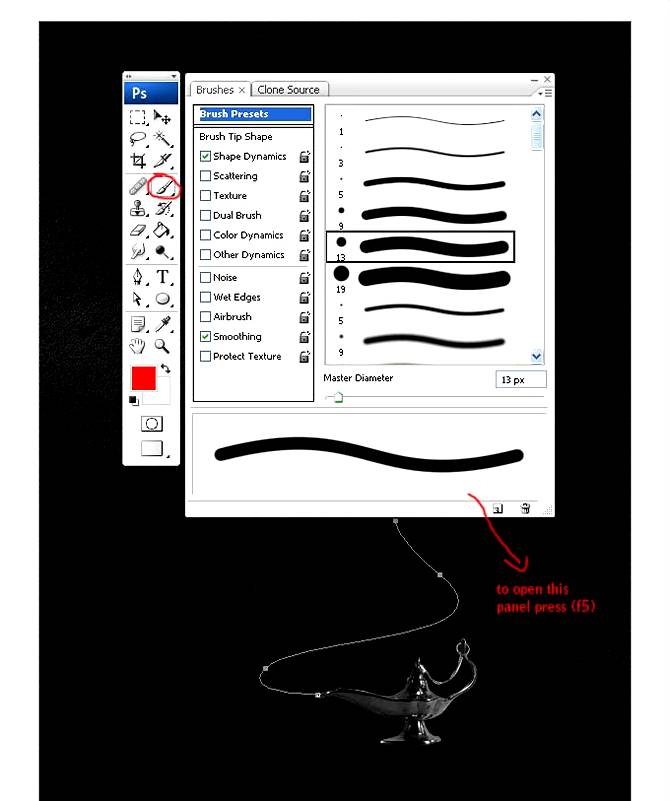
Шаг 9.
Когда вы закончите искажение, нажмите «ОК», чтобы выйти из Photoshop и сохранить файл как обычно. Теперь вы можете распечатать или сохранить файл в формате JPEG или GIF.
Как исказить изображение с помощью онлайн-инструмента
Вы также можете исказить изображение с помощью онлайн-инструмента. Веб-сайт искажения позволяет вам трансформировать и добавлять шум к вашему изображению. Эти онлайн-инструменты предлагают несколько фильтров и эффектов искажения фотографий, которые вы можете добавить к своему изображению и исказить его внешний вид. После применения фильтра вы можете вручную настроить интенсивность фильтра искажения в соответствии со своими предпочтениями.
Вот некоторые из изображений, которые вы можете исказить с помощью онлайн-инструментов:
- Переэкспонирование: это когда человек на фотографии слишком яркий или переэкспонированный, чтобы показать черты объекта.
- Недостаточная экспозиция: это когда человек на фотографии слишком темный или недоэкспонированный, чтобы показать черты объекта.

- Визуальное растяжение — это цифровое растягивание изображения до нужного размера, иногда с использованием функции «масштабирования», чтобы получить более близкие или более широкие снимки объекта.
Photomosh.com — это один из онлайн-инструментов, которые люди используют для редактирования изображений в Интернете. Вы можете использовать его для искажения фотографий, чтобы создать новый визуальный контент, демонстрирующий ваши творческие способности и индивидуальность; этот веб-сайт удобен для пользователя и позволяет быстро создавать искажения ваших фотографий. Инструмент позволяет пользователям искажать изображения различных форматов, таких как GIF, JPG и WEBM.
Имея это в виду, давайте посмотрим, как исказить изображение с помощью photomosh.com:
- Чтобы использовать photomash.com, посетите веб-сайт, выберите и загрузите изображение, которое хотите исказить.
- Затем вы можете добавить к изображению любые эффекты искажения.
- Последний шаг — нажать на кнопку Mosh.
 Затем веб-сайт создаст для вас новое изображение на основе этого изображения.–
Затем веб-сайт создаст для вас новое изображение на основе этого изображения.– - Вы можете сохранить это новое изображение на свой компьютер и поделиться им с друзьями или использовать его в своем проекте графического дизайна.
Как исказить изображение на мобильном телефоне
Загрузка фотографий в социальные сети — это интересно. Но иногда может быть скучно, если вы показываете одно и то же выражение несколько раз. К счастью, существует множество приложений с искаженными лицами для мобильных устройств iOS и Android.
Игры с выражениями может быть достаточно, чтобы создать забавные фотографии. Иногда приложение для искажения лица — это то, что вам нужно для создания уникальных изображений для другой цели, включая раздражающих близких людей, шутки и мемы. Приложение с искаженным лицом может превратить изображение в неузнаваемое изображение после его полного редактирования.
Photo Warp — одно из лучших приложений для искажения изображений для устройств Android и iOS. Приложение позволяет вам более творчески подходить к своим фотографиям.
Приложение позволяет вам более творчески подходить к своим фотографиям.
Это приложение с искаженным лицом поможет вам проявить больше творчества с фотографиями, карикатурами и GIF-файлами. Приложение можно загрузить бесплатно и использовать его функции редактора, чтобы сделать обычные изображения смешными, исказив их.
Photo Warp позволяет вам перетаскивать лицо на изображение, увеличивать масштаб, делать привлекательную ухмылку, поедающую сыр, искажать ноги, вытягивать руки и превращать это в GIF. Всего одним щелчком мыши вы можете улучшить свое лицо, сделать себя худее или увеличить любую часть изображения. Самое приятное то, что изображение, которое вы создаете, будет иметь высокое разрешение, что позволит вам загружать его на различные платформы социальных сетей, не опасаясь, что оно будет неоптимальным или поврежденным.
Мы рассмотрим, как исказить изображение с помощью Photo Warp на вашем Android-устройстве.
- Посетите Google Play, затем загрузите и установите Photo Warp на мобильное устройство Android.
 Для работы приложения требуется версия Android 1.6 или выше.
Для работы приложения требуется версия Android 1.6 или выше.
- Запустите приложение, когда закончите процесс установки.
- Сделайте снимок прямо из приложения или загрузите его из памяти вашего устройства.
- Примените любой из пяти доступных инструментов к рисунку. Два из этих инструментов позволяют поворачивать части фотографии, а два других инструмента позволяют уменьшать или увеличивать определенные области изображения. Вы можете использовать последний для перемещения изображения.
- Чтобы использовать эти инструменты, выберите их, а затем выберите размер курсора. Кнопка отмены полезна, когда вы делаете ошибку.
- Когда вы закончите редактирование своего изображения, поделитесь своим творением в различных социальных сетях, установленных на вашем мобильном устройстве.
Добавьте эффекты искажения к вашему видео с Filmora
Искажение определенно не только для фотографий. В видео было бы намного интереснее, если бы вы использовали его правильно. Более того, видеоредакторы позволяют легко добавлять искажения к вашим видео со всеми предустановленными эффектами, и Filmora — лучший среди них. Посмотрите видео ниже и узнайте больше об искажении в Filmora.
Более того, видеоредакторы позволяют легко добавлять искажения к вашим видео со всеми предустановленными эффектами, и Filmora — лучший среди них. Посмотрите видео ниже и узнайте больше об искажении в Filmora.
Попробуйте бесплатно
Для Win 7 или более поздней версии (64-разрядная версия)
Попробуйте бесплатно
Для macOS 10.12 или новее
Заключение:
●Если вы заинтересованы в искажении числа пи, вы можете использовать один из методов, описанных выше. Популярность использования эффектов искажения растет с каждым днем. Люди используют эти эффекты, чтобы скрыть ошибки, привлечь больше зрителей или создать забавные картинки для публикации в социальных сетях.
Как исправить перспективу в фотошопе
Содержание
- Искажения объектива
- Шаг 7. Применяем Free Transform
- Шаг 4. Избавляемся от эффекта бочки
- Шаг 6. Работаем с опцией Edge
- Исправление искажений объектива
- Перспективное искажение
- Искажение перспективы
- Искажение перспективы
- Искажение — перспектива
Искажения объектива
Искажения объектива вызваны тем, как объектив проецирует виртуальное изображение света, который входит в переднюю часть объектива и выходит из задней части объектива. Следующие термины представляют собой различные типы искажений объектива. Искажения линзы иногда называют геометрическими искажениями, потому что они влияют на способ, которым геометрические формы изображаются линзой.
Бочкообразное искажение — это геометрическое искажение, когда прямые линии кажутся изогнутыми вдали от центра изображения. Это вызвано тем, что увеличение больше в центре объектива, чем по краям.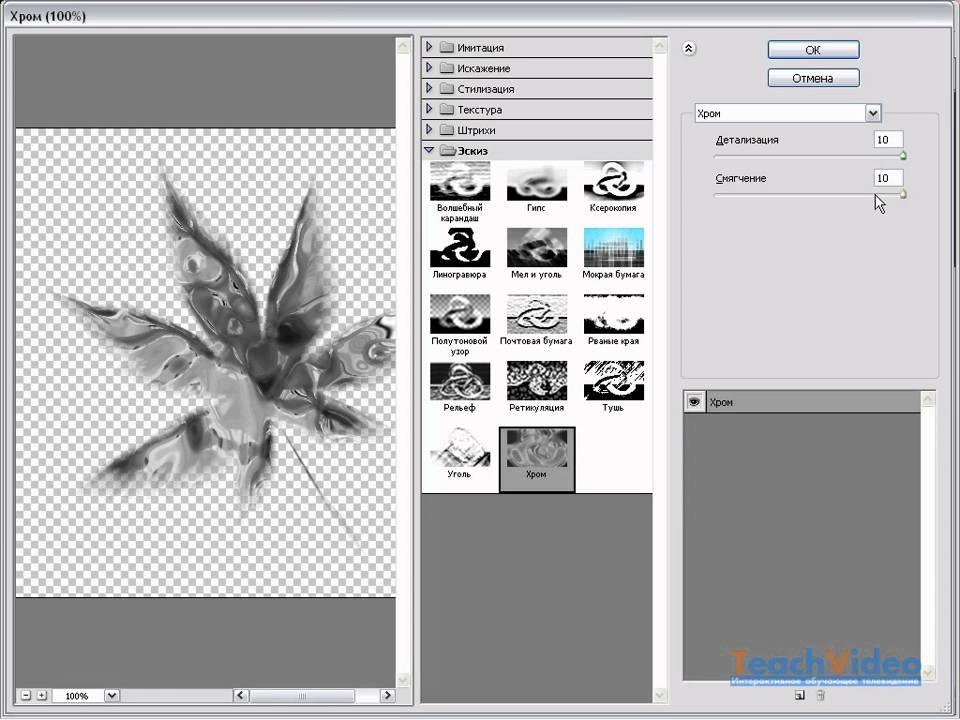 Большинство объективов с бочкообразным искажением являются объективами с более широким углом обзора, которые сжимают очень широкую сцену на более узкий датчик или кусок пленки. Максимальное искажение в бочке — это объектив типа «рыбий глаз», который жертвует прямолинейной проекцией в пользу более широкого поля зрения, получаемого при сферической проекции. Набор прямых горизонтальных и вертикальных линий, подверженных деформации ствола:
Большинство объективов с бочкообразным искажением являются объективами с более широким углом обзора, которые сжимают очень широкую сцену на более узкий датчик или кусок пленки. Максимальное искажение в бочке — это объектив типа «рыбий глаз», который жертвует прямолинейной проекцией в пользу более широкого поля зрения, получаемого при сферической проекции. Набор прямых горизонтальных и вертикальных линий, подверженных деформации ствола:
Подушкообразное искажение — это геометрическое искажение, когда прямые линии выглядят изогнутыми к центру изображения. Это вызвано тем, что увеличение больше на краю линзы, чем в центре. Подушкообразная дисторсия имеет тенденцию проявляться в длинных фокусных расстояниях зум-объективов. Набор прямых горизонтальных и вертикальных линий, подверженных искажению подушкообразной подушкой:
Искажение усов , строго говоря, является геометрическим искажением, которое демонстрирует бочкообразное искажение близко к центру оптической оси и постепенно переходит к искажению подушкообразной формы вблизи краев.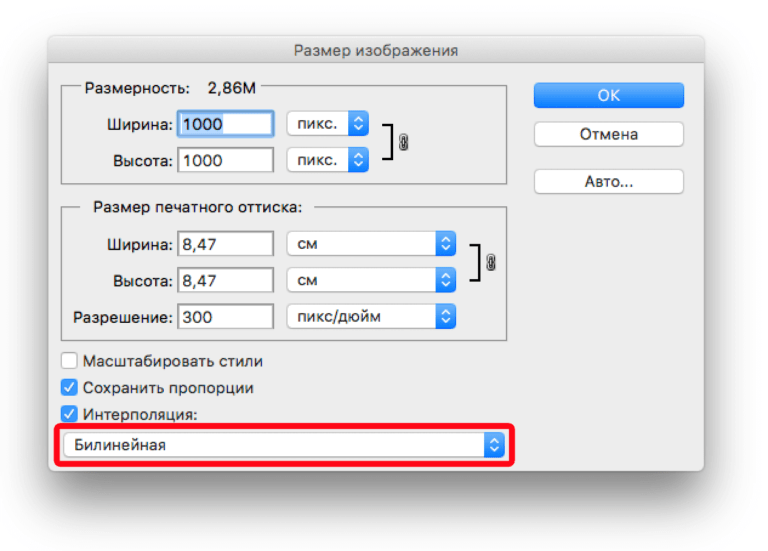 Иногда другие паттерны искажения, вызванные частичной коррекцией бочкообразного или подушкообразного искажения, также обозначаются как искажение усов . Набор прямых горизонтальных и вертикальных линий, подверженных искажению усов:
Иногда другие паттерны искажения, вызванные частичной коррекцией бочкообразного или подушкообразного искажения, также обозначаются как искажение усов . Набор прямых горизонтальных и вертикальных линий, подверженных искажению усов:
Зум-объективы имеют тенденцию демонстрировать больше геометрических искажений, чем их аналоги с одним фокусным расстоянием. Основная линза, которая представляет собой линзу только с одним фокусным расстоянием, может быть настроена для наилучшего исправления геометрических искажений на этом одном фокусном расстоянии. Зум-объектив должен идти на компромисс, чтобы попытаться контролировать искажения на всех фокусных расстояниях. Если искажение подушкообразной подушки сильно скорректировано для более длинного конца, искажение ствола будет более сильным на широком конце. Если искажение ствола сильно исправлено на широком конце, это усугубит искажение подушечка на длинном конце. Чем шире отношение между самым широким углом и самыми длинными концами фокусных расстояний зум-объектива, тем жестче канат для правильной коррекции геометрических искажений на обоих концах.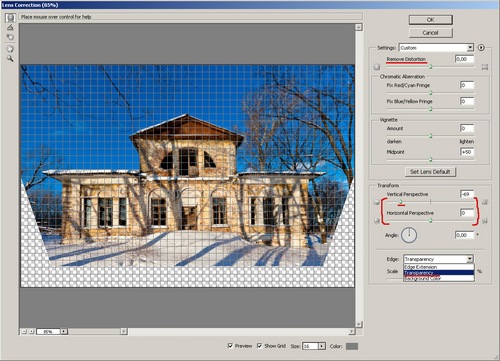
Даже для простых линз точная коррекция объектива на геометрические искажения обходится дороже, чем для коррекции «достаточно близко». Это стоит дороже в плане исследований и разработок на стадии проектирования объектива. Это стоит больше с точки зрения количества используемых оптических элементов, количества материалов, необходимых для изготовления этих элементов, и стоимости более экзотических материалов, используемых для изготовления некоторых наиболее эффективных корректирующих элементов. Это увеличивает стоимость изготовления увеличенного количества оптических элементов, иногда более экзотических неправильных форм и с более высокими допусками.
Некоторые из самых дорогих линз также являются одними из наиболее хорошо скорректированных линз для оптических искажений. Линзы, такие как, например, линия Zeiss от Otus. Самыми дешевыми зум-объективами, как правило, являются объективы, которые демонстрируют наибольшее геометрическое искажение, а также другие оптические аберрации.
Шаг 7. Применяем Free Transform
В каком формате лучше сохранять файл с картинкой после сканирования для обработки в фотошопе
Если после проделанных манипуляций здание кажется не настолько высоким, каким должно казаться, можно воспользоваться свободным трансформированием. Чтобы быстро перейти к опции Free Transform, нажимаем клавиши Ctrl+T (для Win) / Command+T (для Mac). Вокруг изображения появилось окно трансформирования. Для удобства перейдите в полноэкранный режим, нажав клавишу F. Чтобы вытянуть изображение по вертикали, кликаем по точке в нижней части изображения и оттягиваем ее вниз, пока здание не примет необходимый размер. Нажимаем на Enter (Win) / Return (Mac), чтобы подтвердить трансформирование.
Шаг 4. Избавляемся от эффекта бочки
Как убирать шумы в Фотошопе Как уменьшить шум в фотографии шумодавыНавигация записей
Иногда на фотографиях можно заметить нежелательные эффекты, возникающие из-за искажения дисторсии. Довольно распространенным искажением является эффект бочки или бочковая дисторсия, при нем создается ощущения, что серединная область изображения выпирает вперед, будто под фотографией находится предмет сферической формы.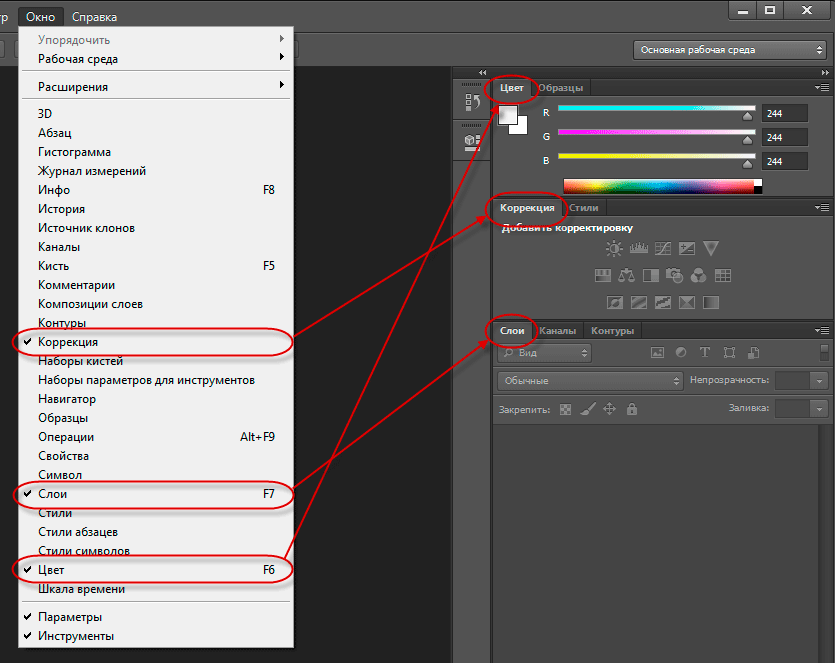 Противоположный эффект называется подушкообразным искажением, при нем середина изображения как будто вогнута. Такого рода дефекты встречаются не так уж часто, но если вы заметили нечто подобное на своей фотографии, то прежде чем начать коррекцию трапецеидального искажения, следует избавиться от этих дефектов. Для этого существует два способа.
Противоположный эффект называется подушкообразным искажением, при нем середина изображения как будто вогнута. Такого рода дефекты встречаются не так уж часто, но если вы заметили нечто подобное на своей фотографии, то прежде чем начать коррекцию трапецеидального искажения, следует избавиться от этих дефектов. Для этого существует два способа.
Выбираем значок инструмента Remove
Distortion Tool
(Инструмент удаления искажения), верхний в панели инструментов. Кликаем по изображению и тянем курсор к центру, чтобы избавиться от бочковой дисторсии. Чтобы убрать подушкообразное искажение, наоборот, кликаем по центру и тянем к краю изображения.
То же самое можно сделать, используя ползунок Remove Distortion,
что находится в правой части диалогового окна. Перетащите ползунок влево, чтобы уменьшить подушкообразное искажение и вправо для исправления бочковой дисторсии. Независимо от выбранного метода, убедитесь в том, что вы не переусердствовали и не увели ползунок слишком далеко, иначе может возникнуть противоположный эффект.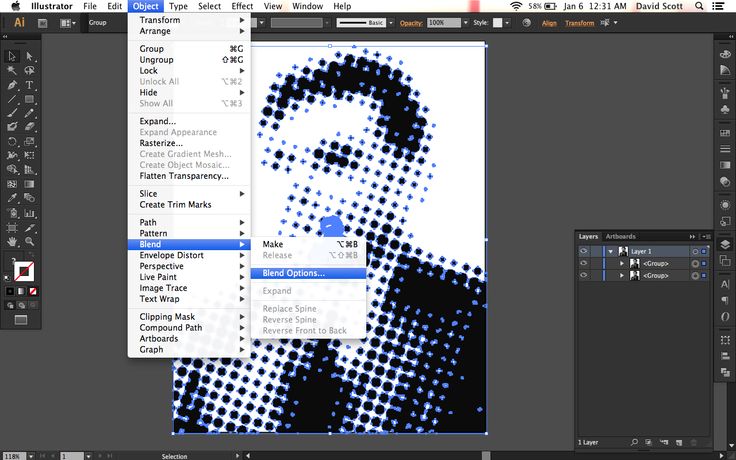 Иногда сетка очень помогает справиться с этой проблемой, так что проверьте опцию Show Grid, о которой упоминалось ранее.
Иногда сетка очень помогает справиться с этой проблемой, так что проверьте опцию Show Grid, о которой упоминалось ранее.
Если вам необходимо сбросить настройки в коррекции дисторсии, то просто введите число 0 в ячейку Remove Distortion
.
Теперь, когда мы избавились от всех нежелательных эффектов, можно, наконец, перейти и к исправлению трапецеидального искажения.
Шаг 6. Работаем с опцией Edge
Создаём календарь в фотошопе
При наклоне изображения образовалось пустое пространство в нижней части фотографии. Нам необходимо решить, что же делать с этой пустой областью, для этого воспользуемся опцией Edge. По умолчанию пустующая область заполняется прозрачной сеткой. Вы, на собственное усмотрение, можете оставить все, как есть или же залить эту область цветом. На мой взгляд, в дальнейшем это весьма облегчает процесс кадрирования, поэтому я заливаю это пространство черным или белым цветом. Для этого просто выбираем в ниспадающем меню Background Color
(Цвет фона).
На этом мы заканчиваем работать с фильтром Lens Correction
и нажимаем на кнопку OK. Перед нами появилось отредактированное изображение, мы избавились от всех искажений, стены здания теперь параллельны друг другу, и нет ощущения, что все строение вот-вот завалится назад. Нижняя часть изображения заполнена черным цветом, который был установлен у меня в качестве основного.
Исправление искажений объектива
Причиной геометрических искажений линзы является конструкция линзы и то, как она изгибает свет, который проходит через нее. Многие простые линзы демонстрируют геометрические искажения того или иного вида. То, насколько объектив исправляет это искажение, зависит от дополнительных корректирующих элементов, добавленных в оптическую формулу объектива.
Лучший способ исправить геометрические искажения линзы в полевых условиях — использовать объектив, доступный в то время, которое демонстрирует наименьшее количество нежелательных искажений.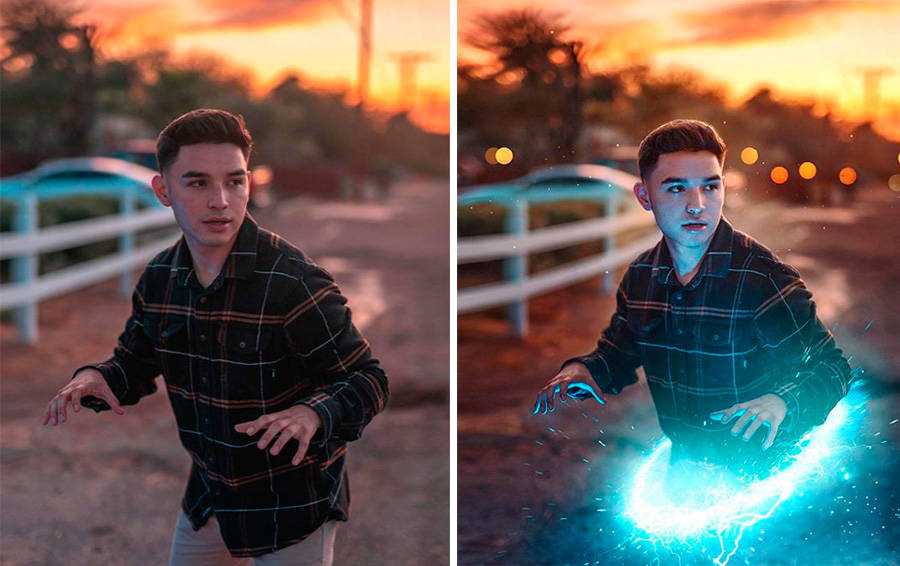
Можно исправить геометрические искажения, используя обработку изображения в камере (если камера обладает такой возможностью) или постобработку, но она имеет несколько предостережений.
- Поскольку края изогнуты для коррекции геометрических искажений, охват поля зрения уменьшается, если сохраняется прямоугольная или квадратная форма всего изображения. Не все, что видно по краям в неоткорректированном изображении, будет отображаться в исправленном изображении.
- Когда пиксели переназначаются, разрешение может быть потеряно . Если линза довольно мягкая и размытая для начала, это, вероятно, будет даже не измеримым, а гораздо менее заметным. Но с объективами с более высоким разрешением, используемыми на камерах с более высоким разрешением, это может иметь как измеримый эффект, так и даже заметный эффект при больших размерах дисплея. Как говорит Роджер Цикала, LensGuruGod1 на lensrentals.com, в блоге, посвященном этой теме ,
Перспективное искажение
Перспективные искажения
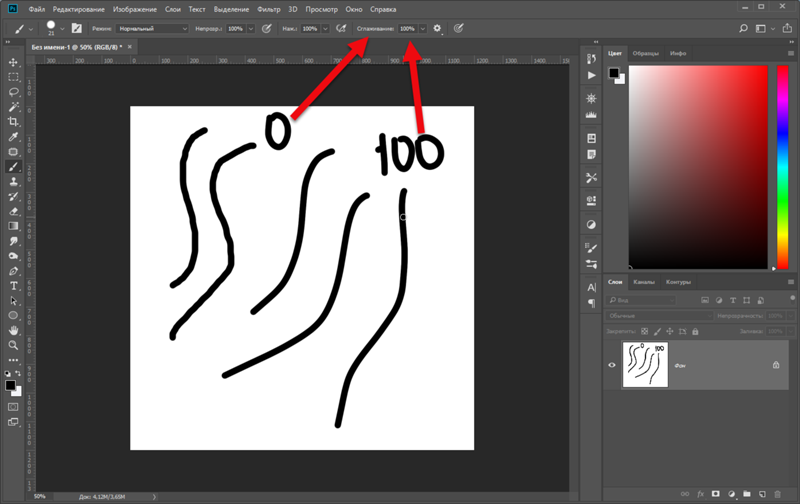
Чтобы избежать перспективных искажений при фотографировании людей, съемку производят также в горизонтальном направлении: для съемки лица камеру помещают на уровне глаз снимаемого, для съемки верхней части фигуры — на уровне груди, а для съемки во весь рост — на уровне пояса фотографируемого.
Второй вид нелинейных перспективных искажений проявляется в виде неестественного искривления на изображении прямолинейных элементов объекта. Эти искажения возникают при построении на цилиндрической картине ( рис. 369 6), а также при панорамной фотосъемке.
| Исправление перспективных искажений в процессе съемки. |
Устранить или уменьшить такие перспективные искажения можно в процессе съемки, снимая длиннофокусным объективом с относительно большего расстояния, используя аппарат, позволяющий наклонять или передвигать матовое стекло и объектив ( рве.
Можно выделить три вида перспективных искажений: периферические, нелинейные, глубинно-пространственные.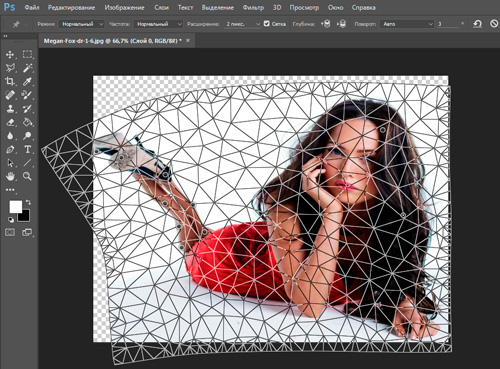
Устранить противоречие между этими двумя видами перспективных искажений, сохранив на изображении как прямолинейность линий, так и изометричность ( отображение величин площадей пропорционально их угловым размерам), без нарушения непрерывности и взаимной однозначности невозможно.
Трансформирование используется при фотопечати для устранения перспективных искажений ( напр.
Одну из причин недостоверности перспективных изображений составляют
Рисунки предметов, выполненные с учетом наблюдаемых нами перспективных искажений, называются перспективными рисунками, или рисунками внаблюдательнойперспективе.
Во-вторых, внезапность появления критической ситуации обусловлена обманом перспективного искажения.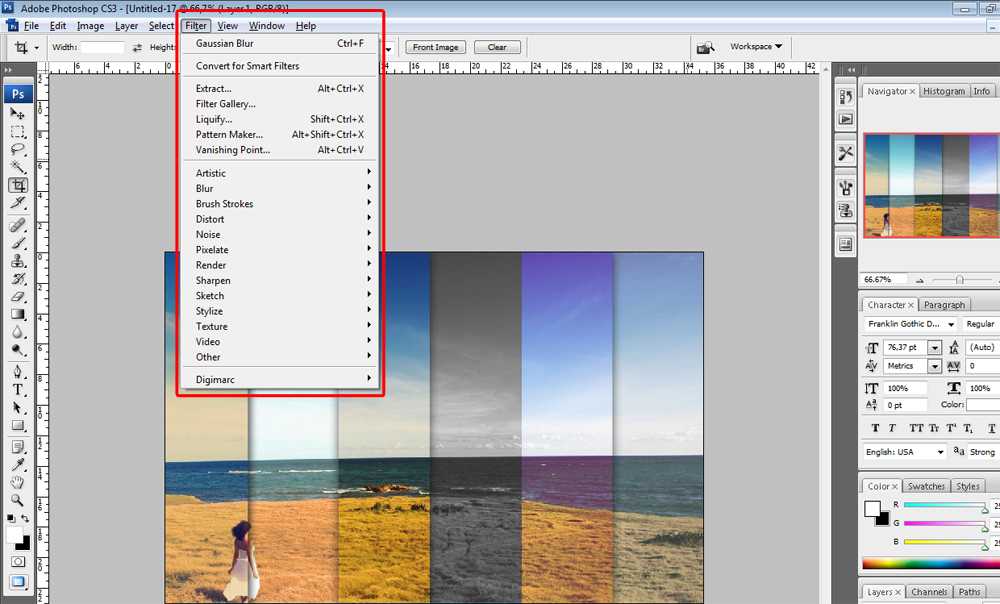 Знание природы и энергии, бьющей из нее ключом, постоянно растет, хотя и с флуктуациями и отступлениями, но в среднем с постоянно возрастающим ускорением, характерным для самоускоряющегося ( экспоненциального) процесса. Таким образом, обязательно должен был прийти день, когда изменение условий жизни, произведенное этим процессом, было бы значительным на протяжении одного поколения и, следовательно, проявилось бы как катастрофа. Это впечатление катастрофы увеличивается из-за осложнений, возникающих благодаря тому факту, что существуют люди, которые не принимают участия в техническом развитии и должны приспосабливаться к нему без соответствующей подготовки.
Знание природы и энергии, бьющей из нее ключом, постоянно растет, хотя и с флуктуациями и отступлениями, но в среднем с постоянно возрастающим ускорением, характерным для самоускоряющегося ( экспоненциального) процесса. Таким образом, обязательно должен был прийти день, когда изменение условий жизни, произведенное этим процессом, было бы значительным на протяжении одного поколения и, следовательно, проявилось бы как катастрофа. Это впечатление катастрофы увеличивается из-за осложнений, возникающих благодаря тому факту, что существуют люди, которые не принимают участия в техническом развитии и должны приспосабливаться к нему без соответствующей подготовки.
Нарушение этого условия в одном случае приводит к перспективным искажениям, а в другом-к невыразительному, плоскостному изображению здания, близкому к фасадной его проекции.
При фотографической съемке под углом к основному объекту возникают перспективные искажения, величина которых зависит от величины этого угла. Часто такие искажения возникают при съемке высоких зданий с нижней точки. При этом на снимке образуется разномасштабность в передаче верхней и нижней частей здания. Указанные искажения могут быть исправлены при проекционной фотопечати. Резкость по всей поверхности снимка получают диафрагмированием объектива фотоувеличителя. В специальных фотоувеличителях — фототрансформаторах — имеется специальный механизм, обеспечивающий со-пряжедие всех участков негатива с соответствующими участками проецируемого изображения. Такая мера обеспечивает необходимую резкость всех участков изображения без диафрагмирования.
Часто такие искажения возникают при съемке высоких зданий с нижней точки. При этом на снимке образуется разномасштабность в передаче верхней и нижней частей здания. Указанные искажения могут быть исправлены при проекционной фотопечати. Резкость по всей поверхности снимка получают диафрагмированием объектива фотоувеличителя. В специальных фотоувеличителях — фототрансформаторах — имеется специальный механизм, обеспечивающий со-пряжедие всех участков негатива с соответствующими участками проецируемого изображения. Такая мера обеспечивает необходимую резкость всех участков изображения без диафрагмирования.
Вертикальные прямые линии на рисунке условно сохраняются вертикальными из-за малого перспективного искажения.
| Изменение перспективного рисунка изображения при съемке под углом. |
Искажение перспективы
Продолжая разговор о работе с задним планом, рассмотрим ещё один занимательный эффект — искажение перспективы. Эффект достаточно популярен в сфере телевидения. Посмотрим как он создается.
Эффект достаточно популярен в сфере телевидения. Посмотрим как он создается.
В современном телевидении при создании всевозможных шоу, съемках спектаклей, мюзиклов, да и просто в кинематографе, имеет место очень интересный эффект: – по задумке, режиссер, в нужный момент сцены, хочет показать атмосферу в которой герой на первом плане как бы испытывает некоторые психологические затруднения, при этом окружающая его обстановка начинает двигаться (отдаляясь либо приближаясь), а герой, при этом, остается неподвижен в центре экрана. Получается как бы движение заднего плана — искажение перспективы.
Режиссер таким приемом визуализирует для нас – для зрителей эти переживания главного героя…? Такой эффект можно реализовать как на компьютере, так и естественным способом используя только видеокамеру.
Вариант 1 – только видеокамера.
Суть эффекта вот в чем: удерживая главный объект съемки в центре экрана, трансфокатором плавно делается наезд на героя, при этом так же плавно камера удаляется от снимаемого объекта, при этом нужно следить за тем, чтобы объект оставался в центре – создается эффект приближения заднего плана или искажение перспективы, в то время как объект остается в центре экране неподвижен. И наоборот: при помощи трансфокатора делается плавный отъезд, при этом сама камера приближается к снимаемому объекту, создавая эффект отдаления задней обстановки, оставляя нашего героя неизменным в центре.
И наоборот: при помощи трансфокатора делается плавный отъезд, при этом сама камера приближается к снимаемому объекту, создавая эффект отдаления задней обстановки, оставляя нашего героя неизменным в центре.
Конечно во время съемок фильма, на съемочной площадке, при наличии специальных приспособлений (кранов, рельс, тележек) это получается проще и красивей, но при желании и во время любительской съемки, экспериментируя, тоже можно добиться желаемого эффекта.
На видео, ниже, один из вариантов вышеизложенного.
На съемочной площадке же эффект искажения перспективы осуществляется следующим образом:
Разумеется все приспособления профессиональные . На тележке стоит оператор, держит объект съемки в центре кадра. Далее помощник плавно катит тележку к объекту съемки, а оператор в это время работая ZOOM-ом удерживает масштаб объекта без изменений. Получатся, что объект съемки остается в центре а перспектива за ним искажается – приближаясь или отдаляясь в зависимости от того куда движется тележка с оператором.
Получатся, что объект съемки остается в центре а перспектива за ним искажается – приближаясь или отдаляясь в зависимости от того куда движется тележка с оператором.
Вариант 2 – при помощи компьютера.
Сначала снимается отдельно требуемый объект, задний фон (например полотно ткани) имеет зеленый или синий цвет. Затем отдельно снимается та обстановка, в которой находился бы наш объект. Потом в монтажной программе делается наложение двух снятых кадров друг на друга, при этом к кадру с объектом на зеленом/синем фоне, применяется специальный программный фильтр, который удаляет этот самый фон. В итоге наш главный объект оказывается на том самом заднем фоне, который снят отдельно. И остается только, опять же, программными инструментами приблизить или отдалить задний фон. Такая технология называется chromakey или кеинг, а по-русски «кромаки». На жаргоне же операторов «хромакей».
Преимущество первого варианта в том, что задняя обстановка, перспектива меняется естественным образом, и эффект получается красивей, чем на компьютере, но на компьютере проще.
Казалось бы мелочь, но наличие в фильмах, в мюзиклах или в вашем любительском видео подобных эффектов, во-первых радует глаз во время просмотра, а во-вторых делает фильм запоминаемым.
Это может быть интересно:
Искажение перспективы
Перспективное искажение является своего рода неправильным. Здесь действительно только перспектива . Это определяется положением просмотра сцены. В контексте фотографии перспектива является результатом положения камеры относительно сцены, а также положения различных элементов сцены относительно друг друга. То, что мы называем искажением перспективы, — это перспектива, которая дает нам представление о сцене или объекте в этой сцене, которое отличается от того, как мы обычно ожидаем, что сцена или объект будут выглядеть.
Если вы сделаете фотографию трехмерного куба из положения, очень близкого к одному углу, то ближайший угол куба будет вытянут в сторону камеры. Если сделать фотографию того же куба с гораздо большего расстояния и с гораздо большим фокусным расстоянием, чтобы куб был одинакового размера в кадре, тот же угол куба выглядит сплюснутым.
Авторские права на изображения 2007 SharkD , лицензированные CC-BY-SA 3.0
Многие люди неправильно понимают, что именно фокусное расстояние линз вызывает разницу. Это не так . Это позиция съемки, используемая для кадрирования куба двумя разными объективами. Если у нас была камера и широкоугольный объектив, оба с достаточным разрешением, и мы снимали куб с широкоугольным объективом из того же положения, в котором мы заполнили кадр кубом, используя объектив с более длинным фокусным расстоянием, а затем обрезали полученную фотографию таким образом, чтобы куб такого же размера, перспектива также будет такой же — куб будет выглядеть таким же плоским, как и при съемке с использованием более длинной линзы.
Если сфотографировать прямоугольный небоскреб с тротуара через узкую улицу, верхняя часть здания будет выглядеть намного уже, чем нижняя. (Если только мы не будем должным образом использовать объектив управления перспективой наклона / сдвига или камеру обзора, способную управлять движениями перспективы .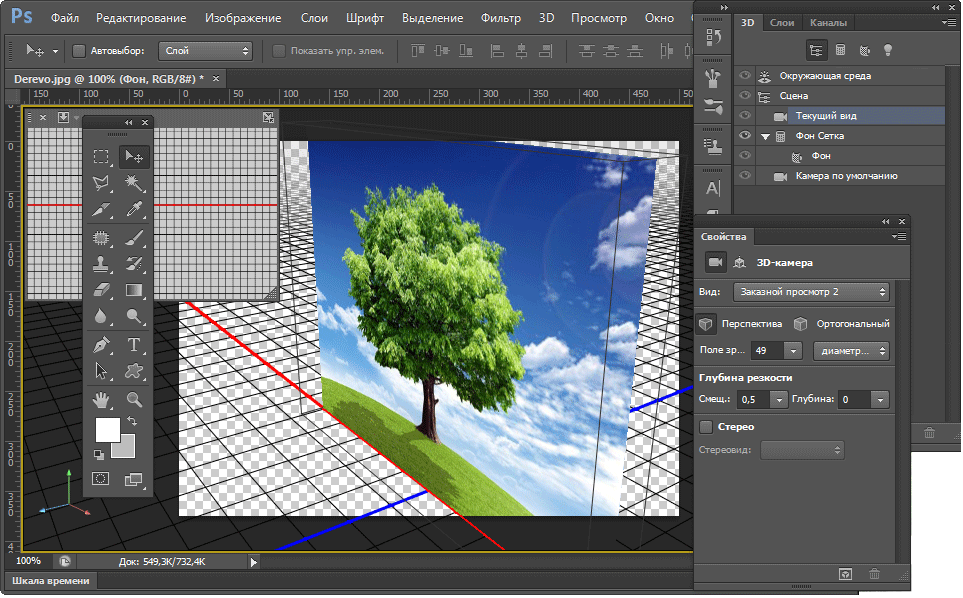 ) Когда мы видим сцену собственными глазами, наш мозг компенсирует это различие, и мы чувствуем, что верх здания той же ширины, что и дно. Но когда мы просматриваем фотографию, которую мы сделали с одного места, мы не даем нашему мозгу такой же полный заряд подсказок (главным образом, наше стереозрение из-за наличия двух глаз), и наш мозг не воспринимает фотографию так же, как она воспринимал реальную сцену с той же позиции.
) Когда мы видим сцену собственными глазами, наш мозг компенсирует это различие, и мы чувствуем, что верх здания той же ширины, что и дно. Но когда мы просматриваем фотографию, которую мы сделали с одного места, мы не даем нашему мозгу такой же полный заряд подсказок (главным образом, наше стереозрение из-за наличия двух глаз), и наш мозг не воспринимает фотографию так же, как она воспринимал реальную сцену с той же позиции.
То же самое верно, когда мы берем портрет лица с такого близкого расстояния, что нос выглядит вдвое больше ушей. Нос настолько ближе к камере, чем уши, что выглядит намного больше пропорционально ушам, чем на самом деле. Когда мы видим лицо другого человека с такого расстояния нашими глазами, наш мозг обрабатывает сцену и исправляет различия в расстоянии между различными частями лица перед нами. Но когда мы видим фотографию, снятую с того же расстояния, в нашем мозгу отсутствуют все необходимые подсказки, и мы не можем построить ту же исправленную трехмерную модель в нашем восприятии фотографии.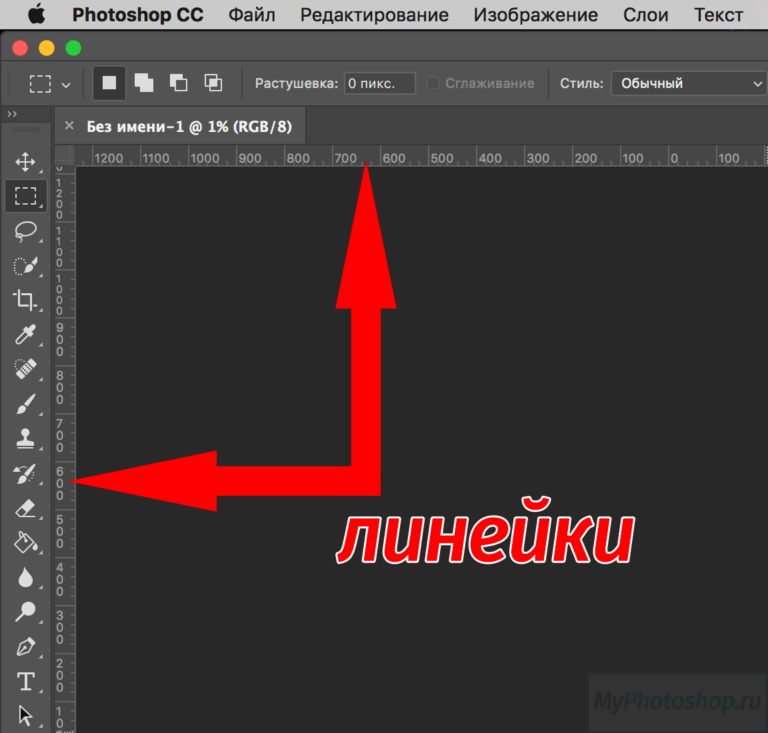
Рассмотрим то, что мы называем сжатием телефото :
В конце концов, единственное, что определяет перспективу — это положение камеры и взаимное расположение различных элементов сцены.
Чтобы взглянуть на то, как даже довольно небольшое различие в перспективе влияет на изображение, посмотрите: почему фон на одном из этих изображений больше и размыт?
Искажение — перспектива
Искажение продольной перспективы особенно бросается в глаза при наблюдении в зрительную трубу или бинокль. Хотя в бинокль мы видим объемное изображение, в глубину все предметы и расстояния кажутся нам укороченными. Объектив зрительной трубы создает в фокальной плоскости действительное изображение, которое затем рассматривается глазом через окуляр. Окуляр при этом действует как лупа, позволяя приблизить глаз к изображению и тем самым увеличивая угол зрения.
| Искажение перспективы при неправильном положении глаза. |
Если зрительная труба дает увеличение, то искажение перспективы неизбежно.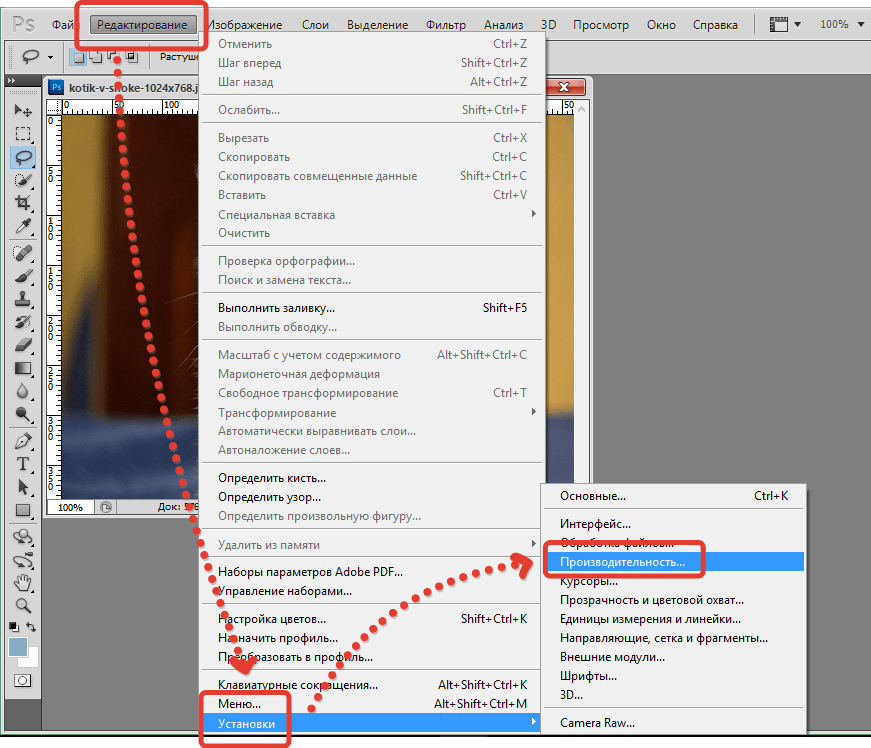
Сама по себе графика игры достаточно приемлема, хотя искажения перспективы при приближении к атакуемой цели, часто сбивают с толка Очень часто при приближении к цели на прямом курсе они вдруг резко смещаются вправо или влево. Причиной этого могут быть уставшие от игры пальцы, подрагивающие на ручках управления.
Переходя к изложению работы А. Н. Колмогорова, начнем, во избежание искажения исторической перспективы, с се § 1 к начала § 2, хотя для дальнейшего изложения нам этот материал не нужен. Здесь закон расщепления признаков в отношении 3: 1 выводится, исходя из предположения, что особь, имеющая генотип Аа, производит равное число гамет с генотипом И и с генотипом а, причем любое сочетание гамет, производимых различными особями, имеет одну и ту же вероятность дать потомство. Указывается, что эта модель ( следовательно, и закон расщепления в отношении 3: 1) может нарушаться при неравной жизнеспособности гамет, наличии селективного оплодотворения либо неравной жизнеспособности потомства с различными генотипами. Точка зрения менделизма, по Колмогорову, состоит в том, что модель равновероятных сочетаний гамет является достаточно хорошим первым приближением во многих случаях; школа же Т. Д. Лысенко считает, что селективное оплодотворение и неравная жизнеспособность играют всюду столь решающую роль, что мендслевские законы для биологии бесплодны.
Точка зрения менделизма, по Колмогорову, состоит в том, что модель равновероятных сочетаний гамет является достаточно хорошим первым приближением во многих случаях; школа же Т. Д. Лысенко считает, что селективное оплодотворение и неравная жизнеспособность играют всюду столь решающую роль, что мендслевские законы для биологии бесплодны.
Потеря или, по меньшей мере, искажение перспективы в этой области сказывается во многом: в приверженности к устаревшим взглядам, в погоне за качественными гипотезами ad hoc, в возведении в ранг фундаментальных теоретических открытий в действительности весьма незначительных выводов, полученных экспериментальным путем, и вместе с тем, повторяем, в игнорировании результатов всех количественных расчетов.
При рассматривании одним глазом с неправильного расстояния фотография дает пространственное впечатление, но с искаженной перспективой. Это искажение перспективы поясняет рис. 7.2. Во всех трех случаях с разных расстояний рассматривается один и тот же снимок, поэтому положение любых точек изображения, например точек А и В, соответствующих вершинам фонарей, одинаково. Верхний рис. а соответствует правильному положению глаза и, следовательно, неискаженной перспективе. При рассматривании снимка с меньшего расстояния ( рис. 7.2, б) дистанция между фонарями кажется уменьшенной. При рассматривании с большего расстояния ( рис. 7.2, в) картина кажется растянутой в глубину.
Верхний рис. а соответствует правильному положению глаза и, следовательно, неискаженной перспективе. При рассматривании снимка с меньшего расстояния ( рис. 7.2, б) дистанция между фонарями кажется уменьшенной. При рассматривании с большего расстояния ( рис. 7.2, в) картина кажется растянутой в глубину.
Об учителе, сидящем за своим столом, можно точно так же, как о священнике на кафедре, сказать, что, не имея веры в сердце, он осужден. Когда же души коснется вдохновение, тогда все становится живым и одухотворяющим… Для этого не требуется искажения перспективы, нет нужды говорить о неправильных глаголах так, как будто они — центр всего умственного мира
Всякая вещь может оставаться на принадлежащем ей месте и может истолковываться таким образом, чтобы важность знания, взятого в целом, чувствовалась в каждой мельчайшей части. Учитель, конечно, интересуется данным частным материалом потому, что сознает его многообразное отношение к другим, более обширным проблемам
Действительный интерес учителя относится к тому, чего он не может показать ученику, но что в его собственном уме служит общим фоном для излагаемых элементов.
Эффект искажения Photoshop | Как применить эффект искажения к изображению?
Photoshop — это программное обеспечение для редактирования графики, разработанное Adobe systems в качестве программного обеспечения для редактирования изображений. Мы можем создавать различные эффекты на нашем изображении с помощью различных функций этого программного обеспечения. Искажение — это один из эффектов, с помощью которого вы можете применить творческое искажение к своему изображению и извлечь из этого пользу. В этой статье мы обсудим различные параметры эффекта искажения и познакомимся с различными этапами применения этого эффекта к изображению и получения от него наилучшего результата. Итак, давайте начнем обсуждение темы диссертации о программном обеспечении Photoshop.
Как использовать эффект искажения в Photoshop?
Мы можем применить эффект искажения к нашему изображению в Photoshop, используя некоторые шаги этой функции очень простым способом. Но прежде чем начать, давайте познакомимся с пользовательским интерфейсом этого программного обеспечения, чтобы мы могли лучше понять эту тему и без проблем хорошо разобраться в этой теме.
Шаг 1: В верхней части рабочего экрана у нас есть панель, которая называется панелью меню. На этой панели есть несколько меню, которые помогают нам управлять различными параметрами этого программного обеспечения. Ниже этой панели у нас есть еще одна панель, которую мы назвали Панель свойств. Эта панель показывает вам параметры активного инструмента этого программного обеспечения во время вашей работы. Под этой панелью свойств у нас есть несколько разделов в этом программном обеспечении, в которых слева у нас есть панель инструментов, на которой есть инструмент для облегчения нашей работы, в центре у нас есть окно отображения для просмотра нашей текущей работы в нем, справа На стороне у нас есть несколько вкладок, таких как вкладка цвета, панель слоев и некоторые другие вкладки, которые помогают нам в работе во время работы над проектом. Вы можете настроить их в соответствии с вашими требованиями в любом месте пользовательского экрана этого программного обеспечения.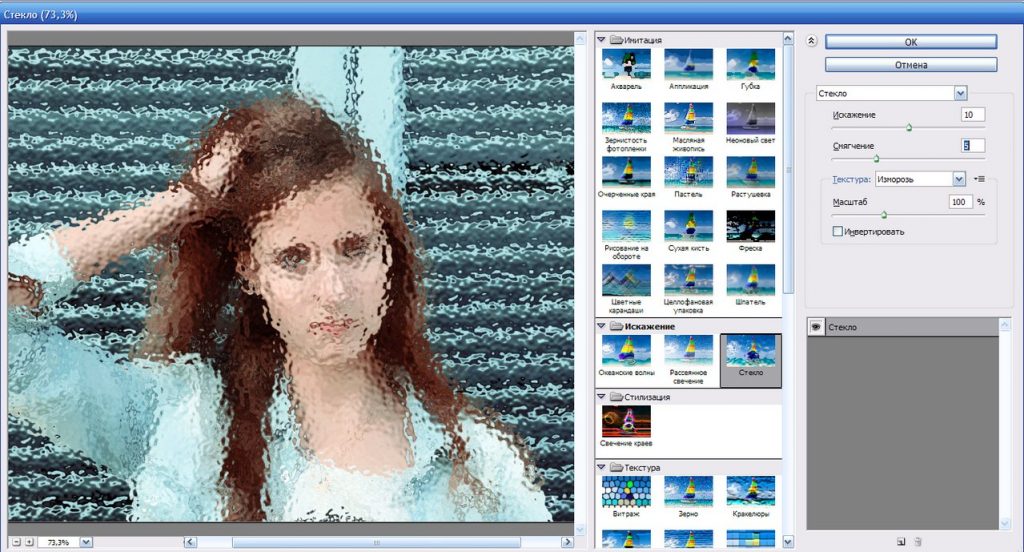
Шаг 2: Давайте создадим изображение в этой программе для нашего изучения этой темы. Для размещения изображения в Photoshop просто откройте папку вашего сохраненного изображения на вашем персональном компьютере, выберите нужное изображение из этой папки, затем перейдите в окно отображения программного обеспечения Photoshop и отпустите кнопку мыши, чтобы поместить его сюда.
Шаг 3: Теперь отрегулируйте размер изображения в соответствии с вашими требованиями, отрегулировав ширину и высоту изображения. После того, как вы выполнили настройку, нажмите на опцию фиксации или опцию галочки на панели свойств этого образа вашего программного обеспечения. Вы также можете нажать кнопку Enter на клавиатуре, чтобы применить настройки. Переименуйте это изображение по своему усмотрению. Я назову его My Pic. Чтобы назвать свое изображение, сделайте двойной щелчок в области имени вашего изображения.
Шаг 4: Перейдите на панель слоев этого программного обеспечения, которая находится в правой части рабочей области, и щелкните этот слой изображения, чтобы выбрать это изображение левой кнопкой мыши. Теперь нажмите Ctrl + J на клавиатуре, чтобы сделать копию этого изображения.
Теперь нажмите Ctrl + J на клавиатуре, чтобы сделать копию этого изображения.
Шаг 5: Перейдите на панель инструментов этого программного обеспечения, которая находится с левой стороны, и щелкните левой кнопкой мыши на инструменте быстрого выбора, чтобы активировать этот инструмент.
Шаг 6: Теперь выберите «Копировать слой изображения My Pic» на панели слоев, щелкнув по нему, затем сделайте выделение вокруг дамы изображения с помощью этого инструмента быстрого выбора.
Шаг 7: После того, как вы сделали правильный выбор, нажмите Ctrl + J на клавиатуре, чтобы отделить эту девушку от исходного изображения.
Шаг 8: Теперь снова перейдите к слою с изображением Copy of My Pic и щелкните правой кнопкой мыши на этом изображении в области окна дисплея. Поп-лист будет открыт. Выберите параметр «Выбрать инверсию», чтобы инвертировать ваш выбор из списка.
Шаг 9: Снова нажмите кнопку Ctrl + J на клавиатуре, чтобы отделить фон этого изображения от исходного изображения.
Шаг 10: Поместите изображение-разделитель женщины (названное Слоем 2) выше на этот фоновый слой, а затем выберите этот отделенный фоновый слой (копия Слоя 1), щелкнув по нему.
Шаг 11: Перейдите в меню «Фильтр» в строке меню этого программного обеспечения и щелкните по нему. После того, как вы нажмете на меню «Фильтр», откроется всплывающий список, перейдите к параметру «Искажение» в списке и щелкните параметр «Пульсация» в новом раскрывающемся списке. Вы можете выбрать любой из вариантов эффекта искажения из списка. Я объясню вам искажение, используя эту опцию пульсации эффекта Distort в программе Photoshop.
Шаг 12: Теперь откроется диалоговое окно эффекта Ripple. Отрегулируйте количество пульсаций, увеличив или уменьшив его значение на ползунке параметра «Количество». Вы можете ввести любое значение напрямую, используя метод ввода с клавиатуры. Когда вы закончите, нажмите кнопку «ОК» в этом поле.
Вы можете ввести любое значение напрямую, используя метод ввода с клавиатуры. Когда вы закончите, нажмите кнопку «ОК» в этом поле.
Шаг 13: После того, как вы нажмете кнопку «ОК», этот тип эффекта будет создан с этой опцией искажения.
Шаг 14: Снова перейдите на панель инструментов этого программного обеспечения и щелкните левой кнопкой мыши на инструменте «Штамп» в списке инструментов.
Шаг 15: Установите размер инструмента клонирования на панели свойств этого инструмента клонирования по своему усмотрению. Я установлю его размер 18 пикселей.
Шаг 16: Теперь скопируйте область изображения, которой вы хотите покрыть ненужные области вашего изображения, удерживая кнопку Alt на клавиатуре. Я хочу удалить ненужную область вокруг дамы, поэтому я скопирую область рядом с ней, удерживая кнопку Alt на клавиатуре, и клонирую ее по краю дамы.
Шаг 17: После того, как я сделал клонирование по краю изображения девушки, оно будет выглядеть как портрет.
Таким образом, вы можете выполнять различные типы творческого редактирования вашего изображения, используя эффект искажения этого программного обеспечения.
Заключение
Теперь, после этой статьи, вы можете понять, что такое эффект искажения в программе Photoshop и как вы можете управлять его параметрами, чтобы получить эффект искажения на вашем изображении. Вы можете хорошо освоить приложение с опцией эффекта искажения Photoshop, потренировавшись на них одно за другим.
Рекомендуемые статьи
Это руководство по использованию эффекта искажения в Photoshop. Здесь мы обсудим введение, как использовать эффект искажения в Photoshop шаг за шагом. Вы также можете просмотреть другие наши статьи по теме, чтобы узнать больше —
- Как рисовать в Photoshop?
- Синемаграф Photoshop
- Инструмент затемнения в Photoshop
- Инструмент «Красные глаза» в Photoshop
Photoshop Эффект искажения | Воссоздание изображения с эффектом искажения
Эффект «Искажение» помогает искривлять, сгибать и иным образом деформировать пиксели. Его можно использовать для искажения персонажей для таких вещей, как внешний вид лица или даже жесты тела. Их также можно использовать для скручивания таких объектов, как флаги, одежда, дым из трубы или поверхность воды, чтобы имитировать движение, например, развевающееся на ветру. Подобные искажения объектов могут быть полезны для реалистичности матовых рисунков. Эффекты искажения также можно использовать на простых геометрических объектах, чтобы сделать их живыми, чтобы их можно было использовать в качестве элементов движущейся графики.
Его можно использовать для искажения персонажей для таких вещей, как внешний вид лица или даже жесты тела. Их также можно использовать для скручивания таких объектов, как флаги, одежда, дым из трубы или поверхность воды, чтобы имитировать движение, например, развевающееся на ветру. Подобные искажения объектов могут быть полезны для реалистичности матовых рисунков. Эффекты искажения также можно использовать на простых геометрических объектах, чтобы сделать их живыми, чтобы их можно было использовать в качестве элементов движущейся графики.
Применение эффекта искажения в Photoshop
Ниже приведены все эффекты, которые работают с эффектом искажения:
Шаг 1: Выберите файл изображения в Adobe Photoshop. Здесь мы будем использовать изображение медведя коалы. Чтобы начать, щелкните правой кнопкой мыши свое изображение и выберите «Преобразовать в смарт-объект» или нажмите «Слой», затем «Смарт-объекты» и «Преобразовать в смарт-объект».
Шаг 2: Дублируйте текущий слой, щелкнув его правой кнопкой мыши и выбрав «Дублировать слой», чтобы вернуться к оригиналу. Назовите этот слой как Koala, а другой как исходный.
Назовите этот слой как Koala, а другой как исходный.
Шаг 3: Теперь, выбрав слой Koala, нажмите Filter and Distort, затем Wave. Для этого слоя мы создадим тонкий эффект.
1. Эффект волны
После выбора эффекта волны появится диалоговое окно. Здесь вы можете изменить любой из вариантов в соответствии с вашими потребностями, но для этого примера выберите количество генераторов равным 2. Затем установите длину волны на минимум 100 и максимум на 120, а амплитуду на минимум 10 и максимум на 30. Затем выберите Масштаб на 50% по горизонтали и вертикали соответственно. Вы можете выбрать свой тип как синус, треугольник или квадрат. Здесь мы выберем Синус. Для неопределенных областей выберите «Повторять пиксели края». После того, как все эти настройки будут выполнены, вы можете нажать рандомизировать, пока не выберете предварительный просмотр, который хотите использовать. Это просто придает коале небольшой зубчатый эффект, как вы можете видеть ниже.
- Таким образом можно исказить изображение. Под эффектом «Искажение» у вас есть множество эффектов, которые вы можете применить к своему изображению. Мы увидим это один за другим ниже.
2. Эффект щипка
Мы будем использовать то же изображение для этого эффекта.
Шаг 1: Дублируйте исходный слой и назовите его «Щипок коалы».
Шаг 2: После дублирования слоя выберите этот слой и затем нажмите «Фильтровать и исказить», затем «Щипать». Как только вы это сделаете, вы получите диалоговое окно Pinch. Установите значение 60%, чтобы придать изображению легкий эффект щипка.
3. Эффект ряби
Мы будем использовать то же изображение для этого эффекта.
Шаг 1: Дублируйте исходный слой и назовите его Пульсация Коалы.
Шаг 2: После дублирования слоя выберите этот слой и нажмите «Фильтр и искажение», затем «Пульсация». Как только вы это сделаете, вы получите диалоговое окно Ripple. Установите количество на 150% и выберите размер в качестве среднего.
Как только вы это сделаете, вы получите диалоговое окно Ripple. Установите количество на 150% и выберите размер в качестве среднего.
4. Эффект сферизации
Мы будем использовать то же изображение для этого эффекта.
Шаг 1: Дублируйте исходный слой и назовите его Koala Spherize.
Шаг 2: После дублирования слоя выберите этот слой, нажмите «Фильтровать и исказить», а затем «Сферизировать». Как только вы это сделаете, вы получите диалоговое окно Spherize. Установите количество на 70% и выберите нормальный режим. Другие доступные режимы — «Только по горизонтали» и «Только по вертикали». Вы можете выбрать любой в зависимости от ваших требований.
Шаг 3: В диалоговом окне выберите режим «Горизонтальный» и «Вертикальный». Чтобы увидеть финальное изображение.
5. Эффект вращения
Мы будем использовать то же изображение для этого эффекта.
Шаг 1: Дублируйте исходный слой и назовите его Koala Twirl.
Шаг 2: После дублирования слоя выберите этот слой и нажмите «Фильтр и искажение», затем «Вращение». Как только вы это сделаете, вы получите диалоговое окно Twirl. Установите Угол на 60 градусов.
6. Эффект зигзага
Мы будем использовать то же изображение для этого эффекта.
Шаг 1: Дублируйте исходный слой и назовите его Коала Зигзаг.
Шаг 2: После дублирования слоя выберите этот слой и нажмите «Фильтр и искажение», затем «Зигзаг». Как только вы это сделаете, вы получите диалоговое окно ZigZag. Установите количество на 15 и ребра на 10, затем выберите стиль «Рябь пруда». Другие доступные параметры стиля: «Вокруг центра» и «Вне центра». Вы можете выбрать любой в зависимости от ваших требований.
Шаг 3: Диалоговое окно ZigZag со стилем прудовой ряби.
Шаг 4: Диалоговое окно «Зигзаг» со стилем «Вокруг центра» и без стиля «От центра».
Шаг 5: Изображение со стилем «Рябь пруда».
Как использовать искажение текста?
Следующие шаги объяснят, как использовать эффект искажения для текста:
Шаг 1: Сначала выберите изображение (здесь мы используем оранжевое изображение). Добавьте текст поверх изображения.
Шаг 2: Преобразуйте текст и изображение в смарт-объект, чтобы преобразовать их столько, сколько требуется, без потери качества, поскольку смарт-объекты неразрушающие. Текстовый слой (оранжевый) теперь присутствует внутри смарт-объекта (оранжевое изображение), указывая на то, что мы можем развернуть смарт-объект и изменить текст, когда это необходимо.
Шаг 3: Когда вы закончите преобразование их в смарт-объекты, выделите текст и нажмите «Редактировать и преобразовать», затем «Искажение».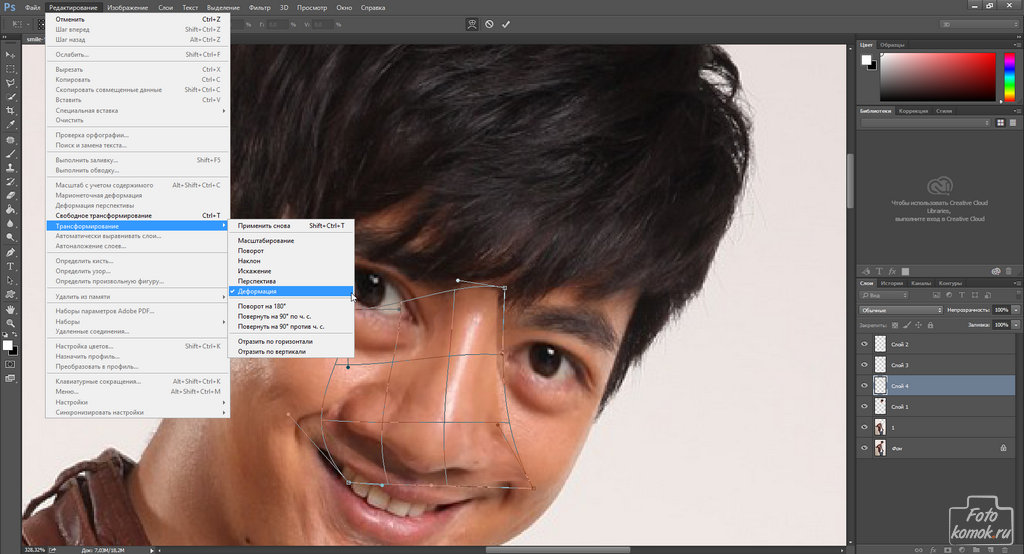

 Затем веб-сайт создаст для вас новое изображение на основе этого изображения.–
Затем веб-сайт создаст для вас новое изображение на основе этого изображения.– Для работы приложения требуется версия Android 1.6 или выше.
Для работы приложения требуется версия Android 1.6 или выше.