Подробный гайд по слоям в Photoshop: что это, зачем нужны, как пользоваться | Урок | Фото, видео, оптика
Слой в Photoshop — это как стопка прозрачных плёнок, которые накладываются одна на другую. Одна плёнка тонирует в определённый цвет, другая — поднимает контраст, третья меняет резкость, четвёртая — добавляет на фотографию новый объект. В результате получается изображение, состоящее из наложенных друг на друга фрагментов. Похоже на детскую 3D книжку, в которой из объёмных кустов выскакивает картонный заяц.
Рассказываем, что такое такое слой в фотошопе, объясняем, как пользоваться слоями, отвечаем на самые важные вопросы в формате блица, а в конце даём шпаргалку с горячими клавишами.
Как открыть слои в Photoshop?
Как сделать новый слой в Photoshop?
Из чего состоит слой?
Что такое слой-маска в Photoshop?
Как добавить к слою маску?
Что такое корректирующий слой в Photoshop?
Что такое Фоновый слой / Background?
Как переименовать слой?
Как выделить слои в Photoshop?
Как выделить несколько слоёв в Photoshop?
Как объединить слои в Photoshop?
Как скопировать слой?
Как удалить слой?
Как изменить цвет слоя в Photoshop?
Как сохранить слои в Photoshop?
Как вставить слой в Photoshop?
Как изменить размер слоя в Photoshop?
Как объединить слои в группы?
Слои в Photoshop — список горячих клавиш
 Без них невероятно тяжело качественно и быстро обработать фотографию / Иллюстрация: Елизавета Чечевица, Фотосклад.Эксперт
Без них невероятно тяжело качественно и быстро обработать фотографию / Иллюстрация: Елизавета Чечевица, Фотосклад.ЭкспертКак открыть слои в Photoshop?
Работать со слоями без палитры Слои / Layers гораздо дольше. Найдите её в командном меню Окно / Windows — Слои / Layers. Альтернатива — клавиша F7.
Так как палитра нужна постоянно, окошко лучше прикрепить на рабочее пространство справа.
Достаточно подхватить палитру и сдвинуть вбок, пока не появится синяя полоска / Иллюстрация автораКак сделать новый слой в Photoshop?
Новый слой в Photoshop можно сделать тремя способами:
1. Внизу на панели Слои / Layers нажать на квадратик с плюсом.
2. В командной строке сверху: Слой / Layers — Новый/ New — Слой / Layers.
3. Нажать сочетание Shift + Ctrl + N. Откроется окно, где слой можно назвать, выбрать цвет и режим наложения.
Кнопка, позволяющая в один клик создать новый слой / Иллюстрация автораРемарка: в этом меню цвет лишь подсвечивает слой, а не заливается им.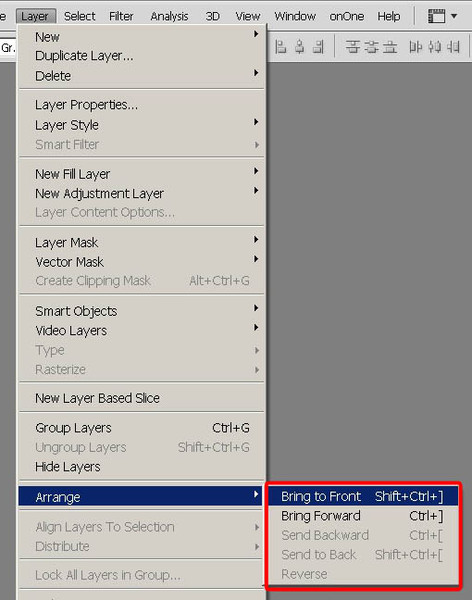 Это помогает систематизировать их для удобства, если вы работаете с большим количеством слоёв.
Это помогает систематизировать их для удобства, если вы работаете с большим количеством слоёв.
Из чего состоит слой?
Третий и четвёртый пункты необязательны. Они есть, если вы создали корректирующий слой или добавили к слою маску / Иллюстрация автораЕсли смотреть слева направо, слой состоит из:
- Значка видимости. Кликните на него, чтобы слой стал невидимым. Удобно, если нужно посмотреть до-после.
- Превью слоя или настроек слоя, если вы работаете с корректирующими слоями.
- Скрепки, если у слоя есть слой-маска. Она делает так, что слой и маска передвигаются и трансформируются одновременно, если нужно изменить размер слоя.
- Слоя маски. Это чёрный, белый или чёрно-белый прямоугольник. Если кликнуть на него, вы переключитесь на работу с маской.
- Имени слоя.
Что такое слой-маска в Photoshop?
Маска — трафарет, рисуя по которому можно стереть коррекцию с определённой области. Например, перекрасить только платье/глаза/волосы модели, не трогая всё остальное. Подробно о том, что такое маски и как ими пользоваться, читайте в тексте.
Подробно о том, что такое маски и как ими пользоваться, читайте в тексте.
Как добавить к слою маску?
Чтобы добавить к слою маску, нажмите на чёрный прямоугольник с кругом в центре. Либо зайдите в командное меню Слой / Layers — Слой-маска / Layer Mask — Показать всё / Reveal All.
Корректирующие слои сразу создаются с масками — для них делать её дополнительно не нужно / Иллюстрация автораЧто такое корректирующий слой в Photoshop?
Корректирующие слои — группа слоёв, которые меняют изображение под собой. Они могут поднимать контраст, затемнять, осветлять, тонировать, перекрашивать отдельные части фотографии, делать картинку чёрно-белой.
Они не содержат пиксели, только настройки. Из-за этого они мало весят, не утяжеляя картинку, а также позволяют в любой момент изменить свои настройки. Достаточно дважды кликнуть на иконку слоя, которая находится между значком глаза и скрепкой.
Что такое Фоновый слой / Background?
Фоновый слой — первый слой, который появляется, когда вы открываете фотографию или создаёте новый документ.
Рядом с ним стоит иконка замка. Она запрещает стирать со слоя пиксели, менять непрозрачность, перемещать его, изменять размер, добавлять в группу, ставить под ним слои.
Кликните на замок. Она тут же исчезнет, а фоновый слой станет обычным / Иллюстрация автораКак переименовать слой?
Чтобы переименовать слой в Photoshop, кликните по его названию два раза. Альтернатива: Слой / Layer — Переименовать Слой / Rename Layer.
Как выделить слои в Photoshop?
Чтобы начать работать со слоем, его нужно выбрать. Для этого кликните по нему левой кнопкой мыши.
Следите за тем, куда нажимаете: если нажать на маску, то перейдёте в режим работы с ней, а если на превью/иконку слоя, то перейдёте в работу со слоем, либо в параметры корректирующего слоя.
Как выделить несколько слоёв в Photoshop?
Чтобы выделить слои, есть два способа:
1. Чтобы выделить несколько слоёв подряд: нажмите на первый слой, зажмите Shift и кликните на последний слой.
2. Чтобы выделить несколько слоёв вразнобой: нажмите на первый нужный слой, зажмите Ctrl и, не отпуская его, прокликайте остальные нужные слои.
Выделенные слои окрашены в тёмно-серый / Иллюстрация автораКак объединить слои в Photoshop?
Если нужно слить слои в один:
1. Выделите все слои, нажмите правую кнопку мыши и в появившемся списке найдите Объединить слои / Merge Layer.
2. Зайдите в командное меню Слой / Layer — Объединить видимые / Merge Layer.
3. Нажмите Shift + Ctrl + E.
Как скопировать слой?
Скопировать слой можно тремя способами:
1. Встать на слой, кликнуть правой кнопкой мыши и выбрать пункт Скопировать слой / Duplicate Layer.
2. Нажать на слой и в командной строке сверху найти Слой / Layer — Скопировать слой / Duplicate Layer.
3. Нажать сочетание горячих клавиш Ctrl + J.
Как удалить слой?
Выделите слой щелчком мыши и выберите один из вариантов:
1. Нажмите клавишу Delete на клавиатуре.
2. Подхватите слои и перенесите на значок мусорной корзины слева внизу на палитре Слои.
3. Нажмите правой кнопкой мыши и выберите Удалить слой / Delete Layer.
4. Слой / Layer — Удалить / Delete — Слой / Layer.
Как изменить цвет слоя в Photoshop?
Кликните по слою правой кнопкой мыши и выберите любой из предложенных цветов. Важно: это не заполнит слой цветом, а лишь выделит среди остальных для более простой навигации.
Так выглядят перекрашенные слои в палитре / Иллюстрация автораКак сохранить слои в Photoshop?
Если вы не доделали работу и хотите вернуться к ней позже, необходим файл, в котором сохранятся слои с настройками. Для этого нужно сохранить фотографию в специальном формате — .PSD. Он разработан Adobe, чтобы сохранять промежуточный результат работы.
Чтобы сохранить фотографию в формате .PSD:
1. Выберите команду в меню Файл / File — Сохранить как / Save as… или нажмите горячие клавиши Shift + Ctrl + S.
2. В меню сохранения выберите в выпадающем списке формат .PSD.
Как вставить слой в Photoshop?
- Если на фотографию нужно добавить ещё файл, например, при коллажировании, просто подхватите нужную картинку и переместите её в рабочее пространство нужного файла.
- Если нужно перенести слой с одной фотографии на другую, например, чтобы затонировать серию снимков в один цвет:
- Выделите все нужные слои.
- Перетащите их на название файла, куда хотите перенести слои.
Как изменить размер слоя в Photoshop?
Чтобы изменять размер слоя и двигать его, воспользуйтесь функцией Свободное трансформирование / Free Transform.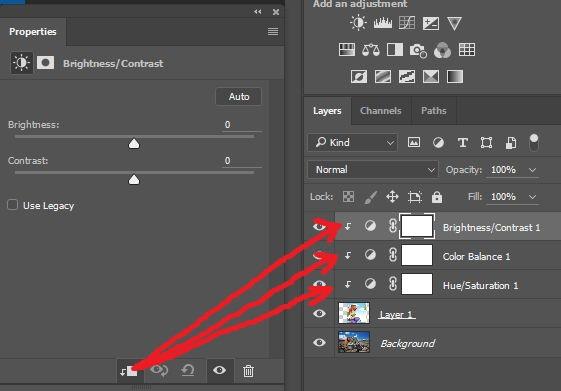 Она находится в меню Редактирование / Edit — Свободное трансформирование / Free Transform, либо активируется горячими клавишами Ctrl + T. Появится рамка, сдвигая которую можно менять размеры и местоположение слоя.
Она находится в меню Редактирование / Edit — Свободное трансформирование / Free Transform, либо активируется горячими клавишами Ctrl + T. Появится рамка, сдвигая которую можно менять размеры и местоположение слоя.
Как объединить слои в группы?
Чтобы добавить слои в группу, воспользуйтесь одним из вариантов:
1. Выделите слои и нажмите на иконку папки внизу на палитре слоёв.
2. Выберите слои и нажмите Ctrl + G.
3. Нажмите на иконку папки, чтобы создать группу, а после подхватите выбранные слои и переместите в созданную группу.
4. Выделите нужные слои и выберите команду Слой / Layer — Новый / New — Группа / Group.
Слои в Photoshop — список горячих клавиш
Список горячих клавиш есть в самой программе. Он находится в меню Окно / Window — Рабочее пространство / Workspace — Клавиатурные сокращения и меню / Keyboard Shortcuts and Menus. Мы же приводим самые важные сочетания горячих клавиш для быстрой работы со слоями.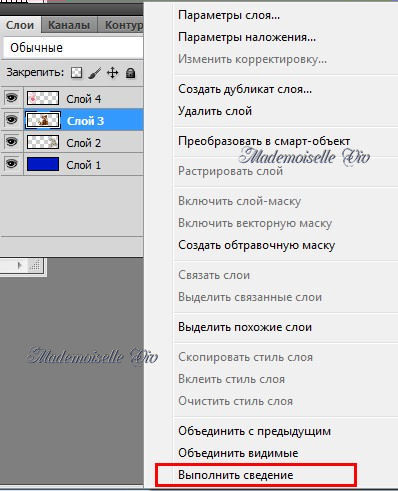
| Команда | Горячие клавиши |
| Создать новый слой | Shift + Ctrl + N |
| Создать копию слоя | Ctrl + J |
| Создать группу | Ctrl + G |
| Расформировать группу | Shift + Ctrl + G |
| Удалить слой | Delete |
| Скрыть слой | Ctrl + < |
| Скрыть все слои, кроме одного | Alt + клик по слою, который нужно оставить |
| Переместить слой наверх | Shift + Ctrl + ] |
| Переместить слой вниз | Shift + Ctrl + [ |
| Поднять слой на 1 позицию выше | Ctrl + ] |
| Опустить слой на 1 позицию ниже | Ctrl + [ |
| Объединить слои | Ctrl + E |
| Объединить видимые слои (с включенным значком глаза) | Shift + Ctrl + E |
| Объединённая копия всех нижележащих слоёв | Shift + Ctrl + Alt + E |
Что такое группа слоёв в Photoshop
В предыдущих материалах серии, посвященной слоям в Photoshop, мы рассмотрели, что такое слои и почему они значительно облегчают работу в Photoshop. Мы научились основам работы внутри Панели слоёв, и мы узнали, что такое фоновый слой и чем он отличается от других типов слоёв в Photoshop. Как только вы почувствуете себя более-менее уверенно при использовании слоёв и начнёте полноценно использовать их в рабочем процессе, вы скоро обнаружите еще ??один важный аспект работы со слоями — необходимость в их грамотном упорядочении и организации структуры в Панели слоёв. Если вы занимаетесь ретушью и восстановлением фотографий, проектированием печатного или веб-макета, или созданием спецэффектов, число слоёв в документе быстро увеличивается, и вскоре после начала работы, если слои не упорядочивать, то в палитре слоёв создастся очень неплохая путаница.
Мы научились основам работы внутри Панели слоёв, и мы узнали, что такое фоновый слой и чем он отличается от других типов слоёв в Photoshop. Как только вы почувствуете себя более-менее уверенно при использовании слоёв и начнёте полноценно использовать их в рабочем процессе, вы скоро обнаружите еще ??один важный аспект работы со слоями — необходимость в их грамотном упорядочении и организации структуры в Панели слоёв. Если вы занимаетесь ретушью и восстановлением фотографий, проектированием печатного или веб-макета, или созданием спецэффектов, число слоёв в документе быстро увеличивается, и вскоре после начала работы, если слои не упорядочивать, то в палитре слоёв создастся очень неплохая путаница.
Существует несколько приёмов, с помощью которых мы можем добиться в Панели слоёв аккуратности. Одним из них переименование слоя, т.е. замена имен, которые Photoshop задаёт им по умолчанию, такие, как и «Слой 2» (Layer 2) или «Слой 10 копия 12» (Layer 10 copy 12), на имена, которые имеют описательные и значащие названия.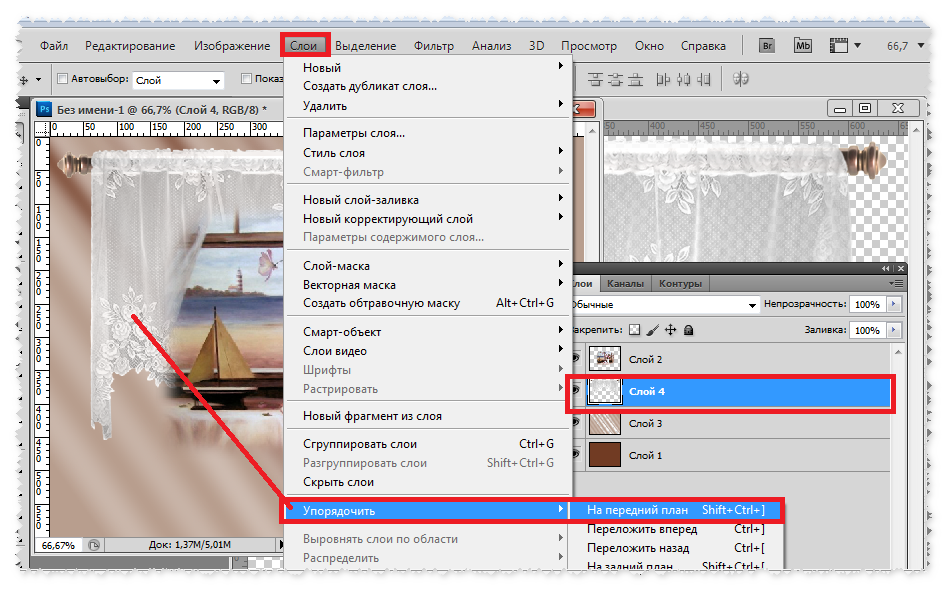
Другим способом упорядочения, который мы рассмотрим в этом материале, является использование групп слоёв.
Группы слоёв очень похожи на папки в шкафу. Мы можем открыть папку, чтобы посмотреть, что находится внутри, и мы можем закрыть папку, чтобы все было компактно и аккуратно.
Для примера я возьму вот этот макет плаката и открою его в Photoshop:
Если мы посмотрим на панель слоёв этого документа, то увидим довольно большое количество слоёв:
Но на самом деле, слоёв в документе значительно больше, чем кажется. Несколько слоёв на данный момент не отображаются, т.к. они находятся в расположенной вверху стека слоёв закрытой папке «Logo» («Logo» означает «логотип»). Мы определили, что это группа, по значку папки, находящемуся слева от названия группы:
Содержание
Открытие и закрытие группы слоёв
Я поместил несколько слоёв внутри группы, но по умолчанию, группы закрыты, поэтому мы не видим слои внутри неё. Чтобы открыть группу, просто нажмите на маленькую иконку треугольника слева от значка папки:
Данное действие открывает группу, показывая слои, находящиеся внутри неё. Photoshop показывает, какие слои являются частью группы, придавая им небольшие отступы вправо. Здесь мы можем видеть, группа состоит из пяти слоёв «Logo»(«Bud’s», «GARDEN», «CENTER», «leaves», and «Logo background»). Чтобы закрыть слоем группу после того как вы открыли ее, просто снова нажмите на значок треугольника.
Photoshop показывает, какие слои являются частью группы, придавая им небольшие отступы вправо. Здесь мы можем видеть, группа состоит из пяти слоёв «Logo»(«Bud’s», «GARDEN», «CENTER», «leaves», and «Logo background»). Чтобы закрыть слоем группу после того как вы открыли ее, просто снова нажмите на значок треугольника.
Причина, по которой я поместил эти пять слоёв в группу под названием «Logo» в том, что эти слои создают дизайн логотипа, расположенного в левом верхнем углу моего документа (зелёненький, с надписью «Bud’s GARDEN CENTER»):
Одним из дополнительных преимуществ использования группы слоёв, помимо упорядочения, является то, что они позволяют легко повернуть, переместить или отключить сразу несколько слоёв в документе. Обычно, чтобы включить или выключить слой, мы нажимаем на находящуюся в Панели слоёв слева иконку видимости этого слоя («глаз»). Мы можем сделать то же самое с группами слоёв. Каждая группа также имеет свой ??собственный значок видимости. Путём нажатия на «глаз» я временно отключу группу «Logo»:
После выключения группы, все пять слоёв, находящихся внутри группы, не отображаются в документе. Чтобы включить их все заново, нужно снова нажать на значок видимости группы. На рисунке показано, что логотип не отображается:
Чтобы включить их все заново, нужно снова нажать на значок видимости группы. На рисунке показано, что логотип не отображается:
Создание новой группы слоёв
Давайте рассмотрим, как создать новую группу слоёв. Самый быстрый и простой способ для создания новой группы — это кликнуть по значку «Создать новую группу» (Create a New Group), расположенному в нижней части панели слоёв. Этот значок выглядит, как папка:
После клика по значку Photoshop создаст новую группу слоёв, присвоит ей имя по умолчанию, в данном случае, «Группа 1» (Group 1) и разместит её непосредственно над активным в момент нажатия на значок слоем или группой. В моем случае, была активна группа «Logo», так что Photoshop создал новую группу над ней:
Проблема с созданием новой группы таким способом заключается в том, что программа создаёт пустую группу, внутри у неё нет никаких слоёв. Чтобы поместить в неё слои, нам придётся выбрать и перетащить их вручную. Я нажму на клавиатуре комбинацию Ctrl+Z для отмены последнего шага и удаления группы, которую я только что добавил.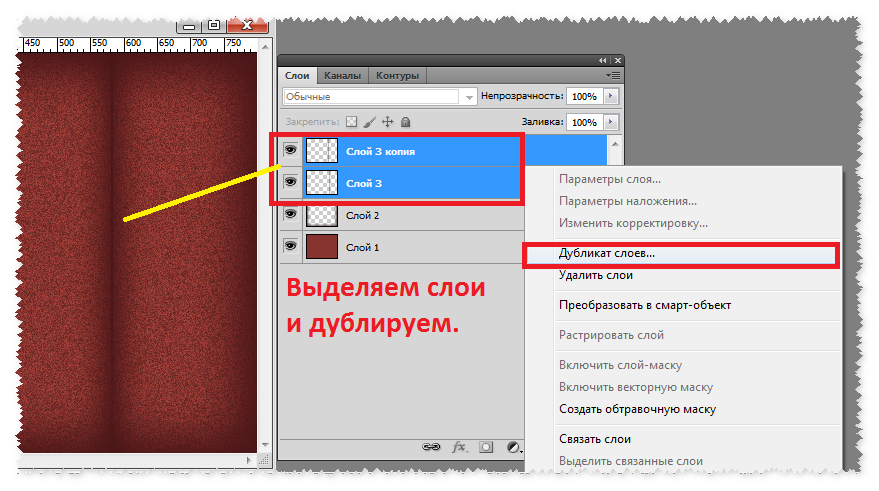
Если вы хотите создать группу с тем, чтобы там уже были помещены какие-либо слои из Панели слоёв, лучше применить другой способ.
Следует сначала выделить все слои, которые мы хотим разместить внутри группы. Предположим, что я хочу объединить в группу все текстовые слои, всего их шесть. Я зажимаю клавишу Ctrl и поочерёдно кликаю по нужным слоям, в результате все нужные мне слои стали подсвеченными:
Закончив с выбором, я нажимаю на значок меню в верхнем правом углу Панели слоёв (в более ранних версиях Photoshop иконка меню выглядит как маленькая стрелка):
В открывшемся меню выбираю пункт «Новая группа из слоёв» (New Group from Layers):
После чего открывается диалоговое окно, где мне предлагается ввести имя группы, задать цвет метки в панели слоёв и выбрать режим наложения. Можно ничего не вводить и оставить предложенные Фотошопом по умолчанию (имя — «Группа 1», цвет — «не показывать», режим — «Пропустить»). Я ввёл название «Текст» и цвет метки — оранжевый:
В результате в панели Layers у меня появилась новая группа под названием «Текст» с оранжевой меткой, расположенная под группой «Logo».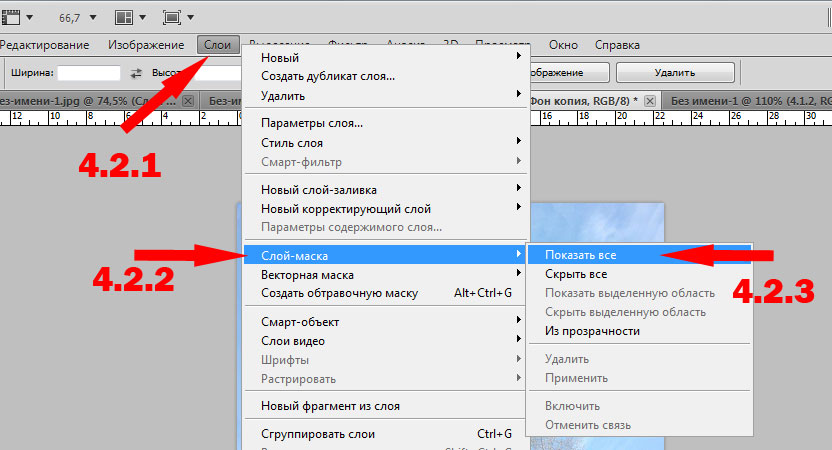 Как я упоминал ранее, новая группа создаётся закрытой по умолчанию, поэтому вложенные в неё слои в настоящее время скрыты от просмотра:
Как я упоминал ранее, новая группа создаётся закрытой по умолчанию, поэтому вложенные в неё слои в настоящее время скрыты от просмотра:
Если я хочу увидеть слои, находящиеся внутри группы, следует открыть эту группу, нажав на значок треугольника, расположенный слева от её значка:
Я снова закрою группу для уменьшения занимаемого места в панели слоёв.
Так же, как и ранее с «Logo», теперь я могу выключить одновременно все слои внутри группы «Текст», нажав на значок видимости группы.
Кроме включения/выключения видимости, есть ещё несколько вещей, которые мы можем сделать с группой слоёв в Photoshop. Мы можем переместить сразу все слои группы с помощью инструмента «Перемещение» (Move Tool), мы можем одновременно изменить размер всех слоёв с помощью «Свободной трансформации» (Free Transform). Мы даже можем добавить слой-маски для групп.
Существует ещё один быстрый способ создания группы слоёв, читайте про него здесь.
Удаление слоя из группы
Примечание. Имеется ввиду не удаление слоя полностью, а перемещение слоя из группы в стек панели слоёв.
Имеется ввиду не удаление слоя полностью, а перемещение слоя из группы в стек панели слоёв.
Если, после того как вы сгруппированные слои, вам понадобилось разгруппировать их, самый простой способ сделать это — щелкнуть правой кнопкой мыши в любом месте на группы в Палитре слоёв, после чего откроется меню, где следует выбрать пункт «Разгруппировать слои» (Ungroup Layers).
Это возвратит слои обратно в их первоначальное состояние, а сама группа будет удалена.
Если вам потребовалось удалить из группы один какой-либо слой, откройте группу и перетащите слой мышкой за её пределы.
Группы, вложенные в группы
В группу Photoshop можно поместить не только слои, но и другие группы. Рассмотрим два примера.
Пример 1
Я хочу взять два слоя из группы «Текст» и размещать их внутри еще одной новой группы, которая, в свою очередь, будет размещена внутри «Текста». Группировка внутри группы ничем не отличается от обычной группировки отдельных слоёв.
Во-первых, мы должны выбрать и открыть нужную группу.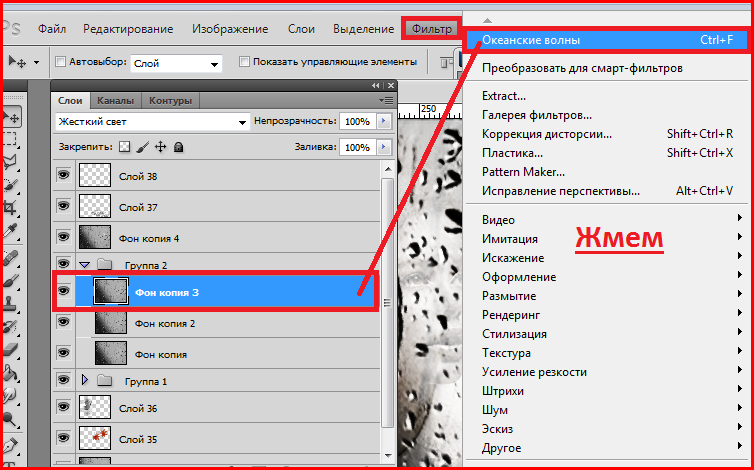 Затем выбираем нужные слои, нажимаем на значок меню в правом верхнем углу и выбираем пункт «Новая группа из слоёв» (New Group from Layers):
Затем выбираем нужные слои, нажимаем на значок меню в правом верхнем углу и выбираем пункт «Новая группа из слоёв» (New Group from Layers):
Также открывается диалоговое окно, где я задаю имя «Два слоя». В результате:
Пример 2
Также, я могу поместить обе имеющиеся группы «Logo» и «Текст» верхнего уровня в новую группу, действия будут точно такими же, только для удобства мне следует закрыть открытые группы.
Выделяю, зажав Ctrl, нужные группы, клик по значку меню, выбор пункта «Новая группа из слоёв»:
В результате:
Разгруппировать такую группу точно также, как и описано выше про обычную.
И, напоследок. Для быстрой группировки нужно выделить нужные элементы и нажать комбинацию клавиш Ctrl+G, для быстрой разгруппировки — выбрать нужную группу и нажать Ctrl+Shift+G.
Дублирование групп слоёв
Для того, чтобы дублировать (клонировать) группу, надо всего-лишь в Панели слоёв перетащить её с помощью мыши на значок создания нового слоя:
Как сгруппировать слои в Photoshop — Brendan Williams Creative
Чтобы создать беспорядочную и неорганизованную панель слоев, не требуется много времени, особенно если вы не используете группы слоев в Photoshop. Группы — это простой способ сортировки панели слоев и объединения связанных слоев. Это не только упрощает редактирование нескольких слоев одновременно, но и упрощает поиск нужных слоев. В этом уроке вы узнаете, как группировать слои в Photoshop, используя простые сочетания клавиш для ускорения процесса!
Группы — это простой способ сортировки панели слоев и объединения связанных слоев. Это не только упрощает редактирование нескольких слоев одновременно, но и упрощает поиск нужных слоев. В этом уроке вы узнаете, как группировать слои в Photoshop, используя простые сочетания клавиш для ускорения процесса!
Но не волнуйтесь, если вам нравится делать что-то вручную, мы все равно обсудим, как пройти все без ярлыков . Давайте начнем!
Как сгруппировать слои в Photoshop
Прежде чем создавать группу, вам нужно выбрать несколько слоев, которые вы хотите сгруппировать. Для этого просто удерживайте Command (Mac) или Control (Win) и щелкните нужные слои, чтобы выделить их.
Отсюда есть два простых варианта создания вашей группы. Первый — это сочетание клавиш, а второй — щелчок по значку группового слоя.
— Сочетание клавиш для создания групп
Выбрав слои, нажмите Command + G (Mac) или Control + G (ПК), чтобы создать группу. Все выбранные слои будут объединены в групповую папку.
Все выбранные слои будут объединены в групповую папку.
– Создание групп вручную
Еще раз выберите все слои, которые вы хотите добавить в группу. Выделив слои, щелкните значок папки в нижней части панели «Слои».
Оба эти варианта подходят для тех, кто хочет создать группу в Photoshop. Использование сочетания клавиш экономит немного времени, но всегда полезно знать ручной обходной путь!
Как добавить слои в существующую группу
Если вы случайно пропустили слой или создали новый слой, который хотите добавить в существующую группу, это можно быстро сделать одним щелчком мыши.
Просто щелкните слой, который хотите добавить, и перетащите его на свою группу.
Этот процесс очень похож на добавление файла в другую папку на вашем компьютере. Просто перетащите туда, куда вы хотите!
Как узнать, находится ли слой внутри группы?
Если у вас на панели много слоев, может быть трудно определить, находятся ли они на самом деле в папке группы или нет. Если вы не уверены, есть два простых способа определить, действительно ли слой находится внутри группы.
Если вы не уверены, есть два простых способа определить, действительно ли слой находится внутри группы.
Проще всего скрыть содержимое папки группы, нажав на стрелку слева от значка папки. Если вы все еще видите рассматриваемый слой, это означает, что он не является частью группы!
В этом случае просто перетащите слой внутри группы, пока он не исчезнет в папке. Вы сможете найти его снова, когда раскроете группу позже.
Если групповой слой уже открыт, вы заметите, что его содержимое имеет отступ с отступом на панели слоев. Эти отступы указывают на то, что слой находится внутри группы.
Как удалить слой из группы
Когда вы создаете группу в Photoshop, вы можете бесконечно редактировать ее содержимое. Тот факт, что вы создаете группу с определенным набором слоев, не означает, что она должна оставаться такой.
Чтобы удалить слой из группы, просто щелкните слой и перетащите его за пределы группы. Теперь ваш слой будет перемещен за пределы вашей группы и будет находиться отдельно на панели «Слои».
Если вы хотите удалить сразу несколько слоев, просто выделите нужные слои и повторите те же действия.
Как разгруппировать все слои в Photoshop
Если вы хотите полностью расформировать группу, вы можете использовать простое сочетание клавиш, чтобы разгруппировать все слои сразу.
Выбрав групповой слой, нажмите Command + Shift + G (Mac) или Control + Shift + G (ПК), чтобы разгруппировать все слои.
Кроме того, вы можете щелкнуть правой кнопкой мыши группу и вместо этого выбрать «разгруппировать слои». Выбор ваш!
Как объединить две разные группы вместе
Если вы хотите быть более организованным, вы даже можете добавить группы в другие папки групп.
Выберите группу, которую вы хотите превратить в «подгруппу».
Щелкните и перетащите ее в другую группу.
Теперь обе группы будут находиться в единственной родительской группе.
Как создавать подгруппы
Вместо того, чтобы объединять две отдельные группы в одну, вы также можете создавать подгруппы внутри родительской группы.
Откройте нужную группу и выберите ряд слоев, которые вы хотите поместить в подгруппу.
Выбрав слои, нажмите Command + G (Mac) или Control + G (ПК), чтобы объединить их в группу.
Вновь созданный составной слой теперь является подгруппой. Вы можете убедиться в этом, обратив внимание на отступ слоя.
Зачем группировать слои в Photoshop?
Изучение того, как создать группу в Photoshop, имеет решающее значение для организации и легкого доступа к связанным слоям. Например, при редактировании портрета полезно сгруппировать связанные корректировки, такие как волосы, ретушь кожи или корректировки цвета, в отдельные группы, а не смешивать большую кучу слоев вместе, используя группы, сегментирующие слои и оптимизирующие рабочий процесс.
Еще одна причина, по которой группировка слоев так полезна, заключается в том, что вы можете применить одну и ту же настройку сразу к нескольким фотографиям. Внесение корректировок в группу также повлияет на каждый слой внутри. Это значительно ускоряет процесс редактирования, поскольку вы можете создать одну корректировку сразу для нескольких слоев. При использовании групп больше не требуется индивидуальных настроек!
Это значительно ускоряет процесс редактирования, поскольку вы можете создать одну корректировку сразу для нескольких слоев. При использовании групп больше не требуется индивидуальных настроек!
Наконец, создание групп упрощает перемещение нескольких слоев вместе. Когда вы выбираете составной слой, вы сможете перемещать все его содержимое одновременно. Это идеально, если вы хотите сохранить вместе определенные слои на холсте, такие как настройки текста или штампа клонирования.
Как только вы научитесь создавать группу в Photoshop, ваша панель слоев поблагодарит вас за это. Теперь ваши слои могут быть правильно классифицированы и отсортированы на основе их содержимого, что значительно упрощает поиск. В качестве альтернативы группировке слоев вы также можете связать слои вместе. Связывание и группировка слоев имеют схожий результат, но есть несколько важных отличий, о которых вам следует знать. Вы можете узнать больше о разнице между связыванием и группировкой слоев, нажав здесь.
— Брендан 🙂
Слои Photoshop — Группы слоев
Узнайте все о группах слоев в Photoshop и о том, как они позволяют нам группировать связанные слои вместе и помогают поддерживать аккуратный и аккуратный вид нашей панели «Слои». Вы узнаете, как создавать группы слоев, добавлять слои в группу, вкладывать группы слоев в другие группы и многое другое!
Автор сценария Стив Паттерсон.
В предыдущих уроках нашей серии по слоям Photoshop мы рассмотрели, что такое слои и почему они делают все, что мы делаем в Photoshop, намного проще. Мы изучили основы работы на панели «Слои», узнали о фоновом слое и его важных отличиях от других типов слоев Photoshop.
Когда вы освоитесь со слоями и начнете использовать их как обычную часть своего рабочего процесса, вы скоро обнаружите еще один важный аспект работы со слоями — поддержание их организованности . Независимо от того, ретушируете ли вы или восстанавливаете изображения, разрабатываете печатные или веб-макеты или создаете классные спецэффекты, количество слоев в вашем документе может быстро увеличиваться, и ваша панель «Слои» не займет много времени, чтобы превратиться в загроможденный беспорядок.
Есть несколько вещей, которые мы можем сделать, чтобы панель «Слои» выглядела аккуратно и аккуратно. Один из них — переименовать слои, заменив имена, которые дает им Photoshop по умолчанию, например «Слой 2» и «Слой 10, копия 12», на описательные и значимые имена. Другой способ, который мы рассмотрим в этом уроке, — это использование групп слоев .
Группа слоев очень похожа на виртуальную папку на панели «Слои», папку, в которую можно поместить похожие или связанные слои. Точно так же, как реальная папка в картотеке, вы можете открыть папку в любое время, чтобы просмотреть ее содержимое, и вы можете закрыть папку, когда она вам не нужна, чтобы ее содержимое было надежно спрятано с глаз долой.
Это руководство является седьмой частью нашего Руководства по изучению слоев Photoshop.
Вот открытый у меня на экране рекламный макет вымышленного садового центра:
Рекламный макет в Photoshop.
Если мы посмотрим на мою панель «Слои», то увидим, что, несмотря на то, что я пошел дальше и переименовал многие слои, все еще остается довольно много слоев, в которых нужно разобраться. На самом деле, мне пришлось разделить панель «Слои» пополам, чтобы ее было легче разместить на странице. Верхняя половина слева, а нижняя справа:
На самом деле, мне пришлось разделить панель «Слои» пополам, чтобы ее было легче разместить на странице. Верхняя половина слева, а нижняя справа:
Панель «Слои», показывающая все слои, используемые в документе.
Может показаться, что в документе много слоев, но на самом деле их даже больше слоев, чем то, что мы видим. Если мы посмотрим на самый верх стека слоев, то увидим, что я уже добавил группу слоев, которую я назвал «Логотип». Мы знаем, что это группа слоев, по значку папки
Группа слоев с именем «Лого» появляется в верхней части стека слоев. Значок папки говорит нам, что это группа слоев.
Открытие и закрытие групп слоев
Я пошел дальше и разместил несколько слоев внутри группы, но по умолчанию группы слоев закрыты, поэтому мы не можем видеть ни один из слоев внутри группы. Чтобы открыть группу, просто нажмите на маленькую значок треугольника слева от значка папки:
Щелчок по треугольному значку.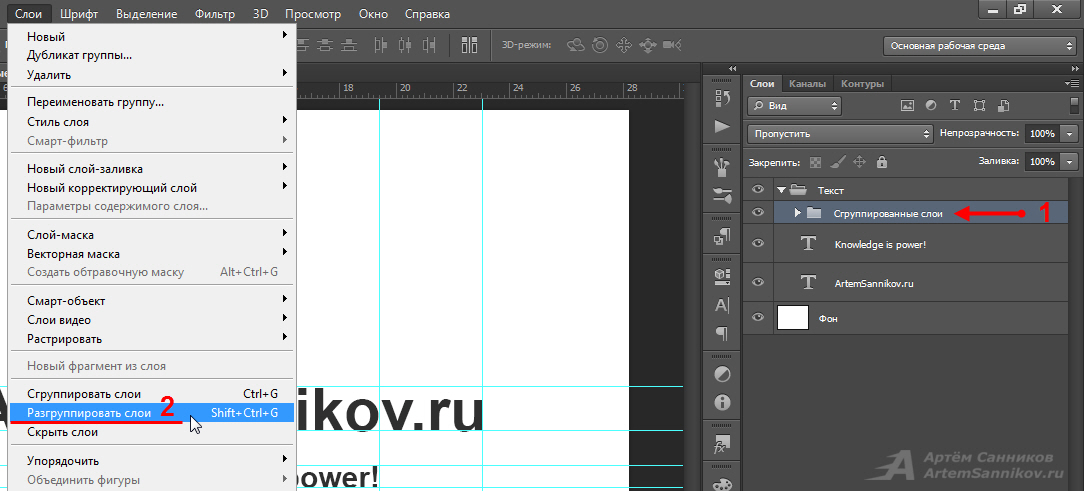
Это «закручивает» группу, отображая слои внутри нее. Photoshop позволяет нам узнать, какие слои являются частью группы, слегка сдвинув их вправо. Здесь мы видим, что моя группа логотипов содержит пять слоев («Бутон», «САД», «ЦЕНТР», «листья» и «Фон логотипа»). Чтобы закрыть группу слоев после того, как вы ее открыли, просто нажмите еще раз на значок треугольника:
Пять слоев, составляющих группу Logo, сдвинуты вправо.
Вы, наверное, догадались, что я поместил эти пять слоев в группу под названием «Лого» потому, что эти слои составляют логотип «Bud’s Garden Center» в верхнем левом углу моего документа:
Слои в группе составляют логотип в левом верхнем углу.
Одно из дополнительных преимуществ использования групп слоев, помимо организации, заключается в том, что они позволяют легко включать и выключать несколько слоев одновременно в документе. Обычно, чтобы включить или выключить один слой, мы нажимаем на его значок видимости слоя («глазное яблоко») в крайнем левом углу слоя на панели «Слои». Мы можем сделать то же самое с группами слоев. Каждая группа также имеет свой собственный значок видимости. Я временно отключу группу «Лого», нажав на глазное яблоко:
Мы можем сделать то же самое с группами слоев. Каждая группа также имеет свой собственный значок видимости. Я временно отключу группу «Лого», нажав на глазное яблоко:
Щелчок по значку видимости группы Logo.
При отключении самой группы все пять слоев внутри группы мгновенно скрываются в документе. Чтобы включить их все сразу, мне просто нужно снова щелкнуть значок видимости группы:
Все пять слоев, составляющих логотип, отключаются отключением самой группы.
Создание новой группы слоев
Давайте посмотрим, как создать новую группу слоев. Самый быстрый и простой способ создать новую группу — щелкнуть значок «Новая группа слоев » в нижней части панели «Слои». Это значок, который выглядит как папка:
Щелкните значок «Новая группа слоев».
Photoshop создаст новую группу слоев, даст ей общее имя по умолчанию (в данном случае «Группа 1») и поместит ее непосредственно над любым слоем или группой слоев, которые были выбраны, когда вы щелкнули значок «Новая группа слоев».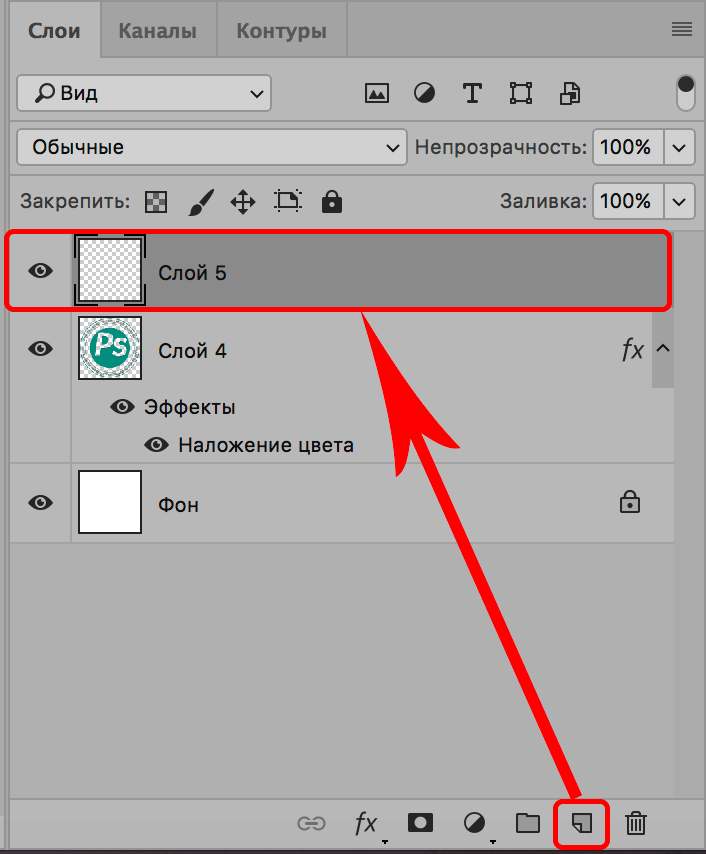
Новая группа «Группа 1» появляется в верхней части стека слоев.
Проблема с созданием новых групп слоев таким образом заключается в том, что все, что мы сделали, это создали пустую группу. Внутри него нет слоев. Чтобы поместить слои в группу, нам нужно выбрать и перетащить их вручную. Я нажму Ctrl+Z (Win) / Command+Z (Mac) на клавиатуре, чтобы отменить последний шаг и удалить добавленную группу.
Лучше сначала выбрать слои, которые мы хотим поместить в группу. Например, предположим, что я хочу взять слои, которые отображают адрес садового центра и часы работы (в левом нижнем углу макета), и поместить их в свою собственную группу. Всего мне нужно выбрать восемь слоев. Чтобы сделать это, я начну с нажатия на самый верхний слой, который мне нужен (текстовый слой «Open Year ‘Round»):
Щелкните верхний слой, чтобы выбрать его.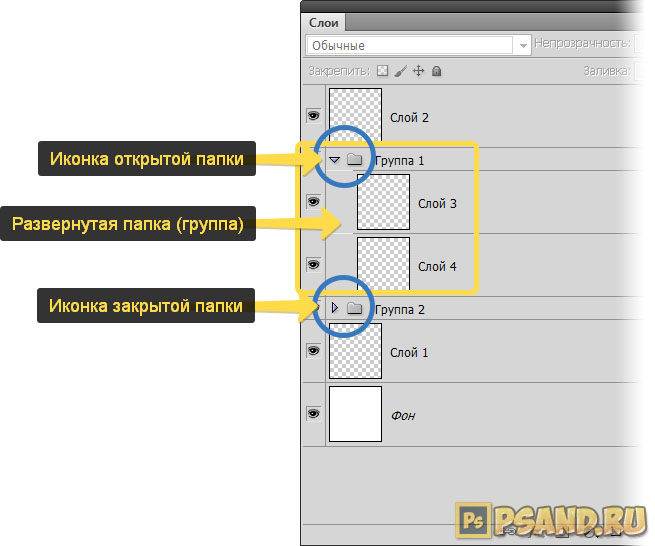
Затем, удерживая нажатой клавишу Shift , я нажму на самый нижний слой. Это выберет оба слоя плюс все слои между ними. Теперь у меня выбраны восемь слоев. Здесь очень важно отметить, что все слои, которые я собираюсь поместить в группу, располагаются непосредственно друг над другом или под друг другом в непрерывном столбце. Попытка сгруппировать вместе слои, разбросанные по всей панели «Слои», с другими слоями между ними обычно вызывает проблемы с компоновкой. Группы слоев лучше всего работают со слоями, которые находятся в непрерывном столбце, подобном этим:
Удерживая Shift, кликните по нижнему слою, чтобы выбрать сразу все 8 слоев.
Выбрав все слои, которые вам нужны, щелкните значок меню в правом верхнем углу панели «Слои» (в более ранних версиях Photoshop значок меню выглядит как маленькая стрелка):
Щелкните значок меню панели «Слои».
Выберите Новая группа из слоев из появившегося меню:
Выберите в меню «Новая группа из слоев».
Photoshop откроет диалоговое окно с просьбой назвать новую группу. Я назову свой «Адрес / Часы». Нажмите OK, когда закончите, чтобы закрыть диалоговое окно:
Введите имя для новой группы слоев, затем нажмите OK.
На панели «Слои» мы видим, что теперь у меня есть новая группа слоев с именем «Адрес/часы», расположенная под группой «Логотип». Как я упоминал ранее, новая группа по умолчанию закрыта, поэтому слои в настоящее время вложены в нее:
.Выбранные слои теперь вложены в новую группу.
Если я хочу увидеть слои внутри группы, я могу открыть группу, щелкнув значок треугольника, и теперь видны все восемь слоев:
Поверните новую группу, чтобы открыть слои внутри нее.
Я снова закрою группу, чтобы мы могли видеть, что просто поместив эти восемь связанных слоев в группу слоев, мне удалось сэкономить значительное количество места на панели «Слои» и значительно уменьшить беспорядок:
Группировка слоев упростила работу с панелью «Слои».
Так же, как мы видели ранее с группой «Логотип», теперь я могу отключить все слои внутри группы «Адрес/Часы работы», щелкнув значок видимости группы:
Щелчок по значку видимости для новой группы «Адрес/часы».
Мгновенно отключается вся информация в левом нижнем углу макета. Я могу снова включить его в любое время, снова щелкнув значок видимости группы:
.Информация об адресе и часах работы скрыта.
Есть еще несколько вещей, которые мы можем делать со сгруппированными слоями в Photoshop, помимо их включения и выключения. Мы можем переместить их все сразу с помощью инструмента «Перемещение», мы можем изменить их размер и форму с помощью команды «Свободное преобразование». Мы даже можем добавлять маски слоя в группы! Однако, чтобы не отходить от темы полностью, в этом уроке мы сосредоточимся на основной цели и преимуществах групп слоев, а именно на лучшей организации наших слоев и панели «Слои».
Удаление слоев из группы
Если после того, как вы сгруппировали слои, вам нужно разгруппировать их, самый простой способ сделать это — щелкнуть правой кнопкой мыши (Win) / , удерживая нажатой клавишу Control, щелкнуть (Mac) в любом месте группы на панели «Слои». :
:
Щелкните правой кнопкой мыши (Win) или щелкните, удерживая клавишу Control (Mac), в любом месте группы.
Затем выберите Разгруппировать слои из появившегося меню:
Выберите в меню «Разгруппировать слои».
Это возвращает слои обратно в исходное разгруппированное состояние. Сама группа слоев удалена:
Слои больше не группируются.
Вложенные группы внутри других групп
Photoshop позволяет не только группировать слои вместе, но и группировать слои! Например, я хочу взять две уже добавленные группы слоев («Логотип» и «Адрес/часы») и поместить их обе в другую новую группу. Группировка двух или более групп слоев ничем не отличается от группировки отдельных слоев. Во-первых, нам нужно выбрать группы, которые мы хотим. У меня уже выбрана группа «Адрес/часы», поэтому я буду удерживать нажатой Клавиша Shift и щелкните над ней группу «Логотип». Это выбирает обе группы сразу:
Выбор двух групп слоев, которые я хочу поместить в новую группу.
Выбрав обе группы, я щелкну значок меню в правом верхнем углу панели «Слои», как я делал раньше:
Щелкните значок меню.
Я выберу Новая группа из слоев в появившемся меню. Он по-прежнему говорит «Новая группа из слоев», хотя на самом деле мы создаем новую группу из других групп:
Выберите «Новая группа из слоев».
Я назову новую группу «Левая колонка» в появившемся диалоговом окне, так как содержимое групп «Лого» и «Адрес/часы» составляет левую колонку моего макета:
Имя новой группы слоев.
Я нажму OK, чтобы закрыть диалоговое окно, после чего Photoshop создаст новую группу слоев с именем «Левая колонка». Если я открою новую группу, нажав на ее треугольный значок, мы увидим вложенные в нее группы «Лого» и «Адрес / Часы»:
Новая группа слоев создана из двух существующих групп.
Удаление групп из более крупной группы также выполняется так же, как и разгруппирование отдельных слоев. Просто щелкните правой кнопкой мыши (Win) / , удерживая клавишу Control, щелкните (Mac) в любом месте группы слоев на панели «Слои» и выберите «Разгруппировать слои » в появившемся меню:
Просто щелкните правой кнопкой мыши (Win) / , удерживая клавишу Control, щелкните (Mac) в любом месте группы слоев на панели «Слои» и выберите «Разгруппировать слои » в появившемся меню:
Удаление двух групп слоев из большей группы.
И теперь я вернулся к двум отдельным группам слоев:
Панель «Слои» после разгруппировки двух групп слоев.
Чтобы закончить организацию моей панели «Слои», я быстро выберу все слои, которые составляют центральную колонку моего макета (текст и изображения «Огромный выбор!» и «Огромная экономия!»):
Выбор слоев, составляющих центральную часть макета.
Если вы относитесь к тому типу людей, которые предпочитают сочетания клавиш командам меню, действительно быстрый способ создать группу из выбранных вами слоев — просто нажать Ctrl+G (Win) / Command+G (Mac) на клавиатуре. Photoshop мгновенно поместит ваши слои в группу, хотя присвоит группе общее имя по умолчанию, а не даст вам возможность сначала назвать ее.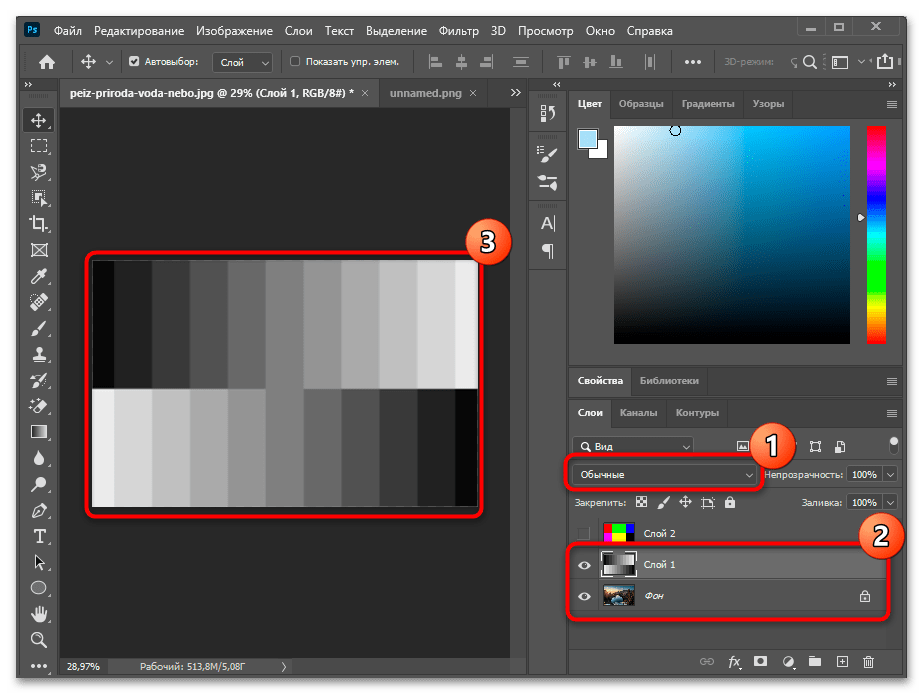 Здесь мои слои были помещены в новую группу с именем «Группа 1»:
Здесь мои слои были помещены в новую группу с именем «Группа 1»:
Нажмите Ctrl+G (Win)/Command+G (Mac), чтобы быстро создать новую группу (с именем по умолчанию) из выбранных слоев.
Чтобы разгруппировать слои с помощью сочетания клавиш, нажмите Shift+Ctrl+G (Победа) / Shift+Command+G (Mac).
Чтобы переименовать группу и дать ей более описательное имя, дважды щелкните имя группы на панели «Слои» и введите новое имя, как если бы вы переименовывали обычный слой. Я назову свой «Выбор / Экономия». Нажмите Введите (Win) / Верните (Mac), когда вы закончите, чтобы принять изменение имени:
Переименовать группу слоев так же просто, как переименовать обычный слой.
Куда идти дальше…
Как мы видели в этом уроке, группы слоев — это простой и удобный способ упаковать связанные слои вместе, освобождая место на панели «Слои» и не позволяя ей выглядеть загроможденной и неорганизованной.