эффект красных глаз, баланс белого и дефекты вспышки
Обрабатываем фотографии после отпуска
Часть 3: вампиры или люди (эффект красных глаз), режим освещения
В заключительной части нашей отпускной трилогии будет рассказано, как исправить ошибки, которые, увы, можно было бы не допускать вовсе. Но, как правило, именно кадры, нечаянно испорченные самим фотографом, кажутся лучшими в коллекции, если бы не… А давайте воплотим золотую мечту в жизнь, исправив ошибки съемки.
Самое главное…
Самое главное — не отчаивайтесь. Даже самые ужасные снимки можно исправить так, что они станут украшением семейного альбома на долгие годы. Все, что нам потребуется – немножко терпения, щепотка творчества и желание получить добротный кадр. Эти три элемента нужно смешать в хорошем графическом редакторе, довести до кипения и варить на медленном огне до готовности. Готовность здесь будет означать, что кадр перестанет пугать вас своим несовершенством.
В первой части нашего материала мы рассказывали о борьбе с шумами на фотографиях и о способах исправления дефектов на объекте съемки.
Как и прежде, мы даем примерный план действий для каждого случая, рассказывая, как мы исправили тестовые кадры. Не стоит забывать о творчестве: каждое фото уникально, и в вашем случае настройки могут оказаться абсолютно другими.
Вампиры или люди?
Сейчас практически каждая камера (кроме самых дешевых экземпляров) имеет режим вспышки с подавлением эффекта красных глаз. Как уже многократно рассказывалось в различных статьях, обычная вспышка дает яркий, направленный на объект съемки, световой пучок, успевающий отразиться от сетчатки глаза и вернуться обратно до того, как затвор камеры закроется.
Чем темнее во время съемки, тем шире открыты зрачки, и тем ярче будут «красные глаза». Но в таких условиях и света требуется больше, а значит, без вспышки практически не обойтись. Чтобы избежать красных глаз можно использовать два метода: либо это будет специальный режим вспышки, либо – редактирование снимков в Photoshop.
Первый метод основывается на том, что камера посылает два последовательных световых пучка: первый имеет своей целью лишь прикрыть, сжать зрачки модели. А второй уже освещает сцену для съемки. Такой метод часто критикуется профессиональными фотографами: глаза получаются неестественными из-за того, что в темноте зрачки должны быть широко открыты.
Все эти умозаключения приводят к неутешительному выводу: существует единственный метод получить красивый ночной кадр с лицом на первом плане – обработать его в графическом редакторе. Тем более что это совершенно не сложно.
Тем более что это совершенно не сложно.
- Шаг 1. Для начала, приглядитесь к снимку – не нуждается ли он в кадрировании. Ночные и вечерние фотографии зачастую делаются в людных метах (на вечеринках, в клубах), поэтому, в кадр может попасть что угодно. Здесь же вспомним, что не обязательно ваши кадры должны быть прямоугольными. Тем более это актуально в жанре портрета.
- Шаг 2. Теперь нужно будет создать новый слой, скопировав фон (коим служит, собственно, снимок). Новый слой нам понадобится по нескольким причинам, и главная из них – возможность вернуться к исходному снимку, не испортив его. Дальнейшая работа будет производиться в только что созданном слое.
- Шаг 3. Теперь приглядитесь к снимку, увеличив масштаб. Нам нужно выделить часть глаза, некогда бывшую зрачком. Инструментом Elliptical Marquee Tool выделяем красную область, нажав при этом клавишу Shift. У нас получится идеальный круг размером со зрачок или чуть больше. Главное – чтобы за выделением не осталось красного ободка.

- Шаг 4. Изменяем основной цвет закраски и заливаем выделенную область. На этом этапе самым важным будет выбор цвета. В идеальных условиях съемки при использовании идеальной профессиональной камеры, несомненно, зрачок будет черным. Но все было бы слишком просто, если бы цвет зрачка не «портился» из-за неверных настроек камеры или банального недостатка света. На тестовом кадре, например, простой черный цвет казался абсолютно «чужеродным»: было сразу видно, что зрачки нарисованы. Лучше подошел цвет 30-30-30 (в палитре RGB).
- Шаг 5. Чтобы новые зрачки прижились к глазу, выберем инструмент Blur Tool и кистью малого диаметра легонько пройдемся по границе радужки со зрачком. Теперь он будет выглядеть гораздо естественней.
- Шаг 6. Закрасив оба зрачка, мы заметим, что глаза стали плоскими. Произошло это из-за того, что с их поверхности исчезли световые блики. Чтобы их вернуть, переходим к фоновому слою и выделяем один из бликов. Теперь копируем выделение в новый слой и закрашиваем его в белый цвет.
 Проделав эту операцию с обоими глазами, уменьшите масштаб фотографии и приглядитесь к ней, возможно, блики на глазах будут выглядеть неестественно, тогда просто подправьте их форму инструментом Brush Tool с маленьким размером кисти.
Проделав эту операцию с обоими глазами, уменьшите масштаб фотографии и приглядитесь к ней, возможно, блики на глазах будут выглядеть неестественно, тогда просто подправьте их форму инструментом Brush Tool с маленьким размером кисти. - Шаг 7. Разобравшись с дополнительным слоем, переходим к фону. Здесь потребуется лишь убрать красный цвет зрачка. Как и прежде, выделяем зрачок инструментом Elliptical Marquee Tool. Теперь в меню выбираем Image – Adjustments – Brightness/Contrast и просто сдвигаем оба рычажка влево до тех пор, пока не исчезнет красный оттенок.
- Шаг 8. Переходим к слою с исправленными зрачками (тот, что был недавно создан) и выбираем степень прозрачности (Opacity) 80%. Теперь объединяем все видимые слои.
- Шаг 9. Возможно, в вашем случае на восьмом пункте работа закончится: принципиально, снимок уже готов. Но тестовому кадру не хватало немного сочности, яркости. Поэтому мы перешли в меню Image – Adjustments – Levels и поменяли там значения на 11 / 1,4 / 206.
 Это прибавило снимку яркости, но цвета несколько ухудшились. Именно поэтому пришлось их подправить вручную через меню: Image – Adjustments – Color Balance, задав значения -10 / 10 / -5.
Это прибавило снимку яркости, но цвета несколько ухудшились. Именно поэтому пришлось их подправить вручную через меню: Image – Adjustments – Color Balance, задав значения -10 / 10 / -5.
Теперь снимок готов.
| Снимок c «красными глазами» | Откадрированная фотография уже с нормальными глазами |
Белый цвет
Увы, не всякая белая поверхность в реальной жизни является действительно белой: цвет объектов будет напрямую зависеть от освещения (при дневном свете это белый цвет, а лампа накаливания дает желтый оттенок). Люди этого не замечают (давно уже привыкнув), а камеры пытаются подстроиться, что не всегда получается идеально.
Но ладно бы только автоматика ошибалась! Зачастую мы сами забываем, что вручную выставили режим искусственного освещения, снимая на солнце.
Но все это можно исправить. Главное, действовать последовательно.
- Шаг 1. Честно говоря, если ваши снимки не очень сложны, то исправить их можно будет выбором одной лишь опции Photoshop. Залезаем в меню Image – Adjustments и выбираем там пункт Auto Color. Снимок изменился. Результат вас недостаточно радует? Тогда переходим к следующему пункту.
- Шаг 2. В том же меню Image – Adjustments выбираем Color Balance и задаем там нужные значения. Тестовый снимок был голубоватым, поэтому пришлось сдвигать рычажки к теплым тонам (значения 40 / 5 / -40). Если кадр, наоборот, получился желтоватым из-за искусственного освещения, то прибавить нужно будет холодных тонов. Кстати, начинать цветокоррекцию лучше снизу, с желтого цвета.
- Шаг 3. Если снимок по-прежнему кажется вам недостаточно красивым, попробуйте углубить цвета, выбрав Image – Adjustments – Auto Levels.
 Но после этой «операции» кадр может стать слишком резким, поэтому уровни лучше подправить через меню вручную Image – Adjustments – Levels.
Но после этой «операции» кадр может стать слишком резким, поэтому уровни лучше подправить через меню вручную Image – Adjustments – Levels.
Снимок готов.
| Кадр «в синем цвете» | Отредактированная фотография |
И свет бывает лишним
Большинство начинающих фотографов утверждает, что света, как денег, слишком много никогда не бывает. Этот вопрос не просто спорный – он практически философский. А уж если речь заходит о вспышке, можно смело сказать, что в современных камерах она почти всегда «лишняя». Можно ведь вручную изменить экспокоррекцию, и тогда дополнительный свет не понадобится, а кадр получится ровным и естественным.
Тем не менее, зачастую мы забываем отключить вспышку, и даже идеально настроенная камера может «вспыхнуть» в самый неподходящий момент. Как бороться с красными глазами мы уже показали. Давайте разберемся, как убрать синеватый оттенок кадра.
Как бороться с красными глазами мы уже показали. Давайте разберемся, как убрать синеватый оттенок кадра.
Впрочем, стоит помнить, что после случайно сработавшей вспышки нам придется сначала выправлять уровни цветов, и уж только потом исправлять сами цвета. Дело в том, что объекты на снимке могут стать даже более тусклыми, чем были в реальной жизни (как на тестовом снимке). Чаще, конечно, возникает обратная проблема – повышенная контрастность снимка, но и она также исправляется через уровни.
- Шаг 1. Как и всегда, начинаем исправление с кадрирования снимка. Наша тестовая лягушка оказалась чуть левее центра, поэтому нужно обрезать правый край.
- Шаг 2. Теперь идем в меню Image – Adjustments – Levels и выправляем снимок. Тестовый кадр получился недостаточно ярким, поэтому мы выставили значения 0 / 1,2 / 211, сдвинув правую границу ближе к центру. Стоит иметь в виду, что и слишком яркие фотографии также можно подправить через меню Levels, для чего нужно просто поэкспериментировать с числами.

- Шаг 3. Теперь наш снимок стал больше похож на реальную сцену, но все же стоит немного подправить цвета и убрать лишнюю голубизну. Идем в Image – Adjustments – Color Balance и экспериментируем с рычажками. Уделите побольше времени нижнему и верхнему движку: при тщательном их выборе, снимок может получиться просто идеальным. В нашем случае неплохо подошли цифры 30 / 20 / -10.
| Случайная вспышка может многое испортить |
Снимок, более близкий к реальности |
Всего лишь три шага, и мы воссоздали на фото исходный, зеленый, цвет лягушки и золотистый цвет фона. Снимок готов.
Неограниченные возможности
Внимательно прочитав всю трилогию об улучшении фотографий, можно заметить, что практически все редактирование сводится к пяти-шести важным пунктам меню Photoshop. Знание этих пунктов и нескольких полезных инструментов, вроде кисти и штампа даст вам практически неограниченные возможности по совершенствованию своих фотографий. А когда этого вам станет мало, смело приступайте к дальнейшему исследованию своего графического редактора.
Знание этих пунктов и нескольких полезных инструментов, вроде кисти и штампа даст вам практически неограниченные возможности по совершенствованию своих фотографий. А когда этого вам станет мало, смело приступайте к дальнейшему исследованию своего графического редактора.
И пусть кадр не блещет романтизмом, а его сюжет давным-давно примелькался. Любую картинку можно привести в порядок, немного подправить, кое-чего убрать, и, интересная фотография появляется как будто из ниоткуда.
Удачных вам экспериментов!
Создаем красивый портрет в ярких цветах в фотошопDesigne-R
В этом уроке для Photoshop вы узнаете, как создать красивый, сказочный рисунок, полный незаметных деталей в ярких цветах 80-х годов. Дуэт дизайнеров KittoZutto покажет вам, как создать аэрографический портрет, который унесет нас к лучшим дням постеров компании Athena.
Вы узнаете, как улучшить свои навыки рисования кистями, работая с разнообразными их формами для создания различных эффектов, а также вы узнаете, как выжать максимум из добавления цвета, маскирования и режимов наложения слоев.
Вы также узнаете преимущества работы со множеством слоев в планшетном рисунке – это позволит вам работать отдельно над элементами и быстро регулировать детали и цвет.
1 Шаг
Вам необходимо будет создать набросок к этому портрету. Это может быть черновой линейный рисунок, чтобы вам было понятна общая композиция элементов, как, например, расположение глаз и носа, форма и движение волос.
Примечание переводчика: название слоев на скриншоте сверху вниз: (группа) (видимость отключена) Группа 18, глаз, линия лица, линия роста волос, набросок теней, Фон
2 Шаг
Когда черновой набросок будет готов, мы начнем затенение. При помощи инструмента Pen
(Перо) создайте контуры вокруг лица и воспользуйтесь этой формой, как маской для ваших теней. При помощи мягкой кисти начните прорисовывать темные области на лице. Проделайте то же самое с остальными частями рисунка.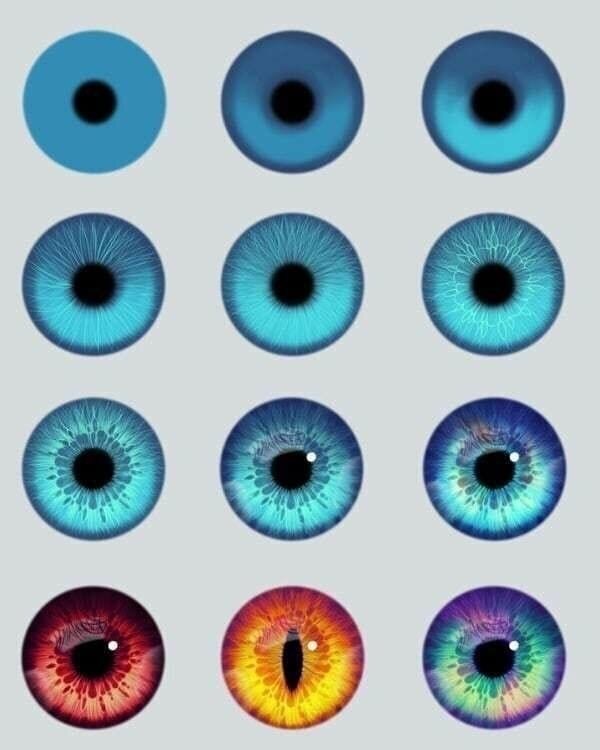
Примечание переводчика: название слоев на скриншоте сверху вниз: (группа) Набросок, (группа) Волосы, (группа) очки, (группа) рот, (группа) глаза, (группа) нос, (группа) лицо, (группа) лицо, тени лица, слой 139, (группа) шея, тени шеи, Слой 140, (группа), (видимость отключена) контур шеи, (видимость отключена) контур лица, Фон
3 Шаг
Переходите к работе над волосами. Чем светлее волосы, тем меньше должна быть ваша кисть. Создайте контур вокруг очков при помощи инструмента Pen
(Перо) – убедитесь, что контур включает и оправу, и стекла. Используя эти контуры, как маски, черной мягкой кистью затените область. Таким же образом, но при помощи белой кисти нарисуйте белые отражения.
Примечание переводчика: название слоев на скриншоте сверху вниз: (группа) очки, (группа) Оправа, Слой 161, освещение, Слой 115, (группа) Стекла, Слой 111, Слой 165, Слой 110 (копия), Слой 110, (группа) волосы, (группа) рот, (группа) глаза, (группа) нос, (группа) лицо, Фон
4 Шаг
Теперь, когда у нас есть готовый набросок, мы можем начать работу с цветом.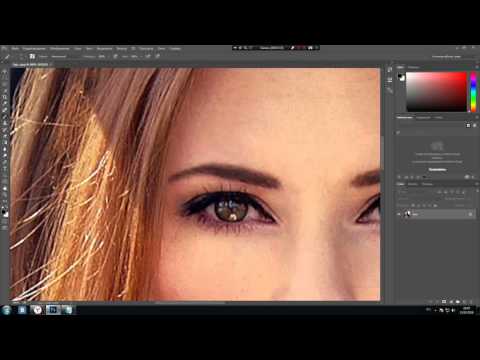 Если набросок готов – это значит, что половина работы уже выполнена. Начните с создания нового документа с градиентом на фоне. Градиент должен быть от зеленого к коричневому, как показано на рисунке ниже. Далее, импортируйте ранее затененные области в этот документ.
Если набросок готов – это значит, что половина работы уже выполнена. Начните с создания нового документа с градиентом на фоне. Градиент должен быть от зеленого к коричневому, как показано на рисунке ниже. Далее, импортируйте ранее затененные области в этот документ.
5 Шаг
Начните преображение теней в цвет при помощи настроек оттенка и насыщенности, как показано ниже. Измените режим наложения наиболее темных теней на Multiply (Умножение), чтобы они хорошо смешались с тоном кожи. Добавьте оттенки лицу, рисуя разными цветами на его краях. Они будут замаскированы внутри формы лица.
Примечание переводчика: название слоев на скриншоте сверху вниз: (группа) основные цвета, (группа) лицо, блики на лице, блики на подбородке, боковая тень, тень на лице, боковое затемнение, тень на лице, цвет кожи, блики на волосах, Цветовой Тон/Насыщенность, цвет волос, тень на волосах, (группа) шея, фон
6 Шаг
Теперь добавьте цвет носу. С режимом наложения темных теней Multiply (Умножение), примените Gaussian Blur (Размытие по Гауссу) радиусом 2 пикселя, чтобы смягчить ноздри. При помощи мягкой кисти добавьте сияние на кончике носа, а также на его нижней части, как показано на изображении ниже.
С режимом наложения темных теней Multiply (Умножение), примените Gaussian Blur (Размытие по Гауссу) радиусом 2 пикселя, чтобы смягчить ноздри. При помощи мягкой кисти добавьте сияние на кончике носа, а также на его нижней части, как показано на изображении ниже.
Примечание переводчика: название слоев на скриншоте сверху вниз: (группа) нос, блеск на носу, блеск на кончике, блик в тени, линии носа, ноздри, блеск на носу копия, кончик носа, тень на носу, тень на боковой части носа, переносица, (группа) основные цвета, Цветовой Тон/Насыщенность 6
7 Шаг
Перейдем к глазам: для начала заполните глаза светло-серым цветом – это будет база. Для теней установите режим наложения Multiply (Умножение), для бликов – Overlay (Перекрытие). Нарисуйте зрачок и все остальные детали, не забудьте про блики. Добавьте еще немного легких деталей, таких как, например, блестящие тени при помощи белой кисти.
Примечание переводчика: название слоев на скриншоте сверху вниз: бровь, (группа) зрачок 1, (группа) веко, Слой 8 копия, Слой 9 копия, Слой 4 копия, Слой 2 копия, Слой 5 копия, (группа) зрачок, Слой 235, Слой 233, Слой 231, тень на веке, Слой 1 копия, слой 181, (группа) Группа 24
8 Шаг
Добавьте немного макияжа при помощи кисти розового, серого и зеленого цветов по краям глаз и измените режим наложения на Overlay (Перекрытие). Продублируйте всю группу, а затем отразите ее так, чтобы она поместилась на правый глаз. Обратите внимание на детали, такие как направление световых бликов, дабы избежать излишней симметричности.
Примечание переводчика: название слоев на скриншоте сверху вниз: (группа) глаза, (группа) левый глаз, макияж, осветление брови, (группа) отражение, ресницы копия 2, ресницы, свет в глазах, бровь копия, бровь, (группа) зрачок 1, тень тень на веке, (группа) нос, (группа) основные цвета, Цветовой Тон/Насыщенность 6
9 Шаг
При помощи мягкой кисти, заполните губы базовым светло-розовым цветом. Постепенно добавляйте детали, такие как эффект блеска для губ, рисуя белой кистью и осторожно стирая линии инструментом Eraser (Ластик). Измените режим наложения этого слоя на Overlay (Перекрытие). Добавьте цветных бликов губам, экспериментируя с кистями разных цветов, а также изменяя режимы наложения слоев на Multiply (Умножение), Soft Light (Мягкий свет) или Overlay (Перекрытие).
Постепенно добавляйте детали, такие как эффект блеска для губ, рисуя белой кистью и осторожно стирая линии инструментом Eraser (Ластик). Измените режим наложения этого слоя на Overlay (Перекрытие). Добавьте цветных бликов губам, экспериментируя с кистями разных цветов, а также изменяя режимы наложения слоев на Multiply (Умножение), Soft Light (Мягкий свет) или Overlay (Перекрытие).
Примечание переводчика: название слоев на скриншоте сверху вниз: тень на верхней губе, затенение верхней губы, затенение нижней губы, затемнить губы, (группа) губы, блеск детали, губы детали, блеск, губы детали, затемнение верхней губы, детали губ, блеск на нижней губе, цвет, (группа) глаза, (группа) нос, (группа) основные цвета, (группа) фон
10 Шаг
Добавьте несколько небольших деталей лицу, как, например, текстура кожи при помощи белой кисти. Включите эффекты Airbrush (Аэрограф), непрозрачность и нажим уменьшите до 70%. На панели кистей выберите Scattering (Рассеивание) и измените параметр Scatter (Рассеивание) на 393%. Измените режим наложения этих слоев на Soft Light (Мягкий свет) с Opacity (непрозрачностью) 60%.
На панели кистей выберите Scattering (Рассеивание) и измените параметр Scatter (Рассеивание) на 393%. Измените режим наложения этих слоев на Soft Light (Мягкий свет) с Opacity (непрозрачностью) 60%.
Примечание переводчика: на скриншоте: выбраны параметры кисти Динамика формы, Рассеивание, Положение кисти, Сглаживание, Накладка
11 Шаг
Набросайте основной цвет волос, затем создайте тени при помощи слоя с режимом наложения Overlay (Перекрытие), и светлые области при помощи слоя с режимом наложения Soft Light (Мягкий свет). Добавьте немного цветных бликов на волосах при помощи кисти оранжевого цвета на внешней стороне и темно-зеленого цвета – на внутренней. Измените режим наложения этих слоев на Soft Light (Мягкий свет).
Примечание переводчика: название слоев на скриншоте сверху вниз: (группа) серьги, светлая сережка (Эффекты – Внутренняя Тень), правая сережка, светлая сережка, левая сережка, (группа) волосы, (группа) текстура кожи, (группа) рот, (группа) глаза, (группа) нос, (группа) лицо, Цветовой тон/Насыщенность, Слой 222
12 Шаг
Нарисуйте сережки при помощи инструмента Pen
(P) (Перо). Создайте на них акцент, применив эффект Inner Shadow (Внутренняя тень). Цвет измените на белый, режим наложения на Color Dodge (Осветление основы), непрозрачность 100%, Distance (Смещение) 5 пикселей, Size (Размер) – 20 пикселей. Замаскируйте лишние области мягкой кистью.
Создайте на них акцент, применив эффект Inner Shadow (Внутренняя тень). Цвет измените на белый, режим наложения на Color Dodge (Осветление основы), непрозрачность 100%, Distance (Смещение) 5 пикселей, Size (Размер) – 20 пикселей. Замаскируйте лишние области мягкой кистью.
Примечание переводчика: настройки эффекта со скриншота вы можете найти в шаге 12.
13 Шаг
Далее, поработайте над очками, добавив для начала основной цвет. Смешайте тени и блики при помощи режимов наложения Overlay (Перекрытие) или Soft Light (Мягкий свет). Создайте тень от очков на лице, применив эффект Drop Shadow (кликните правой кнопкой мыши по слою, и выберите Blending Options > Drop Shadow (Параметры наложения… > Тень)). Измените режим наложения на Overlay (Перекрытие), непрозрачность – 100%, Distance (Смещение) – 2 пикселя, Size (Размер) -11 пикселей, и замаскируйте те тени, которые нам не нужны.
Примечание переводчика: название слоев на скриншоте сверху вниз: (группа) очки, (группа) Стекла, (группа) Оправа, затемнить оправу, блики на оправе, освещение, затемнить край, затенение оправы, основной цвет оправы, Слой…(Эффекты – Тень), (группа) серьги, (группа) волосы, (группа) текстура кожи, (группа) рот, (группа) глаза, (группа) нос, (группа) основные цвета, фон
14 Шаг
Теперь добавьте стекла очкам. Воспользуйтесь градиентом под цвет стекол. Измените режим наложения на Pin Light (Точечный свет), непрозрачность 85%. Слегка затемните область стекол. Затем, создайте прямоугольные отражения и слегка размойте их при помощи фильтра Gaussian Blur (Размытие по Гауссу). Слегка исказите их при помощи инструмента Warp (Искажение) (Примечание переводчика:Edit > Transform > Warp (Редактирование > Трансформирование > Искажение)). Поэкспериментируйте с режимами наложения слоев, чтобы отражения хорошо смотрелись.
Поэкспериментируйте с режимами наложения слоев, чтобы отражения хорошо смотрелись.
Примечание переводчика: название слоев на скриншоте сверху вниз: (группа) очки, (группа) Стекла, левое отражение, правое отражение, отражения, осветлить стекла, затемнить стекла, Цветовой Тон/Н…, градиент стекла, (группа) Оправа,, Слой…(Эффекты), (группа) серьги, (группа) волосы, (группа) текстура кожи, (группа) рот, (группа) глаза, (группа) нос, (группа) основные цвета
15 Шаг
Добавьте немного цветных бликов, наложив пурпурный цвет на оправу и стекла. Отрегулируйте цвета портрета в целом при, применив следующие коррекции: Saturation(Корректирующий слой Hue/Saturation (Цветовой тон/Насыщенность) (Насыщенность) -20, Levels (Уровни) 33, 1.00, 212. Сверху добавьте Cooling filter (80) (Фотофильтр Холодный фильтр (80). Создайте градиент с режимом наложения слоя Soft Light (Мягкий свет) и непрозрачностью 50%.
Примечание переводчика: название слоев на скриншоте сверху вниз: освещение, Фото фильтр 2, Уровни 1, Цветовой тон/Насыщен…, (группа) очки, (группа) сережки, (группа) волосы, (группа) текстура кожи, (группа) рот, (группа) глаза
16 Шаг
Наконец, немного передохните и взгляните на работу заново позднее. Вы увидите недостатки, которых не замечали раньше, а также способы улучшить вашу работу, как, например, добавление других элементов – полос – чтобы стилизовать портрет.
Примечание переводчика: название слоев на скриншоте сверху вниз: (группа) света, фиолетовый блик, синий блик, зеленый блик, розовый блик, красный блик, оранжевый блик, голубой блик, полоски, освещение, Фотофильтр, Уровни, Цветовой тон/Насыщенность, (группа) очки, (группа) сережки, (группа) волосы, (группа) текстура кожи, (группа) рот, (группа) глаза
Автор: KittoZutto
Статьи по теме
- Подборка бесплатных макетов для канцелярских товаров и брендинга для ваших проектов
- Гранж-эффект ржавого металлического текста в Adobe Photoshop
- Создаем неоновый эффект в Adobe Photoshop
Узнать больше интересного:
Как сделать глаза потрясающими в Photoshop CC
В этом обширном видеоуроке фотограф Натаниэль Додсон (с веб-сайта tutvid) демонстрирует мощную технику расширенной ретуши глаз с помощью Photoshop CC.
Стоит отметить, что этот конкретный метод будет лучше работать с изображениями, где глаза хорошо освещены (хороший блик очень полезен). Первым шагом является устранение покраснения и крошечных вен в глазах. Первый полезный инструмент для этого — исцеляющая кисть (Додсон использует диффузию на уровне 7 с режимом наложения осветления на пустом слое), затем он использует штамп клонирования (снова сделайте это на новом слое и текущем образце и ниже и используйте осветление). режим наложения и около 40% непрозрачности).
После первой части очистки Додсон предлагает добавить совсем немного шума (1-1,5% должно быть в порядке). Вы также можете использовать смесь if (это даст вам лишь небольшую разницу). Вы также можете добавить маску слоя Vibrance (инвертировать ее в черный цвет и закрасить белым только белую часть), это удалит красный цвет с белого, но вы также можете удалить некоторые нежелательные цвета с радужной оболочки.
Затем вы можете добавить затемнение и осветление — здесь Додсон показывает несколько интересных приемов, в том числе действительно классный способ выделения только радужной оболочки здесь — здесь довольно много шагов, но идея заключается в добавлении затемнения к темным областям и яркости к более белым областям.
Есть еще несколько мелких шагов, но, возможно, самый важный совет здесь — не переусердствовать с ретушью — Додсон предлагает (и мы постоянно делаем это сами) взглянуть на результат и уменьшить непрозрачность разных слоев. чтобы получить более реалистичный результат (если это то, что вам нужно, конечно).
На протяжении многих лет мы изучали исправление и улучшение глаз на изображениях во многих видеороликах, включая «Как осветлить, раскрасить и сделать глаза более четкими в Photoshop» с фотографом Крейгом Бектой, а также «Быстрый совет: как изменить цвет глаз за 1 минуту в Photoshop». ! Говард Пински, «Ретуширование глаз в Photoshop: цвет, осветление и резкость» и «Создание реалистичного макияжа глаз в Photoshop» Аарона Нейса, фотографа Майкла Волошиновича «Как осветлить глаза в Photoshop» и старшего менеджера по продукции Photoshop Брайана О’Нила Хьюза на «Как осветлить глаза на черно-белых фотографиях с помощью Photoshop».
Вы можете найти много других видеоруководств по Photoshop в разделе Photoshop на LensVid. Вы также можете посмотреть предыдущие видео Додсона здесь, на LensVid.
Вы также можете посмотреть предыдущие видео Додсона здесь, на LensVid.
Иддо Генут
Иддо Генут
Иддо Генут — основатель и главный редактор LensVid.com. Он был репортером по технологиям, работающим в международных изданиях с конца 1990-х годов и освещающим фотографию с 2009 года. Иддо также является соучредителем производственной компании, специализирующейся на коммерческом визуальном контенте продуктов питания и продуктов.
Tagged: Adobe Photoshop CC Осветлить глаза Глаза Натаниэль Додсон Ретушь глаз в Photoshop Ретушь глаз tutvidКак осветлить глаза, убрать темные круги в Photoshop CC
Дональд М
Посмотрим правде в глаза, мы ничего не получаем моложе или менее уставшим. И попытка избавиться от мешковатых темных кругов естественным образом — это суета, даже с тонной огурцов. Что у нас есть, так это наш верный друг Photoshop. С помощью фотошопа вы можете осветлить область под глазами и убрать темные круги за несколько простых шагов и мгновенно выглядеть на 5 лет моложе и отдохнувшей. В этом уроке я покажу вам, как убрать темные круги и осветлить темные участки кожи менее чем за 2 минуты в Adobe Photoshop.
В этом уроке я покажу вам, как убрать темные круги и осветлить темные участки кожи менее чем за 2 минуты в Adobe Photoshop.
Как осветлить область под глазами
Шаг 1
Откройте изображение в Photoshop, перетащив его с компьютера на холст, или выберите «Файл» > «Открыть».
Шаг 2
Выберите фоновый слой и нажмите Ctrl+J или Cmd+J на клавиатуре, чтобы скопировать слой.
Шаг 3
Выберите фоновый слой, а затем создайте новый слой, щелкнув значок нового слоя на панели слоев. Новый слой должен появиться между двумя другими, как показано ниже.
Шаг 4
Выберите слой 1, который является копией фонового слоя, перейдите к фильтру и нажмите «Преобразовать для смарт-фильтров». Нажмите «ОК», и это превратит его в смарт-объект.
Шаг 5
Теперь перейдите в Filter>Other>High Pass… В окне High Pass увеличивайте значение радиуса до тех пор, пока не достигнете точки, в которой начинает появляться темный круг или тень под глазом.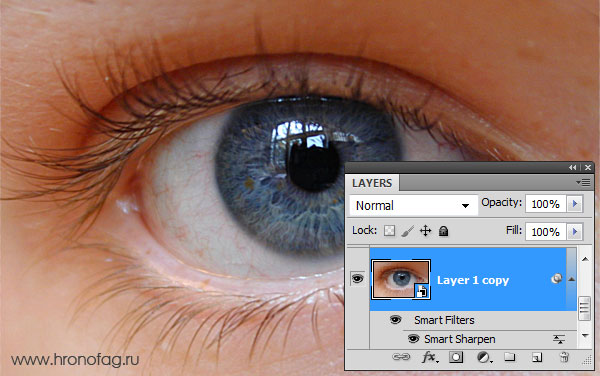 Мое изображение хорошо работает с настройкой 12,5. Убедитесь, что установлен предварительный просмотр, чтобы вы могли увидеть, как это изменение произошло. Затем нажмите «ОК».
Мое изображение хорошо работает с настройкой 12,5. Убедитесь, что установлен предварительный просмотр, чтобы вы могли увидеть, как это изменение произошло. Затем нажмите «ОК».
Шаг 6
На панели «Слои» измените режим наложения слоя на «Перекрытие».
Шаг 7
Удерживая клавишу Alt на клавиатуре, щелкните левой кнопкой мыши на линии, разделяющей слой 1 и слой 2. Вы увидите маленькую иконку со стрелкой, появившуюся на слое 1. Это применит эффект первого слоя только к слою 2. .
Шаг 8
Выберите инструмент «Пипетка». Выборка должна быть установлена на «Текущая и ниже», а размер выборки — 5 на 5 «Среднее».
Шаг 9
Теперь выберите кисть и выберите мягкую круглую кисть. Удерживая клавишу Alt, нажмите на яркую область вокруг темной области под глазом, чтобы сделать выборку. Отпустите альт. Выберите пустой слой 2.
Шаг 10
Уменьшите поток до 10% и закрасьте темную область кистью. Делайте повторные штрихи, так как эффект работает постепенно.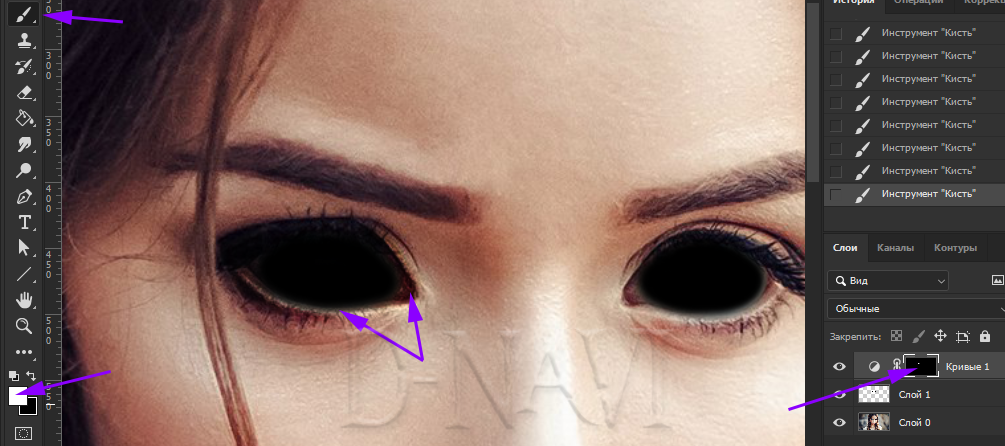 Если осветление слишком сильное, отмените мазок кисти и еще больше уменьшите поток.
Если осветление слишком сильное, отмените мазок кисти и еще больше уменьшите поток.
Шаг 11
Наносите кистью на темные круги под глазами, пока вы не осветлите глаза под глазами и они не станут однородными. Смотрите до и после трансформации ниже. Этот метод сохраняет текстуру и естественные тени кожи и устраняет темные круги или мешки под глазами.
Шаг 12
Теперь вы знаете, как идеально и быстро осветлить область под глазами и убрать темные круги. Эта техника может работать и с другими участками кожи, такими как темные пятна, которые нужно осветлить!
Резюме и советы по удалению темных кругов
Старайтесь не переусердствовать. Чтобы лицо выглядело естественно, под глазами всегда должна быть легкая тень, повторяющая изгиб нижнего века. В приведенном выше уроке вы можете уменьшить поток кисти, чтобы сохранить часть тени и добиться естественного вида.
Темные черты, не обязательно темные круги, могут появиться на лице в результате съемки при ярком освещении, например, при полуденном солнечном свете.

 Проделав эту операцию с обоими глазами, уменьшите масштаб фотографии и приглядитесь к ней, возможно, блики на глазах будут выглядеть неестественно, тогда просто подправьте их форму инструментом Brush Tool с маленьким размером кисти.
Проделав эту операцию с обоими глазами, уменьшите масштаб фотографии и приглядитесь к ней, возможно, блики на глазах будут выглядеть неестественно, тогда просто подправьте их форму инструментом Brush Tool с маленьким размером кисти. Это прибавило снимку яркости, но цвета несколько ухудшились. Именно поэтому пришлось их подправить вручную через меню: Image – Adjustments – Color Balance, задав значения -10 / 10 / -5.
Это прибавило снимку яркости, но цвета несколько ухудшились. Именно поэтому пришлось их подправить вручную через меню: Image – Adjustments – Color Balance, задав значения -10 / 10 / -5. Но после этой «операции» кадр может стать слишком резким, поэтому уровни лучше подправить через меню вручную Image – Adjustments – Levels.
Но после этой «операции» кадр может стать слишком резким, поэтому уровни лучше подправить через меню вручную Image – Adjustments – Levels.