Как работать в Adobe Premiere Pro
Если решили попробовать себя в профессии, специализирующейся на том, чтобы монтировать ролики, то стоит обратить внимание на программное обеспечение Adobe Premiere Pro и узнать как им пользоваться. Существует огромная вероятность, что хотя бы раз вы слышали об этой программе, предназначенной для работы с видео. Это лучшая утилита в этой области, но главной ее проблемой является сложный интерфейс, содержащий множество инструментов. Если говорить о том, как работать с прогой с нуля для новичков, то сразу же на ум приходит специальное обучение. Множество роликов с уроками в свободном доступе находятся на просторах интернета, а кроме того есть и на нашем сайте. Сначала будет сложно, но постепенно разберетесь со всеми нюансами, после чего будет невозможно оторваться от работы в приложении. Чтобы узнать особенности использования, прочитайте статью до конца.
Создание проекта и добавление видео
Как монтировать в Адоб Премьер: Основы
Как замедлить или ускорить видео
Обрезаем видео в Adobe Premiere Pro
Создание титров
Выполнение цветокоррекции
Как сохранить видео в Адобе Премьер Про
Как отменить действие
Заключение
Создание проекта и добавление видео
Первой задачей, стоящей перед вами, является понятие, как пользоваться Adobe Premiere Pro для создания ролика. Все действия моно выполнить очень быстро, если следовать представленной ниже инструкции. Прочитайте ее внимательно, чтобы не было ошибок.
Все действия моно выполнить очень быстро, если следовать представленной ниже инструкции. Прочитайте ее внимательно, чтобы не было ошибок.
- Выполните запуск программы, после чего нажмите «Создать новый».
- В открывшемся меню стоит выставить значения, отвечающие вашим требованиям. Если не хочется изменять расширение, ставьте имеющиеся значения. Кликните по клавише «Ок».
- Нажмите на раздел, содержащий медиаданные, два раза. Откроется обозреватель.
- Зайдите в проводник, чтобы выбрать нужный ролик. Нажмите на клавишу «Открыть».
- Выполните перемещение ролика на Timeline, для открытия редактора.
Больше не будет необходимости проводить дополнительные работы, если только не захотите установить пресеты или дополнительный медиа-контент. Огромным преимуществом является то, что инструкция подходит для всех типов файлов.
Как монтировать в Адоб Премьер: Основы
Если хотите узнать о работе с монтажом, стоит просмотреть предоставленный ролик.
Как замедлить или ускорить видео
Как изменить скорость видео при помощи кадров
Для начала работы необходимо загрузить исходный клип. После этого в левой части интерфейса можно будет найти его наименование.
Нажмите на него мышкой, после чего воспользуйтесь опцией «Interpret Footage».
Как только перед вами появится новое окно, введите количество кадров, необходимое для дальнейшего воспроизведения. Если увеличить кадры, то картинка ускорится, а если написать меньшее число, то она замедлится. Как понять, что все получилось? Посмотрите на длительность продукта, она сразу же изменится.
Обратите внимание!
Несмотря на то, что способ хорош во всем, стоит помнить, что он подходит только для редактирования целого клипа.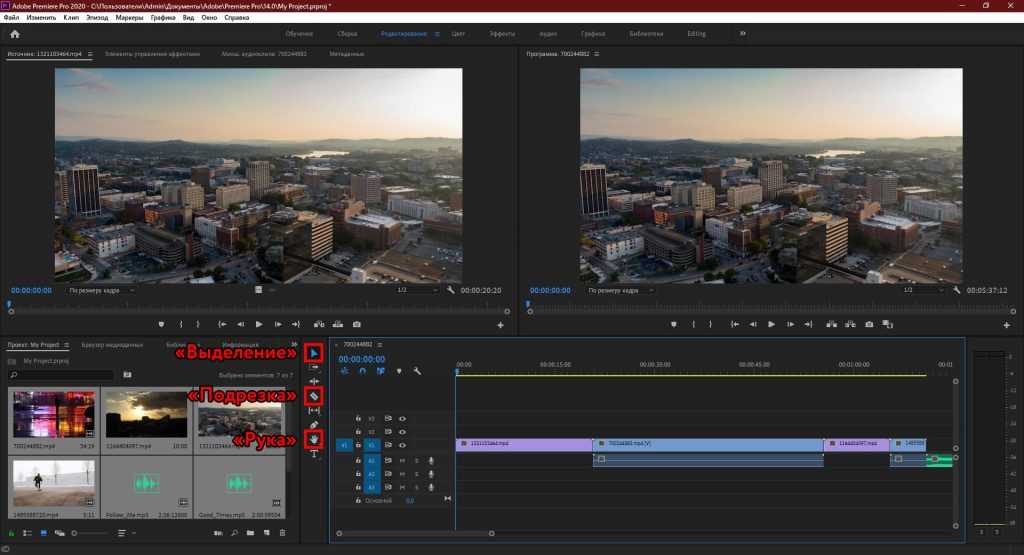 Если нуждаетесь в том, чтобы ускорить определенный момент, читайте далее.
Если нуждаетесь в том, чтобы ускорить определенный момент, читайте далее.
Как ускорить или замедлить часть видео
Перейдите во вкладку «Timeline», после этого обозначьте границы, нуждающиеся в редактировании. Для того чтобы это осуществить, воспользуйтесь «Лезвием», после чего обрежьте участок.
Выделите конечный фрагмент, кликните по нему правой кнопкой мышки. Перейдите в меню «Скорость». Именно здесь можно сделать «Таймлапс».
Здесь необходимо будет ввести свои значения, представленные в процентах и минутах. Для их изменения можно воспользоваться специальными стрелочками, способными меняться в обе стороны. Благодаря этому, можно легко сделать затухание или ускорение видео.
Теперь вы поняли, как пользоваться Адоб Премьер Про. Это не так сложно, как казалось с самого начала.
Обрезаем видео в Adobe Premiere Pro
Обрезка видео по краям
Для того чтобы удалить ненужные части, лучше всего использовать обрезание ролика с краев.
- Нажмите левой клавишей мышки в начале дорожки до появления розовой полоски. Сместите ее на необходимое расстояние, после чего отпустите клавишу.
- Переместите ролик в начало Timeline, после чего выполните аналогичные действия в конце ролика.
Обрезать ролик или картинку займет всего несколько минут, но он будет смотреться более лаконичным и качественным. Если случайно выполнили обрезание, можно отменить действие, зажав комбинацию горячих клавиш.
Обрезка фрагментов видео
Частой задачей является обрезание отдельных частей, располагающихся посередине ролика. Здесь уже придется прибегнуть к другим функциям, не похожим на предыдущие, описанные выше. Внимательно прочитайте инструкцию:
- Найдите требуемый фрагмент, а затем воспользуйтесь инструментом «Подрезка», находящемуся на панели.

- Нажмите на участок, чтобы отрезать одну сторону, а затем другую, преобразовывая продукт в отдельный объект.
- Воспользуйтесь функцией «Выделение», чтобы переместить во всех клипах.
- Кликните правой кнопкой мышки на том, который необходимо удалить, после чего выберите функцию удаления «Со сдвигом».
- Выполните группировку частей, чтобы склеить две части видео в единое целое.
Можно заняться соединением бесконечного числа участков, редактируя их так, как пожелаете.
Обрезка при рендере
Последним видом, как можно обрезать ролик, является рендеринг. Прочитав эту инструкцию, будете знать, как отрендерить видео без особых умений. Этот способ похож на первый, но имеет свои особенности ограничения продолжительности. Для того чтобы это выполнить, необходимо воспользоваться экспортом готовой продукции, поэтому необходимо заранее об этом позаботиться. Внимательно следуйте алгоритму:
- После того как все действия с роликом будут произведены, зайдите в меню «Экспорт», после чего найдите вкладку «Медиаконтент».
 Там необходимо будет выбрать файл.
Там необходимо будет выбрать файл. - Здесь стоит обратить внимание на строку длительности, чтобы обозначить точки выхода и входа.
- После этого необходимо указать несколько дополнительных параметров: формат, имеющиеся шаблоны, а также многое другое.
- Нажмите на клавишу «Экспорт», после чего дождитесь окончания процесса.
Создание титров
Часто пользователей волнует, как пользоваться Adobe Premiere Pro, чтобы вставить титры в видео. Весь процесс будет детально описываться, чтобы не произошло никаких ошибок. Если рассматривать функции Adobe Premiere Pro в целом, то здесь можно создать разнообразные надписи, относящиеся к разному уровню сложности. Алгоритм создания будет практически одинаков, поэтому приступим.
Обратите внимание!
Помните о том, что все операции начинаются с создания нового проекта и установки необходимого плагина.
Добавление текста
Добавить текст в программе будет несложно, но придется учитывать несколько нюансов, чтобы все было выполнено идеально.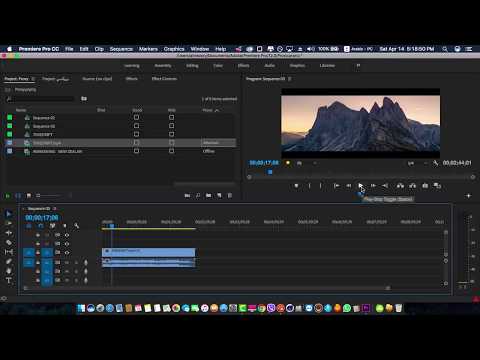 Следуйте предоставленной инструкции, чтобы сделать титры в клипе. Все надписи выполняются по одинаковому алгоритму:
Следуйте предоставленной инструкции, чтобы сделать титры в клипе. Все надписи выполняются по одинаковому алгоритму:
- Поместите ползунок в требуемую зону, где должен начинаться текст.
- Найдите кнопочку «Текст», расположенную на середине панели инструментов.
- Поместите курсор на место для предварительного просмотра, после чего введите необходимые слова в прямоугольник.
- После этого растяните текст видео на требуемую продолжительность.
Следуя этой инструкции, можно вставить совершенно любую надпись. Если выделите написанное, то сможете добавить шрифт, наложить эффекты и многое другое.
Настройка внешнего вида надписи
Работа с текстом подразумевает большой труд, ведь облик надписи должен ничем не отличаться от общей темы ролика, но не теряться на фоне происходящего. Главное, чтобы текст был читаем, но не слишком отвлекал на себя внимание.
Для того чтобы это осуществить, стоит выполнить следующее:
- Как только будет завершено редактирование, перейдите в раздел с эффектами, а затем найдите их управление.
 Как это будет сделано, выделите надпись.
Как это будет сделано, выделите надпись. - Если потребуется изменение положения текста, стоит нажать на клавишу «V», после чего сделайте то, что необходимо.
- Зайдите в раздел «Текс», чтобы выбрать шрифт, положение и другие параметры. При необходимости можно установить дополнительные луты. Если надо посмотреть предварительный результат, нажмите на специальную кнопку.
- Ниже можно найти дополнительные настройки оболочки, где можно залить текст, настроить тени и фон. Все функции регулируются отдельно, просто перемещайте ползунки. Если не можете подобрать подходящий цвет, воспользуйтесь инструментом «Пипетка».
- Если необходимо настроить прозрачность, то просто потяните одноименный ползунок в сторону до удовлетворяющего результата.
Обратите внимание!
Здесь показана настройка основных параметров, для которых используется специальная панель. Если необходимо настроить что-то необычное, стоит выполнить пользовательскую настройку.
Настройка анимации
Очень часто надписи в кино вводятся плавно или со специальными эффектами. Кроме этого, можно сделать переходы с текстом между кадрами, чтобы текст красиво выглядел при воспроизведении. Все это самостоятельно регулируется пользователем через меню управления.
- Настройка плавного появления надписи не занимает много времени. Просто установите ползунок в начальной точке воспроизведения, а также поставьте значение «Непрозрачности» на 0. Убедитесь, что эффект теперь отмечен голубым, чтобы можно было добавить ключ для начала анимации.
- После этого передвиньте ползунок в правую строну, после чего поставьте непрозрачность в 100%. Проверьте, что ключ установился.
- Все то же самое можно проделась с изменением масштаба. Здесь можно увеличить фрагмент видео или просто сделать приближение. Для начала требуется сместить ползунок в сторону, после чего надо добавить еще несколько ключей.
Если возникнет необходимость, можно настроить дополнительно повороты, то можно провернуть похожие действия, руководствуясь другими дорожками.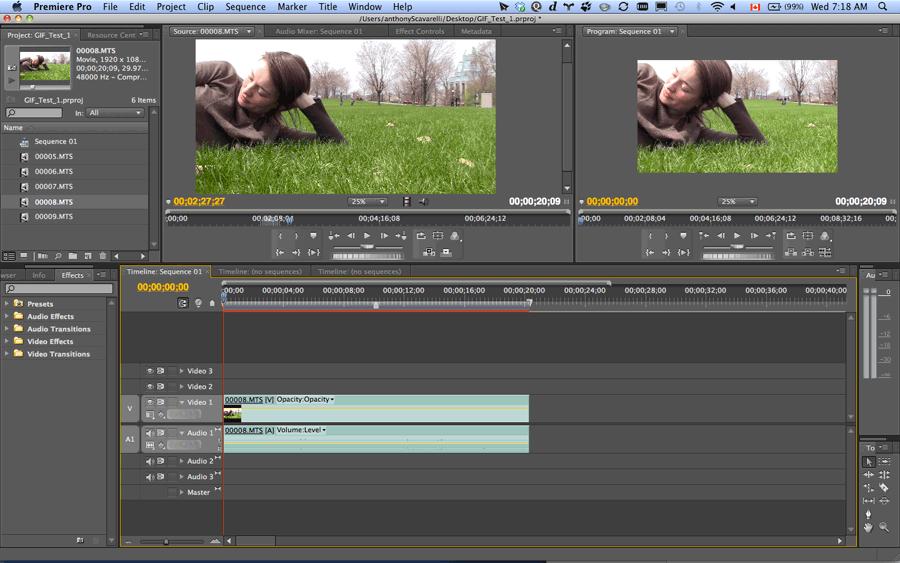 При этом необходимо следить, чтобы все ключи были добавлены, а также не было излишних.
При этом необходимо следить, чтобы все ключи были добавлены, а также не было излишних.
Добавление эффектов
В добавлении эффектов в Adobe Premiere Pro нет ничего сложного, поэтому не будем акцентировать внимание. Не все пользуются этой функцией, хоть в ней есть много интересного. С правой стороны располагается отдельное меню, где находится библиотека со всеми эффектами. Радует, что здесь можно пользоваться поиском по всем файлам. Для того чтобы чем-то воспользоваться, необходимо просто перетащить это на нужную область. После этого следуйте инструкции от предыдущего шага.
Сохранение готового проекта
Как только вся работа будет закончена, можно переходить к вопросу: «Как сохранить проект?». Для начала нужно проверить качество выполненного клипа. После этого кликните по клавише «Enter», чтобы начать инвертировать видео. После этого можно будет заметить улучшение качества записи, а также снижение дефектов. Окончательным действие станет выбор конечного формата.
Выполнение цветокоррекции
Цветокоррекция в рассматриваемом проекте является одним из главных процессов монтажа. От того, насколько правильно вы сможете выставить здесь параметры, зависит общее восприятие записи. Благодаря этому, можно сделать стабилизацию клипа, убрав все незначительные дефекты.
Для того чтобы выполнить поставленную задачу, нельзя найти универсальный метод. Главное подходить ко всему этому творчески и ориентируясь на ситуацию. Главная цель, стоящая перед нами, описать все имеющиеся опции.
Шаг 1: Создание нового проекта и переход в режим «Цвет»
Выполнять монтаж можно с создания нового проекта, а после с перемещения в нужную среду. Если прислушаться к опытным пользователям, требуется выполнить следующие шаги:
- Запустить ПО, создать проект, после чего добавить материалы или сделать интро.
- Выбрать рабочую среду, зайдя в категорию «Цвет», чтобы выполнить автоматическую настройку.
- Справа будут располагаться основные инструменты, предназначенные для работы.

- Если нужно что-то еще добавить, то нужно отметить нужный инструмент, после чего сохранить на панели.
Подготовительный этап завершен, можете переходить к нужным действиям. Например, сделать размытие, заблюрить видео или убрать хромакей.
Шаг 2: Базовая коррекция
Поговорим об основных функциях, доступны в этой категории. Они будут полезны практически всем:
- Определитесь с рабочей средой, после чего посетите категорию «Базовой коррекции».
- Найдите пункт «Входная LUT» Здесь можно найти перечень эффектов, которые помогаю выполнить коррекцию изображения. Сейчас не самый лучший повод менять шаблоны, потому что они не дадут выполнить потом редактирование.
- Акцентируйте внимание на балансе белого, меняя ползунки в нужную сторону. Если там будет присутствовать предпочтительный цвет, то выберите его пипеткой, после чего автоматически примените настройки.
- Внизу расположился раздел «Тон». Здесь все стандартно и привычно, что сможет выровнять цвет горизонта.
 Главное, не переборщите с этим, чтобы не получить изображение с сильными дефектами.
Главное, не переборщите с этим, чтобы не получить изображение с сильными дефектами.
Полезно знать!
Здесь нет точного значения ползунков, ведь все зависит от индивидуальных особенностей. Результат можно увидеть в окне предварительного просмотра, чтобы можно было изменить или перевернуть видео, если не понравилась конечная версия.
Шаг 3: Корректировка в разделе «Креативный»
Если зайдете в «Креативный» раздел, то сможете найти тут еще больше функций, заключенных в специальных шаблонах. Весь рабочий процесс заключается в следующем:
- Зайдите в этот раздел, после чего выберите один из «Look». В интернете сейчас можно найти много шаблонов, устанавливаемых в Adobe Premiere Pro. Все их можно сразу применить или посмотреть для начала. При этом можно сделать стоп кадр, чтобы оценить картинку в остановленном виде.
- Посмотрите внимательно на «Коррекцию», где можно применить интересные эффекты, состарить изображение или сделать эффект «два видео в одном».

- Если спуститься ниже, то можно найти настройки теней и подсветок. Если нужно, чтобы тень отбрасывалась в определенном оттенке, стоит передвинуть ползунок до необходимого цвета.
Шаг 4: Кривые
Чтобы настроить цветовую гамму или изменить один из оттенков, стоит зайти в категорию «Кривые». Следуйте представленной инструкции:
- Зайдите в раздел, как это было показано ранее.
- Нажмите на первую кривую, отвечающую за диапазон «RGB». Здесь можно выбрать 4 цвета: белый, синий, зеленый и красный. После чего настройте положение точек.
- Посмотрите ниже, там находятся точки, отвечающие за цветовой фон, яркость и насыщенность.
Шаг 5: Цветовые круги и сопоставление
Выше рассказывалось об изменении цветовой гаммы. Сейчас же поговорим о цветовых кругах. Здесь появилось еще одна опция – изменение подсветки и среднего тона. Просто выберите нужный оттенок, после чего перемещайте ползунки до нужного значения. Если хотите сбросить параметры, просто дважды кликните ЛК мышки.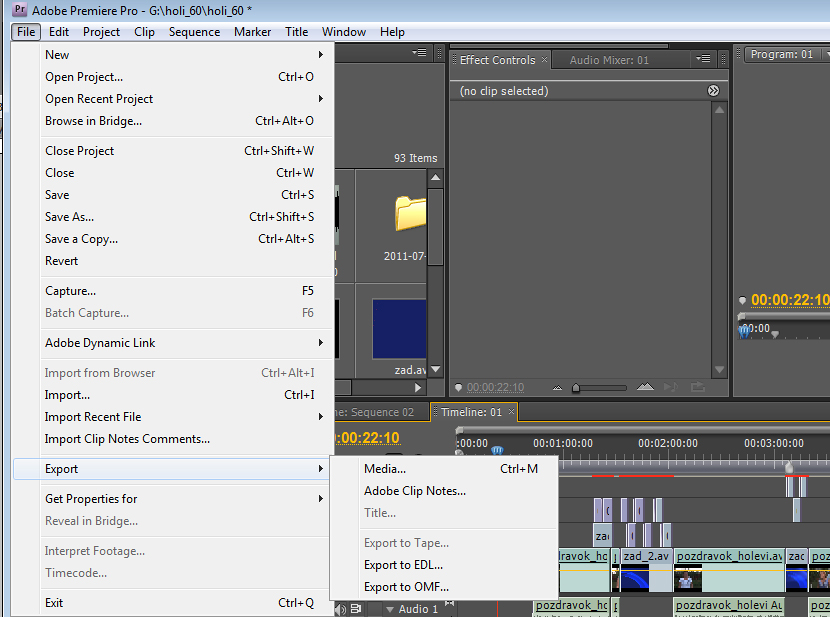
Шаг 6: Редактирование каждого цвета по отдельности
Если необходимо сменить один из оттенков или изменить прозрачность, стоит перейти в меню «HSL». Выберите цвет пипеткой или самостоятельно настройте его. Если не можете попасть в нужный оттенок, просто попробуйте растянуть изображение. Затем стоит познакомиться с главными параметрами – избавлением от шумов и размытием. Кроме этого, тут можно найти температуру, контрастность, четность и насыщенность.
Шаг 7: Добавление виньетки
Этот этап не обязателен для выполнения, но некоторым нравиться сделать слайд шоу, а потом применить на него виньетку или выделить определенные части. Выполнить это очень просто. Выделите область по краям экрана, чтобы сделать размытие, или сделать ее немного темнее, чтобы сосредоточить внимание в центре. Все параметры подбираются под ситуацию.
Шаг 8: Отключение всех эффектов в режиме предпросмотра
Программа позволяет выделить момент отключения эффектом в режиме предварительного просмотра. Данная функция станет полезной, если хотите посмотреть на исходный вид ролика. Чтобы воспользоваться такой кнопкой, нужно добавить ее:
Данная функция станет полезной, если хотите посмотреть на исходный вид ролика. Чтобы воспользоваться такой кнопкой, нужно добавить ее:
- Зайдите на панель инструментов, а затем нажмите на «плюсик».
- Найдите значок «Fx», после чего добавьте ее на главную панель. Не забудьте сохранить.
- Кнопка останется на панели. Ей можно пользоваться во время предварительного просмотра.
Шаг 9: Рендеринг готового проекта
Когда завершите работу над цветокоррекцией, отправьте проект в рендер. Уделите внимание настройке: зайдите в «Файл», кликните по кнопочке «экспорт», после чего найдите «Медиаконтент». Осталось задать конфигурацию, добавить эффекты, подумать, не повернуть ли видео на 90 градусов и так далее. Если хотите узнать более подробную информацию, читайте другие наши статьи.
Как сохранить видео в Адобе Премьер Про
Сохранение видео после всех настроек является завершающим этапом.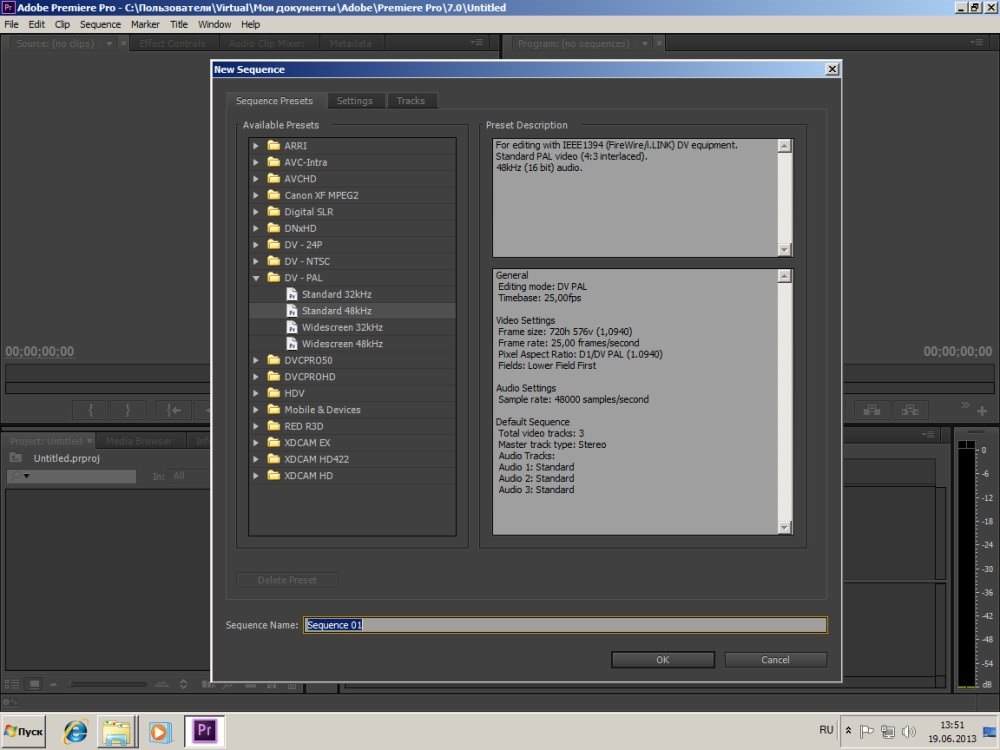 Для этого нужно учитывать несколько моментов, чтобы видео воспроизводилось, даже если выполните сжатие. Главное внимательно следовать алгоритмам.
Для этого нужно учитывать несколько моментов, чтобы видео воспроизводилось, даже если выполните сжатие. Главное внимательно следовать алгоритмам.
Шаг 1: Переход к экспорту и установка основных параметров
Сначала нужно перейти в другое окно, отвечающее за рендеринг.
- Найдите пункт «Экспорт», после чего откройте «Медиаконтент».
- Задайте масштаб изображения, а затем просмотрите клип целиком или фрагментами. Здесь стоит обратить внимание, не происходит ли разделение дорожки.
- Если рендеринг нужен с исходными параметрами, стоит добавить отметку у пункта «Подобрать параметры последовательности».
- Выберите окончательный формат, отвечающий вашим целям.
- Здесь можно найти несколько готовых шаблонов, отвечающих за частоты и кодеки.
- В конце остается отметить галочками пункты «Экспорт видео» и «Экспорт аудио», чтобы случайно не убрать звук из видео.
Помните, что о дополнительных настройках забывать не стоит, поэтому внимательно читайте статью далее.
Шаг 2: Настройка эффектов
Иногда возникает надобность наложить изображение или сделать затухание звука на клип. Придется заглянуть во вкладку «Эффекты», где все можно настроить под себя.
- Включите дополнительные эффекты цветокоррекции, после чего загляните в окошко предварительного просмотра.
- Перейдите в нужный раздел: Наложение картинки, текста, звука и т.д.
- Воспользуйтесь специальными инструментами, обрезая элементы, поворачивая их и многое другое.
- Выполните параметризацию времени, если нужно, то ускорьте или замедлите его.
- После этого можете выставить ограничители и нормализовать, выровнять звук. Ограничители помогают сделать сжатие, а выравнивание помогает сменить звуковые стандарты.
Обратите внимание!
Большая часть эффектов изменяется в редакторе, поэтому стоит выполнить все возможное, прежде чем сохранить материал.
Шаг 3: Настройка видео
Перейдем к настройке картинки. Здесь все в большей части зависит от того, какой формат сохранения будет выбран. Рассмотрим самый популярный – AVI.
Рассмотрим самый популярный – AVI.
- Зайдите в раздел «Видео», чтобы выбрать кодек. Если никогда не видели, что это, оставьте настройки по умолчанию.
- Регулируйте качество изображения, выберите кадровую частоту и установите пропорции. Если активируете «Рендеринг при максимальной глубине», сможете повысить качество конечного продукта, но потратите много времени.
- Зайдите в раздел «Дополнительное», чтобы сделать активацию ключевых кадров и все оптимизировать.
Если говорить о качестве, то этот шаг самый важный. Стоит потратить здесь больше времени, чтобы не возникло никаких неожиданностей. Только не переоцените мощность своего устройства, выставляя требования.
Шаг 4: Настройка звука
Работа со звуком в этой утилите не отличается сложностью. Она необходима, чтобы сделать внутри ролика качественный звук и убрать эхо, если оно по какой-то причине возникло. Здесь все делается по принципам, описанным выше, но имеется несколько нюансов.
- Выберите аудиокодек, установите требуемое сжатие или ничего не трогайте.

- Настройте частоту дискретизации, каналы и размер. Здесь настройки ориентируются на окружающие условия.
- Больше настроек для того, чтобы подавить шум или изменить голос, не требуется. Лучше всего выставлять их до того, как проект будет сохранен.
Шаг 5: Завершающие действия и рендеринг
Вы почти добрались до финиша.
- Зайдите в раздел «Подписи», чтобы прикрепить какую-либо информацию. Если зайдете в «Публикации», сможете настроить экспорт на сторонние ресурсы.
- Стоит уделить особое внимание параметрам под вкладками. Тут можно включить высокое качество, добавить предпросмотр, установить время проигрывания и многое другое. Посетите «Метаданные».
- Когда откроется новое окно, отредактируйте информацию, дающую сведения плеерам и системе. Если требуется что-то скрыть, просто удалите это из метаданных.
- Когда конфигурация будет завершена, убедитесь, все ли вы поставили.
- Дождитесь окончания процесса. Сведения будут отображаться в специальном окошке.

Adobe Premiere Pro потребляет много системных ресурсов, потому лучше не пользоваться в этот момент другими программами, чтобы дополнительно не нагружать компьютер.
Надеемся, данная статья была очень информативной, а вы смогли узнать для себя много полезной информации. Если не требуется выбирать формат конечного продукта, можно воспользоваться комбинацией горячих клавиш.
Как отменить действие
Если допустили ошибку при проведении монтажа, стоит нажать на комбинацию клавиш: «Ctrl+Z». Одно нажатие отвечает за отмену одного действия.
Не слишком увлекайтесь, чтобы не удалить лишнего. Если это все же случилось, нажмите на комбинацию «Ctrl+Shift+Z». Принцип тот же: одно нажатие – одна операция.
Заключение
Прошло ваше знакомство с данным программным обеспечением, поэтому можно смело применять полученные знания на практике. Это будет сначала непросто, но потом сможете монтировать очень быстро. Если не смогли найти ответ на свой вопрос, прочитайте другие статьи. Совершенствуйтесь, чтобы стать настоящим профессионалом.
Совершенствуйтесь, чтобы стать настоящим профессионалом.
Блоги на Эгее — Пошаговая инструкция по монтажу в видеоредакторе…
Дорогой читатель! Уверен, что у тебя есть телефон, или планшет, с более или менее качественной функцией фото-видео съемки. А может быть у тебя есть и классная видеокамера) Также мне кажется, что каждый человек, хоть раз в неделю, но что-то снимает. Семейные праздники, отдых на природе, разборки с дорожной полицией и прочее… Избранные ролики можно опубликовать на youtube; пропиариться или даже заработать пару долларов для оплаты сотовой связи) Но как отредактировать свое эксклюзивное видео? Как наложить на него титры, саундтрек, добавить эффекты? Более или менее внимательно, ознакомившись с данной инструкцией — в твоей жизни обязательно случатся маленькие, но значимые радости:
— Упрощение жизни + экономия времени. В случае необходимости фиксации на видео кого-либо важного в твоей жизни события, сама собой отпадет нужда искать и оплачивать работу алчных видеооператоров, которые снимут и, быть может, качественно смонтируют твой фильм
— Возможность заработка Ты сам без особо труда сможешь зарабатывать деньги. Пусть и небольшие, но зато реальные деньги, причем за не пыльную работу
Пусть и небольшие, но зато реальные деньги, причем за не пыльную работу
— Самоудоволетворение. Тебя не будет мучить хандра на счет того, что в последние месяцы, сидя в Интернете, ты ничем полезным не занимался)
Почему Именно Видеоредактор EDIUS?
Автором этой статьи, в ходе многочисленных тестов, установлено, что EDIUS — это многофункциональная программа, едва ли с неограниченными возможностями, при том, что ее вполне успешно «вытягивает» даже средний ноутбук (чего не скажешь о супер популярной во всем мире программе Adobe Premiere Pro, для которой, если верить экспертам, нужен мощный стационарный компьютер). EDIUS — это профессиональная программа, в которой постоянно работают сотрудники новостных каналов и даже кинематографисты. Если отталкиваться от личного опыта автора этой статьи, то EDIUS — это оптимальный вариант, во-первых, благодаря его функции «горячих» клавиш, которая существенно ускоряет процесс работы. В Adobe Premiere, «горячие» клавиши, насколько я знаю, практически не используются…
Каюсь, полгода назад у меня была идея создать качественный, подробный обучающий курс про EDIUS, рассчитанный на целевую аудиторию, представители который не стесняются признать, что они натуральные чайники во всем, что связано с электроникой) Да, я хотел серьезно потрудиться над созданием курса; продумать каждый нюанс и потом продавать его, тем самым улучшая свое, в данное время, сложное финансовое положение. Но, потом подумал и твердо решил, что по сути, желающих учиться видеомонтажу — ничтожно мало, а главное — и без меня в рунете уже достаточно разных инструкций и курсов по данной теме. В итоге, я постараюсь систематизировать в этой статье все то, что реально помогло лично мне при обучении монтажу в EDIUS.
Но, потом подумал и твердо решил, что по сути, желающих учиться видеомонтажу — ничтожно мало, а главное — и без меня в рунете уже достаточно разных инструкций и курсов по данной теме. В итоге, я постараюсь систематизировать в этой статье все то, что реально помогло лично мне при обучении монтажу в EDIUS.
С Чего Начать Обучение Видеомонтажу?
Думаю, компьютер / ноутбук у вас уже есть. Если нету — смело идите в магазин и покупайте. Можно в кредит, ничего страшного. О том, как выбрать ноутбук для работы в программе ни линейного видеомонтажа, можно почитать в этой короткой инструкции. Пожалуй, главное требование — на ноутбуке должна стоять хорошая видеокарта.
Далее, необходима непосредственно программа EDIUS. Насколько я знаю, в настоящее время (2014 год) лицензионный EDIUS стоит порядка $ 800. Теоретически, если верить информации, прочитанной в группах ВКонтакте, видеоредактор можно скачать с торрентов. Но лично я — не знаю где и как.
Реальней же всего познакомиться с каким-нибудь монтажером или даже монтажеркой с местного телеканала вашего города, после чего, по бартеру, или без него, скинуть себе на флешку заветное программное обеспечение. Как правило, на телеканалах большая текучка кадров, а потому монтажеры, обычно, молоды и не пафосны. Кстати, установить видеоредактор на ваш комп можно попросить также знакомого монтажера. Чуть не забыл: не забудьте, наряду с EDIUS, заполучить программу Format Factory (многофункциональный медиа конвертер, отличная вещь).
Как правило, на телеканалах большая текучка кадров, а потому монтажеры, обычно, молоды и не пафосны. Кстати, установить видеоредактор на ваш комп можно попросить также знакомого монтажера. Чуть не забыл: не забудьте, наряду с EDIUS, заполучить программу Format Factory (многофункциональный медиа конвертер, отличная вещь).
Все, можно приступать к работе.
…Лично я много месяцев не мог разобраться с EDIUS. Тем не менее, в один прекрасный день собрал волю в кулак и стал инициативно изучать его. Мне повезло, так как мой коллега — более или менее хорошо ориентируется в этом видеоредакторе. С начала я просил подробно мне все рассказывать, а я в это время — щепетильно записывал каждый шаг, который показывал мне коллега, в блокнот. Но скоро я плюнул на это дело и стал просто фиксировать все его инструкции на камеру телефона. Видеоинструкции получились плохими по качеству, но лично мне они существенно помогли (ознакомиться с этими мини уроками можно на моем канале: https://www. youtube.com/channel/UCDmWBIQZTMCh043cMoMz9Sg
youtube.com/channel/UCDmWBIQZTMCh043cMoMz9Sg
А теперь перейдем к основной мысли этой статьи. А именно: как научиться монтироваться в указанном видеоредакторе. Если пошерстить youtube, то с первого раза ничего толкового на русском языке в настоящее время (лето 2014) найти не удастся. Но это только с первого раза. Тем не менее, в youtube есть вполне эффективный обучающий курс по данному вопросу. Скажу сразу, что голос учителя крайне монотонный, озвученные им термины на английском языке — дико режет слух, тем не менее — это очень эффективный материал. Мне он очень помог.
Список Эффективных Видеоуроков по Осваиванию EDIUS
Урок № 1. Создание пользовательского профиля, выбор пресетов:
Урок № 2. Стандартный интерфейс программы:
Урок № 3. Захват видео:
Урок № 4. Редактирование и монтаж:
Урок № 5. Редактирование и монтаж, переходы:
Урок № 6. Решулировки звука в проекте:
Урок № 7. Цветокоррекция:
Урок № 8. Хромакей:
Урок № 9. Создание титров:
Создание титров:
Урок № 10. Финал. Вывод готового фильма в видеофайл, авторинг и прожиг диска:
Вышеприведенные 10 уроков являются базовым курсом по обучению желающих монтировать EDIUS с полного нуля. Кроме этого, в youtube есть пара других, очень профессионально изготовленных уроков, но уже для тех, кто более или менее разбирается в известном видеоредакторе. Вот они (канал Bennet Artworks):
EDIUS from scratch / Эдиус с нуля#1: https://www.youtube.com/watch?v=0LA-GV6tYes
Edius с Нуля Часть 2/ EDIUS From Scratch Part 2: https://www.youtube.com/watch?v=Q5ejTbg_8dc
Пожалуй, все. В этой статье описаны направления, в которых нужно двигаться, для того чтобы на уровне любителя разучить видеоредактор EDIUS.
В завершении хотелось бы порекомендовать толковые блоги видеографов, использующих программное обеспечение, которому посвящена данная статья:
http://iedius.net/
http://veditor.ru/
P. S. Всем удачи и оптимизма. Терпение и труд — все перетрут.
via The un-titled blog http://un-titled.ru/2014/07/27/1/
Добро пожаловать в руководство пользователя Premiere Pro
Руководство пользователя Отмена
Поиск
Последнее обновление: 19 января 2023 г. 05:26:55 GMT
- Руководство пользователя Adobe Premiere Pro
- Бета-версии
- Обзор программы бета-тестирования
- Бета-версия Premiere Pro Главная
- Начало работы
- Начало работы с Adobe Premiere Pro
- Что нового в Premiere Pro
- Примечания к выпуску | Премьер Про
- Сочетания клавиш в Premiere Pro
- Специальные возможности в Premiere Pro
- Полная форма и руководство по эпизодическому рабочему процессу
- Часто задаваемые вопросы
- Начало работы с Adobe Premiere Pro
- Требования к оборудованию и операционной системе
- Рекомендации по оборудованию
- Системные требования
- Требования к графическому процессору и драйверу графического процессора
- GPU-ускоренный рендеринг и аппаратное кодирование/декодирование
- Рекомендации по оборудованию
- Создание проектов
- Начать новый проект
- Открытые проекты
- Перемещение и удаление проектов
- Работа с несколькими открытыми проектами
- Работа с ярлыками проекта
- Обратная совместимость проектов Premiere Pro
- Открытие и редактирование проектов Premiere Rush в Premiere Pro
- Передовой опыт: создавайте собственные шаблоны проектов
- Рабочие пространства и рабочие процессы
- Рабочие пространства
- Часто задаваемые вопросы | Импорт и экспорт в Premiere Pro
- Работа с панелями
- Сенсорное управление Windows и управление жестами
- Использование Premiere Pro в конфигурации с двумя мониторами
- Рабочие пространства
- Захват и импорт
- Захват
- Захват и оцифровка отснятого материала
- Захват видео HD, DV или HDV
- Пакетный захват и повторный захват
- Настройка системы для захвата HD, DV или HDV
- Захват и оцифровка отснятого материала
- Импорт
- Передача файлов
- Импорт неподвижных изображений
- Импорт цифрового аудио
- Импорт из Avid или Final Cut
- Импорт файлов проекта AAF из Avid Media Composer
- Импорт файлов проекта XML из Final Cut Pro 7 и Final Cut Pro X
- Импорт файлов проекта AAF из Avid Media Composer
- Поддерживаемые форматы файлов
- Поддержка Blackmagic RAW
- Оцифровка аналогового видео
- Работа с таймкодом
- Захват
- Редактирование
- Редактирование видео
- Последовательности
- Создание и изменение последовательностей
- Изменить настройки последовательности
- Добавить клипы в эпизоды
- Переставить клипы в последовательности
- Поиск, выбор и группировка клипов в последовательности
- Редактировать из последовательностей, загруженных в исходный монитор
- Упростить последовательности
- Рендеринг и предварительный просмотр последовательностей
- Работа с маркерами
- Исправление источника и нацеливание на отслеживание
- Обнаружение редактирования сцены
- Видео
- Создание и воспроизведение клипов
- Обрезные зажимы
- Синхронизация аудио и видео с помощью Merge Clips
- Рендеринг и замена медиа
- Отмена, история и события
- Заморозить и удерживать кадры
- Работа с соотношениями сторон
- Создание и воспроизведение клипов
- Аудио
- Обзор аудио в Premiere Pro
- Микшер аудиодорожек
- Регулировка уровня громкости
- Редактирование, восстановление и улучшение звука с помощью панели Essential Sound
- Автоматически приглушать звук
- Ремикс аудио
- Мониторинг громкости клипа и панорамирование с помощью Audio Clip Mixer
- Балансировка и панорамирование звука
- Advanced Audio — субмиксы, понижающее микширование и маршрутизация
- Звуковые эффекты и переходы
- Работа со звуковыми переходами
- Применение эффектов к аудио
- Измерение звука с помощью эффекта Loudness Radar
- Запись аудио миксов
- Редактирование аудио на временной шкале
- Сопоставление аудиоканалов в Premiere Pro
- Использование аудио Adobe Stock в Premiere Pro
- Обзор аудио в Premiere Pro
- Расширенное редактирование
- Рабочий процесс многокамерного редактирования
- Настройка и использование головного дисплея для иммерсивного видео в Premiere Pro
- Редактирование ВР
- Рабочий процесс многокамерного редактирования
- Передовой опыт
- Передовой опыт: микшируйте звук быстрее
- Передовой опыт: эффективное редактирование
- Процессы монтажа художественных фильмов
- Видеоэффекты и переходы
- Обзор видеоэффектов и переходов
- Эффекты
- Типы эффектов в Premiere Pro
- Применение и удаление эффектов
- Пресеты эффектов
- Автоматический рефрейминг видео для разных каналов социальных сетей
- Эффекты цветокоррекции
- Изменение продолжительности и скорости клипов
- Корректирующие слои
- Стабилизировать отснятый материал
- Переходы
- Применение переходов в Premiere Pro
- Изменение и настройка переходов
- Трансформация
- Заголовки, графика и подписи
- Обзор панели «Основные графические элементы»
- Заголовки
- Создать заголовок
- Графика
- Создать фигуру
- Рисование с помощью инструмента «Перо»
- Выравнивание и распределение объектов
- Изменение внешнего вида текста и фигур
- Применение градиентов
- Добавьте функции адаптивного дизайна к вашей графике
- Установка и использование шаблонов анимационного дизайна
- Замена изображений или видео в шаблонах анимационного дизайна
- Использование шаблонов анимированной графики на основе данных
- Подписи
- Преобразование речи в текст
- Скачать языковые пакеты для транскрипции
- Работа с титрами
- Проверить орфографию и найти и заменить
- Экспорт текста
- Преобразование речи в текст в Premiere Pro | Часто задаваемые вопросы
- Передовой опыт: более быстрые графические рабочие процессы
- Прекращение поддержки устаревшего титровального устройства в Premiere Pro | Часто задаваемые вопросы
- Обновите устаревшие игры до исходной графики
- Анимация и ключевые кадры
- Добавление, навигация и настройка ключевых кадров
- Анимационные эффекты
- Используйте эффект движения для редактирования и анимации клипов
- Оптимизация автоматизации ключевых кадров
- Перемещение и копирование ключевых кадров
- Просмотр и настройка эффектов и ключевых кадров
- Добавление, навигация и настройка ключевых кадров
- Наложение
- Наложение, альфа-каналы и настройка непрозрачности клипа
- Маскировка и отслеживание
- Режимы наложения
- Наложение, альфа-каналы и настройка непрозрачности клипа
- Цветовая коррекция и цветокоррекция
- Обзор: рабочие процессы работы с цветом в Premiere Pro
- Автоматический цвет
- Проявите творческий подход к цвету с помощью Lumetri Looks
- Настройка цвета с помощью кривых RGB и Hue Saturation Curves
- Исправление и сопоставление цветов между снимками
- Использование дополнительных элементов управления HSL на панели Lumetri Color
- Создание виньеток
- Внешний вид и LUT
- Прицелы Lumetri
- Управление цветом дисплея
- HDR для вещательных компаний
- Включить поддержку DirectX HDR
- Экспорт мультимедиа
- Экспорт видео
- Менеджер экспортных настроек
- Рабочий процесс и обзор экспорта
- Быстрый экспорт
- Экспорт для Интернета и мобильных устройств
- Экспорт неподвижного изображения
- Экспорт проектов для других приложений
- Экспорт файлов OMF для Pro Tools
- Экспорт в формат Panasonic P2
- Экспорт настроек
- Ссылка на экспорт настроек
- Основные настройки видео
- Настройки кодирования
- Передовой опыт: ускоренный экспорт
- Совместная работа: Frame.
 io, Productions и Team Projects
io, Productions и Team Projects- Совместная работа в Premiere Pro
- Frame.io
- Установить и активировать Frame.io
- Использование Frame.io с Premiere Pro и After Effects
- Интеграция Adobe Workfront и Frame.io
- Часто задаваемые вопросы
- Продукция
- Использование продукции
- Как клипы работают в проектах в Production
- Передовой опыт: работа с продукцией
- Групповые проекты
- Начало работы с командными проектами
- Создать командный проект
- Добавление мультимедиа и управление им в Team Projects
- Приглашение и управление соавторами в командном проекте
- Делитесь изменениями и управляйте ими с соавторами
- Просмотр автосохранений и версий Team Projects
- Архивация, восстановление или удаление групповых проектов
- Начало работы с командными проектами
- Работа с другими приложениями Adobe
- After Effects и Photoshop
- Динамическая ссылка
- Прослушивание
- Прелюдия
- Организация и управление активами
- Работа в панели «Проект»
- Организация ресурсов на панели «Проект»
- Игровые активы
- Поисковые активы
- Библиотеки Creative Cloud
- Настройки синхронизации в Premiere Pro
- Консолидация, перекодирование и архивирование проектов
- Управление метаданными
- Передовой опыт
- Передовой опыт: изучение вещательного производства
- Передовой опыт: работа с собственными форматами
- Передовой опыт: изучение вещательного производства
- Работа в панели «Проект»
- Повышение производительности и устранение неполадок
- Установка предпочтений
- Сброс и восстановление настроек
- Работа с прокси
- Обзор прокси
- Рабочий процесс загрузки и прокси
- Обзор прокси
- Проверьте, совместима ли ваша система с Premiere Pro
- Premiere Pro для Apple Silicon
- Устранение мерцания
- Переплетение и порядок полей
- Интеллектуальный рендеринг
- Опора поверхности управления
- Передовой опыт: работа с собственными форматами
- База знаний
- Известные проблемы
- Исправлены проблемы
- Устранение сбоев Premiere Pro
- Зеленое и розовое видео в Premiere Pro или Premiere Rush
- Как управлять кэшем мультимедиа в Premiere Pro?
- Исправление ошибок при рендеринге или экспорте
- Устранение неполадок, связанных с воспроизведением и производительностью в Premiere Pro
- Установка предпочтений
- Мониторинг ресурсов и автономных носителей
- Мониторинг ресурсов
- Использование Source Monitor и Program Monitor
- Использование эталонного монитора
- Автономные носители
- Работа с автономными клипами
- Создание клипов для автономного редактирования
- Перепривязка оффлайн medInstia
- Работа с автономными клипами
- Мониторинг ресурсов
Используйте это руководство, чтобы изучить функции Premiere Pro.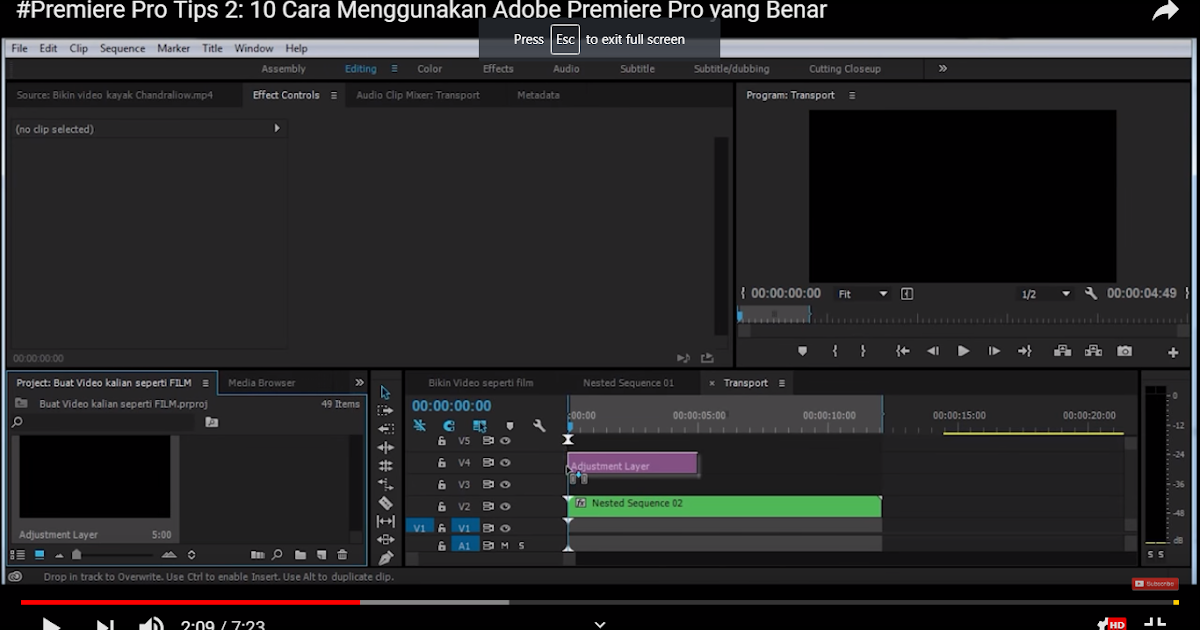 Premiere Pro — это ведущее в отрасли программное обеспечение для редактирования видео для кино, телевидения и Интернета.
Premiere Pro — это ведущее в отрасли программное обеспечение для редактирования видео для кино, телевидения и Интернета.
Начните с самого начала, посетите каждый раздел по отдельности или свяжитесь с сообществом, чтобы работать над проектом.
Присоединяйтесь к беседе
Посетите сообщество Premiere Pro, чтобы вдохновиться и получить ответы на самые популярные вопросы.
Популярные темы
Что нового в Premiere Pro
Подробнее
Сочетания клавиш в Premiere Pro
Подробнее
Работа с соотношениями сторон
Узнайте больше
Premiere Pro System System System System System System System. эффекты
Подробнее
Работа с графикой и титрами
Подробнее
Войдите в свою учетную запись
Войти
Управление учетной записью
Быстро приступайте к редактированию видео на временной шкале в Premiere Pro.
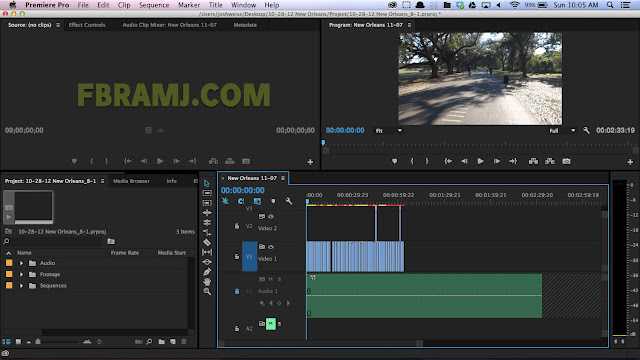
Руководство пользователя Отмена
Поиск
Последнее обновление: 08 ноября 2022 г. 12:23:21 GMT
- Руководство пользователя Adobe Premiere Pro
- Бета-версии
- Обзор программы бета-тестирования
- Бета-версия Premiere Pro Главная
- Начало работы
- Начало работы с Adobe Premiere Pro
- Что нового в Premiere Pro
- Примечания к выпуску | Премьера Про
- Сочетания клавиш в Premiere Pro
- Специальные возможности в Premiere Pro
- Полная форма и руководство по эпизодическому рабочему процессу
- Часто задаваемые вопросы
- Начало работы с Adobe Premiere Pro
- Требования к оборудованию и операционной системе
- Рекомендации по оборудованию
- Системные требования
- Требования к графическому процессору и драйверу графического процессора
- GPU-ускоренный рендеринг и аппаратное кодирование/декодирование
- Рекомендации по оборудованию
- Создание проектов
- Начать новый проект
- Открытые проекты
- Перемещение и удаление проектов
- Работа с несколькими открытыми проектами
- Работа с ярлыками проекта
- Обратная совместимость проектов Premiere Pro
- Открытие и редактирование проектов Premiere Rush в Premiere Pro
- Передовой опыт: создавайте собственные шаблоны проектов
- Рабочие пространства и рабочие процессы
- Рабочие пространства
- Часто задаваемые вопросы | Импорт и экспорт в Premiere Pro
- Работа с панелями
- Сенсорное управление Windows и управление жестами
- Использование Premiere Pro в конфигурации с двумя мониторами
- Рабочие пространства
- Захват и импорт
- Захват
- Захват и оцифровка отснятого материала
- Захват видео HD, DV или HDV
- Пакетный захват и повторный захват
- Настройка системы для захвата HD, DV или HDV
- Захват и оцифровка отснятого материала
- Импорт
- Передача файлов
- Импорт неподвижных изображений
- Импорт цифрового аудио
- Импорт из Avid или Final Cut
- Импорт файлов проекта AAF из Avid Media Composer
- Импорт файлов проекта XML из Final Cut Pro 7 и Final Cut Pro X
- Импорт файлов проекта AAF из Avid Media Composer
- Поддерживаемые форматы файлов
- Поддержка Blackmagic RAW
- Оцифровка аналогового видео
- Работа с таймкодом
- Захват
- Редактирование
- Редактирование видео
- Последовательности
- Создание и изменение последовательностей
- Изменить настройки последовательности
- Добавить клипы в эпизоды
- Переставить клипы в последовательности
- Поиск, выбор и группировка клипов в последовательности
- Редактировать из последовательностей, загруженных в исходный монитор
- Упростить последовательности
- Рендеринг и предварительный просмотр последовательностей
- Работа с маркерами
- Исправление источника и нацеливание на отслеживание
- Обнаружение редактирования сцены
- Видео
- Создание и воспроизведение клипов
- Обрезные зажимы
- Синхронизация аудио и видео с помощью Merge Clips
- Рендеринг и замена медиа
- Отмена, история и события
- Заморозить и удерживать кадры
- Работа с соотношениями сторон
- Создание и воспроизведение клипов
- Аудио
- Обзор аудио в Premiere Pro
- Микшер аудиодорожек
- Регулировка уровня громкости
- Редактирование, восстановление и улучшение звука с помощью панели Essential Sound
- Автоматически приглушать звук
- Ремикс аудио
- Мониторинг громкости клипа и панорамирование с помощью Audio Clip Mixer
- Балансировка и панорамирование звука
- Advanced Audio — субмиксы, понижающее микширование и маршрутизация
- Звуковые эффекты и переходы
- Работа со звуковыми переходами
- Применение эффектов к аудио
- Измерение звука с помощью эффекта Loudness Radar
- Запись аудио миксов
- Редактирование аудио на временной шкале
- Сопоставление аудиоканалов в Premiere Pro
- Использование аудио Adobe Stock в Premiere Pro
- Обзор аудио в Premiere Pro
- Расширенное редактирование
- Рабочий процесс многокамерного редактирования
- Настройка и использование головного дисплея для иммерсивного видео в Premiere Pro
- Редактирование VR
- Рабочий процесс многокамерного редактирования
- Передовой опыт
- Передовой опыт: микшируйте звук быстрее
- Передовой опыт: эффективное редактирование
- Процессы монтажа художественных фильмов
- Видеоэффекты и переходы
- Обзор видеоэффектов и переходов
- Эффекты
- Типы эффектов в Premiere Pro
- Применение и удаление эффектов
- Пресеты эффектов
- Автоматический рефрейминг видео для разных каналов социальных сетей
- Эффекты цветокоррекции
- Изменение продолжительности и скорости клипов
- Корректирующие слои
- Стабилизировать отснятый материал
- Переходы
- Применение переходов в Premiere Pro
- Изменение и настройка переходов
- Трансформация
- Заголовки, графика и подписи
- Обзор панели «Основные графические элементы»
- Заголовки
- Создать заголовок
- Графика
- Создать фигуру
- Рисование с помощью инструмента «Перо»
- Выравнивание и распределение объектов
- Изменение внешнего вида текста и фигур
- Применение градиентов
- Добавьте функции адаптивного дизайна к вашей графике
- Установка и использование шаблонов анимационного дизайна
- Замена изображений или видео в шаблонах анимационного дизайна
- Использование шаблонов анимированной графики на основе данных
- Подписи
- Преобразование речи в текст
- Скачать языковые пакеты для транскрипции
- Работа с титрами
- Проверить орфографию и найти и заменить
- Экспорт текста
- Преобразование речи в текст в Premiere Pro | Часто задаваемые вопросы
- Передовой опыт: более быстрые графические рабочие процессы
- Прекращение поддержки устаревшего титровального устройства в Premiere Pro | Часто задаваемые вопросы
- Обновите устаревшие игры до исходной графики
- Анимация и ключевые кадры
- Добавление, навигация и установка ключевых кадров
- Анимационные эффекты
- Используйте эффект движения для редактирования и анимации клипов
- Оптимизация автоматизации ключевых кадров
- Перемещение и копирование ключевых кадров
- Просмотр и настройка эффектов и ключевых кадров
- Добавление, навигация и установка ключевых кадров
- Наложение
- Наложение, альфа-каналы и настройка непрозрачности клипа
- Маскировка и отслеживание
- Режимы наложения
- Наложение, альфа-каналы и настройка непрозрачности клипа
- Цветовая коррекция и цветокоррекция
- Обзор: рабочие процессы работы с цветом в Premiere Pro
- Автоматический цвет
- Проявите творческий подход к цвету с помощью Lumetri Looks
- Настройка цвета с помощью кривых RGB и Hue Saturation Curves
- Исправьте и сопоставьте цвета между снимками
- Использование дополнительных элементов управления HSL на панели Lumetri Color
- Создание виньеток
- Внешний вид и LUT
- Прицелы Lumetri
- Управление цветом дисплея
- HDR для вещательных компаний
- Включить поддержку DirectX HDR
- Экспорт мультимедиа
- Экспорт видео
- Менеджер экспортных настроек
- Рабочий процесс и обзор экспорта
- Быстрый экспорт
- Экспорт для Интернета и мобильных устройств
- Экспорт неподвижного изображения
- Экспорт проектов для других приложений
- Экспорт файлов OMF для Pro Tools
- Экспорт в формат Panasonic P2
- Экспорт настроек
- Ссылка на экспорт настроек
- Основные настройки видео
- Настройки кодирования
- Передовой опыт: ускоренный экспорт
- Сотрудничество: Frame.
 io, Productions и командные проекты
io, Productions и командные проекты- Совместная работа в Premiere Pro
- Frame.io
- Установить и активировать Frame.io
- Использование Frame.io с Premiere Pro и After Effects
- Интеграция Adobe Workfront и Frame.io
- Часто задаваемые вопросы
- Продукция
- Использование продукции
- Как клипы работают в проектах в Production
- Передовой опыт: работа с продукцией
- Групповые проекты
- Начало работы с Team Projects
- Создать командный проект
- Добавление мультимедиа и управление им в Team Projects
- Приглашение и управление соавторами в командном проекте
- Делитесь изменениями и управляйте ими с соавторами
- Просмотр автосохранений и версий Team Projects
- Архивация, восстановление или удаление групповых проектов
- Начало работы с Team Projects
- Работа с другими приложениями Adobe
- After Effects и Photoshop
- Динамическая ссылка
- Прослушивание
- Прелюдия
- Организация и управление активами
- Работа в панели «Проект»
- Организация ресурсов на панели «Проект»
- Игровые активы
- Поисковые активы
- Библиотеки Creative Cloud
- Настройки синхронизации в Premiere Pro
- Консолидация, перекодирование и архивирование проектов
- Управление метаданными
- Лучшие практики
- Передовой опыт: изучение вещательного производства
- Передовой опыт: работа с собственными форматами
- Передовой опыт: изучение вещательного производства
- Работа в панели «Проект»
- Повышение производительности и устранение неполадок
- Настройка параметров
- Сброс и восстановление настроек
- Работа с прокси
- Обзор прокси
- Рабочий процесс загрузки и прокси
- Обзор прокси
- Проверьте, совместима ли ваша система с Premiere Pro 9.
 0010
0010 - Premiere Pro для Apple Silicon
- Устранение мерцания
- Переплетение и порядок полей
- Интеллектуальный рендеринг
- Опора панели управления
- Передовой опыт: работа с собственными форматами
- База знаний
- Известные проблемы
- Исправлены проблемы
- Устранение сбоев Premiere Pro
- Зеленое и розовое видео в Premiere Pro или Premiere Rush
- Как управлять кэшем мультимедиа в Premiere Pro?
- Исправление ошибок при рендеринге или экспорте
- Устранение неполадок, связанных с воспроизведением и производительностью в Premiere Pro
- Настройка параметров
- Мониторинг ресурсов и автономных носителей
- Мониторинг ресурсов
- Использование Source Monitor и Program Monitor
- Использование эталонного монитора
- Автономные носители
- Работа с автономными клипами
- Создание клипов для автономного редактирования
- Перепривязка оффлайн medInstia
- Работа с автономными клипами
- Мониторинг ресурсов
Используйте инструменты редактирования в Premiere Pro, чтобы выбирать, вырезать и обрезать отдельные клипы при создании истории.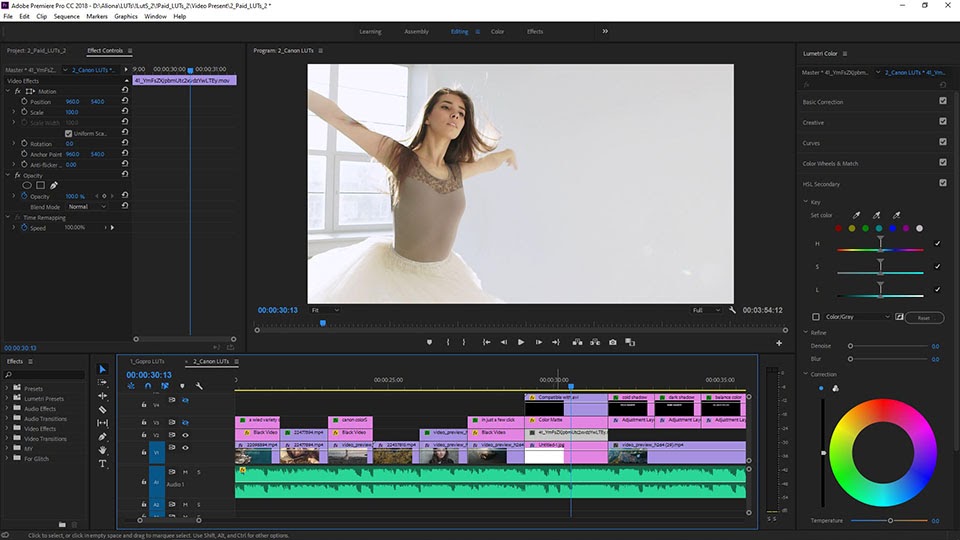 Вы можете использовать сочетания клавиш для быстрого переключения между инструментами.
Вы можете использовать сочетания клавиш для быстрого переключения между инструментами.
После импорта мультимедиа в новый проект в Premiere Pro вы можете увидеть все свои клипы, собранные в последовательность на временной шкале. Вы готовы начать редактирование.
Основы редактирования на временной шкале в Premiere ProЧтобы обрезать клип, выберите его на временной шкале и перетащите один из краев клипа.
Чтобы вырезать клип, выберите инструмент Razor , поместите его над клипом на временной шкале и щелкните.
Чтобы изменить положение клипа, выберите его и перетащите.
Редактирование на временной шкале не является разрушительным: вы можете обрезать, вырезать, копировать и перемещать клипы, не изменяя исходный носитель. Все исходные медиафайлы доступны на панели «Проект».
- Чтобы удалить клип из последовательности, выберите его и нажмите удалить.
- Чтобы добавить в эпизод новый клип, перетащите его с панели «Проект» на временную шкалу.
 Вы также можете добавлять клипы прямо из папок на вашем компьютере.
Вы также можете добавлять клипы прямо из папок на вашем компьютере.
Удалить пробелы
- Чтобы закрыть пробел между клипами, выберите пробел и нажмите «Удалить».
- Вы также можете использовать инструмент Ripple Edit для обрезки края клипа и автоматического закрытия разрыва клипом рядом с ним.
- Используйте V, чтобы переключиться на инструмент «Выделение»
- Используйте C, чтобы переключиться на инструмент Razor
- Используйте B, чтобы переключиться на инструмент Ripple Edit
- Используйте пробел для воспроизведения и паузы, когда вы хотите просмотреть текущее редактирование
- Используйте клавиши со стрелками вправо и влево для перемещения указателя воспроизведения вперед или назад по одному кадру за раз.


 Там необходимо будет выбрать файл.
Там необходимо будет выбрать файл. Как это будет сделано, выделите надпись.
Как это будет сделано, выделите надпись.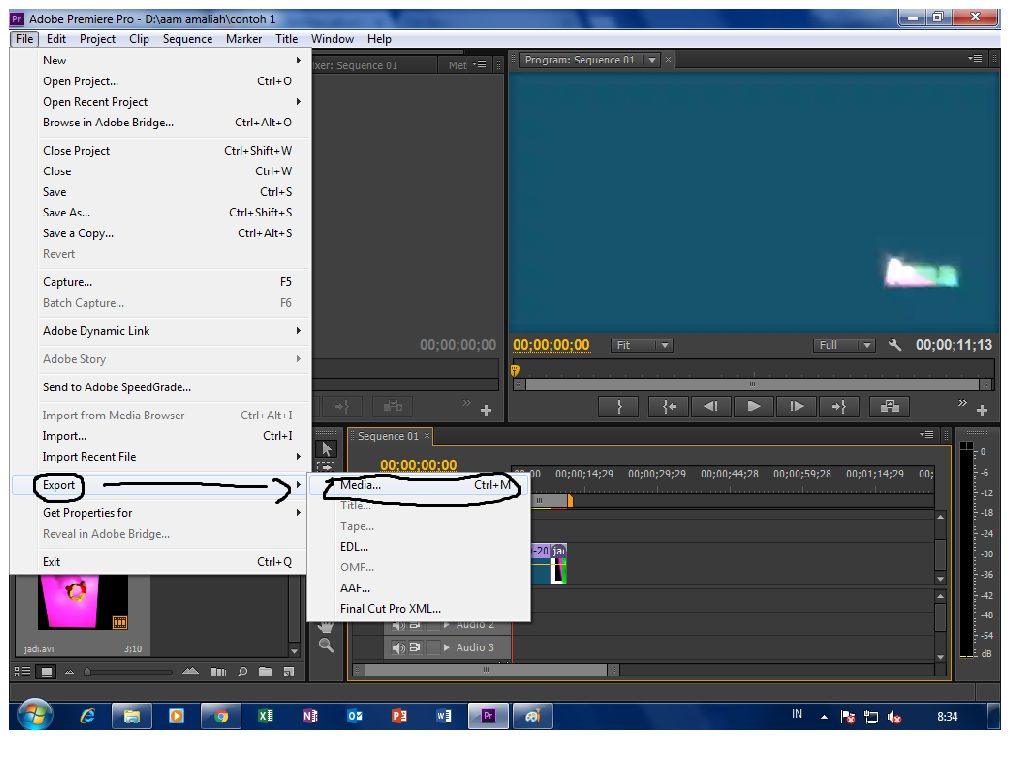
 Главное, не переборщите с этим, чтобы не получить изображение с сильными дефектами.
Главное, не переборщите с этим, чтобы не получить изображение с сильными дефектами.
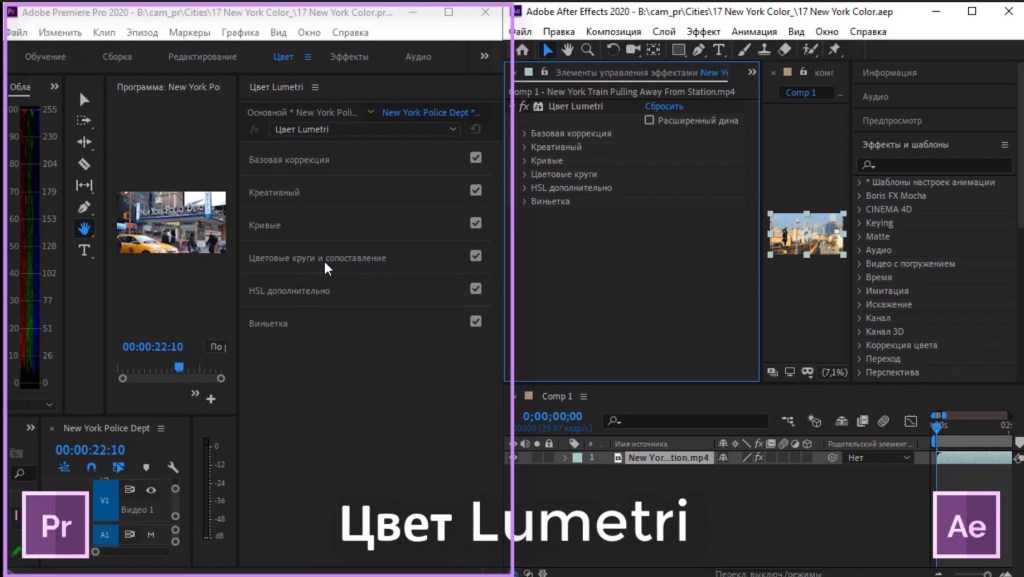
 io, Productions и Team Projects
io, Productions и Team Projects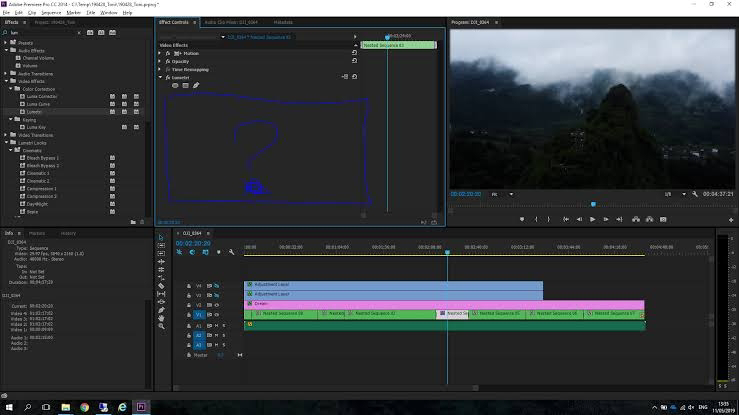 io, Productions и командные проекты
io, Productions и командные проекты 0010
0010 Вы также можете добавлять клипы прямо из папок на вашем компьютере.
Вы также можете добавлять клипы прямо из папок на вашем компьютере.