Как сделать в фотошопе глаза яркие – Урок 32 Делаем яркие и выразительные глаза в фотошопе
Смотря на красивый портрет, вы когда-нибудь замечали, что в нём что-то не так? Кажется, вроде бы все на месте, однако чего-то всё-таки не хватает. Скорее всего вся проблема в глазах.
Глаза — это один из важнейших элементов портрета. Фотографы-портретисты знают, что яркие глаза, пристально смотрящие глубоко в камеру, завораживают, в то время как, унылый безжизненный взгляд передает напряженность и беспокойство. Благодаря глазам человек может передавать настроение: радость, счастье или грусть.
В этом Фотошоп уроке мы рассмотрим несколько приёмов профессиональной ретуши глаз для увеличения яркости, вибрации и контрастности.
Удаление небольших дефектов
Начинайте ретушь с удаления мелких вен и несовершенств в белках глаз. Масштабируйте фотографии — это позволит более комфортно работать с глазами. Теперь создайте чистый слой, возьмите инструмент Штамп (S) с непрозрачностью 25%, уберите галочку возле опции Aligned (Выравнивание), для параметра Sample (Образец) активируйте опцию Current & Below (Активный и ниже). Жесткость кисточки уменьшите до 0%.
Жесткость кисточки уменьшите до 0%.
Непрозрачность 25% позволит создать плавный эффект клонирования. Далее зажмите Alt и кликните по самому белому месту белка, чтобы взять образец. Для удаления вен, пятнышек и других мелких недостатков в склере (белке) используйте кисточку маленького размера. Просто кликайте по проблемным участкам, чтобы удалить все изъяны. По мере необходимости можете проделать тоже самое с радужной оболочкой и зрачком.
Примечание: Только не переусердствуйте. В случае, если вы производите ретушь глаз для стильного журнала, то желательно удалить все недостатки, а если это портретная ретушь, то можно оставить некоторые несовершенства природной красоты.
Рисуем стрелки
Нарисовать стрелки ровно и не испортить при этом образ — задача не из лёгких. Попробуем реализовать её в Photoshop. Создаём новый слой уже известным вам способом и выбираем инструмент «Прямолинейное лассо». Начинаем рисовать контур для будущей стрелки, а затем заливаем его нужным цветом:
Для создания более плавных контуров рекомендую использовать размытие. Для этого нажимаем «Фильтр — Размытие — Размытие по Гауссу» и ставим радиус 1,5. Этот же инструмент можно использовать и для теней:
Для этого нажимаем «Фильтр — Размытие — Размытие по Гауссу» и ставим радиус 1,5. Этот же инструмент можно использовать и для теней:
Готово! Теперь наши стрелки выглядят очень натурально. Последний шаг — ресницы, иначе макияж останется незаконченным.
Удаление лишних оттенков в белках глаз
Многие думают, что белок должен быть чисто белого цвета, но это не всегда так. Если открыть любую фотографию в Фотошоп и внимательно посмотреть на белок, то можно увидеть красные, синие, желтые и серые оттенки в уголках глаз. Оттенок глаз зависит от их состояния и возраста. Даже цветовая температура света окружающей среды может быть отражена в глазах. В примере ниже на белке присутствует бледно-голубой и красноватый оттенки.
Избавиться от лишних оттенков нам поможет корректирующий слой Цветовой тон/Насыщенность. Для насыщенности установите значение -50, тем самым мы немного обесцветим фотографию, а яркость увеличьте до +20 — это позволит осветлить белки.
Примечание: В результате все совершенные изменения повлияли на все изображение.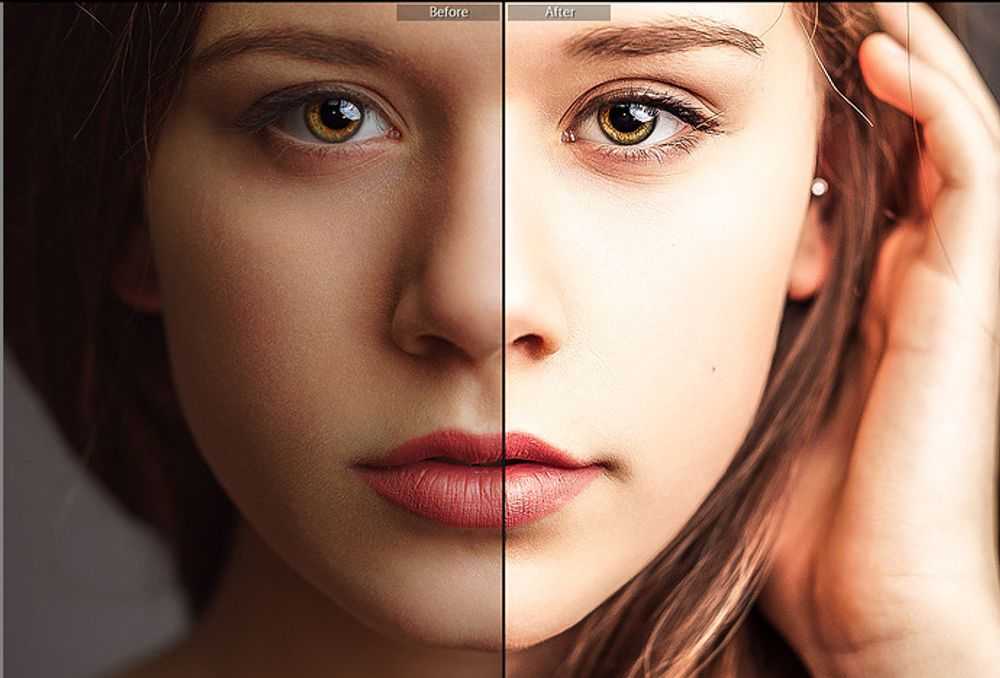 Теперь мы будем работать с маской и белой кистью, чтобы все изменения были применены только к глазам.
Теперь мы будем работать с маской и белой кистью, чтобы все изменения были применены только к глазам.
Использование маски для коррекции
Итак, нам нужно подкорректировать внесенные изменения так, чтобы они влияли только на белки глаз. Обратите внимание на корректирующий слой, при его создании автоматически добавляется маска белого цвета. Белый цвет на маске отображает, а черный скрывает. В нашем случае мы хотим, чтобы корректирующий слой влиял только на белки глаз. Для этого нам нужно изменить цвет маски на черный.
Убедитесь, что у вас выбрана миниатюра маски и нажатием клавиш Ctrl + I, инвертируйте цвета на маске. Затем возьмите Кисть (В) белого цвета и обрисуйте ею белки глаз. В результате мы получим чего хотели.
Если вы случайно вышли за границы белков, то нажатием клавиши X переключите цвет на черный и кистью скройте лишние области. Далее уменьшите непрозрачность корректирующего слоя Цветовой то/Насыщенность, чтобы скрытые цвета были едва заметны.
Сравните два изображения ниже, на правом белок выглядит белее.
Ретушь с увеличением яркости и контраста
Обратите внимание, вдоль внутреннего края радужной оболочки есть обводка. Она слишком выражена. Нам необходимо увеличить контрастность радужной оболочки, чтобы обводка не была такой насыщенной. Существует несколько способов. Первый, усиливает существующий контраст, а второй создаёт контраст самостоятельно.
Использование кривых для увеличения контрастности
Добавьте корректирующий слой Кривые и в графике изогните кривую в виде плавной буквы S. Как и прежде цвет маски корректирующего слоя смените на черный Ctrl + I. Возьмите белую кисть и закрасьте ею глаза.
С помощью кривых мы придали глазам естественный контраст и насыщенность. Ниже на изображении смотрите результаты до и после.
Использование кистей Фотошоп для увеличения контраста
David Cuerdon описывает метод искусственного восстановления зрачка и внутреннего края радужной оболочки при помощи кистей Фотошоп. В этом случае часть бликов отражаются в зрачке.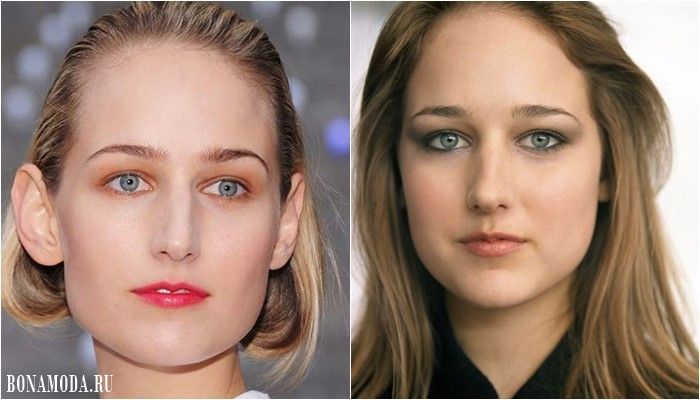 Но эта проблема решается с помощью стандартной кисточки в Фотошоп.
Но эта проблема решается с помощью стандартной кисточки в Фотошоп.
Создайте новый слой и выберите круглую кисточку небольшого размера. Цвет переднего плана установите на черный, жесткость кисти снизьте до 80 — 85%. Размер кисти подгоните под размер зрачка.
Одиночным кликом закрасьте зрачок. Возможно полученный мазок кистью нужно будет немного подкорректировать. Активируйте команду свободное трансформирование, захватите один из угловых маркеров и, зажав клавишу Shift, потяните внутрь или наружу, как вам нужно. Зажатая клавиша Shift поможет сохранить форму идеального круга.
Далее следует добавить больше контрастности для радужной оболочки, используя специальную кисточку, которую я создал (смотрите ниже). Она поможет сымитировать внутренний край радужки.
Кисть для радужки в Фотошоп
Скачайте и сохраните у себя на рабочем столе. Затем откройте архив и дважды кликните по файлу с кистью. Она автоматически появится у вас в списке кистей в Фотошоп. Вероятно, при выборе она будет большого размера. Используйте клавиши [ и ] для быстрого масштабирования кисти.
Используйте клавиши [ и ] для быстрого масштабирования кисти.
Из обновленного списка выберите кисть зрачок и подгоните её под размер радужной оболочки на фотографии. Установите черный цвет и на новом слое сделайте один клик на радужной оболочке.
Диаметр отпечатка должен быть таким же, как и радужка. Если вы обнаружите, что он не совпадает, то при помощи команды Свободное трансформирование подгоните его размер. Чтобы круг получился идеальной формы, зажимайте Shift.
Результат до и после:
Black and White
Теперь мы поочередно будем создавать слои цветокоррекции. К большей части слоев мы создадим маски, чтобы акцентировать эффект на определенном участке глаза. Начнем с начала. Выберите Layer > Adjustiments Layers > Black and White
. Кстати говоря, все остальные слои цветокоррекции также лежат по адресу
Layer > Adjustiments Layers
Более быстрый доступ к ним можно получить из панели Слоев — маленькая иконка окружности в виде
«инь янь»
в нижней части панели.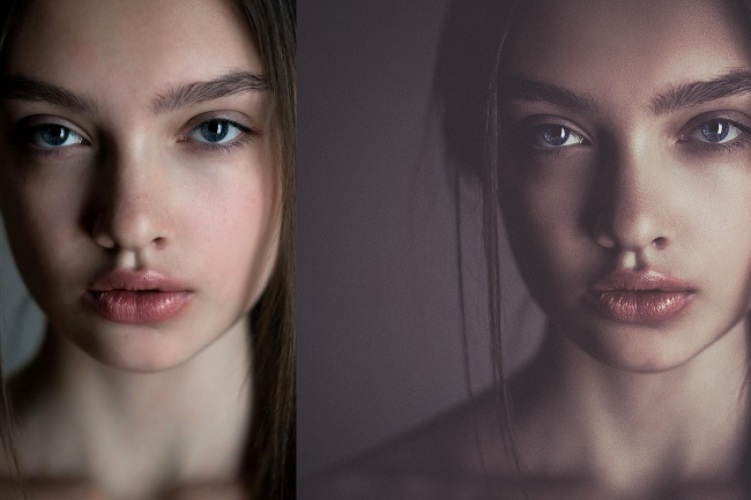
Создаем слой Black and White
, в режиме наложения ставим
Soft Light
.
Soft Light
тоже самое что
Overlay
только более мягкий и слабый. Его основная задача — убирать из фотографии серые оттенки и усиливать светлые и темные.
Некоторым возможно покажется в новинку, как это у цветокоррекии можно менять режим наложения. Она же коррекция, у неё нет пикселей, которые взаимодействуют с нижележащими слоями. Суть вот в чем, когда мы создаем слой цветокоррекции, Фотошоп воспринимает его как дублирование изображения, находящегося ниже. Только это изображение с спец кранчиками, подкручивая которые можно менять цвет. Поэтому на слои цветокоррекции действуют и режимы наложения. Можно создать слой цветокоррекции, ничего в нем не менять, изменить режим наложения на Multiply и эффект будет тот же, будто мы продублировали изображение и поставили Multiply, однако я отвлекся.
Теперь когда вы поставили для слоя Black and White
режим
Soft Light
меняйте ползунки
Black and White
и на лету оценивайте изменяющиеся оттенки.
Удаление естественного блика и создание нового
Если на фотографии, с которой вы работаете, хорошее естественное освещение, то блики в глазах могут быть не сильно выражены. В последующих действиях мы удалим естественный блик и добавим новый при помощи кисти Фотошоп.
Примечание: Естественный блик неплохо смотрится на повседневной фотографии, но совсем другое, если эта фотография для глянцевой обложки журнала. Каждое изображение требует индивидуального подхода. Заменять блик — это не обязательная процедура. Если вы довольны естественным бликом, то не стоит тратить время и создавать другой.
Удаление естественного блика
Прежде чем создавать другой блик, нам нужно удалить существующий. Возьмите инструмент Штамп (S), в качестве образца выберите подходящий участок радужки и скройте блик. Так как радужка круглой формы, то с подбором образца могут возникнуть проблемы.
Обратите внимание на область радужки, напротив той где вы работаете. Возьмите инструмент Прямоугольная область и выделите подходящую область, скопируйте выделение на новый слой Ctrl + J и активируйте команду Свободное трансформирование. Затем сделайте клик правой кнопкой мыши в любой области выделения и выберите Отразить по горизонтали.
Затем сделайте клик правой кнопкой мыши в любой области выделения и выберите Отразить по горизонтали.
При помощи инструмента Перемещение (V) переместите скопированный участок на блик. Все что осталось, это добавить маску черного цвета, перейдя в меню Layer > Layer Mask (Слои — Слой-маска) и выбрать Hide All (Скрыть все), чтобы скрыть скопированную область, а затем прорисовать её белой кистью. Весь смысл заключается в том, чтобы скрытый участок соответствовал блику, для этого белой мягкой кистью прорисуйте блик на маске от центра.
Создание нового блика
Создайте новый слой и выберите круглую кисть небольшого размера. Цвет переднего плана смените на белый и жесткость кисти установите до 85%. Отрегулируйте диаметр кисточки пропорционально блику, который вам необходимо заменить.
После того, как вы настроите кисть, одним кликом создайте блик. Если необходимо можете его трансформировать при помощи команды Свободное трансформирование для изменения размера. Ниже смотрите результат:
Как убрать мешки и синяки под глазами
Мешки и синяки под глазами являются нашей распространённой проблемой, т. к. мы часто не высыпаемся, сильно устаём и много работаем, в следствии чего они у нас и появляются. Но к счастью, всё это легко убирается в фотошопе с помощью инструмента Patch Tool. К слову, эта техника так же подходит и для удаления морщин с лица.
к. мы часто не высыпаемся, сильно устаём и много работаем, в следствии чего они у нас и появляются. Но к счастью, всё это легко убирается в фотошопе с помощью инструмента Patch Tool. К слову, эта техника так же подходит и для удаления морщин с лица.
Открываем фотографию в Adobe Photoshop и берём инструмент Patch Tool
Обводим выделением вокруг мешков (синяков), затем становимся мышкой на само выделение, и перетаскиваем его на похожую по текстуре часть лица:
Тоже самое повторяем со вторым глазом. Эффект должен получится вот такой:
Главное правильно и аккуратно выделить область и перетащить её на аналогичную по текстуре, тогда эффект будет максимально удовлетворителен. Так же, вы можете просмотреть данное действие и на видео:
как изменить цвет глаз в домашних условиях Как сделать глаза чистыми
Дорогие друзья, данную статью я подготовила по ваши поисковым фразам. Анализируя посещаемость сайта по поисковым фразам, очень часто задают именно этот вопрос. И эту практику, готовить материал по наиболее часто задаваемым вопросам я буду практиковать. Так что, возвращайтесь на наш сайт.
Анализируя посещаемость сайта по поисковым фразам, очень часто задают именно этот вопрос. И эту практику, готовить материал по наиболее часто задаваемым вопросам я буду практиковать. Так что, возвращайтесь на наш сайт.
Действительно, блестящие глаза прекрасно украшают лицо. Наполняют лицо таким шармом, что невольно останавливаешь взгляд на этом человеке, мало того они притягивают. Лучистые, блестящие глаза – лучшее украшение лица. Они не только отражают наши чувства и духовный мир, но и служат непосредственно связью с внешним миром.
Уставшие глаза, потерявшие блеск, покрасневшие и припухшие веки, морщинки и мешочки – все эти признаки знакомы многим. При первых признаках утомления необходимо обеспечить отдых и постоянную заботу глазам, сохранить их блеск и лучезарность.
Так что же нужно делать, чтобы глаза блестели . Просматривая, информацию по этому вопросу в Internet находишь, пожалуй, самый правильный ответ: « Надо влюбиться!» И это действительно так, влюбленный человек обладает такой энергетикой, что сверкают не только глаза, но и вся осанка говорит о высокой энергетике всего организма. Ну, а как быть, если с этим маловато?
Ну, а как быть, если с этим маловато?
Нужно постоянно создавать и поддерживать радостное состояние души. Где брать источники радости, ведь в нашей серой будничной жизни этого маловато. Я, думаю, что состояние радости надо черпать их природы. Постарайтесь « хорошее» впитать каждой клеточкой своего организма, и постоянно обращаться к этому хорошему.
Обрети сегодня же ты счастье,
Солнце, пенье птиц и благодать,
Шелест листьев, запах трав и море,
Ты все это должен осознать.
Запомните это состояние, и возвращайтесь к нему чаше, а по научному это называется медитацией.
Психологическое состояние души, психологическое здоровье – первооснова того, как мы выглядим, в том числе, и блеск и ясность взора.
Из физических методов воздействия народные способы лечения предлагают:
Вечером, после умывания, сделайте ванночку для глаз. Для этого приготовьте настой чая с ромашкой или петрушкой. Теплый раствор налейте в стаканчик (лучше пластиковый) и плотно прижмите стаканчик к глазу, закройте и откройте глаз в растворе 8-10 раз, сделав несколько круговых движений. Повторите это для другого глаза или используйте два стаканчика одновременно.
Повторите это для другого глаза или используйте два стаканчика одновременно.
Хорошее успокаивающее и противовоспалительное действие оказывают компрессы из чая с ромашкой, мятой, петрушкой. Теплым настоем смочите косметические тампоны (можно марлевые или ватные) и наложите на закрытые глаза на 1-2 минуты, повторите процедуру 3-4 раза. Затем наложите холодный компресс, кожу подсушите и нанесите жирный крем.
Эффективны и компрессы из чая с петрушкой: смешайте мелко нарезанную петрушку с оставшимся после заварки чаем, наложите эту кашицу на веки и под глаза, накройте марлевым влажным тампоном на 10-15 минут. В смесь можно добавить чайную ложку сметаны. После чего вымыть лицо чуть теплой водой.
Положительный эффект дают и кусочки льда из зеленого чая и мяты. Завернув их в марлевую салфетку, слегка растирайте кожу под глазами в направлении от внешнего угла к внутреннему.
устранение отеков век , вокруг глаз, глаза делаются выразительнее, кроме того, устраняются застойные явления в этой области. Нужно положить на них кашицу из свежего натертого картофеля, завернутую в марлевые салфетки. Можно сделать холодные примочки из чая, а также из ромашки, липового цвета (1ст. ложка травы на 1 стакан кипятка).
Нужно положить на них кашицу из свежего натертого картофеля, завернутую в марлевые салфетки. Можно сделать холодные примочки из чая, а также из ромашки, липового цвета (1ст. ложка травы на 1 стакан кипятка).
При склонности к отекам глаз полезно делать примочки из отвара петрушки, укропа, мяты.
Особой заботы требуют ресницы . Касторовое, репейное или оливковое масло, применяемое на ночь, спасут их от выпадения.
Если у вас устали глаза , поочередно в течение нескольких минут открывайте и закрывайте их, опуская лицо в тазик с холодной водой.
Тем, у кого из-за привычки щуриться появилась у глаз сетка морщин , полезна маска из кусочков белого хлеба (не очень свежего и без корочек), пропитанного теплым молоком. Держать 15 минут, сняв, нанести питательный крем.
Если на холоде сильно слезятся глаза , нужно промывать их утром и вечером отваром ромашки аптечной или раствором крепкого чая.
Брови требуют периодического причесывания с касторовым или любым растительным маслом.
А вот от усталости глаз тем, кто много трудится за компьютером или много читает нужно воспользоваться медом. Растворите мед в теплой кипяченой воде 1:1 и каждый вечер в теплом виде закапывайте в глаза по несколько капель. Вначале возникает неприятное чувство жжения, но оно вскоре пройдет. К утру глаза будут ясные и отдохнувшие.
А вот если вдруг у вас появляется ячмень, не нужно доводить до того чтобы она созрела. Нужно сразу как появится дискомфорт прикладывать к проблемному глазу горячую салфетку или положить согревающий компресс из слабого настоя ромашки или раствора борной кислоты.
Это ускорит рассасывание ячменя или его созревания и выведение гноя. Необходимо промыть и другой глаз, так как ячмень может распространиться и на другой глаз. Можно использовать примочки из сока алоэ, предварительно развести его в теплой кипяченой воде 1:10. Можно использовать настой из алоэ.
Для этого лист среднего размера (5 см) измельчаем в теплой кипяченой воде, настаиваем 6-8 часов.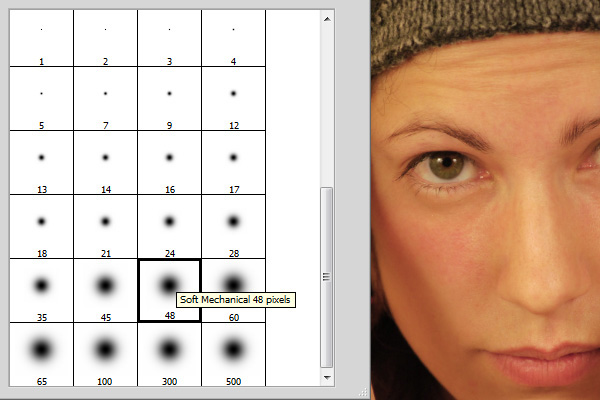
В качестве такого же средства используется ромашка аптечная.
Если у вас возник конъюнктивит , который возникает или от переохлаждения, или от недостаточной гигиены, а иногда и от ослабленного иммунитета, вам нужно взять половина стакана охлажденной кипяченой воды до комнатной температуры, 2 яйца.
Тщательно их вымыть, белки отделить, поместить в воду, размешать до однородной массы. Полученную смесь поставить в темное место и дать настояться в течение часа. Далее взять вату, обмакнуть в лекарство и прикладывать компресс на закрытые веки. Этой смесью глаза можно промывать. Компресс держать 15 минут 2 раза в день.
Конечно, при серьезном состоянии заболевании глаз, консультация врача необходима. Но народные методы лечения будут серьезной помощью для скорейшего выздоровления.
Вряд ли кто-то станет спорить, что глаза — самая выразительная часть нашего лица. И… самая информативная: возраст, настроение, то, как прошел день и предыдущая ночь — обо всем поведают глаза и нежная кожа под ними. Как сохранить сияющий, свежий взгляд, сберечь хорошее зрение и в домашних условиях подтянуть кожу век?
И… самая информативная: возраст, настроение, то, как прошел день и предыдущая ночь — обо всем поведают глаза и нежная кожа под ними. Как сохранить сияющий, свежий взгляд, сберечь хорошее зрение и в домашних условиях подтянуть кожу век?
Если мы плакали или долго сидели за монитором в офисе с сухим кондиционированным — на белках проступит красная паутинка лопнувших сосудов. Если мы уже не очень юны и ведем не слишком здоровый образ жизни — никакой макияж не скроет отеков и морщин на тоненькой коже вокруг глаз. А бессонную ночь безошибочно выдают «синяки», которые не замазать никаким корректором. Для тех, кто не пренебрегает здоровьем и красотой своего «зеркала души» — расскажем, как сохранить сияющий, свежий взгляд, сберечь хорошее зрение и подтянуть кожу век.
Капли для глаз
Такие капли глаз воздействуют непосредственно на роговицу и могут быть двух видов: сосудосуживающие или увлажняющие.
Сосудосуживающие капли, например, «Визин» — самый быстрый и верный способ избавиться от покраснений и лопнувших сосудиков в глазах. Этими каплями ни в коем случае нельзя пользоваться каждый день! Но если в пятницу вы весь день провели в напряженной работе за компьютером, а вечером собираетесь «выйти в свет», сосудосуживающие капли помогут «освежить» взгляд.
Этими каплями ни в коем случае нельзя пользоваться каждый день! Но если в пятницу вы весь день провели в напряженной работе за компьютером, а вечером собираетесь «выйти в свет», сосудосуживающие капли помогут «освежить» взгляд.
А вот увлажняющие капли как раз подходят для ежедневного применения. По составу увлажняющие капли наиболее близки к естественной человеческой слезе, их основу составляет физиологический раствор. Это средство — лучший друг офисных сотрудников, которые проводят долгое время в помещениях с кондиционированным воздухом, а также обладателей контактных линз.
Рецепт из арсенала народной медицины: закапывать в покрасневшие глаза мед, разведенный в кипяченой воде (примерно четверть чайной ложки меда на одну столовую ложку воды) — по 2 капли в глаз. Приготовленный таким образом раствор меда можно хранить в холодильнике несколько дней.
Многим людям неприятно закапывать средство прямо в глаз. Есть выход: запрокинув голову, аккуратно нанесите несколько капель в уголок глаза, а затем поморгайте.
Компрессы
Еще один способ избавиться от «синяков» и отеков век — компрессы. Существует множество действенных народных рецептов. Выбирайте любой в зависимости от того, что найдется у вас в холодильнике или кухонном шкафу.
На пять-десять минут положите на закрытые веки только что срезанные ломики огурца или картофеля. Подойдет также ватка, смоченная в охлажденной чайной заварке, или остывшие чайные пакетики. Хорошо действуют на уставшие глаза примочки с настоем ромашки, укропа или мяты.
Можно ополоснуть закрытые глаза холодной водой или протереть кожу вокруг глаз кубиками льда. Холод оказывает сосудосуживающее и тонизирующее воздействие, делая взгляд свежим и блестящим.
Замечательный эффект производит компресс с чуть теплым молоком. Только не используйте для этого обезжиренный продукт: полезными свойствами обладают именно животные жиры и молочного происхождения.
Кремы и маски для кожи вокруг глаз
Наверное, каждая уважающая себя марка косметической продукции выпускает тонизирующие средства для кожи вокруг глаз, которые улучшают циркуляцию крови, снимают отеки и уменьшают темные круги.
Кстати, крем вокруг глаз не следует наносить не прямо под нижними и верхними ресницами. Распределять его нужно таким образом: внизу — в той области, где уже начинается кость, а наверху — под самой бровью. Косметологи объясняют: когда мы моргаем, нанесенный таким способом крем распространяется на всю кожу в области глаз. Любое ночное средство от отеков и «мешков» под глазами желательно наносить за 2 часа до сна.
Массаж глаз
О массаже кожи вокруг глаз мы уже говорили. Но не все знают, что массировать можно и сами глазные яблоки.
Прикройте глаза, несильно потрите их пальцами, легкими движениями «постучите» по прикрытым векам. Разумеется, делать это стоит очень осторожно, не надавливая на глазное яблоко, а лишь касаясь его. Возьмитесь за уголки глаз и на несколько секунд оттяните их наружу, затем отпустите. Повторите это движение пять-семь раз. Откройте глаза и усилием поморгайте в течение 30-40 секунд. Такой массаж полезен не только для внешнего вида, но и для зрения: он улучшает приток крови и снимает напряжение с глазной мышцы. Еще один способ: потрите ладони друг о друга, чтобы они согрелись, а затем на несколько минут накройте ими закрытые глаза. Тепло и отсутствие света окажут успокаивающее и расслабляющее воздействие.
Возьмитесь за уголки глаз и на несколько секунд оттяните их наружу, затем отпустите. Повторите это движение пять-семь раз. Откройте глаза и усилием поморгайте в течение 30-40 секунд. Такой массаж полезен не только для внешнего вида, но и для зрения: он улучшает приток крови и снимает напряжение с глазной мышцы. Еще один способ: потрите ладони друг о друга, чтобы они согрелись, а затем на несколько минут накройте ими закрытые глаза. Тепло и отсутствие света окажут успокаивающее и расслабляющее воздействие.
Наверное, излишне будет напоминать, что перед любой процедурой для глаз необходимо снять макияж.
Упражнения для глаз
Гимнастика для глаз снимает усталость и укрепляет глазную мышцу. Она очень полезна для профилактики близорукости и просто необходима тем, чье зрение уже далеко от идеала.
На несколько секунд сильно зажмурьте глаза — а затем раскройте их как можно шире и постарайтесь в течение 5-7 секунд не моргать. Повторите упражнение несколько раз.
Насколько сможете, скосите глаза влево, затем переведите вправо. Повторяйте это движение 10-15 раз.
Повторяйте это движение 10-15 раз.
Устремите взгляд до отказа вверх, а затем как можно дальше вниз. Также повторите 10-15 раз.
Вращайте закрытыми глазами, рисуя ими воображаемую восьмерку — сначала в вертикальной плоскости, потом в горизонтальной. Представьте, что «пишете» закрытыми глазами буквы алфавита или целые слова. Старайтесь делать как можно более движения глазными яблоками.
Найдите взглядом максимально удаленный от вас предмет. Задержите на нем взгляд на несколько секунд, затем переведите взгляд на кончик своего носа. Повторите 20-30 раз.
Ухаживайте за своими глазками, и пусть они всегда сияют!
Если у вас есть свои народные способы, как ухаживать за своими глазами, пожалуйста, оставьте отзыв об этих способах в комментариях ниже.
Тусклые глаза на фотографиях – дело обычное и нам не важно, это недостаток аппаратуры или природа не дала модели достаточно выразительных глаз. В любом случае глаза – зеркало души и очень хочется, чтобы на наших фото глаза горели и были максимально привлекательными.
В этом уроке поговорим о том, как исправить недостаток камеры (природы?) и сделать глаза ярче в Фотошопе.
Приступим к устранению несправедливости. Открываем фото в программе.
На первый взгляд неплохие глазки у девушки, но можно сделать намного лучше.
Приступим. Создаем копию слоя с исходной картинкой.
Затем включаем режим Быстрой маски
и выбираем «Кисть» со следующими настройками:
жесткая круглая, черного цвета, непрозрачность и нажим 100% .
Размер кисти подбираем (квадратными скобками на клавиатуре) под размер радужной оболочки глаза и ставим точки кистью на радужке.
Теперь необходимо удалить красное выделение там, где оно не нужно, а конкретно на верхнем веке. Для этого переключаем цвет кисти на белый клавишей X и проходим по веку.
то его необходимо инвертировать сочетанием клавиш CTRL+SHIFT+I . Должны быть выделены только глаза.
Затем данное выделение необходимо скопировать на новый слой сочетанием клавиш CTRL+J ,
и сделать копию данного слоя (см. выше).
К верхнему слою применим фильтр «Цветовой контраст» , тем самым усилив детализацию радужной оболочки.
Радиус фильтра делаем таким, чтобы проявились мелкие детали радужки.
Режим наложения для этого слоя нужно поменять на «Перекрытие» (после применения фильтра).
Это еще не все…
Зажимаем клавишу ALT и кликаем по значку маски, тем самым добавляя к слою черную маску, которая полностью скроет слой с эффектом. Сделали мы это для того, чтобы открыть эффект от фильтра только на радужке, не трогая блики. Ими мы займемся позже.
Выделяем кликом маску в палитре слоев и проходимся кистью по радужке, проявляя текстуру. Блики не трогаем.
По завершению процесса кликаем правой кнопкой мыши по данному слою и выбираем пункт «Объединить с предыдущим» .
Затем меняем режим наложения для получившегося слоя на «Мягкий свет» . Тут присутствует один интересный момент: с режимами наложения можно поиграться, добиваясь при этом совершенно неожиданных эффектов. «Мягкий свет» предпочтительнее, поскольку он не так сильно меняет исходный цвет глаз.
Пришло время сделать взгляд модели более выразительным.
Создаем «отпечаток» всех слоев сочетанием клавиш CTRL+SHIFT+ALT+E .
Затем создаем новый пустой слой.
Нажимаем сочетание клавиш SHIFT+F5 и в диалоговом окне «Заполнить» выбираем заливку 50% серого .
В домашних условиях, но, тем не менее, это вполне возможно. Существует лишь три способа сделать это, что обусловлено сложностью поставленной задачи.
Так как зависит в первую очередь от генотипа человека (от врождённых особенностей), браться за это дело нужно крайне осторожно, дабы не испортить зрение и не повредить сетчатку. Второе, это их внутреннее строение, на которое мы как раз и будем влиять.
Первый способ, как изменить цвет глаз в домашних условиях: линзы
Самый простой и безопасный способ — это всё-таки ношение линз. Приобрести их можно либо в аптеке, либо заказав в специализированных магазинах на просторах сети интернет. Этот вариант хорош тем, что вы никак не влияете на саму структуру а линзы, меняющие цвет глаз, всего лишь преломляют их естественный цвет. Плюс ко всему, у вас всегда остаётся выбор, на какой (стандартный или нестандартный) цвет изменить свой природный оттенок. Ну и, конечно, вы всегда можете снять их без каких-либо последствий для себя.
Второй способ того, как изменить цвет глаз в домашних условиях: капли
Сейчас существуют специальные капли, которые пускай и не смогут превратить зелёный цвет глаз в серый, но вот сделать оттенок ярче или светлее им вполне под силу. К примеру, если у вас глаза болотно-зелёного цвета, то применение подобного средства может сделать их ярче и чище, пускай и на короткий срок. Таким образом, ваши глаза примут светло-изумрудный оттенок, который столь завораживающе смотрится при любом цвете кожи.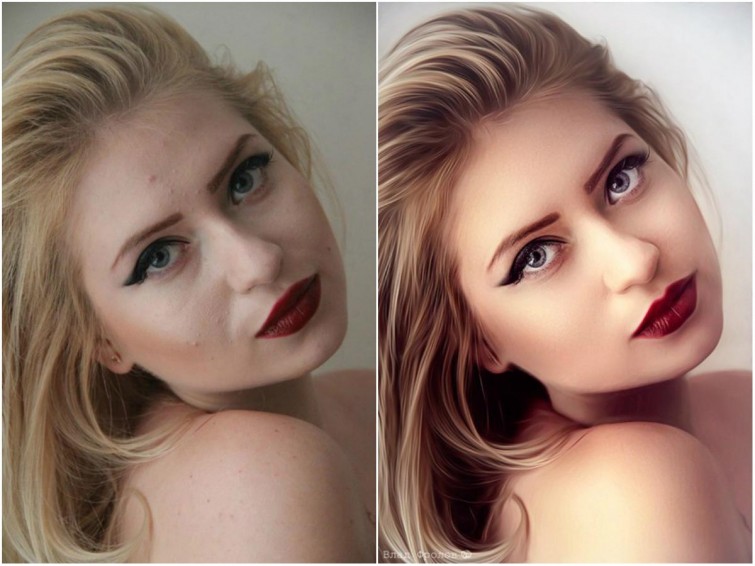 Но если этот способ того, как поменять цвет глаз без линз, вам не подходит, есть и ещё кое-что.
Но если этот способ того, как поменять цвет глаз без линз, вам не подходит, есть и ещё кое-что.
Совет: перед применением вышеописанного средства, следует обязательно проконсультироваться со специалистами, чтобы избежать осложнений со зрением. Ни в коем случае не стоит приобретать подобные препараты в интернете. Делайте это исключительно в аптеках и только по совету врача.
Третий способ того, как изменить цвет глаз в домашних условиях: аутотренинги
Давно уже доказан тот факт, что силой нашего сознания мы способны влиять не только на цвет глаз, но и на наше общее физическое состояние в целом. Это происходит благодаря тому, что наш мозг, контролируя гормональный фон организма в целом, способен изменять те или иные химические реакции в теле и, соответственно, в глазах, что при грамотно построенной методике позволит диаметрально изменить цвет глаз даже на противоположный или вовсе неестественный. Для этого достаточно проводить ежедневную получасовую медитацию (желательно перед зеркалом), визуализируя сам процесс смены цвета органов зрения на тот, который вам более интересен.
Процесс включает в себя не просто моментальную смену цветов, а постепенный переход из тона в тон (вплоть до необходимого). Производя подобные манипуляции со своими глазами, вы ничем не рискуете, но, как показывает статистика, можете приобрести такую особенность, как непроизвольная смена цвета глаз в зависимости от вашего общего эмоционального состояния, что выглядит крайне привлекательно.
Женщины с яркими, выразительными глазами привлекают внимание мужчин. Для того, чтобы выглядеть по-настоящему эффектно, совершенно не обязательно обладать идеальными природными данными. Недостатки можно скорректировать искусно наложенным макияжем. При помощи грамотного использования косметических средств можно визуально увеличить глаза, придать взгляду глубину.
Выбирая оттенок теней, следует ориентироваться на цвет глаз и принадлежность к определенному цветотипу. Обладательницам кожи с желтоватым отливом, волос теплого оттенка подходят тени приглушенных тонов. Таким дамам нужно выбирать косметику бежевых, светло-коричневых, песочных, зеленоватых тонов. Женщинам со светлой розоватой кожей, яркими белками глаз и волосами платинового или иссиня-черного оттенка прекрасно подходят яркие тени чистых тонов. В данном случае следует обратить внимание на белые, светло-голубые, розоватые, бирюзовые, серые оттенки теней.
Женщинам со светлой розоватой кожей, яркими белками глаз и волосами платинового или иссиня-черного оттенка прекрасно подходят яркие тени чистых тонов. В данном случае следует обратить внимание на белые, светло-голубые, розоватые, бирюзовые, серые оттенки теней.
Внешний уголок глаз обязательно следует подчеркнуть матовыми тенями более темного оттенка и тщательно их растушевать, чтобы не было заметно границ нанесения. Для того, чтобы придать взгляду определенную выразительность, визуально сделать глаза больше, можно нанести немного светлых перламутровых теней в центр верхнего века.
Стрелки всех видов и форм остаются на пике моды в макияже уже несколько сезонов. Непременно научитесь рисовать стрелки! Смотрите видео!..
Подчеркнуть разрез глаз можно при помощи косметического карандаша. Карандаш для век должен быть достаточно мягким, так как твердый грифель может оцарапать нежную кожу.
Подводить верхнее веко следует от его середины по направлению к внешнему уголку.![]() Линия должна немного уходить вверх, но не стоит рисовать излишне длинные стрелки. Этот прием визуально делает глаза уже. Также не стоит выбирать карандаш черного цвета. Рекомендуется отдавать предпочтение косметическим продуктам зеленого, синего, серого, фиолетового цветов. Такая подводка смотрится намного естественнее и мягче. Для создания дымчатого эффекта можно слегка растушевать ее поролоновым спонжиком или ватной палочкой.
Линия должна немного уходить вверх, но не стоит рисовать излишне длинные стрелки. Этот прием визуально делает глаза уже. Также не стоит выбирать карандаш черного цвета. Рекомендуется отдавать предпочтение косметическим продуктам зеленого, синего, серого, фиолетового цветов. Такая подводка смотрится намного естественнее и мягче. Для создания дымчатого эффекта можно слегка растушевать ее поролоновым спонжиком или ватной палочкой.
Нижнее веко подчеркивать темным карандашом не нужно. Чтобы зрительно увеличить глаза, можно подвести слизистую нижнего века очень мягким косметическим карандашом-кайалом белого или светло-бежевого оттенка. Особое внимание следует уделить внутренним уголкам глаз.
Подкрутить и удлинить ресницы помогут: тушь с эффектом сценического объема, Vivienne Sabo Cabaret; тушь для ресниц «Виртуозный Объем», Yves Rocher; тушь The Colossal Big Shot, Maybelline; тушь с эффектом накладных ресниц Telescopic, L’OREAL; мегаобъемная тушь для ресниц The ONE Wonder Lash XXL, Oriflame; тушь для объема ресниц 2000 Calorie Dramatic Volume, Max Factor.
Промо брендов
Чтобы визуально распахнуть взгляд, следует подкрутить ресницы при помощи специальных щипцов и нанести на них немного удлиняющей туши. Для вечерних выходов в свет также подойдет объемная тушь.
Как сделать выразительными глаза
Всем нам известно выражение: “Глаза – зеркало души”. И в этом есть определенная доля правды, когда мы имеем дело с фотографией. Первое, на что многие из нас обращают внимание при взгляде на портрет, это глаза. В этом уроке я расскажу, как повысить выразительность глаз, используя инструмент Кисть в программе Lightroom.
Снимая этот портрет, я намеренно его слегка недоэкспонировал, чтобы быть уверенным в том, что сохраню веснушки на лице мальчика. В итоге его глаза получились почти черными.
Фотографии До и После обработки
Для обработки глаз я пользовался тремя кистями. Первой кистью я увеличил яркость и вытащил некоторые детали. Вторую кисть я использовал, чтобы добавить темную линию вокруг радужных оболочек. И третьей кистью я осветлил белки его глаз и избавился от желтизны, появившейся в результате обработки.
И третьей кистью я осветлил белки его глаз и избавился от желтизны, появившейся в результате обработки.
Повышаем выразительность глаз
Первый мазок нашей кистью:
Первой кистью мы закрашиваем весь глаз полностью.
Вот так выглядят слайдеры, отвечающие за настройки кисти. Чтобы его глаза не выглядели, как глаза акулы, я повысил значение для экспозиции (Exposure). Также я увел влево ползунок Света (Highlights), чтобы смягчить светлые участки, которые стали слишком сильно бросаться в глаза. Для разных глаз, естественно, требуются разные настройки. Иногда необходимо добавить немного Резкости (Sharpness) и Четкости (Clarity).Порой не помешает чуть увеличить Насыщенность (Saturation), особенно при работе с голубыми глазами. Но с насыщенностью следует быть предельно осторожным, так как чуть-чуть переборщив, вы рискуете сделать глаза неестественными.
Теперь глаза выглядят так:
Затемняем край радужки
Обведя в кольцо радужную оболочку глаза, вы действительно выделите его и придадите объем.
Настройки для этой кисти:
Чтобы создать эффект, достаточно совсем немного изменить значение экспозиции.
И вот результат:
Обрабатываем белки глаз
Этот этап обработки глаз не является обязательным, но если белки глаз кажутся вам недостаточно белыми, то эта манипуляция может улучшить портрет. Порой пресеты, которые мы используем во время обработки, настройки цветокоррекции могут повлиять на цвет белков. Пресет VSCO, которым я воспользовался для этой фотографии, сделал глаза чуть желтее, чем они были. Чтобы исправить это, я вооружился инструментом Кисть.
Область, закрашенная кистью:
Чтобы избавиться от желтизны, я увел ползунок Температура (Temperature) в сторону Синего, понизил Насыщенность (Saturation) и увеличил значение Экспозиции (Exposure).
Финальный результат:
Все фотографии различны, так же, как и глаза, которые вы ретушируете. В поисках наилучшего варианта не бойтесь экспериментировать. Однако не стоит забывать, что очень легко перейти границу и получить в результате неестественный цвет глаз.
Однако не стоит забывать, что очень легко перейти границу и получить в результате неестественный цвет глаз.
Надеюсь, вы нашли что-то новое для себя в этом уроке и будете использовать данные методы в процессе вашей ретуши.
Автор: Kenny Coverstone
09/12/2014 Просмотров : 105992 Источник: fstoppers.com Перевод: Анастасия Родригес
Еще уроки из рубрики «Photoshop и Lightroom»
Сортировать: Новые Комментируемые Просматриваемые
Обновленная версия списка горячих клавиш Adobe Camera Raw по состоянию на момент публикации материала. Использование клавиатурных сокращений позволяет значительно увеличить скорость работы п
Читать дальше →
15/09/2020. Обработка фото — Photoshop и Lightroom. Автор: Евгений Карташов
15 585
DxO выделяется на фоне конкурентов благодаря особому способу обработки RAW файлов. Первая версия DxO PhotoLab была анонсирована в конце 2017 и сразу после…
Первая версия DxO PhotoLab была анонсирована в конце 2017 и сразу после…
Читать дальше →
19/07/2019. Обработка фото — Photoshop и Lightroom. Перевод: Алексей Шаповал
18 034
Есть много разных способов исправить геометрию объектива и перспективу с использованием Photoshop. Однако, полезные инструменты также присутствуют в Camera Raw и Lightroom, с которых как раз
Читать дальше →
16/06/2019. Обработка фото — Photoshop и Lightroom. Перевод: Алексей Шаповал
13 516
0
Обработка фотографий с программами на подобие Lightroom обычно требует коррекции экспозиции, контраста, бликов, теней и т.д., что занимает более 90% общего времени. Все…
Читать дальше →
06/06/2019.
Обработка фото — Photoshop и Lightroom.![]() Перевод: Алексей Шаповал
Перевод: Алексей Шаповал
11 561
Как стать диджатал ретушером? Эксперт Макс Твейн вам покажет на примерах. Пройдите 2 бонусных урока, скачайте 3 чек листа. Посмотрите трансляцию которая…
Читать дальше →
29/04/2019. Обработка фото — Photoshop и Lightroom. Перевод: Евгений Иванов
17 754
Будь вы новичком или уже опытным пользователем Lightroom, эти 20 советов помогут лучше организовывать коллекцию фотографий и работать эффективнее. 1. Делайте правильно с самого…
Читать дальше →
28/05/2019. Обработка фото — Photoshop и Lightroom. Перевод: Алексей Шаповал
14 266
0
Как заменить глаза в фотошопе
Художественная обработка фотографий включает в себя довольно большое количество операций – от тонирования до добавления на снимок дополнительных объектов или изменение существующих.
Сегодня поговорим о том, как изменить цвет глаз на фотографии несколькими способами, а в конце урока и вовсе заменим текстуру радужки, для того, чтобы сделать выразительные глаза, как у львицы.
Изменяем глаза в Фотошопе
Для урока нам понадобится исходное фото, навыки и немного фантазии.
Фото:
Фантазия есть, а навыки сейчас получим.
Подготовим глаз к работе, скопировав радужку на новый слой.
Любым удобным способом выделяем радужную оболочку глаза. В данном случае было использовано Перо.
Еще раз нажимаем CTRL+J, скопировав выделенную радужку на новый слой.
На этом подготовка завершена.
Способ 1: режимы наложения
Самым простым способом изменить цвет глаз является изменение режима наложения для слоя со скопированной радужкой. Наиболее применимыми являются «Умножение», «Экран», «Перекрытие» и «Мягкий свет».
«Умножение» затемнит радужку.
«Экран», наоборот, осветлит.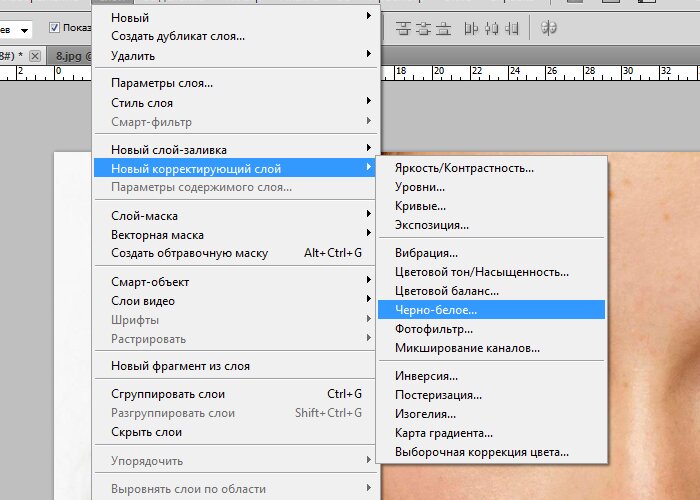
«Перекрытие» и «Мягкий свет» отличаются только по силе воздействия. Оба этих режима осветляют светлые тона и затемняют темные, в целом немного повышая насыщенность цветов.
Способ 2: Цветовой тон/Насыщенность
Данный способ, как становится понятно из названия, подразумевает применение корректирующего слоя «Цветовой тон/Насыщенность».
Существуют два варианта настроек слоя. Первый – включить тонирование и ползунками добиться нужного цвета.
Обратите внимание на кнопку в нижней части скриншота. Она привязывает корректирующий слой к тому слою, который лежит ниже его в палитре. Это позволяет отображать эффекты только на радужке.
Второй – без включения тонирования. Второй вариант предпочтительнее, поскольку тонирование меняет все оттенки, делая глаз безжизненным.
Способ 3: Цветовой баланс
В этом способе, так же как и в предыдущем, изменяем цвет глаз, используя корректирующий слой, но другой, под названием «Цветовой баланс».
Основная работа по изменению цвета ведется в средних тонах. Регулируя ползунки, можно добиваться совершенно потрясающих оттенков. Не забываем включить привязку корректирующего слоя к слою с радужкой.
Способ 4: замена текстуры радужки
Для этого способа нам понадобится, собственно, сама текстура.
- Текстуру необходимо поместить на наш документ (простым перетягиванием). На текстуре автоматически появится рамка трансформирования, при помощи которой мы ее уменьшим и немного повернем. По окончанию нажмем ENTER.
Далее нужно создать маску для слоя с текстурой.
Теперь берем кисть.
Цвет должен быть черный.
Аккуратно закрашиваем по маске лишние участки. «Лишние» это верхняя часть, там, где тень от века, и граница радужки по кругу.
Как видим, исходный цвет глаза сильно отличается от нашей текстуры. Если предварительно изменить цвет глаза на желто-зеленый, то результат получится более естественным.![]()
На этом сегодняшний урок можно считать оконченным. Мы изучили способы изменения цвета глаз, а также научились полностью менять текстуру радужной оболочки.
Отблагодарите автора, поделитесь статьей в социальных сетях.
В этом руководстве я покажу, как с помощью Photoshop изменить цвет глаз, используя корректирующий слой «Цветовой тон / Насыщенность» !
Я буду использовать Photoshop CC, но все шаги полностью совместимы с Photoshop CS6. В качестве примера обработаем эту фотографию:
Оригинальная фотография.
Как изменить цвет глаз в Photoshop
Шаг 1: Увеличьте масштаб
Выберите инструмент Масштаб в панели инструментов:
Выберите инструмент «Масштаб»
Нажмите несколько раз на область между глазами, чтобы приблизить изображение. Нажмите на клавиатуре клавишу «H» , чтобы переключиться на инструмент «Рука» . Затем кликните по изображению и перетащите его в нужную позицию:
Увеличение изображения и размещение глаз по центру
Шаг 2: Выберите инструмент «Лассо»
Чтобы изменить цвет глаз, не затрагивая остальную часть изображения, создадим выделение вокруг глаз. Выберите инструмент «Лассо» :
Выберите инструмент «Лассо» :
Выберите инструмента «Лассо».
Шаг 3: Создайте выделение вокруг глаз
С его помощью создайте выделение вокруг одного из глаз. Нам нужна только радужная оболочка (цветная область), расположенная в его центре. Не беспокойтесь, если выделение получилось не совсем правильным. Мы скорректируем его позже.
Выделение первого глаза.
Выделите первый глаз, нажмите и удерживайте клавишу Shift . В правом нижнем углу курсора инструмента «Лассо» появится маленький знак плюса ( + ). Удерживая нажатой клавишу Shift , можно добавить область к текущему выделению. Создайте выделение вокруг второго глаза.
Нажмите и удерживайте нажатой клавишу Shift, а затем создайте выделение вокруг второго глаза.
Шаг 4: Добавьте корректирующий слой «Цветовой тон / Насыщенность»
Чтобы изменить цвет глаз, используем корректирующий слой «Цветовой тон / Насыщенность» . В палитре «Слои» кликните иконку «Новая заливка или корректирующий слой» .
Кликните по иконке «Новая заливка или корректирующий слой»
Выберите из списка пункт «Цветовой тон / Насыщенность» .
Выберите из списка пункт «Цветовой тон / Насыщенность».
Шаг 5: Выберите опцию «Раскрасить»
Параметры для настройки корректирующего слоя «Цветовой тон/Насыщенность» отображаются на панели свойств Photoshop. Активируйте опцию «Тонирование» , установив для нее флажок.
Установите флажок для опции «Тонирование» в нижней части панели «Свойства».
Когда вы сделаете это, глаза станут красными. Нужно изменить его следующим образом.
Глаза поменяли цвет, хотя красный не является подходящим выбором.
Шаг 6: Выберите новый цвет глаз с помощью слайдера «Цветовой тон»
Чтобы выбрать другой цвет для глаз, перетащите ползунок слайдера «Цветовой тон» . Я установил значение параметра на 200 синего цвета.
Выберите новый цвет глаз, перетащив ползунок «Цветовой тон».
Вот как выглядит новый цвет глаз. Он слишком интенсивный, поэтому мы исправим его.
Результат после перетаскивания ползунка «Цветовой тон».
Шаг 7: Уменьшите насыщенность нового цвета
Перетащите ползунок «Насыщенность» влево, чтобы уменьшить насыщенность, пока цвет не станет более естественным. Чаще всего подходит значение насыщенности от 10 до 15.
Уменьшите насыщенность нового цвета глаз.
Вот мой результат после уменьшения насыщенности.
Цвет глаз теперь выглядит менее интенсивным и более естественным.
Шаг 8: Измените режим смешивания на «Цветность»
В палитре слоев корректирующий слой «Цветовой тон / Насыщенность» расположен над фоновым слоем. На данный момент задан режим смешивания корректирующего слоя «Обычные» . Это означает, что он влияет не только на цвет глаз, но и на их яркость. Чтобы отредактировать только цвет, измените режим на «Цветность» .
Измените режим смешивания корректирующего слоя на «Цветность».
Вы должны увидеть больше деталей глаз после переключения режима смешивания на «Цветность» . В моем случае глаза теперь кажутся более яркими.
В моем случае глаза теперь кажутся более яркими.
Результат после изменения режима смешивания на «Цветность».
Шаг 9: Выберите маску слоя
Корректирующие слои включают в себя встроенную маску слоя. Мы использовали ее с тех пор, как добавили слой «Цветовой тон / Насыщенность» . Photoshop использовал первоначальное выделение инструментом «Лассо» для создания маски. Миниатюра маски слоя отображается в палитре «Слои» .
Обратите внимание, что миниатюра залита в основном черным цветом, с двумя маленькими областями белого цвета. Черный цвет – это области, в которых корректирующий слой «Цветовой тон / Насыщенность» не влияет на изображение. Другими словами, в этих областях по-прежнему отображается первоначальный цвет.
Две маленькие белые области — это выделение, которое мы создали вокруг глаз с помощью инструмента «Лассо» . Это единственные области изображения, которые раскрашиваются корректирующим слоем.
В миниатюре есть белая подсветка. Эта рамка сообщает, что в данный момент выбрана маска слоя.![]() Если вы не видите рамку, нажмите на миниатюру.
Если вы не видите рамку, нажмите на миниатюру.
Выберите маску слоя.
Шаг 10: Выберите инструмент «Кисть»
Если мы внимательно посмотрим на один из глаз фотографии, то увидим, что синие области вокруг краев радужной оболочки заходят на белые области и немного на веки.
Некоторые из новых цветов заходят на окружающие области.
Чтобы очистить эти области, зарисуем маску слоя. Выберите в палитре инструментов инструмент «Кисть» .
Выберите инструмент «Кисть».
Шаг 11: Измените цвет переднего плана на черный
Чтобы скрыть цвет вокруг радужной оболочки глаза, нам нужно зарисовать области в маске слоя черным цветом. Photoshop использует цвет переднего плана как цвет кисти.
Текущие цвета переднего плана и фона выводятся в нижней части палитры инструментов. Нажмите на клавиатуре клавишу с буквой D, чтобы сбросить цвета переднего плана и фона до значений, используемых по умолчанию. Это действие установит белый в качестве цвета переднего плана, а черный — в качестве цвета фона.
Образцы цветов переднего плана (верхний левый) и фона (нижний правый).
Затем нажмите на клавиатуре клавишу с буквой X, чтобы поменять цвета, сделав черный цветом переднего плана и кисти.
Цвет переднего плана теперь стал черным.
Шаг 12: Зарисуйте области вокруг радужной оболочки
Зарисуйте области вокруг радужной оболочки, чтобы убрать проблемные места. Для достижения наилучшего результата используйте небольшую кисть с мягким краем.
Можно отрегулировать размер кисти с помощью клавиатуры, нажав несколько раз клавишу «[ » . Это уменьшит размер кисти, или клавишу «]» , чтобы увеличить его.
Чтобы изменить жесткость кисти, удерживайте нажатой клавишу Shift и нажмите клавишу левой прямоугольной скобки. Удерживая нажатыми клавиши Shift и правой скобки, вы сделаете края кисти более жесткими.
Мы рисуем на маске слоя, а не на самом изображении, поэтому не видим цвет кисти. Вместо этого новый цвет глаз исчезает из зарисованных областей.
Зарисуйте черным цветом области вокруг краев радужной оболочки глаз.
Чтобы оставить нетронутой область зрачка, измените размер кисти и зарисуйте черным цветом области внутри глаза. Как только закончите с первым глазом, перейдите ко второму.
Зарисуйте области внутри зрачка.
Исправление ошибок
Если вы случайно закрасили часть радужной оболочки, нажмите на клавиатуре клавишу с буквой X , чтобы поменять цвета переднего плана и фона. Это действие установит белый в качестве цвета переднего плана. Закрасьте белым цветом нужную область, чтобы восстановить цвет.
Сравнение нового цвета глаз с оригиналом
Чтобы сравнить новый цвет глаз с исходным цветом, отключите корректирующий слой «Цветового тон / Насыщенность» , кликнув по иконке видимости в палитре «Слои» .
Кликните по иконке видимости.
При отключенном корректирующем слое проявится исходный цвет глаз.
Исходный цвет глаз.
Кликните по иконке видимости еще раз, чтобы снова включить корректирующий слой и просмотреть новый цвет глаз.
Новый цвет глаз.
Таким образом, с помощью Photoshop можно изменить цвет глаз на фотографии, используя корректирующий слой «Цветовой тон / Насыщенность» !
Данная публикация представляет собой перевод статьи « How To Change Eye Color With Photoshop » , подготовленной дружной командой проекта Интернет-технологии.ру
Доброго всем времени суток, дорогие друзья. Сегодня я расскажу вам, как поменять цвет глаз в фотошопе, причем не только в программе, но и в онлайн версии, в которой вы сможете проделать всё то же самое абсолютно бесплатно. Хотите голубые? Будут голубые! Захотите зеленые? Будут зеленые! А может небольшой красный вампирский оттенок? Сделаем! Ну и конечно же я вам покажу пошагово несколько способов, как это можно сделать. Это ведь фотошоп. Здесь всегда найдется несколько решений для одной проблемы.
Цветовой баланс
Итак, тут все просто. Я думаю, что не надо уже говорить о том, что у вас должен быть открыт наш графический редактор и загружена фотография, где нужно поменять оттенок.
- Выделите оба зрачка любым инструментом выделения. Я, например, выделил глаз овальным выделением, затем зажал клавишу SHIFT, и не отпуская ее выделил второй зрачок. Зачем нужен шифт? Чтобы можно было делать несколько выделений.
- Теперь в панели слоев нажмите на значок создания корректирующего слоя, после чего из выпадающего списка выберете «Цветовой баланс» .
- Вы увидите, что у вас появился корректирующий слой, на панели чуть выше появились ползунки настройки баланса. Вот их и двигайте, в зависимости от того, какого цвета и оттенка вы хотите добиться для глаз.
Совсем несложно, не правда ли? Но это не все. Как я вам и обещал, показываю второй способ.
Цветовой тон/насыщенность
Чтобы поменять цвет глаз в фотошопе, нам поможет функция цветового тона и насыщенности. Знакомые слова? Да. Последний раз использовали эту настройку, когда убирали красноту на лице у девушки. Но здесь эта функция нам тоже пригодится.
- Во-первых, создайте новый слой.
 Именно благодаря ему мы воплотим в жизни нашу задумку.
Именно благодаря ему мы воплотим в жизни нашу задумку. - Выберете цвет в палитре цветов, например голубой. нет, лучше синий. Хотя всё равно подправим, так что можете взять любой из них и выберете также инструмент «Кисть».
- Теперь этой самой кистью закрашивайте зрачки. Конечно, после этого цвет глаз изменится, но получится как-то странно. Ну это мы сейчас исправим. Только убедитесь, что закрашенные глаза находятся на отдельном слое. И если вы видите, закрашенная область слишком залезает за пределы зрачков, то подотрите все лишнее ластиком с маленькой жесткостью.
- Теперь откройте параметры наложения и выберете «Цветность» . Глазки уже должны стать более реальными и цвет должен лечь плавно.
- Теперь вызовите окно «Цветовой тон/насыщенность» с помощью меню «Изображение» — «Коррекция» (CTRL+U) и поставьте галочку там, где написано «Тонирование» . И теперь перемещайте ползунки, пока не найдете нужного оттенка. Я вот решил изменить цвет глаз на голубые, но передумал.
 Поэтому сделаю я их пожалуй зелеными. Для этого достаточно поменять положение ползунка. Ну и можно нажимать ОК.
Поэтому сделаю я их пожалуй зелеными. Для этого достаточно поменять положение ползунка. Ну и можно нажимать ОК.
Вот так. Всё легко, просто и быстро. Теперь вы можете посмотреть, как бы вы выглядели бы с теми или иными глазами). Если вам вдруг что-то непонятно, то предлагаю вам посмотреть мое видео с ютуба. Там я постарался всё подробно разъяснить.
Изменяем один цвет глаз на другой в фотошопе онлайн
Если вдруг по каким-либо причинам у вас нет фотошопа, например вы просто не хотите ставить программу ради одной функции, чтобы она занимала лишнее пространство, то этот способ специально для вас. Не все знают, но можно изменить цвет глаз в фотошопе онлайн, даже несмотря на то, что функции там кастрированные. Сейчас я вам всё расскажу пошагово.
Для начала откройте сайт online-fotoshop.ru и загрузите туда любую фотографию, где вы хотите поработать с глазами, после чего нужно сразу увеличить изображение в области лица, чтобы было легче работать.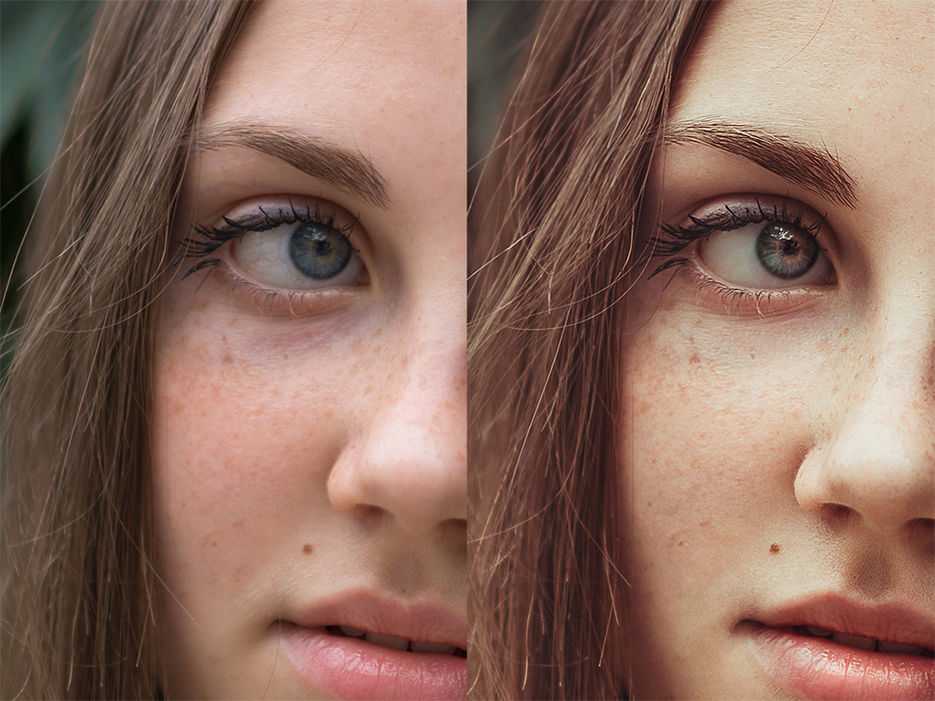 Это можно сделать путем нескольких нажатий комбинации клавиш CTRL и +. Если глаза ушли за кадр, то зажмите пробел и подвиньте фотографию ближе к себе.
Это можно сделать путем нескольких нажатий комбинации клавиш CTRL и +. Если глаза ушли за кадр, то зажмите пробел и подвиньте фотографию ближе к себе.
Теперь выберите группу инструментов «Лассо» и его прямоугольный вариант. После этого начинайте выделять первый зрачок. Работает этот инструмент точно также, как и в обычной программе. Вас необходимо поставить точку в одном месте, после чего переместиться на несколько миллиметров и поставить точку в другом месте. И так делать по куругу, пока зрачок не будет полностью выделен. Ничего страшного, что выделение будет немного угловатым.
Чтобы сделать выделение второго зрачка, зажмите клавишу SHIFT, наче иначе первая область просто пропадет, как будто вы ее и не делали только что. И теперь, с зажатым шифтом, точно также выделяйте второй зрачок, сомкнув начало и конец.
Далее, скопируйте выделение, нажав знакомую комбинацию клавиш CTRL+C, а затем вставьте его, нажав на CTRL+V.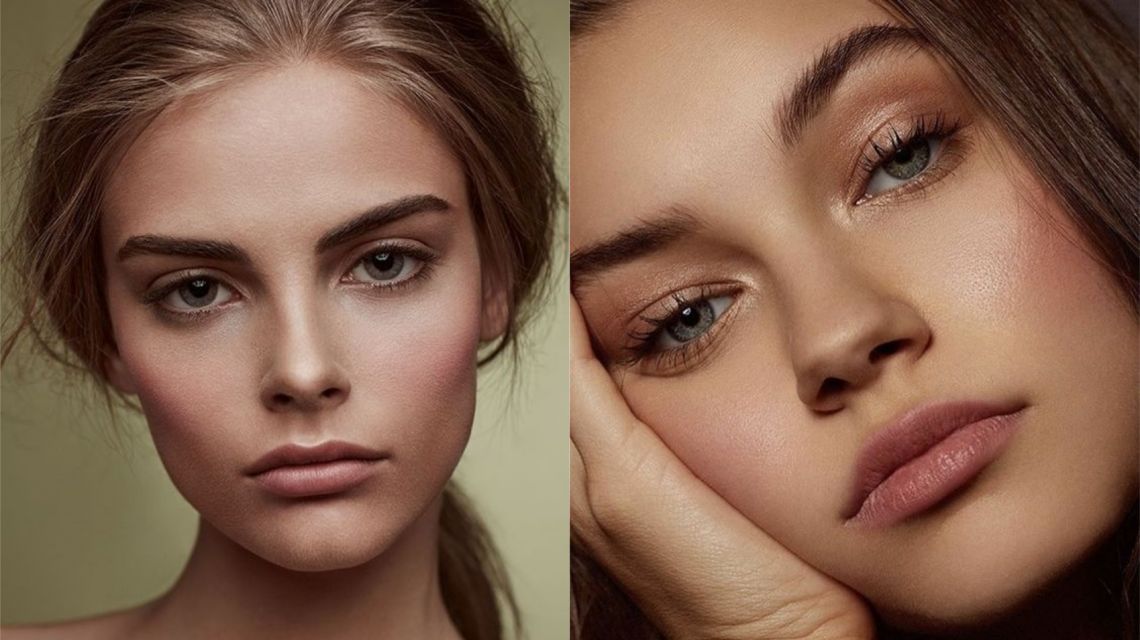 У вас автоматически создастся новый слой с отдельными зрачками. К сожалению, они встали так криво, что ушли ниже области глаз. Поэтому берем инструмент «Перемещение» и вручную переносим их на место.
У вас автоматически создастся новый слой с отдельными зрачками. К сожалению, они встали так криво, что ушли ниже области глаз. Поэтому берем инструмент «Перемещение» и вручную переносим их на место.
Чтобы удостовериться, что глаза встали в нужное место, периодически отключайте и включайте новый слой. Тогда вы увидите, куда нужно подвинуть, чтобы всё соответствовало нормам.
Цветовой тон
Теперь, переходим в меню «Коррекция» — «Цветовой тон/Насыщенность» . Либо вы можете нажать комбинацию клавиш CTRL+U.
В открывшейся настройке обязательно поставьте галочку в пункте «Колоризация» , и теперь можете двигать ползунки, чтобы добиться нужного цвета и насыщенности. Вы можете даже сделать нереалистичный цвет глаз, например фиолетовый или красный, как у вампира.
Но это не единственный способ, как ни странно.
Цветовой баланс
В том же меню «Коррекция» можете выбрать пункт «Color Balance» . Эта функция работает примерно также, только использует другие рычаги.
В появившихся настройках вам нужно дергать за ползунки смещения разных цветов модели RGB, то есть красный, зеленый и синий. Дергая за каждый из них вы также сможете найти желаемый цвет и оттенок.
Как видите, фотошоп онлайн тоже не бесполезный сервис, и способен выполнить довольно стильные эффекты, как и его «папа». Но конечно, до самой оригинальной программы ему как до Китая ползком. Но зато, он абсолютно бесплатный и всегда под рукой, что может позволить вам редактировать фото из любой точки, где есть интернет.
Теперь, когда вы наконец узнали, как изменить цвет глаз в фотошопе и редактировать их онлайн, у вас не возникнет никаких проблем, и вы сможете подставлять различные и даже экзотические цвета.
Классная всё-таки вещь, этот фотошоп. Сколько всего можно с помощью него делать. Но если вы хотите действительно изучить эту программу и обрабатывать фотографии так, чтобы у всех знакомых просто слюни потекли от зависти, рекомендую посмотреть данный видеокурс . Все разложено по полочкам и понятно для любого уровня пользователя. За последнее время — это пожалуй лучший курс по фотошопу, который я видел.
Все разложено по полочкам и понятно для любого уровня пользователя. За последнее время — это пожалуй лучший курс по фотошопу, который я видел.
Ну а на этой веселой ноте я свой урок заканчиваю. Надеюсь, что представленная информация была для вас полезная. Ну а если вы хотите всегда первым узнавать о выходе новой статьи, то обязательно подпишитесь на обновления моего блога. Ну а я с вами прощаюсь. Удачи вам. Пока-пока!
как звезды увеличивают себе глаза, фото
Часто знаменитости прибегают к услугам хирургов, чтобы достичь идеального образа, однако любовь к фильтрам и неестественным чертам лица заставляют селебрити пользоваться еще и специальными приложениями. Правда, некоторые звезды не знают меры и получается, что у их кожи нет пор или глаза занимают пол-лица, как у кукол Братц. Мы нашли таких и с удовольствием тебе показываем. Что думаешь?
Редакция сайта
Теги:
Ким Кардашьян
Селена Гомес
Нюша
Естественная красота
Знаменитостям непросто следить за собой, ведь они всегда должны быть в превосходной форме, чтобы не разочаровать своих поклонников и фанатов. Но некоторые звезды устраивают со своей внешностью порой неуместные эксперименты, используя возможности фотошопа. А без фотошопа они выглядят слишком простыми, невзрачными. Виртуальное изменение внешности меняет их до неузнаваемости, создавая эффект «анатомической иронии». Неудачные ракурсы фотошопа придают знаменитостям смешной и неестественный вид.
Но некоторые звезды устраивают со своей внешностью порой неуместные эксперименты, используя возможности фотошопа. А без фотошопа они выглядят слишком простыми, невзрачными. Виртуальное изменение внешности меняет их до неузнаваемости, создавая эффект «анатомической иронии». Неудачные ракурсы фотошопа придают знаменитостям смешной и неестественный вид.
Селена Гомес
Миловидная внешность Селены , казалось бы, не требует апгрейда
Вот только бы глаза побольше!
Хит-парад глазастого Фотошопа знаменитостей с легкостью может возглавить эта американская певица и актриса. В своем аккаунте в Инстаграме (Социальная сеть признана экстремистской и запрещена на территории Российской Федерации) Селена Гомес старается особо ничего не фотошопить, а вот в ленте ее визажиста Ханга Ваннго этого никто не запрещает делать. Мейкап-артист не только ретуширует кожу девушки, но и меняет овал лица и размер глаз. Странно, что макияж он не нарисовал в «Фотошопе», впрочем, кто знает. ..
..
Рита Ора
Рите оказалась сложно удержаться от фотошопа
На некоторых фото глаза звезды явно увеличены
Британскую певицу уличили в фотошопе: между постом Риты Оры в «Инстаграме (Социальная сеть признана экстремистской и запрещена на территории Российской Федерации)» и фотографией с мероприятия видна большая разница. Мы сначала даже не узнали певицу с неожиданно огромными глазами. Такой эффект действительно делает лицо более выразительным, но черты полностью меняются, и звезду просто не узнать. Реальные фото знаменитости без фотошопа демонстрируют вовсе не такие большие глаза. Но звезда продолжает без стеснения прибегать к услугам профессиональных фотошоперов. Снимки знаменитости без макияжа и фотошопа практически не попадают во всемирную паутину.
ЭТО ИНТЕРЕСНО
Кендалл Дженнер и другие звезды, которые ведут здоровый образ жизни
Шикарная физическая форма – визитная карточка модели. Кендалл Дженнер утверждает, что ей повезло с генетикой, но расслабляться она не привыкла. Муза модных дизайнеров придерживается строгого рациона питания. Она не допускает перекусов и ест трижды в день. Самым калорийный – завтрак, а вот ужин всегда максимально легкий. Не забывает звезда подиумов и глянца и о физической активности.
Кендалл Дженнер утверждает, что ей повезло с генетикой, но расслабляться она не привыкла. Муза модных дизайнеров придерживается строгого рациона питания. Она не допускает перекусов и ест трижды в день. Самым калорийный – завтрак, а вот ужин всегда максимально легкий. Не забывает звезда подиумов и глянца и о физической активности.
1 из 5
Нюша
Российские знаменитости тоже не отказывают себе в достижениях цифровой обработки
Нюша «примерила» глаза покрупнее
Русские знаменитости тоже используют фотошоп. Нюша решила добавить блеска своим карим глазам и сделать их чуть более круглыми, но перестаралась. Теперь глаза сверкают на фотографии очень неестественно. Поклонники Нюши заметили, что взгляд певицы стал немного сумасшедшим. Для сравнения – на втором снимке без фотошопа видно, что белок глаза не такой белый, а форма — миндалевидная. Фотошоп российских знаменитостей порой не выдерживает критики. Излишняя любовь к фотошопу делает их тела безупречными, волосы роскошными, тела чрезвычайно стройными, на их фоне любой человек воспринимает себя «гадким утенком». На самом деле знаменитости вблизи без фотошопа выглядят также, как и все другие люди. Гуру виртуального искусства изменения внешности считается Анна Семенович. Уловки фотошопа помогают ей делать грудь все больше, а талию –все тоньше. Но снимки знаменитости в инстраграме и в реальности очень отличаются.
На самом деле знаменитости вблизи без фотошопа выглядят также, как и все другие люди. Гуру виртуального искусства изменения внешности считается Анна Семенович. Уловки фотошопа помогают ей делать грудь все больше, а талию –все тоньше. Но снимки знаменитости в инстраграме и в реальности очень отличаются.
Джоан Смоллс
Джоан Смоллс с увеличенными фотошопом глазами выглядит странновато
Смотрит прямо в душу!
Джоан Смоллс в личном профиле «Инстаграма (Социальная сеть признана экстремистской и запрещена на территории Российской Федерации)» желает быть безупречной во всем. Но на некоторых фото «идеальность» черт лица девушки доходит до абсурда: модель увеличивает себе глаза и добавляет неестественной яркости и контраста. Снимки знаменитости без фотошопа стали сейчас редкостью. Модель старается быть безупречной, что в ее стиле.
Евгения Феофилактова
Женя Феофилактова не отказывает себе в редактировании внешности
Как виртуальном, так и реальном
Поклонники восхищаются естественной красотой Евгении Феофилактовой: выразительные голубые глаза, правильные и гармоничные черты лица. Подписчики ликуют, когда модель выкладывает редкие фотографии без мейкапа. И почему Евгения скрывает натуральную красоту за «кукольным» редактированием? Загадка. Многие российские знаменитости без фотошопа выглядят намного привлекательнее, нежели после виртуальной обработки снимков. Фотошоп превращает лица в кукольные, убирает индивидуальную красоту и оригинальность. Для сравнения можно посмотреть на первое фото и понять, как выглядит знаменитость без фотошопа, ведь она действительно обладает чарующей красотой и привлекательной внешностью.
Подписчики ликуют, когда модель выкладывает редкие фотографии без мейкапа. И почему Евгения скрывает натуральную красоту за «кукольным» редактированием? Загадка. Многие российские знаменитости без фотошопа выглядят намного привлекательнее, нежели после виртуальной обработки снимков. Фотошоп превращает лица в кукольные, убирает индивидуальную красоту и оригинальность. Для сравнения можно посмотреть на первое фото и понять, как выглядит знаменитость без фотошопа, ведь она действительно обладает чарующей красотой и привлекательной внешностью.
Кендалл Дженнер
КЕндалл стоило бы договориться с сестрой…
…о взаимном фотошопе!
Теперь о самых заядлых пользователях фотошопа: модель Кендалл Дженнер редактирует именно глаза, причем очень настойчиво. Почти на каждом снимке в ее «Инстаграме (Социальная сеть признана экстремистской и запрещена на территории Российской Федерации)» подписчики видят большие выразительные глаза. Однако стоит зайти на страницу к ее сестре Кайли и найти идентичную фотографию, сразу становится ясно, что в семействе Дженнер именно Кендалл – гуру фотошопа. Не только глаза, но кожа знаменитости вблизи без фотошопа выглядят не столь идеально, как после виртуальной обработки фотографий.
Однако стоит зайти на страницу к ее сестре Кайли и найти идентичную фотографию, сразу становится ясно, что в семействе Дженнер именно Кендалл – гуру фотошопа. Не только глаза, но кожа знаменитости вблизи без фотошопа выглядят не столь идеально, как после виртуальной обработки фотографий.
Ким Кардашьян
Ким — королева обработки фото
Она пробовала в фотошопе все!
И, наконец, Ким Кардашьян, которая всегда стремится быть идеальной – как на фотографиях, так и в жизни. Но если лицо можно исправить пластикой, то с глазами достаточно поработать пару минут в фотошопе: добавить контраста, блеска и увеличить разрез. Фанаты знаменитостей часто говорят, что они хотели бы видеть знаменитостей в купальниках без фотошопа, но случай с Ким Кардашьян – исключение. Американскую звезду реалити-шоу однажды подвергли критике после того, как увидели ее на таких снимках, где ее бюст распирает крошечное бикини. Ким старается держаться подальше от папарацци и следит за своими фотографиями во всемирной паутине.
Фото: Getty Images, Instagram (Социальная сеть признана экстремистской и запрещена на территории Российской Федерации)
100 бесплатных экшенов для глаз в Photoshop
Услуги Ретуши Фотографий > Бесплатные Экшены для Фотошопа > Бесплатные экшены Photoshop для глаз
Загрузите бесплатную коллекцию из Экшена Eye Pop Photoshop, чтобы сделать глаза на портретных фотографиях яркими, яркими, но при этом естественными. Подправить глаза не так уж и сложно с помощью такого популярного программного обеспечения, как Adobe PS CS3-CS6, PSE 11-18, а также специально разработанных экшенов. Бесплатные экшены Photoshop для глаз подходят для изображений в формате JPG и RAW. Теперь ретушь глаз станет проще, быстрее и профессиональнее.
Экшен Photoshop Eye Pop # 1 «Bright Eyes»
Бесплатно
Бесплатные экшены Photoshop для глаз # 2 «Change Iris to Green»
Бесплатно
Экшен для глаз в Photoshop # 3 «Cleaning Eyes»
Бесплатно
Экшен Photoshop # 4 «Color POP»
Бесплатно
Бесплатный экшен Photoshop Eye Pop # 5 «Eye Color Effect»
Бесплатно
Экшен для глаз в Photoshop # 6 «Sharpening Eyes»
Бесплатно
Экшены Photoshop для Редактирования Глаз
Что делать, если у вас есть отличное фото, которое вам нравится, но глаза смотрят не так, как вам хотелось бы? Этот набор бесплатных экшенов Photoshop для глаз состоит из настроек PS, которые изменяют цвет глаз, делают их ярче, четче и выразительнее одним щелчком мыши. Экшены Free Eye Photoshop можно настроить в соответствии с вашим вкусом в соответствии с вашим фотографическим стилем.
Экшены Free Eye Photoshop можно настроить в соответствии с вашим вкусом в соответствии с вашим фотографическим стилем.
Экшены Photoshop Eye Pop # 7 «Clean Eyes»
Бесплатно
Экшены Photoshop для глаз # 8 «Dodge&Burn»
Бесплатно
Экшены для глаз для Photoshop # 9 «Skin Tone»
Бесплатно
Бесплатные экшены Photoshop для Eye Pop # 10 «Cheeks»
Бесплатно
Экшен Photoshop Eye Pop # 11 «Smooth Skin»
Бесплатно
Бесплатные экшены Photoshop для глаз # 12 «White Teeth»
Бесплатно
Экшен для глаз в Photoshop #13 «Dust & Scratches»
Бесплатно
Экшен Photoshop # 14 «Gaussian Blur»
Бесплатно
Бесплатный экшен Photoshop Eye Pop # 15 «Surface Blur»
Бесплатно
Экшен для Глаз в Photoshop #16 «Classic»
Бесплатно
Экшены Photoshop Eye Pop # 17 «Hollywood Smile»
Бесплатно
Экшен Photoshop для глаз # 18 «Pure»
Бесплатно
Экшены для глаз для фотошопа # 19 «Snowy»
Бесплатно
Бесплатные экшены Photoshop для Eye Pop # 20 «Sparkle»
Бесплатно
Экшен Photoshop Eye Pop # 21 «Totally White»
Бесплатно
Бесплатные действия Photoshop для глаз # 22 «Blur Skin»
Бесплатно
Экшен для глаз в Photoshop # 23 «Remove Pimples»
Бесплатно
Экшен Photoshop # 24 «Smooth Skin»
Бесплатно
Этот бесплатный набор инструментов предоставляет вам набор инструментов, необходимых для улучшения глаз, изменения их цвета или добавления блеска и мерцания. Независимо от того, являетесь ли вы опытным фоторедактором или просто новичком, этот пакет будет очень полезен, поскольку поможет вам сократить время рабочего процесса и порадовать клиентов лучшими и более профессиональными фотографиями. Каждый экшен Eye Pop Photoshop из этой коллекции абсолютно уникален, и вы получите потрясающий результат с потрясающими глазами. Используйте эти бесплатные экшены Photoshop для глаз и изменяйте цвет, повышайте резкость, яркость, исправляйте форму, удаляйте размытость и добавляйте контраст или блики.
Независимо от того, являетесь ли вы опытным фоторедактором или просто новичком, этот пакет будет очень полезен, поскольку поможет вам сократить время рабочего процесса и порадовать клиентов лучшими и более профессиональными фотографиями. Каждый экшен Eye Pop Photoshop из этой коллекции абсолютно уникален, и вы получите потрясающий результат с потрясающими глазами. Используйте эти бесплатные экшены Photoshop для глаз и изменяйте цвет, повышайте резкость, яркость, исправляйте форму, удаляйте размытость и добавляйте контраст или блики.
Бесплатный экшен Photoshop Eye Pop # 25 «Portraiture»
Бесплатно
Экшен для фотошопа # 26 «Fashion»
Бесплатно
Экшены Photoshop Eye Pop # 27 «Retro»
Бесплатно
Photoshop Eye Actions # 28 «Sepia»
Бесплатно
Экшены для глаз для фотошопа # 29 «Wedding»
Бесплатно
Бесплатные экшены Photoshop для Eye Pop # 30 «Sharpen»
Бесплатно
Советы по использованию экшенов Photoshop для глаз
- Корректируя непрозрачность вашего изображения, помните, что вы должны придерживаться естественности.
 Не забудьте также поэкспериментировать с опцией Hue;
Не забудьте также поэкспериментировать с опцией Hue; - Обратите внимание, что наиболее подходящим типом для использования этих бесплатных экшенов Photoshop для глаз будут портретные фотографии, на которых акцент сделан на глазах.
- Используя экшены Photoshop для глаз, обратите внимание, что он очень аккуратно ретуширует глаз. Он не делает белки глаз неестественно белыми и не убирает тени, создающие объем. В противном случае глаз будет выглядеть как плоская тарелка.
- Чтобы эффект был более заметным, вам нужно просто продублировать группу, созданную действиями, а для ослабления эффекта просто уменьшить непрозрачность группы.
- Получите этот пакет FixThePhoto бесплатно, и у вас будет возможность ретушировать любую фотографию, включая портреты, студийную фотосессию, модную съемку и многое другое. С помощью этой коллекции экшенов для глаз для Photoshop вы сможете улучшить свои фотографии и добавить им больше профессионализма. Сделайте внешний вид вашей модели более выразительным и привлекательным одним щелчком мыши и наслаждайтесь результатом.

Делаем глаза яркими: обновление Lightroom CC
В последние годы мы научили вас, как сделать так, чтобы глаза выделялись в Lightroom 3 и Lightroom 4, и теперь мы вернулись с новым удобным способом сделать это в Lightroom CC. .
Основная функциональность, о которой я расскажу в этом обновлении, была доступна начиная с Lightroom 5, но есть новое дополнение к Lightroom CC, которое добавляет глазури на торт. Мы будем использовать два инструмента: инструмент Radial Filter и инструмент Adjustment Brush . Давайте копать.
Цвет ириса
Прежде всего, обработайте всю фотографию до такой степени, чтобы она вас удовлетворила, прежде чем делать что-либо еще. Любые корректировки общего изображения позже повлияют на глаза, несмотря на корректировки, которые мы собираемся сделать.
Лучшая часть этого метода улучшения, как и всего остального в Lightroom, заключается в том, что это неразрушающий процесс
Теперь давайте начнем с цветной части глаза: радужной оболочки. В Develop Module , выберите инструмент Radial Filter . В появившемся меню выберите Iris Enhance в качестве Effect , затем перейдите прямо в самый низ и нажмите Invert Mask .
В Develop Module , выберите инструмент Radial Filter . В появившемся меню выберите Iris Enhance в качестве Effect , затем перейдите прямо в самый низ и нажмите Invert Mask .
Затем щелкните и перетащите, чтобы создать эллипс, закрывающий радужную оболочку. Вы сразу же увидите изменение цвета, когда будут применены настройки по умолчанию.
Вы можете настроить размер и расположение эллипса после того, как отпустите его, так что не думайте, что он должен быть точным. При необходимости отрегулируйте. Как только вы будете удовлетворены покрытием эллипса радужной оболочки, пришло время настроить параметры.
Чтобы действительно сделать глаза ярче, мы сосредоточимся на нескольких ползунках:
- Экспозиция
- Контраст
- Ясность
- Насыщенность
- Резкость
- Шум
Как и при любой портретной ретуши, особенно при ретуши глаз, ключевым моментом является тонкость. Мы хотим, чтобы глаза немного выделялись, а не взрывались нереалистичным цветом.
Мы хотим, чтобы глаза немного выделялись, а не взрывались нереалистичным цветом.
Начните с настроек по умолчанию, а затем начните настраивать ползунки, пока не получите желаемый вид. Начать с начала списка: Экспозиция первая. Затем Contrast и т. д. Вы можете настроить каждый ползунок в любой момент, если обнаружите, что один влияет на другой так, как вам не нравится. Вот рецепт, который я использовал для этой фотографии.
Каждая фотография отличается (разное освещение, разные ракурсы и т. д.), поэтому вам нужно будет двигать ползунки, пока не найдете то, что соответствует вашему воображению. Настройки ползунка, скорее всего, не будут одинаковыми для каждого изображения или даже для каждого глаза.
Когда вы закончите первый глаз, вы можете легко скопировать свою работу и вставить другое состояние радиального фильтра. Просто выберите Инструмент Радиальный фильтр , щелкните правой кнопкой мыши кнопку и выберите Дублировать . Дубликат состояния появится поверх оригинала. Нажмите и перетащите его, чтобы перейти к другому глазу. Затем отрегулируйте размер, потянув за ручки по мере необходимости.
Дубликат состояния появится поверх оригинала. Нажмите и перетащите его, чтобы перейти к другому глазу. Затем отрегулируйте размер, потянув за ручки по мере необходимости.
Последний штрих на радужной оболочке — обжечь края, если они в этом нуждаются.
Если им это нужно.
Часто им это не нужно, так что не делайте этот шаг волей-неволей. Если радужная оболочка уже выглядит немного темнее по краям, просто оставьте ее в покое. Если вам нужно добавить немного глубины цвета, используйте Adjustment Brush и выберите предустановку Burn .
Быстрый совет: чтобы открыть красную маску корректировки, с которой вы работаете, нажмите клавишу O .
Используя тонкую кисть со значением Feather 50, выберите эффект Burn и прокрасьте края радужной оболочки ровно настолько, чтобы они имели более глубокий цвет, чем остальная часть радужной оболочки. Помните, что вы можете отрегулировать ползунок Exposure после того, как вы закрасили область покрытия, чтобы сделать ее темнее или светлее по мере необходимости. Опять же, здесь важна тонкость.
Опять же, здесь важна тонкость.
Для затемнения краев вы сосредоточитесь только на Экспозиция , Контрастность и Четкость . Отрегулируйте или переделайте по мере необходимости, пока не получите желаемый вид.
Белки глаз
Как и в предыдущих версиях Lightroom, мы будем использовать предустановки Adjustment Brush , чтобы осветлить белки глаз.
Когда вы довольны видом радужной оболочки, выберите новое состояние корректирующей кисти, щелкнув значок Регулирующая кисть Инструмент.
Затем нажмите раскрывающееся меню Эффект и выберите пресет Dodge (осветление) хотите немного увеличить экспозицию, чтобы начать видеть, что вы делаете. Вы всегда можете вернуться и настроить его, когда закончите. Нарисуйте белки глаз и убедитесь, что центральное кольцо инструмента остается в белых областях.
Если белки глаз слишком яркие и идеальные, они будут выглядеть фальшивыми, поэтому постепенно увеличивайте экспозицию. Настройка по умолчанию 23 может быть всем, что вам нужно. Немного уменьшите насыщенность, чтобы убрать красноту или другие оттенки цвета. Я повторю еще раз: тонкость является ключевым моментом — вы не хотите, чтобы ваш объект выглядел как манекен!
Настройка по умолчанию 23 может быть всем, что вам нужно. Немного уменьшите насыщенность, чтобы убрать красноту или другие оттенки цвета. Я повторю еще раз: тонкость является ключевым моментом — вы не хотите, чтобы ваш объект выглядел как манекен!
Если вы чувствуете, что белым нужно немного больше, оставьте экспозицию на уровне 23 и попробуйте настроить другие ползунки. Увеличьте тени, блики и контраст — поиграйте, пока не получите желаемый белый цвет.
Вот как выглядит мой рецепт отбеливания глаз для этого изображения. Все зависит от глаз — все люди разные, и вам придется приспосабливаться к каждому, но это хорошее место для начала.
Вот и все. Глаза горят!
Вот мои до и после:
До
После
Применить к нескольким фотографиям
Не забывайте, что вы можете добавить к ним несколько одинаковых настроек, выбрав одни и те же настройки.0005 Радиальный фильтр и Корректирующая кисть параметры в диалоговом окне Синхронизация .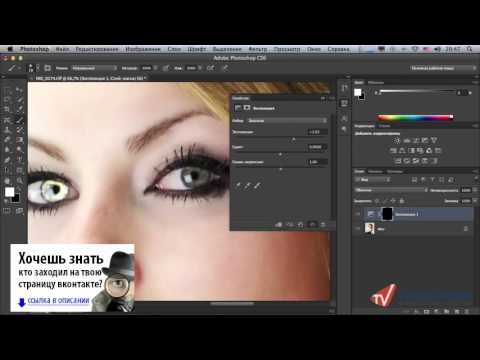
После синхронизации вы можете перемещать настройки, изменять их размер и редактировать по мере необходимости. Я считаю, что наиболее полезно копировать только часть радужной оболочки, а не белки глаз. Часто бывает проще просто осветлить белые участки с помощью нового состояния корректирующей кисти , чем редактировать существующее путем стирания.
Лучшая часть этого метода улучшения, как и всего остального в Lightroom, заключается в том, что это неразрушающий процесс, который позволяет выполнять точную настройку и настройку в любое время. Если вы вернетесь к своей фотографии и обнаружите, что вам нужно немного больше контраста, не проблема. Решили сделать цвет радужной оболочки немного глубже? Без проблем.
Если основным объектом вашей фотографии является человек, глаза должны быть четкими и ясными.
Потому что не хочется тумана на окнах души.
Сохранить
Сохранить
Как легко сделать глаза выпуклыми в фотошопе — Artofit
- Объявление
Иногда мы хотим, чтобы глаза на фотографии выглядели немного ярче! Сегодня мы поговорим о том, как сделать так, чтобы глаза блестели в фотошопе!
Иногда мы хотим, чтобы глаза на фотографии выглядели немного ярче! Сегодня мы поговорим о том, как сделать так, чтобы глаза блестели в фотошопе!
- Объявление
Иногда мы хотим, чтобы глаза на фотографии выглядели немного ярче! Сегодня мы поговорим о том, как сделать так, чтобы глаза блестели в фотошопе!
Иногда мы хотим, чтобы глаза на фотографии выглядели немного ярче! Сегодня мы поговорим о том, как сделать так, чтобы глаза блестели в фотошопе!
Хотите узнать, как легко осветлить глаза и сделать их яркими с помощью Lightroom? Наш учебник покажет вам, как легко улучшить глаза, используя наши невероятно популярные портретные кисти Lightroom!
«Как сделать так, чтобы глаза блестели в Photoshop?» Как и все остальное в Photoshop, есть множество способов сделать это.
 Ниже мой способ сделать глаза ПОПУЛЯРНЫМИ! Также есть БЕСПЛАТНАЯ…
Ниже мой способ сделать глаза ПОПУЛЯРНЫМИ! Также есть БЕСПЛАТНАЯ…- Объявление
- Объявление
- Объявление
RAW-файлы выходят из камеры немного плоскими и тусклыми. Узнайте, как быстро и легко сделать ваши фотографии ПОПУЛЯРНЫМИ в Lightroom!
Изучите 7 различных техник Photoshop, с помощью которых вы сможете создавать потрясающие глаза!
Характер ваших портретов передается множеством различных элементов, но решающим из них являются глаза вашего объекта.
 В этом коротком уроке я покажу вам, как сделать глаза выпуклыми, не создавая при этом фальшивого взгляда. Существует множество техник редактирования глаз в Photoshop, и хотя все они могут быть полезны, та, которую я собираюсь вам показать, проста в использовании и имеет тенденцию оставлять ваш объект естественным. Для этого метода мы будем использовать простой черно-белый корректирующий слой, чтобы сделать структуру радужной оболочки более четкой, регулируя яркость каждого цветового канала.
В этом коротком уроке я покажу вам, как сделать глаза выпуклыми, не создавая при этом фальшивого взгляда. Существует множество техник редактирования глаз в Photoshop, и хотя все они могут быть полезны, та, которую я собираюсь вам показать, проста в использовании и имеет тенденцию оставлять ваш объект естественным. Для этого метода мы будем использовать простой черно-белый корректирующий слой, чтобы сделать структуру радужной оболочки более четкой, регулируя яркость каждого цветового канала.Завораживает. Это то слово, которое вы хотите, чтобы люди говорили о ваших портретах. Это начинается с глаз. Райан Клос — мастер. Вырвите камешек из его рук.
Хотите узнать, как легко осветлить глаза и сделать их яркими с помощью Lightroom? Наш учебник покажет вам, как легко улучшить глаза, используя наши невероятно популярные портретные кисти Lightroom!
Вам надоели унылые, продуваемые небеса? Узнайте, как быстро и легко сделать небо голубым в Lightroom, используя градуированные фильтры, виньетки, экспозицию или пресеты для улучшения неба!
Сделать глаза яркими и сияющими и найти свет на фотографиях
Один из вопросов, который мне чаще всего задают другие фотографы, и даже не фотографы, заключается в том, как заставить глаза на моих портретных изображениях «всплывают» так сильно… если я сделал свою работу правильно, они в четком фокусе, полны света, жизни и просто привлекают вас. похоже на головоломку. И поскольку есть так много факторов, способствующих получению этого WOW-фактора, я собираюсь разбить это на две части, первая часть которых посвящена поиску света (не только для красивых глаз, но и для красивых оттенков кожи, ровного цвета). экспозицию и многие другие преимущества, которые также могут улучшить или испортить фотографию).
похоже на головоломку. И поскольку есть так много факторов, способствующих получению этого WOW-фактора, я собираюсь разбить это на две части, первая часть которых посвящена поиску света (не только для красивых глаз, но и для красивых оттенков кожи, ровного цвета). экспозицию и многие другие преимущества, которые также могут улучшить или испортить фотографию).
В последующих частях серии я сосредоточусь на фокусе, а также на методах Photoshop, которые действительно выведут ваши портреты на новый уровень, на конкретных ситуациях освещения, на советах и многом другом. Сосредоточение внимания во время съемки портретов, а также знание того, как правильно их редактировать, имеют первостепенное значение для получения четких, чистых глаз, которые просто тянутся и взывают к зрителю. Попадание всего этого великолепного света в глаза не сильно поможет, если они не острые. Мы также рассмотрим использование экшенов Photoshop, таких как Sparkle Eyes, чтобы сделать глаза еще более сияющими и яркими.
Самое главное, что вам нужно, чтобы глаза выглядели ВАУ, — это СВЕТ. Я знаю, вы думали, что я собираюсь сказать «Нарисуй лунные глаза», верно? Ну, это часть уравнения, но это будет вторым. Найти свет — это первый шаг к тому, чтобы сделать глаза ярче. Освещение важно не только для привлечения внимания, но и во всех аспектах фотографии. Это важная часть головоломки, которую вы должны стремиться освоить. После съемки этих красивых гляделок вы перейдете к усилению света и блеска при редактировании.
Есть несколько способов сделать это, а также несколько способов найти идеальный свет и узнать, когда вы его нашли.
Примечание: этот снимок был сделан как раз в тот момент, когда солнце садилось, а объект смотрел в сторону заката — очевидно, не рекомендуется по ряду причин во время полуденного солнца… но здесь он просто осветил ее глаза и осветил ее лицо ровным теплым светом.
Важным словом здесь является *открытый* оттенок… вы по-прежнему хотите, чтобы ваш объект был обращен к источнику света и, как правило, ближе к краю этого открытого оттенка (на краю леса, в тени тент, прямо в дверном проеме, под деревом и т. д.) тем лучше. Я обнаружил, что при съемке в городских условиях вы можете найти удивительный свет, если ваш объект находится в открытой тени высокого здания… перед ними много открытого неба и света, который отражается им в глаза, они получают выгоду от этих отражений и блики, которые они создают, избегая резкого прямого света. Самые красивые блики в открытой тени будут запечатлены в месте, где основной источник света исходит с одного направления, а ваш объект смотрит на этот свет, находясь только внутри тени (подумайте о переулке, прямо внутри дверного проема и т. д.).
д.) тем лучше. Я обнаружил, что при съемке в городских условиях вы можете найти удивительный свет, если ваш объект находится в открытой тени высокого здания… перед ними много открытого неба и света, который отражается им в глаза, они получают выгоду от этих отражений и блики, которые они создают, избегая резкого прямого света. Самые красивые блики в открытой тени будут запечатлены в месте, где основной источник света исходит с одного направления, а ваш объект смотрит на этот свет, находясь только внутри тени (подумайте о переулке, прямо внутри дверного проема и т. д.).
Вот пример снимка, сделанного в золотой час на открытой тени (под кронами вишневых деревьев).
И еще один пример, сделанный на тротуаре в центре города, прямо на краю открытой тени под навесом. Я настроил свои настройки, чтобы правильно экспонировать ее лицо в каждом примере здесь — изображения с задней и боковой подсветкой все еще были немного недоэкспонированы на некоторых частях ее лица, но я не хотел рисковать высветлением бликов на ее лице.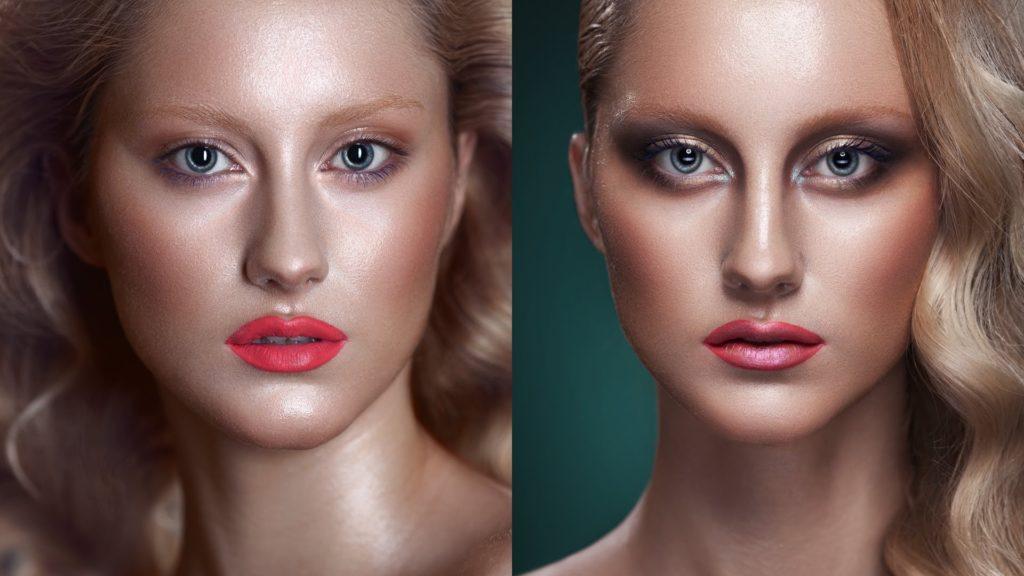
А вот еще один снимок, сделанный в открытой тени примерно за час до захода солнца (золотой час) – она сидит на открытой палубе со зданием за ней и затенена стеной от прямых солнечных лучей, однако небо открытое над ней и широкое открытое небо перед ней. Это создает красивый, ровный свет на ее лице, кремовую кожу и сияющие глаза.
И да, это работает со всеми предметами! Вот такая миленькая тыковка… мы были в тени на открытом месте в золотой час. Прямое солнце было защищено зданиями по обе стороны от нас, но вокруг нас было открытое небо, как вы можете видеть отражение в ее красивых глазах!
Поместите объект съемки перед окном или открытым дверным проемом и наблюдайте, как свет падает на его лицо и глаза. Свет из окна может быть феноменальным. На самом деле обычно лучше, чтобы они не стояли лицом к окну или источнику света в помещении, а располагались под углом около 45 градусов, чтобы избежать размытия лица. Слегка наклонив лицо к окну или источнику света, вы можете добавить размерности и глубины портрету.
Вот хороший пример красивого света из окна, сделанный под углом примерно 45 градусов к окну, выходящему на север.
Самая большая помощь, которую вы можете использовать, это просто смотреть своими глазами на свет в глазах вашего объекта. Блики (отражение источника света в глазу) добавляют глубины и жизни вашему объекту. Я часто заставляю объект стоять здесь или там, затем заставляю его медленно поворачиваться, пока я постоянно наблюдаю за бликами (или их отсутствием), которые падают им в глаза. Вы узнаете это, когда увидите. Идеальный свет помогает не только глазам, но и всему изображению с лучшими оттенками кожи, лучшей экспозицией и менее резкими тенями и бликами, когда все лицо правильно освещено.
Обратите внимание на приведенный ниже пример, как поворот моего объекта резко изменил мой свет, и не только то, как ее глаза заискрились и загорелись в том положении, в котором я бы поместил объект (лицом к нашему свету и открытому небу), но также обратите внимание на падение тени, блики и цветовые оттенки, появившиеся, когда она не была должным образом освещена.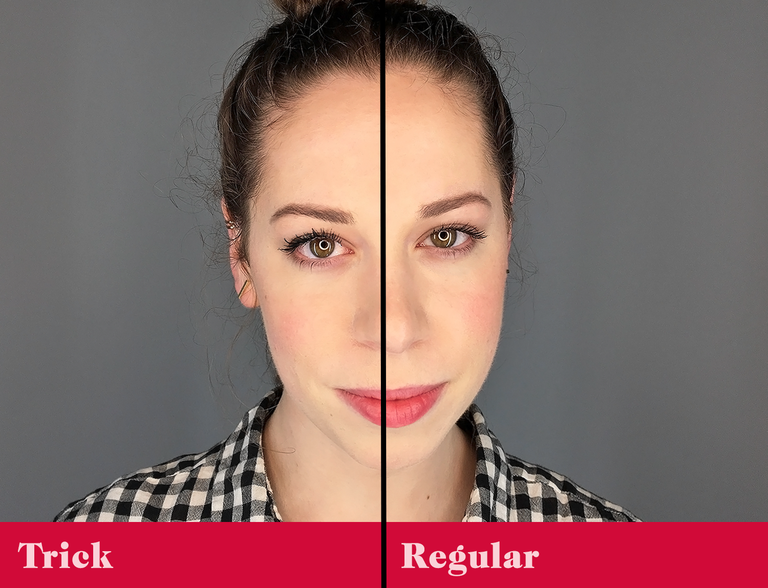 Также обратите внимание, что она была в одном и том же месте на всех трех этих фотографиях, за исключением одного фута или около того, чтобы отойти от стены в примере с задней подсветкой.
Также обратите внимание, что она была в одном и том же месте на всех трех этих фотографиях, за исключением одного фута или около того, чтобы отойти от стены в примере с задней подсветкой.
Сначала ищи свет! Некоторые фотографы, возможно, оценили наше местоположение и увидели красивый зеленый пейзаж позади нее здесь, на первом снимке (за ней даже великолепная река), и просто начали снимать. Тем не менее, это худшее положение для нее, потому что свет позади нее (и не красивый, солнечный свет, который я часто ищу), и, что еще хуже, прямо перед ней было здание, которое блокировало любой свет. шанс отражения от неба в ее глазах.
Обратите внимание на отсутствие света в ее глазах, резкие тени и блики, создающие пятнистый свет на ее коже, и неравномерный цвет кожи (например, желтый оттенок под ее правым глазом). Простое размещение отражателя перед объектом, чтобы отразить этот свет обратно на нее, могло бы помочь, если бы повернуть ее к открытому небу было невозможно (например, если вам просто нужно было сделать снимок с чем-то определенным в качестве фона или место, где был хороший свет, было слишком много беспорядка и т. д.). Подробнее об отражателях и других вспомогательных средствах см. ниже. Это неотредактированное изображение… работа по постобработке могла бы немного помочь, но работа с правильно освещенным изображением для начала делает ваши окончательные результаты намного лучше, а редактирование намного веселее (см. окончательное изображение при правильном освещении И редактировании для невероятных возможностей). )!
д.). Подробнее об отражателях и других вспомогательных средствах см. ниже. Это неотредактированное изображение… работа по постобработке могла бы немного помочь, но работа с правильно освещенным изображением для начала делает ваши окончательные результаты намного лучше, а редактирование намного веселее (см. окончательное изображение при правильном освещении И редактировании для невероятных возможностей). )!
Затем я просто заставил ее повернуться под углом 45 градусов к открытому небу/свету. Помимо о, такого радостного выражения, которое она дает мне, также обратите внимание на затемненную правую сторону ее лица и яркий блик на левой. Этот вид может быть желательным, если у вас достаточно света на затененной стороне, особенно в глазах. Это может придать очень драматичный вид и выглядит особенно мило и угрюмо с хорошим черно-белым преобразованием. Это прямо из камеры, никакой обработки не было.
А вот то же изображение с боковым освещением, но с легким редактированием из набора Picture Perfect, только чтобы раскрыть темные тени и немного осветлить.
И, наконец, кадр, на который я бы пошел с самого начала… лицом к этому открытому небу, которое освещает ее лицо и отражается в ее глазах, заставляя их трепетать. Великолепное ровное освещение… никаких резких теней, прекрасный ровный тон кожи, глаза, которые сияют и сияют. Вкусный свет! Теперь, когда я отредактирую это, это добавит дополнительный вау-фактор и сделает изображение действительно сияющим.
ПРИМЕЧАНИЕ. Иногда фронтальный свет, освещающий объект без угла к источнику света, может создать плоский вид без измерения теней или черт лица… если вы обнаружите, что это так, ваш объект слегка наклоняется, чтобы вернуть часть этого размера и интереса.
И окончательно отредактированное изображение (30-секундное редактирование с использованием Perfect Portrait из Picture Perfect Mega Set и Wham Bam из Fresh Wonderland). Как отмечалось выше, иногда наличие источника света прямо перед (например, головой) вашего объекта может иногда придавать вам плоский вид… это можно было бы немного улучшить, если бы я немного наклонил ее голову в чтобы вернуть немного измерения ее чертам.
Теперь перейдем к шарикам. Клянусь, я не потерял свою! 😉
Я также использую маленький трюк, которому научился много лет назад… шарики. Я всегда ношу с собой горсть шариков в сумке для фотоаппарата. Иногда вы хотите создать место с реквизитом и тому подобным до прибытия клиента, и вам нужно быть уверенным, что вы находитесь в идеальном месте для освещения под рукой. Или иногда у вас есть крошечные люди, которые просто не будут стоять на месте и определенно не захотят терпеливо поворачиваться для вас медленным кругом, пока вы смотрите глубоко в их глаза в поисках идеального света, чтобы поразить их. Именно тогда я вытаскиваю свои шарики. Я помещаю один в свой кулак, как показано на фотографиях, а затем просто действую так, как будто это глаз моего объекта — внимательно наблюдая, как отражается свет, когда я поворачиваюсь, как объект. Будьте осторожны, чтобы протолкнуть шарик обратно в кулак так, чтобы он имитировал капюшон века, который несколько затеняет глаз от света (на последнем изображении моя дочь позволила шарику выскользнуть слишком сильно). Это творит чудеса! Кроме того, дети обожают, когда у меня есть особая задача — сохранить этот «волшебный шарик» в безопасности до конца сеанса для меня.
Это творит чудеса! Кроме того, дети обожают, когда у меня есть особая задача — сохранить этот «волшебный шарик» в безопасности до конца сеанса для меня.
Будучи фотографом, который так долго был одержим тем, чтобы заставить глаза лопнуть, я сразу замечаю это, независимо от ситуации. Теперь мой глаз постоянно оценивает ситуацию с освещением и наблюдает блики в глазах людей. У меня даже есть муж и дочь, которые делают это сейчас… «Мамочка, разве здесь не идеальное освещение для фотографий?» … «Посмотрите на это теплое сияющее солнце — из него получились бы потрясающие снимки солнечных бликов». или: «Вау, блики в твоих глазах сейчас потрясающие». РЖУ НЕ МОГУ!
Ну, не вы… но пусть ваш объект смотрит на вас так, чтобы открытое небо отражалось в его глазах. Если я много раз изо всех сил пытаюсь получить хороший блик в глазах, я встаю выше объекта (либо стоя на стуле, лестнице и т. д.), либо заставляя его сесть и нависнуть над ним. Когда они смотрят на меня, открытое небо отражается в глазах и может создать красивый свет в глазах. Я люблю кадры, где можно увидеть небо и людей, стоящих над объектом. В этом здесь, когда вы увеличиваете масштаб, вы можете разглядеть голубое небо, облака, меня с моей камерой и ее маму, заглядывающую через мое плечо и наблюдающую!
Я люблю кадры, где можно увидеть небо и людей, стоящих над объектом. В этом здесь, когда вы увеличиваете масштаб, вы можете разглядеть голубое небо, облака, меня с моей камерой и ее маму, заглядывающую через мое плечо и наблюдающую!
А вот сравнение, показывающее объект в условиях пасмурного неба. Вы можете увидеть очень разительную разницу, просто повернув ее (она находится в одном и том же месте на обоих изображениях), а затем посмотрев на меня чуть-чуть, для еще большей привлекательности в глазах.
В первом примере она находится под пасмурным небом и примерно в 40 футах от нас находится край большого лесного массива… так что пока мы находимся на открытом, приглушенном свете неба, небо над ней загорожено и есть ничего, что могло бы отразить свет на ее лице и в ее глазах. Вместо этого основной свет исходит сзади и прямо над головой, в результате чего глаза енота выдолблены без бликов, отражающихся назад и вызывая резкие тени и слишком яркие блики на ее лице и волосах. Эти проблемы обычно наиболее заметны при ярком солнечном свете над головой, но если ваш объект находится в неправильном положении, это может произойти даже в пасмурные дни. Всегда следите за своим светом!
Эти проблемы обычно наиболее заметны при ярком солнечном свете над головой, но если ваш объект находится в неправильном положении, это может произойти даже в пасмурные дни. Всегда следите за своим светом!
Вот я только развернул ее, так что теперь перед ней открытое небо, а позади лес. Вы можете увидеть красивое ровное освещение с кремовой кожей и удивительными бликами в ее глазах. Она смотрела на меня в открытое небо, и это красиво отражалось в ее глазах.
Не взорвись — хватай этот золотой свет! Если вы не снимаете в тени — или даже если вы делаете это, для достижения наилучших результатов снимайте в нужное время дня… в золотой час (через час после восхода солнца или за час до заката). Не снимайте в середине дня при резком солнечном свете, когда вероятны тени и размытые (слишком яркие) блики (как и косоглазие). Золотой час желанен фотографами из-за приятного мягкого и низкого неба света. Это просто райское время для съемок, и я обычно планирую свои съемки в это время любой ценой.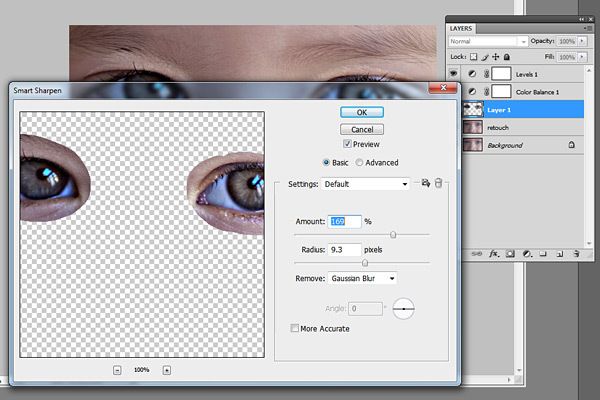 Когда бы вы ни закончили съемку, всегда следите за резкими тенями и яркими пятнами, которые попадают на ваши объекты — они могут сделать фотографию или испортить ее. Если вы снимаете в пасмурный день, небо может вести себя как гигантский софтбокс, но вам все равно нужно знать, откуда исходит основной источник света/отражение. Иногда в эти пасмурные дни глаза енота могут выглядеть без света, если ваш объект находится в неправильном положении (см. изображение младенца выше, выделенное зеленым цветом).
Когда бы вы ни закончили съемку, всегда следите за резкими тенями и яркими пятнами, которые попадают на ваши объекты — они могут сделать фотографию или испортить ее. Если вы снимаете в пасмурный день, небо может вести себя как гигантский софтбокс, но вам все равно нужно знать, откуда исходит основной источник света/отражение. Иногда в эти пасмурные дни глаза енота могут выглядеть без света, если ваш объект находится в неправильном положении (см. изображение младенца выше, выделенное зеленым цветом).
Во время золотого часа, когда объект смотрит на солнце (она находится на самом краю открытой тени) …
Вот пример великолепного золотого часа света, когда объекты освещены сзади (отредактировано с помощью действий Grace для улучшения золотой свет и добавить глубину и яркий цвет) …
Научиться сразу же находить свет, когда вы входите в новое место или ситуацию освещения, — это то, что требует времени и практики. Попробуйте взять желающих испытуемых, чтобы провести собственные тесты во время съемки в разных условиях освещения, под разными углами и в разных местах, а затем проверьте свои результаты, посмотрев на свет в глазах, отбрасываемые тени, блики, которые могут быть слишком яркими, и т. д.
д.
Вот еще один пример… субъект сидит в помещении на одном и том же месте, только поворачиваясь лицом в другом направлении на каждом изображении, как указано, все три неотредактированные.
А вот и третье изображение, освещенное спереди, с быстрым редактированием с использованием набора Paint the Moon’s Fresh Wonderland 2 и Picture Perfect.
Попробуйте использовать отражатель, чтобы отражать свет обратно в глаза и лицо. Это не то, чем я обычно занимаюсь, потому что я снимаю детей, младенцев и семьи, а бегать за маленькими уже достаточно сложно, и мне не нужно бороться с отражателем, чтобы отразить свет. Однако это может быть очень эффективно использовано со взрослыми испытуемыми, и даже лучше, если у вас есть помощник. Опять же, просто наблюдайте за светом, изменяя угол отражателя, пока не увидите, как свет отражается в глаза. Отражатели могут быть особенно удобны, когда вы снимаете изображения с контровым светом, чтобы запечатлеть эти вкусные солнечные блики, сохраняя при этом хорошо освещенный объект, а его глаза полны четкого света.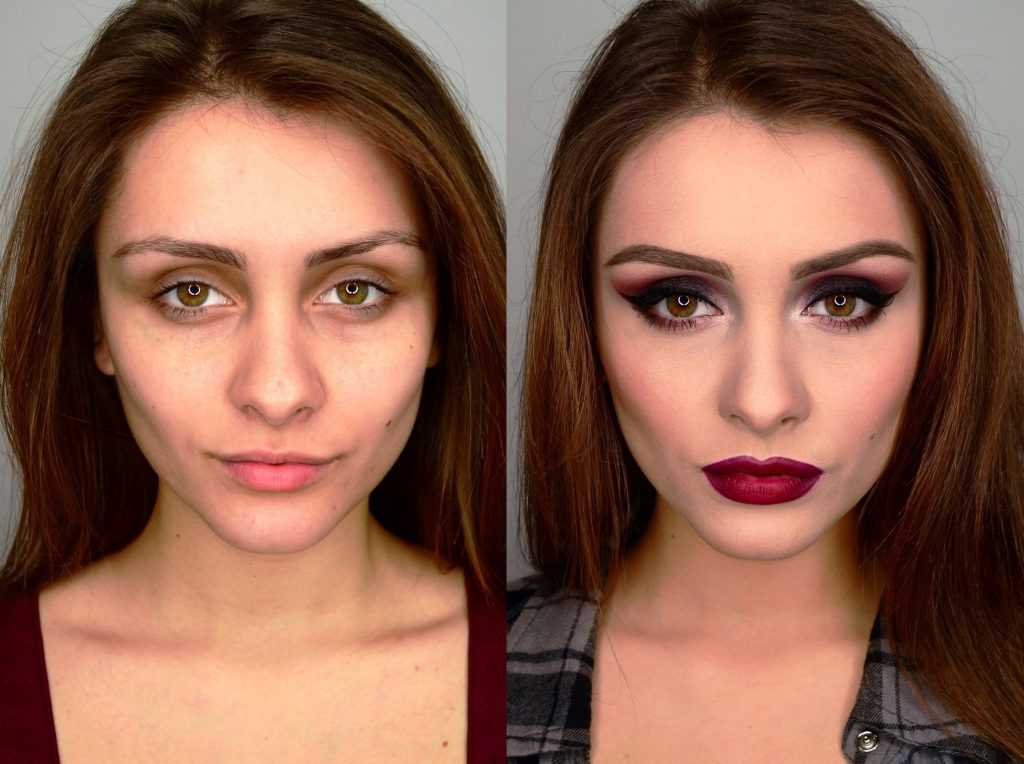 Еще один трюк, которому я научился за эти годы, — носить белую рубашку, которая будет действовать как естественный отражатель… Вы можете сказать, насколько я был занят сеансами, по количеству белых рубашек в стирке на той неделе! Дополнительное замечание: также будьте осторожны с тем, какой цвет вы носите, если вы не любитель белых рубашек — эти цвета будут отражаться на вашем объекте и оставят вас с неприятным красным/синим/и т. д. цветной оттенок, с которым нужно иметь дело! Другие объекты или окружение также могут служить удобными отражателями… тротуары, стены светлых и нейтральных цветов и т. д.
Еще один трюк, которому я научился за эти годы, — носить белую рубашку, которая будет действовать как естественный отражатель… Вы можете сказать, насколько я был занят сеансами, по количеству белых рубашек в стирке на той неделе! Дополнительное замечание: также будьте осторожны с тем, какой цвет вы носите, если вы не любитель белых рубашек — эти цвета будут отражаться на вашем объекте и оставят вас с неприятным красным/синим/и т. д. цветной оттенок, с которым нужно иметь дело! Другие объекты или окружение также могут служить удобными отражателями… тротуары, стены светлых и нейтральных цветов и т. д.
О, и водоемы — невероятные отражатели света — это последнее изображение ниже было сделано в золотой час, когда нас окружал океан *и* мягкое, теплое солнце также отражалось от светлого балкона, на котором мы находились.
Не используйте вспышку, если в этом нет необходимости… сначала попробуйте отражатель, а если вам необходимо использовать вспышку, либо отразите ее, либо смягчите ее с помощью софтбокса и, если возможно, уберите ее с камеры… так что вы не получите контрольные огни в середине глаза и плоский, размытый взгляд.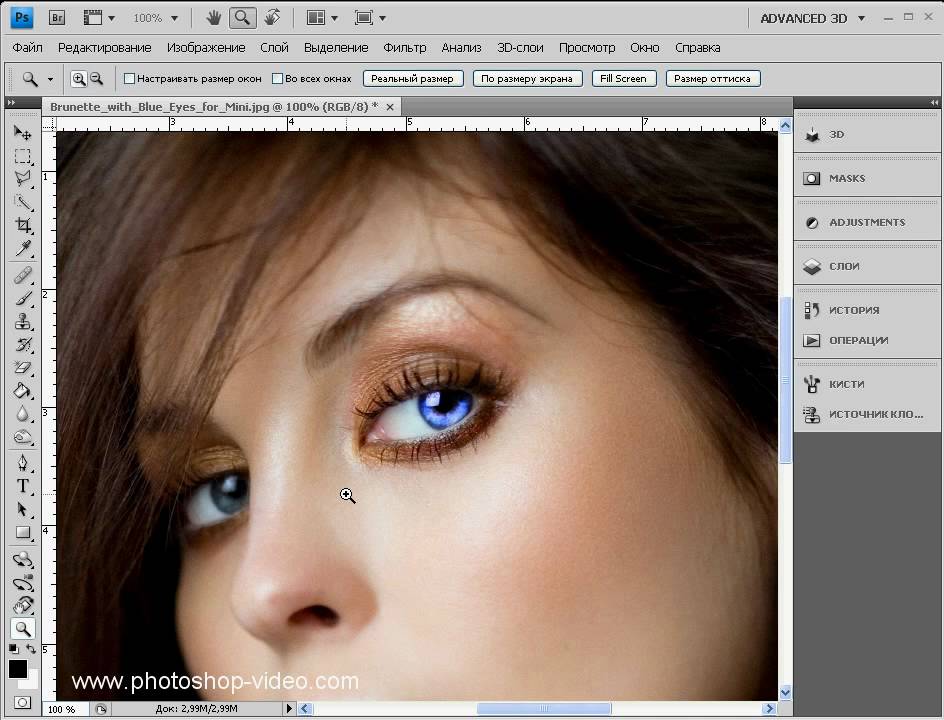 Вспышка вашей камеры на камере — худший нарушитель — если вам нужно использовать вспышку, инвестируйте в внешнюю вспышку и рассеиватель. Есть замечательные фотографы, которые могут использовать выносную вспышку и сделать так, чтобы она выглядела красиво, естественно и артистично. Если вы один из таких людей, то спасибо вам… если нет, я бы посоветовал попытаться найти способ, используя вспышка, особенно на вспышке фотоаппарата. Я предпочитаю делать все возможное, чтобы найти этот великолепный естественный свет, и у меня даже нет вспышки для камеры. Иногда это можно сделать, просто переместив объект, используя какой-нибудь светоотражатель или попробовав другой угол.
Вспышка вашей камеры на камере — худший нарушитель — если вам нужно использовать вспышку, инвестируйте в внешнюю вспышку и рассеиватель. Есть замечательные фотографы, которые могут использовать выносную вспышку и сделать так, чтобы она выглядела красиво, естественно и артистично. Если вы один из таких людей, то спасибо вам… если нет, я бы посоветовал попытаться найти способ, используя вспышка, особенно на вспышке фотоаппарата. Я предпочитаю делать все возможное, чтобы найти этот великолепный естественный свет, и у меня даже нет вспышки для камеры. Иногда это можно сделать, просто переместив объект, используя какой-нибудь светоотражатель или попробовав другой угол.
Вскоре вы увидите следующие части этой серии статей, в которых я подробно расскажу о том, как манипулировать имеющимся у вас светом, о работе с каждым типом освещения (включая особенности освещения в помещении и изображения с контровым освещением и солнечными бликами), как правильно сфокусироваться, чтобы глаза выглядели четкими, а также немного больше о том, как глубина резкости может улучшить внешний вид четких глаз, и многое другое! Мне нужно осветить так много моментов, что я не хотел никого перегружать, вываливая сразу всю информацию и примеры! Я надеюсь, что вы нашли это полезным, и благодарю вас за то, что вы поделились ссылкой с другими, если вы нашли ее полезной!
Смотрите наши экшены и текстуры для фотошопа
Изменение цвета глаз в уроке фотошопа
63
АКЦИИ
Изменение цвета глаз в фотошопе. Лучший учебник по окраске глаз.
Лучший учебник по окраске глаз. © Фотография и руководство Колина Смита
© Создать Не воруйте — Не копируйте и не копируйте это руководство. Если вам это нравится, дайте ссылку на него 🙂
Я очень рад представить вам мой последний урок Photoshop. В этом уроке я покажу вам лучший способ изменить цвет чьих-то глаз. Вы можете использовать эту технику на людях или даже на животных. Я собираюсь начать с простого и добавить сложности (и реализма — вы знаете, я ЛЮБЛЮ реализм!).
Сначала я изменю базовые цвета, а затем покажу вам, как изменить тона и даже сделать глаза вампира, если вы хотите сойти с ума. Метод, которому я вас научу, не только будет хорошо выглядеть, но и эффективен и абсолютно неразрушителен. Здесь, в CAFE, мы заботимся не только о потрясающих результатах, но и о лучших практиках. Кроме того, я использую Photoshop CC, но это можно сделать в любой версии Photoshop, которая поддерживает корректирующие слои (добавлено в CS4).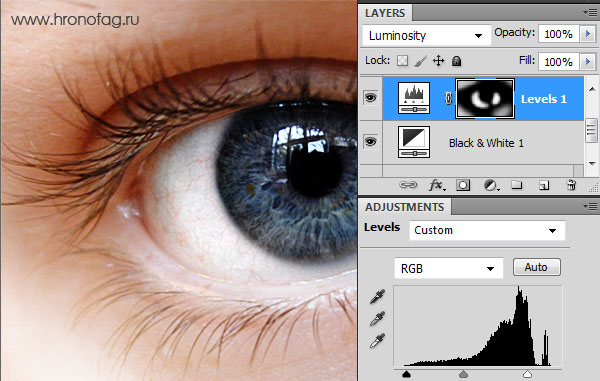
Ладно, хватит трубить, пора начинать.
Посмотрите видеоурок здесь и ознакомьтесь с пошаговыми инструкциями для получения более подробной информации. Это фотография Каллена, которую я сделал в своей студии в Лос-Анджелесе. Снято на 5DmkII с использованием света кинофлоу. Откройте собственное изображение с глазами.
Шаг 2
Первое, что нам нужно сделать, это настроить все так, чтобы при настройке цветов менялись только глаза. Мы будем использовать корректирующий слой (кривые и слой-маска). Все корректирующие слои поставляются с масками, маска изолирует корректировку. Поехали…
Нажмите на маленькую иконку на панели «Слои», которая открывает корректирующие слои (в середине нижней части панели кнопка выглядит как наполовину закрашенный кружок). При нажатии на кнопку откроется всплывающее окно. Выберите Кривые.
Вы увидите эту корректировку на панели слоев, она будет называться Кривые 1. Есть 2 части корректировки (сетка в виде буквы S) и белый прямоугольник. Щелкните значок кривой, чтобы изменить настройки корректирующего слоя (кривые), щелкните прямоугольник, чтобы работать с масками.
Щелкните значок кривой, чтобы изменить настройки корректирующего слоя (кривые), щелкните прямоугольник, чтобы работать с масками.
Шаг 3
Откройте панель свойств, если вы используете CC, панель настроек, если вы используете более ранние версии.
(двойной щелчок по значку кривых тоже поможет).
Возьмите кривую (1) и перетащите ее по диагонали в левый верхний угол. Мы вносим радикальные коррективы только временно, чтобы мы могли делать то, что делаем, пока работаем.
Нажмите на маску (2) Нажмите Cmd/Ctrl+I, чтобы инвертировать маску. Настройка кривых теперь должна быть скрыта.
Шаг 4
Мы хотим, чтобы корректировка отображалась только в глазах. Убедитесь, что маска активна. Мы собираемся рисовать белым цветом, это позволит показать корректировку. (а также изолировать его только для глаз).
Выберите круглую кисть. Установите жесткость на 100%. Отрегулируйте размер до того же размера, что и глаза. (нажмите клавиши [ или ], чтобы настроить размер кисти)
Щелкните глаз на фотографии, чтобы закрасить эту часть маски.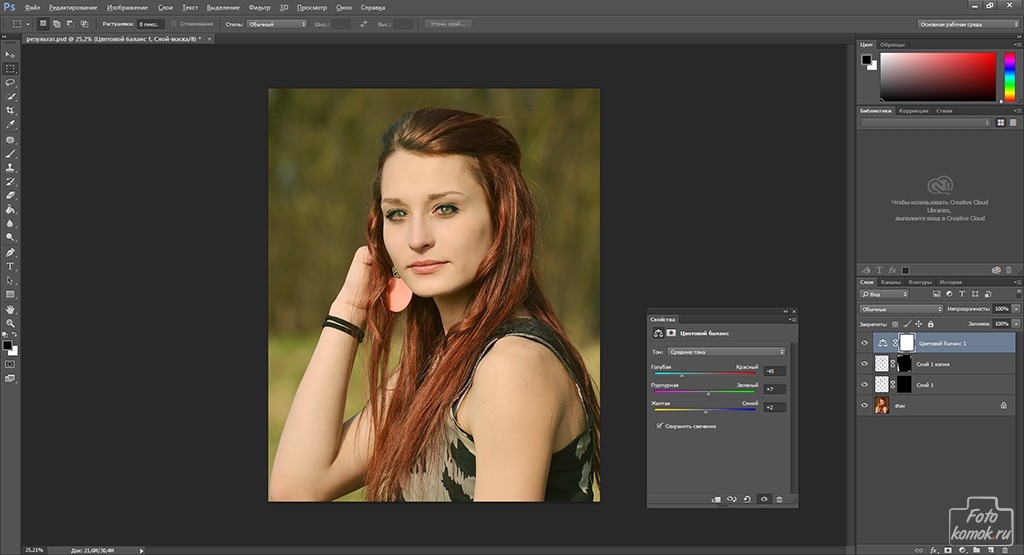 В данном случае он показывает чистый белый цвет, потому что я скорректировал кривую до левого верхнего угла. (Если у вас нет чисто белого цвета, это не имеет значения. Это просто индикатор, чтобы мы могли видеть, где маска окрашена.)
В данном случае он показывает чистый белый цвет, потому что я скорректировал кривую до левого верхнего угла. (Если у вас нет чисто белого цвета, это не имеет значения. Это просто индикатор, чтобы мы могли видеть, где маска окрашена.)
Шаг 4b
Измените цвет кисти на черный.
Закрасьте области глаз, перекрывающие веки, чтобы была закрашена только форма глаз.
Дважды щелкните маску, чтобы открыть «Маски» на панели «Свойства» (панель «Маска» в CS4-CS6).
(В более ранних версиях, чем CS4, выберите «Фильтр»> «Размытие»> «Размытие по Гауссу», чтобы сделать то же самое)
Шаг 5
Нажмите кнопку сброса на панели кривых (выглядит как круглая стрелка внизу панели).
Теперь мы настроили маски. Все настроено так, что при внесении изменений будут затронуты только глаза, (ты же не любишь маски) Мы также сбросили кривые по умолчанию, так что сейчас никаких изменений в изображении нет.
Шаг 6
Здесь мы начинаем развлекаться.
Мы собираемся использовать цветовые каналы в кривых для изменения цвета. Это, безусловно, лучший способ внести такие изменения в Photoshop.
(Использование кисти с цветовым режимом на самом деле не работает, потому что вы не можете контролировать тона, и это также изменит вторичные цвета = подделка)
На панели кривых щелкните в раскрывающемся списке вверху, чтобы говорит РГБ. Выберите зеленый
Нажмите на диагональную линию и ОСТОРОЖНО переместите кривую вверх. Немного проходит долгий путь. Обратите внимание, мы можем изменить цвет глаз на зеленый. Обратите внимание, что глаз также сохраняет свои вторичные цвета, поэтому он выглядит настоящим. (Если вы начали с другого цвета глаз, и он еще не совсем подходит, оставайтесь со мной, продолжайте в том же духе)
Шаг 7
Давайте попробуем другой цвет (используйте новый корректирующий слой или сбросьте кривую)
Чтобы изменить цвет на синий, выберите синий канал и перемещайте его вверх, пока он не будет выглядеть правильно.
Шаг 8
Вы также можете внести изменения в составной канал. Это регулирует темноту или яркость. Что за канал? Вы уже использовали его. В раскрывающемся списке выберите RGB.
Давайте посмотрим на настройку кривой тона для синего цвета. Это недостающий элемент, чтобы получить точный цвет глаз, который мы хотим. Перетащите кривую вниз, чтобы затемнить и получить приятный темно-синий цвет, как у глаз Лив Тайлер.
Шаг 9
Вы также можете перетащить кривую вверх, чтобы сделать глаза ярче. В этом случае у нас есть более распространенный светло-синий.
Шаг 10
Настройка нескольких каналов
Мы решили сделать глаз карим. Коричневого канала нет! Что делать?
Мы можем выполнять настройку более чем одного канала (на самом деле часто лучше настроить более одного канала, чтобы получить именно тот цвет, который вам нужен)
В этом случае я увеличил красный цвет и опустил синий. Выглядит лучше, но все еще не так, давайте сделаем еще одну вещь.
Шаг 11
В раскрывающемся списке выберите RGB
В этом случае я сделал его темнее, перетащив кривую вниз. (Лучше, но все еще не идеально для коричневого цвета, оставайтесь со мной, мы доберемся)
(у меня также есть руководство , чтобы вы могли следить за кривыми, если вам это нужно)
Шаг 12
Хорошо , я обещал вам, реалистичные карие глаза, не правда ли.
Вы можете сложить более одного слоя кривой вместе, я объединил несовершенный коричневый цвет с настройкой зеленого и бинго, теперь у нас есть прекрасная Натали Портман Темно-коричневый.
Конец
Теперь я надеюсь, что вы впитываете это и схватываете идею. Те же самые принципы, которые я только что показал вам, позволят вам превратить любой цвет глаз в любой желаемый цвет. Чтобы доказать это, я превратил глаза Каллена в глаза только что накормленного вампира.
заключение
Надеюсь, вам понравился этот урок. Ознакомьтесь с другими бесплатными учебными пособиями здесь, в PhotoshopCAFE. Я постоянно обновляю все старые и добавляю новые.
Я постоянно обновляю все старые и добавляю новые.
Если вам это действительно понравилось, вы можете улучшить свои навыки с помощью наших видеоуроков премиум-класса, которые можно загрузить или записать на DVD. Эта поддержка также помогает нам поддерживать свет здесь, в CAFE, и позволяет мне писать бесплатный контент.
Удачных фотошопов и оставляйте комментарии!
Ознакомьтесь с этим руководством: Полное руководство по ретушированию глаз в Photoshop
Будьте в курсе!
CS6 Superguide
Присоединяйтесь к нашему списку, чтобы получать больше руководств и советов по Photoshop. Получите эксклюзивные учебные пособия, скидки и бесплатные супергиды. Никакого спама, весь контент, не чаще одного раза в неделю.
Если вы есть в нашем списке, вы получите его бесплатно по электронной почте, как только он станет доступен. Если нет, зарегистрируйтесь сейчас и бесплатно получите супергид по CS6. Или нажмите на изображение ниже.
Сделать цвета яркими в Photoshop
Постобработка » Уроки Photoshop » Как сделать цвета яркими в Photoshop для выделяющихся портретов
Джон Мак
Этот простой в использовании учебник научит вас, как сделать цвета яркими в Photoshop для создания потрясающих и реалистичных портретов каждый раз. Простые методы редактирования фотографий с использованием правильных инструментов могут превратить портрет из скучного в очень драматичный. В этом кратком руководстве вы узнаете, как выбирать и редактировать части фотографии, такие как волосы или оттенок кожи, чтобы улучшить цвет и оживить изображение.
Простые методы редактирования фотографий с использованием правильных инструментов могут превратить портрет из скучного в очень драматичный. В этом кратком руководстве вы узнаете, как выбирать и редактировать части фотографии, такие как волосы или оттенок кожи, чтобы улучшить цвет и оживить изображение.
Чтобы перейти от (ДО) к (ПОСЛЕ) на изображении выше, вам понадобятся следующие инструменты в Photoshop.
- Инструмент быстрого выбора
- Выделение и маска
- Инструмент «Кисть уточнения краев»
- Создание групп и масок
- Создание нового слоя-заливки или корректирующего слоя
- Использование инструмента «Кисть и пипетка»
- для фотографов
Самая важная часть при ретуши портрета и придания ярких цветов в фотошопе — понять, как выбрать область, которую вы хотите отретушировать, или внести коррективы. В этом уроке мы не можем вдаваться в подробности о том, как использовать инструмент быстрого выделения, но использовать его не так сложно, даже если вы новичок.

В этом уроке «Как сделать цвета яркими в Photoshop» мы используем последнюю версию Adobe Photoshop 20.0.1. Если у вас не установлено приложение, вы можете загрузить его через приложение Adobe Creative Cloud, которое вы найдете на официальном сайте Adobe. Для получения дополнительной информации посетите сайт adobe.com.
+80 Экшены Photoshop для
NATURE PHOTOGRAPHERS- 8 дополнительных веб-экшенов по изменению размера и резкости
- Работает над Photoshop CC (Win/Mac)
Как сделать HairShop Photoshop
. боковую панель и начните выбирать волосы. Выбор не должен быть идеальным. Просто убедитесь, что вы выбрали наиболее важную часть вокруг головы и некоторые края.
 Вы можете удерживать нажатой клавишу ALT для пользователей Windows и клавишу Option для пользователей Mac (вы увидите значок минуса в курсоре), чтобы внести исправления, если вы пропустили какое-то место или случайно выбрали другую часть изображения. Выделение волос с помощью инструмента «Быстрое выделение» в Photoshop
Вы можете удерживать нажатой клавишу ALT для пользователей Windows и клавишу Option для пользователей Mac (вы увидите значок минуса в курсоре), чтобы внести исправления, если вы пропустили какое-то место или случайно выбрали другую часть изображения. Выделение волос с помощью инструмента «Быстрое выделение» в PhotoshopШаг 2: После того, как вы выбрали волосы, нажмите вверху, где написано «Выбрать и замаскировать». Появится новое окно, показывающее выбор волос. Выберите инструмент кисти «Уточнить край» на левой боковой панели и проведите кистью по области, в которой вы хотите выполнить обнаружение краев, чтобы красиво отделить волосы от любой другой части изображения. Когда вы закончите, нажмите OK.
Улучшение выделения волос с помощью инструмента «Кисть «Уточнить края»»Шаг 3: Создайте новую группу, а затем добавьте к выделению новую векторную маску. Дважды щелкните имя группы и назовите ее Волосы. Затем создайте новый корректирующий слой-заливку и выберите Кривые, чтобы увеличить контраст.
 Теперь, создавая кривую «S», вы увеличиваете светлые части и уменьшаете темные части. Убедитесь, что кривые инвертированы в параметрах отображения кривых, как показано в примере ИЗОБРАЖЕНИЕ X (параметры кривой -1,2).
Теперь, создавая кривую «S», вы увеличиваете светлые части и уменьшаете темные части. Убедитесь, что кривые инвертированы в параметрах отображения кривых, как показано в примере ИЗОБРАЖЕНИЕ X (параметры кривой -1,2).Шаг 4: В поле «Создать новый слой-заливку» вы также можете щелкнуть вкладку «Цветовой тон/Насыщенность». При необходимости вы можете добавить немного больше насыщенности (поднимите планку до +10).
Как исправить оттенки кожи
Шаг 1: Так же, как и с волосами, выберите кожу с помощью инструмента быстрого выбора на левой боковой панели после того, как вы щелкнули фоновый слой. Когда вы закончите выделение, нажмите «Выделение и маска». На левой боковой панели вы найдете инструмент «Уточнить край». Проделайте тот же процесс, что и с волосами, и когда вы закончите, нажмите OK.
Шаг 2: Создайте новую группу и новую векторную маску. Назовите его Кожа. Выберите инструмент «Пипетка» и укажите на участок кожи, который не слишком темный или слишком насыщенный, но имеет хороший цвет.
Используйте инструмент «Пипетка», чтобы выбрать цвет кожи, который не слишком темный или слишком насыщенный, но имеет хороший цвет.
Затем нажмите «Правка» > «Заливка» и нажмите «ОК» (оставьте параметры как есть).
Залейте выделение цветом из инструмента «Пипетка»Как видите, слой стал плоским. Идите вперед и превратите этот слой в цвет. Это полностью убрало весь цвет. Вы также можете уменьшить непрозрачность до 70 или 50% (в зависимости от типа кожи портретируемого).
Шаг 3: Выберите инструмент «Кисть» (непрозрачность 50%). Выберите белый цвет и начните закрашивать области, которые, по вашему мнению, нуждаются в ретуши, делая тон кожи ясным и избавляясь от некоторых пятен. Это немного выравнивает тон кожи. Вы также можете добавить контраста (не слишком сильного) с помощью инструмента настройки кривых. Сделайте S-образную кривую еще раз, чтобы увидеть разницу.
Как сделать цвета глаз яркими в Photoshop
Шаг 1: Выберите фоновый слой. Создайте новую группу.
 Назовите его Глаза. Затем добавьте кривые и сделайте все изображение ярче, пока глаза не станут намного ярче. Не беспокойтесь об остальном изображении, просто сделайте глаза ярче. Вы также можете добавить Яркость и Насыщенность, чтобы действительно сделать цвета более яркими в Photoshop для поразительного эффекта.
Назовите его Глаза. Затем добавьте кривые и сделайте все изображение ярче, пока глаза не станут намного ярче. Не беспокойтесь об остальном изображении, просто сделайте глаза ярче. Вы также можете добавить Яркость и Насыщенность, чтобы действительно сделать цвета более яркими в Photoshop для поразительного эффекта.Шаг 2: Нажмите кнопку «Маска», удерживая клавишу ALT на клавиатуре. Это добавит черную маску к слою с глазами.
Затем увеличьте масштаб до 100%, чтобы можно было поработать над глазами. Возьмите кисть, отрегулируйте размер так, чтобы она подходила вокруг глаза, и при непрозрачности 20% начните рисовать в глазу. Убедитесь, что вы равномерно делаете оба глаза (один штрих на левом глазу, один на правом).
Будьте осторожны, не делайте белую область слишком яркой, иначе глаза будут выглядеть как у вампира.
Если вы думаете, что перестарались, просто нажмите X на клавиатуре, и цвет станет черным. Теперь вы можете закрасить белый цвет, чтобы сделать его немного темнее.
 Вы также можете отрегулировать непрозрачность в группе глаз до 80% или ниже, в зависимости от результатов, которые вы получаете.
Вы также можете отрегулировать непрозрачность в группе глаз до 80% или ниже, в зависимости от результатов, которые вы получаете.Как обработать рот и губы
Шаг 1: Выберите фоновый слой. Нажмите «Q» на клавиатуре, чтобы выбрать быструю маску. Выберите непрозрачность 100%.
Увеличьте масштаб до 300% и выберите область рта и губ. Если вы допустили ошибку, нажмите кнопку «X» на клавиатуре, чтобы выбрать черный цвет и отменить нарисованную область. Нажмите кнопку «Q» еще раз, когда закончите.
Добавьте цвета в Photoshop для красивых губШаг 2: Выберите группу Mouth и создайте New Fill Layer > Curves. Отрегулируйте кривые соответствующим образом, пока не получите желаемый результат, снова используя кривую «S». Вы также можете уменьшить непрозрачность, если считаете, что изображение перенасыщено или переэкспонировано.
Общая яркость и контрастность изображения для создания ярких цветов в Photoshop
Последний шаг: выберите фон и создайте новый слой-заливку Яркость/Контрастность.
 В нашем портрете пришлось увеличить яркость до +6 и контрастность до +8. Не все изображения выглядят одинаково, поэтому вам следует настроить значения в соответствии с вашими условиями.
В нашем портрете пришлось увеличить яркость до +6 и контрастность до +8. Не все изображения выглядят одинаково, поэтому вам следует настроить значения в соответствии с вашими условиями.Заключительные мысли
Чем больше вы играете и настраиваете параметры, тем лучше вы понимаете, что нужно менять, а что нет. Если вы считаете, что допустили ошибку, перейдите на панель истории и выберите предыдущий шаг или нажмите CTRL + Z на клавиатуре. Убедитесь, что вы сохранили свою работу в файлах .psd, чтобы вы могли редактировать свои файлы и вносить дополнительные коррективы позже.
Если вы понимаете, как работают слои и маски, процесс будет для вас проще. Вам просто нужно понимать, что каждый инструмент делает каждый раз, когда вы его используете. Затем вы можете поиграть с кривыми и добавить больше слоев заливки по своему усмотрению. Скоро вы будете делать цвета яркими в Photoshop, как профессионал!
Образец фотографии Чарли Хауэлла на Unsplash
Джон Мак
Привет, я Джон Мак, фотограф-самоучка из Греции, фотограф пейзажей, спорта и мероприятий.
 Люблю природу, путешествия и кулинарию. Я также независимый писатель. Я создаю контент для веб-сайтов фотографии и других малых предприятий. Я использую беззеркальные камеры, объективы, оборудование и подробно рассказываю об этом на своем личном сайте. Вы также можете найти меня в Instagram @johnmakphotography
Люблю природу, путешествия и кулинарию. Я также независимый писатель. Я создаю контент для веб-сайтов фотографии и других малых предприятий. Я использую беззеркальные камеры, объективы, оборудование и подробно рассказываю об этом на своем личном сайте. Вы также можете найти меня в Instagram @johnmakphotographyИзменить цвет глаз в фотошопе
В Photoshop существует множество приемов, которые мы можем использовать для улучшения или изменения наших фотографий. В этом уроке мы покажем вам, как изменить цвета в Photoshop, используя корректирующие слои и уровни оттенка/насыщенности.
Используя корректирующие слои в Photoshop, мы можем изменять цвета в той или иной степени по своему желанию, так что вы можете создать эффект, кардинально отличающийся от оригинальной фотографии, или просто незначительное изменение. Это действительно простая и быстрая техника, которую также очень полезно добавить в свой набор навыков!
Я буду использовать Adobe Photoshop 2020, однако шаги, описанные в этом руководстве, должны работать и в других версиях.

В этом упражнении я собираюсь изменить цвет глаз. Вы можете использовать эту технику на чем угодно, если у вас есть четкий, определенный объект, цвет которого вы хотите изменить. Ниже вы можете увидеть мои фотографии до и после, где я изменила цвет глаз, а в конце этой статьи вы можете увидеть эффект на цветке лотоса.
Исходное фото: Цвет глаз изменился с зеленого на голубой:Как видите, изменения, которые я сделал, довольно тонкие, но нет предела тому, насколько драматичными вы можете быть. будь со своим цветом!
Итак, для начала вам понадобится фотография. Я выбрал изображение с Pixabay , на котором мы можем четко видеть глаза человека.
Подсказка: Pixabay — действительно отличный веб-сайт, где вы можете найти практически любое изображение, которое вы хотите, и все фотографии на сайте можно использовать бесплатно.
Наш первый шаг — загрузить изображение, над которым мы хотим работать, в Photoshop.
 Вы можете сделать это, перейдя к файлу , открыть , а затем перейти к сохраненной фотографии.
Вы можете сделать это, перейдя к файлу , открыть , а затем перейти к сохраненной фотографии.Как только ваше изображение окажется в Photoshop, вы увидите, что оно находится на слое с именем фон .
В этом уроке я буду работать над изменением цвета глаз, однако вы можете использовать любую картинку. В зависимости от того, что является вашей фокусной точкой и насколько она велика на холсте, вы можете захотеть увеличить .
Вы можете увеличить масштаб с помощью инструмента масштабирования на левой панели инструментов. Вы также можете использовать ctrl/command и + или ctrl/command и – для уменьшения масштаба.
Чтобы получить удобное руководство по всем командам Photoshop, щелкните здесь.
Теперь нам нужно выбрать части изображения, для которых мы хотим настроить цвет.
 Для этого мы будем использовать инструмент Lasso Tool. Это должно быть третий значок внизу на левой панели инструментов .
Для этого мы будем использовать инструмент Lasso Tool. Это должно быть третий значок внизу на левой панели инструментов .Используйте инструмент Lasso Tool , чтобы обвести края глаза (или форму, если вы используете другое изображение). Это не обязательно должно быть точным, так как мы можем привести его в порядок позже.
Если вы меняете цвет глаз, нам нужно снова использовать инструмент Lasso Tool , чтобы выбрать другой глаз. Поскольку это означает два отдельных выделения, удерживайте вашу клавишу Shift с выделенным первым глазом, а затем обведите второй глаз.
Теперь должны быть выбраны оба глаза, и этот шаг неприменим, если вы используете только одну точку фокусировки.
Поскольку мы сделали выделение, нам нужно создать корректирующий слой . Для этого щелкните значок нового корректирующего слоя в нижней части панели Слои .
 Этот значок выглядит как круг, разделенный пополам.
Этот значок выглядит как круг, разделенный пополам. Во всплывающем меню выберите оттенок/насыщенность .
Теперь вы увидите панель свойств цвета . Вы можете показать или скрыть это, нажимая стрелки справа от него ( >> ).
На панели свойств цвета установите флажок рядом с раскрасить .
Когда вы отметите это поле, вы должны увидеть, что ваши секции окрашиваются в другой цвет. Как вы можете видеть ниже, глаза на моем фото стали фиолетовыми!
Если вы поэкспериментируете с ползунком оттенка , вы можете изменить цвет вашего выбора. Конечно, вы можете использовать яркие цвета для создания различных эффектов, однако я выберу более естественный оттенок синего.
Если выбранный вами цвет слишком яркий, используйте ползунок насыщенности , чтобы немного приглушить его.

Теперь мы наведем порядок в нашей работе. В зависимости от того, насколько точным был ваш первоначальный выбор с Инструмент «Лассо» , на этом шаге вам может быть нечего делать, а может быть, и вообще ничего! Но не волнуйтесь, если ваш выбор был не слишком точным, мы можем очень легко все исправить.
На панели слоев вы увидите слой с именем Hue/Saturation . Нажмите на черный прямоугольник , чтобы убедиться, что выбран корректирующий слой — когда вы сделаете это, вы должны увидеть вокруг него белый прямоугольник .
В раскрывающемся меню над этим вы увидите, что для него установлено значение нормальный . Это меню представляет собой режим наложения, который сообщает нам, какие части изображения изменяются. Измените это на цвет . Вы можете не заметить большой разницы или, возможно, только тонкой, однако, когда режим наложения меняется с нормальный на цвет , это делает наш выбор немного ярче.

Затем выберите кисть на левой панели инструментов и выберите круглую кисть . Размер кисти будет зависеть от того, насколько велика ваша работа. Рекомендуется начать с меньшего размера, а затем увеличивать или уменьшать его по мере работы.
Теперь нам также нужно выбрать цвет переднего плана , который должен быть установлен на черный . Вы можете выбрать это на цветовой панели или использовать букву D на клавиатуре, которая является ярлыком для сброса цветов. Это изменит ваш передний план (переднее поле) на белый, а фон (тот, что за этим) на черный.
Чтобы переключаться между черным и белым, используйте сочетания клавиш D и X на клавиатуре. Это намного быстрее, чем выбирать цвета вручную.
Если мы используем черную кисть , это изменит любую из наших выделенных областей обратно на часть слоя, а это означает, что мы можем использовать это, чтобы избавиться от любых областей, которые мы могли чрезмерно выделить в начале.

 Именно благодаря ему мы воплотим в жизни нашу задумку.
Именно благодаря ему мы воплотим в жизни нашу задумку. Поэтому сделаю я их пожалуй зелеными. Для этого достаточно поменять положение ползунка. Ну и можно нажимать ОК.
Поэтому сделаю я их пожалуй зелеными. Для этого достаточно поменять положение ползунка. Ну и можно нажимать ОК.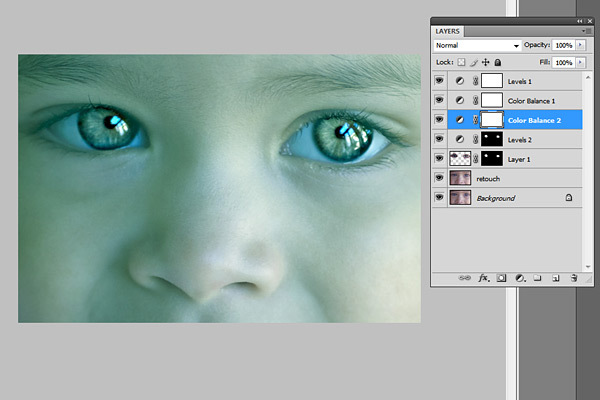 Не забудьте также поэкспериментировать с опцией Hue;
Не забудьте также поэкспериментировать с опцией Hue;
 Ниже мой способ сделать глаза ПОПУЛЯРНЫМИ! Также есть БЕСПЛАТНАЯ…
Ниже мой способ сделать глаза ПОПУЛЯРНЫМИ! Также есть БЕСПЛАТНАЯ… В этом коротком уроке я покажу вам, как сделать глаза выпуклыми, не создавая при этом фальшивого взгляда. Существует множество техник редактирования глаз в Photoshop, и хотя все они могут быть полезны, та, которую я собираюсь вам показать, проста в использовании и имеет тенденцию оставлять ваш объект естественным. Для этого метода мы будем использовать простой черно-белый корректирующий слой, чтобы сделать структуру радужной оболочки более четкой, регулируя яркость каждого цветового канала.
В этом коротком уроке я покажу вам, как сделать глаза выпуклыми, не создавая при этом фальшивого взгляда. Существует множество техник редактирования глаз в Photoshop, и хотя все они могут быть полезны, та, которую я собираюсь вам показать, проста в использовании и имеет тенденцию оставлять ваш объект естественным. Для этого метода мы будем использовать простой черно-белый корректирующий слой, чтобы сделать структуру радужной оболочки более четкой, регулируя яркость каждого цветового канала.
 Вы можете удерживать нажатой клавишу ALT для пользователей Windows и клавишу Option для пользователей Mac (вы увидите значок минуса в курсоре), чтобы внести исправления, если вы пропустили какое-то место или случайно выбрали другую часть изображения. Выделение волос с помощью инструмента «Быстрое выделение» в Photoshop
Вы можете удерживать нажатой клавишу ALT для пользователей Windows и клавишу Option для пользователей Mac (вы увидите значок минуса в курсоре), чтобы внести исправления, если вы пропустили какое-то место или случайно выбрали другую часть изображения. Выделение волос с помощью инструмента «Быстрое выделение» в Photoshop Теперь, создавая кривую «S», вы увеличиваете светлые части и уменьшаете темные части. Убедитесь, что кривые инвертированы в параметрах отображения кривых, как показано в примере ИЗОБРАЖЕНИЕ X (параметры кривой -1,2).
Теперь, создавая кривую «S», вы увеличиваете светлые части и уменьшаете темные части. Убедитесь, что кривые инвертированы в параметрах отображения кривых, как показано в примере ИЗОБРАЖЕНИЕ X (параметры кривой -1,2).
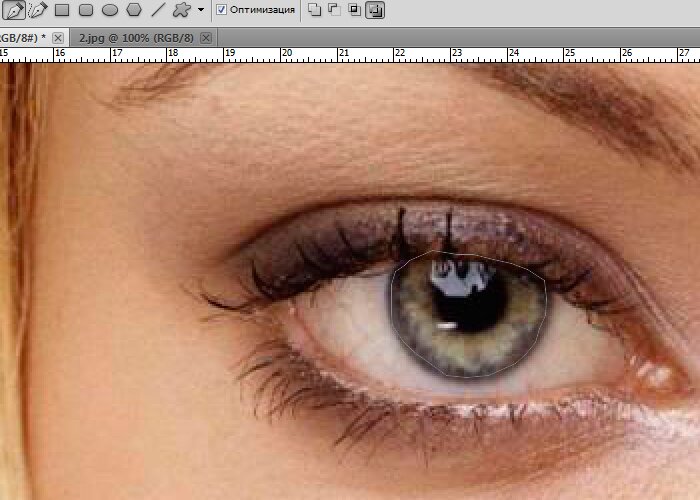 Назовите его Глаза. Затем добавьте кривые и сделайте все изображение ярче, пока глаза не станут намного ярче. Не беспокойтесь об остальном изображении, просто сделайте глаза ярче. Вы также можете добавить Яркость и Насыщенность, чтобы действительно сделать цвета более яркими в Photoshop для поразительного эффекта.
Назовите его Глаза. Затем добавьте кривые и сделайте все изображение ярче, пока глаза не станут намного ярче. Не беспокойтесь об остальном изображении, просто сделайте глаза ярче. Вы также можете добавить Яркость и Насыщенность, чтобы действительно сделать цвета более яркими в Photoshop для поразительного эффекта.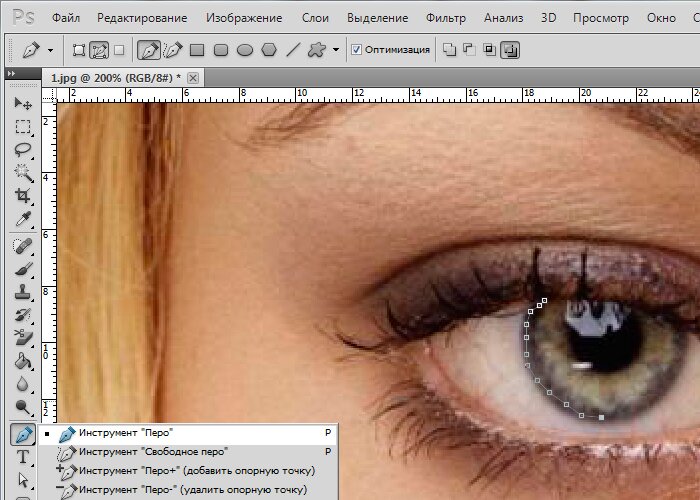 Вы также можете отрегулировать непрозрачность в группе глаз до 80% или ниже, в зависимости от результатов, которые вы получаете.
Вы также можете отрегулировать непрозрачность в группе глаз до 80% или ниже, в зависимости от результатов, которые вы получаете. В нашем портрете пришлось увеличить яркость до +6 и контрастность до +8. Не все изображения выглядят одинаково, поэтому вам следует настроить значения в соответствии с вашими условиями.
В нашем портрете пришлось увеличить яркость до +6 и контрастность до +8. Не все изображения выглядят одинаково, поэтому вам следует настроить значения в соответствии с вашими условиями. Люблю природу, путешествия и кулинарию. Я также независимый писатель. Я создаю контент для веб-сайтов фотографии и других малых предприятий. Я использую беззеркальные камеры, объективы, оборудование и подробно рассказываю об этом на своем личном сайте. Вы также можете найти меня в Instagram @johnmakphotography
Люблю природу, путешествия и кулинарию. Я также независимый писатель. Я создаю контент для веб-сайтов фотографии и других малых предприятий. Я использую беззеркальные камеры, объективы, оборудование и подробно рассказываю об этом на своем личном сайте. Вы также можете найти меня в Instagram @johnmakphotography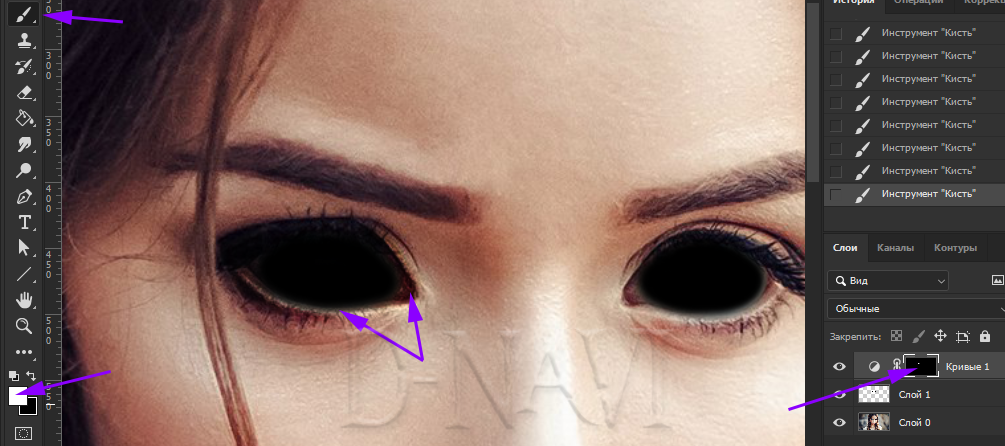
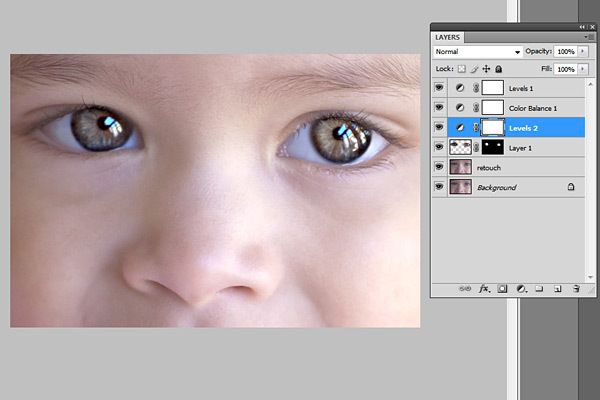 Вы можете сделать это, перейдя к файлу , открыть , а затем перейти к сохраненной фотографии.
Вы можете сделать это, перейдя к файлу , открыть , а затем перейти к сохраненной фотографии. Для этого мы будем использовать инструмент Lasso Tool. Это должно быть третий значок внизу на левой панели инструментов .
Для этого мы будем использовать инструмент Lasso Tool. Это должно быть третий значок внизу на левой панели инструментов . Этот значок выглядит как круг, разделенный пополам.
Этот значок выглядит как круг, разделенный пополам. 

