Как импортировать или экспортировать контакты из Outlook
Деловая и личная электронная переписка является неотъемлемой частью жизни современного человека. Быстрая отправка почтовых сообщений позволяет эффективно решать многие проблемы, быть в курсе всех важных событий.
При экспорте контактов из Outlook их копия сохраняется
Outlook является отличнейшим помощником при создании электронных писем и формировании последующих рассылок. Приложение способно сохранять контакты всех тех, с кем уже налажена связь.
В практической деятельности может случиться так, что приходится переустанавливать операционную систему, в процессе которой исчезают все ранее установленные программы. Безусловно, это печальное событие распространяется и на Outlook 2010. Факт исчезновения Outlook 2010 не способен вызвать удручающего настроения по сравнению с тем, что заранее не была использована возможность экспортировать контакты.
Не секрет, что в отдельных ситуациях восстановить контакты бывает невозможно, если заранее не был предусмотрен альтернативный источник связи с важным субъектом . По этой причине очень многие активно интересуются, как экспортировать контакты из Outlook 2010 перед переустановкой операционной системы.
По этой причине очень многие активно интересуются, как экспортировать контакты из Outlook 2010 перед переустановкой операционной системы.
Также некоторые предусмотрительные пользователи предпочитают экспортировать контакты через определённые периоды времени, сохраняя их на тот случай, если операционный сбой застанет врасплох.
Такая предусмотрительность позволит предотвратить потерю наиважнейших данных, а также решить все проблемы, заранее разузнав, как импортировать контакты в Outlook 2010 после загрузки новой операционной системы.
Импортировать и экспортировать приходится не только на компьютере или ноутбуке, но и на других современных гаджетах, к которым относятся мобильные устройства на платформе Android и iPhone.
Как перенести электронные адреса в Android
Если вы погрязли в поисках ответа на вопрос о том, как из Outlook перенести контакты в Android, то вам достаточно ознакомиться с нашей инструкцией и убедиться, что ничего сложного в этом процессе нет.
Процесс переноса предполагает всего лишь несколько простых действий, выполнить которые, конечно же, следует чётко, без каких-либо изменений.
Сначала запустите Outlook 2010, перейдите в меню «Файл», там вы увидите параметр «Открыть и экспортировать». Кликнув по нему, откроется дополнительное подменю, в котором вы найдёте строку «Импорт и экспорт».
Нажмите кнопку «Экспорт», после этого сразу же запустится встроенный мастер, который позволит с лёгкостью осуществить все дальнейшие манипуляции.
Мастер предложит выбрать вариант файла, в котором вы желаете осуществить экспорт всех содержащихся в почтовом приложении электронных адресов. Специалисты настоятельно рекомендуют выбрать вторую строку – «Значения, разделённые запятыми».
Outlook 2010 предложит выбрать папку, которую нужно подготовить к экспорту. Выбирайте папку «Контакты» и смело нажимайте кнопку «Далее».
Мастер самостоятельно формирует экспортируемый файл в формате CSV, а вам остаётся лишь его сохранить, сопроводив соответствующим именем.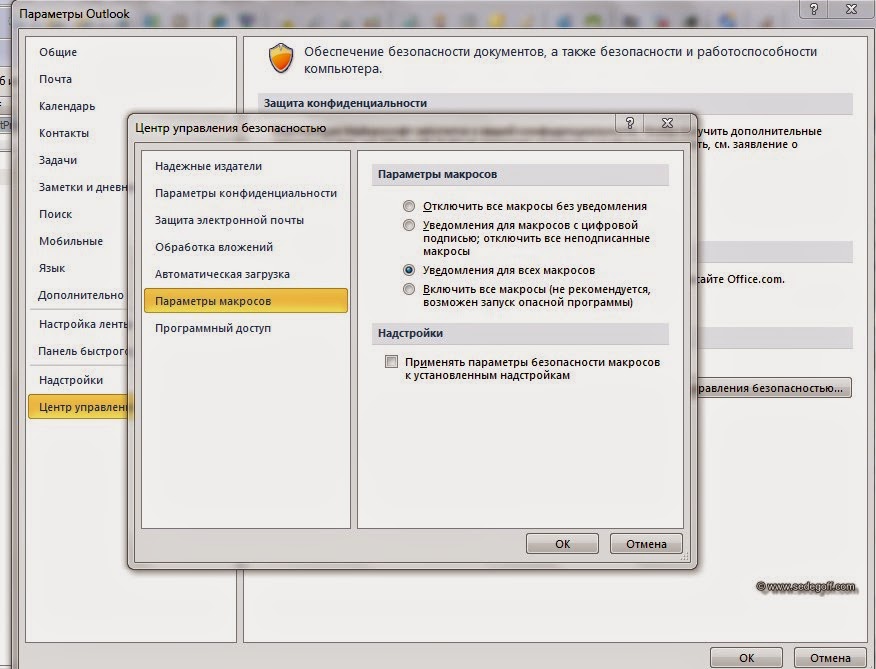
Чтобы импортировать подготовленные электронные адреса в Android, сначала зайдите в аккаунт Google. Там найдите вкладку «Дополнительно», после чего выберите параметр «Импорт».
Во вкладке «Дополнительно» найдите параметр «Импорт»
Мастер запросит указать путь к сохранённому ранее файлу с расширением csv. Вам, безусловно, придётся последовать этому требованию, после чего программа подчинится вам и сможет успешно перенести в ваш Android все, ранее сохранённые контакты.
Процесс синхронизации запустится в автоматическом режиме, поэтому ваше участие не потребуется. Всё завершится быстро, и вы сможете порадоваться лёгкому решению проблемы.
Существует ещё один способ, позволяющий импортировать контакты в Android, воспользовавшись Bluetooth. Передача и загрузка файла в этом случае осуществляется посредством запуска Bluetooth, а аккаунт Google не используется. Остальные действия осуществляются аналогично.
Как перенести электронные адреса в iPhone
Если же вы являетесь обладателем не Android, а iPhone, и у вас возникла та же самая проблема, то решить её тоже будет несложно, если внимательно ознакомиться с рекомендациями о том, как перенести контакты из Outlook в iPhone.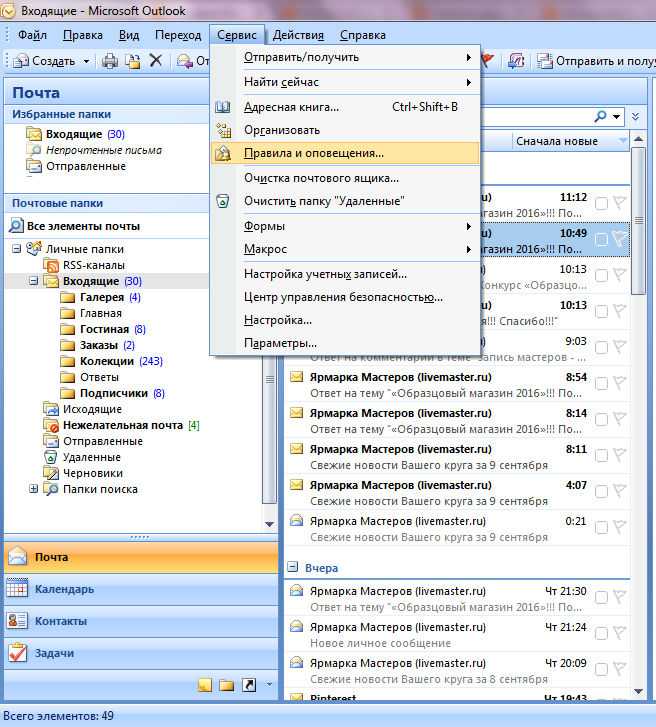
Первые шаги предполагают экспортирование тех контактов, которые содержатся в почтовом приложении. Принцип проведения экспорта тот же самый, как и описанный выше для случая с Android, поэтому вопросов по поводу, как перенести контакты в Аутлук, не должно возникать.
Остаётся только уяснить, как уже сохранённый файл с контактами загрузить в iPhone?
Чтобы процесс импорта облегчить, рекомендуется загрузить приложение CopyTrans Contacts на ваш ПК. Запустите это приложение, подсоедините iPhone к вашему компьютеру.
Утилита CopyTrans Contacts станет для вас настоящим помощником
В появившемся окне легко можно обнаружить параметр «Импорт контактов». Остаётся подчиниться всем требованиям, которые будет выдвигать приложение.
Первоначально нужно указать место, где сохранён файл с расширением csv, далее просто кликните по появившейся кнопке «Открыть». После этого запустится автоматический процесс, успешно загружающий все контакты в ваш iPhone. На этом процесс импорта всех важных для вас контактов завершается.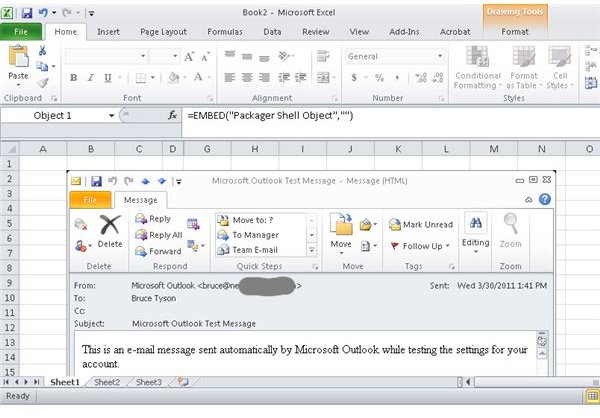
Итак, ознакомившись с рекомендациями о том, как осуществлять импорт и экспорт всех контактов из почтового приложения, а также осуществив эти манипуляции практически, каждый поймёт, что процесс этот, действительно, несложный.
Благодаря таким действиям можно иметь важные контакты всегда при себе, в своём мобильном гаджете. Одновременное хранение электронных адресов на компьютере и в мобильных устройствах позволяет быть уверенным в том, что безвозвратная потеря данных исключается.
добавить, экспортировать и импортировать, как создать список рассылки и где лежит адресная книга в версиях 2007, 2010, 2013
Иногда пользователю требуется изменить, дополнить, передать список контактов нужному человеку, перенести его на дополнительное устройство. Чтобы делать это было удобно, в приложении Outlook есть все необходимые инструменты.
Содержание
1 Как перенести адреса из Outlook
1.
 1 Как экспортировать контакты
1 Как экспортировать контакты1.1.1 Экспорт контактов из Outlook 2013
1.1.2 Экспорт контактов из Outlook 2010
1.1.3 Экспорт контактов из Outlook 2007
1.2 Как из Outlook перенести контакты в Excel
1.3 Как импортировать контакты во всех версиях Outlook
1.4 Импорт адресов и почты интернета в Outlook всех версий
1.5 Импорт из другой программы или файла в любой версии Outlook
1.5.1 Видео: инструкция по переносу контактов
2 Где в Outlook расположилась адресная книга
3 Создание адресной книги в Outlook
4 Как добавить контакты в Outlook
4.1 Добавление контакта из сообщения электронной почты
4.2 Добавление контакта с нуля
4.2.1 Видео: инструкция по добавлению контактов
5 Как создать список рассылки в разных версиях Outlook
5.
 1 Создание списка рассылки в Outlook 2013
1 Создание списка рассылки в Outlook 20135.2 Создание списка рассылки в Outlook 2010
5.2.1 Видео: как создать группу контактов в Outlook 2010
5.3 Создание списка рассылки в Outlook 2007
6 Удаление контактов в Outlook
Как перенести адреса из Outlook
Перемещение программы или данных называется экспортом. Копия контактов в Outlook при таком действии приобретает вид файла с разрешением CSV. Им в дальнейшем возможно поделиться, а также передать в иное приложение.
Как экспортировать контакты
Способы переноса данных различаются в зависимости от версии почтового клиента Outlook.
Экспорт контактов из Outlook 2013
- Чтобы экспортировать данные из Outlook 2013, откройте программу и во вкладке «Файл» — «Открыть и экспортировать» выберите «Импорт и экспорт».
Нажмите «Импорт и экспорт» в разделе «Открыть и экспортировать»
- Почтовый клиент предложит возможные варианты.
 Кликните на пункт «Экспорт в файл».
Кликните на пункт «Экспорт в файл».Выберите «Экспорт в файл», нажмите «Далее»
Выберите нужную для записи информации папку.
Выберите папку для хранения контактов
Задайте название сохраняемому объекту и нажмите кнопку «Готово».
Функция переноса данных доступна в Outlook
Новый CSV-файл можно проверить на компьютере, открыв его в программе Excel.
Экспорт контактов из Outlook 2010
- Откройте Outlook 2010 и перейдите на вкладку «Файл».
Нажмите «Файл» на панели управления вверху окна Outlook
В открывшемся списке выберите «Параметры».
Кликните на «Параметры» в раскрывшемся списке
Откроется окно параметров Outlook. В левом горизонтальном меню кликните на «Дополнительно».
Нажмите «Дополнительно» в окне параметров
Откроется «Мастер экспорта», здесь выберите пункт «Значения, разделённые запятыми (Windows)», это другое название CSV-файла.
 Нажмите «Далее».
Нажмите «Далее».Выбираем файл, который нужно создать, нажимаем «Далее»
- Выберите папку, в которой будет храниться информация о контакте.
Выбираем нужную папку, куда требуется сохранить информацию, нажимаем «Далее»
- Подождите, пока процесс перемещения информации не закончится.
В Outlook 2010, как и в других версиях этой же программы, есть функция переноса контактов
При использовании содержимого перенесённых контактов в иных продуктах почтового клиента понадобится пункт «Файл данных Outlook (PST)».
Экспорт контактов из Outlook 2007
- Чтобы перенести контакты из Outlook 2007, откройте программу и разверните вкладку «Файл». В списке функций нажмите «Импорт и экспорт».
Импорт и экспорт в Outlook 2007 осуществляется при помощи одноимённой функции
- Откроется «Мастер импорта», который понадобится для формирования документа. Отметьте «Экспорт в файл».
Нажмите пункт «Экспорт в файл», затем «Далее»
- В открывшемся окне выберите «Значения, разделённые запятыми (Windows)».
 Продолжите, нажав на кнопку «Далее».
Продолжите, нажав на кнопку «Далее».Выберите пункт «Значения, разделённые запятыми (Windows)», «Далее»
- Обозначьте папку, которая будет местом для сохранения. Кликните на «Далее».
Выбираем нужную папку для хранения, нажимаем «Далее»
- Дождитесь окончания процесса перемещения.
Ожидаем завершения процесса перемещения
Как из Outlook перенести контакты в Excel
Независимо от того, какой версии Outlook, после перенесения CSV-файла на компьютер его можно будет открыть в Excel.
Перенесённый CSV-файл можно открыть в Exсel
Не пугайтесь, если увидите в документе пустые ячейки. Это те позиции, которые не были заполнены, когда контакт ещё находился в Outlook. Не каждый человек прописывает всю информацию: о домашнем телефоне, названии организации или должности контакта.
После просмотра перенесённого файла в Excel не сохраняйте изменения при закрытии. Это может разрушить структуру документа и его прочтение будет невозможно.
Как импортировать контакты во всех версиях Outlook
- Процесс добавления CSV-файла в почту будет одинаков для всех версий Outlook. Это делается так же, как и экспорт: «Файл» — «Открыть и экспортировать» — «Импорт и экспорт». В «Мастере» выберите «Импортировать из другой программы или файла».
Импортируйте из другой программы или файла
Как и при экспорте, дальше нажмите на «Значения, разделённые запятыми». Импорт контактов будет отличаться от экспорта появлением диалогового окна с названием «Импорт файла», который предложит три варианта действий.
- После выбора действия нажмите «Далее». Ждите окончания процесса переноса.
Перенесённые данные можно будет открыть в разделе «Контакты» Outlook
Импорт адресов и почты интернета в Outlook всех версий
- Чтобы импортировать контакты из Outlook, снова зайдите в «Мастер импорта и экспорта». Выберите «Импорт из другой программы или файла».

В списке действий выбираем «Импорт из другой программы или файла»
- В открывшемся окне нажмите «Импорт адресов и почты интернета».
Нажимаем «Импорт адресов и почты интернета»
- Выберите из двух предложенных вариантов импортирования «Outlook Express 4.x, 5.x, 6.x или почта Windows».
Выбираем пункт, содержащий слово Outlook
- Нажмите «Далее» и подождите, пока контакты импортируются.
Ждём завершения сохранения
Импорт из другой программы или файла в любой версии Outlook
- После выбора «Импорт из другой программы или файла» появляется возможность добавить контакты из утилиты Lotus Organizer, а также информацию из Access, Excel или простого текстового файла. Выберите программу, откуда планируете добавить контакты.
Выбираем программу, из которой нужно импортировать контакты
- Появится окно с выбором параметров. Если хотите создать дубликаты, нажмите на пункт «Разрешить создание дубликатов».

Оставляем выбор по умолчанию, если хотим создать дубликаты данных
- Выберите папку, откуда нужно взять информацию.
Отмечаем папку, в которой хранятся данные
- Назначьте место, где будет храниться данные.
Выбираем, куда импортировать контакты
Видео: инструкция по переносу контактов
Где в Outlook расположилась адресная книга
Вся информация об адресной книге, сообщениях, календарях и заметках хранится на компьютере в заархивированном виде. В случае если возникнет необходимость найти, копировать или перенести её, полезно будет знать, в каких папках располагается нужный PST-файл:
- диск:/Пользователи/<имя пользователя>/AppData/Local/Microsoft/Outlook;
- диск:/Пользователи/<имя пользователя>/Roaming/Local/Microsoft/Outlook;
- диск:/Users/<имя пользователя>/Documents/Файлы Outlook;
- диск:/Пользователи/<имя пользователя>/Мои документы/Файлы Outlook;
- диск:/Documents and Settings/<имя пользователя>/Local Settings/Application Data/Microsoft/Outlook.

В случае использования IMAP, Microsoft Exchange или outlook.com место сохранения вашей почтовой информации — пространство сервера. Данные записываются в формате PAB. В таком случае обнаружить их можно будет здесь:
- диск:/Пользователи/<имя пользователя>/AppData/Local/Microsoft/Outlook;
- диск:/Documents and Settings.
Если вы использовали учётную запись Microsoft Exchange Server, то «Автономная адресная книга» располагается по следующим адресам:
- диск:/Пользователи/<имя пользователя>/AppData/Local/Microsoft/Outlook;
- диск:/Documents and Settings/<имя пользователя>/Local Settings/Application Data/Microsoft/Outlook.
Создание адресной книги в Outlook
- Чтобы создать группу контактов, откройте пункт «Люди» в меню программы. На главной закладке в закладке «Мои Контакты» кликните файл «Контакты». Нажмите «Создать папку».

В поле «Мои контакты» кликните на «Контакты», чтобы добавить группу
- Начнётся создание новой папки. Выберите для неё название и расположение. Удобнее всего назначить для хранения информации папку «Контакты». В адресной книге программы удостоверьтесь, что активен раздел «Показать эту папку как адресную книгу».
Поставьте галочку рядом со строкой «Показать эту папку как адресную книгу»
После того как адресная книга была создана, в неё можно добавлять контакты.
Как добавить контакты в Outlook
Контакты хранят информацию о людях. Можно ввести только адрес электронной почты или заполнить больше информации, например, номера телефонов, фотографию человека, почтовый адрес, адрес работы.
После создания систематизированной папки контактов программа будет находить нужный по первым нескольким буквам и автоматически заполнять электронный адрес.
Добавление контакта из сообщения электронной почты
Для начала необходимо открыть полученное сообщение, нажать правой кнопкой мыши на имя человека и выбрать «Добавить к контактам Outlook».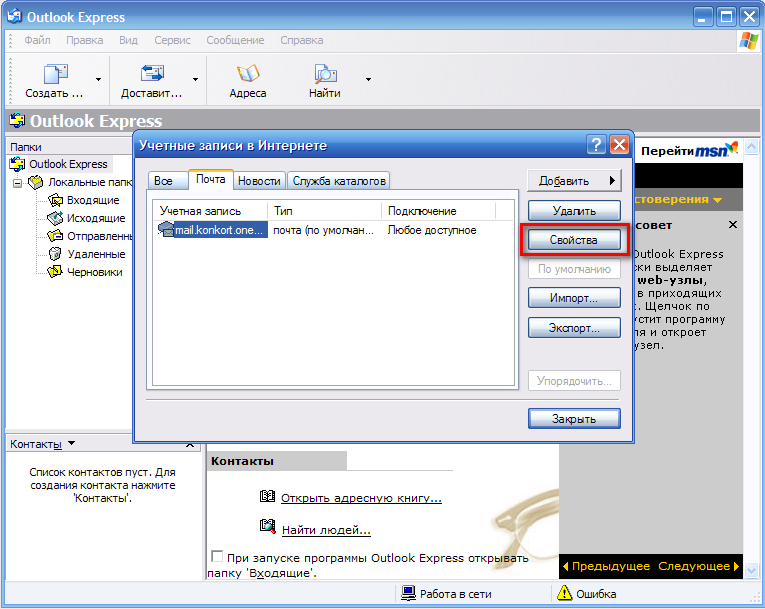 Заполните требующуюся информацию согласно названиям полей, затем сохраните.
Заполните требующуюся информацию согласно названиям полей, затем сохраните.
Заполните и сохраните информацию о контакте в открывшемся окне
Добавление контакта с нуля
- Откройте вкладку «Главная» программы Outlook, выберите «Новый контакт».
Выберите «Создать контакт» на вкладке «Главная»
- Заполните поля «Полное имя», «Электронная почта». Если считаете необходимым, заполните и другие поля. Нажмите «Сохранить».
- Если решили создать ещё один контакт, то при сохранении выберите «Сохранить и создать». Так вы сэкономите время, потому что не будете начинать каждый раз всё заново.
Видео: инструкция по добавлению контактов
Как создать список рассылки в разных версиях Outlook
Для одновременной отправки сразу нескольким абонентам рекомендуем пользоваться инструментом «Группа контактов».
Создание списка рассылки в Outlook 2013
- В Outlook 2013 пройдите через «Люди» — «Мои контакты» — «Создать группу контактов».

В Outlook 2013 пройдите через «Люди» — «Мои контакты» — «Создать группу контактов»
- Введите название группы, добавьте участников, сохраните.
Добавьте участников и сохраните группу
Создание списка рассылки в Outlook 2010
В главном меню рабочей программы выберите пункт «Создать группу контактов». Заполните важную информацию и сохраните.
Создать группу в Outlook 2010 можно через «Контакты» в левом нижнем углу окна
Видео: как создать группу контактов в Outlook 2010
Создание списка рассылки в Outlook 2007
В Outlook 2007 выполните путь «Файл» — «Создать» — «Список рассылки» или нажмите Ctrl+Shift+L. Заполните информацию об участниках, сохраните.
Выберите адресную книгу через «Файл» — «Создать» или воспользуйтесь командой Ctrl+Shift+L
Скольким людям можно отправить послание за один раз, зависит от размера файлов имён.
Ориентировочно, среднее количество — 100 контактов.
Удаление контактов в Outlook
Для того чтобы контакты не удваивались, при их импортировании в «Мастере импорта» не забывайте менять стандартные параметры переноса «Разрешить создание дубликатов» на другой пункт, где предлагается вариант замены существующих.
Если же контакты уже удвоились, то убрать их можно в «Списке контактов», нажав пункт «Телефоны». В открывшемся перед вами поле необходимо выделить дублированные контакты, а затем нажать DELETE.
Если в «Параметрах контактов» убрать галочку с раздела «автоматически проверять дубликаты контактов», то при выборе человека программа Outlook не будет отслеживать повторяющиеся визитные карточки.
Основной функцией программы Microsoft Outlook является работа с электронной почтой. Кроме этого, она может выполнять функции записной книжки и менеджера контактов. Ознакомившись со способами добавления, удаления контактов и создания групп в почтовом клиенте Outlook, пользователь может настроить программу так, как ему удобно, и с её помощью останется на связи с друзьями и коллегами.
- Автор: Лилия Лемесова
- Распечатать
Меня зовут Лилия. Мне 28 лет.
Оцените статью:
(5 голосов, среднее: 2.8 из 5)
Поделитесь с друзьями!
Outlook как перенести контакты в адресную книгу • Вэб-шпаргалка для интернет предпринимателей!
Содержание
- 0.1 Импорт адресов и почты интернета
- 0.2 Импорт из другой программы или файла
- 0.3 Почему меня должна беспокоить кодировка UTF-8?
- 1 Экспорт и импорт контактов
- 1.1 Экспорт контактов
- 1.1.1 Outlook 2013, 2016
- 1.1.2 Outlook 2010
- 1.1.3 Outlook 2007
- 1.2 Импорт контактов
- 1.2.1 Outlook 2013, 2016
- 1.2.2 Outlook 2010
- 1.2.3 Outlook 2007
- 1.3 Видео: экспорт и импорт контактов в Outlook
- 1.1 Экспорт контактов
- 2 Где расположена адресная книга Outlook
- 3 Создание адресной книги
- 3.
 1 Outlook 2010, 2013, 2016
1 Outlook 2010, 2013, 2016 - 3.2 Outlook 2007
- 3.
- 4 Добавление контактов
- 5 Добавление контакта из сообщения электронной почты
- 5.1 Создание группы контактов
- 5.1.1 Outlook 2010, 2013, 2016
- 5.1.2 Outlook 2007
- 5.1 Создание группы контактов
- 6 Удаление контактов
- 6.1 Рекомендуем к прочтению
Со временем, при частом использовании электронной почты, у большинства пользователей формируется список контактов, с которыми ведется переписка. И пока пользователь работает с одним почтовым клиентом, он свободно может пользоваться этим самым списком контактов. Однако, что делать, если возникла необходимость перейти на другой почтовый клиент – Outlook 2010?
Чтобы заново не создавать список контактов, в Outlook есть полезная функция, которая называется «Импорт». А как пользоваться этой функцией мы рассмотрим в этой инструкции.
Итак, если у ваз возникла необходимость перенести контакты в Outlook 2010, то следует воспользоваться мастером импорта/экспорта контактов. Для этого необходимо перейти в меню «Файл» и кликнуть по пункту «Открыть». Далее, в правой части находим кнопку «Импорт» и нажимаем ее.
Для этого необходимо перейти в меню «Файл» и кликнуть по пункту «Открыть». Далее, в правой части находим кнопку «Импорт» и нажимаем ее.
Далее, перед нами открывает окно мастера импорта/экспорта, в котором перечислен список возможных действий. Поскольку нас интересует импорт контактов, то здесь можно выбрать как пункт «Импорт адресов и почты интернета», так и «Импорт из другой программы или файла».
Импорт адресов и почты интернета
Если вы выбрали пункт «Импорт адресов и почты интернета», то в этом случае мастер импорта/экспорта предложит вам два варианта – это импорт из файла контактов приложения Eudora, и импорт из Outlook 4, 5 или 6 версии, а также почты Windows.
Выбираем нужный источник и отмечаем флажки на против нужных данных. Если вы собираетесь импортировать только контактные данные, то для этого достаточно отметить только пункт «Импортировать адресную книгу» (как показано на скриншоте выше).
Далее следует выбрать действие с дубликатами адресов. Здесь предлагается три варианта.
Здесь предлагается три варианта.
Как только выбрали подходящее действие, нажимаем кнопку «Готово» и ждем окончания процесса.
Как только все данные буду импортированы, появится «Итоги импорта» (смотрите скришот выше), где будет отображена статистика. Также, здесь нужно нажать кнопку «Сохранить в папке Входящие» или же просто «Ок».
Импорт из другой программы или файла
В случае, если вы выбрали пункт «Импорт из другой программы или файла», вы сможете загрузить контакты как из почтового клиента Lotus Organizer, так и данные из Access, Excel или обычного текстового файла. Также здесь доступен импорт из предыдущих версий Outlook и системы управления контактами ACT!.
Выбрав нужный способ импорта, кликаем по кнопке «Далее» и здесь мастер предлагает выбрать файл с данными (в случае, если вы импортируете из предыдущих версий Outlook, то мастер попытается найти данные самостоятельно). Также, здесь необходимо выбрать одно из трех действия для дубликатов.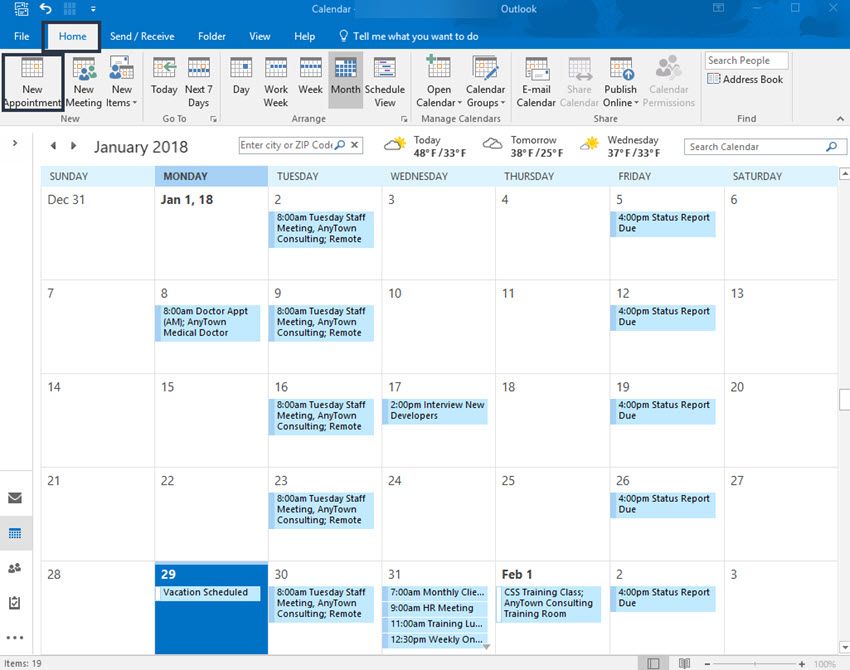
Следующим шагом будет указание места для хранения импортируемых данных. Как только вы укажите место, куда будут загружены данные, можно переходить к следующему шагу.
Здесь мастер импорта/экспорта просит подтвердить действия.
На этом этапе можно отметить галочками те действия, которые требуется выполнить. Если вы передумали что-то импортировать, то достаточно лишь снять флажок с нужно действия.
Также в на этом этапе можно настроить соответствие полей файла с полями Outlook. Для этого достаточно лишь перетащить название полей файла (левый список) на соответствующее поле в Outlook (правый список). Как только все сделаете, нажмите «Ок».
Когда все настройки будут сделаны, нажимаем «Готово» и outlook начнет импорт данных.
Итак, мы с вами рассмотрели, как импортировать контакты в Outlook 2010. Благодаря встроенному мастеру сделать это достаточно просто. Благодаря этому мастеру можно импортировать контакты как из специально подготовленного файла, так и из предыдущих версий Outlook.
Отблагодарите автора, поделитесь статьей в социальных сетях.
Мастер импорта и экспорта в Outlook упрощает импорт контактов из CSV-файла.
В Outlook 2013 или Outlook 2016 в верхней части ленты выберите вкладку Файл.
Если на ленте нет элемента Файл, у вас не Outlook 2016 и не Outlook 2013. В этом случае вы можете найти инструкции по импорту для своей версии Outlook в статье Какая у меня версия Outlook?
Выберите Открыть и экспортировать > Импорт и экспорт. Запустится мастер импорта и экспорта.
Выберите Импортировать из другой программы или файла и нажмите кнопку Далее.
Выберите вариант Значения, разделенные запятыми и нажмите кнопку Далее.
В диалоговом окне Импорт файла найдите файл с контактами и дважды щелкните его.
Выберите один из перечисленных ниже вариантов, чтобы указать, как приложение Outlook должно обрабатывать дублирующиеся контакты:
Заменять дубликаты при импорте. Если контакт есть в Outlook и вашем файле, Outlook удаляет сведения о контакте и использует данные из файла. Это значение следует выбирать, если сведения о контактах в файле являются более полными или актуальными, чем в Outlook.
Это значение следует выбирать, если сведения о контактах в файле являются более полными или актуальными, чем в Outlook.
Разрешить создание дубликатов. Для контактов, присутствующих и в Outlook, и в файле, Outlook создает дубликаты: один с исходными данными Outlook, а другой — с данными, импортированными из файла. Позже можно объединить эти сведения и удалить дубликаты. Этот вариант применяется по умолчанию.
Не импортировать дубликаты. Если контакт есть в Outlook и в файле, Outlook сохраняет сведения о контакте и удаляет данные из файла. Этот вариант следует выбирать, если сведения о контактах в Outlook являются более полными или актуальными, чем в файле.
Нажмите кнопку Далее.
При необходимости прокрутите список Выбор папки вверх, выберите папку Контакты и нажмите кнопку Далее. Если вы используете несколько учетных записей электронной почты, выберите папку «Контакты» под нужной из них.
Нажмите кнопку Finish (Готово).
Outlook сразу же начнет импорт контактов.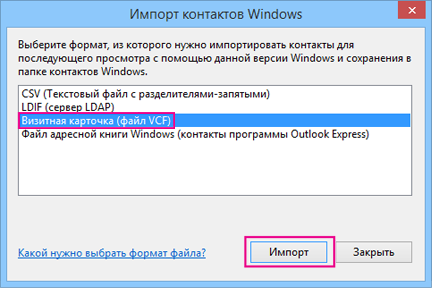 Когда индикатор хода выполнения импорта исчезнет, это означает, что импорт завершен.
Когда индикатор хода выполнения импорта исчезнет, это означает, что импорт завершен.
Чтобы просмотреть свой список контактов, в нижней части Outlook щелкните значок Люди.
Вверху ленты Outlook выберите вкладку Файл.
Если на ленте нет элемента Файл, у вас не Outlook 2010 . В этом случае вы можете найти инструкции по импорту для своей версии Outlook в статье Какая у меня версия Outlook?
Выберите Открыть > Импорт. Запустится мастер импорта и экспорта.
В мастере импорта и экспорта выберите Импорт из другой программы или файла и нажмите кнопку Далее.
Чтобы импортировать CSV-файл, выберите вариант Значения, разделенные запятыми (Windows).
Нажмите кнопку Обзор, выберите CSV-файл, который нужно импортировать, и нажмите кнопку Далее.
Если необходимо, чтобы элементы, которые уже есть в Outlook, заменялись импортируемыми данными, выберите соответствующее значение в разделе Параметры. В противном случае выберите параметр Не импортировать дубликаты.
Настройте параметры импорта элементов. Выберите Фильтр, если нужно импортировать только некоторые сообщения. Выберите вкладку Другие условия, если нужно импортировать только прочитанные или непрочитанные сообщения.
Как правило, параметры по умолчанию изменять не нужно. Папка верхнего уровня — обычно Личные папки, Файл данных Outlook или ваш адрес электронной почты — будет выбрана автоматически.
Параметр Включить вложенные папки выбран по умолчанию. Будут импортированы все папки в выбранной папке.
Выбранный по умолчанию параметр Импортировать в такую же папку в: обеспечивает соответствие папок в импортируемом файле папкам в Outlook. Если папка не существует в Outlook, она будет создана.
Нажмите кнопку Готово. Outlook сразу же начнет импорт данных. Когда индикатор хода выполнения исчезнет, это означает, что импорт завершен.
Чтобы просмотреть свой список контактов, в нижней части панели навигации Outlook выберите «Контакты».
Для импорта контактов в свою учетную запись Outlook_on_the_web используйте файл данных с разделителями-запятыми (CSV).
Совет: Для получения наилучших результатов используйте CSV-файл в кодировке UTF-8. Эта кодировка подходит для всех языков и алфавитов.
В нижнем левом углу выберите , чтобы открыть страницу Люди.
На панели инструментов выберите Управление > Импорт контактов.
Нажмите кнопку Обзор, выберите CSV-файл и нажмите кнопку Открыть.
Нажмите кнопку Импорт.
Примечание: Если файл имеет другую кодировку, отличную от UTF-8, средство импорта может неправильно распознать и отобразить текст. Поэтому в средстве импорта будет показано несколько примеров контактов из файла, чтобы вы могли убедиться в правильности и читаемости текста. Если текст отобразится неправильно, нажмите кнопку Отмена. Для продолжения вам потребуется файл в кодировке UTF-8. Преобразуйте CSV-файл в кодировку UTF-8 и выполните импорт заново. Дополнительные сведения о кодировке UTF-8 см в статье Почему меня должна беспокоить кодировка UTF-8?
Почему меня должна беспокоить кодировка UTF-8?
Как правило, при импорте контактов нет необходимости вникать в технические аспекты хранения текста в CSV-файле. Однако если контактные данные содержат символы, которые отсутствуют в английском алфавите, например греческие, кириллические, арабские или японские, при импорте контактов могут возникнуть проблемы. Поэтому при экспорте контакты следует сохранить в файле с кодировкой UTF-8, если такая возможность будет доступна.
Однако если контактные данные содержат символы, которые отсутствуют в английском алфавите, например греческие, кириллические, арабские или японские, при импорте контактов могут возникнуть проблемы. Поэтому при экспорте контакты следует сохранить в файле с кодировкой UTF-8, если такая возможность будет доступна.
Если контакты невозможно экспортировать в кодировке UTF-8, экспортированный CSV-файл можно преобразовать с помощью Excel или сторонних приложений. Инструкции будут отличаться в зависимости от приложения и его версии.
Преобразование CSV-файла в кодировку UTF-8 с помощью Microsoft Excel 2016
В Excel создайте новый пустой документ (книгу).
В меню Данные выберите пункт Из текстового/CSV-файла. Выберите экспортированный CSV-файл (чтобы его увидеть, может потребоваться выбрать тип файла Текстовые файлы (. csv)). Нажмите кнопку Импорт.
В открывшемся диалоговом окне в поле Кодировка файла выберите кодировку, которая обеспечит правильное отображение текста, например Кириллица (Windows 1251), и нажмите кнопку Загрузить.
Убедитесь в правильности отображения символов в Excel.
На вкладке Файл выберите пункт Сохранить как. Введите имя файла и выберите тип файла CSV UTF-8 (разделитель — запятая) (*.csv).
В комплект Microsoft Office по умолчанию входит программа Outlook, предназначенная для работы с несколькими электронными почтами одновременно, создания календарей и заметок, а также ведения адресной книги. Функционал адресной книги позволяет добавлять, удалять, импортировать, группировать и редактировать находящиеся в ней контакты.
Экспорт и импорт контактов
Если вы уже пользовались адресной книгой в Outlook и имеете в ней контакты, то вы можете выгрузить их в отдельный файл, чтобы перенести на другой носитель и не потерять в случае поломки компьютера. Если же у вас имеется список контактов в одном из поддерживаемых программой форматов, то можно быстро добавить их в Outlook при помощи «Импорта контактов». Учтите, что одни и те же задачи в разных версиях приложения выполняются немного по-разному, поэтому инструкции для Outlook 2007, 2010, 2013 и 2016 представлены в отдельном порядке.
Экспорт контактов
Экспорт контактов — выделение уже добавленных в программу контактов в отдельный файл с дальнейшей возможностью переноса и редактирования этого файла.
Outlook 2013, 2016
- Перейдите к вкладке «Файл».
Outlook 2010
- Разверните меню «Файл».
Outlook 2007
- В панели быстрого доступа разверните меню «Файл».
Импорт контактов
Если у вас есть список контактов в отдельном файле, электронной почте или программе, то вы сможете быстро перенести их в Outlook. Этим же способом можно импортировать из электронной почты адреса и письма.
Outlook 2013, 2016
- Откройте вкладку «Файл».
Outlook 2010
- Разверните меню «Файл».
Outlook 2007
- В панели быстрого доступа разверните меню «Файл».
Видео: экспорт и импорт контактов в Outlook
Где расположена адресная книга Outlook
Вся информация, находящаяся в Outlook, сохраняется в отдельных файлах, которые можно скопировать или удалить. Найти эти файлы можно по следующему пути:
Найти эти файлы можно по следующему пути:
- C:Пользователиназвание_учетной_записиAppDataLocalMicrosoftOutlook;
- C:Пользователиназвание_учетной_записиRoamingLocalMicrosoftOutlook;
- C:Usersимя_пользователяDocumentsФайлы Outlook;
- C:Пользователиназвание_учетной_записиМои документыФайлы Outlook;
- C:Documents and Settingsназвание_учетной_записиLocal SettingsApplication DataMicrosoftOutlook;
- C:Documents and Settings.
Для разных версий операционной системы и Outlook пути могут отличаться.
Создание адресной книги
Если вы располагаете большим количеством контактов, то лучший способ их упорядочить для быстрого и удобного поиска — создать адресную книгу. Создавая адресные книги, вы можете группировать контакты по папкам.
Outlook 2010, 2013, 2016
- Перейдите к разделу «Люди», в котором хранятся все контакты.
Outlook 2007
- В панели быстрого доступа программы разверните меню «Сервис».

Добавление контактов
Добавление контактов — основная функция Outlook, поэтому она не особо изменилась в различных версиях программы. Контакт можно добавить вручную или импортировать его из электронной почты или файла.
- Перейдите к разделу «Люди» или «Контакты».
Добавление контакта из сообщения электронной почты
Добавление контактов из почты осуществляется при помощи импорта, который был подробно описан выше. В процессе необходимо определить, откуда контакты будут импортированы. Выберите вариант «Импорт параметров учётной записи почты интернета» или «Импорт адресов и почты интернета».
Вы можете отправлять другим людям контактные данные Microsoft Outlook (свои или чьи-то ещё) в формате vCard (VCF-файл). Когда получатель откроет VCF-файл, вложенный в полученное сообщение, откроется форма контакта со сведениями о контакте.
Microsoft
https://support.office.com/ru-ru/article/%D0%9E%D1%82%D0%BF%D1%80%D0%B0%D0%B2%D0%BA%D0%B0-%D0%B8-%D1%81%D0%BE%D1%85%D1%80%D0%B0%D0%BD%D0%B5%D0%BD%D0%B8%D0%B5-%D0%BA%D0%BE%D0%BD%D1%82%D0%B0%D0%BA%D1%82%D0%BE%D0%B2-%D0%B2-%D1%84%D0%BE%D1%80%D0%BC%D0%B0%D1%82%D0%B5-vCard-94a17a6f-105f-46c7–9308–33658c1c2690
Создание группы контактов
Создание группы контактов поможет вам их упорядочить и рассортировать по определённым критериям.
Outlook 2010, 2013, 2016
- Перейдите к разделу «Люди».
Outlook 2007
- Разверните меню «Файл» и выберите раздел «Создать список рассылок».
Удаление контактов
Если вы обнаружили, что в вашем списке имеется лишний контакт, то вы можете его удалить, выполнив следующие действия:
- Перейдите к разделу «Люди» или «Контакты».
Outlook — удобная программа для людей, работающих с большим количеством контактов. Пользуясь ей, вы можете детально настроить список имеющихся контактов, упорядочить их, добавить новые и удалить лишние. В любой момент вы можете выгрузить в отдельный файл всю информацию из Outlook, чтобы в будущем иметь возможность загрузить её обратно или на другой компьютер.
Как импортировать и экспортировать контакты между Outlook и Gmail
НЕКЕШЕРОВАННЫЙ КОНТЕНТ
Вы можете использовать Microsoft Outlook практически с любой учетной записью электронной почты, включая Gmail, но Outlook не предоставляет встроенного способа синхронизации ваших контактов Gmail. Если вы накопили несколько контактов в одной из служб, вам придется импортировать их из другой службы вручную, чтобы использовать их.
Если вы накопили несколько контактов в одной из служб, вам придется импортировать их из другой службы вручную, чтобы использовать их.
Конечно, вы можете повторно ввести каждый контакт по одному, но мы рекомендуем импортировать все ваши контакты за один раз. В этой статье мы покажем, как сначала экспортировать контакты из Gmail в Outlook, а затем экспортировать их из Outlook в Gmail.
Как экспортировать контакты из Gmail и импортировать их в Outlook
Чтобы экспортировать контакты из учетной записи Gmail, откройте браузер и войдите в свою учетную запись. Затем нажмите «Gmail» и выберите «Контакты» в раскрывающемся списке.
Google изменяет дизайн контактов, и вы можете попробовать предварительный просмотр контактов (нажмите «Попробовать предварительный просмотр контактов» в меню слева при просмотре контактов в старой версии). Однако предварительный просмотр контактов пока не позволяет экспортировать контакты, поэтому нам нужно вернуться к старой версии, чтобы экспортировать наши контакты.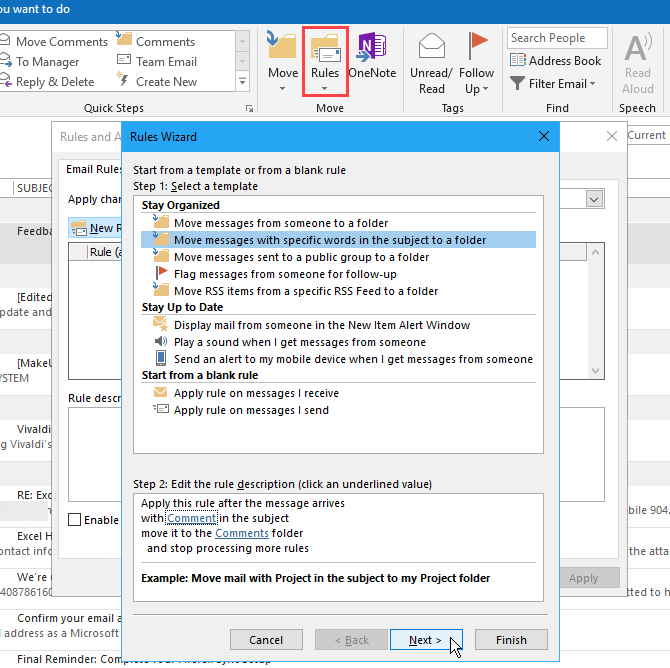 Для этого нажмите «Перейти к старой версии» в нижней части списка параметров слева.
Для этого нажмите «Перейти к старой версии» в нижней части списка параметров слева.
Вернувшись в старую версию Google Контактов, нажмите «Еще» вверху страницы и выберите «Экспорт» из раскрывающегося списка.
Обратите внимание, что вы можете экспортировать группу, выбранные контакты или все свои контакты в один из трех форматов. Формат экспорта должен быть файлом Outlook .CSV (CSV = значения, разделенные запятыми, что означает, что каждое поле [Name, Address, Phone, etc.] отделено запятой). Выберите контакты, которые нужно экспортировать, а затем выберите параметр «Формат Outlook CSV».
Нажмите «Экспорт», чтобы начать процесс экспорта.
В диалоговом окне «Сохранить как» перейдите туда, где вы хотите сохранить CSV-файл контактов. По умолчанию файл contacts.csv вводится в поле «Имя файла» как вариант имени, но вы можете изменить его, если хотите. Затем нажмите кнопку «Сохранить».
После завершения экспорта вы можете открыть экспортированный файл .
Когда вы будете готовы, пора импортировать новый блестящий файл контактов в Outlook. Откройте Outlook и щелкните вкладку «Файл».
На экране за кулисами нажмите «Открыть и экспортировать» слева, а затем нажмите кнопку «Импорт / экспорт».
Откроется диалоговое окно Мастер импорта и экспорта. Выберите «Импортировать из другой программы или файла» в разделе «Выберите действие для выполнения» и нажмите кнопку «Далее».
Выберите «Значения, разделенные запятыми» и нажмите кнопку «Далее».
Теперь нам нужно выбрать файл для импорта, поэтому нажмите кнопку «Обзор».
В диалоговом окне «Обзор» перейдите к папке, в которой вы сохранили файл . csv, выберите файл и нажмите кнопку «ОК».
csv, выберите файл и нажмите кнопку «ОК».
В разделе «Параметры» решите, нужно ли импортировать дубликаты. Вы можете сэкономить время позже, выбрав сейчас «Не импортировать повторяющиеся элементы». Щелкните кнопку «Далее».
Выберите «Контакты» в поле «Выберите папку назначения» под учетной записью электронной почты, в которой вы хотите сохранить контакты. Затем нажмите кнопку «Далее».
Последний экран в диалоговом окне «Импорт файла» показывает, что должно произойти («Импортировать« Контакты »из папки: Контакты»), и предлагает вам возможность сопоставить любые настраиваемые поля, которые вы могли создать в Контактах Gmail.
Что означает сопоставление настраиваемых полей? Просто некоторые поля в CSV-файле, полученном из Gmail, могут не соответствовать целевой адресной книге, в которую вы импортируете, а это значит, что вам нужно будет «сопоставить» их. Как поясняется в диалоговом окне, вам нужно перетащить значение из CSV-файла справа в поле Outlook слева, которое наиболее близко ему соответствует.
Когда вы закончите сопоставление полей, нажмите кнопку «ОК».
Теперь нажмите кнопку «Готово», чтобы завершить процесс импорта.
Вы можете увидеть свои импортированные контакты, открыв значок «Люди» в нижней части левой панели.
Ваши контакты Gmail теперь доступны в Outlook.
Теперь вы можете просматривать и редактировать, сколько душе угодно, добавляя изображения, почтовые адреса, дополнительные номера телефонов и любую другую информацию, которую вы считаете важной и актуальной.
Как экспортировать контакты из Outlook и импортировать их в Gmail
Если у вас есть контакты в Outlook и вы хотите перенести их в свою учетную запись Gmail, откройте Outlook и щелкните вкладку «Файл».
На экране за кулисами нажмите «Открыть и экспортировать» слева, а затем нажмите кнопку «Импорт / экспорт».
Откроется диалоговое окно Мастер импорта и экспорта.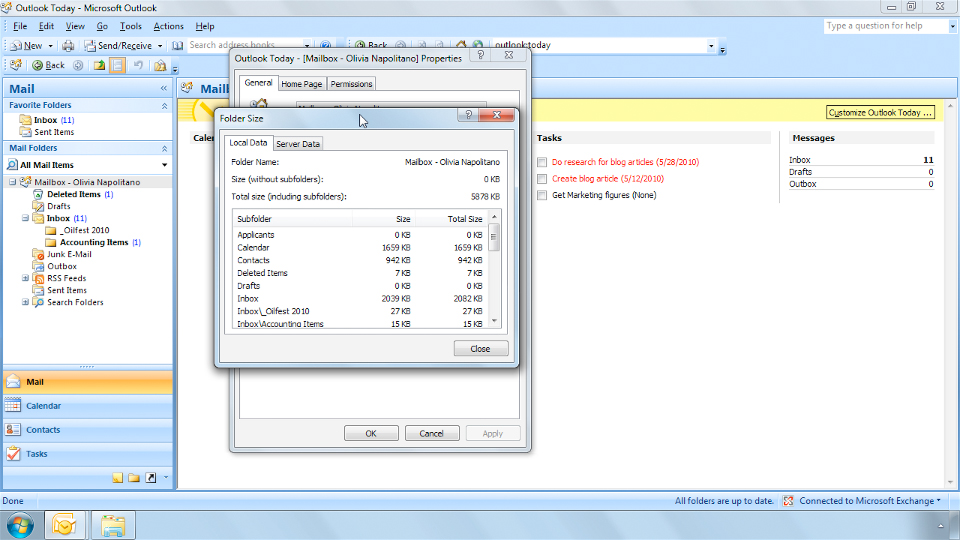 Выберите «Экспорт в файл» в разделе «Выберите действие для выполнения» и нажмите кнопку «Далее».
Выберите «Экспорт в файл» в разделе «Выберите действие для выполнения» и нажмите кнопку «Далее».
Выберите «Значения, разделенные запятыми» и нажмите кнопку «Далее».
Выберите «Контакты» в поле «Выбрать папку для экспорта из» под учетной записью электронной почты, в которой находятся ваши контакты. Затем нажмите кнопку «Далее».
Теперь нам нужно выбрать местоположение и указать имя для экспортируемого файла, поэтому нажмите кнопку «Обзор».
В диалоговом окне Обзор перейдите к папке, в которой вы хотите сохранить файл .csv. По умолчанию имя файла в поле «Имя файла» — contacts.csv, но вы можете изменить его, если хотите. Нажмите кнопку «ОК», чтобы выбрать файл для импорта.
Нажмите кнопку «Далее», чтобы продолжить.
Последний экран в диалоговом окне «Экспорт в файл» показывает, что должно произойти («Экспорт« Контакты »из папки: Контакты»), и предлагает вам возможность сопоставить любые настраиваемые поля, которые вы могли создать в Outlook.
Что означает сопоставление настраиваемых полей? Просто некоторые поля в адресной книге Outlook могут не совпадать с местом назначения, в которое вы импортируете файл .csv, а это значит, что вам придется их «сопоставить». Как поясняется в диалоговом окне, перетащите значение Outlook из списка справа в поле в CSV-файле слева, которое больше всего на него похоже. Скорее всего, вам не придется возиться с этим, но это полезно знать, если вы импортируете свои контакты Outlook и в конечном итоге получите несоответствующие поля.
Когда вы закончите сопоставление полей, нажмите кнопку «ОК».
Нажмите кнопку «Готово», чтобы завершить процесс экспорта.
Когда экспорт будет завершен, вы можете открыть экспортированный файл .csv в Excel и манипулировать им по своему усмотрению, добавляя адреса, номера телефонов, адреса электронной почты и другую информацию, которая поможет дополнить вашу адресную книгу. Хотя это необязательный шаг, приятно иметь возможность пройти и сделать ваши контакты аккуратными и последовательными.
Когда вы будете готовы импортировать контакты в Gmail, откройте браузер и войдите в свою учетную запись. Затем нажмите «Gmail» и выберите «Контакты» из раскрывающегося списка.
Google изменяет дизайн контактов, и вы можете попробовать предварительный просмотр контактов (нажмите «Попробовать предварительный просмотр контактов» в меню слева при просмотре контактов в старой версии). Однако предварительный просмотр контактов еще не позволяет импортировать контакты, поэтому нам нужно вернуться к старой версии, чтобы импортировать наши контакты. Для этого нажмите «Перейти к старой версии» в нижней части списка параметров слева.
На экране «Контакты» нажмите кнопку «Еще» и выберите «Импорт» из раскрывающегося списка.
Нажмите кнопку «Выбрать файл» в диалоговом окне «Импорт контактов».
В диалоговом окне «Открыть» перейдите к папке, в которой вы сохранили CSV-файл из Outlook, выберите файл и нажмите кнопку «Открыть».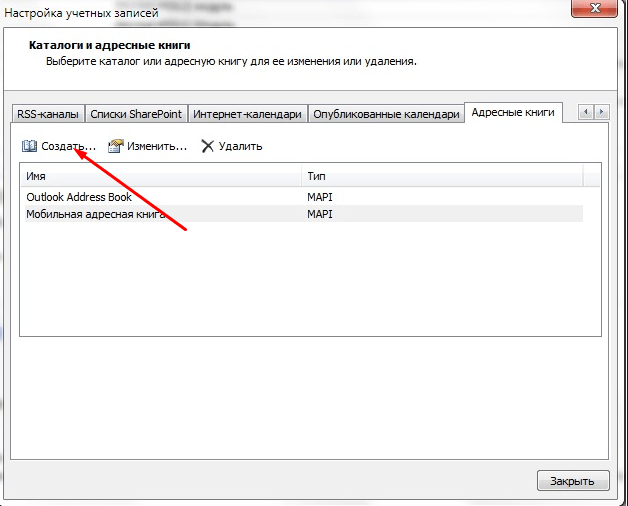
Нажмите кнопку «Импорт» в диалоговом окне «Импорт контактов», чтобы завершить импорт контактов из файла .csv.
Новые импортированные контакты не будут добавлены в ваш основной список контактов — по крайней мере, в Gmail — вместо этого они получат свою собственную группу.
ПРИМЕЧАНИЕ. Если вы еще не видите свои контакты в списке, обновите веб-страницу.
Если вы нажмете на группу импортированных контактов, вы сможете объединить их и удалить дубликаты. На их очистку может уйти немного времени, но если все в порядке, вы всегда можете удалить импортированные контакты, вернуться в Outlook и снова выполнить процесс, на этот раз либо с помощью функции полей карты, либо с помощью Excel для исправить проблемы.
Теперь у вас есть адресная книга, полная контактов, которую вы можете сразу же отправлять по электронной почте. Тем не менее, это разовая сделка, а это означает, что когда вы начинаете вносить изменения в контакты в одном почтовом клиенте или сервисе, другой клиент или сервис не будет отражать эти изменения.
Как vcard перевести в excel
Как импортировать VCard в Excel? — Вокруг-Дом — 2021
Чтобы импортировать VCard или контакт электронной почты в Excel, экспортируйте его из своей программы электронной почты или контактов в формате значения, разделенного запятыми, который Excel 2013 может открывать напрямую. Все основные почтовые программы поддерживают экспорт одного контакта или нескольких контактов в виде файла CSV. Если кто-то отправил вам по электронной почте или отправил вам сообщение по электронной почте, сохраните его в папке «Контакты» Windows и используйте функцию «Экспорт контактов», чтобы преобразовать ее в формат CSV.
Экспортируйте ваши почтовые контакты в файл CSV
Процедура экспорта контактов из почтовой программы зависит от программы.
Gmail
Перейдите к своим контактам в Gmail, нажмите Больше выпадающее меню и выберите экспорт, В диалоговом окне «Экспорт» выберите контакты для экспорта и установите флажок Outlook CSV формат.
кредит: изображение предоставлено Google
Yahoo
В Yahoo Mail выберите контакты значок из меню, выберите действия меню и выберите экспорт.
кредит: Изображение предоставлено Yahoo
В диалоговом окне «Экспорт контактов» выберите Yahoo CSV, Несмотря на название, сгенерированный файл является обычным CSV-файлом и не является специфическим для Yahoo. Yahoo генерирует файл и затем загружает его в вашу папку загрузок по умолчанию.
прогноз
Если у вас есть контакты в Outlook для импорта в Excel, это двухэтапный процесс:
- Сохраните их как VCards как приложение к электронному письму.
- Используйте инструмент Windows Contacts для экспорта VCards в CSV.
Открыть свой Контакты Outlook выберите контакт или контакты для импорта в Excel, выберите Переслать контакт а потом Как визитная карточка, Это сохранит ваши контакты Outlook в виде вложений VCard в электронное письмо. Выберите все контакты в электронной почте, щелкните правой кнопкой мыши и выберите копия.
Выберите все контакты в электронной почте, щелкните правой кнопкой мыши и выберите копия.
Отправьте VCards и скопируйте их с email.credit: Изображение предоставлено Microsoft
Вставьте VCards в свой Папка контактов Windows следуя инструкциям ниже.
Экспорт VCards в CSV с помощью контактов Windows
Если вы экспортировали контакты электронной почты как VCards или получили VCard в электронном письме, используйте функцию экспорта в Контактах Windows, чтобы экспортировать VCards в виде файла CSV. Скопируйте свои VCards в папку контактов Windows по адресу C: Users имя пользователя Ваш- Контактыгде your-username — ваша учетная запись пользователя Windows. Попав в эту папку, вы получите доступ к функциям импорта и экспорта контактов.
Выберите свои VCards, нажмите экспорт из меню и выберите CSV (значения, разделенные запятыми) из диалогового окна «Экспорт контактов Windows». Нажмите экспорт.
Нажмите экспорт.
кредит: Изображение предоставлено Microsoft
Выберите место для сохранения вашего файла, нажмите следующий и затем выберите поля с вашей VCard, которые вы хотите включить в файл CSV.
кредит: Изображение предоставлено Microsoft
Каждое поле, которое вы включаете, становится заголовком столбца в вашем документе Excel. Например, если вы выберете поля «Первый», «Последний» и «Электронная почта», ваш документ Excel будет иметь три столбца: «Первый», «Последний» и «Электронная почта». Нажмите Конец, Windows экспортирует ваши VCards в файл CSV, который затем можно открыть непосредственно в Excel, дважды щелкнув файл.
Как импортировать таблицы Excel в Google Docs
С помощью учетной записи Google пользователи могут настраивать персонализированные календари, проверять электронную почту, а также импортировать и экспортировать документы. Документы Google позволяют пользователям отправлять и получать документы, изменять их .
Документы Google позволяют пользователям отправлять и получать документы, изменять их .
Как импортировать календарь из Excel в Outlook
Многие люди, привыкшие работать с электронными таблицами, используют Microsoft Excel для решения множества задач, связанных с отслеживанием их важной информации. Ведение графика .
Экспортируем контакты с iPhone в Excel или CSV
В закладки
5 минут и все данные уже на компьютере в удобном виде.
Для тех, кто решил сменить свой iPhone на Android-девайс или другой аппарат, будет полезно узнать, как сохранить контакты в удобном для редактирования и переноса виде. Лучшим вариантом для этого станет CSV-формат, с которым могут работать большинство современных мобильный устройств.
Сохранение контактов через компьютер
1. Переходим на сайт iCloud.com и авторизуемся под своей учетной записью.
2. Открываем раздел Контакты.
3.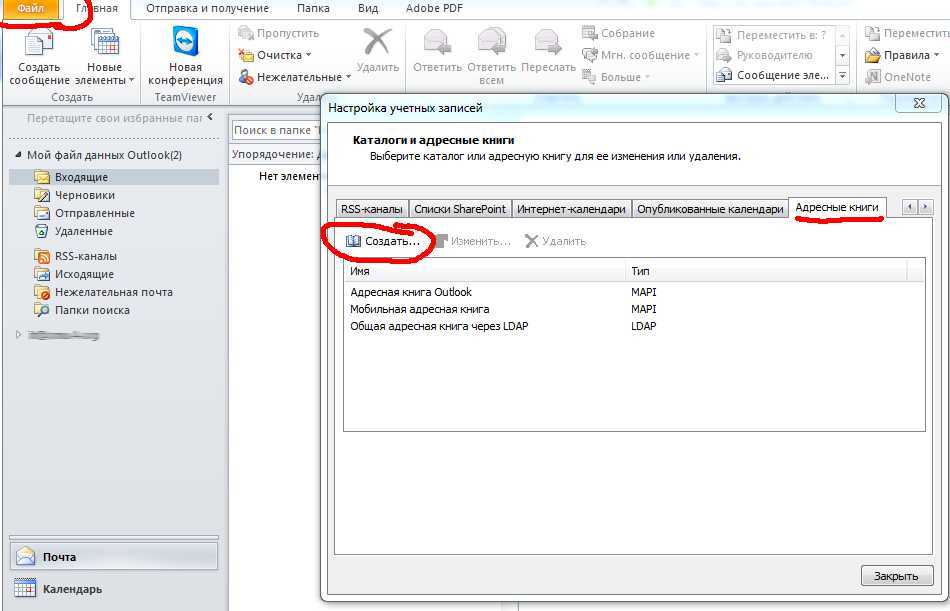 В левом нижнем углу нажимаем на шестеренку и указываем пункт Выбрать все.
В левом нижнем углу нажимаем на шестеренку и указываем пункт Выбрать все.
4. Теперь в этом же меню выбираем Экспорт Vcard…. На компьютер будет сохранен файл в формате *.vcf.
5. В браузере переходим на сайт сервиса конвертации файлов и переводим данные в формат *.csv.
В настройках сервиса можно указать кодировку, тип разделителей и применить некоторые фильтры. Теперь готовый файл сохранен на компьютер и его получится открыть в Excel или Numbers.
Сохранение контактов с iPhone или iPad
1. Скачиваем бесплатное приложение SA Контакты Lite на свое мобильное устройство.
2. Запускаем программу и разрешаем ей доступ к контактам.
3. Нажимаем кнопку Начать в разделе Экспорт. На вкладке с настройками можно изменить параметры будущего файла.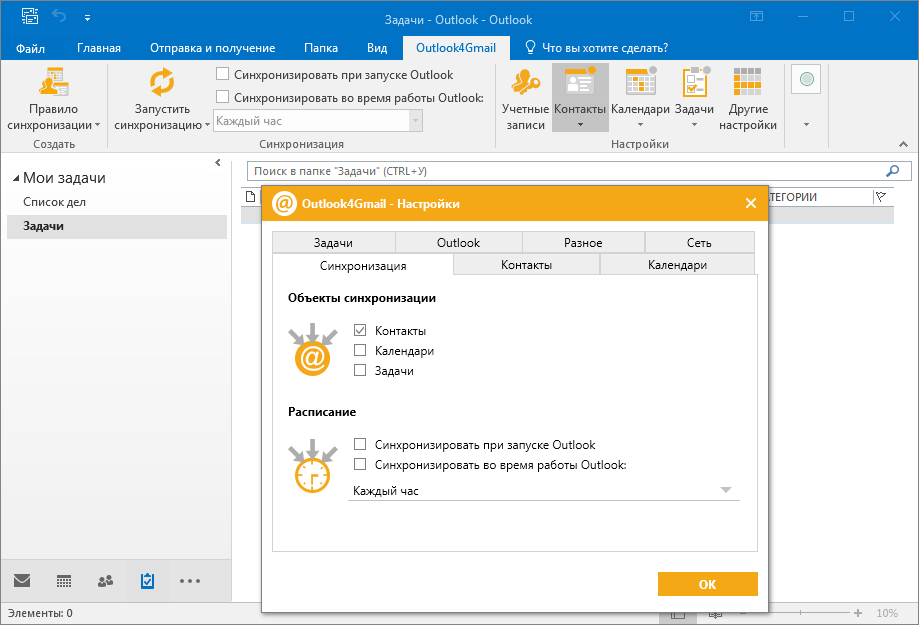
4. Остается указать удобный способ сохранения файла, нажатие на кнопку Более позволит отправить данные в облачное хранилище.
Вот так за несколько минут можно сохранить контакты в удобном виде. В табличном документе можно легко сортировать контакты по любому из полей. Возможно организовать смс и e-mail рассылку или сохранить данные в другой смартфон.
В закладки
Как преобразовать файл vcf к xls-документ?
vcard2xls (бета-версия) или VCard to XLS является бесплатной утилитой для преобразования файла формат vcf в xls-документ . vcf формат используется для электронных визитных карточек, которые, как правило, содержат информацию о контактном лице (например, имя, номер телефона, адрес и т.д.).Тем не менее, только один визитными карточками в то время, может быть преобразован.
Эта утилита работает с MS Excel и помогает открыть vcf-файл в Excel. После открытия файла в Excel, вы можете сохранить его в любом из поддерживаемых форматов вывода.
На скриншоте выше файл vcf открыт в Excel.
Как конвертировать VCF в XLS с помощью утилиты?
Шаг 1: Загрузите архив этой утилиты.
Шаг 2: Распакуйте zip-файл для доступа к VCF_to_XLS_V1.1.xls файлу. Запустите этот файл, и он откроется в MS Excel.
Шаг 3: Если в Excel включены макросы , то он будет автоматически открывать файл. Если макросы отключены, как видно на скриншоте ниже, то их необходимо включить.
Шаг 4: Нажмите на Options и выберите вариант Enable this content. Далее нажмите OK, чтобы сохранить изменения. Теперь вы сможете vcf-файл.
Шаг 5: После открытия файла VCF, вы найдете все записи в строках и столбцах листа Excel. Теперь вы можете Сохранить как, чтобы сохранить vcf-файл в xls-файле или в любом другом поддерживаемом формате.
Как импортировать контакты iPhone
Как я могу импортировать контакты прямо на мой iPhone, iPod Touch или iPad?
Импортировать контакты на ваш iPhone очень просто. Нажмите «Извлечь контакты» в iPhone Backup Extractor, а затем отправьте извлеченный файл по электронной почте. Откройте электронную почту на своем iPhone с помощью приложения Apple Mail, и оно позволит вам автоматически импортировать контакты в адресную книгу. Просто!
Нажмите «Извлечь контакты» в iPhone Backup Extractor, а затем отправьте извлеченный файл по электронной почте. Откройте электронную почту на своем iPhone с помощью приложения Apple Mail, и оно позволит вам автоматически импортировать контакты в адресную книгу. Просто!
Если вы не синхронизируете свой iPhone с клиентом электронной почты или контактов, можно восстановить контакты на iPhone, просто отправив файл VCard по электронной почте на телефон. Как только телефон получит электронное письмо, откройте вложение VCard, и появится опция импорта данных.
Как импортировать контакты vCard VCF в Gmail
Если вы ищете способ импортировать контакты vCard в свою учетную запись Gmail, эта статья покажет вам, как это сделать. Контакты vCard хранятся в имени файла, оканчивающемся на .vcf (подробнее об этом можно прочитать здесь ), и впоследствии его можно экспортировать различными способами, например по электронной почте.
Хотите получить контакты iPhone или iCloud в виде VCF?
У нас есть руководство, которое проведет вас через этот процесс. Проверьте это. 👍
Проверьте это. 👍
1. Войдите в Gmail.
Войдите в свою учетную запись Gmail, используя необходимые учетные данные.
2. Выберите «Контакты», затем «Импорт контактов»
Нажмите на раскрывающееся меню «Почта» в верхнем левом углу окна Gmail и выберите «Контакты». Затем перейдите к кнопке «Дополнительно» и выберите «Импорт контактов».
Меню импорта Gmail
3. Выберите файл vCard или
.vcfНажмите «Выбрать файл» и выберите визитную карточку, в которой перечислены ваши контакты.
Импорт визиток в Gmail
Это все! Импортированные контакты теперь должны быть доступны в вашей учетной записи Gmail.
Мы надеемся, что этот короткий урок был полезен для вас и научил вас тому, что вы хотели знать.
Хотите объединить несколько файлов
.vcf ? iPhone Backup Extractor дает вам возможность экспортировать каждый контакт в отдельный файл или все контакты в один большой файл. Так что вам не нужно делать это, если вы используете наше приложение.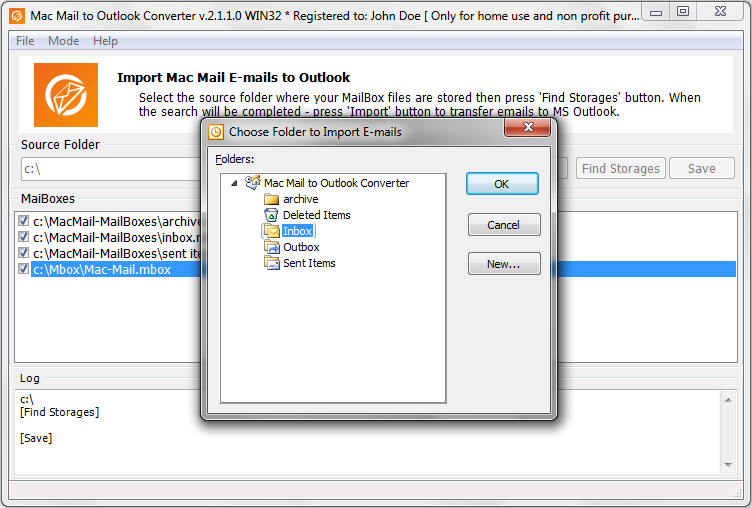 👊
👊
Если у вас есть несколько файлов .vcf и вы хотите объединить их и затем импортировать в свою учетную запись Gmail, выполните следующие действия:
На винде
- Скопируйте все ваши файлы .vcf в папку
- Откройте командную строку Windows (
⊞ Winклавиши⊞ Win+R), введитеcmdи нажмите⏎ Enterчтобы открыть ее. Затем перейдите в папку, где хранятся все файлы.vcf. Вы должны выбрать диск, а затем добраться до папки назначения. - После выбора места назначения используйте следующую команду DOS:
copy *.vcf all.vcf
На Mac
- Откройте терминал: он находится в
Applications→Utilities→Terminal, или вы можете нажать,⌘ Cmd+и введитеTerminalзатем нажмите⏎ Enter Перейдите в папку с файлами, которые вы собираетесь объединитьВведите следующую команду:cat *. vcf > contacts.vcf
vcf > contacts.vcf
Это оно! Теперь у вас есть один файл .vcf , готовый для импорта в вашу учетную запись Google.
Были ли у вас проблемы при попытке импортировать файл vCard в почту Google? Если вам нужна дополнительная помощь с этим, пожалуйста, обратитесь.
Импорт контактов из CSV
Есть инструкции о том, как импортировать ваши контакты из CSV в Gmail и Outlook . Почти все программное обеспечение для управления контактами будет поддерживать импорт из CSV. В этой статье более подробно описывается, как импортировать контакты iPhone или iPad CSV в Outlook.
CSV-файлы контактов создаются со следующими полями:
Название, Имя, Отчество, Фамилия, Суффикс, ПсевдонимКомпания, Отдел, JobTitle, Note, День рождения, WorkPhone, WorkFaxМобильный телефон, домашний телефон, другой телефон, SpousePhone, MainPhoneПейджер, URL, тег, электронная почта, улица, город, штат, почтовый индекс, страна, код страны
Импорт контактов с iOS на другие платформы
iPhone Backup Extractor может экспортировать ваши контакты в различных форматах, но по умолчанию используется формат vCard / VCF , так как он является наиболее переносимым и с ним проще работать. Если вы хотите вникнуть в подробности, вы можете экспортировать свои контакты в формат CSV. Мы рекомендуем vCard, однако.
Если вы хотите вникнуть в подробности, вы можете экспортировать свои контакты в формат CSV. Мы рекомендуем vCard, однако.
У нас есть подробные инструкции о том, как импортировать ваши контакты в Gmail на нашем блоге. У нас также есть статья базы знаний «Как импортировать в Android» для подробного руководства о том, как импортировать данные обратно на ваше устройство Android.
После того, как вы распаковали файл контактов, вы должны открыть его в любой программе, которую вы используете для управления контактами. Это может быть веб-программа, такая как Gmail или Hotmail, или настольное приложение, такое как Outlook или Apple Mail.
Открытие файла VCF с помощью Outlook
Каждая программа открывает контакты по-своему, но почти все будут работать с файлами VCard или CSV, созданными программой iPhone Backup Extractor. Параметры для Google Mail описаны ниже.
Импорт контактов Gmail
Как импортировать контакты из CSV в Outlook
Если вы использовали iPhone Backup Extractor для восстановления контактов iPhone из резервной копии в файл CSV и теперь хотите получить их в Outlook, вот руководство по этому вопросу.
1. В Outlook запустите импорт
Запустите Outlook. Затем в Outlook нажмите «Файл», «Открыть», затем «Импорт».
В Outlook выберите Файл → Открыть → Импорт
2. Выберите «Импорт из другой программы или файла».
Выберите Импорт из другой программы или файла.
3. Выберите «Разделенные запятыми значения (Windows)
Выберите значения, разделенные запятыми (Windows)
4. Выберите файл CSV
Выберите файл CSV, который вы создали с помощью iPhone Backup Extractor, и решите, хотите ли вы разрешить программному обеспечению создавать дубликаты ваших контактов, если у вас есть более одного набора информации для конкретного человека.
Выберите файл CSV для iPhone.
5. Выберите, куда вы хотите, чтобы контакты
Выберите папку, куда вы хотите, чтобы контакты. Возможно, вы захотите поместить их в папку контактов Outlook.
Выберите папку назначения
6. Необязательно: повторно сохраните файл CSV в Excel
Если вы видите следующую ошибку, загрузите файл CSV в Excel, сохраните его и попробуйте импортировать снова. Теперь должно работать.
Теперь должно работать.
Скриншот ошибки перевода
7. Подтвердите импорт
Нажмите «Готово», чтобы подтвердить импорт.
Скриншот подтверждения
Это оно! Ваши контакты должны были быть импортированы.
Импортируйте контакты iPhone в адресную книгу Mac
Чтобы импортировать CSV контакты в адресную книгу Mac, сначала необходимо установить новую группу, а затем выбрать правильные настройки для сохранения контактов.
Откройте адресную книгу Mac («Контакты» на панели запуска) и создайте «Новую группу» с помощью раскрывающегося меню «Файл».Новая группаДайте новой группе имя, скажем «контакты iPhone»Дайте группе имяВыделите новую группу. В раскрывающемся меню выберите «Импорт»Вариант импортаНайдите извлеченный CSV-файл контактов с контактами iPhone, дважды щелкните его и выберите «Открыть».Откройте CSVЕсли файл CSV не содержит столбцы заголовков, снимите флажок «Пропустить первую карту».
Игнорировать первую картуНажмите «ОК» и вуаля! Ваши контакты теперь должны быть импортированы на ваш Mac!Импортированные контакты
Если возможность когда-либо снова потерять ваши контакты не дает вам покоя, вы всегда можете создать резервную копию адресной книги Mac для безопасности. Содержимое Mac может быть легко синхронизировано с телефоном, если вам это когда-нибудь понадобится.
Импортируете другие типы данных?
Если вы потеряли или удалили данные на своем iPhone или iPad, мы можем помочь. Мы публикуем набор руководств по импорту данных обратно на ваш iPhone. Посмотрите, как восстановить удаленные данные из резервных копий iTunes для получения дополнительной информации.
Восстановление файлов других типов на вашем iPhone может быть сложным без технических ноу-хау. Обратитесь в нашу службу поддержки, если вы не уверены, как поступить. Мы будем рады помочь. 👋
Как быстро импортировать контакты в Outlook из электронной таблицы Excel
Лучший способ хранения контактов — использование электронной таблицы Excel, поскольку огромное количество контактов можно легко хранить, сортировать, разбивать или объединять. Электронные таблицы Excel позволяют нам делать множество быстрых настроек с контактами и упорядочивать, добавлять или удалять их в соответствии с нашими интересами.
Электронные таблицы Excel позволяют нам делать множество быстрых настроек с контактами и упорядочивать, добавлять или удалять их в соответствии с нашими интересами.
В этой статье вы узнаете, как импортировать адреса электронной почты из Excel в список рассылки Outlook. Вы всегда можете импортировать контакты CSV в Outlook, и это довольно удобная задача. давайте быстро рассмотрим трюк.
В первую очередь нам нужно получить все контакты в конвертируемом формате. Вы просто не можете импортировать любой файл Excel в Microsoft Outlook. Он должен быть в указанном формате файла.
Шаг 1. Откройте книгу Excel с контактными данными, которые вы хотите импортировать.
Шаг 2. Правильно расположите информацию. Например, убедитесь, что все адреса электронной почты имеют правильный формат. Все имена в стандартном формате, а номера телефонов в числовом формате с кодами городов.
Шаг 3. Так как Outlook поддерживает только формат файлов с разделителями-запятыми (CSV), нам нужно преобразовать эту электронную таблицу в желаемый формат.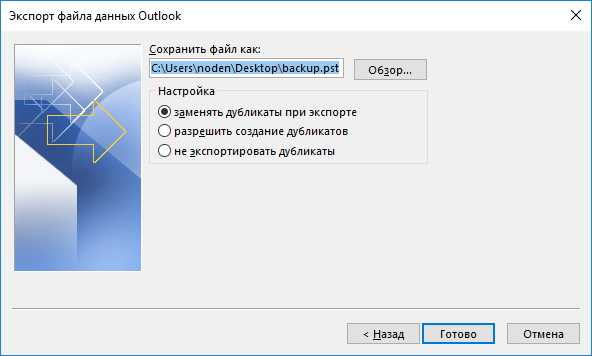
Шаг 4. Щелкните меню «Файл», а затем щелкните «Сохранить как».
Шаг 5. Выберите папку назначения и в поле «Тип файла» выберите формат «CSV (с разделителями-запятыми) (*.csv)» и нажмите кнопку «Сохранить».
Шаг 6. Microsoft Excel выдаст вам некоторые уведомления при сохранении файла формата CSV, однако их можно игнорировать. Вы можете нажать «Хорошо» и «Больше не показывать», чтобы двигаться дальше.
Читайте также: Как заблокировать ячейки в Excel для защиты данных
Импорт контактов из Excel
Теперь, когда у нас есть готовый файл, пришло время импортировать контакты из Excel в Outlook.
Шаг 1. Откройте Microsoft Outlook и перейдите в меню «Файл».
Шаг 2. Нажмите «Открыть и экспортировать» и выберите «Импорт/экспорт» из вариантов.
Шаг 3. Откроется новое окно с «Мастером импорта и экспорта».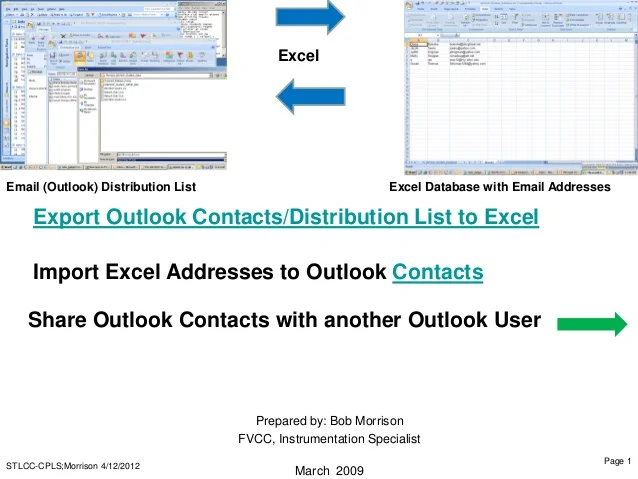
Шаг 4. Выберите опцию «Импорт из другой программы или файла» из списка доступных в мастере.
Шаг 5. Нажмите «Значения, разделенные запятыми» и нажмите «Далее».
Шаг 6. На следующем экране найдите расположение CSV-файла в том месте, где вы его сохранили.
Шаг 7. В параметрах вы можете оставить «Разрешить создание дубликатов».
Шаг 8. Нажмите кнопку «Далее», и программа запросит папку назначения, в которой вы хотите сохранить контакты.
Шаг 9. По умолчанию должны быть выбраны Контакты. Если это не так, прокрутите вверх или вниз и выберите «Контакты» в списке адресатов. Нажмите кнопку «Далее».
Шаг 10. Убедитесь, что на следующем экране установлен флажок, прежде чем нажимать кнопку «Готово».
Шаг 11. Сопоставить контакты в нужном формате. Очень важно иметь стандартный формат и сделать все правильно. Нажмите «Сопоставить настраиваемые поля» в правом верхнем углу окна.
Очень важно иметь стандартный формат и сделать все правильно. Нажмите «Сопоставить настраиваемые поля» в правом верхнем углу окна.
Шаг 12. Откроется другое окно с параллельными полями для соответствия полям «От» и «Кому».
Шаг 13. Перетащите значения из левого поля в правое поле целевого поля. Например, перетащите «Имя» слева на «Имя» в правом поле. Перетащите поле «Электронная почта» слева в поле «Электронная почта» в правой части. Он покажет назначенные значения в самой правой части окна.
Шаг 14. Нажмите кнопки «ОК» и «Готово». Обработка запроса и синхронизация займет некоторое время. Вы можете перейти в раздел «Люди» на панели навигации и просмотреть все свои контакты, импортированные в список контактов Microsoft Outlook.
Импорт адресов электронной почты из Excel в список рассылки Outlook
После импорта всех контактов из электронной таблицы Excel в контакты Outlook вы можете легко перейти по этой ссылке, чтобы добавить контакты в группу контактов Outlook. Вы можете напрямую копировать и вставлять контакты прямо из листа Excel в Microsoft Outlook, если они вам нужны только для одноразового использования.
Вы можете напрямую копировать и вставлять контакты прямо из листа Excel в Microsoft Outlook, если они вам нужны только для одноразового использования.
Подведение итогов
Эта статья является идеальным руководством по импорту контактов в Outlook из листов Excel. Все мы знаем, как легко преобразовать книгу Excel в формат CSV, который можно легко импортировать в Microsoft Outlook. Настало время собрать все ваши контакты в одном месте, импортировав контакты в формате CSV в Outlook и синхронизировав их на всех ваших устройствах.
Читать дальше:
Отправка писем нескольким получателям с помощью слияния в Gmail
Защита паролем документа Word и листа Excel
Как добавить подпись и отправить автоматические ответы с помощью Microsoft Outlook
Как импортировать контакты в Outlook для Microsoft 365
Пользователи электронной почты обычно сохраняют адреса других пользователей в списке контактов или адресе книга.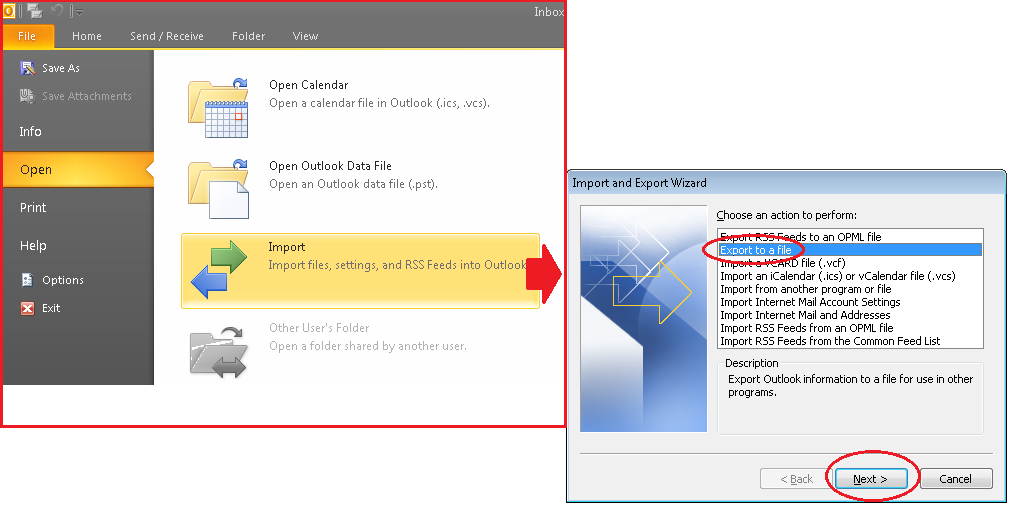 Если вы переходите с одной платформы электронной почты на другую или с одного почтового клиента на другой, вы можете экспортировать и импортировать как электронные письма, так и списки контактов. В этом сообщении блога объясняется, как импортировать контакты в Outlook в трех сценариях: с помощью Outlook Online в Microsoft 365 с графическим пользовательским интерфейсом, Microsoft Office Outlook, установленного в Windows, и Outlook Online с интерфейсом командной строки PowerShell.
Если вы переходите с одной платформы электронной почты на другую или с одного почтового клиента на другой, вы можете экспортировать и импортировать как электронные письма, так и списки контактов. В этом сообщении блога объясняется, как импортировать контакты в Outlook в трех сценариях: с помощью Outlook Online в Microsoft 365 с графическим пользовательским интерфейсом, Microsoft Office Outlook, установленного в Windows, и Outlook Online с интерфейсом командной строки PowerShell.
Предварительное условие: у вас должен быть CSV-файл с предварительно экспортированными контактами для всех сценариев, описанных в этой записи блога.
Как импортировать контакты в Outlook Online?
Outlook Online — это онлайн-приложение, которое является компонентом пакета Microsoft 365. Давайте запустим и импортируем контакты в Outlook Online.
Откройте Outlook Online в веб-браузере, посетив веб-адрес https://outlook.office365.com/owa/.
В верхнем левом углу щелкните значок меню, чтобы открыть меню со списком приложений, доступных для вашей учетной записи пользователя в Microsoft 365.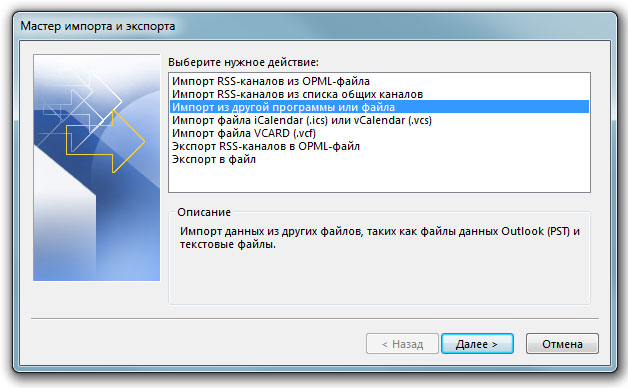 Ваш план подписки на Microsoft 365 должен включать Outlook (есть планы подписки без Outlook).
Ваш план подписки на Microsoft 365 должен включать Outlook (есть планы подписки без Outlook).
В открывшемся меню есть список онлайн-приложений. Нажмите Люди , чтобы увидеть контакты Outlook. В отличие от автономных версий, Outlook в Microsoft 365 отображает контакты как отдельное приложение, а не внутри Outlook.
Страница с контактами Outlook теперь открывается в веб-интерфейсе Microsoft 365. Разверните Контакты на панели навигации, расположенной в левой части веб-интерфейса, чтобы просмотреть папки и группы контактов. Разверните Ваши контакты и увидите, что в этом списке сохранен только один контакт. Я собираюсь импортировать контакты в Outlook, и для этой цели мне нужно импортировать CSV в Outlook.
В правом верхнем углу веб-интерфейса нажмите Управление > Импорт контактов.
Как загрузить контакты в Outlook? В открывшемся окне Импорт контактов найдите свой CSV-файл контактов и загрузите этот CSV-файл с контактами Outlook в Microsoft 365. Нажмите Обзор , выберите файл для загрузки, затем нажмите Импортируйте , чтобы продолжить. Прочтите рекомендации, отображаемые в левой части этого окна. В файле CSV поля данных разделяются запятыми. Используйте кодировку UTF-8 для формата Outlook CSV, так как совместимость лучше. Вы можете использовать этот метод для импорта контактов CSV не только из Outlook, но также из Gmail и других почтовых служб и клиентов при переходе на Microsoft 365. В этом случае файл CSV — это файл контактов Outlook.
Нажмите Обзор , выберите файл для загрузки, затем нажмите Импортируйте , чтобы продолжить. Прочтите рекомендации, отображаемые в левой части этого окна. В файле CSV поля данных разделяются запятыми. Используйте кодировку UTF-8 для формата Outlook CSV, так как совместимость лучше. Вы можете использовать этот метод для импорта контактов CSV не только из Outlook, но также из Gmail и других почтовых служб и клиентов при переходе на Microsoft 365. В этом случае файл CSV — это файл контактов Outlook.
После завершения импорта контактов в Outlook загрузка Выглядит хорошо Отображается сообщение. В моем случае было импортировано 10 контактов. Нажмите Закрыть , чтобы закрыть это окно и вернуться на страницу Контакты в Microsoft 365.
Теперь вы должны развернуть Папки в списках контактов, выбрать Контакты и увидеть, что контакты Outlook были успешно импортированы из файла контактов CSV. Щелкните контакт, чтобы просмотреть и изменить контактную информацию.
Щелкните контакт, чтобы просмотреть и изменить контактную информацию.
Как импортировать контакты в Outlook, установленный в Windows?
Microsoft Outlook — популярный и удобный почтовый клиент, который входит в состав пакета Microsoft Office и устанавливается в Windows как отдельное приложение или вместе с другими приложениями Office. Microsoft Office Outlook поддерживает учетные записи электронной почты Microsoft 365. В моем примере я буду использовать Microsoft Office Outlook 2016, чтобы показать вам, как импортировать контакты в Outlook. Логика настройки других версий Microsoft Office Outlook аналогична. Файл CSV, который иногда называют файлом контактов CSV, выглядит следующим образом, если открыть этот файл в Excel (см. скриншот ниже). Это представление формата Outlook CSV. При необходимости вы можете отредактировать файл CSV, прежде чем начать импортировать контакты в Outlook.
Чтобы начать процесс, откройте Microsoft Office Outlook, щелкните Файл , выберите Открыть и экспортировать в левой панели окна и нажмите Импорт/экспорт.
Мастер импорта и экспорта открывается в новом окне. Выберите Импорт из другой программы или файла . Нажмите Next на каждом шаге мастера, чтобы продолжить.
Чтобы импортировать файл, выберите тип файла для импорта: Значения, разделенные запятыми. Outlook также поддерживает импорт/экспорт с использованием файлов PST.
Выберите файл контактов CSV для импорта. Нажмите Browse , выберите нужный CSV-файл, затем выберите, что должна делать система, если в списке контактов обнаружены дубликаты. Я выбираю Разрешить создание дубликатов , что является параметром по умолчанию. Выберите этот вариант, если вы не уверены, какой файл содержит более свежие или более полные контакты — существующий список контактов Outlook или импортируемый файл контактов CSV. Вы можете выбрать Замените дубликаты импортированными элементами , если вы знаете, что контакты в CSV-файле более свежие, или выберите Не импортировать повторяющиеся элементы , если вы уверены, что элементы в импортированном CSV-файле контактов старше, чем те же контакты, существующие в Outlook Онлайн-списки контактов.
Выберите папку назначения. Отображается список существующих папок в Outlook. Я выбираю папку Контакты в качестве папки назначения, в которую я хочу импортировать контакты в Outlook.
На этом шаге вы можете выбрать действия, которые будут выполняться. Щелкните Сопоставить настраиваемые поля и Изменить пункт назначения , чтобы настроить дополнительные параметры. Outlook автоматически сопоставляет поля из CSV-файла с соответствующими полями списка контактов Outlook. Эти параметры следует изменить, если по какой-либо причине Outlook неправильно отображает поля. Нажмите Finish , чтобы начать процесс и импортировать CSV в Outlook для импорта контактов. Подождите некоторое время и не отменяйте операцию.
После завершения процесса импорта контактов Outlook откройте и проверьте свои контакты в Microsoft Office Outlook.
Защита данных с помощью NAKIVO Backup & Replication
NAKIVO Backup & Replication обеспечивает первоклассную защиту данных для малого и среднего бизнеса и предприятий с многочисленными функциями резервного копирования, репликации и восстановления, включая резервное копирование VMware, резервное копирование Hyper-V, резервное копирование Office 365 и многое другое. Получите бесплатную пробную версию прямо сейчас!
Получите бесплатную пробную версию прямо сейчас!
Как импортировать контакты в Outlook Online в PowerShell?
Если вы используете Outlook Online в Microsoft 365, но предпочитаете использовать интерфейс командной строки, а не графический интерфейс пользователя, или если вы хотите автоматизировать процесс импорта контактов в Outlook Online для многих пользователей, вы можете использовать PowerShell.
Запустите PowerShell от имени администратора в Windows.
Установите для режима политики выполнения значение RemoteSigned или Unrestricted , чтобы отключить ограничения для запуска команд и сценариев.
Set-ExecutionPolicy RemoteSigned
Вам может потребоваться закрыть и снова открыть PowerShell, чтобы изменения вступили в силу.
Введите учетные данные своей учетной записи пользователя Office 365, чтобы использовать их в сеансе PowerShell (для ввода учетных данных должно отображаться стандартное всплывающее окно). Введите учетные данные обычного пользователя, если вы хотите импортировать контакты Outlook только для этого пользователя, или введите учетные данные администратора Microsoft 365, чтобы импортировать контакты Outlook в несколько учетных записей пользователей. В моем примере многофакторная аутентификация (MFA) отключена. Введенные учетные данные сохраняются в папке 9.0155 Переменная $Credential .
Введите учетные данные обычного пользователя, если вы хотите импортировать контакты Outlook только для этого пользователя, или введите учетные данные администратора Microsoft 365, чтобы импортировать контакты Outlook в несколько учетных записей пользователей. В моем примере многофакторная аутентификация (MFA) отключена. Введенные учетные данные сохраняются в папке 9.0155 Переменная $Credential .
$Credential=Get-Credential
Создайте удаленный сеанс PowerShell:
$Session = New-PSSession -ConfigurationName Microsoft.Exchange -ConnectionUri https://outlook.office365.com/powershell-liveid/ -Credential $Credential -Authentication Basic -AllowRedirection
Импорт командлетов Exchange Online в установленный сеанс в PowerShell:
Import-PSSession $Session
Необходимо установить модуль Exchange Online PowerShell V2. Во-первых, вам нужно установить необходимый для этой цели модуль PowerShellGet .
Install-Module PowershellGet -Force
Введите Y для подтверждения при появлении запроса.
Вы можете получить сообщение об ошибке при выполнении этой команды, если не удается установить модуль PowerShellGet (поставщик NuGet).
Внимание! Не удалось загрузить список доступных поставщиков. Проверьте подключение к Интернету.
Давайте посмотрим, как исправить эту ошибку.
Проверьте версию PowerShell, чтобы убедиться, что она соответствует требованиям.
Получить хост | Select-Object Version
В моем случае PowerShell 5.1 соответствует требованиям.
Проверьте протоколы безопасности, используемые в вашей системе Windows.
[Net.ServicePointManager]::SecurityProtocol
Ssl3, Tls отображаются в выходных данных. TLS 1.0 и TLS 1.1 устарели в этом году. Необходимо использовать TLS 1.2 или TLS 1.3. По этой причине мне нужно включить TLS 1. 2 в моей системе Windows.
2 в моей системе Windows.
Для этого задайте ключи реестра стойкой криптографии .NET Framework с помощью команд PowerShell.
Установите надежную криптографию для 64-разрядной версии .NET Framework 4 и более поздних версий.
Set-ItemProperty -Path ‘HKLM:\SOFTWARE\Wow6432Node\Microsoft\.NetFramework\v4.0.30319’ -Name ‘SchUseStrongCrypto’ -Value ‘1’ -Type DWord
Сделайте то же самое для 32-битной версии .NET Framework.
Set-ItemProperty -Path ‘HKLM:\SOFTWARE\Microsoft\.NetFramework\v4.0.30319’ -Name ‘SchUseStrongCrypto’ -Value ‘1’ -Type DWord
Перезапустите PowerShell (закройте текущее окно PowerShell, а затем откройте новое окно PowerShell от имени администратора).
Проверьте протоколы безопасности, которые сейчас используются в системе:
[Net.ServicePointManager]::SecurityProtocol
Tls, Tls11, Tls12 в выводе означает, что TLS 1.2 теперь включен и используется.
Теперь вы сможете установить Модуль PowerShellGet без ошибок. Запустите эту команду, чтобы установить модуль:
Install-Module PowershellGet -Force -SkipPublicherCheck
Теперь установите модуль управления Exchange Online с помощью этой команды:
Install-Module -Name ExchangeOnlineManagement
2 Запустите эти три команды еще раз, чтобы установить новый сеанс.
$Credential=Get-Credential
$Session = New-PSSession -ConfigurationName Microsoft.Exchange -ConnectionUri https://outlook.office365.com/powershell-liveid/ -Credential $Credential -Authentication Basic -AllowRedirection
Import-PSSession $Session
Теперь вы готовы запустить команду для импорта контактов в Outlook Online в PowerShell. Мой файл контактов CSV находится в папке C:\Temp\Outlook_contacts.csv на локальном компьютере. Учетная запись Майкла Бозе — это целевая учетная запись электронной почты Microsoft 365, в которую я импортирую контакты Outlook.
Import-ContactList -CSV -CSVData ([System.IO.File]::ReadAllBytes(«C:\Temp\Outlook_contacts.csv»)) -DateCultureName «en-GB» -Identity michaelbose@nakivo.onmicrosoft.com
Если команда была выполнена успешно, вывод будет таким, как показано на снимке экрана ниже. В моем примере были импортированы все 10 контактов. Теперь проверьте контакты Outlook и списки контактов в веб-интерфейсе Microsoft 365 на наличие нужного пользователя.
Теперь вы знаете, как импортировать контакты в Outlook. Процесс импорта завершен.
Заключение
В этом сообщении блога объясняется, как импортировать контакты в Outlook в трех популярных случаях, включая использование Outlook Online и Microsoft Office Outlook. Вы можете импортировать контакты Outlook в Outlook Online с помощью графического пользовательского интерфейса, удобного для большинства пользователей, и интерфейса командной строки в PowerShell, который может быть полезен для администраторов, которым необходимо автоматизировать задачи при импорте контактов в Outlook для многих пользователей. .
.
Обычно используется, когда вы хотите импортировать контакты в Outlook, потому что вы переходите с одной платформы электронной почты на другую или меняете один почтовый клиент на другой. Другим вариантом использования является необходимость импортировать список контактов в Outlook после аварии, когда данные вашей электронной почты были потеряны, и вам повезло, если у вас есть резервная копия в этом случае. Рекомендуется создавать резервные копии электронной почты и списков контактов в безопасном месте, чтобы иметь возможность восстановить данные после атаки программы-вымогателя или другого сбоя.
NAKIVO Backup & Replication поддерживает резервное копирование Office 365 и может создавать резервные копии Exchange Online с почтовыми ящиками Outlook, включая папки с контактами Outlook и элементами календаря. Вы можете использовать несколько точек восстановления с выборочным восстановлением и восстанавливать данные Microsoft 365 в исходное расположение или восстанавливать необходимые данные в другую учетную запись. Запросите демонстрацию, чтобы узнать больше о NAKIVO Backup & Replication и различных функциях защиты данных, предоставляемых решением.
Запросите демонстрацию, чтобы узнать больше о NAKIVO Backup & Replication и различных функциях защиты данных, предоставляемых решением.
Импорт/экспорт контактов в Office 365
Импорт и экспорт контактов полезен, когда у вас есть список контактов в одной учетной записи, и вы хотите иметь такие же контакты в другой учетной записи. Например, если вы хотите, чтобы ваши контакты Gmail были скопированы в вашу учетную запись Office 365, вы должны экспортировать свои контакты Gmail и импортировать их в Office 365.
Использование OWA
Импорт контактов в OWA:
*Важно помнить, что если вы импортируете контакт, который уже есть в ваших контактах, он будет дублироваться. В дополнение к этому имейте в виду, что вы не можете импортировать более 2000 контактов одновременно, так как файл .csv будет слишком большим. Чтобы исправить это, используйте программу, например Excel, чтобы разделить файл на два файла . csv.
csv.
- Войдите на https://office365.uiowa.edu
- Нажмите на плитку « Люди ».
- Нажмите кнопку « Управление » в верхней части окна.
- Выберите « Импорт контактов » в раскрывающемся окне.
- Выберите место, из которого вы импортируете контакты.
- Если CSV-файл получен из OWA, сработает вариант Outlook 2010, 2013 или 2016.
- Нажмите кнопку « Обзор » и выберите файл .csv, содержащий ваши контакты.
- После выбора файла .csv нажмите кнопку « Загрузить » в верхней части окна.
- Вы должны получить сообщение об успешном импорте. Ваши контакты теперь будут в вашем списке контактов.
Экспорт контактов из OWA:
- Войти на https://office365.uiowa.edu
- Нажмите на « Люди ” плитка.
- Нажмите кнопку « Управление » в верхней части окна.
- Выберите « Экспорт контактов » в раскрывающемся окне.

- Выберите, откуда вы хотите экспортировать контакты.
- Чтобы экспортировать определенные контакты, заранее создайте папку с определенными контактами. Затем выберите опцию «Контакты из этой папки» и выберите созданную вами папку.
- Наконец, нажмите « Экспорт ”кнопка в верхней части окна.
- Вы заметите, что загружается файл с расширением .csv, который будет использоваться при импорте контактов в другую учетную запись.
Использование Outlook (Windows)
Импорт контактов
- Открыть Outlook
- Щелкните Файл | Открыть и экспортировать | Импорт/Экспорт .
- В появившемся новом окне выберите « Импорт из другой программы или файла » и нажмите кнопку « Следующий ».
- . Если файл, который вы импортируете, имеет расширение .csv, выберите параметр « Значения, разделенные запятыми », затем нажмите кнопку « Далее ».

- Если у файла есть расширение .pst , выберите параметр « Файл данных Outlook (.pst) ».
- Нажмите кнопку « Обзор » и выберите файл, содержащий ваши контакты.
- Выберите, хотите ли вы разрешить, заменить или запретить импорт повторяющихся элементов, и нажмите «9».0439 Кнопка «Далее «.
- Замена дубликатов означает, что если вы импортируете контакт, который уже есть в вашем списке контактов, то контакт, который уже есть в вашем списке, будет заменен контактом, который импортируется.
- Выберите, куда вы хотите сохранить контакты. В большинстве случаев вам просто нужно выбрать элемент с надписью «Контакты» под вашим адресом электронной почты.
- Нажмите « Далее », а затем нажмите « Готово ». Новые контакты теперь будут в вашем списке контактов.
Экспорт контактов
- Откройте Outlook.
- Щелкните Файл | Открыть и экспортировать | Импорт Экспорт.

- В появившемся новом окне выберите « Экспорт в файл » и нажмите кнопку « Далее ».
- Убедитесь, что выбран параметр «Значения, разделенные запятыми», и нажмите кнопку « Далее ».
- Выберите место, откуда вы хотите экспортировать контакты, и нажмите « Далее ”кнопка.
- Там, где указано «Сохранить экспортированный файл как:», при необходимости измените имя файла, а затем нажмите кнопку « Обзор » и выберите, где вы хотите сохранить файл.
- Нажмите « Далее », а затем « Готово ».
- Ваши контакты будут экспортированы в CSV-файл, в котором вы его сохранили. Этот файл будет использоваться при импорте контактов в другую учетную запись.
- Если вы выбрали «Файл данных Outlook (.pst)», расширение будет .pst
Outlook Mac
«Новый» Outlook для Mac еще не поддерживает импорт/экспорт элементов
Импорт контактов
- Открыть Outlook
- В левом верхнем углу экрана рядом с логотипом Macintosh нажмите « Файл | Импорт… »
- Появится новое окно с вопросом, что вы хотите импортировать.
 Выберите вариант, который лучше всего описывает вашу ситуацию, и нажмите «».Продолжить »
Выберите вариант, который лучше всего описывает вашу ситуацию, и нажмите «».Продолжить »- Если файл экспорта исходит из Windows и имеет расширение .pst, выберите вариант « Архивный файл Outlook для Windows (.pst) »
- Если файл экспорта исходит от Mac и имеет расширение .olm, выберите вариант « Архивный файл Outlook для Mac (.olm) »
- Откроется другое окно, в котором вы сможете найти файл экспорта, содержащий ваши контакты. Выберите файл и нажмите кнопку «9».0439 Кнопка «Импорт ».
- Теперь ваши контакты импортированы в папку контактов.
Экспорт контактов
- Открыть Outlook
- Выберите Инструменты | Экспорт
- Появится новое окно с вопросом, что вы хотите экспортировать. Чтобы экспортировать контакты, просто установите флажок рядом с «Контакты» и нажмите « Продолжить »
- Откроется новое окно с вопросом, где вы хотите сохранить файл экспорта и как вы хотели бы его назвать.

- Введите имя файла, где написано «Сохранить как:»
- Щелкните стрелку раскрывающегося списка справа от имени, чтобы выбрать место для сохранения файла.
- Нажмите « Сохранить » и « Готово ». Ваши контакты теперь экспортированы в файл .olm, где вы решили его сохранить. Этот файл будет использоваться при импорте контактов в другую вашу учетную запись.
Категория:
Общая информация о поддержке
Как импортировать контакты Excel в файлы Outlook PST? Лучшее решение
esofttoolsContact Converter
Последнее обновление: 29 октября 2021 г. в 17:46 и CSV. Но управление контактами для связи из файлов Excel или CSV теперь является старым методом. Почтовые клиенты, такие как Outlook по умолчанию, позволяют хранить контакты для отправки по электронной почте и удобного общения. По этой причине пользователям необходимо Импортировать контакты Excel в Outlook. Итак, в этом сообщении блога мы собираемся описать весь процесс выполнения задачи.
По этой причине пользователям необходимо Импортировать контакты Excel в Outlook. Итак, в этом сообщении блога мы собираемся описать весь процесс выполнения задачи.
Большинство компаний и частных лиц используют MS Excel для хранения контактной информации. Хранить несколько контактов в файле Excel легко. Но пользователи сталкиваются с трудностями, когда им нужно получить доступ к определенному контакту из огромного списка контактов в файле Excel. Кроме того, выбор, перемещение контактов из Excel и использование элементов контактов для связи также затруднены.
Увидев тот же случай, Outlook также предоставил функцию создания и управления контактами. Пользователи могут напрямую хранить свои полные контакты и получать к ним доступ с помощью почтового клиента Outlook. Кроме того, пользователи могут легко общаться со своими сохраненными контактами с помощью MS Outlook.
По этой причине в настоящее время большинство пользователей, которые сохранили свои контакты в Excel, теперь хотят импортировать их в Outlook.
Читайте также: — Как импортировать контакты из Excel в Google Контакты?
В этой статье мы поговорим о решении для импорта контактов из Excel в Outlook. Давайте сначала проверим запросы некоторых пользователей, чтобы понять ту же ситуацию.
Запрос пользователя
У меня небольшой бизнес, и для увеличения продаж нашей продукции мы занимаемся маркетингом по электронной почте в течение 7z лет. Мы сохранили контакты наших клиентов в некоторых файлах Excel. Но теперь стало сложно управлять нашими контактами с этими файлами Excel. Поэтому мы решили использовать MS Outlook для сохранения контактов и удобного общения с нашими клиентами. Но я столкнулся с проблемой объявления моих предыдущих контактов в моем профиле Outlook. Outlook не показывает мне возможности импортировать контакты из файлов Excel. Может ли кто-нибудь помочь мне в этом случае?
Как импортировать контакты Excel в файлы Outlook PST? Лучшее решение
Очевидно, что пользователи столкнутся с трудностями при попытке напрямую импортировать контакты из файлов Excel в MS Outlook. Причина в том, что Outlook не поддерживает расширения файлов Excel, такие как XLSX и XLS, при импорте контактов. Единственный метод, который будет работать для пользователей, которым необходимо массово перенести контакты в Outlook, — это преобразовать файлы Excel в файлы PST.
Причина в том, что Outlook не поддерживает расширения файлов Excel, такие как XLSX и XLS, при импорте контактов. Единственный метод, который будет работать для пользователей, которым необходимо массово перенести контакты в Outlook, — это преобразовать файлы Excel в файлы PST.
Для преобразования файлов Excel с контактами в поддерживаемые Outlook файлы PST лучше всего использовать программное обеспечение, известное как Программа eSoftTools для конвертации Excel в Outlook . В рамках одного процесса это программное обеспечение легко преобразует файлы Excel с неограниченным количеством контактов в файлы Outlook PST. Используя это программное обеспечение, пользователи могут легко создавать новые файлы PST, а также импортировать контакты в существующие файлы PST.
ЗАГРУЗИТЬ СЕЙЧАС
Для добавления контактов Excel в Outlook выполните шаги, указанные ниже.
Шаг 1. Импорт контактов Excel в Outlook PST с помощью конвертера Excel в PST:
- Загрузите и запустите Программное обеспечение конвертера Excel в Outlook на вашем компьютере.

- Для добавления файлов Excel в формате XLSX, XLS или CSV нажмите кнопку Открыть или Просмотреть файл Excel на первом экране программного обеспечения.
- Выберите файл из его местоположения, загрузите файл Excel и извлеките всю информацию о контактах в качестве предварительного просмотра и нажмите Далее .
- Теперь в разделе сопоставления измените или измените необходимые поля Outlook и нажмите Далее .
- На вкладке параметров преобразования выберите Импорт в новый файл PST или Импорт в существующий файл Outlook PST .
- После этого выберите Путь назначения для сохранения выходных файлов и нажмите Далее .
- Теперь программное обеспечение запускает процесс импорта контактов Excel в файлы PST и, очень коротко, предоставляет вам результирующий PST со всеми вашими контактами Outlook.

Шаг 2: Импорт нового файла PST Контакты в Outlook
- Откройте приложение MS Outlook и выберите пункт File в строке меню.
- Затем выберите Открыть и экспортировать >> Импорт/экспорт .
- Выберите Импорт из другой программы или файла и нажмите Далее .
- Выберите параметр Файл данных Outlook (.pst) и снова нажмите кнопку Далее .
- Выберите файл PST (содержащий контакты Excel) из его местоположения и снова нажмите Далее .
- Теперь выберите папку Контакты для сохранения данных из файлов PST и нажмите Далее .
- В следующем открывшемся окне нажмите кнопку Готово , чтобы начать процесс импорта контактов Excel в MS Outlook.
Преимущества использования программы Excel Contacts to Outlook Converter:-
- Простое преобразование Excel XLSX, XLS и CSV со всеми контактами в PST.

- Пользователь может легко экспортировать и сохранять контакты Excel в новый PST, а также импортировать контакты Excel в существующий файл PST
- В дополнение к PST пользователи также получат некоторые другие параметры файла для сохранения своих контактов Excel, такие как MSG, vCard.
- Преобразование контактов Excel с сохранением полной контактной информации, такой как имя, фамилия, полное имя, электронная почта, должность, компания, адрес и т. д.
- Перед преобразованием программное обеспечение также предлагает параметры отображения полей для изменения полей контакта в соответствии с выбором пользователей.
- После преобразования легко сохраните выходной файл в нужном месте/пути назначения.
- Обеспечивает предварительный просмотр всех полей контактов из файлов Excel с полной информацией.
- Перед покупкой полной версии сначала пользователь может попробовать бесплатную демонстрационную версию конвертера Excel в Outlook для проверки функций и работы программного обеспечения.

Заключение
Прямой метод импорта файлов Excel в Outlook недоступен, поэтому пользователям рекомендуется воспользоваться вышеупомянутым методом. Так что теперь легко конвертируйте Excel в файл Outlook PST со всеми контактами и без проблем импортируйте полученный файл прямо в Outlook. Для этого скачайте и попробуйте бесплатную демонстрационную версию eSoftTools Excel to Outlook Converter Software.
СКАЧАТЬ СЕЙЧАС
Подпишитесь на нас и поставьте лайк:
4 способа импорта контактов Excel на iPhone
Ищете простые способы доступа к контактам Excel на iPhone, чтобы эффективно и удобно управлять своим бизнесом?
Однако невозможно вручную добавить все контакты из разнообразной базы данных контактов Excel на вашем ПК на iPhone.
К счастью, есть несколько способов легко импортировать контакты Excel на iPhone . В этом руководстве вы получите пошаговое руководство по , как импортировать контакты из Excel в iPhone.
Итак, прокрутите вниз до этого поста и давайте узнаем все возможные способы переноса контактов Excel на iPhone.
Для восстановления потерянных данных Excel мы рекомендуем этот инструмент:
Это программное обеспечение предотвратит повреждение и потерю данных рабочей книги Excel, таких как данные бизнес-аналитики, финансовые отчеты и другую аналитическую информацию. С помощью этого программного обеспечения вы можете восстановить поврежденные файлы Excel и восстановить каждое визуальное представление и набор данных в исходное, неповрежденное состояние за 3 простых шага:
- Загрузить средство восстановления файлов Excel с оценкой Отлично от Softpedia, Softonic и CNET.
- Выберите поврежденный файл Excel (XLS, XLSX) и нажмите Восстановить , чтобы начать процесс восстановления.
- Просмотрите восстановленные файлы и нажмите Сохранить файл , чтобы сохранить файлы в нужном месте.

Как перенести контакты Excel на iPhone вручную? Метод 1 # Импорт контактов Excel на iPhone с помощью iTunes Вы можете перенести контакты из Excel на iPhone всего за три простых шага. Сначала вам нужно экспортировать контакты из excel в формат CSV. После этого импортируйте контакты CSV в приложение Outlook. Наконец, синхронизация этих контактов из приложения Outlook с iPhone с помощью iTunes.
Шаги 1# Экспорт контактов из Excel
- В меню нажмите «Файл» и выберите «Сохранить как». » Не нажимайте кнопку «Сохранить» вместо «Сохранить как», иначе приложение Excel сохранит ваш контакт Excel в формате .xlsx.
- Коснитесь раскрывающегося меню «Сохранить как тип» и выберите тип файла формата «CSV (с разделителями-запятыми)» .
- Присвойте имя этому вновь созданному CSV-файлу.
 Нажмите кнопку «Сохранить» , и после этого вы получите окно подтверждения о том, хотите ли вы использовать файл CSV или нет. Здесь вы должны нажать кнопку «Да» . Запомните расположение этого CSV-файла, потому что вам нужно будет использовать его снова при импорте контактов в Outlook.
Нажмите кнопку «Сохранить» , и после этого вы получите окно подтверждения о том, хотите ли вы использовать файл CSV или нет. Здесь вы должны нажать кнопку «Да» . Запомните расположение этого CSV-файла, потому что вам нужно будет использовать его снова при импорте контактов в Outlook.
Шаги 2 # Импорт контактов в Outlook
- Откройте программу Outlook. После этого следуйте по этому пути: «Файл > Открыть и экспортировать > Импорт/экспорт > Импорт из другой программы или Файл > Далее».
- Коснитесь «Значения, разделенные запятыми» из списка различных форматов файлов. После этого нажмите на Далее.
- На открывшемся экране найдите CSV-файл, который вы экспортировали из Excel, а затем дважды коснитесь его.
- Пришло время разобраться с повторяющимися контактами. Вы можете легко игнорировать или заменять повторяющиеся контакты. Сделав выбор, просто нажмите Далее.

- Теперь выберите папку, в которую нужно импортировать контакты Excel. По умолчанию вы увидите, что выбрана папка контактов, и в большинстве приложений эта папка не изменится.
- Вам нужно создать новую папку или просто импортировать контакты Excel в другую уже существующую папку. Наконец нажмите на «Далее» вариант, когда все закончится.
- Поставьте галочку напротив имени CSV-файла, после чего коснитесь опции «Сопоставить настраиваемые поля» .
Вы можете сопоставить свои поля, перетащив или перетащив типы контактных данных.
Предположим, вам нужно перетащить имя поля из CSV-файла в соответствующее имя поля в Outlook. Так что для этого просто перетащите из левого столбца в правый.
- Наконец, нажмите кнопку «Готово» до импортировать контакты Excel в Outlook.
Шаг 3 # Синхронизация с iPhone через iTunes
- Сначала подключите iPhone к компьютеру с помощью USB-кабеля.
 Запустите приложение iTunes на своем ПК, если оно не запускается автоматически. Если ранее вы подключали свой iPhone к ПК, то он автоматически запустится.
Запустите приложение iTunes на своем ПК, если оно не запускается автоматически. Если ранее вы подключали свой iPhone к ПК, то он автоматически запустится.
- Нажмите на имя устройства iPhone в правом верхнем углу приложения iTunes.
- Нажмите «Информация» из горизонтальной строки меню и поставьте галочку напротив флажка «Синхронизировать контакты с».
- Выберите учетную запись электронной почты в Outlook, в которую вы хотите импортировать контакты Excel.
- Нажмите кнопку «Применить», чтобы перенести контакты на iPhone.
- Кроме того, нажмите кнопку «Синхронизировать» в соответствии со статусом настройки iTunes и iPhone.
Метод 2 # Импорт контактов Excel на iPhone с помощью iCloud Нет прямого способа импортировать контакты Excel на iPhone. Поэтому вам нужно преобразовать файл Excel в формат VCF. Ниже приведены шаги для выполнения этой задачи.
Во-первых, вам нужно преобразовать контакты файлов Excel в формат VCF , так как приложение iCloud импортирует единственный файл формата VCF.
Внимательно следуйте приведенным ниже инструкциям. Полные шаги разделены на 2 сегмента для ясного понимания.
Сегмент 1:
- Преобразуйте файл XLSX в правильный формат, указанный на изображении ниже.
- После этого сохраните книгу Excel в формате CSV.
- На клавиатуре нажмите клавишу Win+R . В открывшемся окне «Выполнить» введите слово «Выполнить» и нажмите кнопку «Ввод».
- Теперь на панели навигации Windows Contacts выберите параметр «Импорт».
- Выберите параметр для поля значений, разделенных запятыми, или CSV.
- Найдите путь к папке, в которой сохранен CSV-файл.
- Выберите соответствующий файл CSV и коснитесь параметра «Далее» в интерфейсе импорта CSV.
- Сопоставьте соответствующие поля и нажмите кнопку Готово.

- Наконец, выберите параметр «Экспортировать как визитную карточку» и нажмите кнопку «Экспорт ».
Сегмент 2:
- Войдите на страницу iCloud.com , используя Apple ID и пароль .
- Нажмите значок «Контакты», чтобы импортировать контакты электронной таблицы Excel в iPhone.
- В правом нижнем углу коснитесь значка Gear и выберите параметр «Импорт vCard».
- В пути к папке, в которой сохранен файл VCF, просто нажмите кнопку Открыть .
- Все контакты очень скоро будут загружены и показаны вам.
- В устройстве iPhone откройте раздел «Контакты». После синхронизации учетных записей iCloud с вашим устройством iPhone вы можете легко просматривать преобразованные контакты из электронной таблицы Excel в iPhone.
Если вы ищете простых и легких способов импорта контактов Excel на iPhone . Вы можете использовать онлайн-конвертеры или загрузить инструменты экспорта.
Вы можете использовать онлайн-конвертеры или загрузить инструменты экспорта.
Метод 3# Онлайн-конвертеры Существует такой эффективный онлайн-конвертер , который позволяет напрямую импортировать контакты Excel в iPhone . Он имеет специальные функции и параметры для загрузки файла Excel и создания vCard.
После этого пользователь получает преобразованный файл VCF, который вы можете легко импортировать на свой iPhone с помощью приложения iCloud. Я лично нахожу это решение довольно простым.
Метод №4 Загрузка инструментов экспорта В Интернете вы можете легко получить профессиональное программное обеспечение, которое отлично работает для импорта контактов Excel в iPhone . Такие служебные программы имеют очень маленький размер, поэтому их легко загрузить и установить на свой компьютер.
Передаваемые данные не будут изменены и поля не будут затронуты использованием такого программного обеспечения. Он сохраняет данные в нескольких форматах карт, включая vCard 4.0, 3.0, 2.0.
Он сохраняет данные в нескольких форматах карт, включая vCard 4.0, 3.0, 2.0.
Вывод: Адреса электронной почты и контактные телефоны любого сотрудника могут быть под рукой в любое время. Это упрощает обмен информацией и планирование встреч в реальном времени.
Этот пост охватывает все важные детали, касающиеся различных способов переноса контактов из электронных таблиц Excel на iPhone . Все вышеупомянутые методы применимы для всех серий iPhone, таких как 4S, 5,5C, 5S, 6, 6S, 7, 7Plus 8 9.0010 .
Приянка Саху
Приянка — предприниматель и эксперт по контент-маркетингу. Она ведет технические блоги и имеет опыт работы с MS Office, Excel и другими техническими предметами. Ее самобытное искусство подачи технической информации простым для понимания языком очень впечатляет. Когда не пишет, любит незапланированные путешествия.
Форма импорта контактов excel в Outlook с помощью vba
Войбара
Новый член
-
-
- #1
Привет,
Я знаю, что подобное сообщение уже было создано некоторое время назад, но я попробовал использовать их и все еще не смог импортировать контакты из Excel в Outlook (конечно, файл csv).
Возможно, форма начала У меня есть список контактов, с которых следует импортировать в Outlook (MS Office 2013), следует обновить существующую папку (конкретную) и заменить все контакты (дубликаты следует удалить).
Я основываюсь на приведенном ниже коде, но он не работает:
Sub ExcelWorksheetDataAddToOutlookContacts3()
‘Автоматизация Outlook из Excel: в этом примере используется метод Items.Add для экспорта данных из рабочего листа Excel в папку контактов по умолчанию.
‘Автоматизировать Outlook из Excel, используя позднее связывание. Вам не нужно добавлять ссылку на библиотеку Outlook в Excel (ваше хост-приложение), в этом случае вы не сможете использовать предопределенные константы Outlook и должны будете заменить их числовыми значениями в своем коде.
‘Убедитесь, что данные рабочего листа, которые будут отправлены в Outlook, начинаются со строки номер 2:
‘Убедитесь, что соответствующие столбцы данных в рабочем листе, так как они будут опубликованы в папке контактов Outlook:
‘Столбец A: Имя
‘ Столбец B: Фамилия
‘Столбец C: Адрес электронной почты
‘Столбец D: Название компании
‘Столбец E: Номер мобильного телефона
Dim oApplOutlook As Object
Dim oNsOutlook As Object
Dim oCFolder As Object
Dim oDelFolder As Object
Dim oCItem As Object
Dim oDelItems As Object
Dim lLastRow As Long, i As Long, n As Long, c As Long
‘определить последнюю строку данных на листе:
lLastRow = Sheets(«Sheet1»).Cells( Rows.Count, «A»).End(xlUp).Row
‘Создать новый экземпляр приложения Outlook, если существующий объект Outlook недоступен.
‘Установите объект приложения следующим образом:
При ошибке возобновить следующий
Установите oApplOutlook = GetObject(, «Outlook. Application»)
Application»)
‘если экземпляр существующего объекта Outlook недоступен, произойдет ошибка (Err.Number = 0 означает отсутствие ошибки):
If Err.Number <> 0 Then
Set oApplOutlook = CreateObject(«Outlook.Application»)
End If
‘отключить обработку ошибок:
On Error GoTo 0
‘использовать метод GetNameSpace для создания экземпляра (т.е. . создать экземпляр) объектной переменной NameSpace для доступа к существующим элементам Outlook. Установите объект NameSpace следующим образом:
Set oNsOutlook = oApplOutlook.GetNamespace(«MAPI»)
‘——————————————-
‘Очистить папку «Удаленные» в Outlook, чтобы при выходе из приложения Outlook не отображался запрос: Вы уверены, что хотите безвозвратно удалить все элементы и подпапки в папке «Удаленные»?
‘установить папку «Удаленные» по умолчанию:
‘Числовое значение olFolderDeletedItems равно 3. Следующий код заменил встроенную константу Outlook olFolderDeletedItems ее числовым значением 3.
Следующий код заменил встроенную константу Outlook olFolderDeletedItems ее числовым значением 3.
Set oDelFolder = oNsOutlook.GetDefaultFolder(3)
‘ установить коллекцию элементов:
Set oDelItems = oDelFolder.Items
‘определить количество элементов в коллекции:
c = oDelItems.Count
‘начать удаление с последнего элемента:
For n = c To 1 Step -1
oDelItems.Delete
Next n
‘——————————————-
‘установить ссылку по умолчанию Папка «Контакты»:
‘Числовое значение olFolderContacts равно 10. Следующий код заменил встроенную константу Outlook olFolderContacts ее числовым значением 10. отдельная форма элемента контакта:
Для i = 2 To lLastRow
‘Использование метода Items.Add для создания нового элемента контакта Outlook в папке «Контакты» по умолчанию.
Set oCItem = oCFolder.Items.Add
‘отобразить форму нового элемента контакта:
oCItem.
 1 Как экспортировать контакты
1 Как экспортировать контакты 1 Создание списка рассылки в Outlook 2013
1 Создание списка рассылки в Outlook 2013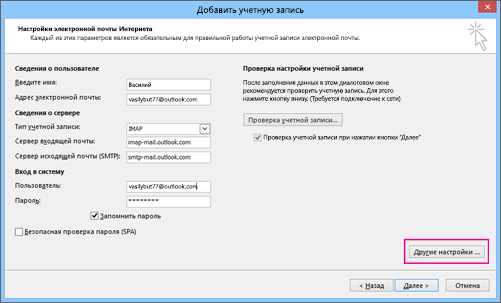 Кликните на пункт «Экспорт в файл».
Кликните на пункт «Экспорт в файл».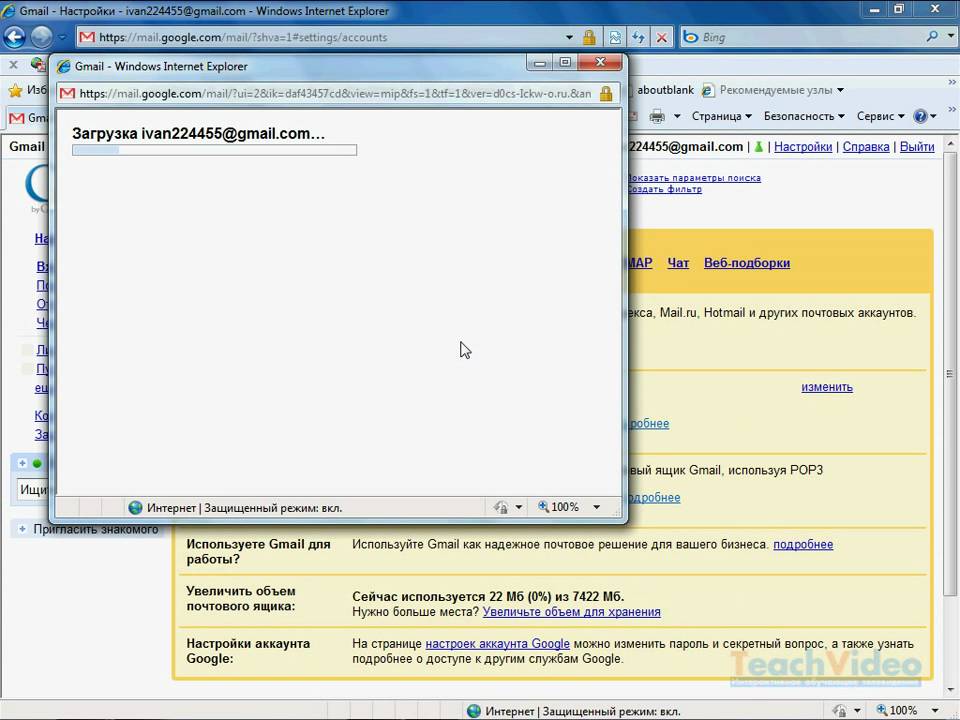 Нажмите «Далее».
Нажмите «Далее». Продолжите, нажав на кнопку «Далее».
Продолжите, нажав на кнопку «Далее».




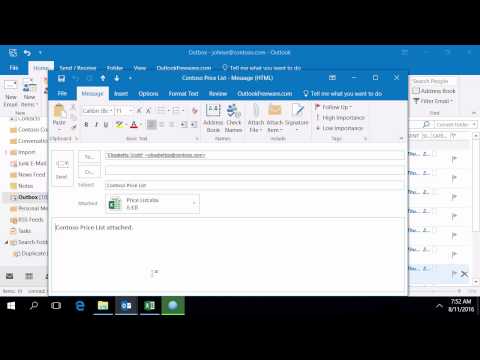
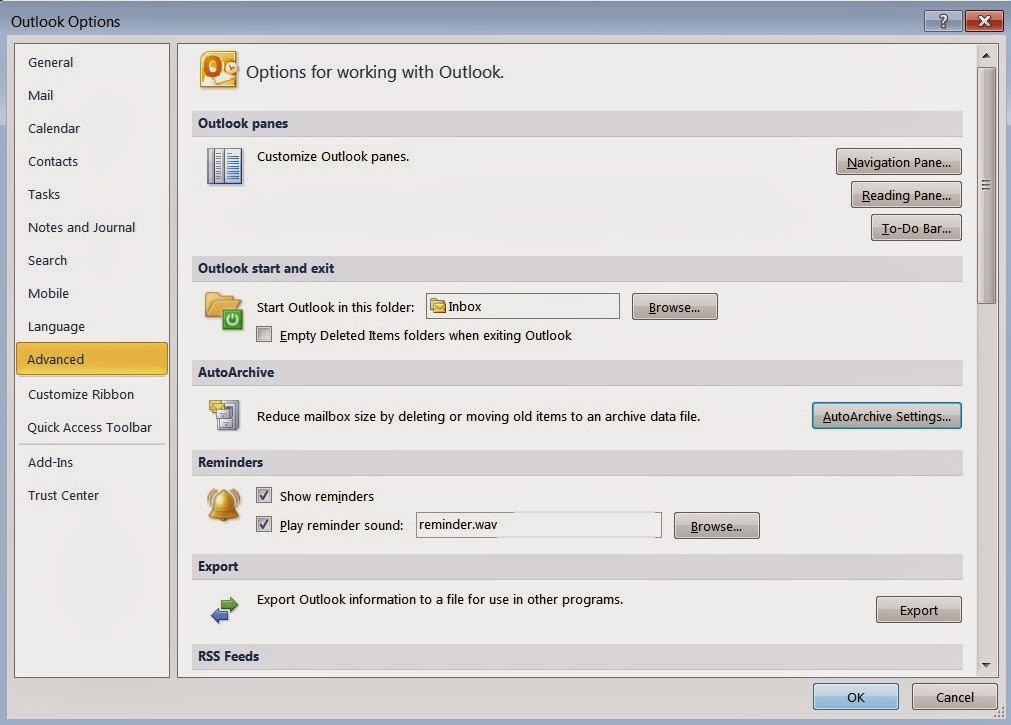 Ориентировочно, среднее количество — 100 контактов.
Ориентировочно, среднее количество — 100 контактов. 1 Outlook 2010, 2013, 2016
1 Outlook 2010, 2013, 2016
 vcf > contacts.vcf
vcf > contacts.vcf
 csv.
csv.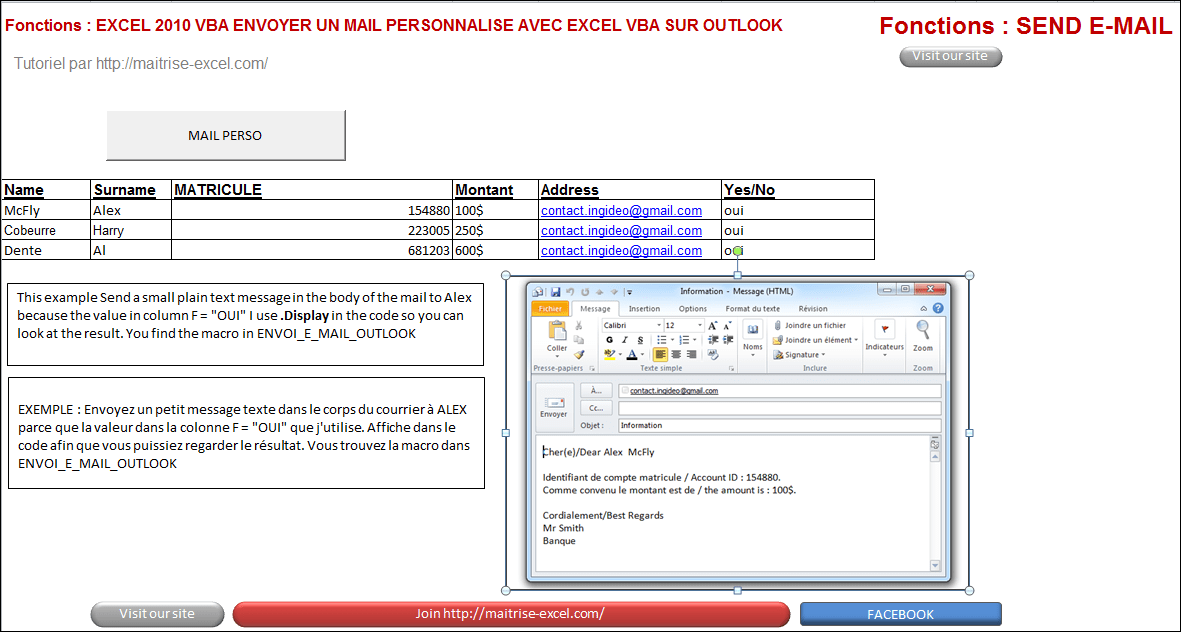


 Выберите вариант, который лучше всего описывает вашу ситуацию, и нажмите «».Продолжить »
Выберите вариант, который лучше всего описывает вашу ситуацию, и нажмите «».Продолжить »