Как сделать ссылку на другой лист в Microsoft Excel
Tremplin Numérique опубликованный
Точно так же, как ссылка на другое место в документе Word, вы можете создать ссылку на другой лист в книге Excel. Это удобный способ быстрого доступа к рабочему листу, связанному с вашим текущим листом или ячейкой.
Возможно, у вас есть годовой бюджет с отдельными листами на каждый месяц. У вас может быть рабочая книга компании с отдельным листом для каждого подразделения. Или, может быть, у вас просто есть большая рабочая тетрадь с десятками и десятками листов.
Вы можете упростить для себя или тех, с кем вы сотрудничаете, просмотр данных на другом листе одним щелчком мыши.
Ссылка на другой лист в книге Excel
Вы можете связать определенную ячейку с другим листом, независимо от того, содержит ли эта ячейка текст, числа или даже формулу.
Выберите ячейку, которую хотите связать. Перейдите на вкладку «Вставка» и выберите «Ссылки» > «Вставить ссылку» или щелкните правой кнопкой мыши ячейку и переместите курсор на «Ссылка» > «Вставить ссылку».
Когда откроется окно «Вставить гиперссылку», выберите «Поместить в этот документ» слева. Справа вы увидите ссылку на ячейку и определенные имена. Разверните ссылку на ячейку, если необходимо, щелкнув значок плюса.
После этого вы увидите список листов в своей книге. Сверху вниз в списке отображаются листы слева направо в ряду вкладок листов.
Выберите лист, который вы хотите связать с тем, который его выделяет. Если вы просто хотите сослаться на лист, вы можете оставить поле «Введите ссылку на ячейку» в ячейке по умолчанию A1. Это верхняя левая ячейка листа.
Но если вы хотите сослаться на определенную ячейку на листе, вместо этого введите ссылку на ячейку в это поле.
Когда вы закончите, нажмите «ОК», чтобы применить ссылку к ячейке.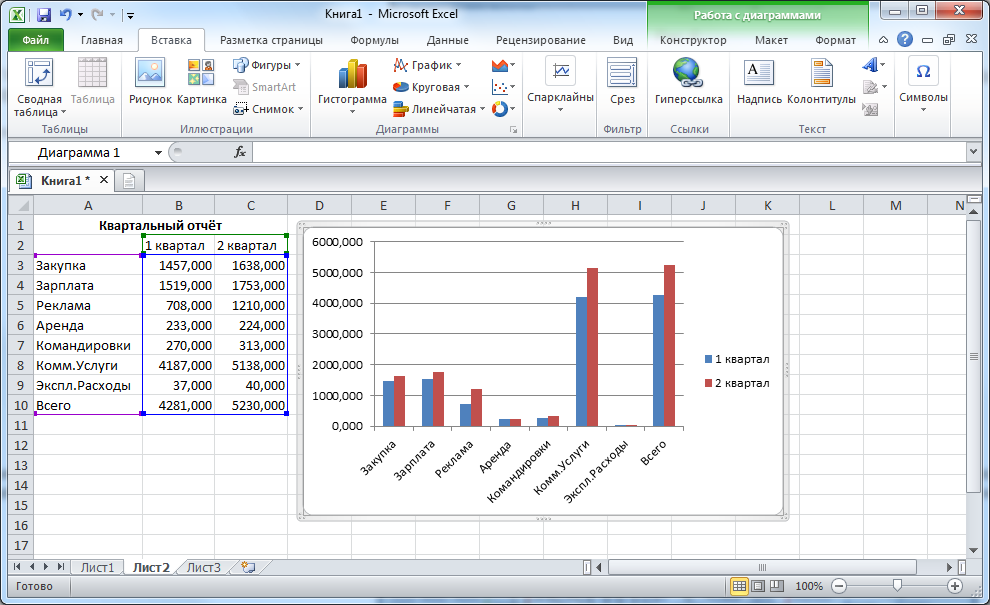 Так что дайте ему щелчок! Вы должны перейти непосредственно к другому листу или к ячейке, которую он содержит, если вы ее определили.
Так что дайте ему щелчок! Вы должны перейти непосредственно к другому листу или к ячейке, которую он содержит, если вы ее определили.
Изменить или удалить ссылку в Excel
После добавления ссылки на другой лист вы можете отредактировать или удалить ее. Возможно, вы решите сослаться на другую ячейку или лист или вообще удалите ссылку.
Щелкните правой кнопкой мыши ячейку, содержащую ссылку, и выберите «Редактировать гиперссылку», чтобы внести изменения, или «Удалить гиперссылку», чтобы удалить ссылку.
Вы заметите, что вы также можете открыть ссылку, используя контекстное меню, вызываемое правой кнопкой мыши.
Поскольку связать другой лист в книге Excel так просто, стоит потратить минуту или две на его настройку, если это сэкономит ваше время на переход к листу позже, особенно если вам нужно прокрутить панель вкладок листа, чтобы найти его.
Чтобы узнать больше, посмотрите, как создать ссылку на другой документ в электронной таблице Excel.
★ ★ ★ ★ ★
Tremplin Numérique
Написание Tremplin Numérique, Французское веб-агентство.
Как вставить или удалить ссылку в Excel
В Excel вы можете прикрепить гиперссылку к файлу, сайту, ячейке или таблице. Эта функция нужна, чтобы быстрее переходить к тому или иному документу. Связи между клетками применяются в моделировании и сложных расчётах. Разберитесь, как добавлять такие объекты, как редактировать их, как удалить. Узнайте, как найти циклическую ссылку в Excel, если она там есть, зачем она нужна и как ей пользоваться.
Связи между клетками применяются в моделировании и сложных расчётах
Вставка ссылки в ячейку
Такой объект очень легко отличить от остального текста. Он имеет другой цвет и оформлен подчёркиванием.
Ссылка на сайт
Если вы хотите сделать в документе переход на интернет-страницу, вот как вставить гиперссылку в Excel:
- Выделите нужную клетку. Можете оставить её пустой или что-то написать.
 Текст вы всегда сумеете удалить.
Текст вы всегда сумеете удалить. - Кликните по ней правой кнопкой мыши.
- Строка «Добавить гиперссылку» («Hyperlink»). Аналогичная кнопка есть в меню «Вставить».
- В блоке «Связать» нажмите «Веб-страница» («Web Page»).
- Чуть правее кликните на «Просмотренные страницы» и выберите нужную.
- Если вы хотите задать URL сайта, который не посещали до этого, напишите его в поле «Адрес» («Asdress»).
- В пункте «Замещающий текст» укажите то, что должно замещать гиперссылку. Эта фраза отобразится в ячейке. При клике на неё откроется веб-страница. Можете оставить поле пустым.
- Кнопка «Подсказка» («ScreenTip») служит для создания всплывающих подсказок Excel.
Точно так же можно связать ссылку с картинкой или автофигурой. В случае с графикой поле «Замещающий текст» будет неактивно.
Можно сделать переход на интернет-страницу
Ссылка на файл
Чтобы связать ячейку с данными, которые хранятся на компьютере, надо сделать так:
- Клик правой кнопкой мыши — Добавить гиперссылку.

- В разделе «Связать» отметьте «Файл».
- Отобразится папка, в которой сейчас находится документ.
- Кнопка «Недавние файлы» откроет список данных, которые вы использовали в последнее время. Их нельзя удалить из этого раздела.
- Если и там нет того, что вы ищите, задайте путь самостоятельно. Для этого кликните «Текущая папка». Под замещающим текстом будет выпадающий список. В нём выберите каталог.
- Задать путь можно и при помощи кнопки «Найти». Она находится чуть правее выпадающего списка.
Если связанные данные удалить, ссылка на них останется. Но при попытке её открыть программа выдаст ошибку. То же самое произойдёт, когда вы запустите таблицу на другом ПК. Ведь нужного файла там нет.
В Excel можно сослаться на ещё несуществующий документ и сразу его создать.
- В области «Связать» отметьте «Новым документом».
- В блоке «Путь» («Full path») указано, куда будет сохранён файл.
- В поле «Имя документа» напишите его будущее имя.

- Нажмите «OK». Будет добавлена новая таблица. И она сразу привяжется к ячейке.
- Чтобы задать свои параметры и создать файл другого формата, кликните «Изменить» рядом с блоком «Путь».
- Выберите желаемый тип документа, введите название и укажите, куда его сохранять.
Кликните правой кнопкой мыши — Добавить гиперссылку
Когда вы нажмёте на ячейку, к которой привязаны данные на компьютере, система безопасности Excel выдаст предупреждение. Оно сообщает о том, что вы открываете сторонний файл, и он может быть ненадёжным. Это стандартное оповещение. Если вы уверены в данных, с которыми работаете, в диалоговом окне на вопрос «Продолжить?» ответьте «Да».
Ссылка на почту
Можно связать ячейку с e-mail. Тогда при клике на неё откроется ваш почтовый клиент, и в поле «Кому» уже будет введён адрес.
Тогда при клике на неё откроется ваш почтовый клиент, и в поле «Кому» уже будет введён адрес.
- В блоке «Связать» выберите «Электронной почтой».
- В строке «Адрес» напишите е-майл. Он автоматически преобразуется в формулу. Её не надо стирать.
- В поле «Текст» введите фразу, которая должна отображаться вместо e-mail. Если вы там ничего не напишите, в ячейке будет адрес с формулой. Её можно удалить только вместе с е-майлом.
- В поле «Тема» можете указать тему для отправки письма.
Ссылка на другую ячейку
Вот как в Excel сослаться на другую клетку в той же таблице:
- В разделе «Связать» нажмите «Местом в документе» («Place in This Document»).
- В области «Выберите место в документе» отметьте желаемый лист.
- В «Адрес» введите название ячейки. Оно состоит из буквы, обозначающей столбец, и номера строки. Чтобы узнать это название, кликните на нужную клетку. Оно отобразится в специальном поле слева вверху.
- Нажмите «OK».

Подобным образом создают циклическую гиперссылку. Например, клетка B3 ссылается на D5, D5 — на F7, а F7 вновь перенаправляет на B3. Так все связи будут замкнуты в один круг.
Чтобы сделать переход сразу к нескольким клеткам одновременно, надо создать диапазон.
- Выделите ячейки, которые будут «пунктом назначения». Для этого кликайте на них с зажатой клавишей Ctrl.
- Найдите поле с адресами клеток. Оно находится слева вверху на одном уровне со строкой формул. Введите туда любое название диапазона.
- Аналогичного результата можно добиться, если сделать клик правой кнопкой мыши и выбрать пункт «Присвоить имя».
После этого сошлитесь на диапазон так же, как на клетку.
Ссылка на другую таблицу
Вот как сделать гиперссылку в Excel на другую таблицу:
- В блоке «Связать» выберите «Файлом».

- Укажите путь к документу.
- Нажмите кнопку «Закладка» («Bookmark»).
- В поле «Адрес» напишите имя клетки в другой таблице.
Так можно сделать связь не со всем файлом, а с конкретным местом в файле.
Создание гиперссылки на другую таблицу
Циклические ссылки
Допустим, вам прислали для работы документ и в нём есть циклическая ссылка в Excel — как убрать её? Ведь такие объекты будут мешаться при подсчёте формул. Да и работать с чужими связками не совсем удобно.
Для начала такие объекты нужно найти.
- В строке меню перейдите на вкладку «Формулы».
- На панели «Зависимость формул» отыщите кнопку «Проверка наличия ошибок».
- Кликните на чёрную стрелочку рядом с ней.

- Наведите на «Циклическая ссылка». Будут показаны адреса ячеек, в которых она находится.
Эти объекты используются для моделирования задач, расчётов, сложных формул. Вычисления в одной клетке будут влиять на другую, а та, в свою очередь, на третью. Но в некоторых операциях это может вызвать ошибку. Чтобы исправить её, просто избавьтесь от одной из формул в цикле — круг разомкнётся.
Редактирование или удаление гиперссылок
Вот как удалить гиперссылку в Excel, оставив текст, отредактировать её, или вовсе стереть:
- Выделите ячейку. Чтобы не нажимать на неё (при этом откроется связанный с ней объект), управляйте курсором-ячейкой Excel при помощи стрелочек.
- Кликните правой кнопкой мыши.
- Чтобы избавиться от связки, но оставить надпись, нажмите «Удалить гиперссылку»
- Если хотите её отредактировать, выберите «Изменить ссылку».
- Чтобы стереть всё содержание ячейки, нажмите клавишу Delete.
Как изменить цвет и убрать подчёркивание?
Если вы не хотите, чтобы этот объект был заметен на фоне остального текста, можно изменить его цвет и убрать подчёркивание.
- Выделите клетку.
- На панели инструментов во вкладке «Меню» (в Office 2007 «Главная») отыщите букву «Ч» с чёрточкой внизу. Она отвечает за подчёркивание.
- На этой же панели надо найти кнопку с пиктограммой в виде символа «А» с полоской под ним.
Можно изменить цвет и убрать подчёркивание гиперссылки
Кликните на чёрную стрелочку рядом. Откроется палитра. Выберите цвет шрифта.
В Excel можно вставить гиперссылку для перехода на веб-страницу, открытия какого-то документа или перенаправления на другие клетки. Такие объекты используются в сложных расчётах и задачах, связанных с финансовым моделированием.
Как использовать гиперссылки для быстрого перемещения между листами в Microsoft Excel
Как использовать гиперссылки для быстрого перемещения между листами в Microsoft Excel
Чем больше загружена рабочая книга Microsoft Excel, тем больше способов вам нужно в ней перемещаться.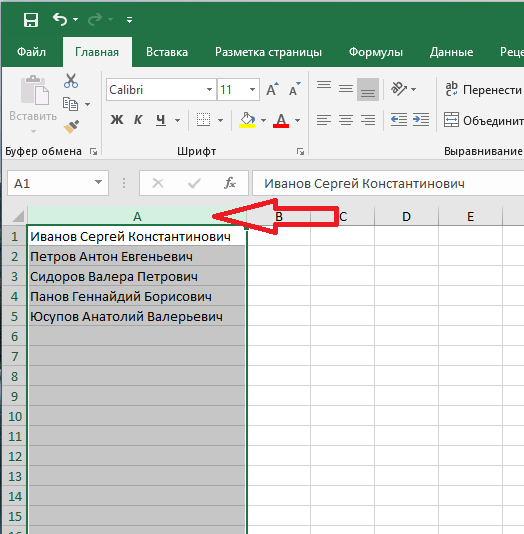 Ознакомьтесь с этими ярлыками, которые помогут вам перемещаться между листами.
Ознакомьтесь с этими ярлыками, которые помогут вам перемещаться между листами.
Что нового в TechRepublic
- 8 лучших инструментов и программного обеспечения HR-аналитики для вашего бизнеса в 2023 году
- Основные угрозы кибербезопасности на 2023 год
- Получите Microsoft Office Pro и пожизненный доступ к 5 лучшим приложениям за 59,99 долларов США.
- Редакционный календарь TechRepublic Premium: ИТ-политики, контрольные списки, наборы инструментов и исследования для загрузки
Перемещаться по книге Microsoft Excel несложно, если у вас всего несколько листов. Это связано с тем, что Excel отображает вкладки листов внизу экрана. Просто щелкните вкладку, чтобы активировать этот лист. Чем больше листов вы добавите, тем выше вероятность того, что Excel скроет некоторые вкладки листа.
Это связано с тем, что Excel отображает вкладки листов внизу экрана. Просто щелкните вкладку, чтобы активировать этот лист. Чем больше листов вы добавите, тем выше вероятность того, что Excel скроет некоторые вкладки листа.
Когда это происходит, вам не нужно меньше листов, вам нужно больше способов доступа к листам. В этом уроке я покажу вам несколько способов быстрого перехода от листа к листу в книге Excel.
Я использую Microsoft 365 в 64-разрядной системе Windows 10, но вы можете использовать более старые версии Excel и Excel для Интернета.
SEE: команды Windows, Linux и Mac, которые должен знать каждый (бесплатный PDF) (TechRepublic)
Как использовать ярлыки для перемещения в Excel
Количество листов в книге Excel по умолчанию равно трем, но количество листов, которые может иметь книга, не ограничено. Память вашей системы может ограничивать количество листов, но Excel — нет. Без ограничений перемещение по занятой книге может быстро стать утомительным.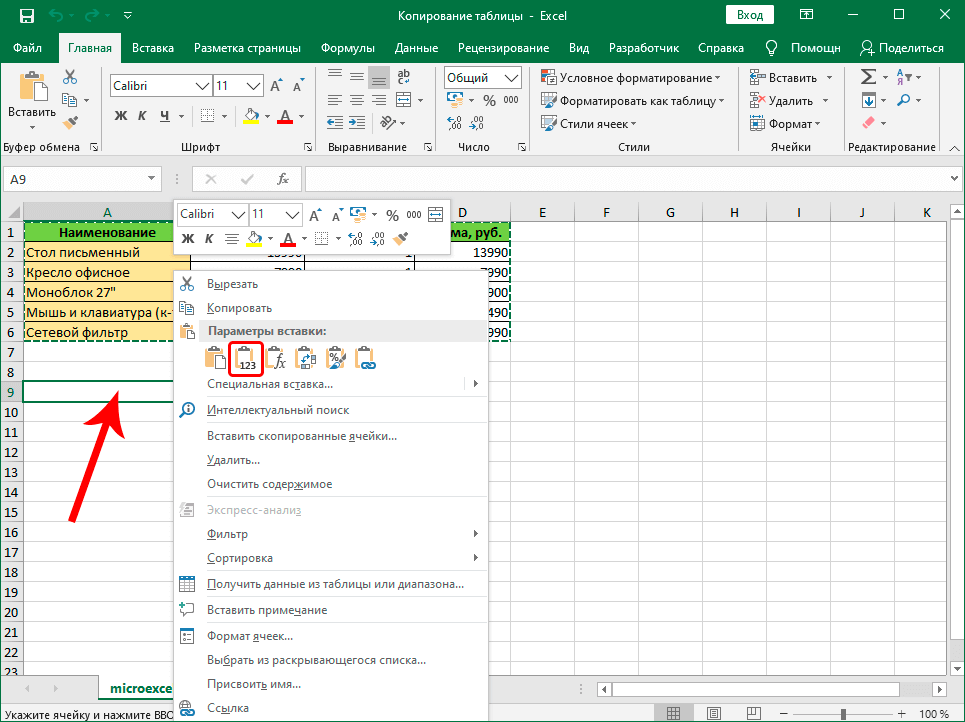
Легко переключаться между первыми несколькими листами. Просто щелкните вкладку в нижней части экрана ( Рисунок A ). У этого метода есть одна большая проблема: вы не можете нажимать на вкладки, которые не видите. Переход на другой лист больше не является быстрым щелчком мыши, но по-прежнему не представляет сложности.
Рисунок А
Рисунок A. Щелкните вкладку, чтобы перейти на другой лист.Влево можно щелкнуть стрелкой вперед и назад (обведены кружком на рис. A). При каждом щелчке Excel перемещает вкладки на один лист влево или вправо, открывая вкладки, которые в противном случае вы могли бы не увидеть. Если в вашей рабочей книге десятки листов, этот метод не особенно полезен, поскольку для перехода к нужному листу может потребоваться несколько щелчков мышью.
Использование списка листов является более быстрым методом. Для этого щелкните правой кнопкой мыши область со стрелками «назад» и «вперед», чтобы отобразить список листов ( Рисунок B ). Щелкните лист, чтобы активировать его немедленно. Если диалоговое окно не может отобразить полный список, Excel добавит полосу прокрутки справа. Даже если вам нужно прокрутить десятки листов, это все равно быстро.
Щелкните лист, чтобы активировать его немедленно. Если диалоговое окно не может отобразить полный список, Excel добавит полосу прокрутки справа. Даже если вам нужно прокрутить десятки листов, это все равно быстро.
Рисунок В
Рисунок B: Используйте этот список листов, чтобы быстро активировать лист.Список листов может стать вашим лучшим другом, если вам нужно перемещаться по нескольким листам в одной книге Excel. Есть ярлыки, которые могут оказаться полезными:
- Переход к первому листу: нажмите и удерживайте клавишу Ctrl и щелкните стрелку влево.
- Перейти к последнему листу: нажмите и удерживайте клавишу Ctrl и щелкните стрелку вправо.
- Переместить один лист вправо: Ctrl + PgDn. Продолжайте удерживать Ctrl и нажмите PgDn, чтобы продолжить движение вправо.
- Переместить один лист влево: Ctrl + PgUp. Продолжайте удерживать Ctrl и Pres PgUp, чтобы продолжить движение влево.

- Перейти к определенному листу: нажмите F5, чтобы открыть диалоговое окно «Перейти». Параметр «Ссылка» отобразит активный лист и ячейку. Перепишите его ( Рисунок C ) и нажмите «Перейти». Обязательный восклицательный знак является разделителем между ссылкой на лист и ячейку. Единственным преимуществом этого метода является то, что он также активирует определенную клетку.
Рисунок С
Рисунок C. Используйте «Перейти», если хотите указать лист и ячейку.Как использовать гиперссылки для перемещения в Excel
Гиперссылки — это тип ярлыка, для которого требуется только быстрый щелчок. Если перемещение с помощью вкладок и сочетаний клавиш кажется вам утомительным, попробуйте гиперссылки. Гиперссылка — это специально отформатированное содержимое, которое реагирует на щелчок, открывая файл, веб-страницу или перемещая курсор в другое место в том же файле.
Для демонстрации добавляйте гиперссылки на лист по одной. Сначала перейдите на вкладку «Вставка» и щелкните раскрывающийся список «Ссылка» в группе «Ссылки». В раскрывающемся списке выберите «Вставить ссылки» внизу списка.
Сначала перейдите на вкладку «Вставка» и щелкните раскрывающийся список «Ссылка» в группе «Ссылки». В раскрывающемся списке выберите «Вставить ссылки» внизу списка.
В появившемся диалоговом окне нажмите «Поместить в этот документ» на панели ссылок (слева). В списке «Или выберите место в этом документе» щелкните лист, на который вы хотите создать ссылку ( Рисунок D ).
Рисунок D
Рисунок D: Выберите лист.Нажмите OK, чтобы вернуться к гиперссылке, показанной на рис. E . Просто щелкните гиперссылку, чтобы немедленно активировать Sheet4.
Рисунок Е
Рисунок E: Excel вставляет гиперссылку на выбранную ссылку.Оставайтесь с нами
Скорее всего, вам понадобится полный список гиперссылок листа. В следующей статье я покажу вам, как создать быстрый список имен листов с гиперссылками с помощью Microsoft Power Query.
Освойте Microsoft Excel с этими курсами от TechRepublic Academy:
- Базовый курс Excel для начинающих
- Microsoft Excel: расширенные формулы и функции Excel
- Microsoft Excel: анализ данных с помощью сводных таблиц Excel
- eLearnExcel: школьный пакет сертификации Excel
Сьюзен Харкинс
Опубликовано: Изменено: Увидеть больше Программное обеспечениеСм. также
- Как добавить условное форматирование сводной таблицы Microsoft Excel без выражений (ТехРеспублика)
- Лучшее программное обеспечение для управления проектами 2022 года (ТехРеспублика)
- Шпаргалка по Windows 11: все, что вам нужно знать (ТехРеспублика)
- Лучшее программное обеспечение для бизнеса и конечных пользователей (TechRepublic на Flipboard)
- Разработчик
- Майкрософт
- Програмное обеспечение
Выбор редактора
- Изображение: Rawpixel/Adobe Stock
ТехРеспублика Премиум
Редакционный календарь TechRepublic Premium: ИТ-политики, контрольные списки, наборы инструментов и исследования для загрузки
Контент TechRepublic Premium поможет вам решить самые сложные проблемы с ИТ и дать толчок вашей карьере или новому проекту.

Персонал TechRepublic
Опубликовано: Изменено: Читать больше Узнать больше - Изображение: Nuthawut/Adobe Stock
- Изображение: WhataWin/Adobe Stock
Безопасность
Основные угрозы кибербезопасности на 2023 год
В следующем году киберпреступники будут как никогда заняты. Готовы ли ИТ-отделы?
Мэри Шеклетт
Опубликовано: Изменено: Читать больше Узнать больше Безопасность - Изображение: Разные фотографии/Adobe Stock
Облако
Salesforce дополняет свой технологический стек новыми интеграциями для Slack, Tableau
Компания, которая в течение нескольких лет закупала лучшие в своем классе продукты, интегрирует платформы для создания синергии для скорости, понимания и совместной работы.
Карл Гринберг
Опубликовано: Изменено: Читать больше Увидеть больше Облако - физкес / iStock
- Изображение: Bumblee_Dee, iStock/Getty Images
Програмное обеспечение
108 советов по Excel, которые должен усвоить каждый пользователь
Независимо от того, являетесь ли вы новичком в Microsoft Excel или опытным пользователем, эти пошаговые руководства принесут вам пользу.

Персонал TechRepublic
Опубликовано: Изменено: Читать больше Увидеть больше Программное обеспечение
Добавить, изменить и удалить (полное руководство)
Перейти к содержимому Как создать гиперссылку в Excel: добавить, изменить и удалить (полное руководство)Когда вы думаете о гиперссылках, вы, вероятно, думаете о ссылке 🔗, которая направит вас к веб-страницу в один клик.
Хотя это правильно и круто, гиперссылки в Excel намного круче!
Мало того, что они приводят вас к определенному файлу или веб-странице, вы также можете вставлять гиперссылки для перехода к другой ячейке или листу той же книги или даже к другой книге🤯
Узнайте, как переходить к ячейкам, листам или книгам с помощью гиперссылок в Excel!
Давайте приступим😀
Обязательно загрузите бесплатную рабочую тетрадь, чтобы работать над ней по ходу дела.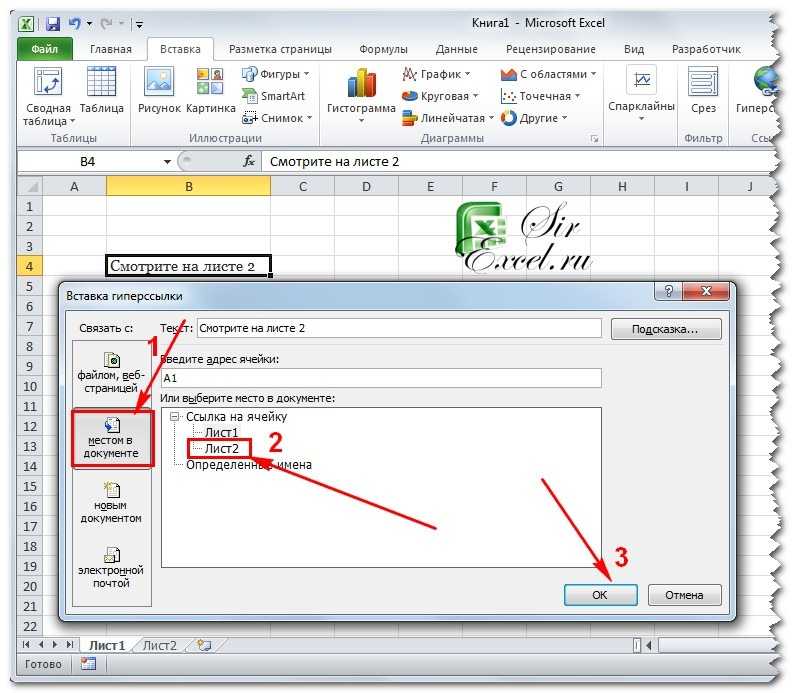
Содержание
Гиперссылка на веб-сайт с помощью команды ленты
Наиболее распространенными известными нам гиперссылками являются те, которые перенаправляют вас на веб-страницу при нажатии на текст гиперссылки.
Именно этому вы и научитесь в первую очередь: Как вставить гиперссылку на сайт🌐
Самый распространенный способ вставить гиперссылку в Excel — нажать кнопку «Ссылка» на вкладке «Вставка» ленты Excel.
Откройте рабочую тетрадь и давайте вставим гиперссылку с помощью команды ленты Excel👇
- Нажмите на ячейку . В нашем случае ячейка A1.
- Щелкните вкладку «Вставка» на ленте Excel.
- В группе «Ссылки» нажмите «Ссылки» или «Гиперссылки» в зависимости от версии Excel. В столбце поиска 2 совпадения.
Появится диалоговое окно Вставить гиперссылку .
В этом диалоговом окне может происходить множество вещей, но вам не о чем беспокоиться. Давайте пошагово 😊
Давайте пошагово 😊
С левой стороны вы увидите ссылку на панель, которая дает вам возможность сослаться на существующий файл или веб-страницу, поместить в этот документ, создать новый документ или электронное письмо. Почта Адрес.
- Выберите Существующий файл или веб-страницу .
- Добавить URL-адрес (мы будем использовать https://spreadsheeto.com/) в адресную строку внизу.
- Наконец, нажмите OK.
Отображаемый текст в ячейке теперь отображается подчеркнутым синим цветом. Это означает, что текст становится гипертекстом. Гипертекст — это текст с гиперссылками.
Просто гиперссылка🔗
Когда вы нажмете на ссылку, вы будете перенаправлены на нашу электронную таблицу на главную страницу🌐
Разве это не было круто? Отличная работа👍
Совет профи!
Вы также можете использовать сочетание клавиш Excel для вставки ссылки, Ctrl + K .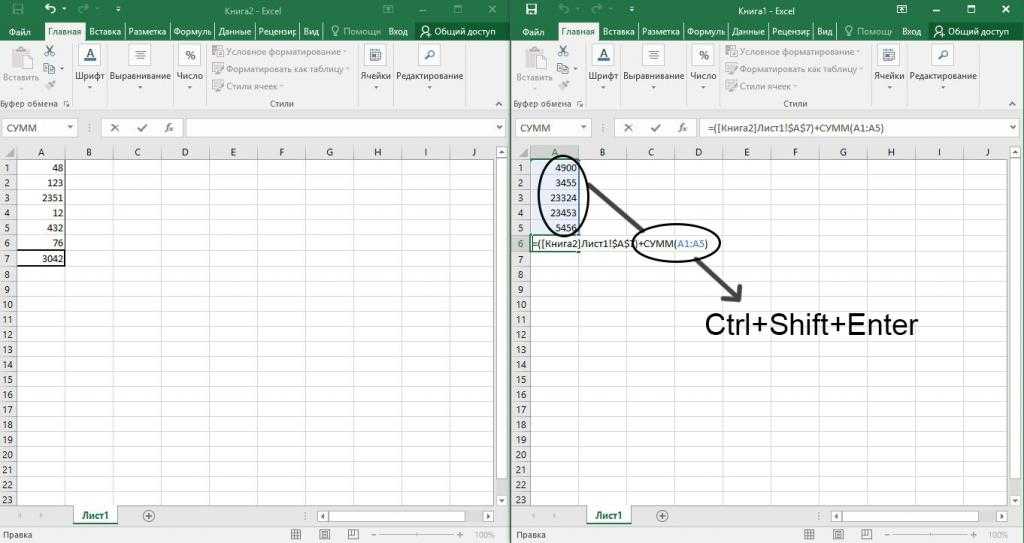
Все, что вам нужно сделать, это щелкнуть по определенной ячейке и нажать клавиши. Затем сразу же появится диалоговое окно вставки гиперссылки (вот почему оно наше любимое).
Этот ярлык работает и во многих приложениях, так что полезно знать.
Гиперссылка на веб-сайт с помощью правой кнопки мыши
Вы также можете добавлять гиперссылки в Excel с помощью правой кнопки мыши.
- Щелкните правой кнопкой мыши на ячейке.
- Щелкните ссылку.
Появится всплывающее меню диалогового окна «Вставить гиперссылку». Обязательно выберите параметр «Ссылка на существующий файл или веб-страницу». Затем добавьте URL-адрес в поле «Адрес» и нажмите «ОК».
Метод даст те же результаты. Ячейка становится ячейкой с гиперссылкой😊
Но знаете ли вы, что гиперссылки в Excel не ограничиваются только веб-страницами? 🤯 Вы можете вставлять гиперссылки на другую ячейку на листе, на другой лист в той же книге или даже на другой файл Excel.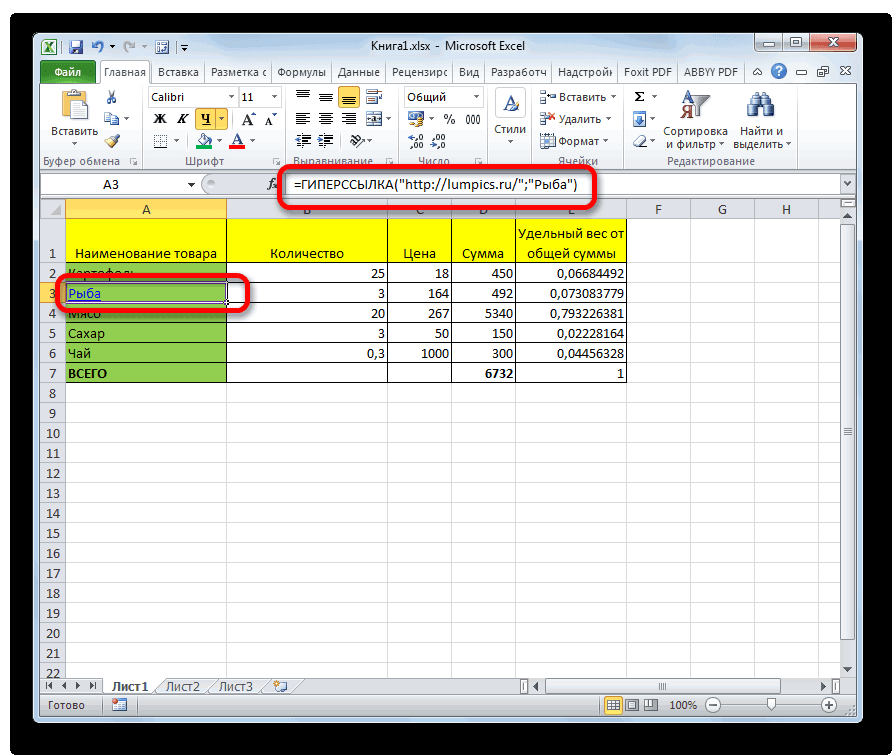
И это именно то, что вы узнаете дальше!
Гиперссылка на другую ячейку или рабочий лист
Что делает гиперссылки Excel круче, так это то, что вы можете вставить гиперссылку на другую ячейку или рабочий лист.
При работе с большим объемом данных на нескольких листах очень полезно иметь оглавление или сводный отчет или быстрый способ перехода от одного часто используемого раздела к другому.
Используя гиперссылки, вы можете узнать, где находятся эти данные в книге, и напрямую получить к ним доступ, щелкнув ссылку.
Вы оцените это, когда сделаете это. Итак, поехали💪
- Нажмите на ячейку (ячейка A3)
- Нажмите Ctrl + K , чтобы открыть диалоговое окно «Вставить гиперссылку».
- Выберите параметр Поместить в этот документ на панели Ссылка на панель.
- Под ссылкой на ячейку выберите целевой лист в той же книге. В нашем примере выберите Лист источника данных.

- Щелкните OK.nction, чтобы завершить формулу.
Вот результат.
Текст становится гиперссылкой. При нажатии на ссылку вы будете перенаправлены на рабочий лист источника данных в текущей рабочей книге.
Ссылка на другую книгу
Вы также можете создать ссылку на другую книгу Excel на своем компьютере.
Давайте вставим ссылку на другую книгу в ячейку A5 нашей рабочей тетради.
- Щелкните ячейку A5.
- Нажмите Ctrl + K.
Появится диалоговое окно Вставить гиперссылку. На панели «Ссылка на панель» выберите параметр «Извлечение файла или веб-страницы». Используйте файловый менеджер, чтобы найти файл, на который вы хотите сослаться.
Щелкните любой файл рабочей книги, доступный на вашем компьютере. Затем нажмите OK 👍
Вы вставили гиперссылку, которая направит вас к другому файлу Excel. Когда вы наводите на него курсор, вы можете увидеть пункт назначения ссылки.
Профессиональный совет!
Также можно сделать ссылку на определенную ячейку в другом файле, но вам нужно будет использовать функцию ГИПЕРССЫЛКА. Я покажу вам, как это сделать за несколько секунд.
Я покажу вам, как это сделать за несколько секунд.
Удаление гиперссылок выполняется в два клика. Если вы добавили ссылки, которые вам больше не нужны, или ссылки неактуальны, вы можете очень легко удалить гиперссылки.
- Щелкните правой кнопкой мыши на ячейке.
- Выберите параметр Удалить гиперссылку .
Гиперссылка удалена. Текст на дисплее изменился на черный и никуда вас не направит. столбец ame).
Так просто, правда?
Как редактировать гиперссылку
Таким же образом вы можете редактировать гиперссылку, используя пункт контекстного меню.
Выбор ячеек для редактирования ссылок может быть сложным. При нажатии на ячейку вы нажимаете на ссылку, которая направит вас к месту назначения ссылки😬
Чтобы избежать этого, вы можете нажать и удерживать на этой конкретной ячейке. Когда вы увидите, что указательный палец меняется на крест, вы можете отпустить кнопку мыши🖱️
Это позволит вам выбрать ячейку и отредактировать ее. Чтобы изменить гиперссылку,
Чтобы изменить гиперссылку,
- Щелкните ячейку.
- Щелкните правой кнопкой мыши и выберите Редактировать Гиперссылка .
Появится диалоговое окно редактирования гиперссылки. Затем вы можете редактировать свои гиперссылки по своему усмотрению. Если вы хотите создать ссылку на новый файл или веб-страницу, ячейку, лист или книгу, вы можете выполнить следующие действия для редактирования гиперссылок в Excel.
Как вы знаете, Excel — это мощная программа для работы с электронными таблицами с множеством встроенных функций, помогающих вам эффективно работать с данными и числами. В Excel также есть функция для вставки гиперссылок.
Вы можете вставлять гиперссылки с помощью функции HYPERLINK в Excel.
Синтаксис функции HYPERLINK:
=HYPERLINK(link_location, [friendly_name])
Функция HYPERLINK имеет следующие аргументы:
- link_location относится к месту в документе, на которое указывает ссылка.
 Это может быть URL-адрес, ссылка на ячейку или другая электронная таблица или текстовый файл. Это необходимо.
Это может быть URL-адрес, ссылка на ячейку или другая электронная таблица или текстовый файл. Это необходимо. - friendly_name — отображаемый текст в ячейке. Он отображается синим цветом и подчеркивается. Это необязательно, но мы рекомендуем использовать его.
Облегчает чтение. Если дружественное_имя опущено, ячейка отображает link_location в качестве текста перехода.
Функцию HYPERLINK можно использовать в двух важных случаях.
В первом случае вы хотите создать гиперссылку на определенные ячейки во внешних электронных таблицах. Второй случай — это когда вы хотите сделать гиперссылку на ссылку на ячейку, а не использовать URL-адрес.
Функция гиперссылки на ячейки во внешних электронных таблицах
Давайте воспользуемся этой формулой.
=ГИПЕРССЫЛКА(«[название электронной таблицы]ссылка на ячейку», «понятное имя»)
Например, я хочу создать ссылку на электронную таблицу под названием «МИН-МАКС-ФУНКЦИИ-Электронная Таблица-Проект-Файл» и Я хочу, чтобы ссылка указывала на ячейку B6 на первом листе. Вот как бы я это сделал:
Вот как бы я это сделал:
=ГИПЕРССЫЛКА(«[C:\Users\PC\Downloads\Excel Files\MIN-MAX-FUNCTIONS-Spreadsheeto-Project-File.xlsx]B6″,»Добро пожаловать!»)
Нажмите Enter.
Вместо отображения местоположения ссылки отображается понятное имя.
Когда вы щелкнете понятное имя «Добро пожаловать!», оно направит вас к ссылке на ячейку файла Excel.
Вам просто нужно убедиться, что расположение файла, скобки и кавычки также находятся в правильном месте😊
Функция гиперссылки на ссылку на ячейку
Второй случай, когда вы можете захотеть использовать функцию ГИПЕРССЫЛКА, — это когда ссылка может измениться.
В этом случае вместо URL-адреса можно использовать ссылку на ячейку. Таким образом, всякий раз, когда URL-адрес (или путь к файлу) в ячейке изменяется, ссылка будет автоматически обновляться.
В нашем примере адрес ячейки нашего URL-адреса — A12. Итак, давайте наберем
=ГИПЕРССЫЛКА(A12,
В качестве понятного имени мы можем ввести что угодно, например «Веб-сайт».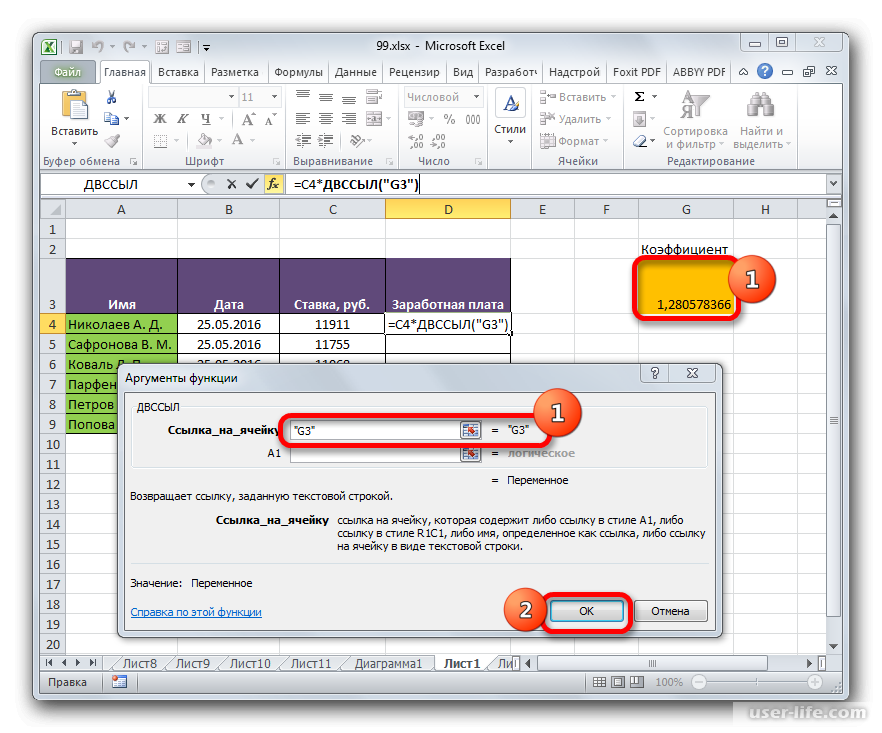
Нажмите Enter.
Даже если ссылка в адресе ячейки может измениться, ячейка с гиперссылкой автоматически обновится.
Как найти гиперссылки
Вы можете обнаружить, что работаете с рабочей книгой, в которой есть ссылки, но вы просто не можете их найти. Не существует автоматического способа найти все ссылки в рабочей книге, но есть несколько способов их найти🧐
Независимо от того, ищете ли вы имена файлов рабочей книги или ссылки на другой источник, лучший способ — определить лучший поиск термин для использования.
Чтобы найти ссылки, используемые в формулах, вы можете использовать Excel.
- В поле «Найти» введите «.xl».
- В поле «В пределах» нажмите «Книга».
- В поле Искать щелкните Формулы.
- Нажмите Найти все .
Вы увидите результаты ниже.
Вы можете попробовать найти другие источники, используя наиболее подходящий поисковый запрос.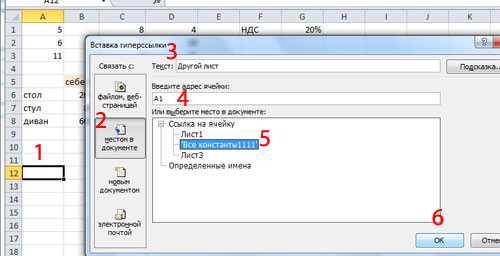 Вы также можете просматривать значения, примечания и комментарии, а не только формулы.
Вы также можете просматривать значения, примечания и комментарии, а не только формулы.
Вот и все. Что теперь?
Круто, правда? Гиперссылки в Excel позволяют переходить в разные места одним щелчком мыши!
Теперь вы знаете, как вставлять гиперссылки, чтобы направить вас на веб-страницы или существующие файлы. Кроме того, вы также узнали, как вставлять ссылки на ячейки, листы или книги. Отличная работа👍
Но подождите, это еще не все! Вы можете повысить уровень навигации по ячейкам, листам или книгам в Excel, изучив расширенные функции, такие как ЕСЛИ, СУММ и ВПР.
Вы также узнаете, как эффективно очищать данные в Excel🚀
Присоединяйтесь к моему бесплатному 30-минутному видеокурсу и улучшите свои навыки работы с Excel!
Другие ресурсы
Если вам нравится искать данные из разных файлов Excel, вы можете начать с основ функции ВПР👑
Это самая популярная расширенная функция в Excel, которая поможет вам найти данные, которые вам нужны, экономя ваше время.
 Текст вы всегда сумеете удалить.
Текст вы всегда сумеете удалить.








 Это может быть URL-адрес, ссылка на ячейку или другая электронная таблица или текстовый файл. Это необходимо.
Это может быть URL-адрес, ссылка на ячейку или другая электронная таблица или текстовый файл. Это необходимо.