Как создать GIF-анимацию — несколько способов, инструкция создания
Формат растровых изображений GIF долгое время считался наиболее распространённым в интернете. С его помощью можно создавать и хранить анимированные и статические файлы графики, в формате не более 256 цветов без потери качества. Анимацией можно заменить множество слов и картинок, поместив в неё необходимые кадры и задав параметры отображения.
Рассмотрим способы сотворения таких файлов, с подробной пошаговой инструкцией и описанием.
Создаём GIF из изображений
Гифки можно создавать из картинок, например, для этого будет удобно использовать онлайн-сервисы или специальные приложения, предлагающие набор инструментов и параметров для создания анимации на вкус пользователя.
Попробуйте создать свой первый gif, для ознакомления с возможностями и инструментарием предложенных нами сервисов. Для этого приготовьте любую фотографию на компьютере или другом устройстве, зайдите на специальный сайт (сервисы рассмотрены далее в статье), либо в приложение, затем загрузите её одну или несколько, обычно поддерживаются файлы с расширением . jpg или .png. Укажите настройки гифки, представьте, как будет выглядеть ваше творение, и, если всё устраивает, нужно щёлкнуть по кнопке “Создать” (способ сохранения зависит от используемого сервиса).
jpg или .png. Укажите настройки гифки, представьте, как будет выглядеть ваше творение, и, если всё устраивает, нужно щёлкнуть по кнопке “Создать” (способ сохранения зависит от используемого сервиса).
Способов, как сделать гифку, существует много, и с некоторыми из них вы можете ознакомиться ниже в статье.
Gifius, веб-инструмент для создания анимации
Онлайн-конструктор Gifius позволяет собрать простую GIF-анимацию, воспользовавшись бесплатным конструктором. Сервис ведёт работу с 2014 года, предоставляя несколько специализированных инструментов и форму для оставления комментариев.
Инструкция по использованию сервиса:
- Откройте веб-сайт.
 В верхней части у пользователя запрашиваются фотографии, которые будут использованы в кадрах анимации. Загрузите их, нажав на блок, выделенный красной рамкой, либо перетащив изображения туда.
В верхней части у пользователя запрашиваются фотографии, которые будут использованы в кадрах анимации. Загрузите их, нажав на блок, выделенный красной рамкой, либо перетащив изображения туда. - В настройках определите разрешение будущей гифки, можно поставить флажок на пункте “пропорции” для того, чтобы существовала пропорциональность, то есть при изменении ширины автоматически подгонялась высота.
- Поставьте скорость смены кадров (задержку между ними), по умолчанию установлено значение 12. Значение вводится с клавиатуры, либо меняется с помощью ползунка на экране.
- Изменяйте порядок хода анимации. Для этого мышью перемещайте миниатюры на панели, которая находится ниже окна предпросмотра. Если анимация слишком короткая или вы считаете, что картинок недостаточно, вы можете загрузить их, нажав на зелёную кнопочку с соответствующей надписью.
- Остаётся скачать готовый GIF-файл, для этого кликните правой кнопкой мыши на анимацию, выберите пункт “Сохранить как…”, укажите имя и желаемое расположение файла, затем “Сохранить”.
 Также можно просто нажать на сайте “Скачать GIF”.
Также можно просто нажать на сайте “Скачать GIF”.
Создание гифок при помощи Photoshop
Известный многофункциональный графический редактор предоставляет возможности и для создания собственных анимированных изображений.
Попробуйте создавать и свои красивые анимации: горящие или светящиеся надписи, двигающиеся буквы, нарисованный котик, гоняющийся за своим хвостом, и всё остальное, на что хватит фантазии и навыков. При помощи Abobe Photoshop можно создавать действительно профессиональные и захватывающие покадровые анимации, с огромными возможностями персонализации и настройки анимированных изображений.
Для этого воспользуйтесь несложной пошаговой инструкцией:
- Подготовьте будущие кадры анимации.
 Каждый созданный слой с картинкой или вашим рисунком — один кадр.
Каждый созданный слой с картинкой или вашим рисунком — один кадр. - В верхней части окна Photoshop на панели выберите раздел “Окно”, затем убедитесь, что “Временная шкала” активна. Это можно понять по галочке напротив, если она отсутствует, поставьте её, щёлкнув левой клавишей мыши.
- В появившемся окошке кликните на центральную кнопку “Создать покадровую анимацию”.
- В выпадающем списке найдите пункт “Создать кадры из слоёв” и выберите его.
- Можно выбрать количество произведений анимации: единожды, три раза, вечно, либо другое значение.
- Используйте временную шкалу, если вам нужно настроить порядок кадров.
- Теперь можно сохранить готовую работу на компьютер, выбрав формат .gif и директорию сохранения.
Gifovina — веб-сервис для создания анимации
Gifovina — бесплатный аниматор, который не требует загрузки на компьютер. Работа над гифкой ведётся в онлайн-редакторе, требующем для корректной работы включённого Abobe Flash Player.
Интерфейс сервиса разделён на окно предпросмотра, панель инструментов, параметров, и временную шкалу. Кадры добавляются нажатием на кнопку в левом углу страницы и загружаются с компьютера, по ссылке с интернета, либо с камеры (при её наличии можно сделать фото и загрузить в редактор).
Укажите необходимые параметры, поставьте размер кадров, их длительность и прочие настройки. По желанию можно реализовать и необычные эффекты переходов между слайдами: всплытия, сдвиги, наезды, створки, жалюзи, пикселизации.
Можно добавлять различные выноски, фигуры, и “пузыри” с текстом. Каждому объекту можно назначить свой цвет заливки, контура и текста внутри него. Надписи также настраиваются, и к ним выбирается шрифт из двух вариантов: Arial и Times New Roman.
Когда работа над созданием будет завершена, щёлкните по кнопке с надписью “Готово” внизу страницы. Вы сможете просмотреть результат и скачать, либо поделиться им в социальных сетях.
Вы сможете просмотреть результат и скачать, либо поделиться им в социальных сетях.
Как создавать GIF из видеофайлов
Создать GIF анимацию можно и из видео, то есть конвертировать в гифку, используя популярный online convert сервис или другие, которые выполняют такую же функцию преобразования. При этом звук будет утерян, ведь такой формат файлов не поддерживает звукового сопровождения, только отображает изображение.
Анимацией можно отобразить инструкцию, например, показать, какие действия должен пошагово выполнять пользователь. Либо сохранить понравившийся отрывок из видеоролика в виде гифки.
Создание анимации с помощью Video to GIF Lab
Данный онлайн-сервис позволяет конвертировать файлы формата mp4, ogv, webm и ogg, в GIF. Конвертируемый файл должен быть сохранён на вашем устройстве, после чего выберите его и загрузите на сайт.
Выберите необходимый FPS (количество кадров в секунду, скорость) и нажмите “Start Recording”, чтобы начать запись в гиф. После захвата необходимого отрезка нажмите “Stop Recording / Create GIF”, чтобы закончить запись.
После захвата необходимого отрезка нажмите “Stop Recording / Create GIF”, чтобы закончить запись.
Сохранить получившуюся анимацию можно, нажав кнопку “Сохранить анимацию”, либо предварительно отредактировать в “GIF Resizer”, щёлкнув по кнопке рядом. Выберите необходимую директорию для сохранения и имя файла. Готово, желаем приятной работы с Video to GIF Lab.
Camtasia Studio
С помощью данного программного обеспечения, пользователь может захватывать видео с экрана или обозначенной области на нём. Перед началом записи нужно выставить необходимые параметры для съёмки.
Созданный видеоматериал можно отредактировать во встроенном редакторе, добавив графические эффекты, надписи, переходы, анимации или движения. На временной шкале изменяется ход кадров анимации, либо вырезаются лишние.
Камтазией можно захватить всё происходящее на экране, игры, программы или рабочий стол. Также есть функция записи видео с веб-камеры, с последующей конвертацией в анимацию.
Также есть функция записи видео с веб-камеры, с последующей конвертацией в анимацию.
После захвата и редактирования видео через Camtasia Studio экспортируйте ваши GIFS на компьютер, выбрав при сохранении соответствующий формат файла.
Создание анимации из видео и изображений
Теперь про то, как сделать gif анимацию при помощи икадров из картинок, и из видеороликов. Для этого, как и с описанными ранее способами, необходимо воспользоваться любым из сервисов аниматоров.
Canva
Canva — набор онлайн-инструментов для создания графического дизайна со встроенным редактором, библиотекой шаблонов, иллюстрациями и необычными шрифтами. Является кроссплатформенным приложением, работу вести можно как в браузере, так и с мобильного устройства (в приложении).
Попробуйте сделать и свою гифку. Для этого нужно пройти процедуру регистрации, затем в личном кабинете перейти в редактор. Воспользуйтесь огромной коллекцией готовой минималистичной графики, шрифтов и фонов.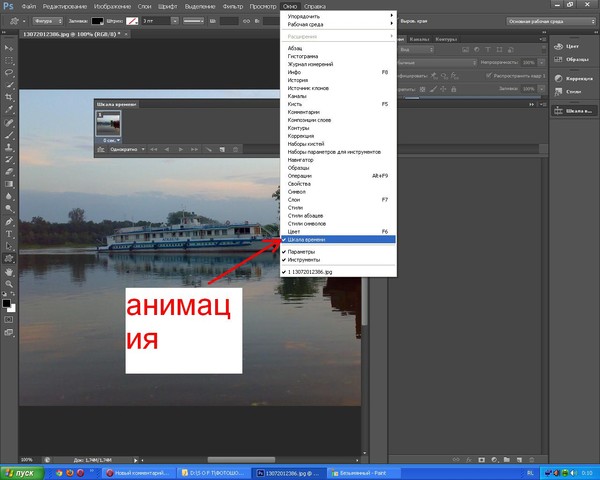 Найти надпись или объект на интересующую вас тему можно используя строку поиска.
Найти надпись или объект на интересующую вас тему можно используя строку поиска.
Когда шаблон анимации будет готов, сохраните его к себе на устройство, нажав “Скачать” и выбрав соответствующий формат файла.
Supa
Supa — сервис для создания короткометражных видеороликов с простым и приятным интерфейсом редактора. Окно разделено на несколько частей: панель графических инструментов, список слайдов с настройкой переходов между ними, а также панель настроек отображения видео.
К каждому объекту в кадре можно применить анимированный эффект, фильтр, цвет, изменить размер, добавить надпись.
Giphy
Giphy — огромная коллекция анимированных изображений (гифок), а также популярная поисковая система для нахождения или обмена .GIF файлов. Весь сайт, а также логотип, поисковик, кнопки анимированы. Люди обмениваются гифками, новостями, добавляют свои статьи, которые наполовину наполнены гифками.
Для использования редактора необходима регистрация. Также можно превращать видео из интернета в файлы формата GIF.
Ezgif
Веб-сайт Ezgif предоставляет возможности и инструменты для создания простых гифок. Интерфейс сайта поддерживает только английский язык и ведёт свою работу с 2012 года.
Загрузите свои картинки, установите задержку между сменой кадров, число повторов и щёлкните по синей кнопке “Make a GIF!”.
Imgflip
Сервис Imgflip позволяет создавать собственные мемы, диаграммы, смешные картинки и гифки с помощью встроенного конструктора. В ленте новостей участники публикуют собственные интересные работы, которые обсуждаются и оцениваются другими.
Загрузите ваше видео или изображения, установите параметры для отображения и нажмите “Generate GIF” для склейки кадров в полноценную анимацию. При желании можно поделиться результатом в ленте.
Создание гифки из записи экрана
Иногда случается, что хочется поделиться происходящим на экране своего монитора, либо показать, как правильно выполняется какое-либо действие на примере. Для этого существуют специальные утилиты для создания gif анимации из записи экрана, например Licecap или ScreenToGif, которые загружаются с официальных сайтов разработчиков.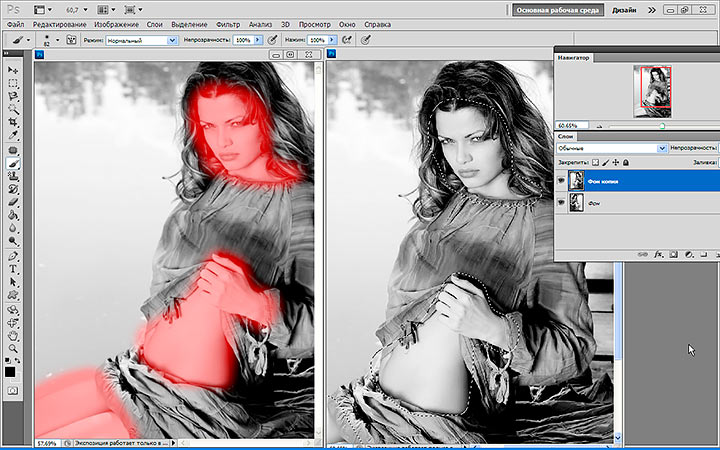
Licecap
Простая программа с интерфейсом, состоящим из нескольких кнопок. Запись происходит непосредственно в .GIF файл. Установите необходимую зону захвата экрана и щёлкните мышкой “Record”. Паузу во время записи можно поставить комбинацией клавиш Shift + Пробел.
Сохраните созданный файл к себе на компьютер, а затем поделитесь им с другими, передав или загрузив его на другом сайте.
ScreenToGif
ScreenToGif в отличии от предыдущей программы, имеет английский и русскоязычный интерфейс (язык можно сменить в настройках), встроенный редактор и плеер с возможностью добавления графических элементов. Запись так же ведётся прямиком в gif-формате и сохраняется в указанную в настройках директорию.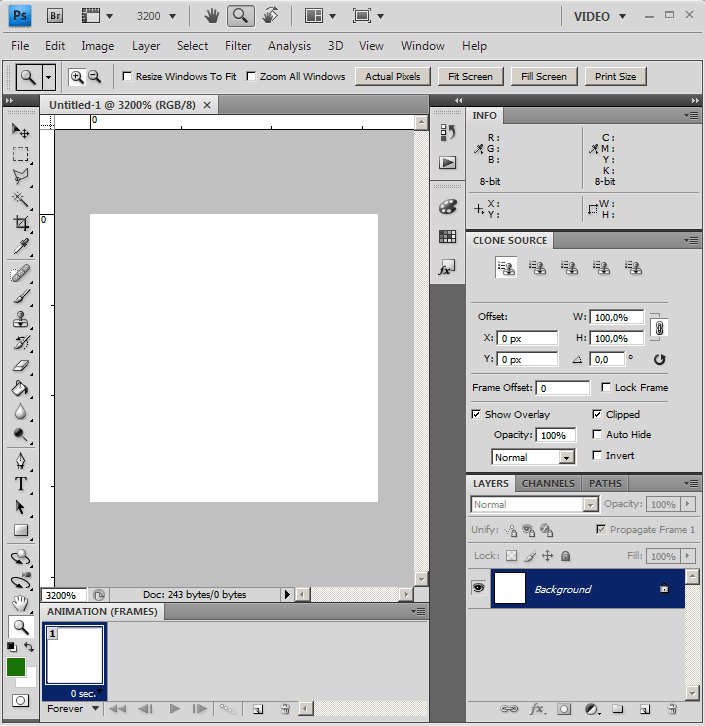
Имеется много опций для редактирования, а также параметров для захвата происходящего на экране. После съёмки можно наложить фильтры, удалить лишние кадры, либо добавить рамку с текстом.
Надеемся, статья была полезной, и вы воспользовались любым из предложенных сервисов аниматоров. Если возникли какие-то вопросы, либо имеются пожелания для портала, оставьте комментарий, используя форму обратной связи немного ниже.
Как быстро и легко создать анимированный GIF в Photoshop
Как создать GIF анимированный в Photoshop быстро и легко больше не проблема благодаря Photoshop, типичный инструмент для ретуширования фотографий, но знаете ли вы, что можете создавать GIF con Photoshop очень быстро? всего за несколько 10 минут в зависимости от сложности вашей анимации вы можете создать фантастический GIF в пути, чтобы использовать где угодно. Очень интуитивно понятный и за несколько шагов Photoshop Позволяет нам работаем с движением одновременно с ретушью фотографий.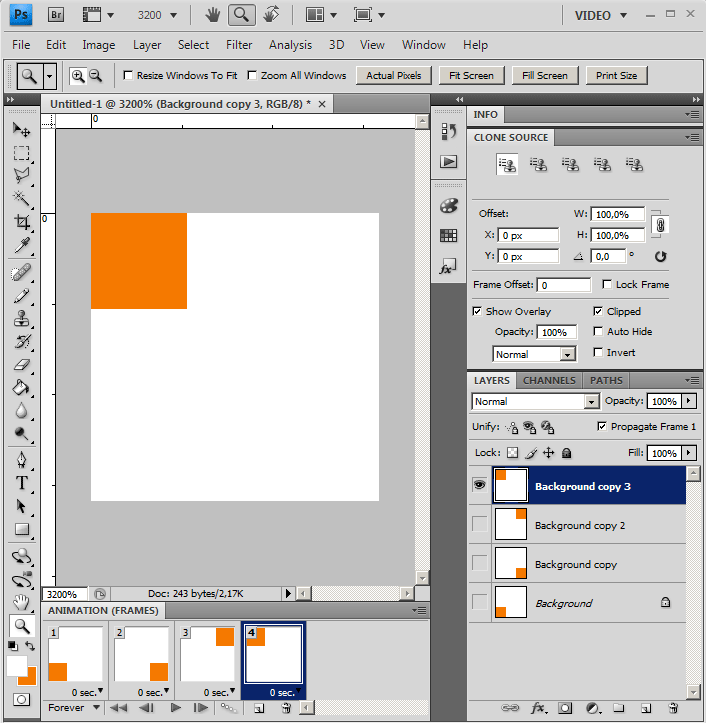
Единственный, что тебе нужно сделать GIF анимированный в Photoshop es понять, как вы хотите сделать анимацию и подготовим все изображения, необходимые для создания анимации. Этот тип анимации основан на рамки для создания движения
В этом случае мы собираемся сделать GIF мигает где значок будет менять видимость, позже мы также добавим шрифт.
Первое, что нам нужно сделать, это вынуть меню анимации, для этого переходим во вкладку окно / временная шкала de Photoshop. Мы уже видели временную шкалу в других программах Adobe: Оживить, Премьера, After Effects и всевозможные программы для редактирования видео или анимации.
Подпишитесь на наш Youtube-канал
Когда у нас будет готовый график, мы собираемся начать создавать рамки. Каждый кадр, если мы внимательно присмотримся, имеет значок со счетчиком времени внизу, этот счетчик будет отмечать продолжительность этого кадра. Идея анимации переключаться между слоями наших изображений и продолжительностью этих кадров, каждая рамка кадра является перемещением (в данном случае значка — прыжком), когда мы переключаем уровень видимости значка. Короче говоря, нам нужно переключить рамку со значком, а другой без значка, таким образом визуально будет казаться, что он мигает.
Если мы посмотрим на изображение выше, мы увидим, как видимость нашего значка меняется, таким образом достигая эффект мерцания. То же самое и с типографикой: мы можем чередовать ее движение любым возможным способом: размер, цвет, форма … любая возможность возможна, пока мы чередуем каждый кадр.
El время каждого кадра Это будет зависеть от того, что мы ищем с нашими GIFЕсли мы хотим большей скорости, мы будем уделять меньше времени каждому кадру, с другой стороны, если мы хотим меньшей скорости, мы будем уделять больше времени каждому кадру.
Последний шаг состоит из экспортировать наши GIF, для этого идем в меню файлов Photoshop и мы выбираем вариант экспорта для Интернета.
За очень короткое время мы смогли создать GIF анимированные с использованием Photoshop, наш любимый инструмент для всех, кто любит дизайн и фотографию. Помните, что единственное ограничение для создания чего-либо — это наше собственное воображение. Создавайте всевозможные GIF и практикуйте без остановки, пока не овладеете техникой в совершенстве.
Содержание статьи соответствует нашим принципам редакционная этика. Чтобы сообщить об ошибке, нажмите здесь.
Вы можете быть заинтересованы
Как сделать GIF в Photoshop
Итак, вы хотите сделать свой собственный GIF? Хотя это может показаться пугающим, создать свой собственный GIF проще, чем вы думаете.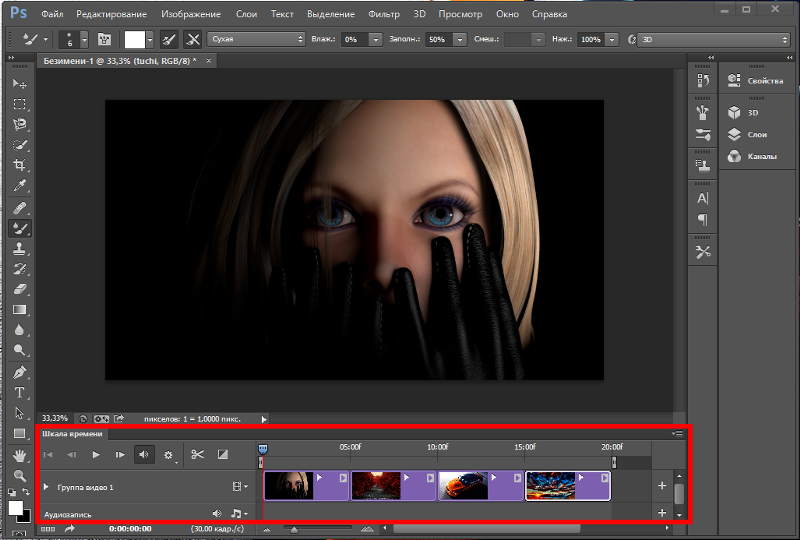
Ваш первый шаг — подумать о том, каким должен быть ваш GIF. Какую часть вы хотите анимировать? Где вы будете его использовать? Сегодня мы анимируем моргающую мультяшную фигурку, но вы можете создать все, что захотите.
Теперь мы рассмотрим необходимые шаги для создания анимированного GIF в Photoshop CC, ориентированного на новичков. Давайте начнем!
Окончательный GIF 1. Настройте файлСначала создайте новый документ (выберите любой размер) с разрешением 300 DPI. Затем убедитесь, что вы находитесь в «Режиме движения». Измените режим Photoshop в правом верхнем углу.
Теперь появится ваша временная шкала, которую вы будете использовать позже, чтобы упорядочить анимацию. Получите доступ к своей временной шкале, выбрав «Окно» > «Временная шкала». В старых версиях Photoshop это «Окно» > «Анимация». Когда появится ваша временная шкала, нажмите «Создать кадровую анимацию».
Прежде чем двигаться дальше, убедитесь, что ваши слои видны. Если вы их не видите, нажмите F7.
Если вы их не видите, нажмите F7.
Пока игнорируйте временную шкалу. Перейдите на панель «Слои», нажмите кнопку «Создать новый слой» и нарисуйте первый кадр анимации. Чтобы оставаться организованным, маркируйте каждый слой по мере его создания.
После того, как вы нарисовали первый кадр, нажмите кнопку с изображением глаза рядом с ним, чтобы на время сделать его невидимым. Если вы вносите незначительные изменения в один статический рисунок, вы можете продублировать исходный слой, щелкнув его и нажав CTRL > Дублировать слой.
Создайте еще один слой и нарисуйте следующее изображение. Повторяйте это, пока не получите все слои, необходимые для окончательной анимации.
3. Организуйте свою временную шкалу Теперь давайте расставим ваши рисунки по порядку на временной шкале. В первом кадре перейдите на панель «Слои» и включите глаз для первого слоя, чтобы он был виден. Убедитесь, что все остальное выключено.
Убедитесь, что все остальное выключено.
Создайте еще один кадр на временной шкале, нажав кнопку «Создать новый кадр». Затем включите следующий слой для вашей анимации. Опять же, все остальное должно быть невидимым.
Продолжайте этот процесс, пока ваша анимация не будет завершена. Если вы планируете зациклить его, помните, что ваша анимация вернется к первому кадру.
4. НастройтеРешите, сколько раз вы хотите, чтобы ваша анимация воспроизводилась, изменив место, где указано «Один раз» на временной шкале, на желаемое количество повторов. Проверьте свою анимацию, нажав кнопку «Воспроизвести» на временной шкале.
Выбор «Навсегда» означает, что ваша анимация будет повторяться бесконечно, что и требуется большинству людей при создании GIF. Вы также можете изменить время задержки между кадрами, где указано «Секунда». Это заставляет вашу анимацию работать медленнее или быстрее.
5. Сохраняйте правильно Для правильной работы GIF-файлы должны быть сохранены определенным образом.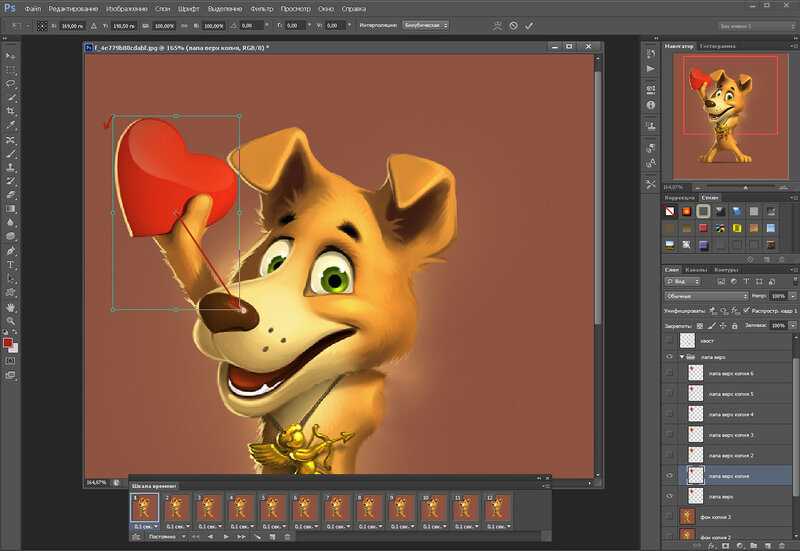 Во-первых, обязательно уменьшите разрешение до 72 точек на дюйм, чтобы оно было совместимо с просмотром в Интернете. Для этого перейдите в Изображение > Размер изображения. Затем перейдите в «Файл»> «Сохранить для Интернета» и убедитесь, что верхний правый угол установлен на GIF. Теперь вы можете сохранять и загружать!
Во-первых, обязательно уменьшите разрешение до 72 точек на дюйм, чтобы оно было совместимо с просмотром в Интернете. Для этого перейдите в Изображение > Размер изображения. Затем перейдите в «Файл»> «Сохранить для Интернета» и убедитесь, что верхний правый угол установлен на GIF. Теперь вы можете сохранять и загружать!
Вот оно! Ваш собственный GIF.
Как создать анимированный GIF без использования Photoshop — Boss Project
Обучение брендингу и дизайну
Написано гостем
Вы видели их в социальных сетях, и вам интересно: «Как мне сделать GIF?» Формат обмена графикой (GIF) — это файлы, которые показывают анимацию или простое движение. Это отличный способ добавить немного веселья в свою ленту, продемонстрировать свою индивидуальность, выделиться и немного изменить ситуацию. Они представляют собой идеальное сочетание двух ведущих форм коммуникации, визуальных средств и видео.
Они представляют собой идеальное сочетание двух ведущих форм коммуникации, визуальных средств и видео.
Так как же вы на самом деле создаете свои собственные уникальные GIF-файлы, не будучи мастером Photoshop или техническим специалистом?
В этом коротком обучении я покажу вам четыре (4) простых и забавных способа создать свои собственные GIF-файлы за считанные минуты.
1. СОЗДАЙТЕ СВОЙ GIF ИСПОЛЬЗУЯ ГРАФИКУ
Здесь вы создаете набор графики, которая покажет движение или расскажет историю.
ШАГ 1: СОЗДАЙТЕ И ЗАГРУЗИТЕ ВАШИ ИЗОБРАЖЕНИЯ
Вы можете использовать Canva или Easil для создания графики.
Я предлагаю начать с конца. Подумайте о том, каким должно быть самое последнее впечатление, затем вернитесь назад и соответствующим образом спланируйте свою анимацию. Вы хотите определить, какая часть вашей графики будет «анимирована», а какая останется неизменной.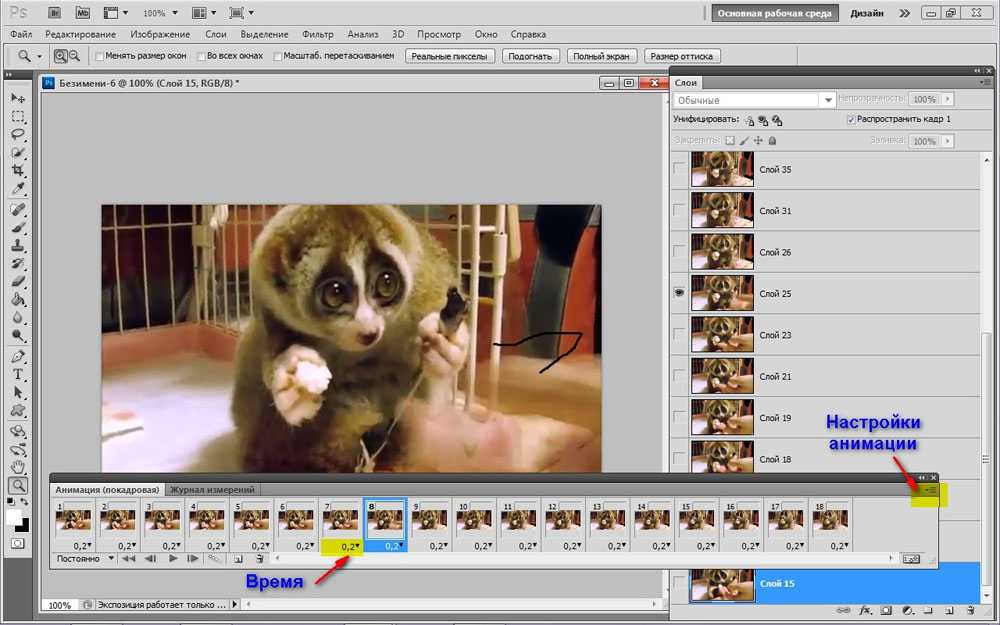
Совет: Посмотрите видео, чтобы увидеть еще несколько примеров.
Теперь загрузите изображения в формате PNG или JPG.
ШАГ 2: СОЗДАЙТЕ GIF
Мне нравится GIFCreator.me. Существуют и другие программы, которые вы можете использовать, и большинство из них выполняют те же основные шаги, что и описанные ниже. Загрузите свои изображения и создайте свой GIF.
Мне нравится этот сайт, потому что он чистый, понятный, удобный и быстрый. Вы также имеете полный контроль над скоростью анимации. Это так просто.
Вот шаги к успешному созданию GIF:
1. Загрузите изображения со своего компьютера.
Вы можете загрузить до 350 кадров или графики.
2. Измените размер GIF, измените скорость и порядок кадров.
У вас есть полный контроль над размером изображения и скоростью анимации (или задержкой). Просто перетащите рамки в нужном вам порядке.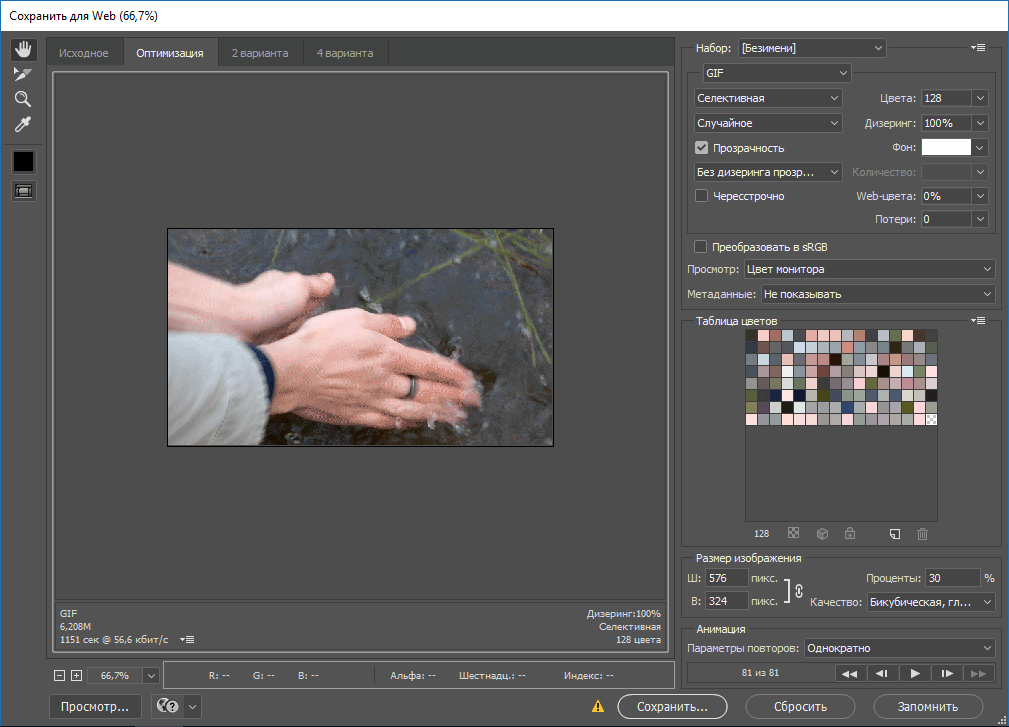 Вы также можете добавить больше изображений, если хотите. Посмотрите, как ваш GIF появляется в окне предварительного просмотра (см. пример на изображении ниже).
Вы также можете добавить больше изображений, если хотите. Посмотрите, как ваш GIF появляется в окне предварительного просмотра (см. пример на изображении ниже).
3. Создайте и загрузите свой GIF
Выберите «Создать анимацию», и ваш GIF-файл готов к просмотру, загрузке и использованию.
Ага. Это действительно настолько просто.
2. СОЗДАЙТЕ СВОЙ GIF ИЗ ФОТОГРАФИЙ/ИЗОБРАЖЕНИЙ.
Разница между вариантами один (1) и второй (2) заключается в том, что вы будете делать эти изображения с помощью камеры или камеры вашего телефона.
Вам еще нужно продумать свою историю и решить, какую часть картинки вы хотите оживить.
В результате я предлагаю установить камеру на штатив, чтобы она оставалась неподвижной, а затем настроить декорации и перемещать только ту часть декорации, которую вы хотите анимировать после каждого снимка. Делаем достаточно снимков для каждого «кадра».
См. пример в GIF ниже.
пример в GIF ниже.
ШАГ 1: СОЗДАЙТЕ И ЗАГРУЗИТЕ НАШИ ИЗОБРАЖЕНИЯ
Как уже упоминалось, установите камеру или телефон на штатив и выберите, какая часть вашего набора будет анимироваться.
Отредактируйте, обрежьте и отфильтруйте все изображения одинаковым образом (это важно) и загрузите их на свой компьютер.
ШАГ 2: СОЗДАЙТЕ GIF
Откройте GIFCreator.me, загрузите свои изображения. Измените скорость и посмотрите, как ваш GIF собирается вместе в окне предварительного просмотра.
Затем, когда вы будете довольны, выберите «Создать анимацию», и ваш GIF будет готов для просмотра, загрузки и использования.
КАКИЕ ЕЩЕ СПОСОБЫ СОЗДАТЬ БЫСТРЫЙ И ПРОСТОЙ GIF?
3. С ТЕЛЕФОНА С ПОМОЩЬЮ BOOMERANG
Если ваш телефон поддерживает приложение Boomerang from Instagram, загрузите его и начните снимать короткие видео или GIF-клипы за считанные секунды.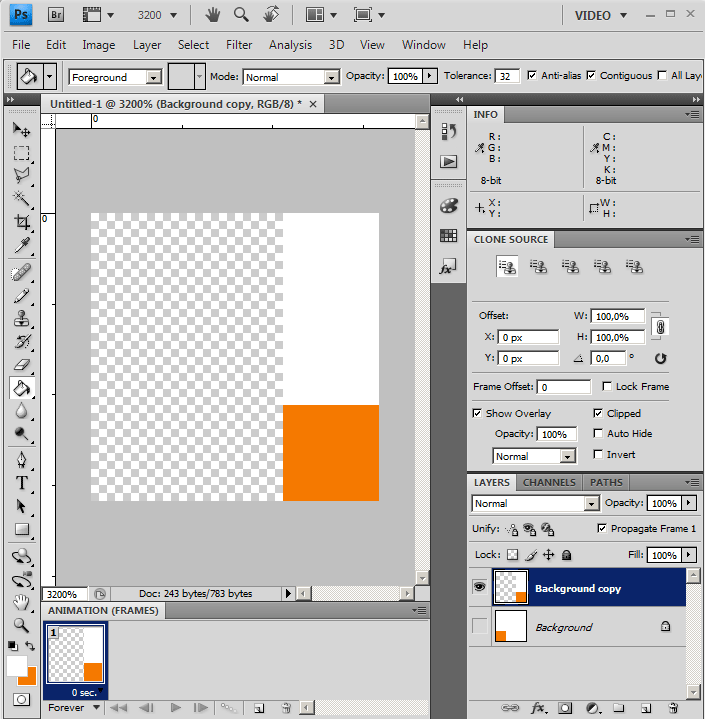
Я покажу вам, как я создаю его за секунды на отметке 7:07 минуты.
4. СОЗДАЙТЕ GIF ИЗ ВАШИХ ВИДЕО НА YOUTUBE ЗА СЕКУНДЫ
Команда TCC старается не воссоздавать колесо, если в этом нет абсолютной необходимости. Так…. Если у вас уже есть потрясающие видеоролики, загруженные на YouTube, просто введите слово «GIF» перед словом YouTube на видео, которое вы хотите преобразовать в GIF, и URL-адрес откроется на сайте GIFs.com
У вас еще не все в порядке? Попробуйте.
Это довольно легко понять, но я показываю вам на отметке 8:05 минут.
Твоя очередь!
Разрешение на использование GIF.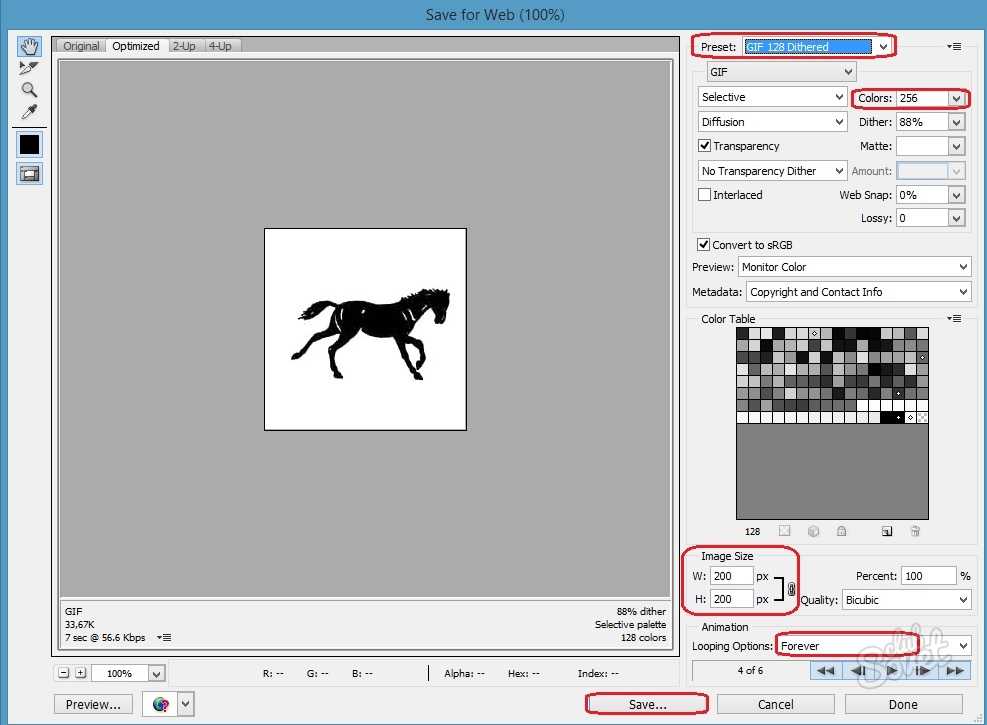 И не забудьте поделиться своими мыслями и волнениями с нами в сообществе Think Creative Collective.
И не забудьте поделиться своими мыслями и волнениями с нами в сообществе Think Creative Collective.
Нам не терпится узнать обо всем этом.
Увидимся в следующий раз.
Николетт
ОБ АВТОРЕ
Николетт фон Райхе — это королева Canva для творческих, стильных предпринимателей, которые хотят создавать великолепные, цельные дизайны для своего бизнеса, которые они могут уверенно продвигать.
Родилась в Кейптауне, Южная Африка. У нее было несколько увлекательных прошлых жизней, в том числе работа фуд-стилистом, координатором мероприятий, тренером по здоровому образу жизни и домашним стилистом, прежде чем проявить свои таланты в Интернете, чтобы обучать (и делать) Canva Styling для женщин-владельцев бизнеса. Излишне говорить, что она кое-что знает о том, что нужно для создания красивых пространств, мест и впечатлений.
Когда Николетт не строит свой Clever с Canva Empire или не создает собственные шаблоны Canva для клиентов, вы, вероятно, можете найти ее в патио (надеюсь, живописном) с бокалом хрустящего белого вина, переделывающим свои разбросанные подушки или строящим вместе с ней особняки из плитки Magna.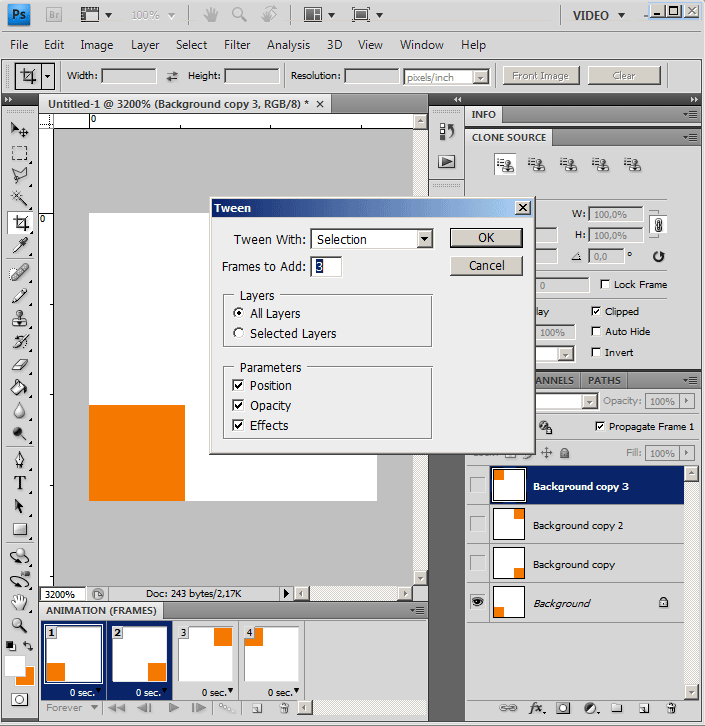
 В верхней части у пользователя запрашиваются фотографии, которые будут использованы в кадрах анимации. Загрузите их, нажав на блок, выделенный красной рамкой, либо перетащив изображения туда.
В верхней части у пользователя запрашиваются фотографии, которые будут использованы в кадрах анимации. Загрузите их, нажав на блок, выделенный красной рамкой, либо перетащив изображения туда.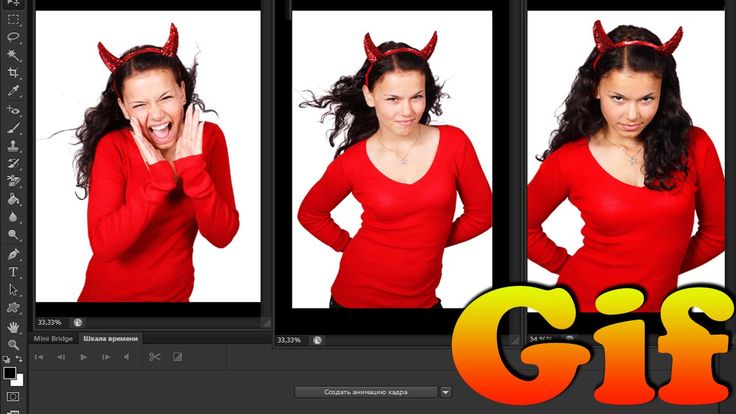 Также можно просто нажать на сайте “Скачать GIF”.
Также можно просто нажать на сайте “Скачать GIF”.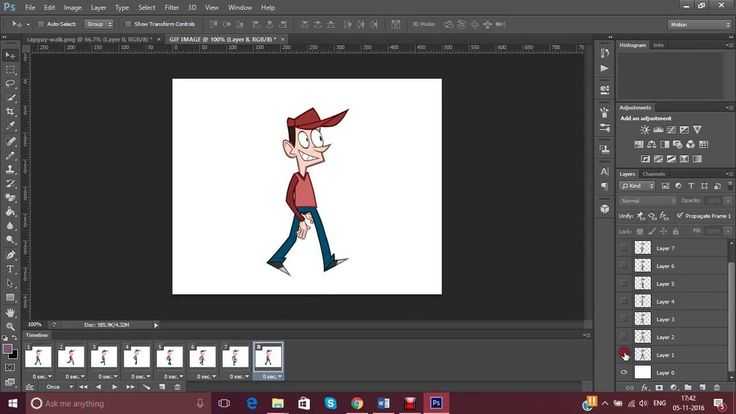 Каждый созданный слой с картинкой или вашим рисунком — один кадр.
Каждый созданный слой с картинкой или вашим рисунком — один кадр.