пошаговая инструкция для публикации фотографий с компьютера и телефона. Как сделать красивый Фото Статус? 4 фотки для стены вк
Помимо аватаров страницу ВКонтакте можно украшать картинками, которые располагаются на стене. Такие картинки могут быть размещены не только на своей стене, но и на страницах друзей, что может служить лучшим проявлением эмоций, и иногда быть более выразительным действием, чем слова.
Картинки ВКонтакте
Самыми востребованными являются картинки, специально подогнанные под размеры, соответствующие страницам ВКонтакте — картинки на стену ВКонтакте. Вы можете скачать коллекцию картинок на стену в контакте.
Скачать картинки на стену ВКонтакте — кошки по этой ссылке.
Скачать картинки на стену ВКонтакте — лошади по этой ссылке.
Скачать картинки на стену ВКонтакте — любовь по этой ссылке.
Скачать картинки на стену ВКонтакте — мишки тедди по этой ссылке.
Скачать картинки на стену ВКонтакте — еще прикольные мишки по ссылке.
Скачать картинки на стену ВКонтакте — природа по этой ссылке.
Скачать картинки на стену ВКонтакте — тигры по ссылке.
Скачать картинки на стену ВКонтакте — собаки по ссылке.
Скачать картинки на стену ВКонтакте — люди по ссылке.
Текстовые картинки для контакта
Помимо стандартных картинок сейчас модна ASCII графика — картинки, как бы нарисованные обычными печатными символами, расположенными в определенном порядке, то есть текстовые картинки на стену ВКонтакте. Отличным сборником примеров текстовых картинок является программа — справочный файл с большим количеством псевдо-графических элементов, рассортированных по тематике, специально собранных для рисования ВКонтакте. Вы можете смело копировать оттуда псевдо-картинки — два десятка разделов разной тематики снабдят вас прикольными изображениями на все случаи жизни.
Здравствуйте, дорогие читатели сайт.
Начнем с размещения на личной страничке, потом поговорим о сообществах, уделим внимание публикации с телефона и в конце узнаем, как быстро выложить в ВКонтакте материалы из Инстаграм.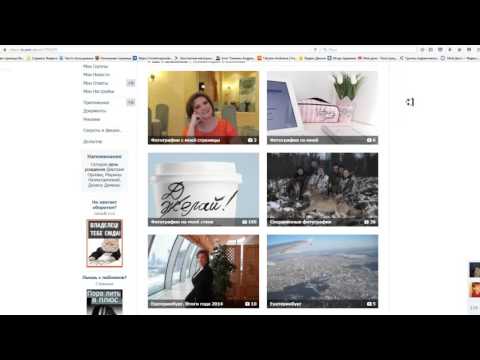
Есть несколько вариантов такого размещения: на стене, в разделе фотографии, в альбоме и установив аватарку. Вам могут пригодиться некоторые из них или все. Разберем каждый способ отдельно.
На стене
Чтобы прикрепить изображение к публикации, под текстом нажмите на значок фотоаппарата. Можно выложить графику и без сопроводительного сообщения, но так делается редко.
В проводнике на компьютере выберите необходимый файл. Или же сделайте снимок в реальном времени, он появится под новой записью. Нажмите «Отправить». Готово, новый материал опубликован на стене.
На странице
Переходим в соответствующий пункт меню.
Нажимаем на кнопку «Добавить фотографии». Выбираем один или несколько файлов в проводнике, открываем их. Теперь можно внести определенные корректировки:
- сделать описание,
- повернуть,
- открыть фоторедактор,
- при необходимости удалить.
Все это делается с помощью пиктограмм на каждой миниатюре.
После окончания обработки подтверждаем свое желание опубликовать изображения на сайте.
Теперь увидеть их можно в своем аккаунте в соответствующем разделе.
В альбоме
Если вы еще не знаете, что графику можно хранить в отдельных папках, читайте статью о том, как создать альбом в ВК. Если у вас уже есть готовые каталоги, после загрузки фоток с жесткого диска можно выбрать не «Опубликовать на моей странице», а «Добавить в альбом».
В открывшемся окне выберите место, куда нужно переместить файлы.
Основное фото профиля
Наведите курсор на текущее изображение, всплывет меню. Выберите «Обновить фотографию».
Здесь можно сделать моментальный снимок или загрузить уже готовый с компьютера. Когда загрузка завершится, подтвердите свой выбор кнопкой «Сохранить и продолжить» или вернитесь назад и подберите другой вариант.
В конце определите область для маленькой аватарки, которая будет показываться рядом с вашими сообщениями и в списке друзей у других пользователей.
Добавляем фотографию в сообщество
Если вы являетесь создателем или администратором сообщества, то размещение графического контента – обязательная часть работы по его наполнению. Здесь, как и в личном профиле, есть несколько вариантов публикации материалов: на странице, в альбоме, изменение главной миниатюры.
И применять мы будем те же приемы. Сначала переходим в раздел основного меню «Группы», «Управление» и идем в сообщество, которое планируем редактировать.
Чтобы опубликовать новость с картинкой на стену, напишем текст в поле «Добавить запись» и прикрепим графический файл. Для этого жмем по пиктограмме, изображающей фотоаппарат. Выбрать можно из имеющихся на личной странице материалов или загрузить с ПК. Когда загрузка завершится, отправляем контент на стену.
Чтобы создать и наполнить альбом группы, нужно перейти в меню «Управление», «Разделы» и добавить возможность публиковать фотки. Программа предлагает выбрать из 2 типов доступа – открытого и закрытого. В первом случае размещать фотографии могут все участники группы, во втором – только администраторы. Сохраняем настройки и идем дальше.
В первом случае размещать фотографии могут все участники группы, во втором – только администраторы. Сохраняем настройки и идем дальше.
Здесь можно загрузить изображения в основной каталог, созданный автоматически или перейти во вкладку «Все фотографии» – «Создать альбом».
После этого можно загрузить снимки, сохраненные на жестком диске. Для этого зайдите в альбом и нажмите на «Добавить фотографии» или перетащите мышкой документы из папки на компьютере.
Чтобы поменять «лицо» группы, загрузите снимок на основную страницу.
Загружаем фото в ВК через телефон
Часто снимки делаются на камеру мобильного устройства. Редко кто носит с собой цифровой фотоаппарат. Поэтому нет смысла перекидывать данные в компьютер, проще разместить их в социальной сети прямо с гаджета.
Чтобы опубликовать фотки с Айфона или мобильного устройства на Android, зайдите в официальное приложение соцсети. Откройте меню, нажав на три точки в углу экрана, и перейдите по ссылке «Фотографии».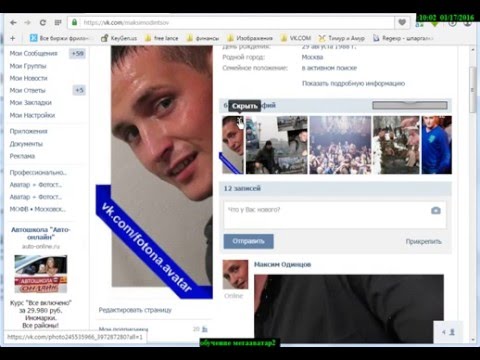 Нас интересует вкладка «Альбомы». Идем туда.
Нас интересует вкладка «Альбомы». Идем туда.
Если нужно – создаем новую папку, если нет – добавляем файлы в уже имеющуюся. Для этого жмем на плюсик и затем на подходящий вариант: «Загрузить из галереи» или «Сделать снимок».
Аналогичным образом можно загружать фотографии в мобильной версии браузера.
Официальная программа для мобильных дает еще одну интересную возможность – публиковать снимки в историю ВКонтакте. Для этого нужно открыть новости и вверху экрана нажать на свою аватарку с плюсиком или на фотоаппарат.
Если программа делает запрос, разрешите ей доступ к камере. Затем нажмите на большой кружок внизу экрана и сделайте снимок. История будет показываться друзьям и подписчикам в течение суток.
Публикация изображений в сообществе
Чтобы добавить фото в группу, перейдите в нее. Под основной информацией должен быть блок «Фотографии». Заходим туда, выбираем вкладку «Альбомы». Открываем тот, который хотим пополнить, и при помощи плюсика в углу подгружаем графические материалы из галереи или делаем снимок в реальном времени.
Публикуем фото через галерею
Того же результата можно достичь, если зайти в папку, где хранятся изображения на телефоне. Отметить «птичками» файлы, которые нужно отправить в VK, нажать на значок вверху экрана. У меня он выглядит так, как на скриншоте.
Автопостинг из Инстаграм в ВК
И напоследок, как я и обещала, маленькая хитрость для поклонников Instagram и VK. Открываем свой профиль ВКонтакте, под основной фотографией жмем «Редактировать». В меню справа идем в «Контакты».
Внизу окна видим надпись «Интеграция с другими сервисами». При нажатии на нее появятся социальные сети, с которыми можно связать профиль в ВК.
Я уже ввела свои данные, поэтому мне предлагают настройки передачи материалов. Рекомендую поставить отметку напротив надписи «Не импортировать (только с хэштегом)». Тогда не все посты будут автоматически передаваться из Инстаграм в ВК, а только те, где будет хэштег #vk – для импорта в заранее выбранный альбом, #vkpost – для публикации на стене.
Сохраняйте результат и испытывайте новые возможности. Если что-то идет не так, вы в любой момент можете отключить эту функцию.
Заключение
Сегодня мы рассмотрели много способов опубликовать фотографию ВКонтакте. Выбирайте подходящие и удобные для вас, получайте множество лайков к своим постам, наполняйте и . Делитесь своими впечатлениями от полученной информации в комментариях, задавайте вопросы. А я прощаюсь с вами, но знаю, что впереди много интересных встреч.
Нововведения ВКонтакте которые были связаны с показом фотографий на персональной странице человека, дали возможность создать статусы из фотографий. Теперь каждый зарегистрированных пользователь ВКонтакте имеет прекрасную возможность — установить себе фото статус. Фото-статус — это своего рода 5 картинок которые разместившись друг за другом создают одно изображение.
Вот несколько примеров различных фото статусов, которые каждый может поставить у себя на странице ВКонтакте:
Создать свой собственный фото статус на самом деле очень просто.
Для этого можно использовать несколько приложений которые предоставляют уже готовые картинки или дают возможность загружать свои. Если вам сложно будет разобраться в этих приложениях, советуем вам посетить сайт: Прикольные статусы стервы и с его помощью подобрать понравившийся статус и опубликовать его на своей странице.
Есть два приложения, они мало чем друг от друга отличаются но, предоставляют одну и ту же возможность:
Используя эти замечательные приложения вы сможете так же отправить любой фото статус который вам понравится своему другу.
Как самому сделать фото статус для контакта
Если вам не понравились все изображения которые предоставлены приложением, можно самому сделать себе фото статус.
Загрузить фото статус самостоятельно:
Проще всего это сделать при помощи тех же приложений для Фото статуса в контакте. Всё что Вам нужно – это нажать на кнопку «Создать самому» или «Добавить картинку» , дождаться пока загрузится изображение и выбрать ту часть картинки, которую Вы хотели бы видеть в своем статусе.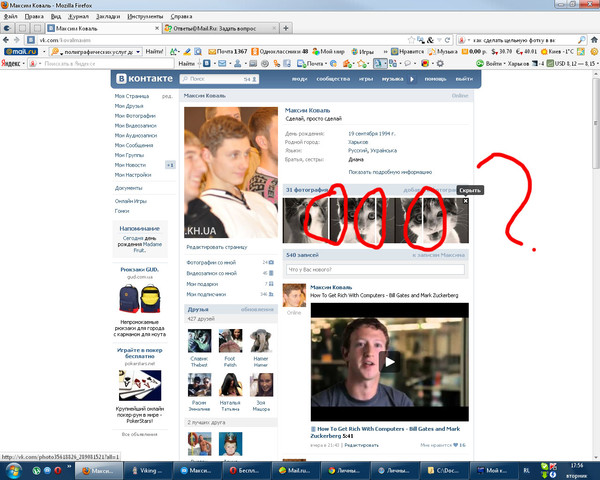
Добавлять картинки можно как из собственных альбомов в контакте, так и с компьютера. Также Вы можете создавать самостоятельно фото статусы, состоящие из графического текста.
Для этого нужно выбрать раздел «Создать свой текст» и в отведенное поле вписать свою фразу. При этом Вы можете выбрать цвет фона, текста и размер шрифта.
Создав свой фото статус, Вы обнаружите, что в Ваших альбомах был автоматически создан новый альбом, в котором содержатся те 5 картинок, что у Вас в статусе. Логика всего этого очень проста: в Вашем статусе находятся именно те пять фотографий, которые были добавлены последними. Поэтому, если есть желание создать фото статус без приложений самостоятельно , можно это сделать по следующей схеме:
1). Выбираете изображение, которое хотите видеть в своём фото статусе.
2). Заходите в фотошоп или любой другой графический редактор, позволяющий обрезать картинки.
3). Разбиваете изображение на пять равных частей и сохраняете как отдельные файлы в jpeg формате.
4). Загружаете эти 5 фотографий в отдельный альбом в контакте в такой последовательности, чтобы последняя часть картинки была загружена первой.
GD Star Rating
a WordPress rating system
Сделать фото статус ВКонтакте , 3.8 out of 5 based on 8 ratings
Большинство людей примерно понимают, как менять главную страницу профиля или добавлять снимки в собственные альбомы. Однако когда речь идет о самой стене ВК, многие теряются, не понимают, как прикрепить туда то или иное изображение. В этом нет ничего сложного.
Ниже приведена инструкция, которой необходимо придерживаться.
Кстати, таким же образом отправляется картинка в ленту другу. Это может быть ваш совместный снимок, открытка или любая фотография, которая покажется уместной.
Закрепление фотографии на странице
После того как изображение было добавлено, его можно с легкостью закрепить. Это делается, чтобы новые записи на стене не сдвигали фото вниз по списку.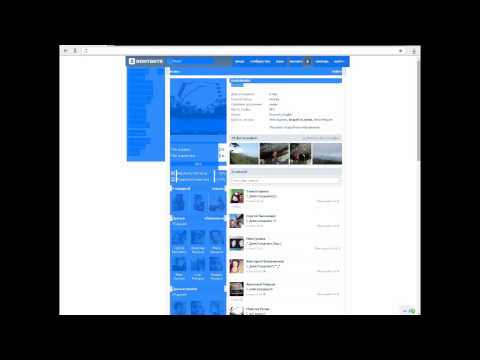 Таким образом, оно всегда будет на виду, пока вы не решите открепить его.
Таким образом, оно всегда будет на виду, пока вы не решите открепить его.
Для закрепления фотографии, выберите контекстное меню в виде трех точек в верхнем углу записи.
Там можно найти пункт «Закрепить», благодаря которому любое изображение сразу поднимется на самый верх вашей стены. Возле него появится соответствующая запись.
Таким же образом можно и открепить фотографию.
Изначально нужно открыть свои изображения, найдя там все альбомы. Это можно сделать в меню «Фотографии» на основной странице ВК.
Выберите нужный альбом и зайдите в него. Для этого кликните на обложку этой коллекции фотографий. После того как вы попадете внутрь самой папки, скопируйте ссылку в строке браузера.
Кнопкой «отправить» вы размещаете его на свою стену.
После последних глобальных обновлений социальной сети Вконтакте, появилось много интересных возможностей, с помощью которых можно красиво украсить свою личную страницу. Одной из таких возможностей является фото статус . Фото статус — это 5 , которые размещаются в разделе для вывода последних загруженных фотографий, благодаря их расположению получили своё название «Фото Статус». Выглядит эта красота вот так:
Фото статус — это 5 , которые размещаются в разделе для вывода последних загруженных фотографий, благодаря их расположению получили своё название «Фото Статус». Выглядит эта красота вот так:
Как видим, выглядит красиво, с помощью фото статуса вы сможете показать свою уникальность или просто похвастаться перед друзьями. Вы наверняка видели фото статус вконтакте, у своих друзей и хотите спросить «Как сделать фото статус вконтакте самому?» Я сейчас всё детально расскажу.
Как сделать фото статус?
Картинки в статусе
Переходите в приложения, устанавливаете его на свою страницу, потом перед вами должно открыться вот такое окно.
В вы можете:
- Просмотреть самые популярные или новые фото статусы.
- При нажатии «Добавить картинку» вы сможете создать фото статус самостоятельно.
- После выбора статуса нажмите кнопку «Применить», фото статус загрузится на вашу страницу за пару секунд.
Жалко только, что нельзя скачать картинки для фото статуса из приложения.
Фотостатус
Приложение Фотостатус очень похоже на картинки в статусе, но обладает очень интересной функцией. В приложение можно написать свой текст, а потом загрузить его в фото статус. Что бы было понятно, предлагаю вашему вниманию картинку.
Создаём фото статус своими руками
Для этого нам нужно:
- Выбрать картинку, которую вы хотите поставить в фото статус.
- В любом графическом редакторе, обрезать и разделить на 5 равных кусков.
- Загружать в контакт сперва последнюю картинку, а в конце первую, в такой последовательности 5-4-3-2-1.
Когда я три месяца назад, создавал фото статус, я делал всё именно так. Если будут вопросы, жду вас в комментариях.
Если вам помогла или понравилась данная статья, не забудьте поставить свой лайк , это поможет другим пользователям найти её быстрей. А я смогу узнать, что интересует вас больше всего, чтобы подготовить и написать еще больше интересных и полезных статей! С уважением, Вячеслав.
Как в фотошопе сделать фотостатус
Главная » Разное » Как в фотошопе сделать фотостатус
21.04.11
Наверно многие уже видели фотостатусы у некоторых аккаунтов,или уже сами имеете.Естественно такая фишка сначала появилась в Фейсбуке,потом и в ВК.Создаются они очень просто,достаточно установить приложение и загрузить фотку.Я же пойду другим путём и покажу как самому сделать фотостатус ВКонтакте.Возникает вопрос,зачем ?,если можно сделать проще.Ответ прост,себе лично я не ставлю никакие приложения ибо они очень уязвимы в плане взлома и несут в себе скорей угрозу потерять аккаунт,нежели какую то полезность.Не хочу,чтобы кто-либо имел доступ к моей информации,которую я не хочу предоставлять кому попало.Это моё личное мнение и никому его не навязываю. Хватит лирики,теперь собственно к делу.
Всё что нам понадобится,это Фотошоп,один .PSD файл и пару минут времени.Скачиваем этот файл.Открываем его в Фотошопе.
Теперь открываем нужное фото. Выбираем инструмент Рамка,ставим ему размеры 395*57 пикселей и кадрируем фото,конечно выбрав нужный участок.
Выбираем инструмент Рамка,ставим ему размеры 395*57 пикселей и кадрируем фото,конечно выбрав нужный участок.
Теперь выделяем фото Ctrl+A,копируем Ctrl+C и переносим на .PSD файл вставкой Ctrl+V.
Теперь осталось каждый кадр вырезать и сохранить по отдельности.Воспользуемся тем же инструментом Рамка,но сначала надо его восстановить.Жмём на кнопки 1 и 2,потом Восстановить инструмент.
Масштабируем наше изображение.Включаем Caps Lock,это для удобства,так появится крестик. Аккуратно выделяем и кадрируем каждый кусок фотки и сохраняем в обратном порядке,т.е первая картинка под номером(именем) 5.Так потом удобней будет.Естественно после каждого кадрирования последнее действие надо отменять Ctrl+Alt+Z.
Теперь открываем свою страницу ВКонтакте.Создаём новый альбом и загрузим сохранённые фотки.Но через массовый загрузчик не получится,так как фотки меньше 100*100 пикселей,поэтому пользуемся обычным.Загружаем с первой фотки начиная,сначала три,потом остальные.
Получим такое:
Смотрим на свою страницу и радуемся,ну или что вы обычно в таких случаях делаете 🙂
The Конец урока.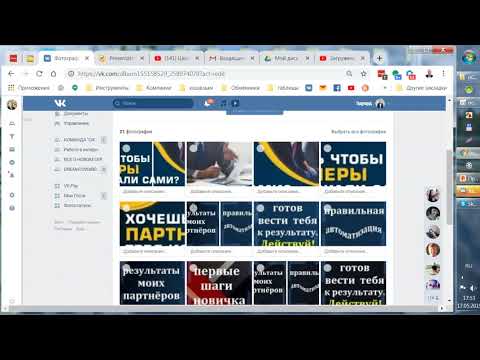
У многих из нас есть домашние животные и в любое время может случиться неприятность,что питомец заболел.Именно тогда мы и пользуемся услугами ветеринарной клиники.Клиника “Биоконтроль” предоставит ветеринарные услуги всех видов,качественно и оперативно и только лучшими специалистами.
by SwaEgo
Как сделать фотостатус Вконтакте
Иванова Наталья | Обновлена 2017-07-30 | Дизайн |
Фотостатус – это фотография, разрезанная на несколько равных частей и опубликована в одной записи. Фотостатусы популярны в социальной сети Вконтакте. Для создания фотостатусов разработаны приложения, специальные программы, генераторы онлайн. Вы также можете создавать свои фотостатусы самостоятельно, используя любой графический редактор.
- Самый простой способ – воспользоваться приложением Фотостатус
Читайте также как содать дизайн группы вконтакте
На странице приложения вы можете выбрать уже готовые варианты или создать свой из любой картинки.
Загрузите изображение со своего компьютера в приложение: Выберите наиболее удачное расположение обрезающей рамки и нажмите кнопку “Установить фотостатус себе на страницу”В вашем профиле ВКонтакте в разделе “Фотографии” появятся четыре квадратных фото, переходящих одно в другое. В левой колонке приложения выберите пункт “Создать фотостатус”:
В левой колонке приложения выберите пункт “Создать фотостатус”:
Как сделать свой Фотостатус в фотошопе
- Откройте любую фотографию в фотошопе,
- Включите линейки (Ctrl + R).
 Наведите курсор на линейку (шкала по краям документа), кликните правой кнопкой мышки и выберите единицу измерения – проценты.
Наведите курсор на линейку (шкала по краям документа), кликните правой кнопкой мышки и выберите единицу измерения – проценты. - Протяните направляющие от верхнего края документа вниз и слева направо. Направляющие делают так – клик мышкой по краю документа, и удерживая левую кнопку мыши тянем направляющую до нужного уровня. Таким образом вертикальные направляющие будут проходить через 25, 50 и 75%, а две горизонтальные будут расположены на нужном уровне фотографии. Следите только за тем, чтобы высота четырёхугольников была равна 25%, т.е. разрезаемые части изображения были квадратными.
- Берем инструмент “Раскройка” и выделяем им будущие квадраты, которые в дальнейшем будут загружены на страницу вконтакте. Подробнее о том, как работать инструментом раскройка читайте в статье.
- Теперь выполняем команды Файл -> Сохранить для web.. Сохраняем в формате Jpeg Наше изображение будет автоматически разделено на 6 частей. 4 квадратных поля и 2 прямоугольных – нижнее и верхнее.
 Прямоугольные отрезки нам не понадобятся.
Прямоугольные отрезки нам не понадобятся. - Идем на свою страницу Вконтакте. Создаем новый альбом и загружаем 4 квадратных кусочка фото по отдельности, начиная с крайнего правого и заканчивая крайним левым.
Видеоурок
На нашем Портале графики вы узнаете все о Photoshop и обо всем, что связано с дизайном. Все уроки имеют подробное описание и скриншоты, поэтому будут особенно полезны для начинающих дизайнеров. Вы познакомитесь и с другими программами графики и работой в них. Например, Gimp — отличный бесплатный редактор, в котором вы можете проводить полноценную обработку фото. Наша коллекция дополнений сделает вашу работу более легкой и приятной. Вы можете стать нашим соавтором и заработать. Добавляйте новости на сайт через удобную форму обратной связи, размещать дополнения фотошоп со ссылкой на файлообменники. Если вам понравились наш сайт, то не забудьте подписаться на рассылку или rss, поделиться с друзьями в социальных сетях или добавить в закладки!
Как легко сделать фотостатус в вк самому и без фотошопа?
Доброго всем времени суток, мои дорогие друзья и читатели моего блога. Замечали ли вы когда-нибудь, что у многих людей на страничке вконтакте присутствуют 4 фотографии, которые образуют одну целую, то есть так называемый фотостатус? Скажите пожалуйста, вам нравитится подобное исполнение? Дело в том, что я стал замечать, что многие люди просят сделать им фотостатус.
Замечали ли вы когда-нибудь, что у многих людей на страничке вконтакте присутствуют 4 фотографии, которые образуют одну целую, то есть так называемый фотостатус? Скажите пожалуйста, вам нравитится подобное исполнение? Дело в том, что я стал замечать, что многие люди просят сделать им фотостатус.
Да, можно поковыряться в фотошопе, разрезать фотографии на четыре равных квадрата, подогнать как полагается, сохранить и выложить вручную в альбоме. Но конечно же это всё слишком муторно, а тем более, что есть способы, как сделать фотостатус в вк парой простых движений. Но если вам вдруг будет нужна инструкция по фотошопу, то напишите в комментариях, и я специально для вас напишу подробную статью.
Fotostatus
И первым сервисом, которого мы коснемся будет один очень хороший сайт, который носит адрес fotostatus.me. Этот сайт хорош тем, что здесь вы можете выбрать себе уже готовые фотостатусы на любую из предложенных тематик, либо же создать свой собственный, например из своей фотографии. Что касается готового статуса, то здесь всё понятно, а вот насчет создания своего мы рассмотрим подробнее.
Что касается готового статуса, то здесь всё понятно, а вот насчет создания своего мы рассмотрим подробнее.
- Для начала зайдите в пункт меню «Создать фотостатус» и жмахните по единственно доступной кнопке, которая появилось в правой части экрана, то бишь «Со своего компьютера».
- У вас откроется нужное вам изображение и вы уже сами должны будете подогнать ту область, которая будет отображена. Для этого достаточно двигать место выделения за края. После того, как вы всё совершите жмите на «Установить фотостатус к себе на страницу».
- Теперь, если у вас не установлено специальное приложение вконтакте, вас перекинут в ваш аккаунт, чтобы вы установили приложение и запустили его. После чего у вас появится сообщение об успешной установке. Можете сами посмотреть и убедиться. Ваш статус в порядке и как полагается он состоит из четырех фоток.
По хорошему, больше вам не надо будет заходить на сайт. Теперь все подобные манипуляции вы сможете делать непосредственно через приложение.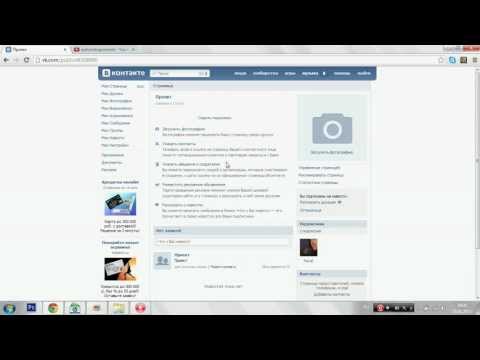 Всё шаги остаются точно такие же, поэтому проблем у вас не возникнет.
Всё шаги остаются точно такие же, поэтому проблем у вас не возникнет.
Другие приложения
На самом деле таких приложений просто вагон и маленькая тележка. Поверьте, тут есть из чего выбирать! Ну я вам на всякий случай покажу, как сделать всё, что нам нужно на примере еще одного приложения.
Итак, заходим в меню «Игры» и в поиске начинаем вбивать «фотостатус». Должно вылезти куча всего. Выберите «Фотостатусы — .ю…», в общем то, что показано на скриншоте, и установите эту программку, после чего она у вас сразу и запустится.
Тут происходит всё примерно также, как и в предыдущем примере, а именно выбираете либо готовые картинки, либо создаете что-то свое. После этого подгоняете фотографию под ваши нужды и запускаете. Всё просто.
Я выбрал две этих программы, потому что они наиболее простые и функциональные. Некоторые приложения выдают ошибку, когда пытаешься загрузить фотку. Дело в том, что им не нравятся размеры, которые вы загружаете.
Ну в общем-то это всё, что я хотел вам сегодня рассказать. Надеюсь, что статья вам понравилась и вы не забудете подписаться на обновления моего блога и поделиться с друзьями в социальных сетях. Ну а я в свою очередь буду снова вас ждать на моем блоге и писать для вас полезные статьи. Удачи вам. Пока-пока!
Надеюсь, что статья вам понравилась и вы не забудете подписаться на обновления моего блога и поделиться с друзьями в социальных сетях. Ну а я в свою очередь буду снова вас ждать на моем блоге и писать для вас полезные статьи. Удачи вам. Пока-пока!
С уважением, Дмитрий Костин.
Как создать фотостатус вконтакте в Фотошоп с помощью экшена
Сегодня я представлю информацию о том, как быстро и легко можно опубликовать свой фотостатус в популярной социальной сети Вконтакте при помощи экшена в программе Adobe Photoshop.
Итак, прежде всего нам нужно понять принцип действия операции и загрузки фотографий.
Сначала нам необходимо загрузить исходник в формате PSD, который поможет нам в дальнейшем и открыть его в Photoshop. Скачать экшен и исходный файл можно по ссылке, указанной внизу статьи.
Затем перетащить в файл на новый слой ту фотографию, которую планируете установить на фотостатус, и разместить по всей площади данного изображения.
Теперь подгружаем экшен в панель Actions и нажимаем на кнопку запуска действия.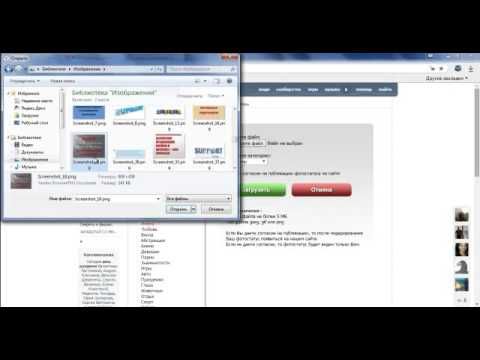
О том, как загружать или создавать свои операции можно прочитать в предыдущих статьях…
Экшен автоматически создаст файлы под названиями 1.jpg, 2.jpg, 3.jpg, 4.jpg, 5.jpg на вашем рабочем столе.
Вы можете, конечно, поставить пункты меню операции на паузу и сохранить их в другом месте, но это займет гораздо больше времени…
Приступаем к самой важной части – загрузки статуса в социальную сеть.
Заходим на свою страницу вконтакте и находим пункт “Добавить фотографии“. Затем выбираем все только что созданные изображения, которые находятся на вашем рабочем столе и наслаждаемся результатом.
Более подробно, как устанавливать и публиковать свой фотостатус вконтакте, можно посмотреть в нижеприведенном видео.
/clml_photostatus.zip
Картинки из нескольких частей для контакта – Как сделать фотостатус Вконтакте
Содержание
Как сделать фотостатус Вконтакте
Как сделать фотостатус Вконтакте Иванова Наталья | Обновлена 2017-07-30 | Дизайн |
Фотостатус – это фотография, разрезанная на несколько равных частей и опубликована в одной записи.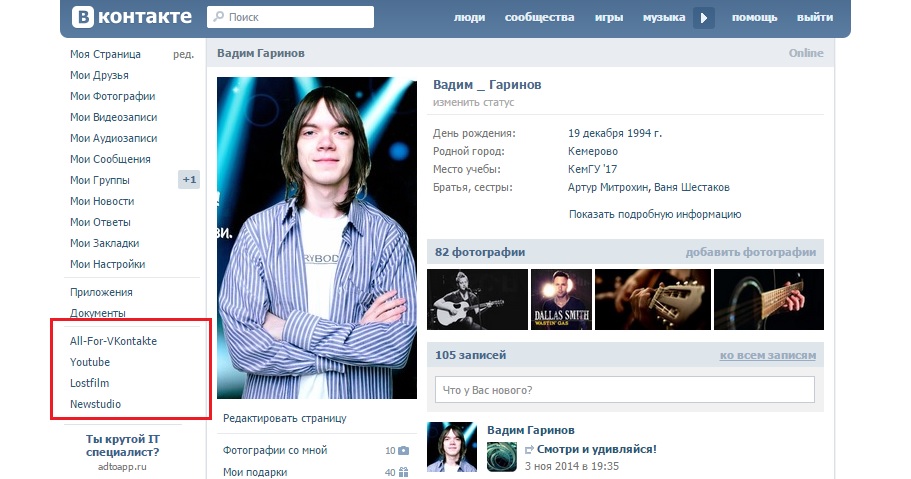 Фотостатусы популярны в социальной сети Вконтакте. Для создания фотостатусов разработаны приложения, специальные программы, генераторы онлайн. Вы также можете создавать свои фотостатусы самостоятельно, используя любой графический редактор.
Фотостатусы популярны в социальной сети Вконтакте. Для создания фотостатусов разработаны приложения, специальные программы, генераторы онлайн. Вы также можете создавать свои фотостатусы самостоятельно, используя любой графический редактор.
- Самый простой способ – воспользоваться приложением Фотостатус
Читайте также как содать дизайн группы вконтакте
На странице приложения вы можете выбрать уже готовые варианты или создать свой из любой картинки.В левой колонке приложения выберите пункт “Создать фотостатус”:
Загрузите изображение со своего компьютера в приложение:
Выберите наиболее удачное расположение обрезающей рамки и нажмите кнопку “Установить фотостатус себе на страницу”
В вашем профиле ВКонтакте в разделе “Фотографии” появятся четыре квадратных фото, переходящих одно в другое. - Другое аналогичное приложение – Фотостатус + Открытки.
 Плюсами данного приложение является возможность публикации таких статусов на стену vk, создание текстового фотостатуса, недостаток – вставка ссылок на страницу приложения
Плюсами данного приложение является возможность публикации таких статусов на стену vk, создание текстового фотостатуса, недостаток – вставка ссылок на страницу приложения - И последнее приложение, о котором я хочу рассказать – Фотостатусы.рф Нажимаем на кнопку “Создать свой”, далее один из трех вариантов – загрузить с компьютера, выбрать из альбома или создать текст. Остальные этапы аналогичны действиям в других приложениях.
Как сделать свой Фотостатус в фотошопе
- Откройте любую фотографию в фотошопе,
- Включите линейки (Ctrl + R). Наведите курсор на линейку (шкала по краям документа), кликните правой кнопкой мышки и выберите единицу измерения – проценты.
- Протяните направляющие от верхнего края документа вниз и слева направо. Направляющие делают так – клик мышкой по краю документа, и удерживая левую кнопку мыши тянем направляющую до нужного уровня.
Таким образом вертикальные направляющие будут проходить через 25, 50 и 75%, а две горизонтальные будут расположены на нужном уровне фотографии. Следите только за тем, чтобы высота четырёхугольников была равна 25%, т.е. разрезаемые части изображения были квадратными.
Следите только за тем, чтобы высота четырёхугольников была равна 25%, т.е. разрезаемые части изображения были квадратными. - Берем инструмент “Раскройка” и выделяем им будущие квадраты, которые в дальнейшем будут загружены на страницу вконтакте. Подробнее о том, как работать инструментом раскройка читайте в статье.
- Теперь выполняем команды Файл -> Сохранить для web.. Сохраняем в формате Jpeg
Наше изображение будет автоматически разделено на 6 частей. 4 квадратных поля и 2 прямоугольных – нижнее и верхнее. Прямоугольные отрезки нам не понадобятся. - Идем на свою страницу Вконтакте. Создаем новый альбом и загружаем 4 квадратных кусочка фото по отдельности, начиная с крайнего правого и заканчивая крайним левым.
Видеоурок
[an error occurred while processing the directive]
На нашем Портале графики вы узнаете все о Photoshop и обо всем, что связано с дизайном. Все уроки имеют подробное описание и скриншоты, поэтому будут особенно полезны для начинающих дизайнеров. Вы познакомитесь и с другими программами графики и работой в них. Например, Gimp — отличный бесплатный редактор, в котором вы можете проводить полноценную обработку фото. Наша коллекция дополнений сделает вашу работу более легкой и приятной. Вы можете стать нашим соавтором и заработать. Добавляйте новости на сайт через удобную форму обратной связи, размещать дополнения фотошоп со ссылкой на файлообменники. Если вам понравились наш сайт, то не забудьте подписаться на рассылку или rss, поделиться с друзьями в социальных сетях или добавить в закладки!
Все уроки имеют подробное описание и скриншоты, поэтому будут особенно полезны для начинающих дизайнеров. Вы познакомитесь и с другими программами графики и работой в них. Например, Gimp — отличный бесплатный редактор, в котором вы можете проводить полноценную обработку фото. Наша коллекция дополнений сделает вашу работу более легкой и приятной. Вы можете стать нашим соавтором и заработать. Добавляйте новости на сайт через удобную форму обратной связи, размещать дополнения фотошоп со ссылкой на файлообменники. Если вам понравились наш сайт, то не забудьте подписаться на рассылку или rss, поделиться с друзьями в социальных сетях или добавить в закладки!
vgrafike.ru
Оформление Картинок ВК — 6 (Шесть) Фото Одинакового Размера
Всегда хочется определённой симметрии в публикациях, так и оформление картинок ВК. Например если вы захотели опубликовать пост из шести или девяти изображений, которые бы смотрелись одинаково в двух или трёх рядах, по три картинки. Вам понадобятся 6 или 9 подготовленных изображения с определёнными размерами.
Быстрая навигация:
Пост из шести картинок в ВК:
Для того чтобы загрузить в вашу публикацию шесть картинок и они были бы одинаковыми, вам необходимо подготовить каждую из них. Для этого нужно сделать 6 квадратов с одинаковыми сторонами, 532 x 532 px или например 1063 x 1063 px. Можете использовать свой размер, главное чтобы все изображения были одинакового размера.
Есть вариант из шести картинок которые имеют не равные стороны, такое оформление подойдёт для анонсов к фильмам, смотрится симпатично.
Для такого оформления, картинки имеют размер: 682 x 1024 px.
Девять картинок в публикации Вконтакте:
Здесь немного отличается метод, картинки для поста из 9 изображений должны быть не иметь форму квадрата с одинаковыми сторонами, нужны прямоугольники. Размер 960 x 706 px. Можно конечно поэкспериментировать с другими размерами, но конкретно этот 960 x 706 px, был опробован и прекрасно работает.
Оформление картинок ВК, которые привлекут внимание.
Последнее время, распространение получили посты, где на каждом изображении которых несколько, есть по 1 — 2 слова, они создают единую смысловую нагрузку, смотрится оригинально и привлекает внимание.
Для составления такого поста, в самом ВК имеется редактор, для нанесения надписей и стикеров, об этом мы рассказываем здесь (см. Как добавить стикеры на фото ВКонтакте).
kak-vk.ru
Фото статус Вконтакте (картинки)
После последних глобальных обновлений социальной сети Вконтакте, появилось много интересных возможностей, с помощью которых можно красиво украсить свою личную страницу. Одной из таких возможностей
Как видим, выглядит красиво, с помощью фото статуса вы сможете показать свою уникальность или просто похвастаться перед друзьями.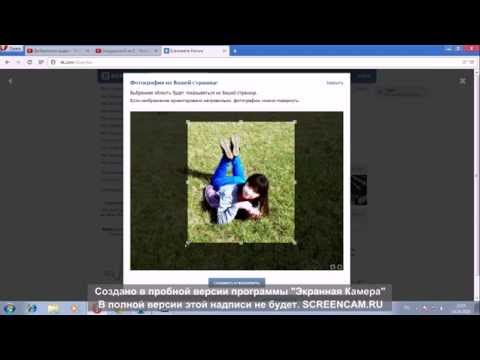 Вы наверняка видели фото статус вконтакте, у своих друзей и хотите спросить «Как сделать фото статус вконтакте самому?» Я сейчас всё детально расскажу.
Вы наверняка видели фото статус вконтакте, у своих друзей и хотите спросить «Как сделать фото статус вконтакте самому?» Я сейчас всё детально расскажу.
Как сделать фото статус?
В социальной сети Вконтакте существует два приложения, с помощью которых можно сделать бесплатно фото статус для контакта, а потом с помощью нажатия одной кнопочки установить его.
- Картинки в статусе
- Фотостатус
Картинки в статусе
Переходите в приложения, устанавливаете его на свою страницу, потом перед вами должно открыться вот такое окно.
В приложение вы можете:
- Просмотреть самые популярные или новые фото статусы.
- При нажатии «Добавить картинку» вы сможете создать фото статус самостоятельно.
- После выбора статуса нажмите кнопку «Применить», фото статус загрузится на вашу страницу за пару секунд.
Жалко только, что нельзя скачать картинки для фото статуса из приложения.
Фотостатус
Приложение Фотостатус очень похоже на картинки в статусе, но обладает очень интересной функцией. В приложение можно написать свой текст, а потом загрузить его в фото статус. Что бы было понятно, предлагаю вашему вниманию картинку.
В приложение можно написать свой текст, а потом загрузить его в фото статус. Что бы было понятно, предлагаю вашему вниманию картинку.
Создаём фото статус своими руками
Для этого нам нужно:
- Выбрать картинку, которую вы хотите поставить в фото статус.
- В любом графическом редакторе, обрезать и разделить на 5 равных кусков.
- Загружать в контакт сперва последнюю картинку, а в конце первую, в такой последовательности 5-4-3-2-1.
Когда я три месяца назад, создавал фото статус, я делал всё именно так. Если будут вопросы, жду вас в комментариях.
Если вам помогла или понравилась данная статья, не забудьте поставить свой лайк, это поможет другим пользователям найти её быстрей. А я смогу узнать, что интересует вас больше всего, чтобы подготовить и написать еще больше интересных и полезных статей! С уважением, Вячеслав.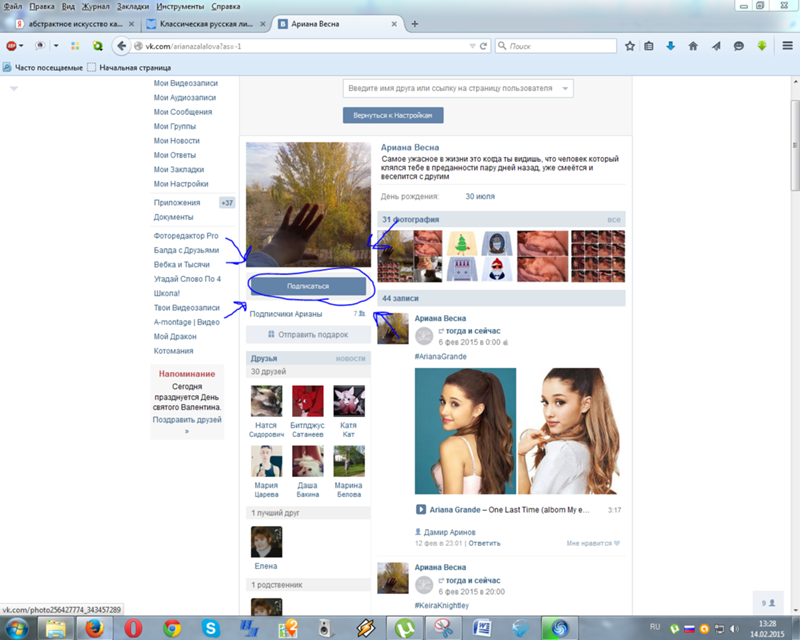
vkblog.ru
Как поставить фотостатус на стену ВКонтакте
Как и любая другая социальная сеть, сайт ВКонтакте был разработан для того, чтобы люди могли общаться между собой в любое удобное время. Именно для этих целей VK.com предоставляет пользователям различные стикеры и смайлики, позволяющие демонстрировать живые эмоции.
Достаточно давно пользователями был придуман новый способ украшения собственной странички ВКонтакте – использование фотостатусов. Данный функционал не является стандартным для VK, однако ничего не мешает абсолютно любому пользователю воспользоваться некоторыми сторонними методами установки такого вида статуса без каких-либо последствий.
Ставим фотостатус к себе на страничку
Для начала стоит оговорить, что же собственно такое фотостатус. Таким говорящим словом названа лента фотографий, располагающаяся на странице каждого пользователя под основной информацией профиля.
Если на вашей странице не был установлен фотостатус, то вышеназванное пространство, то есть, блок фотографий, будет занят обычными снимками в порядке загрузки. Сортировка, при этом, происходит исключительно по дате, но порядок может быть нарушен путем самостоятельного удаления фото из этой ленты.
Сортировка, при этом, происходит исключительно по дате, но порядок может быть нарушен путем самостоятельного удаления фото из этой ленты.
При любых обстоятельствах, после установки фотостатуса на страницу, от вас требуется удалять из ленты новые фотографии. В ином случае, целостность установленного статуса будет нарушена.
Установить статус из фотографий на страницу можно многими способами, однако большая часть этих методов сводиться к использованию однотипных приложений. При этом, безусловно, есть и другие варианты установки фотостатуса, в том числе ручной.
Способ 1: использование приложения
В социальной сети ВКонтакте существует несколько приложений, каждое из которых было разработано специально для того, чтобы облегчить пользователям процесс установки статуса из фотографий. Каждое такое дополнение является полностью бесплатным и доступным каждому хозяину профиля VK.com.
Такие приложения предоставляют функционал двух типов:
- установка готового фотостатуса из базы данных;
- создание фотостатуса из предоставленной пользователем картинки.

База данных каждого такого приложения весьма обширна, так что вы можете с легкостью найти то, что подходит именно вам. Если же вам хочется установить заранее подготовленную картинку, от вас потребуются некоторые дополнительные действия.
- Войдите на сайт ВКонтакте под своим логином и паролем и перейдите в раздел «Игры» через главное меню.
- На открывшейся странице отыщите строку поиска «Поиск по играм».
- В качестве поискового запроса введите слово «ФотоСтатусы» и выберите первое же найденное приложение, используемое самым большим количеством пользователей.
- Открыв дополнение, ознакомьтесь с уже существующими фотостатусами. При необходимости воспользуйтесь поиском и функционалом сортировки по категориям.
- Если вас не устраивают статусы, созданные другими людьми, вы можете создать собственный через нажатие кнопки «Создать».
- Перед вами появится окно с возможностью загрузки и редактирования файла изображения.
 Нажмите кнопку «Выбрать», чтобы загрузить картинку для создаваемого фотостатуса.
Нажмите кнопку «Выбрать», чтобы загрузить картинку для создаваемого фотостатуса. - По окончании загрузки изображения для статуса, вы можете выделить зону картинки, которая будет отображена на вашей странице. Остальные части будут обрезаны.
- Закончив с областью выделение, нажмите кнопку «Загрузить».
- Далее вам будет продемонстрирован конечный вариант статуса. Щелкните по кнопке «Установить», чтобы сохранить фотостатус к себе на страницу.

- Перейдите на свою страницу ВКонтакте, чтобы убедиться в правильности установленного статуса из картинок.
Главным условием для загрузки файла является его размер, который должен быть более чем 397х97 пикселей. Желательно выбирать картинки в горизонтальной ориентации, чтобы избежать проблем с неправильным отображением.
Также обратите внимание на пункт «Добавлять в общий каталог». Если вы поставите галочку, то ваш фотостатус будет добавлен в общий каталог пользовательских картинок. Иначе – установлен только на вашей стене.
Главное достоинство способа заключается в том, что вы можете в несколько кликов превратить свою фото ленту в изящное цельное изображение. Условным же и единственным минусом служит наличие рекламы практически в каждом таком приложении.
Такая методика установки фотостатуса на страничку ВКонтакте является максимально оптимальной для обычного пользователя. К тому же, приложение выполнит не просто установку картинок в ленту в правильном порядке, но и создаст специальный альбом для себя. То есть, загруженные картинки не станут проблемой для всех остальных фотоальбомов.
Способ 2: ручная установка
В этом случае от вас потребуется куда больше действий, нежели в предыдущем способе установки фотостатуса. Кроме того, вам потребуется фоторедактор, например, Adobe Photoshop, и некоторые навыки работы с ним.
Стоит также уточнить, что если у вас нету опыта работы с фоторедакторами, вы можете найти в интернете уже готовые картинки для фотостатуса.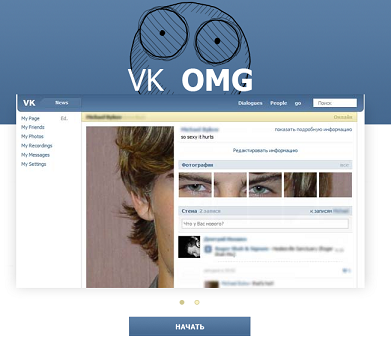
- Откройте Фотошоп или любой другой удобный вам редактор и через меню «Файл» выберите пункт «Создать».
- В окне создания документа укажите следующие размеры: ширина – 388; высота – 97. Обратите внимание, что основной единицей измерения должны быть «Пиксели».
- Перетащите в рабочую область редактора файл заранее подобранного изображения для вашего фотостатуса.
- С помощью инструмента «Свободное трансформирование» отмасштабируйте изображение и нажмите «Enter».
- Далее вам нужно по частям сохранить данную картинку. Используйте для этого инструмент «Прямоугольное выделение», выставив размеры области 97х97 пикселей.
- Через правый клик по выделенной области выберите «Скопировать на новый слой».
- Проделайте аналогичные действия с каждой частью изображения. В результате должно получиться четыре слоя одинакового размера.
По окончании вышеописанных действий вам нужно сохранить каждую область выделения в отдельный файл и загрузить их в правильной последовательности на страницу ВК.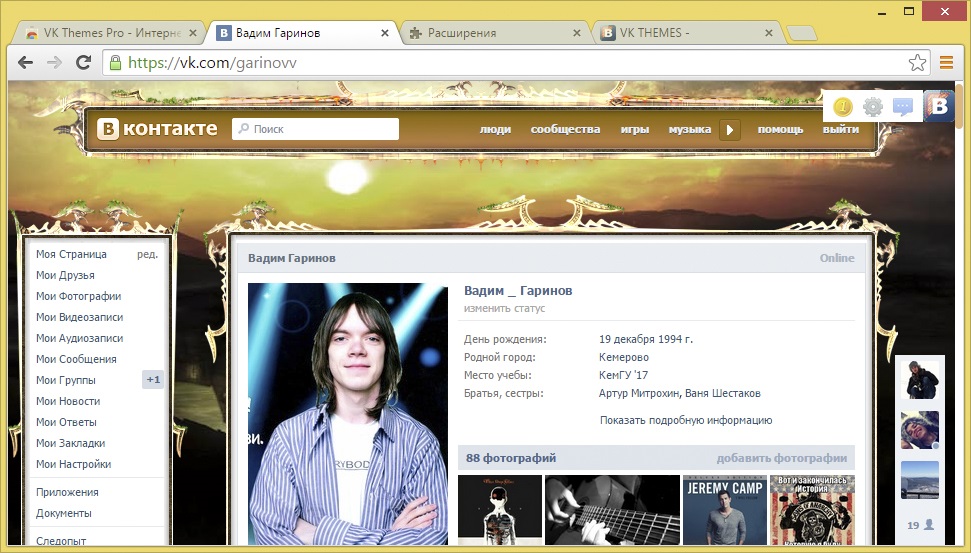 Делаем это также строго по инструкции.
Делаем это также строго по инструкции.
- Зажав клавишу «CTRL», щелкните левой кнопкой мыши по превью первого подготовленного слоя.
- Дальше скопируйте слой через сочетание клавиш «CTRL+C».
- Создайте через меню «Файл» новый документ. Обязательно проследите, чтобы в настройках разрешение было 97х97 пикселей.
- В открывшемся окне нажмите сочетание клавиш «CTRL +V», для вставки ранее скопированной области.
- В меню «Файл» выберите пункт «Сохранить как…».
- Перейдите в любую удобную для вас директорию, укажите имя и тип файла «JPEG», и нажмите кнопку «Сохранить».
Обязательно убедитесь, что вы копируете именно выбранный слой. В ином случае, будет ошибка.
Повторите все тоже самое с оставшимся частями изначального изображения. В результате у вас должно получиться четыре картинки, являющиеся продолжением друг друга.
- Зайдите на свою страницу ВКонтакте и перейдите в раздел «Фотографии».
- При желании вы можете создать новый альбом, специально для фотостатуса, нажав кнопку «Создать альбом».
- Укажите предпочтительное название и проследите, чтобы настройки приватности позволяли видеть фото всем пользователям. После, нажмите кнопку «Создать альбом».
- Оказавшись в только что созданном фотоальбоме, щелкните по кнопке «Добавить фотографии», выберите файл, являющийся последним фрагментом изначального изображения и нажмите «Открыть».
- Повторите все описанные действия по отношению к каждому файлу изображения. В итоге в альбоме должны появиться картинки в инвертированном от изначального порядка виде.
- Перейдите на свою страницу, чтобы убедиться, что фотостатус был установлен.

Все картинки должны загружаться в обратном порядке, то есть, от последнего к первому.
Данный метод является самым трудоемким, в особенности, если у вас возникают трудности с фоторедакторами.
Если у вас есть возможность использовать приложения ВКонтакте для установки фотостатуса, то рекомендуется пользоваться именно ими. Ручным оформлением страницы рекомендуется заниматься лишь при невозможности использования дополнений.
Благодаря качественным приложениям, у вас гарантировано не возникнут трудности. Желаем вам удачи!
Мы рады, что смогли помочь Вам в решении проблемы.
Опишите, что у вас не получилось.
Наши специалисты постараются ответить максимально быстро.
Помогла ли вам эта статья?
ДА НЕТ
lumpics.ru
3 простых идеи для оформления группы Вконтакте
Наверняка каждый из вас видел множество необычных вариантов, как помимо меню можно оформить свое сообщество во Вконтакте. Сейчас мы разберем три довольно эффектных варианта, которые помогут вам отстроиться от своих конкурентов, а быть может, и сэкономить на верстке вики-меню, ибо я считаю, что не стоит с этим заморачиваться, если можно обойтись без данного функционала.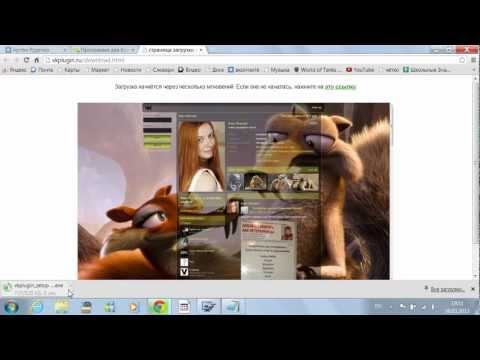
Принцип формирования поста в каждом случае идентичен. Поэтому, чтобы не писать по сто раз одно и то же, напомню в двух словах и затем перейдем к сути вопроса: пост создается на стене группы или страницы, после чего нужно кликнуть по дате публикации и выбрать внизу пункт «Закрепить». Так вы поставите запись в закреп слева от аватара сообщества. Для замены на новый можно сразу работать с другим постом и ставить его в закреп без удаления предыдущего. Они заменят друг друга без проблем.
Теперь перейдем к идеям оформления.
1. Мозаика из нескольких фото
Выглядеть может очень красиво, но сейчас мы разберем лишь суть на первых попавшихся скринах из игры.
Вставлять можно как по 1 фото с компьютера, так и превью на альбом фотографий из группы. Чтобы добавить альбом, достаточно открыть его и скопировать адрес из адресной строки браузера в ленту. Подождав пару секунд под ссылкой появятся картинки из альбома. Затем удаляем ссылку и отправляем пост в закреп.
Цель — показать ассортимент, предлагаемый пользователям. В данном случае нам не надо, чтобы получилось единое изображение, так как идеально ровно сделать будет непросто. Такой вариант хорошо подойдет для флористов или свадебных салонов, где можно в первом же экране показать свои лучшие работы и написать несколько слов об УТП компании. При этом пользователи смогут при клике по фото открыть полноразмерные изображения и рассмотреть всё в деталях.
В данном случае нам не надо, чтобы получилось единое изображение, так как идеально ровно сделать будет непросто. Такой вариант хорошо подойдет для флористов или свадебных салонов, где можно в первом же экране показать свои лучшие работы и написать несколько слов об УТП компании. При этом пользователи смогут при клике по фото открыть полноразмерные изображения и рассмотреть всё в деталях.
2. Картинка, разрезанная на несколько частей
На мой взгляд, чисто декоративный элемент для страницы. Зато выглядит довольно эффектно!
Работает только для формата «Страница». У группы для подобного поста нет функции «Закрепить».
Чтобы такое сделать, потребуется одну картинку разрезать на 5 равных частей. В данном случае я расскажу, как это сделать при помощи фотошопа за пару минут.
Загружаем изображение и в панели инструментов выбираем «Выделение фрагмента». Затем правой клавишей мышки щелкаем по своей картинке и в появившемся меню находим пункт «Разделить фрагмент…». Появляется окошко, где можно выбрать число элементов и вертикальное либо горизонтальное разделение.
Появляется окошко, где можно выбрать число элементов и вертикальное либо горизонтальное разделение.
В данном случае нам надо разделить по вертикали. Режем и сохраняем. Можно использовать сочетание клавиш Ctrl+Shift+Alt+S и в окне опций выбрать jpg или png формат (jpg меньше весит, но у png качество обычно лучше). Я беру jpg, если дело не касается меню, аватарок или тех картинок, где будут вглядываться в детали и полезут пикселя. Ведь еще и вк качество режет при загрузке.
В итоге у вас должно в папке, куда сохраняете, получиться 5 файлов с кусками исходной картинки. Их прикрепляем к посту, выстраиваем в нужном порядке (иногда подгружает кашей и надо немного изменить расположение элементов) и отправляем в закреп. Повторюсь, работает только для страниц. В группах не прокатит.
3. Видео с автозапуском
Третий по счету, но самый крутой на вид вариант оформления области закрепа — это встраивание видео, которое начинает проигрываться автоматически, когда пользователь входит на страницу группы. До взаимодействия с роликом всё происходит без звука.
До взаимодействия с роликом всё происходит без звука.
Фишка эта появилась сравнительно недавно, но уже активно используется в различных областях.
Для реализации видео нужно загрузить в группу с внешнего носителя (например, со своего компьютера), то есть, ссылкой с ютуба такое не сделать. В закреп видео встанет, но автозапуска не будет. Нужно именно загрузить в видео архив и оттуда уже ставить в закреп.
Пример реализации этой фишки можно посмотреть на странице района Крылатское Вконтакте.
На этом всё. Если возникнут вопросы в плане реализации, их можно задать в комментариях к этому посту, либо в группе моего блога Вконтакте. Кто знает другие интересные фишки и готов поделиться, пишите в комменты. Будем разбирать реализацию)
zavstas.ru
Баянистые картинки со стены Вконтакте (Часть 2) Осторожно: 90 картинок!!! — Govrie
Ну и вторая часть картинок с моей стены, которые Govrie когда-то «лайкал».)))
Началось с этой картинки.
Потом РЖД ЖВД написал, что он Барни Стинсона всегда вспоминает. Тут же был на Пэйнте склепан коллаж:
Тут же был на Пэйнте склепан коллаж:
Завтрак в постели, блеать!
Я полчаса ждал, когда картинка появится!))))
Для офисного планктона.
Попросили перерисовать неудачное изображение львицы Налы из «Короля-Льва». )))
Гуманитарии, блеать!)))
На вечеринку? )))
Супер-жизненная картинка!
Ахаххахахаха, это про меня!!!
Это тоже про меня! )))
#Песни
dnevniki. ykt.ru
ykt.ru
Как вконтакте сделать большие длинные картинки на стене
Если вы просто загрузите картинку большого размера, на стене будет опубликована ее уменьшенная копия. Для того чтобы получить на стене большую картинку, нам придется порезать ее на куски. Удобнее всего это делать в Фотошопе.
Найдите картинку хорошего качества, это легко сделать на сайтах с обоями для рабочего стола. Сохраните ее у себя и откройте в Фотошопе.
С помощью инструмента «Рамка» вырезаем из нее кусок нужной конфигурации, чтобы получилась высокая и узкая картинка.
После того как мы обрезали лишнее, нам нужно поделить оставшуюся часть по ширине на пять равных частей. Выбираем инструмент «Раскройка». Он находится в той же группе, что и «Рамка».
Щелкаем на картинке правой кнопкой — «Разделить фрагмент». Ставим флажок, как указано на рисунке и цифру 5.
Теперь нам нужно сохранить результат. Используйте для этого опцию «Сохранить для Web и устройств». Обратите внимание на параметры сохранения.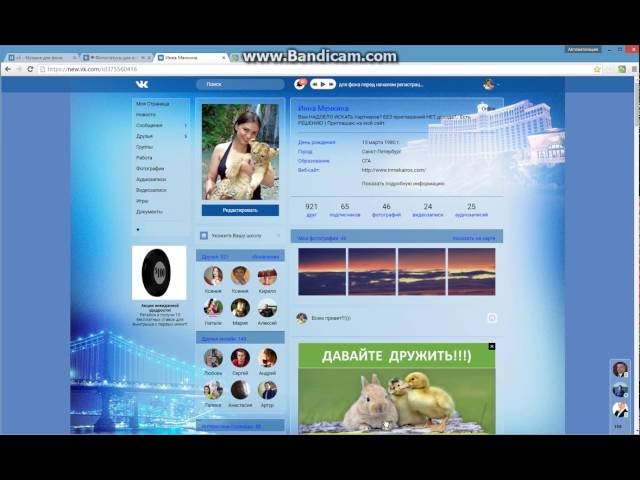
Формат JPEG, качество 80-90, обязательно должен стоять флажок «Преобразовать в sRGB», и здесь же задайте новые размеры изображения. Высота не должна превышать 700 пикселей. Если она будет больше, картинка будет сжата при публикации на стене, при этом ее качество существенно пострадает.
Сохраняем результат в отдельную папку и займемся загрузкой на стену. На своей странице жмем «Добавить фотографии», указываем путь к папке с сохраненным рисунком и выбираем сразу все пять его фрагментов. Ждем окончания загрузки и получаем на стене желанную картинку.
Нравится?
Осваивайтесь ВКонтакте и до новых встреч!
myblaze.ru
Вконтакте, закрытые фотографии вконтакте, как сделать удачное фото для сети вконтакте
Вконтакте — фотографии в контакте, как снять красивую фотографию для социальной сети Вконтакте.
С того самого момента, когда первый посетитель зарегистрировался в социальной сети, настала новая эра фотографии вконтакте. Если раньше терабайты фоток бесславно лежали мертвым грузом на жестких дисках и других носителях, то сегодня все это добро выложено в сеть.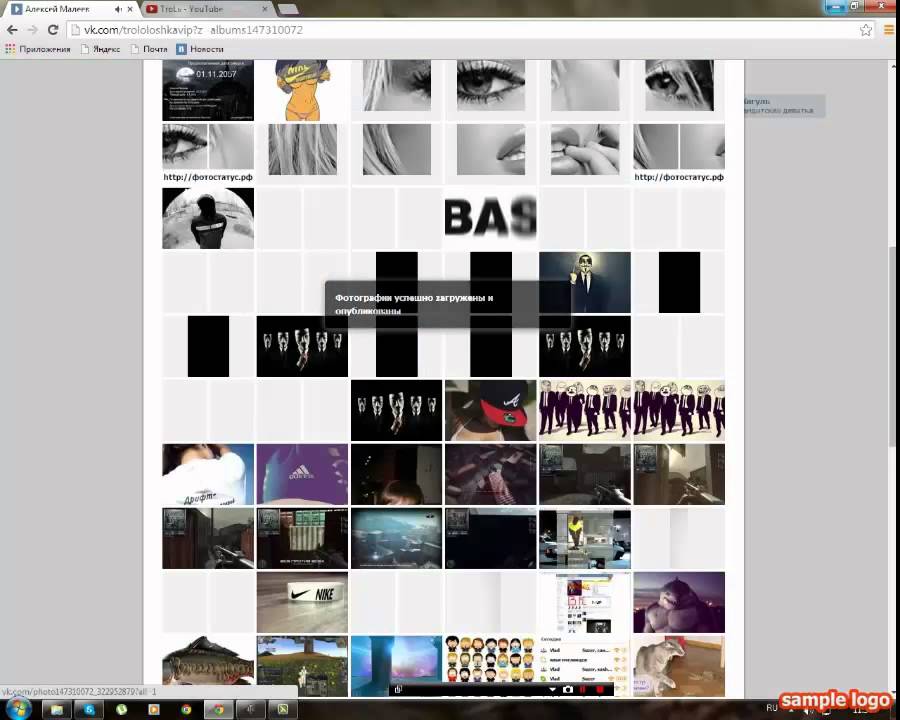 Смотрите все! Ну, и себя показывайте, не забывайте…
Смотрите все! Ну, и себя показывайте, не забывайте…
Фото вконтакте выделилось в отдельный жанр, а каждый жанр имеет свои правила. Чем же отличаются хорошие фотографии вконтакте от обычных фотографий? Прежде всего, тем, что это отборные, нерядовые фото. Согласитесь, что мало кто преследует цель вызвать отвращение к своей персоне, поэтому все стараются изо всех сил показаться в лучшем свете. Другое дело, насколько это у них получается. Иногда даже самые плохие фотографии вконтакте у кого-то вызывают положительные эмоции, поскольку все относительно. И, как сказал кто-то очень мудрый: «Нет на свете такого глубокого дна, в которое не постучались бы снизу». К чему я веду? Да, собственно, к тому, что можно не переживать о том, что ваше фото вконтакте будет хуже большинства других, а вот для того чтобы получить вконтакте-фотографии, статус которых бы оказался на высоте, нужно приложить немало усилий.
Анкета вконтакте без фотографии – это, как машина без колес. Вроде бы и добро, а толку мало! И даже самые оригинальные резюме не смогут заменить классной фотографии, поскольку их просто никто не будет читать. Не секрет, что посетители сайта «вконтакте» просто обожают рассматривать фотоальбомы как знакомых, так и незнакомых людей. Однако зарегистрированных пользователей так много, что пересмотром всех подряд анкет никто не занимается. Внимание привлекают только самые оригинальные фото (не путать с совершенными с технической точки зрения).
Не секрет, что посетители сайта «вконтакте» просто обожают рассматривать фотоальбомы как знакомых, так и незнакомых людей. Однако зарегистрированных пользователей так много, что пересмотром всех подряд анкет никто не занимается. Внимание привлекают только самые оригинальные фото (не путать с совершенными с технической точки зрения).
На сайте «вконтакте» фото девушек – это особая категория изображений. Некоторые из них послужили началом головокружительных романтических историй. Другие, наоборот, не сумели раскрыть хозяйку и незаслуженно отбросили ее в аутсайдеры. А дело здесь вот в чем… Но прежде, чем раскрыть несколько секретов съемки фото вконтакте, хочется дать один дельный совет: гарантированный результат можно получить, заказав у профессионального фотографа фотосессию для «вконтакте». Эти и другие фотосессии, например, для других социальных сетей и сайтов знакомств, можно заказать в нашей студии, в разделе портфолио. Вами займутся настоящие мастера своего дела, и успех будет обеспечен.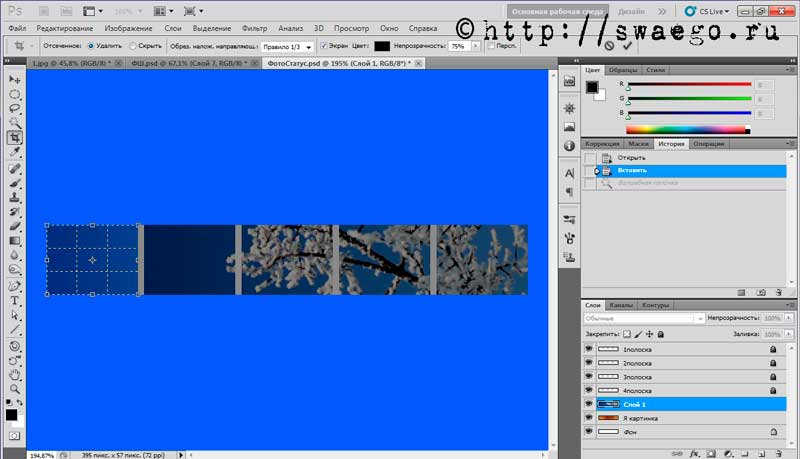
Теперь обещанное. Я попытаюсь доступным языком дать несколько советов, как повысить свой фото-статус «вконтакте». Итак, советы девушкам относительно того, как правильно «расставлять сети» при помощи фотопрезентации себя любимой. Прежде всего, понадобится цифровой фотоаппарат, желательно продвинутый. К сожалению, мобильный телефон, пусть даже с 1000 мегапикселями, не в состоянии отобразить всю вашу красоту. Фотографии, сделанные телефоном, годятся разве что для идентификации личности. Творческие задачи им не по плечу из-за отсутствия полноценной оптики и по ряду других причин, о которых девушкам знать не особо интересно.
Предположим, в вашем распоряжении имеется просьюмерская камера (среднего уровня, полупрофи). Сразу замечу, что даже самая что ни на есть профессиональная «зеркалка» в руках неопытного человека – это тот же мобильный телефон в плане качества снимков (утрирую). Не стоит надеяться, что неудачные фотографии «вконтакте» фотошоп сможет превратить в шедевры.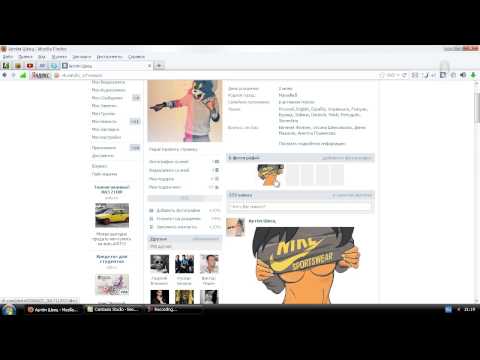 Эта программа, как косметика, – подшпаклевать, подкрасить. И уж точно не нужно делать с помощью фотошопа большие глаза или выступающие скулы – у Спилберга и так достаточно образов.
Эта программа, как косметика, – подшпаклевать, подкрасить. И уж точно не нужно делать с помощью фотошопа большие глаза или выступающие скулы – у Спилберга и так достаточно образов.
Обратите внимание при съемке фото-вконтакте на стену, которая является фоном. Дешевенькие и видавшие виды обои – далеко не самый удачный задний план. Вообще – возьмите себе за правило: фотографироваться только в красивых местах. Кстати, красиво совсем не означает дорого. Например, стена с облупившейся штукатуркой, но талантливо нанесенным граффити, тоже может быть красивой. А еще она обязательно намекнет зрителям на ваши неформальные взгляды.
Нередко фото «вконтакте» девушки снимают дома, где имеется большое зеркало и возможность основательно подготовиться в отношении костюма. Однако дома особое внимание следует уделить также и фону, о котором уже было сказано. Все лишнее – долой из кадра. Минимализм здесь приветствуется, но некоторые важные мелочи все же нужно в него привнести. Они станут эффектной наживкой, на которую будет клевать нужная «рыбка».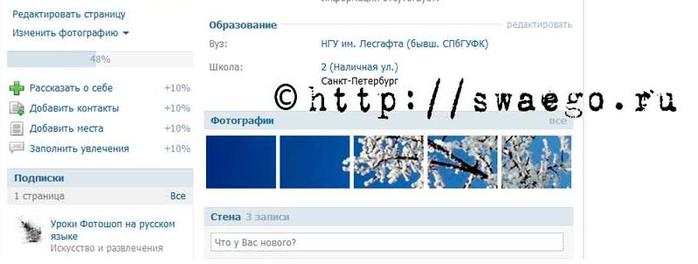
Сделайте так, чтобы в кадр ненароком попал гриф гитары, и с вами обязательно захотят пообщаться музыканты. Хотите прослыть интелектулакой – нет проблем! Для этого нужно положить где-то рядом с собой томик Чехова, Достоевского, Булгакова, Кастанеды (шутка, а может и нет?). Не стесняйтесь проявлять маленькие хитрости, например, книга в кадре будет работать на вас лучше, если положить в нее закладку.
Никогда не фотографируйтесь на фоне «советского шика». Типовая мебель и хрусталь уже лет двадцать как не в моде. Не в моде также стоптанные тапочки, пластиковые ведра, старые тазики, грязный кафель, недоеденные яства, неметеный пол, если рассматривать все это в качестве «декораций».
Если дома не уютно (съемная квартира и т.п.), то лучше отправляйтесь на улицу, – там всегда найдется подходящий урбанистический фон. Но не фотографируйтесь против солнца, поскольку получившиеся темные силуэты могут перепутать с пиктограммами закрытых фото «вконтакте» – это как минимум. Лучшее время для фотосессий на воздухе – утро, а худшее – полдень. Вечером снимки становятся красноватыми, впрочем, для разнообразия они тоже подойдут.
Вечером снимки становятся красноватыми, впрочем, для разнообразия они тоже подойдут.
И последнее. Хорошенько продумайте сюжеты и используйте объекты в кадре как намеки и некие послания своим «фанатам». Задействуйте смысловые декорации ненавязчиво, иначе они будут слишком просто распознаны и потеряют свою силу. Если вы предпочитаете ловить на «живца», то пусть в кадр попадет стопка кулинарных журналов или полка с книгами о вкусной и здоровой пище. А чтобы было понятней, что вы имеете к этой полке непосредственное отношение, повесьте рядом с ней одну из своих фотографий в рамке.
Поводом завязать светскую беседу может стать любой постер, диск, та же книга или картина известного художника. В общем, врубайте фантазию и пускайте в ход всю женскую мудрость, и ваши «фотоальбомы вконтакте» станут неким ситом, в котором будут оставаться только самые достойные кандидаты. Надеюсь, мои советы помогут вам в этом деле.
Как настроить аккаунт ВКонтакте для бизнеса (новый интерфейс)
Содержание
- 1 Оформление страницы вконтакте для бизнеса
- 2 Зачем бизнесмену оформление страницы вконтакте»
- 3 5 Неотразимых Решений Привлекательности Вконтакте
- 4 Фотостатус – Самое Необычное Оружие Привлечения Людей Вконтакте
- 5 3 Способа Создания Фото-пазла Вконтакте
- 6 Страница Вконтакте: Как оформить для бизнеса
- 7 7 простых правил, которые сделают вашу личную страницу ВКонтакте прибыльной для вашего бизнеса
- 7.
 1 Переходим непосредственно к самим настройкам
1 Переходим непосредственно к самим настройкам - 7.2 Заключение. Главный Секрет
- 7.
Оформление страницы вконтакте для бизнеса
Всем хорошего дня. Сегодня рассмотрим такой аспект в социальной сети как оформление вашей страницу для получения большего доверия к вам и больших продаж с помощью социальных сетей. Не секрет что сейчас очень многие компании получают много хорошего трафика из социальных сетей и дело даже не в том что они дают много рекламу. Очень большой плюс к этому является красиво оформленная ваша страница или группа, вы должны как выделиться среди других, привлечь внимание к вашей странице или группе.
Необходимо сделать первое впечатление, чтоб человек стал вам сразу больше доверять и увидел в вас специалиста. Красивое и качественное оформление вашей страницы или группы во многом этому помогает. Итак, давайте приступать к делу! Рассмотрим как правильно оформить страницу вконтакте для бизнеса. Дальше рассмотрим такие вопросы:
- Зачем бизнесмену «украшения»
- 5 Неотразимых Решений Привлекательности Вконтакте
- Фотостатус – Самое Необычное Оружие Привлечения Людей Вконтакте
- 3 Способа Создания Фотостатуса Вконтакте
- Легкий и надежный способ создать фотостатус
- Текстовый статус
- 3 Способа Создания Текстового Статуса Вконтакте
- Фото-пазлы
- 3 Способа Создания Текстового Статуса Вконтакте
- 3 Способа Установить Изображения Вконтакте
Зачем бизнесмену оформление страницы вконтакте»
Семь Простых Причин использовать Вконтакте «украшения»:
1. На сегодня во Вконтакте заходят более 50 млн.человек в сутки! ♂♀ Чтобы продвинуть себя, свой бизнес нужно ВЫДЕЛИТЬСЯ
На сегодня во Вконтакте заходят более 50 млн.человек в сутки! ♂♀ Чтобы продвинуть себя, свой бизнес нужно ВЫДЕЛИТЬСЯ
2. Одни тексты в соцсети НЕ РАБОТАЮТ
3. Сообщение Вконтакте дает результат только с визуальным контентом – изображениями ☼
4. Стандартные изображения работают, но САМЫЕ ЭФФЕКТИВНЫЕ – нестандартные изображения
5. В изображение можно добавить «вирус» — надпись или картинку бренда вашего бизнеса, ссылку на ресурс в Интернете (сайт, блог, интернет-магазин, канал youtube, группу или паблик Вконтакте). Этот «вирус» будет в дальнейшем работать на ваш бизнес. Если изображение (или сообщение с изображением) будет интересно публике – то оно распространится Вконтакте как чих…
6. Вконтакте дает огромный выбор и инструменты по созданию нестандартных изображений
7. Нестандартные изображения можно использовать везде Вконтакте:
— на профиле
— в публичной странице (паблике)
— в группе
— в мероприятиях
5 Неотразимых Решений Привлекательности Вконтакте
Самое необычное решение: Фотостатус
Самое распространенное: Текстовый статус
Самое странное: Фото-пазл
Самое эмоциональное: FLASH-картинки
Самое графичное: ALT-коды
Фотостатус – Самое Необычное Оружие Привлечения Людей Вконтакте
Нигде, кроме Вконтакте вы не увидите такого вида изображений – Фотостатуса. Фотостатус – это узкое изображение, разрезанное на 4 или 5 частей. Фотостатус из 4 частей можно установить только на профиль. Фотостатус из 5 частей устанавливается на профиль и в сообщества Вконтакте. Изначальное изображение должно быть в формате: jpeg, jpg, png
Фотостатус – это узкое изображение, разрезанное на 4 или 5 частей. Фотостатус из 4 частей можно установить только на профиль. Фотостатус из 5 частей устанавливается на профиль и в сообщества Вконтакте. Изначальное изображение должно быть в формате: jpeg, jpg, png
Максимальные размеры начального изображения 400х100 px
• конечные размеры одного изображения 75х100 px — если 5 картинок
• 80×100 px — если 4 изображения
Кроме стандартного фотостатуса можно создать большой фотостатус. Отличается от обычного фотостатуса тем, что нет белых линий разрезов на фотографии Фотостатус стандартно устанавливается в блоке ФОТОГРАФИИ на профиле,в группе, в мероприятии. Как вы видите, на фотостатусе можно сделать надпись: ссылку на ресурс в Интернете (сайт, канал youtube, сообщества Вконтакте)
В паблике такой возможности нет. Поэтому фотостатус можно прикрепить к сообщению. Впрочем, как и на профиле, в группе или в мероприятии…
3 Способа Создания Фотостатуса Вконтакте
Фотостатус можно создать:
1. На онлайн сервисах
На онлайн сервисах
— специализированные сервисы по созданию фотостатуса Вконтакте
Например, fotostatus.me
— онлайн редакторы
Например, picmonkey.com
2. В приложениях Вконтакте Например,
Например fotostatus_zdes
3. Программой PhotoShop
▬▬►Легкий и надежный способ создать фотостатус◄▬▬
Самый простой способ создать фотостатус – специализированный онлайн сервис по созданию фотостатуса Вконтакте.
И сейчас вы увидите: Как легко создать фотостатус с
помощью онлайн сервиса fotostatus.me ☺ и… одновременно, приложения Вконтакте ♫
Шаг #1
Находим и нажимаем в меню пункт «Создать фотостатус»
Шаг #2
Нажимаем кнопку «Со своего компьютера», чтобы выбрать изображение — основу фотостатуса. Выбираем изображение с компьютера
Шаг #3
Выбираем область для фотостатуса с изначального изображения (просто перетаскиваем прямоугольник в ту часть, которую хотим установить как фотостатус)
*** Также, если хотите увеличить изображение справа или слева – то нужно взять за края изображения и потянуть до нужного размера
Шаг #4
Нажимаем кнопку «Установить фотостатус себе на страницу»
Шаг #5
Запускаем приложение Вконтакте
Шаг #6
Нажимаем кнопку «Разместить запись»
Важно.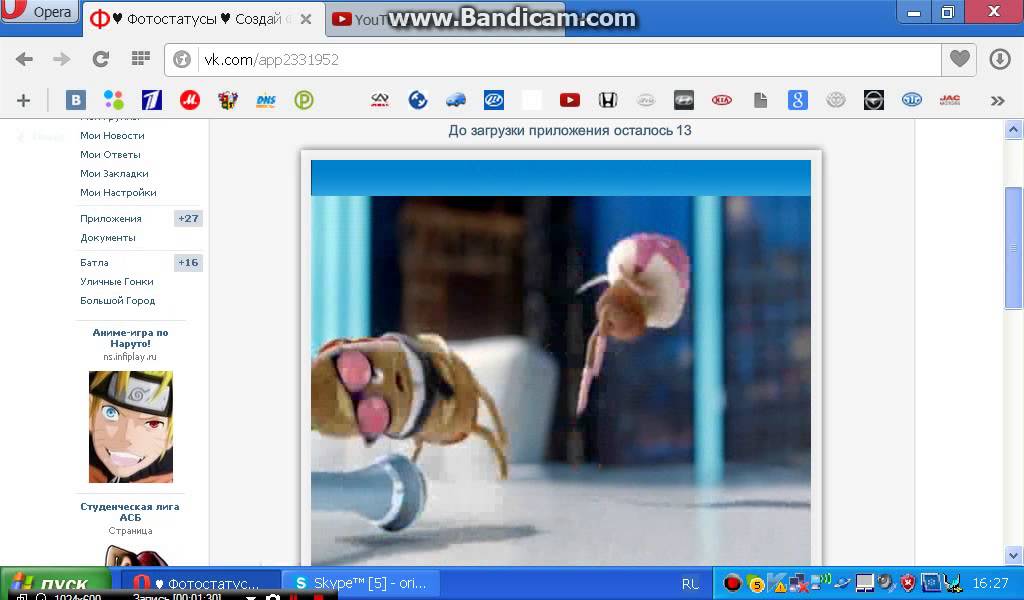
Многие забываю что красиво оформленная страницы вконтакте будет дополнительно привлекать к вам новых клиентов, подписчиков. Только надо не забывать, что это будет работать только в сумме, если вы даёте рекламу или постоянно публикуете статьи у себя в группе или странице, тогда и правильно оформленная страница вконтакте будет конвертировать ваш трафик намного лучше.
Текстовый статус
Как вы уже поняли, текстовый статус – самый распространенный тип «украшения» Вконтакте. Ими буквально заполонен Вконтакте. Текстовый статус – это изображение, на котором написан текст: высказывание, мысль, цитата. Также можно установить ссылку на ресурс в Интернете или мини-картинку бренда (сообщества Вконтакте).
Формат изображения: jpeg. jpg, png
Размеры:
— Максимальный 1000×700 px
— Оптимальный 700×500 px
©3 Способа Создания Текстового Статуса Вконтакте ©
Текстовый статус можно создать:
1. В онлайн редакторах
Например, picmonkey. com
com
2. В приложениях Вконтакте
Например, приложение
3. Программой PhotoShop
←Фото-пазл→
Фото-пазл – это изображение, которое разрезано на несколько равных частей. Фотостатус – один из видов фото-пазла (если изображение разрезается на 4 или 5 частей). Изображения может быть разрезано для фото-пазла на 2-36 частей. Формат изначального изображения: jpeg. jpg, png
Размеры начального изображения:
— Максимальный 1000×700 px
— Оптимальный 700×500 px
3 Способа Создания Фото-пазла Вконтакте
Фото-пазл можно создать:
1. В онлайн редакторе
Например, picmonkey.com
2. В приложениях Вконтакте
Например, фото редактор вк
3. Программой PhotoShop
И еще немного о том, как устанавливать все перечисленные «украшения» во Вконтакте
3 Способа Установить Изображения Вконтакте
1. Прикрепить как фотографии к сообщению
2. Добавить в блок Фотографии
3. Загрузить фотографии через Меню «Мои фотографии» (только в профиле)
Загрузить фотографии через Меню «Мои фотографии» (только в профиле)
Выделение текста
Как дополнительно выделить свой текс, для дополнительного привлечения внимания к вашему сообщению. Например: Я ʎҺох ̲п̲р̲и̲в̲л̲е̲ч̲ь |̳̿В̳̿А̳̿Ш̳̿Е̳̿| К эТоМу ОбЪяВлЕнИю. Для этого есть приложение fliptext — которое позволяет перевернуть, зачеркнуть текст.
Таким образом используйте эти все методы и ваши сообщения и страница будет выгодно отличаться от других, тем самым вы дополнительно привлечете внимание к вашей странице и получите больше трафика куда вам необходимо. Оформляйте свой страницу вконтакте правильно и да пребудет с Вами Сила ))
С Уважением Александр Дорошко.
Страница Вконтакте: Как оформить для бизнеса
7 простых правил, которые сделают вашу личную страницу ВКонтакте прибыльной для вашего бизнеса
Если вы решили продвигать свой бизнес через Интернет, то, конечно же, для вас не секрет, что одной из самых главных составляющих успешного продвижения является правильное личное общение с вашими будущими и настоящими клиентами.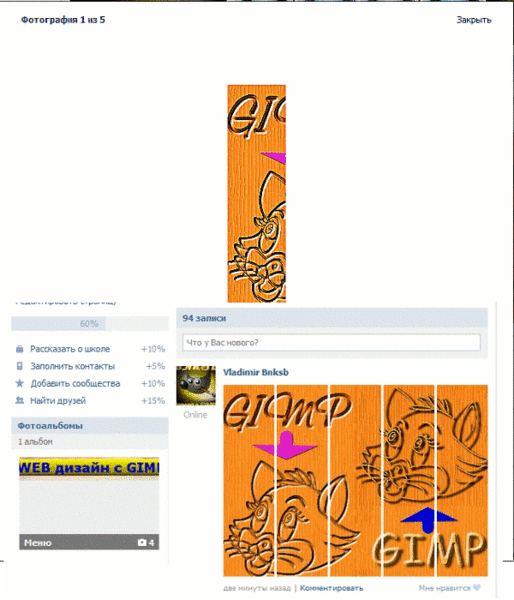
Только с помощью обычной личной страницы вы можете привлечь клиентов совершенно разных уровней. От простого, непритязательного покупателя до настоящего VIP — клиента, который готов приобрести у вас самую дорогостоящую услугу.
Скажу вам, что уже на протяжении почти трех лет, мой основной канал продаж – это личная страница ВКонтакте. На своей странице я получаю до 95% клиентов.
Хотите узнать — как?
Дочитайте эту статью до конца, и я раскрою для Вас секреты » скрытых продаж, которые вы можете использовать для привлечения целевых клиентов.
Содержание:Ну что же, начнем!
Вы не хуже меня знаете выражение: «Первое впечатление нельзя произвести дважды»
По сути. Это первое впечатление складывается из нескольких ключевых вещей.
Давайте по порядку.
Остерегайтесь таких псевдонимов. Используйте те, которые похожи на реальное имя и которые быстро и легко запоминаются.
Ваша задача на этом шаге — Привлечь внимание своим изображением
.
Поставьте на аватар Ваше хорошее фото.
Ещё советую кратко объяснить фотографу суть того, чем вы занимаетесь.
У вас должна быть одна хорошая фотография, которую вы будете использовать в рекламе.
В результате чего люди это запоминают и впоследствии узнают. В инфобизнесе ваше лицо — и логотип, и бренд, которые узнают.
Поэтому очень важно сделать хороший бизнес-портрет.
95% начинающих в интернете не ценят силу этой строчки. А ведь это идеальное место для написания уникального предложения ваших услуг
.
Именно здесь вам следует написать Кто вы, Чем вы занимаетесь, Кому вы помогаете и в Чём.
По статусу клиент должен сразу понять, что нашел нужного специалиста.
Что вы должны здесь написать?
Вот пример моего статуса:
«Бизнес-тренер. Обучаю коучей, консультантов и инфопредпринимателей создавать авторские востребованные инфопродукты и продавать их легко, этично и много с вебинаров и консультаций»
Желательно написать свою целевую аудиторию, у меня это «коучи, консультанты, инфопредприниматели и.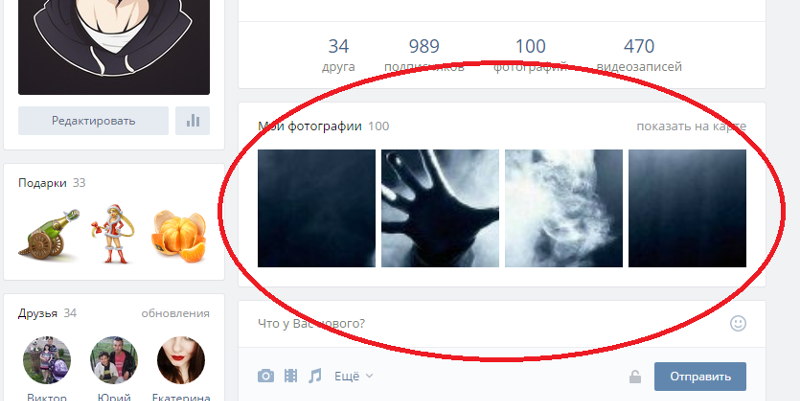 т.д.»
т.д.»
Вы можете в статус попытаться уместить призыв «записываться в личные сообщения».
Например, если у вас сейчас совсем нет клиентов или их очень мало, то есть вы пришли в этот поток совсем новичком, советую написать призыв.
Я бы в этом случае написала:
«Обучаю коучей и инфопредпринимателей продавать легко свои услуги на консультациях и вебинарах. Хотите получить проверенный план? Записывайтесь на бесплатную консультацию в ЛС».
Такое наполнение статуса для вас является своего рода «спасительной соломинкой», потому что в начале пути крайне важно — как можно быстрее начать привлечь первых клиентов
Кто не знает, что такое закреплённый пост — любой пост, который вы закрепили, то есть написали пост, подвели мышку в правый верхний угол к 3м точкам и нажали «закрепить».
Таким образом закреплённый пост всегда остаётся наверху.
Есть по сути 2 вида закрепленного поста О СЕБЕ. Один — более строгий и официальный
Один — более строгий и официальный
. Второй — в виде истории — сторителлинга
:
1. Продублируйте в этот пост свой статус, но теперь более подробно и развернуто: кто вы, чем занимаетесь, как давно, кому и в чём конкретно помогаете, какие главные результаты у ваших клиентов и учеников!
2. Сделайте призыв к действию – т.е. запись на бесплатную консультацию, так выв быстрее привлечете клиентов! Опишите конкретные выгоды и результаты человека, которые он получит на вашей бесплатной консультации!
Пример: «Запишитесь ко мне на бесплатную консультацию в личные сообщения и в конце неё вы будете точно знать, где находятся ваши целевые платежеспособные клиенты, как их привлечь, а также мы кратко разработаем вам план продаж, чтобы вы максимально быстро и легко совершили им первые продажи»
3. Если у вас уже есть отзыв — перечислите свои самые крутые кейсы. Опишите самые главные результаты ваших учеников и клиентов. Если есть видеоотзывы — прикрепите к их к посту!
Опишите самые главные результаты ваших учеников и клиентов. Если есть видеоотзывы — прикрепите к их к посту!
Написать призыв к действию подписаться на ваш паблик ВКонтакте, на вашу рассылку и на всё остальное, что у вас есть… (если у вас сейчас не всё есть, то напишите то, что есть).
Т.е. вы призываете читающих этот пост подписаться на вашу рассылку, подписаться на ваш паблик, подписаться на магнит и пр. — всё, что у вас есть! Но как минимум свой паблик или группу ВКонтакте — это надо сделать обязательно!
Именно такого строго типа у меня был закрепленный пост пару лет назад ( кстати , закрепленный пост может презентовать вас до года. Потом его желательно обновить)
Мой Прежний Закрепленный Пост в Строгом Стиле ЗДЕСЬ ( кликайте)
Для экономии времени вы можете смоделировать его структуру ( однако по ссылкам внизу не переходите, так как за это время все ссылки были уже обновлены)
В этом же году я использую закрепленный пост в виде истории.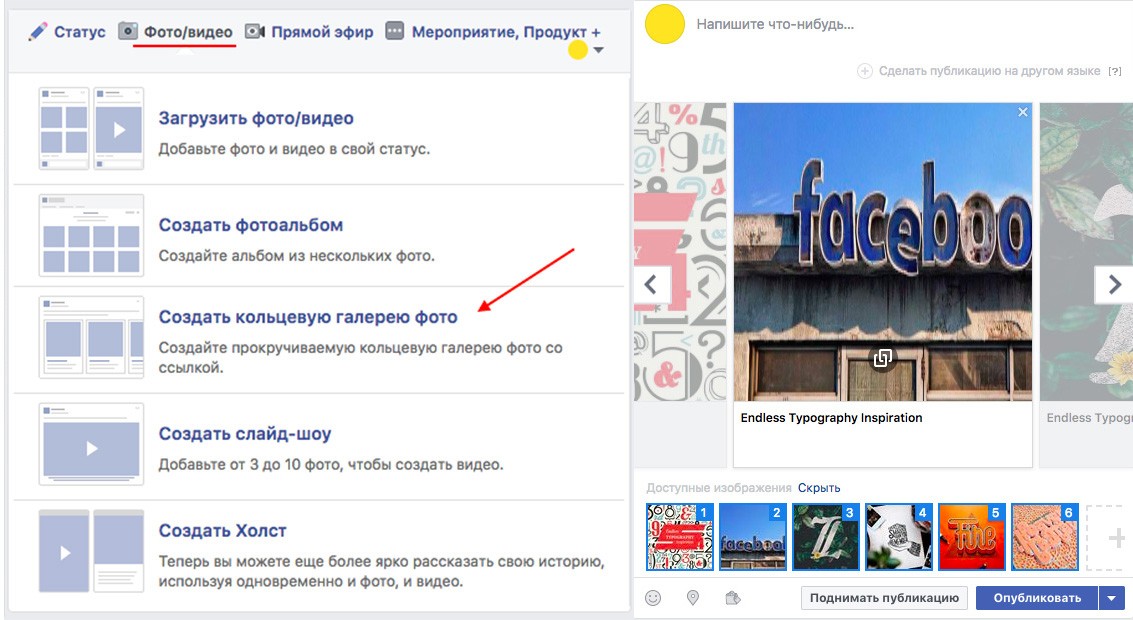 Истории работают на лучше на эмоциональном уровне, более цепляют читателя.
Истории работают на лучше на эмоциональном уровне, более цепляют читателя.
Прилагаю пример для вас ниже, а далее следует ссылка на весь мой новый закрепленный пост, чтобы вы имели представление , как писать его в виде истории.
Пример 1) Вступайте в мою группу ВКонтакте Уметь Продавать. Секреты и навыки
( кликайте )
2. Подписывайтесь на мою Главную Секретную Рассылку
( кликайте)
3. Получите Бесплатно Практическое Руководство » Нестандартный Способ Привлечения клиентов + 5 скриптов как начать и развить диалог с ними»
(кликайте )
4. Мой Новый Закрепленный Пост в виде истории находится ЗДЕСЬ
( кликайте)
P.S. Напоминаю, что желательно, чтобы именно в комментарии к этому посту ваши ученики и клиенты пишут свои отзывы!
Довольно часто мне задают такие вроде бы второстепенный вопрос: для оформления поста сколько можно использовать смайлики, всяческие стрелочки и галочки?
Примечание по поводу редактирования поста. Сделать это можно в течение 24 часов, по их прошествии ничего изменить уже будет нельзя.
Сделать это можно в течение 24 часов, по их прошествии ничего изменить уже будет нельзя.
Если у вас пост соответствует требованиям, о которых я писала выше, можете новый пост не делать. В ином случае — советую сделать новый.
Если под «старым» «неправильным» постом у вас накопились отзывы — ничего страшного — сделайте скриншоты и вставьте их потом вручную.
Для того, чтобы отладить настройки, мы нажимаем справа наверху на своё фото с именем, и там нажимаем слово «редактировать»
.
Далее здесь мы заполняем информацию:
* О себе
: имя, фамилия, пол, семейное положение.
* Дата рождения
— на ваше усмотрение. Город, язык — здесь ничего особенного. Родственники — на ваше усмотрение
* Контакты
чтобы номера видели не «все пользователи», хотя лично я не советую, то вы можете поставить галочку напротив » не все пользователи»
Советую также указать ваш логин в Скайпе. Если у вас там нет профиля — обязательно заведите.
Если у вас там нет профиля — обязательно заведите.
Далее идёт очень важная графа
* Личный сайт
Важная, потому что здесь можно много чего можно написать.
По моему примеру можете вставить туда призыв — вступить в ваш паблик, скачать какие-то материалы, подписаться на рассылку и пр.
Здесь так же, как в закреплённом посте, — пишите то, что у вас уже есть на данный момент.
Туда обязательно нужно вставить ваш паблик или группу. Об этом мы чуть позже поговорим.
Но в целом, что вам нужно будет сделать, если он у вас ещё не создан, это зайти в раздел «группы», нажать «создать сообщество»:
И далее выбрать «публичная страница», это очень важно.
На данный момент для наших целей нам нужна именно «публичная страница». Не «группа» и не «мероприятие».
Потому что паблик лучше подходит для инфобизнеса, он лучше продвигается (в поисковике, с помощью вирусных механик и пр.), люди чаще в него заходят и на него легче и больше подписываются.
Если у вас его не было, можете создать прямо сейчас, чтобы просто получить на неё ссылку и вставить её в разделе «Контакты» в строку «Личный сайт», а затем — за несколько дней его заполнить несколькими полезными постами, чтобы он не был пустым.
Мой пример ( смотрите скриншот)
*Первая стрелочка направлена влево, потому что эта строка должна начинаться именно с ссылки, дальше уже всё логично.
Желательно, чтобы стрелочки не оставались в конце строчки, а указывали именно на ссылку
Твиттер вам не нужен. Он попросту не принесет вам никакой пользы, потому что последние годы он попросту » не работает»
Экспорт — если вы выкладываете в ВК какой-то новый пост, он автоматически выкладывается в Фейсбуке.
Эту интеграцию можете и не настраивать, а публиковать в каждой соц. сети вручную. Лично я делаю так. Потому что так лучше продвигается.
Как сделать вам? Решайте сами.
* Интересы
. Напишите кратко о своих пристрастиях и увлечениях. По сути.
По сути.
В графе «о себе» можете написать свою историю, какие-то крутые факты из вашей биографии.
*Образование
. Тут все просто -вставляете сюда всё своё образование. Особенно это актуально для профессиональных тем и ниш — например, психологов, целителей. Экспертов по омоложению Далее — раздел «Карьера». В нём очень хорошо можно указать ваш паблик ВК:
Затем идёт «Военная служба»
— если такой опыт был, можете заполнить
* Жизненная позиция
— кратко о ваших основных принципах.
На этом раздел «РЕДАКТИРОВАТЬ» мы завершили.
Переходим непосредственно к самим настройкам* Меню сайта
— то есть «настроить отображение пунктов»: такие вкладки как «товары», «фотографии», «видеозаписи» и пр. Ставьте галочки напротив нужных пунктов — и тогда в левой панели вашей страницы у вас все появится.
*#5. Настройки страницы
Здесь всё на любителя, я только ниже покажу, как это сделано у меня
Супер-важное замечание (!)
ни в коем случае не отключайте комментирование записей — у людей должна быть эта возможность. В противном случае они не только не смогут вам написать комментарий на какой-либо из постов, но и написать свой горячий отзыв на проведенную вами консультацию — тоже не смогут.
В противном случае они не только не смогут вам написать комментарий на какой-либо из постов, но и написать свой горячий отзыв на проведенную вами консультацию — тоже не смогут.
* Пароли, телефоны
— всё это стандартные настройки.
* Очень важный раздел – «Безопасность». Позаботьтесь об этом. К сожалению взломы страниц случаются довольно-таки часто.
* Приватность
Здесь вы по своему усмотрению создаете настройки приватности. Я лишь покажу, как это сделано у меня. Если вам подходит, то для экономии времени, можете просто у меня скопировать
Важно обратить внимание на этот блок
:
!!! Ваши записи должны видеть все пользователи, иметь возможность их комментировать и видеть комментарии других — тоже все. А оставлять записи на стене я рекомендую только вам — это тоже можно настроить.
Внизу очень важный момент – «кому видна моя страница в интернете» — «всем»
:
*Раздел «Оповещения»
— можете просто пройтись и указать, какие оповещения вам нужны, а какие нет. Для образца показываю, как это сделано у меня.
Для образца показываю, как это сделано у меня.
«Чёрный список»
логично существует для того, чтобы отправлять туда тех, кто заходит на вашу страницу с одной лишь целью — испортить вам жизнь. После того, как вы отправите их в Черный Список, они не смогут больше к вам заходить на страницу и писать всякие недостойные вещи.
С «Настройками приложений»
— по вашему усмотрению
* «Платежи и переводы»
— лично я этим не пользуюсь, поэтому и рекомендовать не могу.
Последний большой раздел – «Помощь»
, там вы можете почитать полезную информацию в принципе о возможностях сети ВК, чем и как пользоваться и пр.
Скорее всего — это самый главный пункт этой статьи. Потому что, если после того, как вы столько усилий вложили в оформление и настройку своей личной страницы, вы будете ее наполнять репостами авторов из других групп, ваша страничка кубарем скатится с высоты горы к ее подножью.
И с этого момента старайтесь придерживаться следующих правил
1. Пишите посты только от своего имени.
Пишите посты только от своего имени.
О чем же тогда писать?
Возможно сначала у вас такие посты будут трудно получаться, но чем больше вы будете практиковаться, тем быстрее научитесь писать классные посты.
Заключение. Главный Секрет
Теперь Вы знаете, как правильно оформить свою личную страницу для вашего бизнеса.
И в благодарность за то, что вы дочитали столь длинное практическое руководство до этого места, я хочу поделиться с вами главным секретом, который мне приносит успех в бизнесе.
Я люблю знакомиться и общаться с новыми людьми, люблю им помогать.
Вот и весь секрет. Именно так я получила значительную часть своих клиентов. Из личной страницы ВКонтакте.
Поэтому — развивайте и вы свою коммуникабельность. Начинайте общайтесь с людьми из Вашего окружения и у Вас обязательно все получится.
Кстати, добавляйтесь в друзья!
ВКонтакте
ВФейсбук
Если хотите в дальнейшем не пропускать мои полезные посты и мероприятия, то можете подписаться на мою Главную рассылку в ВКонтакте
Или если вам удобнее — на рассылку Школы Мастерства в Фейсбук
Если же у вас тем не менее остались вопросы, что конкретно писать в статусе, чтобы он » продавал», как лучше себя позиционировать, чтобы притягивать клиентов, как магнит, что именно писать в закрепленном посте, чтобы он транслировал вас , как уникальную личность, то записывайтесь на мою бесплатную 30-минутную консультацию.
Это — ЗДЕСЬ
До новых встреч
Ваша Виктория Сандрацкая, бизнес-тренер, бизнес-коуч, эксперт по невидимым. но высоким продажам.
Фотостатусы в вконтакте 5 частей. Как сделать фотостатус вконтакте. Фотостатус: Фортепианные клавиши
Это одна из самых популярных соц. сетей, которой каждый день пользуются сотни тысяч пользователей.
У каждого из них есть свой профиль, настраиваемый по желанию. Даже блок с фотографиями над стеной, является одной из областей, которая преображает страничку, а при желании, этот блок можно настроить.
Как настроить блок с фотографиями Вконтакте над стеной? Параметров по настройке этого простого блока не так много, но в этой статье мы подробно о них расскажем.
Сразу бы хотелось ответить на популярный вопрос «Как изменить количество фотографий в блоке на странице?». Сделать это невозможно, отображается 4-5 изображения , в зависимости от их ширины.
Как сделать фотостатус Вконтакте?
Для начала давайте рассмотрим, как сделать фотостатус Вконтакте. Чтобы самому не редактировать картинки и не подгонять их размер, запускайте приложение . В нем есть много готовых фотостатусов , а так же можно загрузить любую картинку:
Чтобы самому не редактировать картинки и не подгонять их размер, запускайте приложение . В нем есть много готовых фотостатусов , а так же можно загрузить любую картинку:
После загрузки изображения, потребуется выбрать область картинки, которая будет отображаться в фотостатусе:
Останется только нажать на специальную кнопку и на полном автомате у вас обновится блок с фотографиями (для этого будет создан новый альбом).
Как добавить много фотографий в запись Вконтакте?
Для этого вам опять же пригодится данный блок. В нем есть ссылка «Добавить фотографии», а при нажатии на неё, открывается папка на компьютере, где можно выбрать сразу несколько картинок:
При добавлении новой записи на стене, можно прикрепить только 10 изображений, а если загружать их через блок с фотографиями, то можно сразу загрузить до 200 картинок. В записи будет видно только 10 изображений, но при их пролистывании будут показываться все:
С виду, обычная запись, но при открытии любой картинки, открывается альбом со всеми изображениями.
Как удалить картинки из блока с фотографиями?
Для этого вам необходимо навести курсор на любую картинку и нажать крестик в верхнем правом углу:
Фотография не удаляется из вашего профиля, она просто скрывается и не показывается в блоке.
Если вы не хотите, чтобы картинки добавлялись в данный блок с вашей стены, необходимо отключить эту настройку в альбоме. Перейдите в «Мои фотографии » и зайдите в альбом «фотографии со стены». После этого перейдите к редактированию альбома и уберите галочку в верхней части.
Это небольшой пак, представляющий из себя набор различных фотостатусов, которые помогут вам креативно оформить вашу страничку в социальной сети ВКонтакте к празднику День Святого Валентина, разместив четыре тематических изображения в блоке последних фотографий.
Фотостатус: Катя
Фотостатус — это широкая картинка, которая разрезана на пять одинаковых по размеру частей. Фотостатус выводится в профилях пользователей вместо последних фотографий в отведённых для этого слотах. Можно размещать фотостатусы с любимой певицей, фотостатусы с любимым животным, ну и так далее. Фотостатусы могут служить как для поднятия настроения, так и для выражения своих нравов и убеждений.
Можно размещать фотостатусы с любимой певицей, фотостатусы с любимым животным, ну и так далее. Фотостатусы могут служить как для поднятия настроения, так и для выражения своих нравов и убеждений.
Фотостатус: Колокольчики
Фотостатус — это широкая картинка, которая разрезана на пять одинаковых по размеру частей. Фотостатус выводится в профилях пользователей вместо последних фотографий в отведённых для этого слотах. Можно размещать фотостатусы с любимой певицей, фотостатусы с любимым животным, ну и так далее. Фотостатусы могут служить как для поднятия настроения, так и для выражения своих нравов и убеждений.
Фотостатус — это широкая картинка, которая разрезана на пять одинаковых по размеру частей. Фотостатус выводится в профилях пользователей вместо последних фотографий в отведённых для этого слотах. Можно размещать фотостатусы с любимой певицей, фотостатусы с любимым животным, ну и так далее. Фотостатусы могут служить как для поднятия настроения, так и для выражения своих нравов и убеждений.
Фотостатус: Медиа плеер
Фотостатус — это широкая картинка, которая разрезана на пять одинаковых по размеру частей. Фотостатус выводится в профилях пользователей вместо последних фотографий в отведённых для этого слотах. Можно размещать фотостатусы с любимой певицей, фотостатусы с любимым животным, ну и так далее. Фотостатусы могут служить как для поднятия настроения, так и для выражения своих нравов и убеждений.
Фотостатус — это широкая картинка, которая разрезана на пять одинаковых по размеру частей. Фотостатус выводится в профилях пользователей вместо последних фотографий в отведённых для этого слотах. Можно размещать фотостатусы с любимой певицей, фотостатусы с любимым животным, ну и так далее. Фотостатусы могут служить как для поднятия настроения, так и для выражения своих нравов и убеждений.
Фотостатус: Фортепианные клавиши
Фотостатус — это широкая картинка, которая разрезана на пять одинаковых по размеру частей. Фотостатус выводится в профилях пользователей вместо последних фотографий в отведённых для этого слотах. Можно размещать фотостатусы с любимой певицей, фотостатусы с любимым животным, ну и так далее. Фотостатусы могут служить как для поднятия настроения, так и для выражения своих нравов и убеждений.
Можно размещать фотостатусы с любимой певицей, фотостатусы с любимым животным, ну и так далее. Фотостатусы могут служить как для поднятия настроения, так и для выражения своих нравов и убеждений.
Фотостатус — это широкая картинка, которая разрезана на пять одинаковых по размеру частей. Фотостатус выводится в профилях пользователей вместо последних фотографий в отведённых для этого слотах. Можно размещать фотостатусы с любимой певицей, фотостатусы с любимым животным, ну и так далее. Фотостатусы могут служить как для поднятия настроения, так и для выражения своих нравов и убеждений.
Фотостатус: Skillet
Фотостатус — это широкая картинка, которая разрезана на пять одинаковых по размеру частей. Фотостатус выводится в профилях пользователей вместо последних фотографий в отведённых для этого слотах. Можно размещать фотостатусы с любимой певицей, фотостатусы с любимым животным, ну и так далее. Фотостатусы могут служить как для поднятия настроения, так и для выражения своих нравов и убеждений.
Фотостатус — это широкая картинка, которая разрезана на пять одинаковых по размеру частей. Фотостатус выводится в профилях пользователей вместо последних фотографий в отведённых для этого слотах. Можно размещать фотостатусы с любимой певицей, фотостатусы с любимым животным, ну и так далее. Фотостатусы могут служить как для поднятия настроения, так и для выражения своих нравов и убеждений.
Фотостатус: Raffaello
Фотостатус — это широкая картинка, которая разрезана на пять одинаковых по размеру частей. Фотостатус выводится в профилях пользователей вместо последних фотографий в отведённых для этого слотах. Можно размещать фотостатусы с любимой певицей, фотостатусы с любимым животным, ну и так далее. Фотостатусы могут служить как для поднятия настроения, так и для выражения своих нравов и убеждений.
Фотостатус — это широкая картинка, которая разрезана на пять одинаковых по размеру частей. Фотостатус выводится в профилях пользователей вместо последних фотографий в отведённых для этого слотах. Можно размещать фотостатусы с любимой певицей, фотостатусы с любимым животным, ну и так далее. Фотостатусы могут служить как для поднятия настроения, так и для выражения своих нравов и убеждений.
Можно размещать фотостатусы с любимой певицей, фотостатусы с любимым животным, ну и так далее. Фотостатусы могут служить как для поднятия настроения, так и для выражения своих нравов и убеждений.
Фотостатус: Лаймы
Фотостатус — это широкая картинка, которая разрезана на пять одинаковых по размеру частей. Фотостатус выводится в профилях пользователей вместо последних фотографий в отведённых для этого слотах. Можно размещать фотостатусы с любимой певицей, фотостатусы с любимым животным, ну и так далее. Фотостатусы могут служить как для поднятия настроения, так и для выражения своих нравов и убеждений.
Фотостатус — это широкая картинка, которая разрезана на пять одинаковых по размеру частей. Фотостатус выводится в профилях пользователей вместо последних фотографий в отведённых для этого слотах. Можно размещать фотостатусы с любимой певицей, фотостатусы с любимым животным, ну и так далее. Фотостатусы могут служить как для поднятия настроения, так и для выражения своих нравов и убеждений.
Фотостатус: Я люблю
Фотостатус — это широкая картинка, которая разрезана на пять одинаковых по размеру частей. Фотостатус выводится в профилях пользователей вместо последних фотографий в отведённых для этого слотах. Можно размещать фотостатусы с любимой певицей, фотостатусы с любимым животным, ну и так далее. Фотостатусы могут служить как для поднятия настроения, так и для выражения своих нравов и убеждений.
Фотостатус — это широкая картинка, которая разрезана на пять одинаковых по размеру частей. Фотостатус выводится в профилях пользователей вместо последних фотографий в отведённых для этого слотах. Можно размещать фотостатусы с любимой певицей, фотостатусы с любимым животным, ну и так далее. Фотостатусы могут служить как для поднятия настроения, так и для выражения своих нравов и убеждений.
Фотостатус: Мы придурки, и у нас весна
Фотостатус — это широкая картинка, которая разрезана на пять одинаковых по размеру частей. Фотостатус выводится в профилях пользователей вместо последних фотографий в отведённых для этого слотах. Можно размещать фотостатусы с любимой певицей, фотостатусы с любимым животным, ну и так далее. Фотостатусы могут служить как для поднятия настроения, так и для выражения своих нравов и убеждений.
Можно размещать фотостатусы с любимой певицей, фотостатусы с любимым животным, ну и так далее. Фотостатусы могут служить как для поднятия настроения, так и для выражения своих нравов и убеждений.
Нововведения ВКонтакте которые были связаны с показом фотографий на персональной странице человека, дали возможность создать статусы из фотографий. Теперь каждый зарегистрированных пользователь ВКонтакте имеет прекрасную возможность — установить себе фото статус. Фото-статус — это своего рода 5 картинок которые разместившись друг за другом создают одно изображение.
Вот несколько примеров различных фото статусов, которые каждый может поставить у себя на странице ВКонтакте:
Создать свой собственный фото статус на самом деле очень просто.
Для этого можно использовать несколько приложений которые предоставляют уже готовые картинки или дают возможность загружать свои. Если вам сложно будет разобраться в этих приложениях, советуем вам посетить сайт: Прикольные статусы стервы и с его помощью подобрать понравившийся статус и опубликовать его на своей странице.
Есть два приложения, они мало чем друг от друга отличаются но, предоставляют одну и ту же возможность:
Используя эти замечательные приложения вы сможете так же отправить любой фото статус который вам понравится своему другу.
Как самому сделать фото статус для контакта
Если вам не понравились все изображения которые предоставлены приложением, можно самому сделать себе фото статус.
Загрузить фото статус самостоятельно:
Проще всего это сделать при помощи тех же приложений для Фото статуса в контакте. Всё что Вам нужно – это нажать на кнопку «Создать самому» или «Добавить картинку» , дождаться пока загрузится изображение и выбрать ту часть картинки, которую Вы хотели бы видеть в своем статусе.
Добавлять картинки можно как из собственных альбомов в контакте, так и с компьютера. Также Вы можете создавать самостоятельно фото статусы, состоящие из графического текста.
Для этого нужно выбрать раздел «Создать свой текст» и в отведенное поле вписать свою фразу. При этом Вы можете выбрать цвет фона, текста и размер шрифта.
При этом Вы можете выбрать цвет фона, текста и размер шрифта.
Создав свой фото статус, Вы обнаружите, что в Ваших альбомах был автоматически создан новый альбом, в котором содержатся те 5 картинок, что у Вас в статусе. Логика всего этого очень проста: в Вашем статусе находятся именно те пять фотографий, которые были добавлены последними. Поэтому, если есть желание создать фото статус без приложений самостоятельно , можно это сделать по следующей схеме:
1). Выбираете изображение, которое хотите видеть в своём фото статусе.
2). Заходите в фотошоп или любой другой графический редактор, позволяющий обрезать картинки.
3). Разбиваете изображение на пять равных частей и сохраняете как отдельные файлы в jpeg формате.
4). Загружаете эти 5 фотографий в отдельный альбом в контакте в такой последовательности, чтобы последняя часть картинки была загружена первой.
GD Star Rating
a WordPress rating system
 8
out of 5
based on 8
ratings
8
out of 5
based on 8
ratingsДоброго всем времени суток, мои дорогие друзья и читатели моего блога. Замечали ли вы когда-нибудь, что у многих людей на страничке вконтакте присутствуют 4 фотографии, которые образуют одну целую, то есть так называемый фотостатус? Скажите пожалуйста, вам нравитится подобное исполнение? Дело в том, что я стал замечать, что многие люди просят сделать им фотостатус.
Да, можно поковыряться в фотошопе, разрезать фотографии на четыре равных квадрата, подогнать как полагается, сохранить и выложить вручную в альбоме. Но конечно же это всё слишком муторно, а тем более, что есть способы, как сделать фотостатус в вк парой простых движений. Но если вам вдруг будет нужна инструкция по фотошопу, то напишите в комментариях, и я специально для вас напишу подробную статью.
Fotostatus
И первым сервисом, которого мы коснемся будет один очень хороший сайт, который носит адрес fotostatus.me. Этот сайт хорош тем, что здесь вы можете выбрать себе уже готовые фотостатусы на любую из предложенных тематик, либо же создать свой собственный, например из своей фотографии. Что касается готового статуса, то здесь всё понятно, а вот насчет создания своего мы рассмотрим подробнее.
Что касается готового статуса, то здесь всё понятно, а вот насчет создания своего мы рассмотрим подробнее.
По хорошему, больше вам не надо будет заходить на сайт. Теперь все подобные манипуляции вы сможете делать непосредственно через приложение. Всё шаги остаются точно такие же, поэтому проблем у вас не возникнет.
Другие приложения
На самом деле таких приложений просто вагон и маленькая тележка. Поверьте, тут есть из чего выбирать! Ну я вам на всякий случай покажу, как сделать всё, что нам нужно на примере еще одного приложения.
Итак, заходим в меню «Игры» и в поиске начинаем вбивать «фотостатус» . Должно вылезти куча всего. Выберите «Фотостатусы — .ю…», в общем то, что показано на скриншоте, и установите эту программку, после чего она у вас сразу и запустится.
Тут происходит всё примерно также, как и в предыдущем примере, а именно выбираете либо готовые картинки, либо создаете что-то свое. После этого подгоняете фотографию под ваши нужды и запускаете. Всё просто.
Всё просто.
Я выбрал две этих программы, потому что они наиболее простые и функциональные. Некоторые приложения выдают ошибку, когда пытаешься загрузить фотку. Дело в том, что им не нравятся размеры, которые вы загружаете.
С уважением, Дмитрий Костин.
Редактирование контактов на iPhone — Служба поддержки Apple
iOS 16
iOS 15
iOS 14
iOS 13
iOS 12
Выберите версию:iOS 16 iOS 15 iOS 14 iOS 13 iOS 12
Изменение этого элемента управления приведет к автоматическому обновлению этой страницы
Искать в этом руководстве
- Добро пожаловать
- Основы настройки
- Сделайте свой iPhone своим
- Делайте отличные фото и видео
- Поддерживайте связь с друзьями и семьей
- Поделитесь функциями с семьей
- Используйте iPhone для повседневных дел
- Поддерживаемые модели
- айфон 8
- айфон 8 плюс
- айфон х
- iPhone X R
- iPhone X S
- iPhone X S Макс
- айфон 11
- Айфон 11 Про
- Айфон 11 Про Макс
- iPhone SE (2-го поколения)
- айфон 12 мини
- айфон 12
- айфон 12 про
- Айфон 12 Про Макс
- айфон 13 мини
- айфон 13
- айфон 13 про
- Айфон 13 Про Макс
- iPhone SE (3-го поколения)
- айфон 14
- айфон 14 плюс
- айфон 14 про
- Айфон 14 Про Макс
- Что нового в iOS 16
- Включите и настройте iPhone
- Разбудить и разблокировать
- Настроить сотовую связь
- Используйте две SIM-карты
- Подключиться к Интернету
- Настройки идентификатора Apple
- Включение или отключение функций iCloud
- Подпишитесь на iCloud+
- Найти настройки
- Настройка учетных записей почты, контактов и календаря
- Узнайте значение значков состояния
- Зарядить аккумулятор
- Показать процент заряда батареи
- Проверьте состояние и использование батареи
- Скачать или добавить в закладки руководство пользователя
- Изучите основные жесты
- Изучите жесты для моделей iPhone с Face ID
- Отрегулируйте громкость
- Открытые приложения
- Найдите свои приложения в библиотеке приложений
- Переключение между открытыми приложениями
- Выйти и снова открыть приложение
- Диктовать текст
- Печатайте с помощью экранной клавиатуры
- Выберите и отредактируйте текст
- Используйте предиктивный текст
- Используйте замену текста
- Добавить или изменить клавиатуру
- Многозадачность с картинкой в картинке
- Доступ к функциям с экрана блокировки
- Просмотр действий в Dynamic Island
- Выполняйте быстрые действия
- Поиск на главном экране или экране блокировки
- Используйте AirDrop для отправки предметов
- Сделайте снимок экрана или запись экрана
- Рисовать в приложениях
- Добавление текста, фигур и подписей
- Увеличение или увеличение разметки
- Получить информацию о вашем iPhone
- Просмотр или изменение настроек сотовой связи
- Путешествуйте с айфоном
- Изменение звуков и вибраций
- Персонализируйте экран блокировки iPhone
- Сменить обои
- Настройка яркости экрана и цветового баланса
- Держите дисплей iPhone включенным дольше
- Увеличить экран
- Измените имя вашего iPhone
- Изменить дату и время
- Сменить язык и регион
- Организуйте свои приложения в папках
- Добавляйте виджеты на главный экран
- Перемещайте приложения и виджеты на главный экран
- Удалить приложения
- Используйте и настраивайте Центр управления
- Изменить или заблокировать ориентацию экрана
- Просмотр и ответ на уведомления
- Изменить настройки уведомлений
- Настроить фокус
- Разрешить или отключить уведомления для фокуса
- Включить или выключить фокус
- Сосредоточьтесь во время вождения
- Получить приложения
- Подпишитесь на Apple Arcade
- Получить игры
- Играйте с друзьями в Game Center
- Подключить игровой контроллер
- Используйте клипы приложений
- Управление покупками, подписками, настройками и ограничениями
- Установка и управление шрифтами
- Покупайте книги и аудиокниги
- Читать книги
- Аннотировать книги
- Доступ к книгам на других устройствах Apple
- Слушайте аудиокниги
- Ставьте цели по чтению
- Организуйте книги
- Читать PDF-файлы
- Калькулятор
- Создание и редактирование событий
- Отправить приглашения
- Ответить на приглашения
- Измените способ просмотра событий
- Поиск событий
- Настройте свой календарь
- Следите за событиями
- Используйте несколько календарей
- Воспользуйтесь календарем праздников
- Делитесь календарями iCloud
- Основы камеры
- Настройте свой выстрел
- Применение фотографических стилей
- Делайте живые фотографии
- Делайте снимки в режиме серийной съемки
- Сделать селфи
- Делайте панорамные фотографии
- Делайте макрофото и видео
- Делайте фотографии в портретном режиме
- Делайте фотографии в ночном режиме
- Делайте фотографии Apple ProRAW
- Отрегулируйте громкость затвора
- Отрегулируйте настройки HDR-камеры
- Запись видео
- Запись видео в формате ProRes
- Запись видео в кинематографическом режиме
- Изменить настройки записи видео
- Сохранить настройки камеры
- Изменить дополнительные настройки камеры
- Просмотр, обмен и печать фотографий
- Использовать живой текст
- Отсканируйте QR-код
- Посмотреть мировые часы
- Установить будильник
- Используйте таймер или секундомер
- Компас
- Добавляйте и используйте контактную информацию
- Изменить контакты
- Добавьте свою контактную информацию
- Используйте другие учетные записи контактов
- Использование контактов из приложения «Телефон»
- Объединить или скрыть повторяющиеся контакты
- Настроить FaceTime
- Совершать и принимать звонки
- Создайте ссылку FaceTime
- Сделать живое фото
- Включите Live Captions в вызове FaceTime
- Использование других приложений во время разговора
- Сделать групповой вызов FaceTime
- Просмотр участников в сетке
- Используйте SharePlay, чтобы смотреть и слушать вместе
- Поделитесь своим экраном
- Переключить вызов FaceTime на другое устройство
- Изменить настройки видео
- Изменить настройки звука
- Добавьте эффекты камеры
- Оставить вызов или переключиться на Сообщения
- Блокировать нежелательных абонентов
- Подключение внешних устройств или серверов
- Просмотр и изменение файлов и папок
- Организация файлов и папок
- Отправить файлы
- Настроить iCloud Drive
- Делитесь файлами и папками в iCloud Drive
- Поделитесь своим местоположением
- Добавить или удалить друга
- Найдите друга
- Получайте уведомления, когда друзья меняют свое местоположение
- Сообщите другу, когда ваше местоположение изменится
- Добавьте свой iPhone
- Добавьте свой кошелек iPhone с помощью MagSafe
- Получайте уведомления, если вы забыли устройство
- Найдите устройство
- Отметить устройство как потерянное
- Стереть устройство
- Удалить устройство
- Добавить AirTag
- Добавить сторонний элемент
- Получайте уведомления, если вы оставляете предмет позади
- Найдите элемент
- Отметить предмет как утерянный
- Удалить элемент
- Изменить настройки карты
- Отслеживайте ежедневную активность
- Просматривайте историю своей активности, тренды и награды
- Подключить стороннее приложение для тренировок
- Настройте уведомления об активности
- Поделитесь своей активностью
- Введение в здоровье
- Заполните данные о своем здоровье
- Введение в данные о здоровье
- Просмотр данных о вашем здоровье
- Поделитесь данными о своем здоровье
- Просмотр данных о здоровье, которыми поделились другие
- Скачать медицинские карты
- Просмотр медицинских записей в приложении «Здоровье» на iPhone
- Следите за устойчивостью при ходьбе
- Регистрация информации о менструальном цикле
- Просмотр прогнозов и истории менструального цикла
- Отслеживайте свои лекарства
- Узнайте больше о ваших лекарствах
- Настройте расписание для фокуса сна
- Отключить будильники и удалить графики сна
- Добавить или изменить расписание сна
- Включить или выключить фокус сна
- Измените период восстановления, цель сна и многое другое
- Просмотр истории сна
- Используйте функции уровня звука в наушниках
- Проверьте уровень громкости в наушниках
- Зарегистрируйтесь как донор органов
- Сделайте резервную копию данных о вашем здоровье
- Введение в главную
- Настройка аксессуаров
- Аксессуары управления
- Управляйте своим домом с помощью Siri
- Настроить HomePod
- Управляйте своим домом удаленно
- Создание и использование сцен
- Создать автоматизацию
- Настройка камер
- Распознавание лица
- Открой дверь домашним ключом
- Настроить маршрутизатор
- Делитесь элементами управления с другими
- Добавить больше домов
- Получить музыку, фильмы и телешоу
- Получить рингтоны
- Управление покупками и настройками
- Увеличивайте близлежащие объекты
- Создание действий
- Изменить настройки
- Обнаружение людей вокруг вас
- Обнаружение дверей вокруг вас
- Получите описания изображения вашего окружения
- Настройка ярлыков для режима обнаружения
- Добавлять и удалять учетные записи электронной почты
- Настройте собственный домен электронной почты
- Проверьте свою электронную почту
- Отправить письмо
- Отозвать электронную почту с Отменить отправку
- Отвечать и пересылать электронные письма
- Сохранить черновик электронной почты
- Добавить вложения электронной почты
- Загрузить вложения электронной почты
- Аннотировать вложения электронной почты
- Установить уведомления по электронной почте
- Поиск электронной почты
- Организация электронной почты в почтовых ящиках
- Отметить электронные письма
- Фильтровать электронные письма
- Используйте скрыть мою электронную почту
- Используйте защиту конфиденциальности почты
- Изменить настройки электронной почты
- Удалить и восстановить электронную почту
- Добавьте виджет Почты на главный экран
- Распечатать электронные письма
- Посмотреть карты
- Поиск мест
- Найти близлежащие достопримечательности, рестораны и услуги
- Получить информацию о местах
- Отметить места
- Делитесь местами
- Оцените места
- Сохраняйте любимые места
- Исследуйте новые места с гидами
- Организация мест в Моих путеводителях
- Получайте информацию о пробках и погоде
- Удалить важные местоположения
- Быстрый поиск настроек Карт
- Используйте Siri, Карты и виджет Карт, чтобы прокладывать маршруты
- Выберите другие варианты маршрута
- Поделитесь своим ожидаемым временем прибытия
- Поиск остановок на вашем маршруте
- Просмотр обзора маршрута или списка поворотов
- Изменение настроек голосовых указаний
- Настройка маршрутизации электромобилей
- Получить маршрут проезда
- Проложить маршрут к припаркованному автомобилю
- Сообщайте о дорожно-транспортных происшествиях в Картах на iPhone
- Получить велосипедные маршруты
- Получить пешеходные маршруты
- Получить маршруты общественного транспорта
- Удалить недавние направления
- Используйте Карты на вашем Mac, чтобы прокладывать маршруты
- Осмотрите улицы
- Совершите эстакаду
- Получить поездки
- Мера
- Просмотр и сохранение измерений
- Измерьте рост человека
- Используйте уровень
- Настроить сообщения
- Отправка и получение сообщений
- Отменять и редактировать сообщения
- Следите за сообщениями и разговорами
- Начать групповой разговор
- Добавляйте фото и видео
- Отправка и получение контента
- Смотрите, слушайте или играйте вместе с помощью SharePlay
- Совместная работа над проектами
- Анимированные сообщения
- Используйте приложения iMessage
- Используйте мемоджи
- Отправить эффект Digital Touch
- Отправляйте, получайте и запрашивайте деньги с помощью Apple Cash
- Уведомления об изменении
- Блокировать, фильтровать и сообщать о сообщениях
- Удалить сообщения
- Получить музыку
- Просмотр альбомов, плейлистов и т.
 д.
д. - Играть музыку
- Ставьте свою музыку в очередь
- Слушайте эфирное радио
- Подпишитесь на Apple Music
- Слушайте музыку без потерь
- Слушайте музыку в формате Dolby Atmos
- Найдите новую музыку
- Добавляйте музыку и слушайте офлайн
- Получите персональные рекомендации
- Слушайте радио
- Поиск музыки
- Создание плейлистов
- Посмотрите, что слушают ваши друзья
- Используйте Siri для воспроизведения музыки
- Слушайте музыку с помощью Apple Music Voice
- Измените звучание музыки
- Начать с новостей
- Используйте виджеты новостей
- Смотрите новости, выбранные специально для вас
- Читать истории
- Следите за своими любимыми командами с My Sports
- Слушайте новости Apple сегодня
- Подпишитесь на Apple News+
- Просматривайте и читайте истории и выпуски Apple News+
- Скачать выпуски Apple News+
- Слушайте аудио истории
- Поиск новостей
- Сохраняйте новости на потом
- Подпишитесь на новостные каналы
- Начало работы с заметками
- Добавить или удалить учетные записи
- Создание и форматирование заметок
- Нарисуй или напиши
- Сканировать текст и документы
- Добавляйте фото, видео и многое другое
- Создание быстрых заметок
- Поиск заметок
- Распределяйте по папкам
- Организуйте с помощью тегов
- Используйте смарт-папки
- Делитесь и сотрудничайте
- Заблокировать заметки
- Изменить настройки заметок
- Позвонить
- Отвечать или отклонять входящие звонки
- Во время разговора
- Проверить голосовую почту
- Выберите рингтоны и вибрации
- Совершайте звонки с помощью Wi-Fi
- Настроить переадресацию и ожидание вызова
- Избегайте нежелательных звонков
- Посмотреть фотографии
- Воспроизведение видео и слайд-шоу
- Удалить или скрыть фото и видео
- Редактировать фото и видео
- Обрежьте длину видео и настройте замедленное движение
- Редактировать видео в кинематографическом режиме
- Редактировать живые фотографии
- Редактировать фотографии в портретном режиме
- Используйте фотоальбомы
- Редактировать и систематизировать альбомы
- Фильтровать и сортировать фото и видео в альбомах
- Дублируйте и копируйте фото и видео
- Поиск и удаление дубликатов фото и видео
- Поиск фотографий
- Находите и идентифицируйте людей в фотографиях
- Просмотр фотографий по местоположению
- Делитесь фотографиями и видео
- Просмотр фото и видео, которыми с вами поделились
- Взаимодействуйте с текстом и объектами на ваших фотографиях
- Смотреть воспоминания
- Персонализируйте свои воспоминания
- Управляйте воспоминаниями и популярными фотографиями
- Используйте фото iCloud
- Используйте общие альбомы iCloud
- Импорт фото и видео
- Печать фотографий
- Найти подкасты
- Слушайте подкасты
- Следите за своими любимыми подкастами
- Организуйте свою библиотеку подкастов
- Скачивайте, сохраняйте или делитесь подкастами
- Подписаться на подкасты
- Изменить настройки загрузки
- Настройка учетных записей
- Добавить элементы в список
- Редактировать список и управлять им
- Поиск и систематизация списков
- Работа с шаблонами в «Напоминаниях» на iPhone
- Организуйте с помощью тегов
- Используйте смарт-списки
- Изменить настройки напоминаний
- Делитесь и сотрудничайте
- Распечатать напоминания
- Сидеть в сети
- Настройте параметры Safari
- Изменить макет
- Поиск веб-сайтов
- Открывать и закрывать вкладки
- Организуйте свои вкладки
- Просмотр вкладок Safari с другого устройства Apple
- Поделиться группами вкладок
- Добавляйте в закладки любимые веб-страницы
- Сохранение страниц в список для чтения
- Найдите ссылки, которыми с вами поделились
- Аннотируйте и сохраняйте веб-страницу в формате PDF
- Автоматически заполнять формы
- Получить расширения
- Скрыть рекламу и отвлекающие факторы
- Просматривайте веб-страницы в частном порядке
- Очистите кеш
- Используйте пароли в Safari
- Используйте скрыть мою электронную почту
- Ярлыки
- Проверить запасы
- Управление несколькими списками наблюдения
- Читайте деловые новости
- Добавляйте отчеты о доходах в свой календарь
- Добавьте виджет «Акции» на главный экран
- Советы
- Переводите текст, голос и разговоры
- Выберите языки, между которыми вы хотите перевести
- Перевод текста в приложениях
- Переводите текст с помощью камеры iPhone
- Перевод с камеры
- Подключите приложения и добавьте своего ТВ-провайдера
- Подпишитесь на Apple TV+ и каналы Apple TV
- Получайте шоу, фильмы и многое другое
- Смотреть спортивные программы
- Управление воспроизведением
- Смотрите вместе, используя SharePlay
- Управляйте своей библиотекой
- Изменить настройки
- Сделать запись
- Воспроизвести
- Редактировать или удалить запись
- Держите записи в актуальном состоянии
- Организация записей
- Найдите или переименуйте запись
- Поделиться записью
- Дублировать запись
- Храните карты и пропуска в кошельке
- Настроить ApplePay
- Используйте Apple Pay для бесконтактных платежей
- Используйте Apple Pay в приложениях, App Clips и Safari
- Используйте Apple Cash
- Используйте Apple Card
- Управление платежными картами и активностью
- Оплатить транзит
- Используйте цифровые ключи
- Используйте свои водительские права или удостоверение личности штата
- Используйте студенческие билеты
- Карта учетной записи Apple
- Добавляйте и используйте пропуски
- Управление пропусками
- Используйте карты вакцинации против COVID-19
- Проверить погоду
- Следите за погодой в других местах
- Посмотреть карты погоды
- Управление уведомлениями о погоде
- Добавьте виджет погоды на главный экран
- Изучите значки погоды
- Используйте Сири
- Узнайте, что умеет Siri
- Расскажите Сири о себе
- Попросите Siri объявить о звонках и уведомлениях
- Добавить ярлыки Siri
- О предложениях Siri
- Используйте Siri в машине
- Изменить настройки Siri
- Связаться со службами экстренной помощи
- Настройка и просмотр вашего медицинского удостоверения
- Управление обнаружением сбоев
- Сбросить настройки конфиденциальности и безопасности в экстренной ситуации
- Настроить семейный доступ
- Добавить участников семейного доступа
- Удалить членов семейного доступа
- Делитесь подписками
- Поделиться покупками
- Делитесь местоположением с семьей и находите потерянные устройства
- Настройка Apple Cash Family и Apple Card Family
- Настроить родительский контроль
- Настройте устройство ребенка
- Просмотр сводки экранного времени
- Настройте время экрана для себя
- Настройка Экранного времени для члена семьи
- Получите отчет об использовании вашего устройства
- Кабель для зарядки
- Адаптеры питания
- Зарядные устройства и аккумуляторы MagSafe
- Чехлы и футляры MagSafe
- Qi-сертифицированные беспроводные зарядные устройства
- Используйте AirPods
- Используйте наушники
- Apple Watch
- Беспроводная передача видео и фотографий на Apple TV или Smart TV
- Подключение к дисплею с помощью кабеля
- Динамики HomePod и AirPlay 2
- Подключить волшебную клавиатуру
- Введите символы с диакритическими знаками
- Переключение между клавиатурами
- Диктовать текст
- Используйте ярлыки
- Выберите альтернативную раскладку клавиатуры
- Изменить параметры помощи при наборе текста
- Внешние запоминающие устройства
- Bluetooth-аксессуары
- Принтеры
- Поделитесь своим интернет-соединением
- Разрешить телефонные звонки на iPad, iPod touch и Mac
- Передача задач между устройствами
- Беспроводная передача видео, фотографий и аудио на Mac
- Вырезать, копировать и вставлять между iPhone и другими устройствами
- Соедините iPhone и компьютер кабелем
- Введение в передачу файлов
- Передавайте файлы с помощью электронной почты, сообщений или AirDrop
- Автоматическое обновление файлов с помощью iCloud
- Перенос файлов на внешнее запоминающее устройство
- Используйте файловый сервер для обмена файлами между вашим iPhone и компьютером
- Делитесь файлами с помощью облачного хранилища
- Синхронизируйте содержимое или передавайте файлы с помощью Finder или iTunes.

- Введение в CarPlay
- Подключиться к CarPlay
- Используйте Сири
- Используйте встроенные элементы управления вашего автомобиля
- Получите пошаговые инструкции
- Сообщить о дорожно-транспортных происшествиях
- Изменить вид карты
- Делать телефонные звонки
- Играть музыку
- Просмотр календаря
- Отправка и получение текстовых сообщений
- Анонсировать входящие текстовые сообщения
- Воспроизведение подкастов
- Воспроизведение аудиокниг
- Слушайте новости
- Управляйте своим домом
- Используйте другие приложения с CarPlay
- Переставить значки на CarPlay Home
- Изменить настройки в CarPlay
- Начните работу со специальными возможностями
- Включите VoiceOver и потренируйтесь
- Измените настройки VoiceOver
- Изучайте жесты VoiceOver
- Управление iPhone с помощью жестов VoiceOver
- Управление VoiceOver с помощью ротора
- Используйте экранную клавиатуру
- Пишите пальцем
- Использование VoiceOver с внешней клавиатурой Apple
- Используйте дисплей Брайля
- Печатайте шрифт Брайля на экране
- Настройка жестов и сочетаний клавиш
- Использование VoiceOver с указателем
- Используйте VoiceOver для изображений и видео
- Используйте VoiceOver в приложениях
- Увеличить
- Дисплей и размер текста
- Движение
- Разговорный контент
- Аудио описания
- AssistiveTouch
- Прикоснитесь к вариантам размещения
- Нажмите назад
- Доступность
- Маршрутизация аудио вызовов
- Вибрация
- Идентификация лица и внимание
- Настройка управления переключателем
- Используйте переключатель управления
- Голосовое управление
- Боковая кнопка или кнопка «Домой»
- Пульт Apple TV
- Управление указателем
- Клавиатуры
- AirPods
- Зеркалирование Apple Watch
- Слуховые аппараты
- Живое прослушивание
- Распознавание звука
- RTT и телетайп
- Моно звук, баланс, шумоподавление телефона
- Светодиодная вспышка для предупреждений
- Звук в наушниках
- Фоновые звуки
- Субтитры и титры
- Транскрипции для интерком-сообщений
- Живые субтитры (бета)
- Управляемый доступ
- Сири
- Ярлыки специальных возможностей
- Настройки для каждого приложения
- Используйте встроенные средства защиты и защиты конфиденциальности
- Установить пароль
- Настроить идентификатор лица
- Настроить сенсорный идентификатор
- Управляйте доступом к информации на экране блокировки
- Обеспечьте безопасность своего Apple ID
- Войти с паролем
- Войти через Apple
- Автоматически заполнять надежные пароли
- Меняйте слабые или скомпрометированные пароли
- Просмотр ваших паролей и сопутствующей информации
- Безопасно делитесь ключами доступа и паролями с помощью AirDrop
- Сделайте ваши пароли и пароли доступными на всех ваших устройствах
- Автоматически заполнять проверочные коды
- Автоматически заполнять SMS-пароли
- Войдите с меньшим количеством CAPTCHA на iPhone
- Управление двухфакторной аутентификацией для вашего Apple ID
- Управляйте обменом информацией с помощью проверки безопасности
- Управление разрешениями на отслеживание приложений
- Контролируйте информацию о местоположении, которой вы делитесь
- Контролируйте доступ к информации в приложениях
- Управляйте тем, как Apple доставляет вам рекламу
- Управление доступом к аппаратным функциям
- Создание и управление адресами Hide My Email
- Защитите свой просмотр веб-страниц с помощью iCloud Private Relay
- Режим блокировки
- Использовать частный сетевой адрес
- Включить или выключить iPhone
- Принудительно перезагрузить iPhone
- Обновите iOS
- Резервное копирование iPhone
- Верните настройки iPhone к значениям по умолчанию
- Восстановить весь контент из резервной копии
- Восстановление купленных и удаленных элементов
- Продайте, подарите или обменяйте свой iPhone
- Стереть iPhone
- Установить или удалить профили конфигурации
- Важная информация о безопасности
- Важная информация по обращению
- Найдите дополнительные ресурсы для программного обеспечения и обслуживания
- Заявление о соответствии FCC
- Заявление о соответствии ISED Канаде
- Сверхширокополосная информация
- Информация о лазере класса 1
- Apple и окружающая среда
- Информация об утилизации и переработке
- Авторские права
На моделях с двумя SIM-картами, когда вы звоните контакту или отправляете текстовое сообщение, iPhone по умолчанию использует ту же линию, которую вы использовали для предыдущего общения с этим контактом. Чтобы выбрать предпочтительную линию для телефонных звонков и сообщений SMS/MMS, выберите контакт, коснитесь по умолчанию (под именем контакта), затем выберите линию.
Чтобы выбрать предпочтительную линию для телефонных звонков и сообщений SMS/MMS, выберите контакт, коснитесь по умолчанию (под именем контакта), затем выберите линию.
Чтобы изменить способ сортировки и отображения контактов, выберите «Настройки» > «Контакты».
Максимальное количество символов: 250
Пожалуйста, не указывайте личную информацию в своем комментарии.
Максимальное количество символов — 250.
Спасибо за отзыв.
Как использовать статус WhatsApp, функцию «Истории» приложения
- Статус WhatsApp похож на Snapchat или Instagram Stories; вы можете публиковать обновления с фотографиями, видео и текстом на вкладке «Статус» приложения.
- Чтобы поделиться обновлением, нажмите «Мой статус» на вкладке «Статус» и используйте управление камерой и фотогалерею.
- Вы можете отключить звук контакта, чтобы скрыть его обновления, а также скрыть свои обновления от определенных пользователей.

Если вам нравится, как Snapchat или Instagram Stories позволяют публиковать фотографии, видео и текстовые сообщения в виде причудливого слайд-шоу, чтобы делиться ими с друзьями и семьей, вы можете делать то же самое и в WhatsApp. Он называется WhatsApp Status, где вы можете делиться контентом и узнавать, что нового у ваших контактов. Вот что вам нужно знать, чтобы использовать статус WhatsApp.
Если вы использовали функцию в стиле Stories в приложении для социальных сетей, таком как Snapchat, Instagram или Facebook, вы, вероятно, будете чувствовать себя как дома со статусом WhatsApp. Срок действия всего, что вы добавляете в свой статус, истекает через 24 часа. Это означает, что все, что вы публикуете, является эфемерным, а благодаря сквозному шифрованию WhatsApp оно также безопасно.
WhatsApp резервирует специальную вкладку для статусов. Чтобы просмотреть текущие сообщения о статусе от ваших контактов, перейдите на вкладку «Статус». На iPhone коснитесь Status 9Вкладка 1756 внизу экрана. Если у вас Android, нажмите Статус вверху.
На iPhone коснитесь Status 9Вкладка 1756 внизу экрана. Если у вас Android, нажмите Статус вверху.
Вы должны видеть свой собственный статус, а под ним любые сообщения от ваших друзей. Чтобы увидеть статус, коснитесь записи. Если есть несколько обновлений статуса, они будут воспроизводиться одно за другим, а затем вы увидите обновления от следующего контакта в вашем списке.
На вкладке «Статус» вы можете делать свои собственные обновления, а также просматривать обновления от своих контактов. Дэйв ДжонсонУ вас есть несколько элементов управления после нажатия на статус:
- Чтобы приостановить обновление : нажмите и удерживайте экран.

- Чтобы перейти к следующему обновлению : коснитесь правой части экрана.
- Чтобы вернуться к предыдущему обновлению : коснитесь левой части экрана.
- Чтобы ответить на статус : проведите пальцем вверх. Вы можете ввести сообщение, отправить наклейку или отправить фотографии и видео, используя значки рядом с текстовым полем.
Вы можете создать свой собственный статус WhatsApp с фотографиями, видео и текстом. Для начала перейдите на вкладку Статус. На iPhone коснитесь вкладки Status в нижней части экрана. Если у вас Android, нажмите Статус вверху.
В верхней части экрана состояния нажмите Мой статус . Откроется вид камеры, где вы можете делать фотографии, записывать видео и выбирать фотографии из своей фотогалереи. Чтобы сделать снимок, коснитесь кнопки спуска затвора, но удерживайте ее, чтобы записать видео. Хотите увеличить? Проведите пальцем вверх по экрану во время записи, проведя пальцем вниз, снова уменьшит масштаб.
Хотите увеличить? Проведите пальцем вверх по экрану во время записи, проведя пальцем вниз, снова уменьшит масштаб.
Коснитесь инструментов в верхней части экрана, чтобы изменить и настроить свой статус. Вы можете вращать, добавлять стикеры, набирать текст поверх изображения или добавлять подпись внизу страницы.
После добавления фотографии или видео вы можете использовать такие инструменты, как наклейки и текст в верхней части экрана, а затем поделиться ими с помощью кнопки «Отправить» внизу. Дэйв ДжонсонКогда вы будете готовы поделиться своим статусом, нажмите кнопку Отправить в правом нижнем углу.
Чтобы добавить свой статус, просто вернитесь на вкладку «Статус» и коснитесь либо камеры , либо карандаша . На iPhone эти кнопки находятся в разделе «Мой статус» в верхней части страницы. На Android вы найдете кнопки в правом нижнем углу экрана. Все, что вы поделитесь, будет добавлено к предыдущему опубликованному вами статусу.
На iPhone эти кнопки находятся в разделе «Мой статус» в верхней части страницы. На Android вы найдете кнопки в правом нижнем углу экрана. Все, что вы поделитесь, будет добавлено к предыдущему опубликованному вами статусу.
Если вам не нравится что-то, что вы опубликовали, или вам нужно отозвать это по какой-то причине, вы можете легко удалить статус. Вы можете выборочно удалять только те статусы, которые вам не нравятся, чтобы не удалять все сразу.
На iPhone это очень просто: на вкладке «Статус» коснитесь «Мой статус» , чтобы просмотреть список всех записей о статусе. Проведите по статусу влево, чтобы увидеть кнопку «Удалить», а затем нажмите Удалить .
Проведите по статусу влево, чтобы увидеть кнопку «Удалить», а затем нажмите Удалить .
На Android откройте вкладку «Статус», а затем коснитесь трех точек справа от «Мой статус». Когда вы увидите список сообщений о статусе, коснитесь трех точек справа от записи, которую хотите удалить, а затем коснитесь Удалить в раскрывающемся меню.
Если вы не хотите видеть статус определенного контакта, WhatsApp дает вам возможность отключить его.
Чтобы отключить звук контакта, перейдите на вкладку Состояние и в разделе Последние обновления найдите контакт, который хотите отключить. На iPhone смахните контакт влево и нажмите Немой . На Android нажмите и удерживайте контакт, пока не появится всплывающее окно «Отключить звук», а затем нажмите Отключить звук .
На iPhone смахните контакт влево и нажмите Немой . На Android нажмите и удерживайте контакт, пока не появится всплывающее окно «Отключить звук», а затем нажмите Отключить звук .
После отключения звука контакта этот контакт будет скрыт в новом разделе «Отключенные обновления». Чтобы включить звук контакта, выполните тот же процесс, который вы использовали для его отключения, и выберите Включить звук .
Есть ли у вас контакты, от которых вы бы предпочли скрыть обновления своего статуса? WhatsApp позволяет вам выбирать, с кем делиться.
На iPhone коснитесь Конфиденциальность в верхнем левом углу вкладки «Статус». На Android откройте вкладку «Статус», коснитесь трехточечного меню в правом верхнем углу и выберите Статус конфиденциальности в раскрывающемся меню.
На Android откройте вкладку «Статус», коснитесь трехточечного меню в правом верхнем углу и выберите Статус конфиденциальности в раскрывающемся меню.
Теперь выберите, с кем вы хотите поделиться своими обновлениями. У вас есть три варианта.
- Мои контакты : Это настройка по умолчанию — все, кого вы знаете, увидят ваши обновления.
- Мои контакты, кроме : выберите этот вариант, если вы делитесь почти со всеми, но есть несколько человек, которых вы хотите исключить.
- Поделиться только с : этот вариант можно выбрать, если у вас относительно небольшой список людей, которым вы хотите видеть свои обновления.
Дэйв Джонсон
Внештатный писатель
Дэйв Джонсон — журналист, пишущий о потребительских технологиях и о том, как индустрия трансформирует спекулятивный мир научной фантастики в современную реальную жизнь. Дэйв вырос в Нью-Джерси, прежде чем поступить в ВВС, чтобы управлять спутниками, преподавать космические операции и планировать космические запуски. Затем он провел восемь лет в качестве руководителя отдела контента в группе Windows в Microsoft. Как фотограф Дэйв фотографировал волков в их естественной среде обитания; он также инструктор по подводному плаванию и соведущий нескольких подкастов. Дэйв является автором более двух десятков книг и участвовал во многих сайтах и публикациях, включая CNET, Forbes, PC World, How To Geek и Insider.
Дэйв вырос в Нью-Джерси, прежде чем поступить в ВВС, чтобы управлять спутниками, преподавать космические операции и планировать космические запуски. Затем он провел восемь лет в качестве руководителя отдела контента в группе Windows в Microsoft. Как фотограф Дэйв фотографировал волков в их естественной среде обитания; он также инструктор по подводному плаванию и соведущий нескольких подкастов. Дэйв является автором более двух десятков книг и участвовал во многих сайтах и публикациях, включая CNET, Forbes, PC World, How To Geek и Insider.
ПодробнееПодробнее
Как изменить свой контакт или изображение профиля в WhatsApp
WhatsApp — одно из самых популярных приложений для общения. Вначале люди использовали его для отправки сообщений и совершения быстрых звонков. Сегодня есть различные способы оставаться на связи с друзьями и семьей через WhatsApp. Вы можете отправлять им фотографии, видео, голосовые сообщения и т. д.
Вначале люди использовали его для отправки сообщений и совершения быстрых звонков. Сегодня есть различные способы оставаться на связи с друзьями и семьей через WhatsApp. Вы можете отправлять им фотографии, видео, голосовые сообщения и т. д.
Когда дело доходит до изображения профиля в WhatsApp, есть две группы людей. В первую группу входят люди, которым нравится часто менять аватарку. Другая группа годами не меняла аватарку.
Как изменить изображение профиля?
Если вы давно не меняли фото профиля, самое время это сделать. Мы гарантируем, что вы получите пару сообщений от друзей, хвалящих ваш новый образ. Вы можете сделать это несколькими нажатиями:
- Войдите в WhatsApp.
- Нажмите на значок с тремя точками в правом верхнем углу и нажмите «Настройки».
- Затем нажмите на свою фотографию, которая появится вверху. Если у вас его еще нет, вы увидите серое пространство. Там должно быть ваше фото.
- Теперь вы вошли в раздел «Редактировать профиль».
 Вам нужно нажать на свою фотографию еще раз.
Вам нужно нажать на свою фотографию еще раз. - Затем нажмите кнопку «Изменить» в правом верхнем углу.
- У вас будет три варианта: удалить фотографию, сделать одну или выбрать из вашей Галереи/Фотопленки. Выбери один.
Если вы уже знаете, какую фотографию хотите использовать в качестве фотографии своего профиля, выберите параметр Выбрать фотографию, а затем выберите нужное изображение из галереи. Вы можете перемещать и масштабировать изображение и решать, как вы хотите, чтобы ваши контакты видели его.
Если вы чувствуете себя прекрасно, выберите опцию «Сфотографировать» и сделайте селфи. Конечно, если вам это не нравится, вам не нужно сохранять это. Вы можете сделать еще одну фотографию или выбрать ее из галереи.
Могу ли я скрыть свое изображение профиля?
Можно скрыть изображение профиля от людей, которых нет в ваших контактах. Мы рекомендуем вам сделать это, так как это повысит вашу безопасность в Интернете. Однако невозможно скрыть изображение профиля только от определенных контактов.
Однако невозможно скрыть изображение профиля только от определенных контактов.
Если у вас есть неприемлемая фотография, и вы не хотите, чтобы ее увидела ваша мама, вы можете сделать только две вещи. Скройте аватарку от всех, чтобы ее могли видеть только вы (но в чем тогда смысл?), или удалите свою маму из списка контактов (и надейтесь, что она этого не заметит).
Вот как ограничить, кто увидит вашу фотографию:
- Перейдите в Настройки.
- Нажмите на учетную запись.
- Нажмите «Конфиденциальность».
- Нажмите на фото профиля.
- Вы можете выбрать один из трех вариантов: «Все», «Мои контакты» и «Никто».
К сожалению, вы не можете выбрать «Скрыть от», а затем ввести имена некоторых контактов, которым вы не хотите показывать свое фото. Мы предлагаем вам выбрать опцию «Мои контакты» и позволить только людям, с которыми вы связаны, видеть изображение вашего профиля. Вы никогда не знаете, кто может получить ваш номер телефона, и вы должны защитить свой профиль и себя от посторонних.
Могу ли я иметь несколько изображений профиля?
Один из часто задаваемых вопросов. И это совершенно логично, потому что было бы неплохо иметь несколько фотографий профиля. Было бы здорово установить одну аватарку для друзей (где вы расслаблены и непринужденны), а другую — для коллег (профессиональная фотография). К сожалению, это невозможно.
Мы не исключаем, что WhatsApp разрешит эту функцию в скором времени, как об этом просили многие пользователи. Было бы интересно иметь такой вариант.
Часто задаваемые вопросы
Могу ли я назначить изображения профиля для моих контактов?
Одним из наиболее интересных аспектов добавления контактов является возможность назначать им фотографии. Старые версии WhatsApp позволяли вам добавлять фотографии других людей, если они их не добавляли. К сожалению, в наши дни WhatsApp не дает нам такой возможности. Только сами контакты могут добавлять изображения своего профиля.
Могу ли я скрыть свое изображение профиля только от одного человека?
Единственный способ скрыть изображение профиля только от одного человека — это заблокировать его. Для этого вам нужно перейти к контакту в WhatsApp, прокрутить страницу его профиля до конца и нажать «Заблокировать».0003
Для этого вам нужно перейти к контакту в WhatsApp, прокрутить страницу его профиля до конца и нажать «Заблокировать».0003
Как только вы это сделаете, вы больше не увидите контакт, и он больше не увидит вас.
Изображение стоит тысячи слов
Выбирая новое изображение для профиля, подумайте, что вы хотите, чтобы это изображение говорило о вас. Вы хотите выглядеть профессионально или хотите показать, насколько вы непринужденны и легкомысленны?
Какую фотографию вы бы поставили в качестве аватарки? Вы бы выбрали серьезную или непринужденную версию? Или, может быть, вы поместите фотографию своей собаки? Не стесняйтесь нажать на раздел комментариев ниже.
Новые элементы управления конфиденциальностью WhatsApp позволяют скрыть фотографию профиля и онлайн-статус от любопытных членов семьи
Автор Раджеш Пандей
Делиться Твитнуть Делиться Электронная почта
Telegram делает это лучше, но это все же улучшение
В ноябре прошлого года было замечено, что WhatsApp работает над новыми элементами управления конфиденциальностью, которые позволят пользователям скрывать свое последнее посещение и онлайн-статусы, а также фотографии своего профиля от определенных контактов — столь необходимый противовес конкуренту Telegram, который уже поддерживает скрытие этой информации на за каждый контакт. Что ж, с тех пор прошло семь месяцев, и платформа, принадлежащая Meta, только что объявила о развертывании этих детальных опций для тех, кому разрешено просматривать данные вашего профиля.
Функции конфиденциальности WhatsApp не так сильны, как Telegram в целом. Помимо возможности скрыть свое изображение профиля и статусы активности, пользователи могут зарегистрироваться в Telegram, не вводя номер телефона. Это огромная разница, когда дело доходит до личного общения. Ранее WhatsApp позволял своим пользователям скрывать свои фотографии профиля и статусы «Последние посещения» от всех, у кого есть их номер, только от людей, сохраненных в ваших контактах, или вообще от кого-либо.
Ранее WhatsApp позволял своим пользователям скрывать свои фотографии профиля и статусы «Последние посещения» от всех, у кого есть их номер, только от людей, сохраненных в ваших контактах, или вообще от кого-либо.
Теперь пользователи WhatsApp могут указать контакты в своей телефонной книге, с которыми они не хотят делиться своей фотографией профиля, онлайн-статусом и биографией. Если вы хотите попробовать это сами, перейдите в настройки приложения, нажмите Аккаунт , затем Конфиденциальность и нажмите на нужную личную информацию, которую вы хотите скрыть. Здесь также должна быть видна новая опция Мои контакты, кроме… . В этом меню вы можете выбрать контакты, с которыми вы не хотите делиться всей этой информацией. Вы не сможете видеть онлайн-статус контактов, которые не могут просматривать ваш статус «Последнее посещение», так что имейте это в виду.
Эти улучшения появляются через пару дней после того, как WhatsApp внедрил несколько полезных улучшений для групповых вызовов.
Telegram позволяет пользователям указывать контакты, с которыми они всегда хотят делиться фотографией своего профиля и статусом «Последнее посещение». Включение утвердительного подхода может быть более полезным для тех, у кого очень узкий круг общения. Тем не менее, новые элементы управления конфиденциальностью в WhatsApp гарантируют, что вы сможете скрыть фотографию своего профиля и онлайн-статус от посторонних глаз, любопытных друзей и семьи, а также деловых контактов.
Опция развертывается через push-уведомление на стороне сервера, и вы должны увидеть ее на своем телефоне, если у вас установлена последняя сборка WhatsApp (доступна через APK Mirror).
Как удалить приложения Samsung с телефона
Читать Далее
Делиться Твитнуть Делиться Эл. адрес
Похожие темы
- Новости
- Приложения
Об авторе
Раджеш Панди (опубликовано 477 статей)
Раджеш начал следить за последними событиями в мире Android, связанными с выпуском Nexus One и Samsung Galaxy S. После прошивки пользовательских прошивок и ядер на своем любимом Galaxy S он начал писать об Android, чтобы зарабатывать на жизнь. В качестве ежедневного водителя он использует новейший флагманский телефон Samsung, хотя в душе он фанат Pixel. И да, он носит айфон как дополнительное устройство.
Раджеш пишет для Android Police с 2021 года, освещая новости, инструкции и функции. Находясь в Индии, он ранее писал для AndroidBeat, Times of India, iPhoneHacks, MySmartPrice и других технических блогов. Он также пишет для дочернего сайта AP MakeUseOf. Когда он не работает, вы обнаружите, что он бездумно просматривает Твиттер, смотрит фильм или отправляется в дальние поездки. Вы можете связаться с ним в Твиттере или отправить письмо по адресу [email protected].
После прошивки пользовательских прошивок и ядер на своем любимом Galaxy S он начал писать об Android, чтобы зарабатывать на жизнь. В качестве ежедневного водителя он использует новейший флагманский телефон Samsung, хотя в душе он фанат Pixel. И да, он носит айфон как дополнительное устройство.
Раджеш пишет для Android Police с 2021 года, освещая новости, инструкции и функции. Находясь в Индии, он ранее писал для AndroidBeat, Times of India, iPhoneHacks, MySmartPrice и других технических блогов. Он также пишет для дочернего сайта AP MakeUseOf. Когда он не работает, вы обнаружите, что он бездумно просматривает Твиттер, смотрит фильм или отправляется в дальние поездки. Вы можете связаться с ним в Твиттере или отправить письмо по адресу [email protected].
Еще от Раджеша Панди
Комментарий
Как скрыть изображение профиля WhatsApp от определенных контактов
Вы думаете о том, чтобы скрыть изображение своего профиля WhatsApp от определенного человека или от всех? Ниже вы найдете шаги, чтобы скрыть изображение профиля WhatsApp от определенных контактов, а также от всех.
Несмотря на то, что в WhatsApp действительно легко скрыть изображение профиля от всех, он не предоставляет простого способа скрыть изображение профиля WhatsApp от определенных контактов.
Однако вы все равно можете скрыть изображение профиля WhatsApp от определенных контактов, сначала ограничив изображение профиля только контактами и удалив контакты из адресных книг, от которых вы хотите скрыть изображение профиля.
- Ограничить изображение профиля WhatsApp только контактами
- Удалите определенные контакты из адресной книги, от которых вы хотите скрыть изображение профиля.
Этот обходной путь гарантирует, что только контакты, указанные в адресной книге вашего iPhone или телефона Android, смогут видеть изображение вашего профиля.
Поскольку контакты, от которых вы хотите скрыть изображение профиля, не указаны в вашей адресной книге, они не смогут увидеть ваше изображение профиля WhatsApp.
1. Ограничить изображение профиля WhatsApp только контактами
Как упоминалось выше, нет официального способа скрыть изображение вашего профиля от определенных контактов в WhatsApp. Следовательно, мы собираемся использовать обходной путь, чтобы скрыть изображение профиля WhatsApp от определенных контактов в WhatsApp.
Следовательно, мы собираемся использовать обходной путь, чтобы скрыть изображение профиля WhatsApp от определенных контактов в WhatsApp.
1. Откройте WhatsApp на iPhone и коснитесь значка «Настройки», расположенного в нижнем меню.
В случае телефона Android нажмите значок с тремя точками, расположенный в правом верхнем углу экрана, и нажмите «Настройки» в раскрывающемся меню.
2. На экране настроек коснитесь параметра «Учетная запись».
3. На экране учетной записи нажмите Конфиденциальность.
4. На экране конфиденциальности нажмите на фото профиля.
5. На следующем экране нажмите Мои контакты.
После этого только контакты, указанные в адресной книге вашего iPhone или телефона Android, смогут видеть ваше изображение профиля WhatsApp.
2. Удалить определенные контакты из адресной книги
Следующий шаг — убедиться, что контакты, от которых вы хотите скрыть изображение профиля WhatsApp, не указаны в адресной книге вашего iPhone или телефона Android.
Если контакты указаны в адресной книге, их необходимо удалить.
Даже если вы удалите контакты из адресной книги, ваши чаты с этими контактами останутся активными в WhatsApp, и вы сможете общаться с этими людьми.
Однако вы заметите изменение в том, как эти контакты будут отображаться в WhatsApp. Вы больше не будете видеть имена контактов, которые вы удалили из адресной книги, вы будете видеть только их номера телефонов.
Если вы согласны с тем, как эти контакты отображаются в WhatsApp, вы можете удалить их из своей адресной книги на iPhone или телефоне Android.
Удалить контакт из адресной книги на iPhone
Выполните следующие действия, чтобы удалить определенные контакты из адресной книги на вашем iPhone.
1. Откройте приложение «Контакты» на iPhone и коснитесь контакта, который хотите удалить.
2. На следующем экране коснитесь параметра «Редактировать», расположенного в правом верхнем углу экрана.
3. На следующем экране прокрутите вниз до конца и нажмите «Удалить контакт».
Выбранный контакт будет удален из адресной книги на вашем iPhone.
Удаление контактов из адресной книги на телефоне Android
Выполните следующие действия, чтобы удалить определенные контакты из адресной книги на телефоне Android.
1. Откройте приложение «Контакты» на своем телефоне Android.
2. : Нажмите на контакт, который хотите удалить.
3. На следующем экране коснитесь значка с тремя точками, расположенного в правом верхнем углу экрана, и выберите параметр Удалить в раскрывающемся меню.
После того, как вы удалите контакты из адресной книги, они больше не смогут видеть ваше изображение профиля WhatsApp.
Как упоминалось выше, вы по-прежнему сможете общаться с этими людьми в WhatsApp (в случае необходимости).
Скрыть изображение профиля WhatsApp от всех
Если вы хотите, вы можете скрыть изображение профиля WhatsApp практически от всех в WhatsApp, выполнив следующие действия.
1. Откройте WhatsApp на своем iPhone или телефоне Android > выберите «Настройки» > «Учетная запись» > «Конфиденциальность».
2. На экране конфиденциальности нажмите на фото профиля.
3. На экране Фото профиля нажмите Никто.
После этой настройки никто не сможет просматривать или получать доступ к вашему изображению профиля WhatsApp.
- Как просматривать сообщения WhatsApp, не открывая и не уведомляя отправителя
- Как узнать, кто прочитал ваше сообщение в группе WhatsApp
Обновите свой профиль в Teams
Microsoft Teams для личного пользования Microsoft Teams для малого бизнеса Дополнительно… Меньше
В Teams для личного и малого бизнеса вы можете обновить имя своей учетной записи, а также добавить, изменить или удалить изображение своего профиля в приложении.
Чтобы обновить свой профиль:
Коснитесь своего изображения профиля , затем коснитесь Настройки .
Коснитесь Профиль , где вы можете:
Коснитесь Изменить изображение на:
Открыть фотобиблиотеку – выберите из существующих фотографий.
Сделать фото — Сделать новое фото профиля.
 Вас могут попросить разрешить доступ к вашей камере.
Вас могут попросить разрешить доступ к вашей камере.Просмотреть фото — Просмотр текущего фото профиля, которое вы установили.
Удалить фото — удалить текущее фото профиля.
Нажмите кнопку Карандаш , чтобы обновить имя своей учетной записи.
Примечание. Когда вы обновите имя своей учетной записи здесь, будет обновлена ваша учетная запись Microsoft.
Чтобы обновить свой профиль:
Коснитесь своего изображения профиля или Еще , затем коснитесь Настройки .
Нажмите Профиль , затем Изменить .
Отсюда вы можете:
Сделать фото — Сделать новое фото профиля. Вас могут попросить разрешить доступ к вашей камере.
org/ListItem»>
Выберите существующую фотографию — Вы перейдете к фотопленке, чтобы выбрать фотографию.
Просмотр фото — Просмотр текущей установленной вами фотографии профиля.
Удалить фото — Удалить текущее фото профиля.
Изменить имя – Обновите имя своей учетной записи.
Примечание. Когда вы обновите имя своей учетной записи здесь, будет обновлена ваша учетная запись Microsoft.
Когда вы обновите имя своей учетной записи здесь, будет обновлена ваша учетная запись Microsoft.
Откройте Microsoft Teams.
Выберите изображение профиля вверх.
Еще раз выберите изображение профиля . Оттуда вы можете:
- org/ListItem»>
Выберите текущее отображаемое имя.
Выберите Изменить имя .
Обновите имя своей учетной записи, затем выберите Сохранить .
Выберите изображение профиля вверху.
Примечание. Когда вы обновите имя своей учетной записи здесь, будет обновлена ваша учетная запись Microsoft.
Чтобы обновить имя своей учетной записи в Teams для Windows 11
Откройте Microsoft Teams.
Выберите изображение профиля вверху.
Рядом с текущим отображаемым именем выберите изменить кнопку.
Обновите имя своей учетной записи, затем выберите Сохранить .
Примечание. Когда вы обновите имя своей учетной записи здесь, будет обновлена ваша учетная запись Microsoft.
Примечание. В настоящее время это недоступно в Teams для Windows 11.
Выберите Настройки и многое другое рядом с изображением вашего профиля .
Выберите Настройки .
Выберите Accounts , затем нажмите кнопку Manage , и вы попадете на страницу своей учетной записи Microsoft.
Чтобы обновить изображение профиля:
Выберите изображение профиля вверху.
Еще раз выберите изображение профиля . Оттуда вы можете:
Чтобы обновить имя учетной записи:
Выберите изображение профиля вверху.
Выберите текущее отображаемое имя.
org/ListItem»>Обновите имя своей учетной записи, затем выберите Сохранить .
Выберите Изменить имя .
Примечание. Когда вы обновите имя своей учетной записи здесь, будет обновлена ваша учетная запись Microsoft.
Для управления вашей учетной записью:
Выберите Настройки и многое другое рядом с изображением вашего профиля ..
Выберите Настройки .

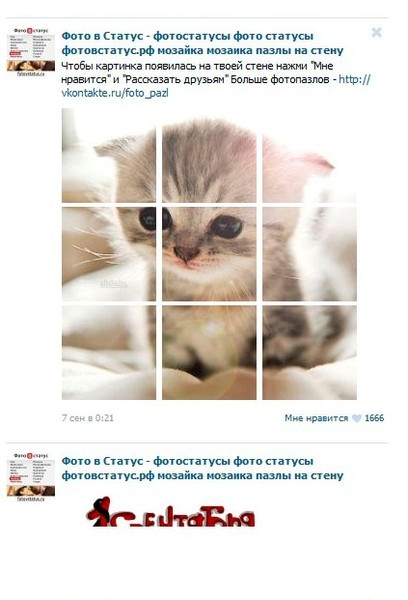 В левой колонке приложения выберите пункт “Создать фотостатус”:
В левой колонке приложения выберите пункт “Создать фотостатус”: Наведите курсор на линейку (шкала по краям документа), кликните правой кнопкой мышки и выберите единицу измерения – проценты.
Наведите курсор на линейку (шкала по краям документа), кликните правой кнопкой мышки и выберите единицу измерения – проценты. Прямоугольные отрезки нам не понадобятся.
Прямоугольные отрезки нам не понадобятся. Плюсами данного приложение является возможность публикации таких статусов на стену vk, создание текстового фотостатуса, недостаток – вставка ссылок на страницу приложения
Плюсами данного приложение является возможность публикации таких статусов на стену vk, создание текстового фотостатуса, недостаток – вставка ссылок на страницу приложения  Следите только за тем, чтобы высота четырёхугольников была равна 25%, т.е. разрезаемые части изображения были квадратными.
Следите только за тем, чтобы высота четырёхугольников была равна 25%, т.е. разрезаемые части изображения были квадратными.
 Нажмите кнопку «Выбрать», чтобы загрузить картинку для создаваемого фотостатуса.
Нажмите кнопку «Выбрать», чтобы загрузить картинку для создаваемого фотостатуса.

 1 Переходим непосредственно к самим настройкам
1 Переходим непосредственно к самим настройкам