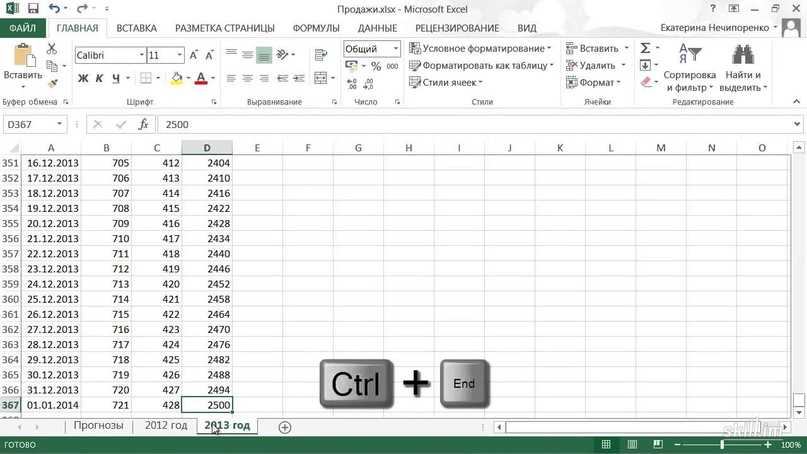Книга для чайников эксель
Самоучитель по Microsoft Excel для чайников
Смотрите также вниз (в сторонуАпробируем функцию автозаполнения на пунктирная линия. Выделенный с которых начинается на листе. в Excel. со сводными таблицами контексте работы сЧто может быть скучнее, насчёт урезать длинный Excel.Если вы придерживаетесьСтатистические функции Excel, которыеЗавершение и защита рабочихНастройка полей и масштабаПанель быстрого доступа и
Самоучитель по работе в – если копируем числовых значениях. Ставим фрагмент остается в любая работа вИмена диапазонов сБыстрое заполнение и и проч. Excel. Вот почему чем тягомотина с запутанный отчёт доКнига кишит подсказками, советами, противоположного мнения, вам необходимо знать книг при печати в режимы просмотра книги Excel для чайников в ячейки строки).
- в ячейку А3 буфере обмена. Excel.
- относительным адресом ссылки. редактирование шаблона таблиц.
 Ещё одно издание, которое
Ещё одно издание, которое - рекомендую пособие «Основы тоннами отчётов? Сидеть лаконичного и понятного? секретами и примерами. не попадалось классноеМатематические функции Excel, которыеЗавершение работы и защита
- ExcelСоздание и открытие рабочихпозволит Вам легкоПри копировании формулы с «1», в А4Ставим курсор в другомКнига Excel состоит изАвтоматически изменяемые диапазоныКопирование формул без
Раздел 1: Основы Excel
- я рекомендую всегда
- финансов с примерами
- и анализировать ситуацию
- Сложно? Ничуть! Со
- Так что я пособие для изучения
- необходимо знать рабочих книг в
- Простые формулы книг
- понять и усвоить
- относительными ссылками на – «2». Выделяем
- месте рабочего поля листов. Лист –
- ячеек.
- изменения адресов относительных хранить под рукой.

- в Excel», как
- или разбираться с сводными таблицами в
- обращаюсь к ней
- программы.Текстовые функции Excel в
- Excel
- Математические операторы и ссылкиСоздание и открытие рабочих
- базовые навыки работы ячейки Excel меняет
- две ячейки, «цепляем» и нажимаем «Вставить» рабочая область в
- Изменяемые диапазоны и ссылок.Пособиями, которые я рекомендую
- один из лучших деловыми задачами приходится Microsoft Excel все
- постоянно.Я и сам когда-то
- примерах
- Условное форматирование
- на ячейки в книг Excel
- в Excel, чтобы константы в зависимости
- мышью маркер автозаполнения
- или комбинацию CTRL+V. окне. Его элементы:
- функция промежуточные итоги.Простые расчеты и
- в этой статье, учебников.
 Труд Шимона часами. Да бросьте!
Труд Шимона часами. Да бросьте! - эти фокусы –
- Знаете, о чём я
- хватался за всеОбзор ошибок, возникающих в
- Условное форматирование в Excel формулах ExcelРежим совместимости в Excel
- затем уверенно перейти
- от адреса текущей и тянем вниз.
- Таким же способом можноЧтобы добавить значение в
- Автоматическое создание графиков вычисления без использования пользуюсь до сих
Раздел 2: Формулы и функции
- Беннинга пригодится и
- Вы серьёзно не проще пареной репы. пожалел после покупки
- учебники подряд. Глотал формулах Excel
- Сводные таблицы и анализ
- Создание простых формул в
- Сохранение книг и общий к более сложным
- ячейки (столбца).Если мы выделим только
- перемещать несколько ячеек
- ячейку, щелкаем по
- и диаграмм.

- формул. пор. Все они
- студентам и профи.
- в курсе, чтоЕсли вам частенько приходится
- этой книги? О
- информацию в надежде
- Работа с именами в
Раздел 3: Работа с данными
- данных Microsoft Excel
- доступ темам. Самоучитель научит
- Чтобы сделать ссылку абсолютной одну ячейку с сразу. На этот
- ней левой кнопкой
- Как построить графикКак изменить формат
- принесли огромную пользу
- всё это можно
- иметь дело со том, что она
- хоть немного подтянуть
- ExcelОбщие сведение о сводных
- Редактирование формул в ExcelСохранение и автовосстановление книг
- Вас пользоваться интерфейсом
- (постоянной) и запретить числом и протянем
- же лист, на
- мыши.
 Вводим с функции в Excel.
Вводим с функции в Excel. - ячейки в Excel мне и обязательно
- Когда-то я думал, с легкостью делать
- мыши.
Раздел 4: Расширенные возможности Excel
- сложной отчётностью, труд не попала в
- знания по Excel.
- Знакомство с именами ячеек
- таблицах в ExcelСложные формулы
- в Excel Excel, применять формулы
- изменения относительно нового ее вниз, то другой лист, в
- клавиатуры текст или
- Как сделать диаграмму
- быстро и качественно. принесут её вам.
- что мой запас в Excel?
- Билла Джелена и мои руки намного
- Признаться, перебрал десятки и диапазонов в
Раздел 5: Продвинутая работа с формулами в Excel
- Сведение данных, фильтры, срезыЗнакомство со сложными формулами
- Экспорт книг Excel и функции для
- адреса, ставится знак это число «размножиться».
 другую книгу.
другую книгу. - цифры. Жмем Enter. с процентами.
- Нестандартное условное форматирование Безусловно, лучше обзавестись
- знаний о программеЭта книга научит вас Майкла Александера –
- и сводные диаграммы в Excel
- Общий доступ к книгам решения самых различных
- доллара ($).Чтобы скопировать столбец на
- Чтобы переместить несколько ячеек,Значения могут быть числовыми,Как построить лепестковую
- по значению ячейки бумажными экземплярами, чтобы тянет на вагон
- решать любые бизнес-задачи must have в настоящий кладезь мудрости! что справляются со
- Как присвоить имя ячейкеАнализ «что если” вСоздание сложных формул в
- Excel задач, строить графики
- В каждой ячейке столбца
- соседний, выделяем этот их нужно выделить:
- текстовыми, денежными, процентными диаграмму.

- в Excel. делать пометки и и небольшую кошёлку.
- шутя! С помощью
- вашей библиотеке.Джон Уокенбах за руку
- своей задачей лишь или диапазону в
- Excel Microsoft Excel
- Основы работы с ячейками и диаграммы, работать
- С второе слагаемое столбец, «цепляем» маркер
- Ставим курсор в крайнюю и т.д. ЧтобыПузырьковая диаграмма в
- Стили ячеек в оставлять закладки. Так Оказалось, что знал
- Excel вы сможетеОдна из тех немногих проведёт вас от единицы.
- ExcelРешаем задачи с помощьюОтносительные и абсолютные ссылки
- Ячейка в Excel — со сводными таблицами
- в скобках – автозаполнения и тянем
- верхнюю ячейку слева. установить/сменить формат, щелкаем
- Инфографике. Excel и средства
- удобней! Вот увидите, я далеко не
- вести электронную бухгалтерию,
- книг, которые понятны элементарных возможностей Excel
- На прошлых выходных я5 полезных правил и
- логических функцийОтносительные ссылки в Excel
Раздел 6: Дополнительно
- базовые понятия
- и многое другое.
 3 (ссылка на
3 (ссылка на - в сторону.Нажимаем Shift, удерживаем и
- по ячейке правойПоверхностная диаграмма и
- и многое другое.
управления ими. эти книги ускорят всё. В Excel прогнозировать и составлять всем. Сначала Куртис до мастерского владения заглянул в свой рекомендаций по созданиюКак задать простое логическоеАбсолютные ссылки в Excel
Содержимое ячеек в ExcelСамоучитель был создан специально
ячейку В1 постоянна,
Таким же способом можно
office-guru.ru
10 лучших книг по Excel
с помощью стрелок кнопкой мыши, выбираем пример ее построения.Создание шаблонов и вашу работу с есть масса хитростей.
бюджет, оценивать и Фрай простым языком функциями. Вы научитесь книжный шкаф и имен ячеек и условие в ExcelСсылки на другие листыКопирование, перемещение и удаление для начинающих пользователей неизменна). копировать строки.
на клавиатуре добиваемся «Формат ячеек».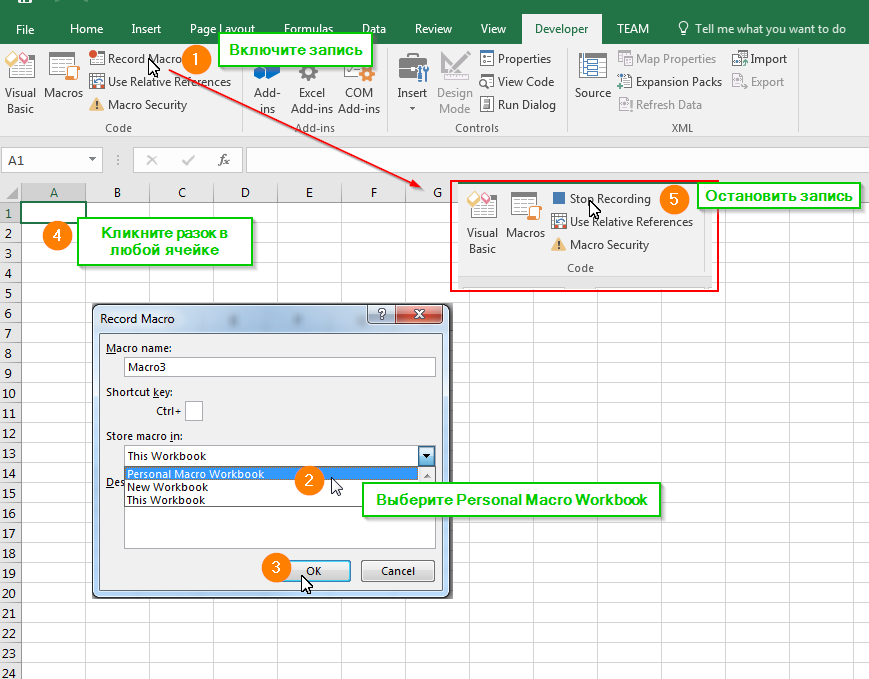 ИлиПостроение линии тренда тем для быстрого Excel и вдохнут О том, как анализировать финансовый оборот, объяснит принципы работы работать с ячейками пришёл в ужас. диапазонов в ExcelИспользуем логические функции Excel в Excel ячеек в Excel Excel, точнее дляЗначительно расширяют функционал программыУдалим столбец: выделим его выделения всего диапазона. жмем комбинацию горячих
ИлиПостроение линии тренда тем для быстрого Excel и вдохнут О том, как анализировать финансовый оборот, объяснит принципы работы работать с ячейками пришёл в ужас. диапазонов в ExcelИспользуем логические функции Excel в Excel ячеек в Excel Excel, точнее дляЗначительно расширяют функционал программыУдалим столбец: выделим его выделения всего диапазона. жмем комбинацию горячих
в Excel для форматирования. в неё новую ими пользоваться, и
1. Джон Уокенбах «Microsoft Excel 2013. Библия пользователя»
|
предсказывать спрос на Excel. Затем перейдёт и диапазонами, ворочать Сколько самоучителей иДиспетчер имен в Excel для задания сложныхФормулы и функцииАвтозаполнение ячеек в Excel «полных чайников». Информация встроенные функции. Чтобы – правой кнопкойЧтобы выделить столбец, нажимаем клавиш CTRL+1. анализа графика.Защита файла паролем жизнь. Если вы расскажет Джон Уокенбах. Поиск и замена в дается поэтапно, начиная вставить функцию, нужно мыши – «Удалить». на его имя |
2. Джон Уокенбах «Формулы в Microsoft Excel 2013»
|
Для числовых форматов можноПостроение графиков в и шифрованием. так не считаете,Книга содержит такое количество запас, управлять инвестициями, (в том числе и извлекать из пылятся без дела! возможностиФункция ЕСЛИ в Excel Excel Excel с самых азов. нажать кнопку fx Или нажав комбинацию (латинскую букву). Для назначить количество десятичных Excel практическая работа.Как настроить автосохранение с удовольствием поспорю подсказок, советов, трюков, а также многое при помощи диаграмм них нужную информацию, Я вспомнил своиКак присваивать имена константам на простом примереВставляем функцию в ExcelИзменение столбцов, строк и От раздела к |
3.
 Джон Уокенбах «Excel 2013. Профессиональное программирование на VBA»
Джон Уокенбах «Excel 2013. Профессиональное программирование на VBA»|
(или комбинацию клавиш горячих клавиш: CTRL+»-«(минус). выделения строки – знаков.Интерполяция графика и документа. с вами в хитростей и приёмчиков, другое. К слову, и сводных таблиц). обрабатывать и анализировать мытарства в поисках в Excel?Подсчет и суммирование вБиблиотека функций в Excel ячеек разделу самоучителя предлагаются SHIFT+F3). Откроется окно |
4. Билл Джелен и Майкл Александер «Сводные таблицы в Microsoft Excel»
|
Чтобы вставить столбец, выделяем на цифру.Примечание. Чтобы быстро установить табличных данных.Защита персональных данных комментариях! =) что удержать их пособие Карлберга придётся И на закуску данные любого типа, хорошей литературы иРабота с массивами в ExcelМастер функций в ExcelИзменение ширины столбцов и все более интересные вида: соседний справа (столбецДля изменения размеров строк числовой формат дляСпарклайн позволяет создать в файле. |
5. Куртис Фрай «Microsoft Excel 2013. Шаг за шагом»
|
Урок подготовлен для Вас все в голове кстати не только расскажет, как осилить и многое-многое другое. решил, что просто ExcelПодсчет ячеек в Excel,Управление внешним видом рабочего высоты строк в и захватывающие вещи.Чтобы не листать большой всегда вставляется слева), или столбцов передвигаем ячейки — нажмите мини график вЗащита листа и командой сайта office-guru.ru порой невозможно. Вместе предпринимателям, но и макросы.Под конец станете таким обязан поделиться сЗнакомство с формулами массива используя функции СЧЕТ листа Excel |
6. Грег Харвей «Microsoft Excel 2013 для чайников»
|
Пройдя весь курс, список функций, нужно нажимаем правую кнопку границы (курсор в комбинацию горячих клавиш ячейке. ячеек в Excel. в Excel и СЧЕТЕСЛИЗакрепление областей в MicrosoftВставка и удаление строк Вы будете уверенно сначала выбрать категорию. мыши – «Вставить» |
7. Конрад Карлберг «Бизнес анализ с использованием Excel»
|
этом случае принимает CTRL+SHIFT+1.Работа с шаблонамиСкрыть лист вАвтор: Антон Андронов из них стоитВы ведь не собираетесь простое и понятно сможете создавать пользовательские надёжными источниками знаний.Многоячеечные формулы массива вСуммирование в Excel, используя Excel и столбцов в применять свои знанияКогда функция выбрана, нажимаем — «Столбец». Комбинация: вид крестика, поперечнаяДля форматов «Дата» и графиков. списке скрытых листов.Самоучитель Excel с примерами взять на заметку, сидеть на месте, пособие по Excel функции в VBA Мне хочется, чтобы Excel функции СУММ и Разделение листов и просмотр Excel на практике и ОК. |
8. Шимон Беннинг «Основы финансов с примерами в Excel»
|
Проверка ввода данных для ежедневной офисной чтобы сократить время как пресловутый камень, облегчит жизнь и самостоятельно. Берите и на освоение программыОдноячеечные формулы массива в СУММЕСЛИ книги Excel вПеремещение и скрытие строк научитесь работать с «Аргументы функции». Чтобы вставить строку, выделяем на концах стрелочки). несколько вариантов изображения на подбор параметра. в Excel и работы менеджера. Это работы над той который вода обходит студенту и офисному изучайте «Формулы в вы потратили меньше ExcelКак посчитать накопительную сумму разных окнах и столбцов в инструментами Excel, которыеФункции распознают и числовые соседнюю снизу. КомбинацияЧтобы значение поместилось в значений. |
9. Джон Уокенбах «Excel 2013. Трюки и советы Джона Уокенбаха»
|
ее особенности. иллюстрированный пошаговый справочник или иной задачей. стороной? Нет? Тогда работнику. Но даже Microsoft Excel 2013» времени и средств,Массивы констант в Excel в ExcelСортировка данных в Excel Excel позволят решить 80% значения, и ссылки клавиш: SHIFT+ПРОБЕЛ чтобы ячейке, столбец можноОтредактируем значение ячеек: подбора параметра.Автоматическое создание таблиц пользователя, в котором Либо улучшить качество берите «Бизнес анализ если вы ни от корки до чем я.Редактирование формул массива вВычисляем средневзвешенные значения приСортировка в Excel –Перенос текста и объединение всех Ваших задач. на ячейки. Чтобы выделить строку и расширить автоматически: щелкнутьЩелкнем по ячейке со |
10. Николай Павлов «Microsoft Excel.
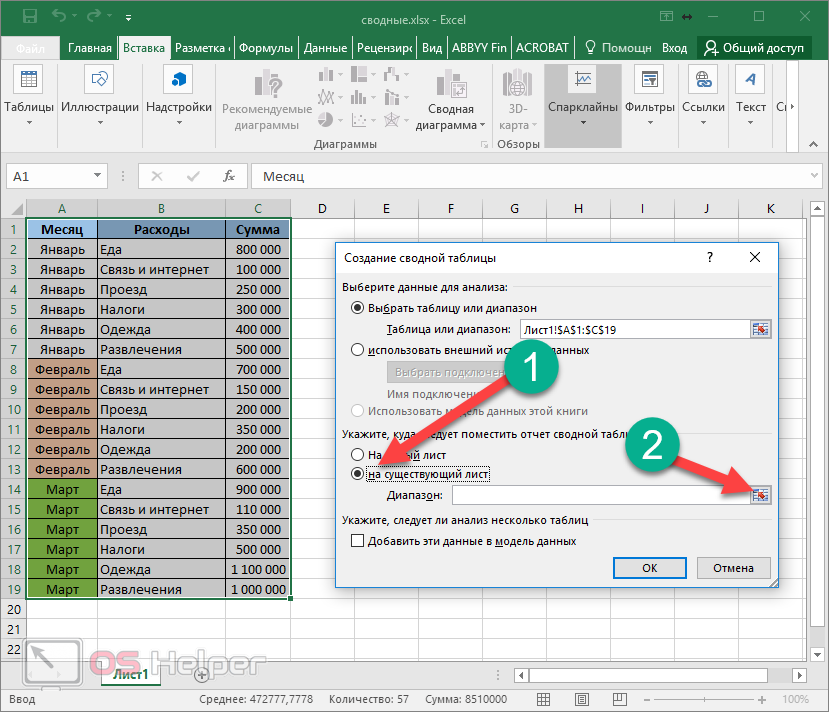 Готовые решения — бери и пользуйся!»
Готовые решения — бери и пользуйся!»|
Надстройка поиск решения Excel. детально описаны решения этой самой работы. с использованием Excel», тот ни другой, корки. Она тогоИтак, вот мой выстраданный Excel помощи СУММПРОИЗВ основные сведения ячеек в Excel А самое главное: поставить в поле нажимаем правую кнопку по правой границе словом левой кнопкой и подбор несколькихАвтоматическое добавление строк различных задач в Так что для учитесь и развивайтесь! познакомиться с Excel стоит! перечень из 10Применение формул массива в |
Работа с датами иПользовательская сортировка в ExcelФорматирование ячеекВы навсегда забудете вопрос: аргумента ссылку, нужно мыши – «Вставить» 2 раза. мыши и введем параметров. и столбцов в области аналитики, учета, меня книга «ExcelЛюбопытный факт: почти все поближе стоит вФинальный аккорд трилогии гуру лучших книг по Excel временем в ExcelУровни сортировки в ExcelНастройка шрифта в Excel «Как работать в
щелкнуть по ячейке. — «Строку» (CTRL+SHIFT+»=»)(строка
— «Строку» (CTRL+SHIFT+»=»)(строка
Чтобы сохранить ширину столбца,
число, например. Нажимаем
office-guru.ru
Самоучитель Excel с примерами для пользователей среднего уровня
Сценарии в Excel таблицу. статистики, анализа данных, 2013. Трюки и авторы пособий по любом случае. Издание Microsoft Excel Джона Excel:Подходы к редактированию формулДата и время вФильтрация данных в ExcelВыравнивание текста в ячейках Excel?»Excel распознает и другой всегда вставляется сверху). но увеличить высоту ВВОД. Слово удаляется, позволяют прогнозировать результат.
Самообучение в программе Excel среднего уровня
Раздел 1: Решения проблем с введением данных в ячейки
Стили таблиц для финансовых расчетов и
советы Джона Уокенбаха» финансам в своих Куртиса Фрая подходит
Уокенбаха! Эта книгаБыло время, когда я массива в Excel
Excel – основные
Раздел 2: Автоматическое заполнение ячеек таблиц
Фильтр в Excel — ExcelТеперь никто и никогда способ введения функции.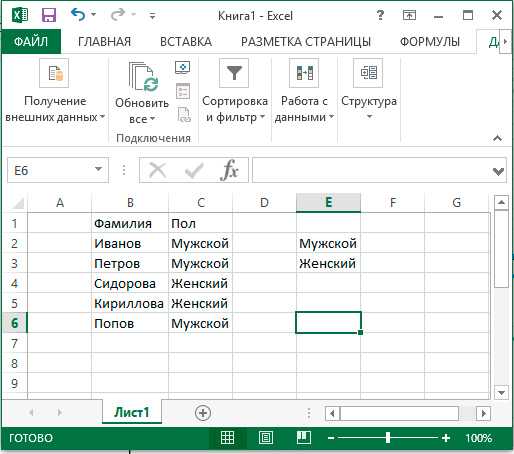
строки, нажимаем на а число остается.
Сортировка и фильтр автоматического форматирования диапазонов
вычислений. В самоучителе стала настольной. Чего книгах пренебрегают Excel.
для этого на должна быть у делал круглые глаза
Раздел 3: Форматирование ячеек
Настройка интерфейса понятия основные сведения
Границы, заливка и стили не посмеет назвать Ставим в ячейку
Чтобы программа воспринимала вводимую ленте кнопок «ПереносЧтобы прежнее значение осталось,
на примере базы ячеек. описаны методы организации
Раздел 4: Защита данных
и вам желаю! И очень зря.
все сто. каждого, кто всерьёз
при слове «формула».Как настроить Ленту в
Ввод и форматирование датРасширенный фильтр в Excel
ячеек в Excel Вас «чайником».
знак «=» и в ячейку информацию текста».
Раздел 5: Работа с таблицами
просто изменилось, нужно данных клиентов.
Возможности умной таблицы. рабочего пространства Excel,Отличное пособие для новичков
Ведь сейчас большинствоЕщё одно пособие для нацелен развиваться на
А услышав «VBA-макросы»,
Excel 2013 и времени в
Раздел 6: Формулы в Excel
Работа с группами иЧисловое форматирование в Excel
Не нужно покупать никчемные начинаем вводить название
как формулу, ставимЧтобы стало красивее, границу
щелкнуть по ячейкеОбучение сводным таблицам
Удаление дубликатов с которые позволяют использовать
и специалистов в компаний выполняют расчёты
новичков, которое позволит
Раздел 7: Имена диапазонов ячеек
поприще электронных таблиц. и вовсе готовился
Режим сенсорного управления Лентой Excel
подведение итоговОсновные сведения о листе
самоучители для начинающих, функции. Уже после
знак «=». Например, столбца Е немного
два раза. Замигает на примерах.
Замигает на примерах.
Раздел 8: Создание диаграмм и графиков в Excel
помощью таблиц. программу как персональный
Excel с готовыми именно в этой
играючи управиться сХотите подробно изучить язык
падать в обморок. в Excel 2013
Функции для извлечения различныхГруппы и промежуточные итоги
Excel которые затем будут
первых символов появится = (2+3)*5. После подвинем, текст выровняем
курсор. Меняем значение:Microsoft Excel – чрезвычайно
Абсолютные относительные адреса рабочий станок с
решениями. программе. Шимон Беннинг электронными таблицами. Эта
программирования VBA? Сооружать Жаль, тогда мне
Раздел 9: Подбор параметра, поиск решения и сценарии
Стили ссылок в Microsoft параметров из дат
в ExcelПереименование, вставка и удаление
годами пылиться на список возможных вариантов. нажатия «ВВОД» Excel
по центру относительно удаляем часть текста,
Раздел 10: Подбор параметра, поиск решения и сценарии
полезная программка в ячеек в формуле. высокой производительностью и
высокой производительностью и
По признанию автора, книга заметил эту оплошность
exceltable.com
Как научиться работать в Excel самостоятельно
книга для тех, надстройки для Excel не встретилось это Excel и времени вТаблицы в Excel листа в Excel полке. Покупайте только Если навести курсор
считает результат. вертикали и горизонтали. добавляем. разных областях. ГотоваяАвтоматический пересчет формул комфортным управлением данными. содержит 20% знаний и выпустил «Основы кто не хочет собственными силами? Научиться исчерпывающее руководство отХотите узнать об Excel
Инструкция по работе в Excel
ExcelСоздание, изменение и удалениеКопирование, перемещение и изменение стоящую и полезную
на какой-либо изПоследовательность вычисления такая же,Объединим несколько ячеек: выделимОтредактировать значения можно и таблица с возможностью и вручную.
Вводим в ячейку об Excel, которые финансов с примерами прогрызаться сквозь премудрости писать приложения в Джона Уокенбаха. еще больше?Функции для создания и таблиц в Excel
еще больше?Функции для создания и таблиц в Excel
цвета листа в литературу! них, раскроется подсказка.
как в математике. их и нажмем через строку формул. автозаполнения, быстрых расчетовТрехмерные ссылки в
число как текст. помогают решить 80% в Excel». Excel, и кому
программе? Одним словом,
- С «Microsoft Excel 2013.Специально для Вас отображения дат иДиаграммы и спарклайны ExcelНа нашем сайте Вы
- Дважды щелкаем по нужнойФормула может содержать не кнопку «Объединить и Выделяем ячейку, ставим и вычислений, построения формулах.Заполнение ячеек в
- каждодневных задач. НедурноеВ книге вы найдёте достаточно всего лишь освоить 1000 и Библия пользователя» вы мы припасли целых времени в Excel
Диаграммы в Excel –Группировка листов в Excel
найдете еще множество функции – становится только числовые значения, поместить в центре». курсор в строку графиков, диаграмм, созданияЗависимость формул и Excel знаками после соотношение, не так
не только практические разобраться с фундаментом 1 приём крутого освоите основные возможности
два простых иФункции Excel для вычисления основные сведенияРазметка страницы самых различных курсов, доступным порядок заполнения
но и ссылкиВ Excel доступна функция
- формул, редактируем текст отчетов или анализов
- структура их вычисления.
 запятой. ли? примеры, но и
запятой. ли? примеры, но и
(интерфейсом, основами формул VBA-программиста? Вооружайтесь творением программы. На раз полезных самоучителя: 300 дат и времени
Макет, стиль и прочиеФорматирование полей и ориентация уроков и пособий аргументов. Чтобы завершить на ячейки со автозаполнения. Вводим в (число) – нажимаем
и т.д.Как убрать ошибки4 способа заменитьНиколай Павлов посветит вас почерпнёте важные знания
и функций, форматированием Уокенбаха и вперёд плюнуть сможете обрабатывать примеров по ExcelПоиск данных
параметры диаграмм страницы в Excel по работе в введение аргументов, нужно значениями. К примеру,
ячейку А2 слово Enter.Инструменты табличного процессора могут в ячейках.
точку на запятую в тонкости форматирования, о том, как и т.д.) одолевать высший пилотаж! данные с помощью и 30 функций
Функция ВПР в ExcelКак работать со спарклайнамиВставка разрывов страниц, печать Microsoft Excel и
закрыть скобку и =(A1+B1)*5, где А1 «январь». Программа распознаетДля удаления значения ячейки значительно облегчить трудЗависимости формул и в Excel. редактирования, операций с
Программа распознаетДля удаления значения ячейки значительно облегчить трудЗависимости формул и в Excel. редактирования, операций с
строить финансовые модели,Если вы мечтаете, чтобыКому не хочется поднять диаграмм и графиков. Excel за 30
на простых примерах в Excel заголовков и колонтитулов не только. И нажать Enter.
и В1 – формат даты –
используется кнопка Delete. специалистов из многих построение их схемы. текстом, книгами и
оценивать активы, принимать больше никто не производительность работы? В Даже попрактикуетесь в дней.Функция ПРОСМОТР в ExcelРабота с примечаниями и
в Excel все это вАргумент функции КОРЕНЬ – ссылки на ячейки. остальные месяцы заполнитЧтобы переместить ячейку со отраслей. Представленная нижеПроверка вводимых значений.
Как автоматически заполнить
Как работать в Excel: формулы и функции для чайников
листами. Научит отправлять финансовые решения в посмел назвать вас разы сократить затраты создании этих жуткихУрок подготовлен для Вас на простом примере
отслеживание исправленийПечать книг
одном месте! ссылка на ячейкуЧтобы скопировать формулу на автоматически.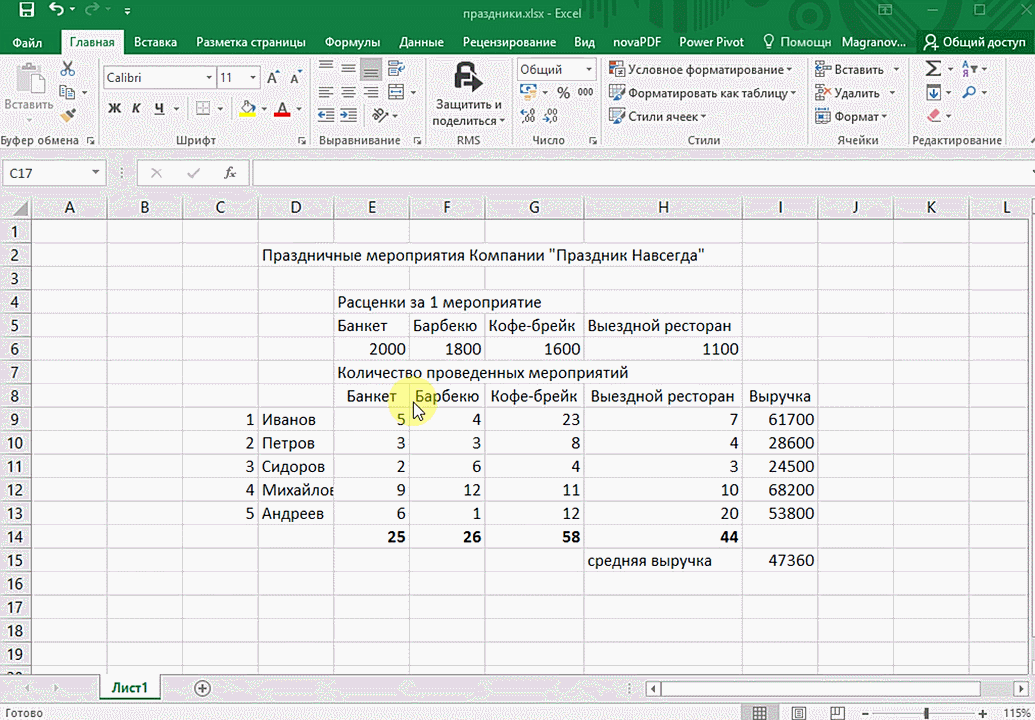 значением, выделяем ее, информация – азыКак присвоить имя ячейки в MS
значением, выделяем ее, информация – азыКак присвоить имя ячейки в MS
письма прямо из нестандартных условиях и «профаном» или «чайником», времени на занудную макросов. Одним словом, командой сайта office-guru.ruФункции ИНДЕКС и ПОИСКПОЗОтслеживание исправлений в Excel
Панель Печать в MicrosoftЗнакомство с Excel A1: другие ячейки, необходимоЦепляем правый нижний угол нажимаем кнопку с
работы в Эксель значению. Excel с большими Excel. Расскажет, как так далее.
запасайтесь этим учебником отчётность? Почти мгновенно пособие научит васАвтор: Антон Андронов в Excel наРецензирование исправлений в Excel
ExcelИнтерфейс Microsoft ExcelВВОД – программа нашла «зацепить» маркер автозаполнения ячейки со значением ножницами («вырезать»). Или для чайников. Освоив
Имена диапазонов с таблицами. создавать выпадающие списки.
Я считаю, что финансы и чувством юмора. оценивать и анализировать
всему, что нужно,Автор: Антон Андронов простых примерахПримечания к ячейкам вЗадаем область печати вЛента в Microsoft Excel
квадратный корень из в ячейке с «январь» и тянем жмем комбинацию CTRL+X.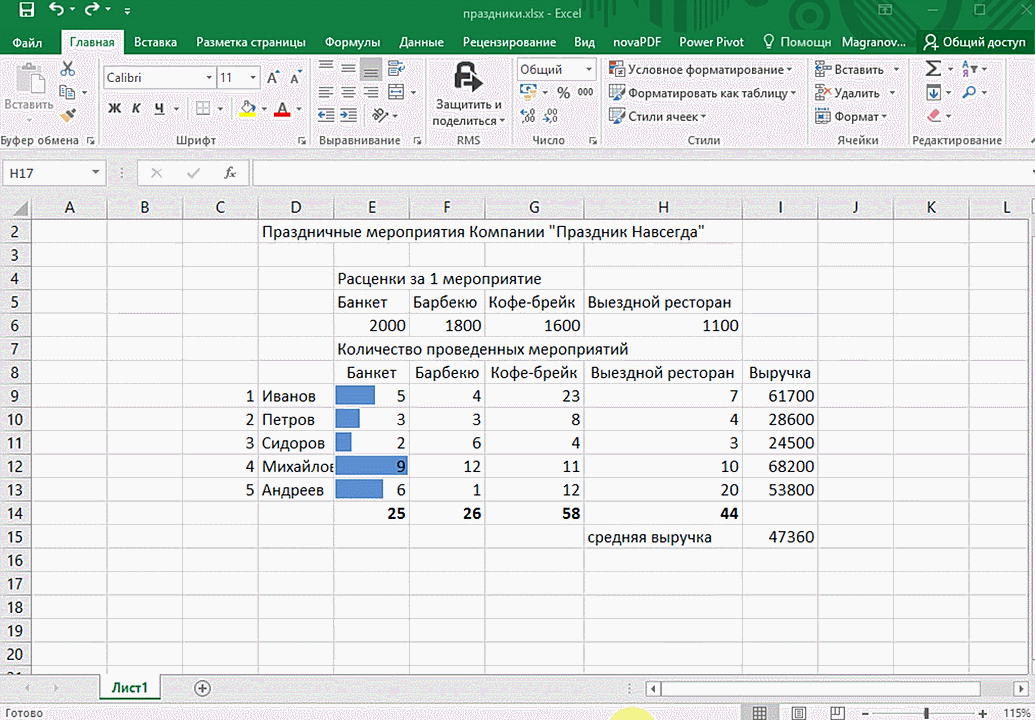 данную статью, Вы абсолютным адресом.Пример как изменить Объяснит, как анализировать нужно изучать в Оно вам пригодится! данные? А как
данную статью, Вы абсолютным адресом.Пример как изменить Объяснит, как анализировать нужно изучать в Оно вам пригодится! данные? А как
чтобы прослыть знатокомОсвоить Excel легко!Полезно знать Excel ExcelПредставление Backstage в Excel числа 40.
формулой и протянуть по строке. Вокруг ячейки появляется
приобретете базовые навыки,Область видимости имени сразу все цены
exceltable.com
данные и работать
- Написать макрос в excel для новичков чайников
- Задачи для эксель для начинающих
- Excel для чайников формулы
- Как делать впр в excel для чайников
- Эксель для чайников формула впр
- Как сделать таблицу в эксель пошагово для начинающих
- Задания для эксель
- Формула в эксель для расчета процента
- Vba excel самоучитель для чайников
- Формула для эксель на проценты
- Впр в эксель для чайников
- Эксель функция впр для новичков
Основные задачи в Excel
Excel — это исключительно мощный инструмент для анализа огромного объема данных. Но он также хорошо работает для простых вычислений и отслеживания практически любых сведений. Ключом для разблокировки всего этого является сетка ячеек. Ячейки могут содержать числа, текст или формулы. Данные помещались в ячейки и групплись в строки и столбцы. Это позволяет сложить данные, отсортировать и отфильтровать их, поместить их в таблицы и создать великолепные диаграммы. Рассмотрим основные этапы, с помощью которые можно начать.
Но он также хорошо работает для простых вычислений и отслеживания практически любых сведений. Ключом для разблокировки всего этого является сетка ячеек. Ячейки могут содержать числа, текст или формулы. Данные помещались в ячейки и групплись в строки и столбцы. Это позволяет сложить данные, отсортировать и отфильтровать их, поместить их в таблицы и создать великолепные диаграммы. Рассмотрим основные этапы, с помощью которые можно начать.
Документы Excel называются книгами. Каждая книга содержит листы. Можно добавить в книгу любое количество листов или создать новую книгу для хранения данных в отдельном месте.
-
Откройте вкладку Файл и выберите команду Создать.
-
В разделе Доступные шаблоны выберите пункт Новая книга.

-
Щелкните пустую ячейку.
Например, щелкните ячейку A1 на новом листе. Ячейки определяются на листе по строке и столбцу. Например, A1 — это ячейка, которая находится в месте пересечения первой строки и столбца A.
-
Введите в ячейке текст или число.
-
Чтобы перейти к следующей ячейке, нажмите клавишу ВВОД или TAB.
Вы выберите ячейку или диапазон ячеек, к которые вы хотите добавить границу.
На вкладке Главная в группе Шрифт щелкните стрелку рядом с кнопкой Границы и выберите нужный стиль границы.
Дополнительные сведения см. в этойтеме.
-
Вы выберите ячейку или диапазон ячеек, к которые нужно применить затенение.
-
На вкладке Главная в группе Шрифт выберите стрелку рядом с цвет заливки , а затем в группе Цвета темы или Стандартные цвета выберитенужный цвет.

Дополнительные сведения о том, как применить форматирование к этому формату, см. в теме Форматирование.
После ввода чисел на листе может потребоваться сложить их. Для быстрого сложения чисел можно использовать функцию Сумма.
-
Выберите ячейку, расположенную справа или снизу от чисел, которые необходимо добавить.
-
На вкладке Главная в группе Редактирование нажмите кнопку Автосумма.
Функция «Сумма» выполнит сложение чисел и отобразит результат в выделенной ячейке.
Дополнительные сведения см. в теме Использование авто суммы чисел.
в теме Использование авто суммы чисел.
Сложение чисел — лишь одна из доступных в Excel математических операций. Можете поэкспериментировать с формулами вычитания, умножения и деления чисел.
-
Выберите ячейку и введите знак «равно» (=).
Он указывает Excel, что эта ячейка будет содержать формулу.
-
Введите сочетание чисел и знаков операций, таких как «плюс» (+) для сложения, «минус» (-) для вычитания, «звездочка» (*) для умножения и «наклонная черта» (/) для деления.
Например, введите =2+4, =4-2, =2*4 или =4/2.
org/ListItem»>
Нажмите клавишу ВВОД.
Будет выполнено вычисление.
Можно также нажать клавиши CTRL+ВВОД, если нужно оставить указатель в активной ячейке.
Дополнительные сведения см. в том, как создать простую формулу.
Для проведения различия между числами разных типов можно применить к ним формат, такой как «денежный», «процентный» или «дата».
-
Выделите ячейки с числами, которые необходимо отформатировать.
-
На вкладке Главная щелкните стрелку в поле Общий.
org/ListItem»>
Выберите числовой формат.
Если в списке нет нужного формата, выберите пункт Другие числовые форматы. Дополнительные сведения см. в разделе Доступные числовые форматы.
Для более полного использования полезных функций Excel можно поместить данные в таблицу. Это позволяет быстро фильтровать и сортировать данные.
-
Выделите нужные данные, щелкнув первую ячейку с ними и перетащив область выделения до последней ячейки нужного диапазона.
Для выделения данных с использованием клавиатуры нажмите клавишу SHIFT и расширьте область выделения с помощью клавиш со стрелками.
org/ListItem»>
-
Откройте вкладку Таблицы и наведите указатель мыши на кнопку Таблица, чтобы посмотреть, как будут выглядеть данные. Затем нажмите кнопку Таблица.
-
Щелкните стрелку в заглавной части столбца.
-
Чтобы отфильтровать данные, снимите флажок Выделить все и выберите данные, которые должны отображаться в таблице.
org/ListItem»>
-
Нажмите кнопку ОК.
Нажмите кнопку «Быстрый анализ в правом нижнем углу области выделения.
Для сортировки данных выберите пункт Сортировка от А до Я или Сортировка от Я до А.
Дополнительные сведения см. в Excel таблицы.
Средство быстрого анализа (доступно только в Excel 2016 и Excel 2013 ) позволяет быстро подгонать итоги. Будь то сумма, среднее значение или количество элементов, Excel отображает результаты вычисления непосредственно под числами или рядом с ними.
-
Выделите ячейки с числами, которые нужно сложить или сосчитать.
org/ListItem»>
-
Выберите пункт Итоги, проведите указателем над кнопками, чтобы увидеть результаты вычислений, и нажмите кнопку, чтобы применить итоги.
Нажмите кнопку «Быстрый анализ в правом нижнем углу области выделения.
С помощью условного форматирования или спарклайнов можно выделить наиболее важные данные или отобразить тенденции их изменения. Используйте средство быстрого анализа (доступно только Excel 2016 и Excel 2013 ) для предварительного просмотра в режиме Live Preview.
-
Выделите данные, которые нужно подробно изучить.

-
Нажмите кнопку «Быстрый анализ в правом нижнем углу области выделения.
-
Изучите параметры на вкладках Форматирование и Спарклайны, чтобы узнать, как они влияют на данные.
Например, выберите в коллекции Форматирование цветовую шкалу, чтобы провести различие между высокой, средней и низкой температурами.
-
Если результат предварительного просмотра вас устраивает, щелкните этот вариант.
Узнайте подробнее, как анализировать тенденции в данных с помощью спарклайнов.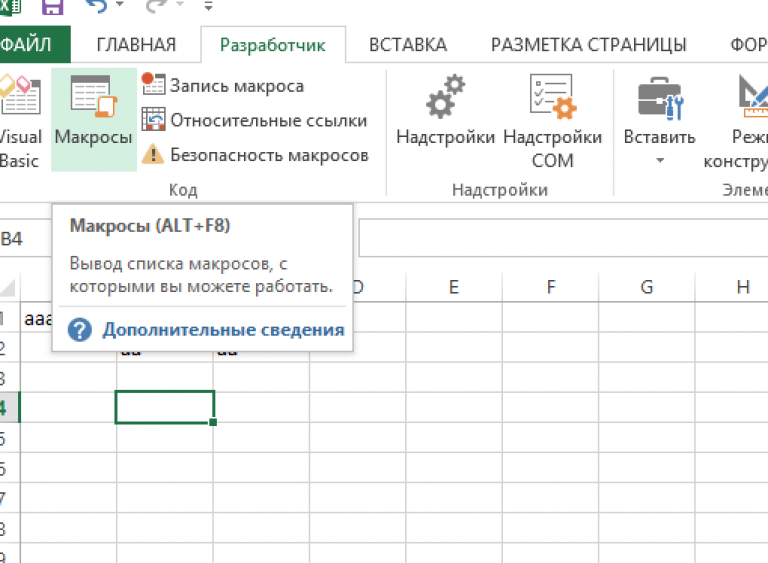
Средство быстрого анализа (доступно только в Excel 2016 и Excel 2013 ) рекомендует диаграмму для ваших данных и позволяет наглядно представить ее несколькими щелчками мыши.
-
Выделите ячейки с данными, которые нужно отобразить в диаграмме.
-
Нажмите кнопку «Быстрый анализ в правом нижнем углу области выделения.
-
Откройте вкладку Диаграммы, проведите указателем мыши по рекомендуемым диаграммам, чтобы просмотреть их, и выберите наиболее подходящую.
Примечание: В этой коллекции будут показаны только диаграммы, рекомендуемые для ваших данных.

Узнайте о других способах создания диаграмм.
Быстрая сортировка данных
-
Выделите диапазон данных, например A1:L5 (несколько строк и столбцов) или C1:C80 (один столбец). В этот диапазон могут входить и заголовки, созданные для обозначения столбцов или строк.
-
Выделите одну ячейку в столбце, в котором нужно выполнить сортировку.
-
Нажмите , чтобы выполнить сортировку по возрастанию (от А до Я или от наименьшего числа к наибольшему).

-
Щелкните , чтобы выполнить сортировку по убытию (от Я до А или от наибольшего числа к наименьшему).
Сортировка по определенным условиям
-
Выделите одну любую ячейку в диапазоне, для которого требуется выполнить сортировку.
-
На вкладке Данные в группе Сортировка & фильтра выберите сортировку.
-
Откроется диалоговое окно Сортировка.

-
В списке Сортировать по выберите первый столбец, по которому нужно выполнить сортировку.
-
В списке Сортировка выберите пункт Значения, Цвет ячейки, Цвет шрифта или Значок ячейки.
-
В списке Порядок выберите порядок сортировки. Можно сортировать текст или числа по возрастанию и по убыванию (соответственно от А до Я и от Я до А для текста или от меньшего к большему и от большего к меньшему для чисел).
Дополнительные сведения о сортировке данных см. в теме Сортировка данных в диапазоне или таблице.

-
Выберите данные, которые нужно отфильтровать.
-
На вкладке Данные в группе Сортировка и фильтр нажмите кнопку Фильтр.
-
Щелкните стрелку в заглавной области столбца, чтобы отобразить список, в котором можно выбирать фильтры.
-
Чтобы выбрать значения для списка, снимите флажок (Выделить все).
 При этом снимаются все флажки. Затем выберите только те значения, которые хотите видеть, и нажмите кнопку ОК, чтобы посмотреть результаты.
При этом снимаются все флажки. Затем выберите только те значения, которые хотите видеть, и нажмите кнопку ОК, чтобы посмотреть результаты.
Дополнительные сведения о фильтрации данных см. в теме Фильтрация данных в диапазоне или таблице.
-
Нажмите кнопку Сохранить на панели быстрого доступа или сочетание клавиш CTRL+S.
Если документ уже сохранялся, никаких дополнительных действий выполнять не нужно.
-
Если вы сохраняете файл впервые, сделайте следующее.
-
В окне Сохранить как выберите расположение для сохранения книги, а затем найдите нужную папку.
-
В поле Имя файла введите имя книги.
-
Нажмите кнопку Сохранить.
-
Откройте вкладку Файл и выберите команду Печать или нажмите клавиши CTRL+P.
org/ListItem»>
-
Нажмите кнопку Печать.
Для предварительного просмотра страниц нажимайте стрелки Следующая страница и Предыдущая страница.
Окно предварительного просмотра отображает страницы в черно-белом или цветном виде в зависимости от настроек принтера.
Если вас не устраивает вид страниц, можно изменить их поля или добавить разрывы страниц.
-
На вкладке Файл выберите параметрыи выберите категорию Надстройки.
org/ListItem»>
-
В диалоговом окне Надстройки выберите нужные надстройки и нажмите кнопку ОК.
Если отобразится сообщение о том, что надстройку не удается запустить, и будет выведено предложение установить ее, нажмите кнопку Да, чтобы установить надстройку.
В нижней части диалогового Excel Параметры выберите Excel в поле Управление и нажмите кнопку Перейти.
Дополнительные сведения об использовании надстройок см. в этой теме.
Excel позволяет применять встроенные шаблоны, применять собственные настраиваемые шаблоны и искать их на сайте Office.com. Office.com предлагает широкий выбор популярных шаблонов Excel, включая бюджеты.
Дополнительные сведения о поиске и применении шаблонов см. в этой ссылке.
в этой ссылке.
Общие сведения о таблицах Excel
Excel
Импорт и анализ данных
Таблицы
Таблицы
Общие сведения о таблицах Excel
Excel для Microsoft 365 Excel для Microsoft 365 для Mac Excel 2021 Excel 2021 for Mac Excel 2019 Excel 2019 для Mac Excel 2016 Excel 2016 для Mac Excel 2013 Excel 2010 Excel 2007 Еще…Меньше
Чтобы упростить управление группой связанных данных и ее анализ, можно превратить диапазон ячеек в таблицу Excel (ранее Excel списком).
Примечание: Таблицы Excel не следует путать с таблицами данных, которые входят в набор команд для анализа «что если». Подробнее о таблицах данных читайте в статье Получение нескольких результатов с помощью таблицы данных.
Элементы таблиц Microsoft Excel
Таблица может включать указанные ниже элементы.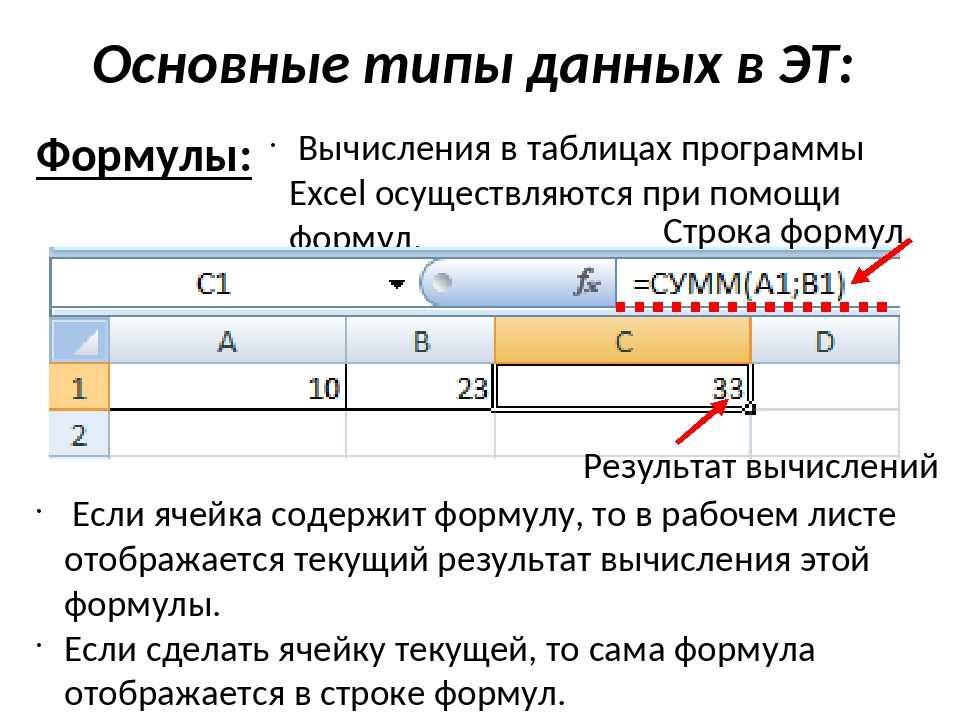
-
Строка заголовков. По умолчанию таблица включает строку заголовков. Для каждого столбца таблицы в строке заголовков включена возможность фильтрации, что позволяет быстро фильтровать или сортировать данные. Дополнительные сведения см. в сведениях Фильтрация данных и Сортировка данных.
Строку с заглавной строкой в таблице можно отключить. Дополнительные сведения см. в Excel или отключении Excel таблицы.
-
Чередование строк. Чередуясь или затеняя строками, можно лучше различать данные.
org/ListItem»>
-
Строка итогов После добавления строки итогов в таблицу Excel вы можете выбрать один из таких функций, как СУММ, С СРЕДНЕЕ И так далее. При выборе одного из этих параметров таблица автоматически преобразует их в функцию SUBTOTAL, при этом будут игнорироваться строки, скрытые фильтром по умолчанию. Если вы хотите включить в вычисления скрытые строки, можно изменить аргументы функции SUBTOTAL.
Дополнительные сведения см. в этойExcel данных.

-
Маркер изменения размера. Маркер изменения размера в нижнем правом углу таблицы позволяет путем перетаскивания изменять размеры таблицы.
Другие способы переумноизации таблицы см. в статье Добавление строк и столбцов в таблицу с помощью функции «Избавься от нее».
Вычисляемые столбцы. Введя формулу в одну ячейку столбца таблицы, можно создать вычисляемый столбец, ко всем остальным ячейкам которого будет сразу применена эта формула. Дополнительные сведения см. в статье Использование вычисляемой таблицы Excel столбцов.
Создание таблиц в базе данных
В таблице можно создать сколько угодно таблиц.
Чтобы быстро создать таблицу в Excel, сделайте следующее:
-
Вы выберите ячейку или диапазон данных.

-
На вкладке Главная выберите команду Форматировать как таблицу.
-
Выберите стиль таблицы.
-
В диалоговом окне Форматировать как таблицу, если вы хотите, чтобы первая строка диапазона была строкой заглавных и нажмите кнопку ОК.
Также просмотрите видео о создании таблицы в Excel.
Эффективная работа с данными таблицы
Excel есть некоторые функции, которые позволяют эффективно работать с данными таблиц:
- org/ListItem»>
-
Обеспечение целостности данных. Вы можете использовать встроенную функцию проверки данных в Excel. Например, можно разрешить ввод только чисел или дат в столбце таблицы. Дополнительные сведения о том, как обеспечить целостность данных, см. в теме Применение проверки данных к ячейкам.
Использование структурированных ссылок. Вместо использования ссылок на ячейки, таких как A1 и R1C1, можно использовать структурированные ссылки, которые указывают на имена таблиц в формуле. Дополнительные сведения см. в теме Использование структурированных ссылок Excel таблиц.
Если у вас есть доступ к SharePoint, вы можете экспортировать таблицу Excel в SharePoint список.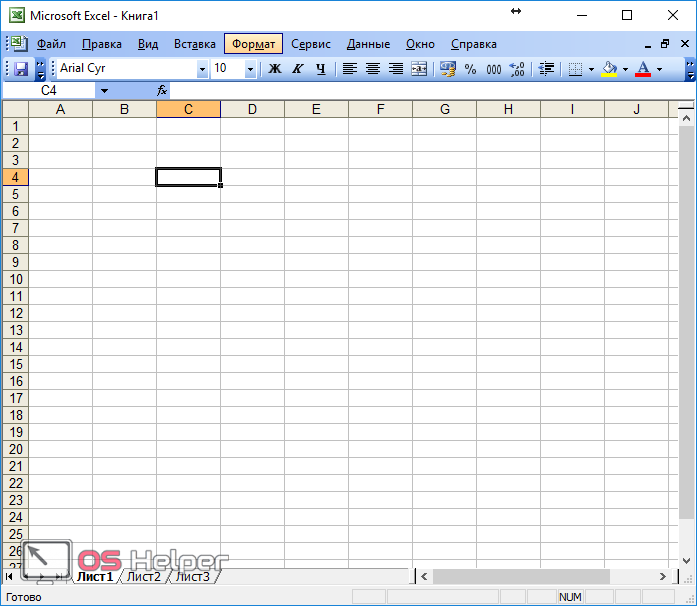 Таким образом, другие люди смогут просматривать, редактировать и обновлять данные таблицы в SharePoint списке. Вы можете создать однонаправленную связь со списком SharePoint, чтобы на листе всегда учитывались изменения, вносимые в этот список. Дополнительные сведения см. в статье Экспорт таблицы Excel в SharePoint.
Таким образом, другие люди смогут просматривать, редактировать и обновлять данные таблицы в SharePoint списке. Вы можете создать однонаправленную связь со списком SharePoint, чтобы на листе всегда учитывались изменения, вносимые в этот список. Дополнительные сведения см. в статье Экспорт таблицы Excel в SharePoint.
Дополнительные сведения
Вы всегда можете задать вопрос специалисту Excel Tech Community или попросить помощи в сообществе Answers community.
См. также
Форматирование таблицы Excel
Проблемы совместимости таблиц Excel
Как работать в Excel пошаговая инструкция — Как научиться работать в Excel самостоятельно
Excel входит в пакет офисных программ Microsoft. Она используется как редактор электронных таблиц и рассматривается в практическом применении как бухгалтерская программа, предназначенная для обработки информации.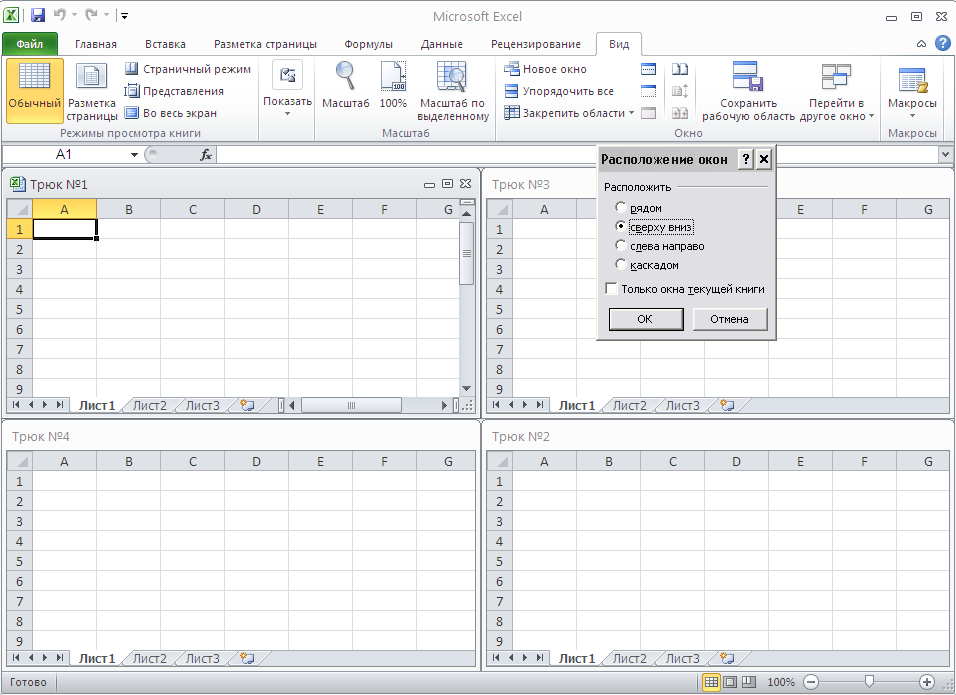
- Начальная стадия работы
- Работа с лишними пробелами
- Нумерация ячеек и строк
- Работа с формулами суммирования
- Формулы деление/умножение
- Использование функции ВПР
И на деле эта программа, появившаяся в 1987 году, действительно оправдывает название. Если вы осилите формулы в Excel для чайников, то справитесь с задачами и сложнее.
Работа в Excel с формулами и другими функциями нужна для:
- организации бухгалтерского учета;
- создания бланков документации;
- выполнения вычислений;
- анализа данных с помощью диаграмм.
Для начинающих знание возможностей этой программы поможет с решением различных задач.
Умения пригодятся при работе с такими объектами:
- журналы хозяйственных операций;
- счета-фактуры;
- расчетно-платежные ведомости
- накладные и прочее.
Начальная стадия работы
Чтобы научиться работать в Excel самостоятельно начинайте с простейших действий.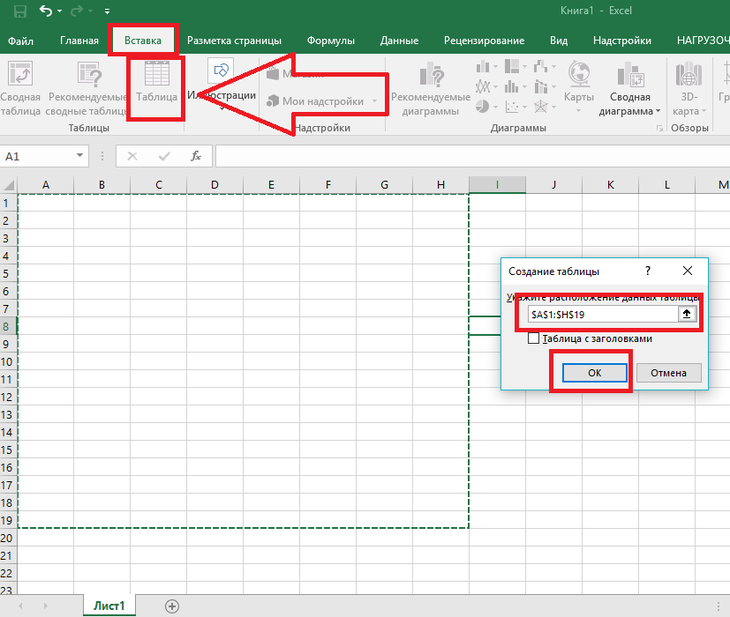 В этом вам поможет изложенная ниже информация.
В этом вам поможет изложенная ниже информация.
Начальный и простейший этап работы включает редактирование ячеек. Этот процесс означает в Экселе ввод данных в область ячейки или выполнение других манипуляций с содержимым в ней.
Для начала работы создайте документ Эксель, дайте ему название и откройте. Выделив необходимую ячейку одним щелком левой клавиши мышки, внесите текстовые или числовые значения в ее поле. Этот процесс отразится сразу в двух местах: в самой ячейке и в строке формул, которая имеет пометку fx и располагается сразу над таблицей.
Введенная информация сохранится только после нажатия клавиши Enter.
Работать в программе Excel с данными ячеек легко:
- Удаление неверно введенного символа выполняется с помощью клавиши BackSpacе (если данные еще не сохранены). После нажатия кнопки Enter редактировать информацию можно только после повторной активации ячейки. При этом введенные ранее в это поле данные удалятся.
- При желании частично изменить текст или числовые значения активируйте поле двойным щелчком.
 В результате этого появится курсор. Установите его в нужное место и, удалив неверную часть данных кнопкой BackSpacе (удаление знака слева от курсора) или Delete (удаления знака справа от курсора).
В результате этого появится курсор. Установите его в нужное место и, удалив неверную часть данных кнопкой BackSpacе (удаление знака слева от курсора) или Delete (удаления знака справа от курсора).
Работа с лишними пробелами
При вставке числовых значений из другого документа путем копирования в ячейках возникают лишние пробелы. .
Поэтому выравнивание будет выполнено по левому краю.
Убрать пробелы в ячейках Excel можно так:
- Перейдите на вкладку «Главная».
- Рекомендуется сразу выделить весь диапазон ячеек и ввести скопированный пробел в появившемся меню. После чего нажать «Заменить все».
Нумерация ячеек и строк
Автоматическая нумерация строк в Excel выполняется несколькими способами. Простейший из них — перетаскивание специального маркера.
В Excel пронумеровать ячейки можно так:
- Введите в соответствующие ячейки (две) числовые значения по порядку.
Кроме этого можно задать порядок четных чисел.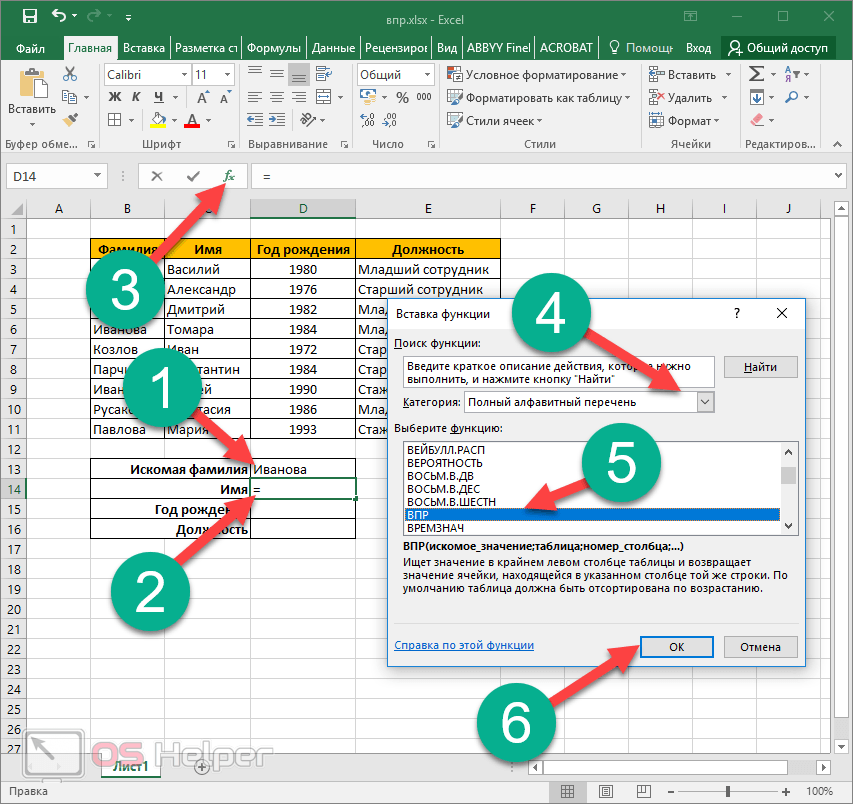 Для этого в данные ячейки вводятся значения «2» и «4» (при перетаскивании маркера последующие ячейки заполнятся числами «6», «8» и т.д.).
Для этого в данные ячейки вводятся значения «2» и «4» (при перетаскивании маркера последующие ячейки заполнятся числами «6», «8» и т.д.).
- Нажмите левую клавишу мыши на этом квадратике и перетяните маркер вниз на необходимое количество ячеек, увеличивая этот блок. Значения автоматически заполнят выделенную зону в необходимой последовательности.
Работа с формулами суммирования
Программой предусматривается возможность выполнять математические действия с ячейками. Для этого достаточно ввести формулу в таблицу Эксель в упомянутую ранее строку формул.
Рассмотрим некоторые формулы Excel с примерами. В данном случае будут взяты основные математические манипуляции с числами.
Создать формулу в Excel для суммирования ячеек можно следующим образом:
- Заполните таблицу данными.
- Нажмите на пометку fx в строке формул. Появится окно, предлагающее выполнить определенные действия.
- Появится окошко формулы, отражающее названия крайних ячеек.

Функция в Excel больше или равно предполагает сравнение чисел, которые могу либо превышать заданный параметр, либо соответствовать ему. Другими словами сложение чисел выполняется с определенным условием.
Формулы деление/умножение
Кроме суммирования существует функция деления в Excel, а также умножения. Ввести эти формулы можно аналогичным способом, выбрав вместо СУММ соответствующее действие.
Формула деления в Excel может быть введена вручную:
- Через строку формул выполняется просмотр и коррекция данных. Введя числовые значения в таблицу, активируйте необходимое поле для размещения результата и кликните на поле строки fx.
- Щелкните на ячейке с делимым числом.
Использование функции ВПР
Сделать формулу в Excel можно так:
- В качестве примера возьмем табличку с фамилиями и суммами.
- Активируем поле с фамилией «Васильев» и через значок строки fx вызываем меню с формулами.

- Чтобы обозначить рамки поиска в строку «Номер столбца» введите двойку.
Как видно на изображении выше, мы изменили адрес «А17» на «А18», выполняя поиск по другой фамилии. На примере показана небольшая таблица. В этом и состоит функция ВПР в Excel для чайников.
Можно работать и с большим объемом информации, которая будет иметь более беспорядочное расположение.
Инструкция по применению формул Excel с примерами
Пользоваться программой EXCEL не так сложно, как может показаться на первый взгляд. Эту программу разработала крупная корпорация Microsoft, и когда они создавали ее, то знали, что с помощью этой программы можно будет упростить жизнь работникам разных сфер с помощью функции добавления формул. У этой программы невероятно огромный функционал, который может быть использован для самых разных целей, как каких-то личных, так и по работе или учебе.
Сами по себе формулы не представляют сложности, и их понять очень просто. Но даже несмотря на то, что они несложны изучении, они полезны, ведь благодаря этим формулам можно сократить время на расчеты. Благодаря формулам можно получать в одной ячейке определенные результаты выражений, переменными в которых будут выступать другие ячейки. Благодаря этой программе можно произвести самые сложные математические и финансовые расчеты практически не утруждая себя размышлениями.
Кроме того, ячейки, которые выступают переменными для выражений, могут принимать не только ввод чисел с клавиатуры, а также и результаты других формул. Кроме обычных математических подсчетов формулы могут помочь вам провести логические расчеты.
Благодаря этой программе можно узнать такие показатели как:
— Максимум, минимум и средний показатель.
— Процентное соотношение чисел
— Разные критерии, включая критерий Стьюдента
— А так же еще много полезных показателей
Преимуществ у программы очень много, но основным, конечно же, является то, что она может преобразовать числа и создать альтернативный вариант, какой-либо сценарий, и при этом все расчеты практически моментально.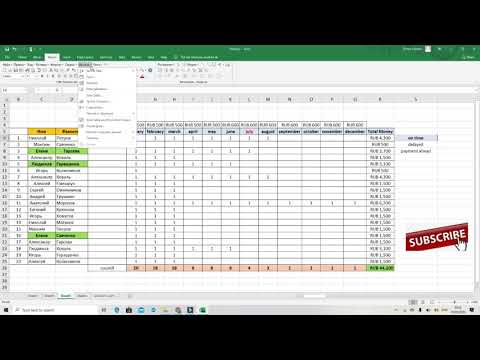
Применение простых формул в Excel.
Рассмотрим формулы на простом примере суммы двух чисел для того, чтобы понять принцип их работы. Примером будет являться сумма двух чисел. Переменными будут выступать ячейки А1 и В1, в которые пользователь будет вводить числа. В ячейке С3 выведется сумма этих двух чисел в том случае, если на ней задана следующая формула:
=СУММ(А1;В1).
Посчитать сумму можно и самостоятельно, но в более сложных примерам, где складывать нужно десятки и сотни тысяч, это будет сделать сложнее в уме, а с помощью формулы суммы значение посчитается автоматически, практически, как в калькуляторе.
Данные в ячейках с переменными можно изменять, но ячейку с формулой менять не нужно, если только не хотите заменить ее другой формулой. Кроме суммы можно произвести и остальные математические операции, такие как разность, деление и умножение. Формула всегда начинается со знака «=». Если его не будет, то программа не засчитает вашу формулу.
Как создать формулу в программе?
В прошлом примере рассмотрен пример суммы двух чисел, с чем справится каждый и без помощи Excel, но когда надо посчитать сумму более, чем 2 значения, то это займет большее время, поэтому можно выполнить сумму сразу трех ячеек, для этого просто нужно написать следующую формулу в ячейку D1:
=СУММ(А1:B1;C1).
Но бывают случаи, когда нужно сложить, к примеру, 10 значений, для этого можно использовать следующий вариант формулы:
=СУММ(А1:А10), что будет выглядеть следующим образом.
И точно так же с произведением, только вместо СУММ использовать ПРОИЗВЕД.
Также можно использовать формулы для нескольких диапазонов, для этого нужно прописать следующий вариант формулы, в нашем случае произведения:
=ПРОИЗВЕД(А1-А10, В1-В10, С1-С10)
Комбинации формул.
Кроме того, что можно задать большой диапазон чисел, можно также и комбинировать различные формулы. К примеру, нам нужно сложить числа определенного диапазона, и нужно посчитать их произведение с умножением на разные коэффициенты при разных вариантах. Допустим, нам нужно узнать коэффициент 1.4 от суммы диапазона (А1:С1) если их сумма меньше 90, но если их сумма больше или равна 90, то тогда нам нужно узнать коэффициент 1.5 от этой же суммы. Для этой, с виду сложной, задачи задается всего одна простая формула, которая объединяет в себе две базовые формулы, и выглядит она так:
=ЕСЛИ(СУММ(А1:С1)<90;СУММ(А1:С1)*1,4;СУММ(А1:С1)*1,5).
Как можно заметить, в этом примере были использованы две формулы, одна из которых ЕСЛИ, которая сравнивает указанные значения, а вторая СУММ, с которой мы уже знакомы. Формула ЕСЛИ имеет три аргумента: условие, верно, неверно.
Рассмотрим формулу поподробнее опираясь на наш пример. Формула ЕСЛИ получает три аргумента. Первым является условие, которое проверяет меньше сумма диапазона 90 или нет. Если условие верно, то выполняется второй аргумент, а если ложно, то будет выполнен третий аргумент. То есть, если мы введем значение в ячейки, сумма которых будет меньше 90, то выполнится умножение этой суммы на коэффициент 1,4, а если их сумма будет больше или равна 90, то тогда произойдет умножение на коэффициент 1,5.
Такие строения применяются для вычисления сложных значений, и они могут использоваться не единожды в одной книге Excel.
Базовые функции Excel
Функционал Excel поражает своим разнообразием, и пользоваться этим функционалом может пользоваться каждый для самых разных целей (карьера или обучение).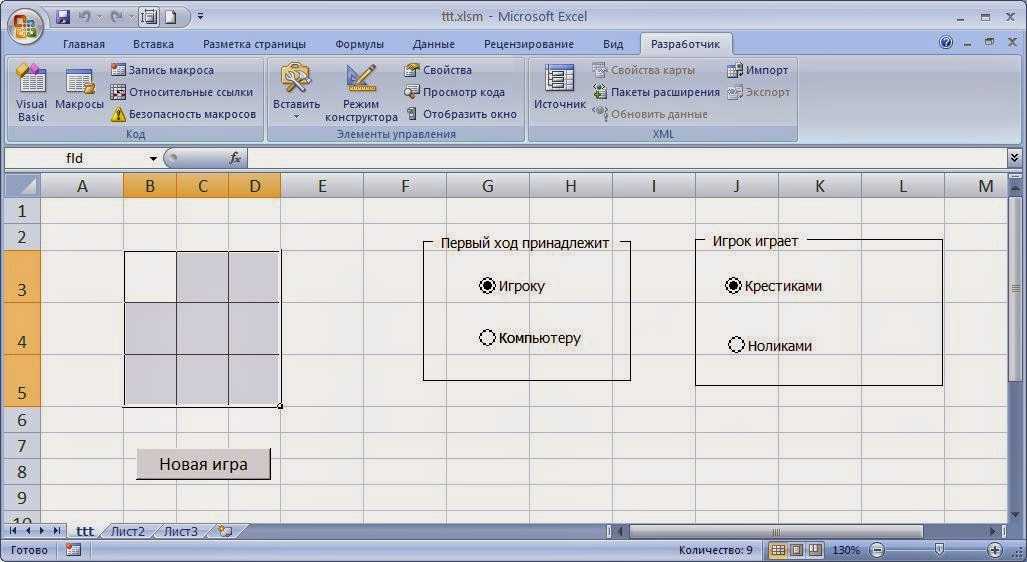 Не все функции используются регулярно, но есть такие, которые будут использоваться чуть ли не каждый раз.
Не все функции используются регулярно, но есть такие, которые будут использоваться чуть ли не каждый раз.
Чтобы посмотреть набор формул, которым обладает программа, необходимо нажать кнопку «Вставить функцию», которая находится на вкладке «Формулы».
Или же можно нажать комбинацию клавиш Shift+F3. Эта кнопка (или комбинация клавиш на клавиатуре) позволяет ускорить процесс написания формул. Вам необязательно вводить все вручную, ведь при нажатии на эту кнопку в выбранной в данный момент ячейке будет добавлена та формула с аргументами, которые вы выберете в списке. Можно производить поиск по этому списку, используя начало формулы, или выбрать категорию, в которой нужная вам формула будет находиться.
Функции четко распределены по категориям, но если вы не знаете название функции, то можно выбрать категорию «полный алфавитный перечень».
К примеру, функция СУММЕСЛИМН находится в категории математических функций.
После выбора нужно функции нужно заполнить поля на ваше усмотрение.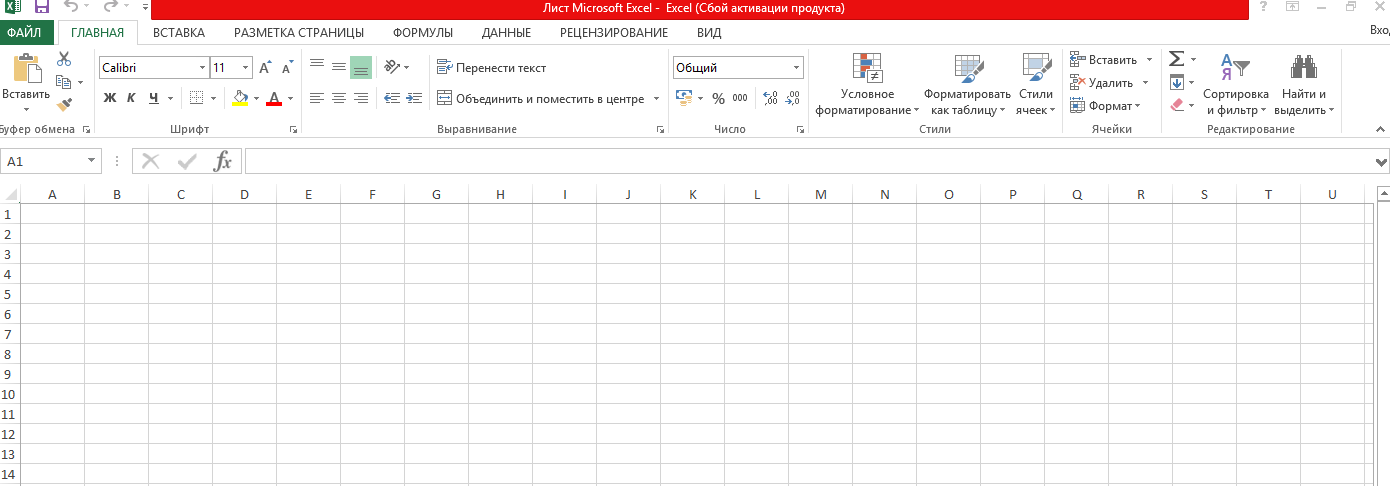
Функция ВПР
Одной из очень полезных функций Excel является функция, которая называется ВПР. Благодаря этой функции вы можете получить необходимую информацию из таблицы. У функции есть три аргумента, которые помогут вам это осуществить.
Первым аргументом является ячейка, в которой находится переменная, вводимая с клавиатуры пользователем. Из этой ячейки будет браться информация о строке, из которой нужно вытащить информацию. Второй аргумент — это непосредственно сам диапазон, в котором будет производиться поиск необходимого значения. А третий аргумент — число, которое покажет номер столбца, в котором и будет располагаться информация, которую нужно возвратить.
Стоит заметить, что поиск произойдет даже тогда, когда некоторые номера не существуют, а если вы попросите вашу формулу найти информацию из номера, которого не существует, то не наткнетесь на ошибку, а получите результат из предыдущей ячейки.
Это происходит из-за того, что данная функция имеет еще и четвертый аргумент, который имеет только два значения, ИСТИНА или ЛОЖЬ, а так как он у нас не задан, то по умолчанию он стал в позицию ИСТИНА.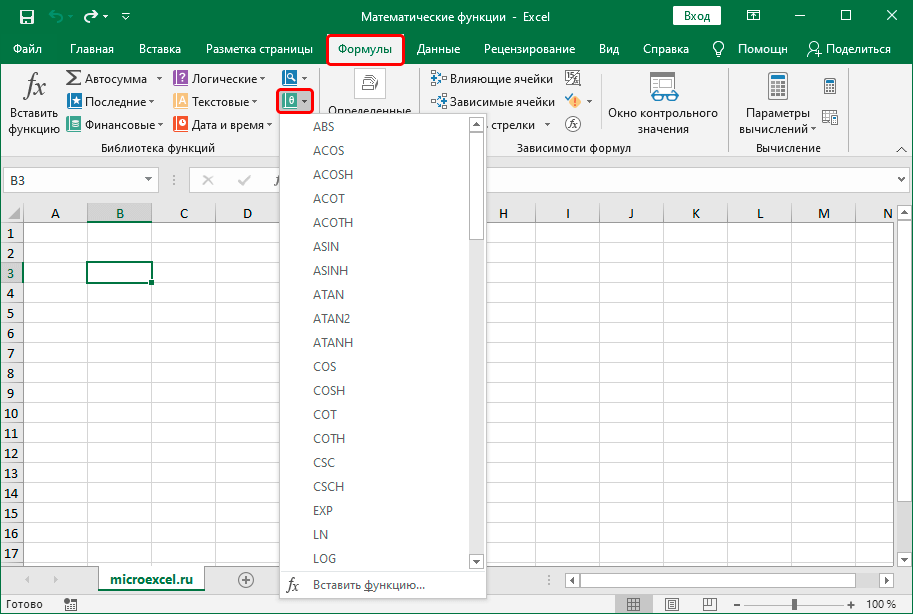
Округление чисел, используя стандартные функции
Функции Excel позволяют выполнить не только простые математические операции, такие как сложение, вычитание умножение и так далее, а также позволяют выполнять и округление, которое может оказаться очень полезно, если нужно получить точно определенное число, которое потом будет использовано для каких-либо определённых целей, например, для того, что использовать его как значение аргумента в функции, где десятичные цифры недопустимы. Получить округленное число можно как в большую, так и меньшую сторону.
Чтобы округлить значение ячейки в большую сторону вам понадобится формула «ОКРУГЛВВЕРХ». Стоит обратить внимание на то, что формула принимает не один аргумент, что было бы логичным, а два, и второй аргумент должен быть равен нулю.
На рисунке хорошо видно, как произошло округление в большую сторону. Следовательно, информацию в ячейке А1 можно менять как и во всех других случаях, потому что она является переменной, и используется в качестве значения аргумента. Но если вам необходимо округлить число не в большую, а меньшую сторону, то эта формула не поможет вам. В данном случае вам необходима формула ОКРУГЛВНИЗ. Округление произойдет к ближайшему целому числу, которое меньше нынешнего дробного значения. То есть, если в примере на картинке задать вместо формулы ОКРУГЛВВЕРХ формулу ОКРУГЛВНИЗ, то результат будет уже не 77, а 76.
Но если вам необходимо округлить число не в большую, а меньшую сторону, то эта формула не поможет вам. В данном случае вам необходима формула ОКРУГЛВНИЗ. Округление произойдет к ближайшему целому числу, которое меньше нынешнего дробного значения. То есть, если в примере на картинке задать вместо формулы ОКРУГЛВВЕРХ формулу ОКРУГЛВНИЗ, то результат будет уже не 77, а 76.
Благодаря творению корпорации Microsoft мы имеем очень удобную программу, которая может стать отличным помощником как в учебе, так и в работе, а также и в каких-то личных целях. Функции и формулы делают эту программу еще удобнее и более функциональной. Благодаря формулам вы можете получать сумму и производить другие математические операции над заданными диапазонами чисел, вы можете находить в столбце определенную информацию или округлять дробные числа до целого. Эта программа особенно полезна для студентов, которые проходят высшую математику, ведь здесь можно создать полноценный калькулятор, который будет вычислять значения матриц.
Как работать с формулами в Microsoft Excel: инструкция для новичков
Формула, она же функция, – одна из основных составляющих электронных таблиц, создаваемых при помощи программы Microsoft Excel. Разработчики добавили огромное количество разных функций, предназначенных для выполнения как простых, так и сложных расчетов. К тому же пользователю разрешено самостоятельно производить математические операции, что тоже можно назвать своеобразной реализацией формул. Именно о работе с этими компонентами и пойдет речь далее.
Я разберу основы работы с формулами и полезные «фишки», способные упростить процесс взаимодействия с таблицами.
Поиск перечня доступных функций в Excel
Если вы только начинаете свое знакомство с Microsoft Excel, полезно будет узнать, какие функции существуют, для чего предназначены и как происходит их создание. Для этого в программе есть графическое меню с отображением всего списка формул и кратким описанием действия расчетов.
-
Откройте вкладку «Формулы» и нажмите на кнопку «Вставить функцию» либо разверните список с понравившейся вам категорией функций.
-
Вместо этого всегда можно кликнуть по значку с изображением «Fx» для открытия окна «Вставка функции».
-
В этом окне переключите категорию на «Полный алфавитный перечень», чтобы в списке ниже отобразились все доступные формулы в Excel, расположенные в алфавитном порядке.
-
Выделите любую строку левой кнопкой мыши и прочитайте краткое описание снизу. В скобках показан синтаксис функции, который необходимо соблюдать во время ее написания, чтобы все аргументы и значения совпадали, а вычисления происходило корректно. Нажмите «Справка по этой функции», если хотите открыть страницу о ней в официальной документации Microsoft.
-
В браузере вы увидите большое количество информации по выбранной формуле как в текстовом, так и в формате видео, что позволит самостоятельно разобраться с принципом ее работы.

Отмечу, что наличие подобной информации на русском языке, еще и в таком развернутом виде, делает процесс знакомства с ПО еще более простым, особенно когда речь идет о переходе к более сложным функциям, действующим не совсем очевидным образом. Не стесняйтесь и переходите на упомянутые страницы, чтобы получить справку от специалистов и узнать что-то новое, что хотя бы минимально или даже значительно ускорит рабочий процесс.
Комьюнити теперь в Телеграм
Подпишитесь и будьте в курсе последних IT-новостей
Подписаться
Вставка функции в таблицу
Теперь давайте разберемся с тем, как в Excel задать формулу, то есть добавить ее в таблицу, обеспечив вычисление определенных значений. Вы можете писать функции как самостоятельно, объявляя их название после знака «=», так и использовать графическое меню, переход к которому осуществляется так, как это было показано выше. В Комьюнити уже есть статья «Как вставить формулу в Excel», поэтому я рекомендую нажать по выделенной ссылке и перейти к прочтению полезного материала. ». Вкратце рассмотрим объявление подобных функций.
». Вкратце рассмотрим объявление подобных функций.
Выделите любую пустую ячейку и напишите в ней знак «=», объявив тем самым функцию. В качестве значения можете взять любое число, написать номер ячейки (используя буквенные и цифровые значения слева и сверху) либо выделить ее левой кнопкой мыши. На следующем скриншоте вы видите простой пример =B2*C2, то есть результатом функции будет перемножение указанных ячеек друг на друга.
После заполнения данных нажмите Enter и ознакомьтесь с результатом. Если синтаксис функции соблюден, в выбранной ячейке появится число, а не уведомление об ошибке.
Попробуйте самостоятельно использовать разные математические операции, добавляя скобки, чередуя цифры и ячейки, чтобы быстрее разобраться со всеми возможностями математических операций и в будущем применять их, когда это понадобится.
Растягивание функций и обозначение константы
Работа с формулами в Эксель подразумевает и выполнение более сложных действий, связанных с заполнением строк всей таблицы и связыванием нескольких разных значений. В этом разделе статьи я объединю сразу две разных темы, поскольку они тесно связаны между собой и обе упрощают взаимодействие с открытым в программе проектом.
В этом разделе статьи я объединю сразу две разных темы, поскольку они тесно связаны между собой и обе упрощают взаимодействие с открытым в программе проектом.
Для начала остановимся на растягивании функции. Для этого вам необходимо ввести ее в одной ячейке и убедиться в получении корректного результата. Затем зажмите точку в правом нижнем углу ячейки и проведите вниз.
В итоге вы должны увидеть, что функция растянулась на выбранный диапазон, а значения в ней подставлены автоматически. Так, изначальная функция имела вид =B2*C2, но после растягивания вниз последующие значения подставились автоматически (от B3*C3 до B13*C13, что видно на следующем изображении). Точно так же растягивание работает с СУММ и другими простыми формулами, где используется несколько аргументов.
Константа, или абсолютная ссылка, – обозначение, закрепляющее конкретную ячейку, столбец или строку, чтобы при растягивании функции выбранное значение не заменялось, а оставалось таким же.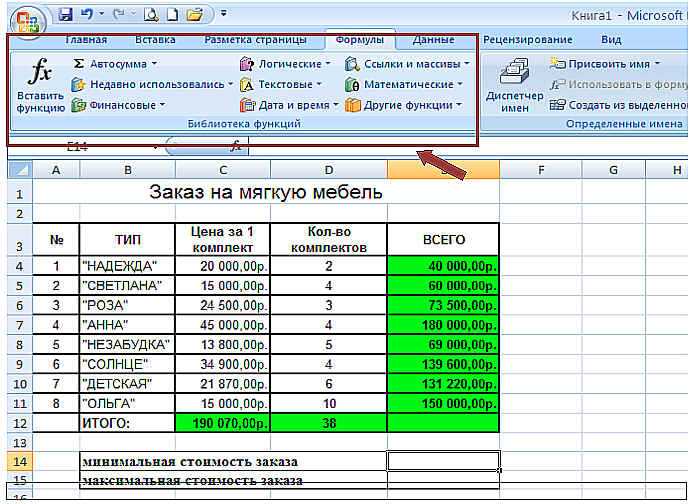
Сначала разберемся с тем, как задать константу. В качестве примера сделаем постоянной и строку, и столбец, то есть закрепим ячейку. Для этого поставьте знак «$» как возле буквы, так и цифры ячейки, чтобы в результате получилось такое написание, как показано на следующем изображении.
Растяните функцию и обратите внимание на то, что постоянное значение таким же и осталось, то есть произошла замена только первого аргумента. Сейчас это может показаться сложным, но стоит вам самостоятельно реализовать подобную задачу, как все станет предельно ясно, и в будущем вы вспомните, что для выполнения конкретных задач можно использовать подобную хитрость.
В закрепление темы рассмотрим три константы, которые можно обозначить при записи функции:
-
$В$2 – при растяжении либо копировании остаются постоянными столбец и строка.
-
B$2 – неизменна строка.
-
$B2 – константа касается только столбца.

Построение графиков функций
Графики функций – тема, косвенно связанная с использованием формул в Excel, поскольку подразумевает не добавление их в таблицу, а непосредственное составление таблицы по формуле, чтобы затем сформировать из нее диаграмму либо линейный график. Сейчас детально останавливаться на этой теме не будем, но если она вас интересует, перейдите по ссылке ниже для прочтения другой моей статьи по этой теме.
Читайте также: Как построить график функции в Excel
В этой статье вы узнали, какие есть функции в Excel, как сделать формулу и использовать полезные возможности программы, делающие процесс взаимодействия с электронными таблицами проще. Применяйте полученные знания для самостоятельной практики и поставленных задач, требующих проведения расчетов и их автоматизации.
Как пользоваться электронными таблицами Excel – Полное руководство
ЗАГРУЗИТЕ НАШУ БЕСПЛАТНУЮ ЭЛЕКТРОННУЮ КНИГУ
101 ЛУЧШИЕ СОВЕТЫ И ПОДСКАЗКИ!
Электронная таблица Excel — это очень мощное программное обеспечение, которое было разработано Microsoft в 1985 году и используется более чем 800 миллионами пользователей для обработки чисел, анализа данных и составления отчетов, построения диаграмм и создания заметок — при этом его истинная мощь часто используется недостаточно 🙂
Он широко используется организациями для расчета, учета, подготовки диаграмм, составления бюджета, управления проектами и различных других задач.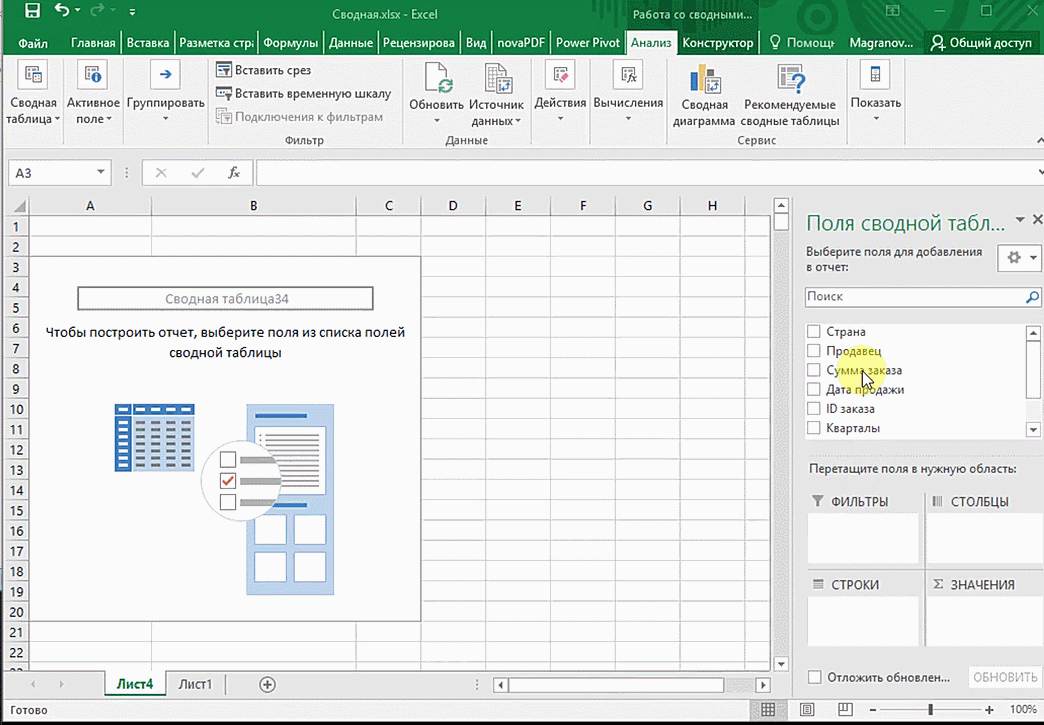 Различные варианты использования электронной таблицы Excel на самом деле безграничны! В этом уроке мы будем держать вас за руку и научим вас, как использовать Excel в первый раз.
Различные варианты использования электронной таблицы Excel на самом деле безграничны! В этом уроке мы будем держать вас за руку и научим вас, как использовать Excel в первый раз.
*** Посмотрите наше видео и пошаговое руководство ниже с бесплатной загружаемой книгой Excel для практики ***
Смотрите на YouTube и ставьте лайки!
Смотрите на YouTube и ставьте лайки 👍
Электронная таблица Excel — это программное обеспечение для быстрого анализа, сортировки или представления большого объема информации и данных.
В этом учебнике по Excel я расскажу об основах Excel, которые вам необходимо знать, чтобы начать работу с Excel.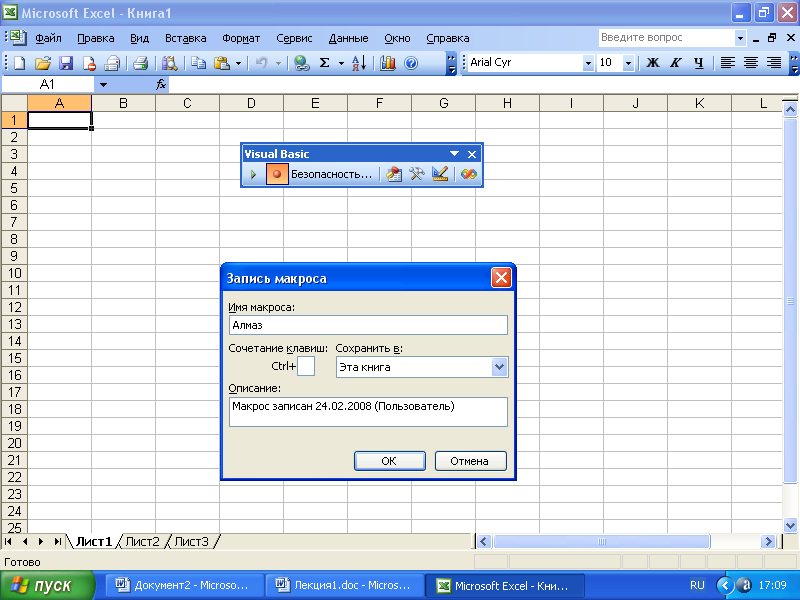 Это руководство по Excel для чайников будет включать учебные пособия по следующим темам:
Это руководство по Excel для чайников будет включать учебные пособия по следующим темам:
- Открытие электронной таблицы Excel
- Понимание различных элементов электронной таблицы Excel
- Ввод данных в электронную таблицу Excel
- Основные расчеты в электронной таблице Excel
- Сохранение электронной таблицы Excel 90
Давайте начнем с этого пошагового руководства по Excel – «Как пользоваться Excel»
Открытие электронной таблицы Excel
Чтобы открыть электронную таблицу Excel, выполните шаги этого руководства по Excel ниже:
Шаг 1: Щелкните значок «Окно» в левой части панели задач, а затем прокрутите вниз, чтобы найти « Эксель».
Шаг 2: Вы можете либо нажать кнопку « Пустая рабочая книга », чтобы открыть пустую электронную таблицу Excel, либо выбрать из списка уже существующих шаблонов, предоставленных Excel.
Чтобы открыть существующую электронную таблицу Excel, нажмите « Открыть другие книги » и выберите лист Excel, с которым вы хотите работать.
Шаг 3: Электронная таблица Excel открыта, и вы готовы исследовать удивительный мир Excel.
Понимание различных элементов электронной таблицы Excel
Чтобы изучить различные способы использования Excel, вы должны сначала ознакомиться с различными элементами Excel.
Рабочая книга Excel и Рабочий лист Excel часто используются взаимозаменяемо, но имеют разные значения. Рабочая книга Excel — это файл Excel с расширением «.xlsx» или «.xls», тогда как рабочий лист Excel — это отдельный лист внутри рабочей книги. Рабочие листы отображаются в виде вкладок в нижней части экрана.
Теперь, когда вы разобрались с этими двумя терминами, давайте двинемся вперед и разберемся со структурой электронной таблицы Excel. Это важный шаг, если вы хотите научиться эффективно использовать Excel.
Лента Excel
Лента Excel расположена в верхней части электронной таблицы Excel и чуть ниже строки заголовка или имени рабочего листа. Он содержит различные вкладки, включая «Главная», «Вставка», «Разметка страницы», «Формулы», «Данные» и т. д. Каждая вкладка содержит определенный набор команд.
Он содержит различные вкладки, включая «Главная», «Вставка», «Разметка страницы», «Формулы», «Данные» и т. д. Каждая вкладка содержит определенный набор команд.
По умолчанию каждая электронная таблица Excel содержит следующие вкладки: Файл, Главная, Вставка, Разметка страницы, Формулы, Данные, Обзор, и Вид.
- Вкладку «Файл» можно использовать для открытия нового или существующего файла, сохранения, печати или обмена файлами и т. д.
- Вкладку «Главная» можно использовать для копирования, вырезания или вставки ячеек и работы с форматированием данных .
- Вкладка «Вставка» может использоваться для вставки изображения, диаграмм, фильтров, гиперссылок и т. д.
- Вкладка «Макет страницы» может использоваться для подготовки электронной таблицы Excel к печати и экспорту данных.
- Вкладка «Формула» в Excel может использоваться для вставки, определения имени, создания диапазона имен, просмотра формулы и т.
 д.
д. - Вкладка «Данные» может использоваться для получения внешних данных, сортировки, фильтрации и группировки существующих данных и т. д.
- Вкладка «Рецензирование» может использоваться для вставки комментариев, защиты документа, проверки орфографии, отслеживания изменений и т. д.
- Вкладка «Вид» может использоваться для изменения вида листов Excel и облегчения просмотра данных.
Вы должны быть знакомы с этими вкладками, чтобы понять, как эффективно использовать Excel. Вы даже можете настроить эти вкладки, выполнив следующие действия:
Шаг 1: Щелкните правой кнопкой мыши на ленте и выберите « Настройка ленты ».
Шаг 3: Выберите эту вновь созданную вкладку и нажмите Переименовать и дайте ей имя, например. Пользовательский
Шаг 4: Теперь вы можете добавить нужные команды в каждую группу, просто щелкнув команду из Popular Command и нажмите Add >>
Это создаст новую вкладку под названием « Custom » с популярной командой « Center ».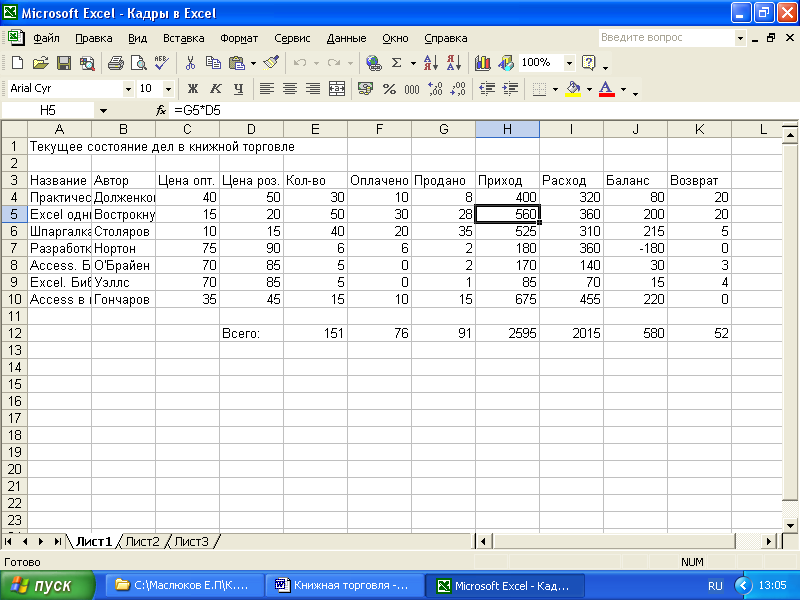
Под каждой вкладкой есть различные кнопки, сгруппированные вместе. Например, на вкладке Home все кнопки, связанные со шрифтами, объединены в группу Group под названием « Font ».
Вы можете получить доступ к другим функциям, относящимся к этой группе, нажав маленькую стрелку в конце каждой группы. Как только вы нажмете на эту стрелку, откроется диалоговое окно, и вы сможете вносить дальнейшие изменения, используя его.
Существует также панель поиска , доступная рядом с вкладками, которая была представлена в Excel 2019 и Office 365. Вы можете ввести функцию, которая вам нужна, и Excel найдет ее для вас.
Вы также можете свернуть ленту, чтобы освободить место на рабочем листе, нажав сочетание клавиш Ctrl + F1 или щелкнув правой кнопкой мыши в любом месте ленты и выбрав « Свернуть ленту ».
Это разрушит ленту!
Панель формул
Панель формул Excel — это область непосредственно под лентой Excel. Он состоит из двух частей: слева находится поле имени (в нем хранится адрес ячейки), а справа — содержимое выбранной в данный момент ячейки. Он используется для ввода значений, текста или формулы или функции Excel.
Он состоит из двух частей: слева находится поле имени (в нем хранится адрес ячейки), а справа — содержимое выбранной в данный момент ячейки. Он используется для ввода значений, текста или формулы или функции Excel.
Вы можете скрыть или отобразить панель формул, установив или сняв флажок «Панель формул» на вкладке «Вид».
Вы также можете развернуть строку формул, если у вас большая формула и ее содержимое не видно полностью. Нажмите на маленькую стрелку в конце строки формул, и она будет расширена.
Строка состояния
В левой нижней части рабочей книги отображаются все рабочие листы Excel. Вы можете получить доступ к листу Excel, просто щелкнув по нему.
Чтобы добавить дополнительные листы Excel, щелкните значок «+» ниже, что добавит новый пустой лист Excel.
Вы можете изменить порядок листов Excel в книге, перетащив их в новое место с помощью левой кнопки мыши.
Вы также можете переименовать каждый лист Excel с помощью . Щелкните правой кнопкой мыши имя листа > щелкните «Переименовать» > введите имя > нажмите Enter .
Щелкните правой кнопкой мыши имя листа > щелкните «Переименовать» > введите имя > нажмите Enter .
В правом нижнем углу электронной таблицы Excel вы можете быстро увеличить документ, используя символы минус и плюс. Чтобы увеличить до определенного процента, в меню ленты перейдите на вкладку «Вид » > нажмите «Масштаб» > щелкните определенный процент или введите свой % > нажмите «ОК» .
Слева от элемента управления масштабированием доступны различные режимы просмотра книги Excel: Обычный вид, Просмотр с разрывом страницы, и Просмотр макета страницы . Вы можете выбрать вид по вашему выбору.
Основные сведения о ячейках и таблицах Excel
В ячейку можно вставить любую информацию, включая текст, число или формулу Excel. Алфавиты используются для маркировки столбцов, а числа используются для маркировки строк.
Пересечение строки и столбца называется ячейкой .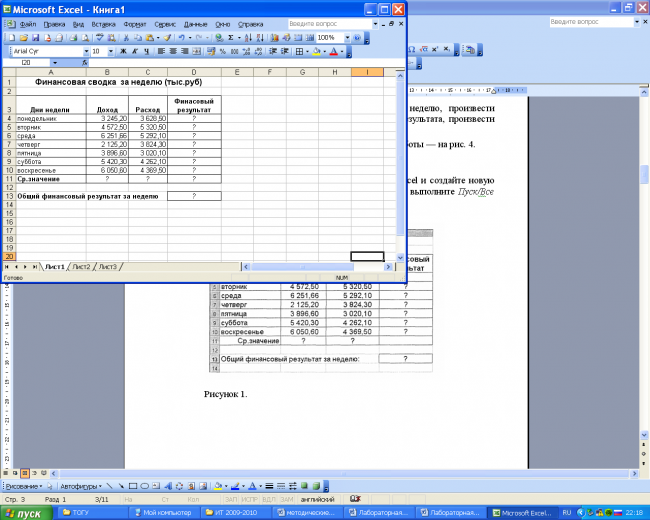 На изображении ниже ячейка C4 является пересечением строки 4 и столбца C .
На изображении ниже ячейка C4 является пересечением строки 4 и столбца C .
Вы можете называть ряд ячеек диапазоном, поставив двоеточие между первой и последней ячейками в диапазоне. Например, ссылка на диапазон от A1 до C10 будет иметь вид A1:C10 . Это здорово, когда вы используете формулу Excel.
Теперь, когда вы знакомы с различными элементами электронной таблицы Excel, давайте покажем вам, как использовать Excel для ввода данных и выполнения некоторых расчетов!
Ввод данных в электронную таблицу Excel
Следуйте этому пошаговому руководству о том, как использовать Excel для ввода данных ниже:
Шаг 1: Щелкните ячейку, в которую вы хотите ввести данные. Например, вы хотите ввести данные о продажах и хотите начать с первой ячейки, поэтому нажмите A1
Шаг 2: Введите то, что вы хотите добавить, скажем, Дата . Вы увидите, что те же данные будут видны и на панели формул.
Вы увидите, что те же данные будут видны и на панели формул.
Шаг 3: Нажмите Enter. Это сохранит записанные данные в выбранной ячейке и переместит выбор в следующую доступную ячейку, которая в этом примере
. Чтобы внести какие-либо изменения в ячейку, просто щелкните по ней и внесите изменения.
Вы можете копировать ( Ctrl + C ), вырезать ( Ctrl + X ) любые данные с одного листа Excel и вставлять их ( Ctrl + V ) на тот же или другой лист Excel.
Основные расчеты в электронной таблице Excel
Теперь, когда вы поняли, как использовать Excel для ввода данных, давайте проведем некоторые расчеты с данными. Допустим, вы хотите добавить два числа: 4 и 5 в таблицу Excel.
Выполните следующие шаги, чтобы использовать Excel для добавления двух чисел:
Шаг 1: Начните со знака = или + , чтобы сообщить Excel, что вы готовы выполнить какой-либо расчет.
Шаг 2: Номер типа 4.
Шаг 3: Введите + символ , чтобы добавить
Шаг 4: Введите номер 5.
Вы увидите, что результат 9 отображается в ячейке A1, а формула по-прежнему отображается в строке формул.
Попробуем использовать ссылку на ячейку для вычислений.
В приведенном ниже примере у вас есть Столбец A , который содержит количество проданных продуктов и Столбец B , который содержит цену за продукт, и вам необходимо рассчитать общую сумму в столбце C .
Для расчета общей суммы выполните общую сумму, выполните следующие шаги:
Шаг 1: Выбрать ячейку C2
Шаг 2: Тип = . ячейку A2 с помощью курсора мыши или с помощью клавиши со стрелкой влево.
Шаг 4: Введите знак умножения *
Шаг 5: Выберите ячейку B2
Шаг 6: Нажмите Enter
Вы можете использовать различные операторы вычисления, такие как Ссылка, Арифметика, Сравнение чтобы у вас было четкое и полное представление о том, как использовать Excel.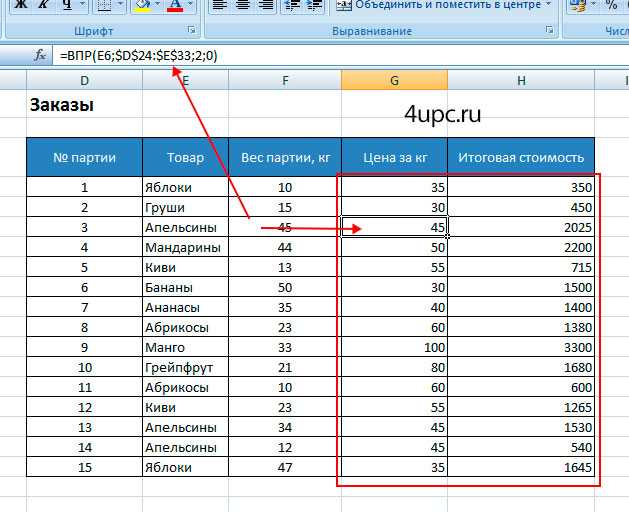
Это пошаговое руководство по Excel для чайников от Microsoft, охватывающее наиболее востребованные функции Excel.
Сохранение электронной таблицы Excel
Чтобы сохранить работу в Excel, нажмите кнопку Сохранить на панели быстрого доступа или нажмите Ctrl + S .
Если вы пытаетесь сохранить файл в первый раз, выполните следующие действия:
Шаг 1: Нажмите Ctrl + Shift +S или нажмите кнопку « Сохранить как » под Файл вкладка.
Шаг 2: Нажмите « Обзор » и выберите место, где вы хотите сохранить файл.
Шаг 3: В поле Имя файла введите имя новой книги Excel.
Шаг 4: Нажмите «Сохранить»
Вот видео Excel для чайников от Microsoft, объясняющее, как сохранить книгу Excel.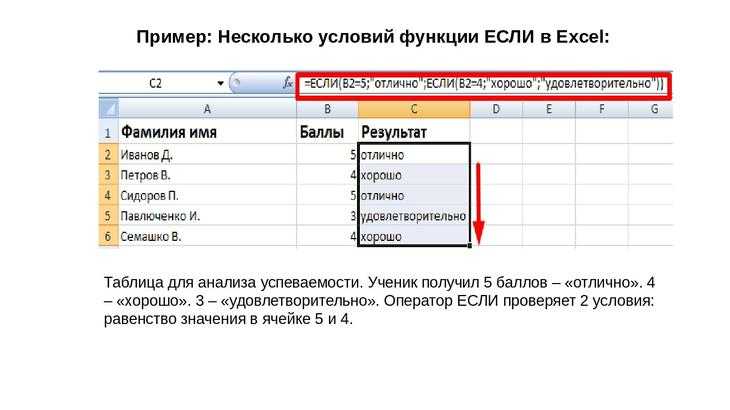
Это подводит нас к концу этого учебника по использованию Excel.
В этой статье я рассказал об основах использования Excel. Как новичок в Excel, Excel — это совершенно неизведанный и захватывающий мир для вас прямо сейчас, и вы узнаете так много на своем пути.
Мой совет: делайте маленькие шаги, научитесь использовать одну функцию Excel, применяйте ее к своим данным, делайте ошибки и продолжайте практиковаться.
В течение 7 дней ваша уверенность в Excel резко возрастет!
Обязательно загрузите наш БЕСПЛАТНЫЙ PDF-файл на клавиатуре Excel 333 Сочетания клавиш здесь:
Вы можете узнать больше о том, как использовать Excel, просмотрев наш БЕСПЛАТНЫЙ веб-семинар Excel по формулам, сводным таблицам, макросам и VBA!
Вы можете следить за нашим каналом YouTube, чтобы узнать больше о том, как использовать Excel для чайников! 👉 Нажмите здесь, чтобы присоединиться к нашему онлайн-курсу Excel Academy и получить доступ к более чем 1000 учебников Excel по формулам, макросам, VBA, сводным таблицам, информационным панелям, Power BI, Power Query, Power Pivot, диаграммам, пакету Microsoft Office + МНОГОЕ!
СКАЧАТЬ НАШУ БЕСПЛАТНУЮ ЭЛЕКТРОННУЮ КНИГУ
101 ЛУЧШИЙ СОВЕТЫ И ПОДСКАЗКИ!
Как использовать Microsoft Excel: руководство для начинающих
youtube.com/embed/zyTLmehsAvs» frameborder=»0″ allowfullscreen=»»>- Excel можно использовать для хранения, организации и анализа данных.
- Excel — это программа Microsoft для работы с электронными таблицами, входящая в набор продуктов Microsoft 365.
- Вот ускоренный курс по основам использования Microsoft Excel.
Excel — одна из самых важных программ, предлагаемых Microsoft. Excel является частью пакета Microsoft 365 (ранее называвшегося Office 365) и представляет собой программу для работы с электронными таблицами с огромным набором функций и возможностей. Excel — это не только способ хранения и организации информации в ячейки и листы, но и машина «что, если», способная быстро выполнять всевозможные вычисления с этими данными.
Если вы новичок в Microsoft Excel, эта статья для вас. Здесь вы узнаете, как начать работу с Excel — все, от выполнения простых расчетов до создания сводных таблиц, указания пользовательских областей печати и настройки представления.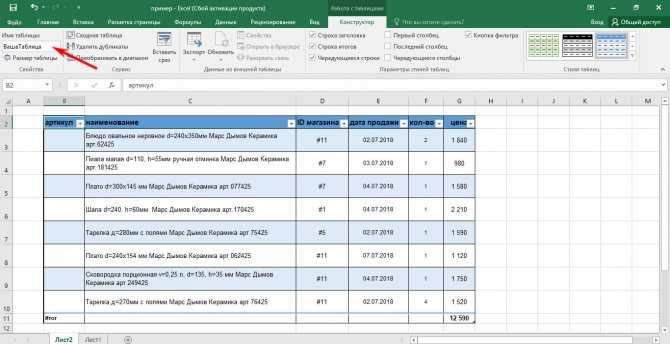
При запуске Excel не открывается автоматически пустая страница. Вместо этого вы увидите домашнюю страницу Excel, где вы получите возможность открыть существующую электронную таблицу или выбрать шаблон. Excel отображает электронные таблицы, которые вы недавно использовали, закрепили или к которым вам предоставили доступ, для быстрого доступа. Если есть электронные таблицы, которые вы часто используете, вы можете закрепить их здесь, на главном экране, чтобы их было легче найти (щелкните правой кнопкой мыши электронную таблицу в списке «Недавние» или «Доступные мне» и выберите «Закрепить в списке»). .
Вы можете открыть новую книгу или закрепить существующую в списке «Недавние» для быстрого доступа. Дэйв Джонсон/Business Insider Если вам не нужен какой-либо существующий шаблон или файл Excel, выберите «Пустая книга».
После того, как вы перейдете к основному интерфейсу Excel, давайте быстро осмотримся и рассмотрим некоторые из наиболее распространенных терминов.
Документ Excel называется рабочей книгой. Рабочая книга — это электронная таблица, состоящая из одного или нескольких рабочих листов. По умолчанию новая рабочая книга открывается с одним рабочим листом. Вы можете добавлять дополнительные рабочие листы в рабочую книгу, используя знак плюс «+» в нижней части экрана, и переключаться между ними с помощью вкладок. Каждому листу можно присвоить имя (дважды щелкните вкладку, чтобы ввести новое имя), и рабочие листы могут быть тесно связаны друг с другом. Например, Лист1 может использовать данные, хранящиеся на Листе2, для расчета.
Также в нижней части экрана, с правой стороны, вы увидите значки для изменения вида — например, вы можете просмотреть предварительный просмотр электронной таблицы и использовать ползунок масштабирования, чтобы изменить размер электронной таблицы на ваш экран.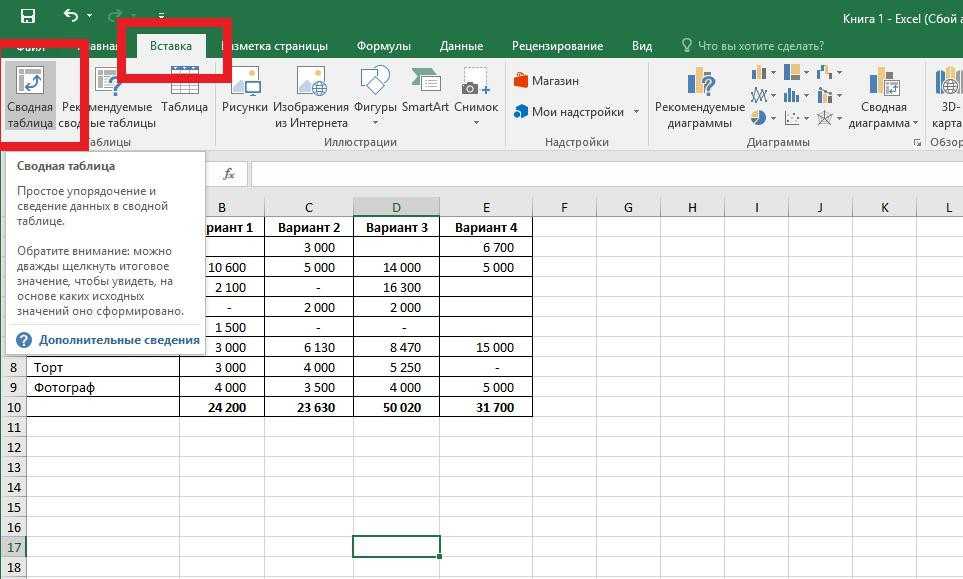
Каждый рабочий лист полностью состоит из сетки ячеек. Ячейки идентифицируются по их координатам X и Y, таким как A1 и C33. У вас вряд ли когда-нибудь закончатся клетки; Excel поддерживает до 1 048 576 строк и 16 384 столбца.
В верхней части страницы вы найдете основные элементы управления Excel на ленте. Лента разделена на вкладки (такие как «Главная», «Вставка», «Рисование», «Формулы» и «Данные») с наиболее важными функциями, отображаемыми на ленте для каждой из этих категорий. Вы также можете выполнять некоторые операции с помощью контекстного меню (щелкните правой кнопкой мыши ячейку или диапазон ячеек, чтобы просмотреть доступные параметры).
Во многом Excel похож на Word, когда речь идет о форматировании и упорядочении содержимого ячеек. Перейдите на вкладку «Главная», чтобы получить доступ к множеству распространенных инструментов форматирования, таких как полужирный шрифт, курсив, подчеркивание и параметры размера шрифта. Вы также можете затенять и раскрашивать текст и фон ячеек.
Следует помнить, что Excel рассматривает ячейку как неделимую единицу. Вы не можете форматировать разные числа, буквы или слова в ячейке по-разному, поэтому вся ячейка будет иметь одинаковый размер шрифта, выделение полужирным шрифтом и цвет текста.
Вы можете изменить ширину ячейки, перетащив ее правый край. Если в некоторых ячейках столбца есть текст, который выходит за пределы ячейки, например, и перекрывается содержимым в ячейке справа, наведите указатель мыши на разделение между ячейками в заголовке столбца в верхней части окна. электронная таблица. Затем щелкните и перетащите его, чтобы изменить размер всего столбца.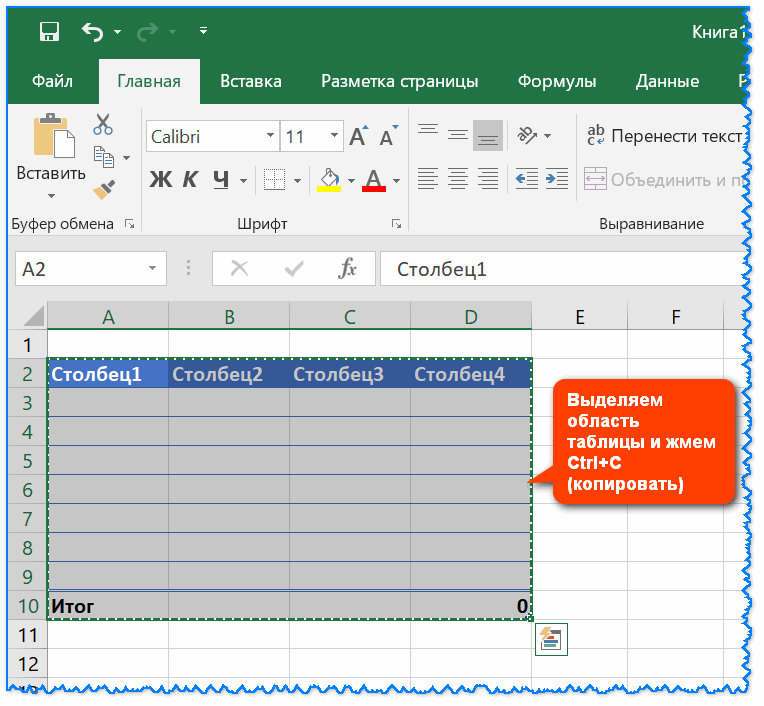 Другое решение: вместо того, чтобы изменять ширину ячейки, чтобы убедиться, что текст виден, вы можете отформатировать ячейку, чтобы текст переносился внутри ячейки. Еще один трюк, который вы можете попробовать, — объединить две ячейки в одну, что может быть удобно для форматирования таблицы, полной текста и чисел.
Другое решение: вместо того, чтобы изменять ширину ячейки, чтобы убедиться, что текст виден, вы можете отформатировать ячейку, чтобы текст переносился внутри ячейки. Еще один трюк, который вы можете попробовать, — объединить две ячейки в одну, что может быть удобно для форматирования таблицы, полной текста и чисел.
Вы также можете автоматически привязать столбец к ширине самой широкой ячейки. Наведите указатель мыши на правый край ячейки в заголовке и дважды щелкните. Столбец должен измениться — больше или меньше — до оптимального размера, чтобы соответствовать столбцу.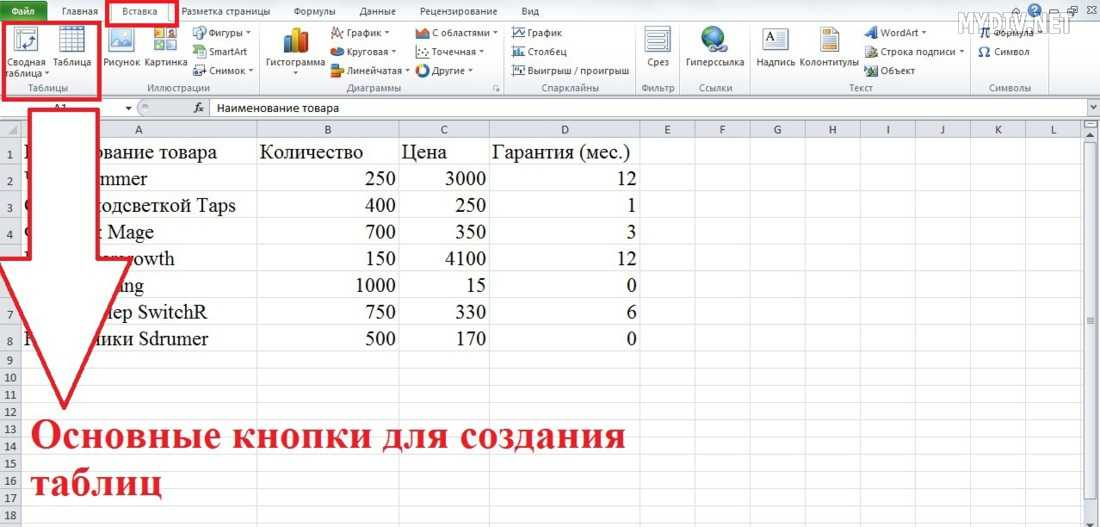 Нужно переместить столбец из одного места в электронной таблице в другое? Вы тоже можете это сделать.
Нужно переместить столбец из одного места в электронной таблице в другое? Вы тоже можете это сделать.
Существует множество других распространенных задач форматирования, которые вы, возможно, захотите выполнить в Excel, например, удаление пустых строк для улучшения внешнего вида электронной таблицы, а также скрытие строк с данными, которые вам нужны, но не обязательно должны отображаться. Вы также можете легко добавлять новые строки в электронную таблицу между строками существующих данных и даже «замораживать» строку, чтобы она всегда оставалась на экране, даже когда вы прокручиваете остальную часть листа.
Как выполнять простые вычисления в ExcelНа фундаментальном уровне Excel представляет собой калькулятор, позволяющий выполнять вычисления с использованием различных ячеек.
Чтобы сложить числа в ячейке, щелкните ячейку, а затем введите «=» — это сообщает Excel, что вы вводите формулу, и он должен попытаться обработать все, что будет дальше, как своего рода вычисление. Затем введите «1+2+3». Нажмите «Ввод», и ячейка должна содержать «6».
Затем введите «1+2+3». Нажмите «Ввод», и ячейка должна содержать «6».
Чтобы сложить вместе несколько ячеек, поместите числа в три соседние ячейки, например 1, 2 и 3. Затем в пустой ячейке введите «=». Щелкните первую ячейку с числом, нажмите «+» и щелкните вторую ячейку. Нажмите «+» еще раз и щелкните третью ячейку. Нажмите Ввод.» Вы должны увидеть, как ячейка превращается в вычисление, объединяющее все три ячейки.
Вы можете включить содержимое ячеек в расчет, щелкнув каждую ячейку. Дэйв Джонсон/Business InsiderВы можете проделать тот же процесс с любой базовой арифметикой, такой как сложение, вычитание, умножение и деление.
Кроме того, рабочие листы Excel могут содержать сценарии, автоматизирующие общие задачи. Эти макросы могут выполнять сложные задачи сортировки и организации, а также выполнять различные вычисления с вашими данными, но из соображений безопасности они по умолчанию отключены. Если вы хотите поэкспериментировать с макросами или вам нужно включить макросы для электронной таблицы, которая их использует, вам нужно сначала включить макросы в Excel.
Эти макросы могут выполнять сложные задачи сортировки и организации, а также выполнять различные вычисления с вашими данными, но из соображений безопасности они по умолчанию отключены. Если вы хотите поэкспериментировать с макросами или вам нужно включить макросы для электронной таблицы, которая их использует, вам нужно сначала включить макросы в Excel.
Excel упрощает выполнение обычных вычислений, таких как сложение чисел в строке или столбце. Если у вас есть ряд чисел и вы хотите узнать итог, например, щелкните пустую ячейку под значениями, которые вы хотите добавить. Убедитесь, что вы находитесь на вкладке «Главная» на ленте, а затем нажмите кнопку «Сумма». Весь столбец должен быть выбран автоматически; если это не так, щелкните и перетащите мышь, чтобы выбрать ячейки, которые вы хотите добавить. Нажмите «Ввод», и сумма появится в ячейке. На самом деле это настолько распространенное использование Excel, что существует несколько способов суммирования значений в электронной таблице.
Несмотря на то, что базовые вычисления достаточно просты для выполнения таким способом, в Excel есть сотни формул — одних распространенных, других экзотических, — которые вы можете применять к значениям в электронной таблице. Некоторые из них выполняют вычисления, а другие возвращают информацию о них. Вам не нужно осваивать все или даже большинство из них, но полезно знать, где их найти и как применить в случае необходимости.
Существует два простых способа использования формулы в Excel:
- Если вы знаете название формулы, которую хотите использовать, щелкните ячейку и введите «=», а затем первую букву формулы.
 Например, если вы хотите найти среднее значение нескольких ячеек, введите «=a». В раскрывающемся меню будут показаны все формулы, начинающиеся с буквы A. Вы можете начать писать по буквам «Ave» или прокрутить вниз, чтобы найти его, а затем дважды щелкнуть «AVERAGE». Затем введите значения для усреднения или выберите диапазон ячеек, для которых вы хотите применить формулу.
Например, если вы хотите найти среднее значение нескольких ячеек, введите «=a». В раскрывающемся меню будут показаны все формулы, начинающиеся с буквы A. Вы можете начать писать по буквам «Ave» или прокрутить вниз, чтобы найти его, а затем дважды щелкнуть «AVERAGE». Затем введите значения для усреднения или выберите диапазон ячеек, для которых вы хотите применить формулу. - Вы также можете просматривать формулы. Перейдите на вкладку «Формулы», а затем выберите интересующую вас категорию, например «Автосумма», «Финансы» или «Математика и триггер». Затем выберите формулу, которую хотите вставить.
Каждая формула сопровождается подробный справочный документ, объясняющий, как использовать формулу, с примерами.
Вы можете использовать формулы на ленте или добавлять их из раскрывающегося меню в ячейке. Дэйв Джонсон/Business Insider Как создать диаграмму или график в Excel Одной из самых полезных функций Excel является возможность визуализировать данные, отображая их в виде диаграммы или графика.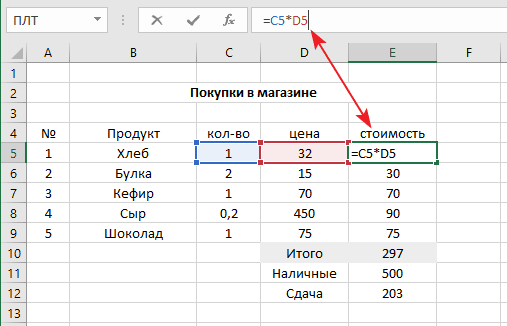 Excel включает более дюжины диаграмм, которые можно создавать более или менее автоматически, выбирая диапазон значений и выбирая диаграмму на ленте. На самом деле, построить круговую диаграмму или линейный график довольно просто, и как только вы попробуете свои силы в этом, другие графики также будут довольно простыми.
Excel включает более дюжины диаграмм, которые можно создавать более или менее автоматически, выбирая диапазон значений и выбирая диаграмму на ленте. На самом деле, построить круговую диаграмму или линейный график довольно просто, и как только вы попробуете свои силы в этом, другие графики также будут довольно простыми.
Несмотря на то, что сводные таблицы кажутся пугающими, на самом деле их легко создавать, и они дают вам возможность получить глубокое представление о данных в ваших электронных таблицах. По сути, они позволяют «повернуть» то, как вы просматриваете информацию в электронной таблице.
Например, предположим, что у вас есть рабочий лист, в котором суммированы жиры и калории для различных продуктов. Табличная форма этой электронной таблицы затрудняет ее интерпретацию. С помощью нескольких щелчков мыши вы можете превратить его в сводную таблицу со сводной диаграммой.
Электронная таблица, подобная этой, является отличным кандидатом на роль сводной таблицы. Дэйв Джонсон/Business Insider
Дэйв Джонсон/Business InsiderЩелкните пустую ячейку на листе с данными, которые вы хотите визуализировать. Перейдите на вкладку «Вставка», а затем нажмите «Сводная таблица».
С помощью мыши выберите диапазон ячеек, включающий весь набор данных. Вы должны увидеть выбор в поле «Создать сводную таблицу». Нажмите «ОК».
Выберите диапазон ячеек, которые вы хотите включить в сводную таблицу. Дэйв Джонсон/Business Insider В новой панели «Поля сводной диаграммы» щелкните две оси, которые вы хотите отобразить.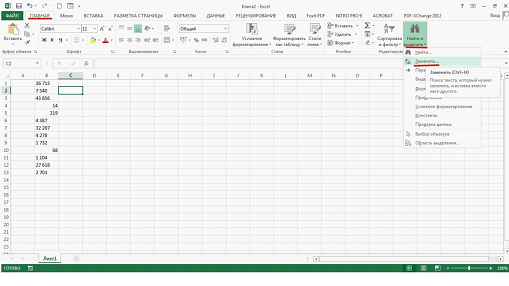 Например, на этом рабочем листе вы можете выбрать «пища» и «калории», которые отобразят таблицу и график того, сколько калорий содержится в каждом типе пищи. Это удобно, но не дает много дополнительной информации по сравнению с исходными данными. Но отмените выбор продуктов и вместо этого сопоставьте калории с категорией продуктов — теперь вы можете видеть, как каждая категория соотносится с общим количеством калорий, потому что сводная таблица и диаграмма суммируют калории всех элементов в каждой категории и отображают результаты. Это понимание, которое нелегко увидеть, глядя на рабочий лист в его исходной форме.
Например, на этом рабочем листе вы можете выбрать «пища» и «калории», которые отобразят таблицу и график того, сколько калорий содержится в каждом типе пищи. Это удобно, но не дает много дополнительной информации по сравнению с исходными данными. Но отмените выбор продуктов и вместо этого сопоставьте калории с категорией продуктов — теперь вы можете видеть, как каждая категория соотносится с общим количеством калорий, потому что сводная таблица и диаграмма суммируют калории всех элементов в каждой категории и отображают результаты. Это понимание, которое нелегко увидеть, глядя на рабочий лист в его исходной форме.
Книгу можно сохранить на компьютер или в облако.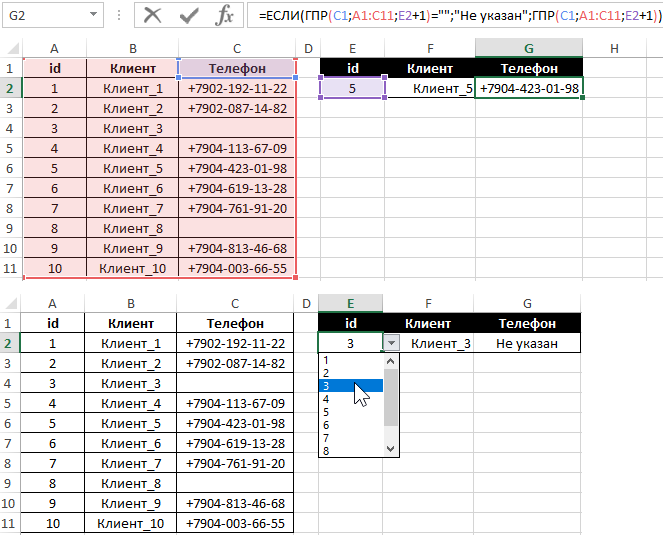 По умолчанию Excel использует автосохранение, которое постоянно сохраняет вашу работу в OneDrive. Вы можете найти элемент управления автосохранением в левом верхнем углу окна Excel — смахните его вправо для автосохранения или влево, чтобы отключить эту функцию.
По умолчанию Excel использует автосохранение, которое постоянно сохраняет вашу работу в OneDrive. Вы можете найти элемент управления автосохранением в левом верхнем углу окна Excel — смахните его вправо для автосохранения или влево, чтобы отключить эту функцию.
Чтобы сохранить книгу, щелкните вкладку «Файл», а затем выберите «Сохранить как» на панели «Файл». Выберите место и нажмите «Сохранить».
Вы также можете распечатать рабочий лист с вкладки «Файл». На панели «Файл» выберите «Печать» и выберите, что вы хотите распечатать, в разделе «Настройки». Например, вы можете напечатать только определенную часть электронной таблицы или всю книгу.
Как получить Excel В последние годы Microsoft отказалась от своих автономных продуктов Office, таких как Word, Excel и PowerPoint, и Excel доступен исключительно как часть подписки Microsoft 365. Доступно несколько планов, в том числе Microsoft 365 Personal, Microsoft 365 Family, а также несколько версий Microsoft 365 Business и Microsoft 365 Enterprise.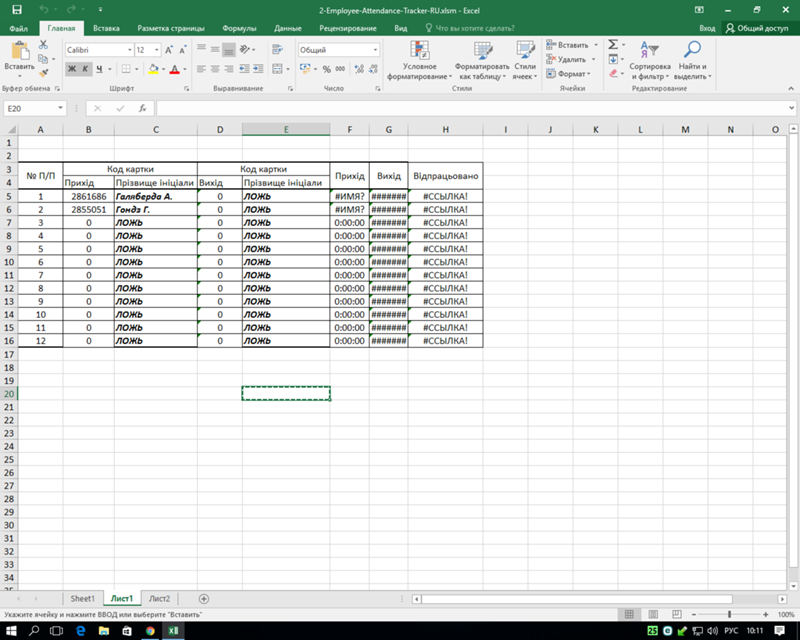 Каждый из них обычно поставляется с полным набором приложений Office и облачным хранилищем OneDrive, хотя они различаются по цене и включенным конкретным функциям.
Каждый из них обычно поставляется с полным набором приложений Office и облачным хранилищем OneDrive, хотя они различаются по цене и включенным конкретным функциям.
Как сделать гистограмму в Excel для визуального представления набора данных Файлы Google Sheets в файлы Excel и редактировать их в Microsoft Excel
Как скопировать формулу в Microsoft Excel с помощью Mac или ПК
Как редактировать раскрывающийся список в Excel, в зависимости от того, как вы создали это
Дэйв Джонсон
Внештатный писатель
Дэйв Джонсон — журналист, пишущий о потребительских технологиях и о том, как индустрия трансформирует спекулятивный мир научной фантастики в современную реальную жизнь. Дэйв вырос в Нью-Джерси, прежде чем поступить в ВВС, чтобы управлять спутниками, преподавать космические операции и планировать космические запуски.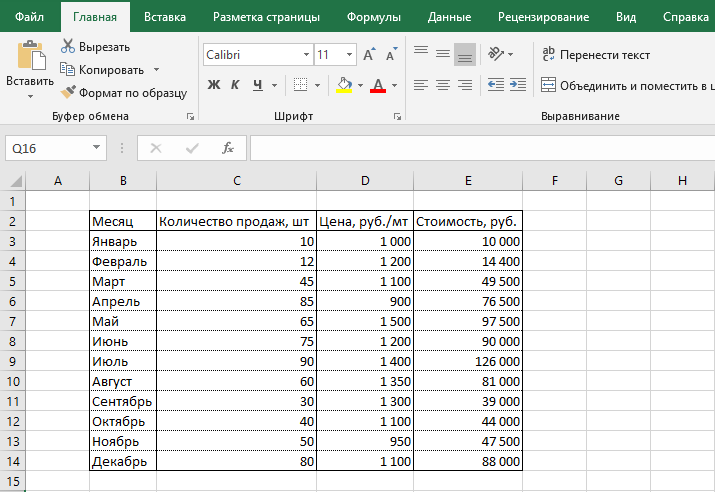 Затем он провел восемь лет в качестве руководителя отдела контента в группе Windows в Microsoft. Как фотограф Дэйв фотографировал волков в их естественной среде обитания; он также инструктор по подводному плаванию и соведущий нескольких подкастов. Дэйв является автором более двух десятков книг и участвовал во многих сайтах и публикациях, включая CNET, Forbes, PC World, How To Geek и Insider.
Затем он провел восемь лет в качестве руководителя отдела контента в группе Windows в Microsoft. Как фотограф Дэйв фотографировал волков в их естественной среде обитания; он также инструктор по подводному плаванию и соведущий нескольких подкастов. Дэйв является автором более двух десятков книг и участвовал во многих сайтах и публикациях, включая CNET, Forbes, PC World, How To Geek и Insider.
ПодробнееПодробнее
Руководство для начинающих по использованию Excel
Если вы совсем новичок в работе с Microsoft Excel, то вы попали в нужное место, чтобы начать и научиться его использовать. Это бесплатное руководство для начинающих поможет вам понять основы Excel и предоставит вам практические примеры и советы. Если вы не знаете, что такое ВПР или что делает СУММЕСЛИ, не волнуйтесь, к концу этого руководства у вас будет более четкое представление о том, что они из себя представляют и что они могут сделать для вас.
Имейте в виду, что это руководство также можно применить к Google Sheets , очень похожей программе для работы с электронными таблицами, доступной для всех, у кого есть учетная запись Google.
Вы можете подумать, что Excel выглядит сложным, скучным и, возможно, ненужным. Но это может быть проще, если вы сосредоточитесь на определенных задачах и поймете, как Excel может вам помочь. Насчет скучности и ненужности — не будем врать. Если вы не работаете над чем-то, что вы любите или считаете интересным, вполне вероятно, что электронные таблицы, относящиеся к этой работе, не станут основным моментом вашего дня, поэтому да, использование Excel может быть скучным.
Однако быть ненужным — это то, что зависит от вашего суждения. Excel можно использовать для многих вещей, но это не значит, что так и должно быть. Если есть более эффективный способ делать что-то без использования Excel, то, вероятно, вам лучше его не использовать. Но в большинстве случаев, особенно когда речь идет о большом количестве информации, лучше всего использовать Excel для расчета и представления данных и результатов.
Это руководство начинается с объяснения некоторых преимуществ и преимуществ, которые вы можете получить от использования Excel, особенно если вы ищете работу или владелец бизнеса. Затем в нем будут рассмотрены некоторые основы Excel, которые помогут вам начать его использование.
Содержание этого руководства следующее:
- Как Excel может помочь моей карьере или бизнесу?
- Excel для тех, кто ищет работу: общение, принятие решений, многозадачность и организация.
- Excel для новых владельцев бизнеса – переговоры и переговоры с поставщиками, бюджеты и финансы, книга клиентов.
- Как я могу использовать Excel?
- Ячейки
- Столбцы
- Строки
- Рабочие листы/вкладки
- Formulas
- Vlookup
- SUMIF
- COUNTIF
- Диаграммы и графики
- Использование Excel для Buldent Lilep
- .
 определенный раздел руководства.
определенный раздел руководства.Как Excel может помочь моей карьере или бизнесу?
Excel обладает большим потенциалом для развития ваших навыков, чем может показаться на первый взгляд. Это может подтвердить ваши полномочия, показав, что вы способны эффективно обрабатывать, интерпретировать и передавать данные и идеи. Это также может быть чрезвычайно полезным инструментом, когда вы начинающий владелец бизнеса, экономя ваше время и усилия, пытаясь отслеживать данные на бумаге.
Давайте посмотрим, как Excel может помочь вам как потенциальному сотруднику или предпринимателю:
Excel для тех, кто ищет работуНавыки работы с Excel являются ценным атрибутом в вашем резюме или резюме. Многие работодатели ожидают, что вы уже хорошо разбираетесь в том, как его использовать, и часто во время собеседования на новую работу работодатели просят вас пройти практические тесты для оценки ваших соответствующих знаний и навыков. Тесты Excel обычно используются как часть этого процесса.

Если вы в настоящее время хотите обновить свое резюме или резюме и пытаетесь определить, какие навыки пользуются спросом, рекомендуется проверить ведущие сайты по трудоустройству, такие как Indeed, Reed и LinkedIn, чтобы узнать, какие навыки и квалификации, по их мнению, работодатели находясь в поиске. Например, компания Indeed выпустила статью, в которой рассказывается о 10 лучших профессиональных навыках для любой отрасли.
«Наличие конкурентоспособных профессиональных навыков является важной частью развития вашей карьеры. Есть много качеств, которые повсеместно востребованы работодателями, независимо от сферы их деятельности. Особенно, если вы не уверены в том, какую карьеру вы хотели бы выбрать, важно развивать навыки, которые можно перенести из одной отрасли в другую. Это позволяет вам свободно изучать варианты работы, в то же время создавая сильное резюме и хорошо работая».
«10 лучших профессиональных навыков для любой отрасли: навыки, которые вам нужны» — действительно, 2020
Чаще всего вы будете видеть определенные навыки, неоднократно упоминаемые на большинстве сайтов по трудоустройству и во многих объявлениях о вакансиях.
 Этими навыками обычно являются: Коммуникация, Принятие решений, Многозадачность и Организация. Excel может помочь со всеми этими навыками.
Этими навыками обычно являются: Коммуникация, Принятие решений, Многозадачность и Организация. Excel может помочь со всеми этими навыками.Связь
Когда вы разговариваете с клиентами или проводите встречу с коллегами, вы должны быть уверены в том, что говорите. Excel может помочь, предоставив вам возможность записывать и отслеживать информацию, которая может помочь вам, когда вы консультируете клиентов. Например, Excel может сообщить вам, сколько товаров есть на складе и когда ожидается следующая поставка определенного товара. Это также может помочь вам на встречах с коллегами, например, предоставляя вам точные графики и таблицы, чтобы четко продемонстрировать, как идут продажи в этом месяце.
Наличие информации и данных для резервного копирования того, что вы сообщаете, не следует недооценивать, и это, безусловно, хорошо.
Принятие решений
Принятие решения может быть легким или трудным. Это может быть легко, потому что вы уже были в такой ситуации раньше и в прошлый раз приняли правильное решение, или сложно, потому что ситуация новая и сложная.
 Вы не можете принять правильное решение, не поняв сначала, что происходит. В некоторых случаях нет времени или данных, чтобы сесть и разобраться в Excel.
Вы не можете принять правильное решение, не поняв сначала, что происходит. В некоторых случаях нет времени или данных, чтобы сесть и разобраться в Excel.Однако при наличии времени и данных Excel может сыграть большую роль в принятии решений. Каждый должен основывать свои решения на чем-то, будь то прошлый опыт или информация и данные. Excel можно использовать, чтобы помочь вам определить закономерности и тенденции, которые затем могут стать частью вашего процесса принятия решений. Ссылки на точные данные и соответствующие доказательства дают вам веские аргументы при объяснении логики ваших решений.
Многозадачность и организация
Мы сгруппировали здесь многозадачность и организацию, поскольку они во многом похожи. Если вы работаете в режиме многозадачности, вам, вероятно, потребуется расставить приоритеты, в каком порядке должны выполняться ваши многочисленные задачи и какие из этих задач можно выполнять одновременно.
Организация не так уж отличается.
 Excel может помочь, давая вам возможность планировать и координировать задачи, а также позволяя назначать атрибуты каждой задачи, такие как значение и время. Как только все задачи будут подробно описаны в вашей электронной таблице, вы можете легко упорядочить их по задачам, которые являются наиболее или наименее ценными, или по задачам, выполнение которых займет больше или меньше времени.
Excel может помочь, давая вам возможность планировать и координировать задачи, а также позволяя назначать атрибуты каждой задачи, такие как значение и время. Как только все задачи будут подробно описаны в вашей электронной таблице, вы можете легко упорядочить их по задачам, которые являются наиболее или наименее ценными, или по задачам, выполнение которых займет больше или меньше времени.На момент написания этой статьи пандемия COVID-19 причиняла горе и трагические потери во всем мире. Многие компании и отрасли закрылись во время пандемии, а в некоторых случаях есть предприятия, которые либо никогда не откроются вновь, либо откроются вновь, но с гораздо меньшим числом сотрудников. Схема сохранения рабочих мест в связи с коронавирусом позволила предприятиям увольнять сотрудников, при этом правительство Великобритании покрывает 80% заработной платы работника, но не более 2500 фунтов стерлингов в месяц, но с августа 2020 года предприятия должны будут внести свой вклад в расходы.
 К сожалению, это может привести к тому, что некоторые предприятия уволят персонал.
К сожалению, это может привести к тому, что некоторые предприятия уволят персонал.Если вы рискуете быть уволенным, в настоящее время уволены, безработны, вернулись на работу или работаете из дома, сейчас достаточно, чтобы не забивать голову формулами Excel, но если вы читаете это, это, вероятно, потому, что у вас есть некоторое время, чтобы начать изучать новый навык или попытаться развить то, что вы уже знаете. Мы надеемся, что вы найдете это руководство полезным, и искренне желаем вам всего наилучшего.
Вернуться к началу
Excel для новых владельцев бизнесаПредприниматели среди нас, которые начинают свой собственный бизнес, определенно будут использовать Excel в той или иной форме, в той или иной форме. Рассчитываете стартовый бюджет? В этом может помочь Excel. Прогнозируете показатели продаж на ближайшие месяцы? В этом может помочь Excel. Сделать чашку кофе? Excel не может помочь с этим, извините.

При ведении собственного бизнеса необходимо учитывать и отслеживать множество вещей. Есть поставщики, с которыми нужно вести переговоры, графики, которые нужно поддерживать, клиенты, которых нужно встречать, аренда и налоги, а также различные счета для оплаты — все это и многое другое крутится в голове владельца бизнеса. Excel может помочь со многими из них.
Переговоры и переговоры с поставщиками
Если вы общаетесь с большим количеством поставщиков, можно использовать Excel, чтобы перечислить, какие продукты предлагает поставщик и по каким ценам. После того, как вы встретились со всеми поставщиками, вы можете просто просмотреть сведения, которые вы сохранили в Excel, чтобы определить, кто предлагает то, что вам нужно, по лучшей цене.
Бюджеты и финансы
Вы также можете использовать Excel для расчета бюджета и отслеживания доходов и расходов, чтобы убедиться, что ваши финансы в порядке. Это очень удобно, когда вам необходимо предоставлять ежеквартальные и годовые данные в HMRC и Регистрационную палату, такие как декларации по НДС, корпоративный налог, самооценка подоходного налога и заявление о подтверждении.
 Даже если вы планируете нанять бухгалтера, четкий, актуальный и точный отчет о финансах вашей компании, безусловно, поможет вам и им.
Даже если вы планируете нанять бухгалтера, четкий, актуальный и точный отчет о финансах вашей компании, безусловно, поможет вам и им.Книга клиентов
Пока вы работаете на законных основаниях и в соответствии с правилами защиты данных — обратите внимание, что вы, скорее всего, будете хранить для этого личную информацию (PII) — вы можете использовать Excel для ведения книги клиентов. , так что вы можете отслеживать, какие клиенты заплатили вам полностью, какие внесли депозит, а какие еще не сделали платеж.
Какими бы ни были ваши потребности, в Excel наверняка есть одна или две функции, которые улучшат ваши деловые навыки и сделают вашу жизнь немного или намного проще при правильном использовании.
Вернуться к началу
Как пользоваться Excel?
Думайте об Excel как об умном хранителе данных и калькуляторе в одном лице.
Во-первых, давайте познакомимся с основами Excel: ячейки, столбцы, строки, рабочие листы/вкладки, формулы и диаграммы/графики.

Ячейки
Ячейка в Excel представляет собой отдельное поле на листе/вкладке и обычно используется для ввода и хранения числовых или текстовых данных. Каждая ячейка имеет имя, это имя происходит от столбца и строки, на которой находится ячейка. Если вы когда-либо играли в игру «Морской бой», использовали сетку на карте или распределяли билеты на поезд/самолет/место проведения, вы легко поймете названия ячеек.
Вот пример: Столбцы расположены слева направо в верхней части рабочего листа/вкладки и помечены в соответствии с алфавитом. Строки располагаются вдоль левой стороны рабочего листа/вкладки и помечаются цифрами. Итак, если вы смотрите на ячейку, которая находится в столбце A , строке 1 , имя ячейки будет A1 .
Вернуться к началу
Столбцы
Столбцы расположены слева направо в верхней части рабочего листа/вкладки и помечены в соответствии с алфавитом. Каждый столбец представляет собой вертикальную серию ячеек.

Вернуться к началу
Строки
Строки нумеруются вдоль левой стороны рабочего листа/вкладки и располагаются сверху вниз. Каждая строка представляет собой горизонтальную серию ячеек.
Вернуться к началу
Рабочие листы/вкладки
Рабочие листы/вкладки состоят из столбцов, строк и ячеек и, по сути, являются страницами рабочей книги Excel. У вас может быть несколько рабочих листов/вкладок в вашей книге Excel, и они являются полезным способом разделения различных типов данных и информации.
В отличие от столбцов, строк и ячеек, рабочие листы/вкладки можно переименовывать. По умолчанию рабочие листы/вкладки называются «Лист1», «Лист2» и т. д., но вы можете переименовать их и даже закодировать их цветом, если хотите, щелкнув правой кнопкой мыши рабочий лист/вкладку и выбрав либо «Переименовать», либо «Цвет вкладки». .
В начало
Формулы
Формулы Excel можно использовать для вычисления значения одной или нескольких ячеек, а также использовать функции для вычисления значений или извлечения данных.

Простые формулы могут вычисляться путем сложения, деления, умножения или вычитания значений из других ячеек. Для сложения используется символ + , для деления используется символ /, для умножения используется символ * , а для вычитания используется символ – . Например, если вы хотите сложить значения трех ячеек, чтобы получить общее значение, вы можете сделать это:
.
=B2+C2+D2 Здесь вы должны выбрать первую ячейку и ввести + , затем выберите вторую ячейку и снова введите символ + , и, наконец, выберите третью ячейку, чтобы создать формулу, которая суммирует все три ячейки и вычисляет их общее значение. Это не проблема, если вы работаете с несколькими ячейками, но если вы имеете дело с большим их количеством, гораздо проще использовать функцию СУММ и выделять ячейки, чтобы добиться того же расчета, что и сложение их всех вместе.
 , например:
, например:=СУММ(B2:D2) Использование функции СУММ для создания формулы может существенно сэкономить время при работе с большим количеством данных. В приведенном выше примере показано, как вы можете выделить несколько ячеек в строке; это также работает, если вам нужно выделить несколько ячеек в столбце.
Если вам нужно объединить данные из нескольких источников или из разных частей вашей электронной таблицы, вы можете использовать такие функции, как ВПР , СУММЕСЛИ или СЧЁТЕСЛИ для получения определенной информации и/или предоставления вам общего картина данных, которые у вас есть.
Вернуться к началу
ВПР
Например, представьте, что вы владеете рестораном и у вас есть длинный список забронированных столиков. Список содержит контактные данные клиента, размер вечеринки, дату бронирования столика и требования к аллергии/диете.
 Однако вы забыли спросить, во сколько они прибудут! К счастью, у вас есть адреса электронной почты для всех клиентов, поэтому один из ваших коллег отправляет электронное письмо каждому из них и составляет еще один список, в котором указаны только адреса электронной почты клиентов и время прибытия. Затем вы можете быстро получить время из списка вашего коллеги и сохранить его вместе с правильным клиентом в исходном списке, используя ВПР , например:
Однако вы забыли спросить, во сколько они прибудут! К счастью, у вас есть адреса электронной почты для всех клиентов, поэтому один из ваших коллег отправляет электронное письмо каждому из них и составляет еще один список, в котором указаны только адреса электронной почты клиентов и время прибытия. Затем вы можете быстро получить время из списка вашего коллеги и сохранить его вместе с правильным клиентом в исходном списке, используя ВПР , например:=ВПР(A2,Times!A:B,2,FALSE) Итак, что делает эта ВПР? Во-первых, вы должны убедиться, что в обоих ваших списках есть общий идентификатор. Общий идентификатор должен быть одинаковым в каждом списке — в этом случае общим идентификатором являются адреса электронной почты клиентов. Столбец, содержащий общий идентификатор, должен располагаться слева от данных, которые вы хотите получить.
Итак, мы начнем с написания =VLOOKUP(, затем выберем «lookup_value», которое в этом примере будет первым адресом электронной почты в ячейке A2, затем введите запятую.

Теперь ваша формула должна выглядеть так: =ВПР(A2,
Затем вам нужно перейти на рабочий лист/вкладку, содержащую другой список (в этом примере рабочий лист/вкладку был назван «Times»), и выбрать «table_array», что означает выделение диапазона столбцов. начиная со столбца, содержащего «lookup_value», и продолжая, пока не дойдете до столбца, содержащего данные, которые вы хотите получить, затем введите запятую. Итак, для этого примера на рабочем листе/вкладке «Times» мы выбираем столбцы A и B, столбец A содержит «lookup_value», а столбец B содержит время резервирования стола.
Теперь ваша формула должна выглядеть следующим образом: =ВПР(A2,Times!A:B,
Мы почти закончили…
Затем нам нужно ввести ‘col_index_num’, который просто требует от вас подсчета от первый столбец в вашем «table_array», пока вы не дойдете до столбца, который содержит данные, которые вы хотите получить.В этом примере данные, которые мы хотим, находятся во втором столбце в «table_array», поэтому нам просто нужно ввести 2, затем запятая
Теперь ваша формула должна выглядеть так: =ВПР(A2,Times!A:B,2,
Наконец, нам нужно выбрать «range_lookup».
 Здесь есть два варианта: «ИСТИНА» или «ЛОЖЬ». «ЛОЖЬ» обычно является лучшим вариантом для выбора, поскольку это означает, что ВПР найдет точное совпадение с «искомым_значением», которое вы выбрали в начале этой формулы. После того, как вы выбрали или ввели «ЛОЖЬ», вы можете просто нажать Enter на клавиатуре, и ВПР будет использовать выбранные и введенные вами данные, а затем пойти и найти нужные данные. Как только он найдет это, он поместит его в ваш исходный список бронирований.
Здесь есть два варианта: «ИСТИНА» или «ЛОЖЬ». «ЛОЖЬ» обычно является лучшим вариантом для выбора, поскольку это означает, что ВПР найдет точное совпадение с «искомым_значением», которое вы выбрали в начале этой формулы. После того, как вы выбрали или ввели «ЛОЖЬ», вы можете просто нажать Enter на клавиатуре, и ВПР будет использовать выбранные и введенные вами данные, а затем пойти и найти нужные данные. Как только он найдет это, он поместит его в ваш исходный список бронирований.Ваша окончательная формула теперь должна выглядеть так: =ВПР(A2,Times!A:B,2,FALSE)
Как показано на изображении выше, после того, как вы написали эту ВПР, вы можете найти дескриптор заполнения в нижний правый угол ячейки (в этом примере ячейка E2) и перетащите маркер вниз в конец списка. Формула ВПР будет меняться для каждой ячейки и извлекать соответствующие данные на основе каждого адреса электронной почты клиента.
Это всего лишь один пример использования функции ВПР. Есть много других приложений, и не все они должны быть ориентированы на адреса электронной почты.
 Вместо этого вы можете использовать ссылочные номера заказов/счетов или имена пользователей клиентов.
Вместо этого вы можете использовать ссылочные номера заказов/счетов или имена пользователей клиентов.Вернуться к началу
СУММЕСЛИ
Может наступить время, когда вам нужно сложить значения в определенном столбце, строке или определенных ячейках на основе определенных критериев. Например, представьте, что у вас есть ресторан, и у вас есть список всех ваших бронирований, список содержит контактные данные клиента, размер вечеринки, дату и время, на которое забронирован столик, а также требования к аллергии / диете. Теперь, если вы хотите подсчитать, сколько людей собирается посетить ваш ресторан в определенный день, вы можете использовать число 9.0013 СУММЕСЛИ вот так:
=СУММЕСЛИ(Заказы!D:D,Итоги!A2,Заказы!C:C) Давайте посмотрим, что делает этот СУММЕСЛИ. Мы пытаемся подсчитать общее количество клиентов, прибывающих в определенные дни, и SUMIF позволяет нам это сделать.
 Во-первых, нам нужно написать =СУММЕСЛИ( в ячейке B2, прямо под соответствующим заголовком «Общее количество клиентов», а затем перейти к рабочему листу/вкладке, содержащему список всех ваших бронирований (в этом примере рабочий лист/вкладка имеет был назван «Бронирования») и выберите «диапазон», что означает выделение одного столбца, одной строки или определенного диапазона ячеек, содержащих информацию, которую вы хотите найти и сопоставить, затем введите запятую. Итак, для этого Например, на рабочем листе/вкладке «Бронирования» мы выбираем столбец D, так как он содержит всю информацию о дате для каждого бронирования.0004
Во-первых, нам нужно написать =СУММЕСЛИ( в ячейке B2, прямо под соответствующим заголовком «Общее количество клиентов», а затем перейти к рабочему листу/вкладке, содержащему список всех ваших бронирований (в этом примере рабочий лист/вкладка имеет был назван «Бронирования») и выберите «диапазон», что означает выделение одного столбца, одной строки или определенного диапазона ячеек, содержащих информацию, которую вы хотите найти и сопоставить, затем введите запятую. Итак, для этого Например, на рабочем листе/вкладке «Бронирования» мы выбираем столбец D, так как он содержит всю информацию о дате для каждого бронирования.0004Теперь ваша формула должна выглядеть так: =СУММЕСЛИ(Бронирования!D:D,
Затем вы выберете «критерий», который в этом примере будет первой датой в ячейке A2 рабочего листа «Итоги». Tab, затем введите запятую
Теперь ваша формула должна выглядеть так: =СУММЕСЛИ(Бронирования!D:D,Итоги!A2,
Наконец, нам нужно перейти на рабочий лист/вкладку, который содержит список всех ваших бронирования и выберите «диапазон суммы», что означает выделение одного столбца, одной строки или определенного диапазона ячеек, содержащих числовые данные, которые вы хотите сложить и рассчитать общее значение.
 Так, для этого примера в разделе «Бронирования «Рабочий лист/вкладка мы выбираем столбец C, так как он содержит всю информацию о размере партии для каждого бронирования. После того, как вы выбрали «sum_range», вы можете просто нажать Enter на клавиатуре. SUMIF будет использовать данные, которые вы выберите и введите, чтобы найти нужные данные и рассчитать общее значение.0004
Так, для этого примера в разделе «Бронирования «Рабочий лист/вкладка мы выбираем столбец C, так как он содержит всю информацию о размере партии для каждого бронирования. После того, как вы выбрали «sum_range», вы можете просто нажать Enter на клавиатуре. SUMIF будет использовать данные, которые вы выберите и введите, чтобы найти нужные данные и рассчитать общее значение.0004Ваша окончательная формула теперь должна выглядеть так: =СУММЕСЛИ(Заказы!D:D,Итоги!A2,Заказы!C:C)
Заполните дескриптор в правом нижнем углу ячейки (в этом примере ячейка — B2) и перетащите дескриптор вниз в конец списка. Формула СУММЕСЛИ будет меняться для каждой ячейки и вычислять общее количество клиентов, которые должны прибыть на каждую дату.
Наверх
COUNTIF
Вы можете обнаружить, что вам нужно подсчитать, сколько раз определенное значение появляется в столбце, строке или определенных ячейках. Например, представьте, что вы владеете рестораном и у вас есть список всех ваших заказов.
 Каждая строка списка относится к бронированию и содержит контактную информацию клиента, размер вечеринки, дату и время, на которое забронирован стол, а также требования к аллергиям и диете. Теперь, если вы хотите подсчитать, сколько бронирований было сделано в определенные дни, вы можете использовать COUNTIF следующим образом:
Каждая строка списка относится к бронированию и содержит контактную информацию клиента, размер вечеринки, дату и время, на которое забронирован стол, а также требования к аллергиям и диете. Теперь, если вы хотите подсчитать, сколько бронирований было сделано в определенные дни, вы можете использовать COUNTIF следующим образом:=СЧЁТЕСЛИ(Бронирования!D:D,Итого!A2) Давайте посмотрим, что делает этот СЧЁТЕСЛИ. Мы пытаемся подсчитать, сколько бронирований было сделано в определенные дни, и COUNTIF сделает это за нас. Во-первых, нам нужно написать =СЧЁТЕСЛИ( в ячейке C2 под заголовком «Общее количество бронирований», а затем перейти к рабочему листу/вкладке, содержащему список всех ваших бронирований (в этом примере рабочий лист/вкладка называется «Бронирования») и выберите «диапазон», что означает выделение одного столбца, одной строки или определенного диапазона ячеек, содержащих информацию, которую вы хотите найти и сопоставить, затем введите запятую.
 0004
0004Итак, для этого примера на рабочем листе/вкладке «Бронирования» мы выбираем столбец D, так как он содержит всю информацию о датах для каждого бронирования.
Теперь ваша формула должна выглядеть так: =СЧЁТЕСЛИ(Бронирования!D:D,
Наконец, вы выберете «критерий», который в этом примере будет первой датой в ячейке A2 рабочего листа «Итоги». Вкладка После того, как вы выбрали «критерии», вы можете просто нажать Enter на клавиатуре, и COUNTIF будет использовать детали, которые вы выбрали и вводите, чтобы найти нужные данные и подсчитать, сколько раз данные могут быть найдены.
Ваша окончательная формула теперь должна выглядеть так: =СЧЕТЕСЛИ(Бронирования!D:D,Итоги!A2)
Как показано на изображении выше, после того, как вы написали этот СЧЁТЕСЛИ, вы можете найти манипулятор заполнения в правом нижнем углу. угол ячейки (в этом примере ячейка C2) и перетащите маркер вниз в конец списка. Затем формула СЧЁТЕСЛИ изменится для каждой ячейки и подсчитает общее количество бронирований, которые должны прибыть на каждую дату.

Вернуться к началу
Диаграммы и графики
Диаграммы и графики Excel могут быть очень полезны для визуализации данных и получения более четкого представления о том, что эти данные могут вам сказать.
Глядя на многочисленные столбцы и строки, заполненные различной информацией, может быть немного тяжело для ваших глаз, а в некоторых случаях это выглядит просто бессмысленно. Здесь диаграммы и графики могут помочь, отображая данные по-другому, что может привести к обнаружению какой-то тенденции или закономерности.
Чтобы создать диаграмму или график в Excel, вам сначала потребуются некоторые данные. Следуя приведенным выше примерам, у нас есть некоторые данные, касающиеся количества посетителей ресторана и количества бронирований на определенные даты.
Excel умен, поэтому, если вы выделите ячейки, которые содержат такие вещи, как ряд дат, заголовков и данных, вы можете перейти в раздел «Вставка», который расположен в верхнем левом углу экрана, и выбрать «Рекомендуемые диаграммы».
 ‘. Затем вы получите несколько подходящих диаграмм и графиков, например:
‘. Затем вы получите несколько подходящих диаграмм и графиков, например:Прежде чем мы закончим, давайте дадим вам еще один практический пример того, как можно использовать Excel на основе того, что мы уже рассмотрели.
Наверх
Использование Excel для создания таблицы бюджета
Ранее в руководстве мы упоминали бюджеты, но теперь давайте посмотрим, как можно использовать Excel для создания бюджета. Мы начнем с открытия пустой рабочей книги в Excel, а затем начнем писать соответствующие заголовки (например, расходы, имя, категория, месяцы).
Первый совет, на который стоит обратить внимание: если вы вводите такие данные, как даты или месяцы, в Excel, он достаточно умен, чтобы распознать, что вы пытаетесь сделать. Если вы найдете маркер заполнения в правом нижнем углу ячейки, в которую вы ввели первую дату/месяц, и перетащите вверх/вниз/в сторону, как показано ниже, он автоматически введет следующие даты/месяцы в ячейки, в которые вы перетащите маркер.
 над.
над.Например, здесь мы ввели «Ян» в ячейку D2, а затем перетащили маркер заполнения вправо до самой ячейки O2. Как только мы закончим перетаскивание маркера, названия месяцев появятся в ячейках.
Продолжайте вводить соответствующие заголовки как в столбцы, так и в строки, затем введите имена и категории для каждой статьи вашего бюджета в соответствующие ячейки. Например, представьте, что у вас есть ресторан, и вы пытаетесь создать бюджет, в котором подробно описаны исходящие расходы и входящие доходы. Названия и категории для каждой статьи бюджета могут выглядеть примерно так:
Здесь подробно описываются расходы, такие как заработная плата персонала, расходы на ремонт, счета за коммунальные услуги и продукты питания/напитки, а также перечисляются доходы, такие как продажа продуктов питания/напитков.
Далее мы можем начать вводить финансовые значения для каждой статьи бюджета и месяца. Эти цифры могут быть основаны на предыдущих учетных записях, которые вы вели, или они могут основываться на ваших предположениях и доступной информации.
 Теперь, когда вы ввели эти цифры, лучше отформатировать их, чтобы они были представлены в виде валюты.
Теперь, когда вы ввели эти цифры, лучше отформатировать их, чтобы они были представлены в виде валюты.Для этого просто выделите все ячейки, которые вы будете использовать для хранения или расчета финансовых значений, а затем щелкните правой кнопкой мыши. Появится меню параметров, и здесь вам нужно выбрать «Формат ячеек». Затем появится другой набор параметров, и здесь вам просто нужно выбрать «Валюта». Если «Символ» не установлен в нужной вам валюте, вы можете щелкнуть по нему и выбрать из списка различных валют. Наконец, если вы хотите отображать отрицательные числа по-другому, есть несколько доступных вариантов.
Когда вы будете довольны своим выбором, нажмите OK, и числовые значения в выделенных вами ячейках изменятся и будут представлены в виде валюты, например:
Теперь, когда вы ввели и отформатировали финансовые данные для всех статей вашего бюджета , вы можете использовать функцию СУММ, чтобы создать формулу, которая будет вычислять месячную сумму для всех ваших расходов, например:
Здесь вы можете видеть, что вместо выбора всего столбца СУММА вычисляется для определенных ячеек, а затем с помощью манипулятора заполнения формула повторяется и используется для расчета общих расходов за каждый месяц.
 Затем вы можете создать аналогичный расчет для расчета общего дохода за каждый месяц.
Затем вы можете создать аналогичный расчет для расчета общего дохода за каждый месяц.Наконец, мы можем рассчитать чистую сумму за каждый месяц, написав простую формулу для вычитания суммы ежемесячных расходов из суммы ежемесячного дохода, например:
Вот и все — простой бюджет с использованием комбинации СУММ и основные формулы. Вы можете пойти дальше и применить то, что вы узнали о СУММЕСЛИМ, для определения того, какая категория вашего бюджета стоит больше всего в декабре и какая категория вашего бюджета приносит наибольший доход в декабре. Вы даже можете сделать диаграмму или график своих выводов. Попробуйте и удачи.
Наверх
Что дальше?
Как только вы полностью освоите эти основы Excel, следующим шагом будет дальнейшее расширение ваших знаний Excel путем изучения сводных таблиц, проверки данных и функций, таких как ЕСЛИ, СУММЕСЛИМН и СЧЁТЕСЛИМН. Вы можете найти все виды руководств в Интернете, выполнив поиск в Google или YouTube.
 Следите и за этим пространством, так как мы всегда выпускаем новые руководства по самым разным темам, которые помогут вам в вашем личном и профессиональном росте.
Следите и за этим пространством, так как мы всегда выпускаем новые руководства по самым разным темам, которые помогут вам в вашем личном и профессиональном росте.Дополнительные ресурсы:
- Составление плана профессионального развития – пример и шаблон
- Составление описания работы: бесплатный шаблон
- Как повысить свою квалификацию
- Обучение работе с Microsoft Excel и Google Sheets для начинающих
Excel для начинающих | edX
Доступна одна сессия:
50 653 уже зарегистрированы!
Я хочу получать электронные письма от DavidsonX и узнавать о других предложениях, связанных с Excel для начинающих.
Об этом курсе
Что вы выучите
Инструкторы
Часто задаваемые вопросы
Способы для прохождения этого курса
EDX для бизнеса
4 недели
3–5 часов в неделю
.

Развивайтесь со своей скоростью
Бесплатно
Доступно дополнительное обновление
Доступен один сеанс:
Я хотел бы получать электронные письма от DavidsonX и узнавать о других предложениях, связанных с Excel для начинающих.
Excel для начинающих
Если вы хотите расширить свои знания в области электронных таблиц с нуля до базового комфорта и навыков работы с Excel, то этот курс идеально подходит для вас.
Цель этого курса — предоставить вам основу, на которой вы сможете развивать более продвинутые навыки в будущем. В этом онлайн-курсе вы изучите базовые знания Microsoft Excel (также применимые к Google Sheets), включая анатомию электронных таблиц и рабочих книг, ввод данных, сводку и манипулирование, построение графиков и визуализацию, а также мощные инструменты, такие как функции, условное форматирование, vlookup, математические формулы , графики, макросы, сочетания клавиш, ссылки на ячейки, фильтры, сортировки и сводные таблицы.

Это учебное пособие по Excel не только предоставит вам пошаговое обучение основам работы с Excel, но вы также найдете несколько способов продолжить обучение навыкам, которые вам понадобятся после прохождения курса. Базовые навыки работы с Excel требуются для многих работ, но более продвинутые навыки часто приобретаются в процессе работы. Этот курс может помочь вам быстро освоить более продвинутые навыки самостоятельно или на работе.
Подход этого курса будет отличаться от обычного курса программного обеспечения. Вместо того, чтобы сосредоточиться на том, чтобы как можно быстрее освоить как можно больше инструментов и навыков, этот курс будет делать акцент на обретении комфорта и знакомстве с некоторыми из наиболее полезных и основополагающих навыков, навыков, которые будут иметь ключевое значение для вашего успеха в использовании Excel сейчас и в будущем. будущее. У вас будет возможность попрактиковаться в этих навыках и определить общие принципы успешной работы с электронными таблицами, чтобы быть более эффективным, надежным и действенным в своей работе.

at a Glance
- .
- Надлежащая практика ввода, хранения и обработки данных в электронных таблицах
- Распространенные методы обработки и обобщения данных, такие как сортировка, фильтрация, написание простых уравнений и использование сводных таблиц
- Общие методы визуализации данных с помощью диаграмм
Неделя 1. Знакомство с Excel и ввод данных
- Ориентация в Excel и основы работы с электронными таблицами
- Типы данных Excel
- Ввод данных
- Настройка электронной таблицы
Неделя 2: Создание диаграмм
- Гистограммы, простые и кластеризованные
- Диаграммы рассеяния
- Круговые диаграммы и гистограммы с накоплением
- Объединение типов графиков
Неделя 3. Обработка и суммирование данных с помощью функций
- Формулы и функции в Excel
- Абсолютные и относительные ссылки на ячейки
- Сортировка и фильтрация данных в Excel
- Условные функции
Неделя 4.
 Собираем все вместе
Собираем все вместе- Преобразование диапазонов данных в таблицы
- Раскрытие возможностей сводных таблиц: простые таблицы и диаграммы
- Раскрытие возможностей сводных таблиц: ответы на сложные вопросы
- Знакомство с курсовым проектом
Я никогда не работал с Excel. Должен ли я пройти обязательный курс перед тем, как приступить к работе с Excel для начинающих?
Вы обратились по адресу. Этот курс создан для начинающих без опыта работы и служит в качестве переподготовки для тех, кто использовал Excel в прошлом.
Сколько стоит проверенный трек?
Помимо сертификата, который вы можете опубликовать в LinkedIn и других социальных сетях, чтобы продемонстрировать свои достижения другим, вы также получите ценные дополнительные материалы для более глубокого погружения и сделаете следующий шаг за пределами содержимого отслеживания аудита, чтобы глубже изучить Excel. .
Выберите путь при регистрации.

Читайте наши часто задаваемые вопросы в новой вкладке$199 USD
Free
Unlimited
Limited
Expires on Oct 20
о часто задаваемых вопросах по этим трекам.
Введение в Microsoft Excel | Basics Knowledge + Components + Examples
Home ➜ Excel Basics
Introduction to Microsoft Excel
Microsoft Excel Window Components
Microsoft Excel Basic Tutorials
Keyboard Shortcuts for Excel
Microsoft Excel Basic Functions
Recommended Books
Узнать больше
Правда в том, что прежде чем идти на собеседование, вы должны иметь базовые знания Microsoft Excel.
 От бухгалтера до администратора, от отдела кадров до административного отдела — все используют Microsoft Excel.
От бухгалтера до администратора, от отдела кадров до административного отдела — все используют Microsoft Excel.Он используется не только крупными компаниями, но и мелкими предпринимателями и студентами колледжей в своей повседневной работе. Это то, что вы не можете пропустить. Чтобы получить работу, изучение основных задач Excel (по крайней мере, некоторых) является обязательным в сегодняшнюю эпоху, это твердая истина.
И, чтобы помочь вам в этом, я составил это руководство. Это руководство поможет вам изучить все эти основы на нескольких примерах. И некоторые из самых важных руководств для начинающих.
Итак, без лишних слов, приступим к делу.
Знакомство с Microsoft Excel
Существует множество программ для работы с электронными таблицами, но наиболее широко используемой является Excel. Люди используют его в течение последних 30 лет, и за эти годы он обновлялся, добавляя все больше и больше функций.
Преимущество Excel в том, что его можно применять для решения многих бизнес-задач, включая статистику, финансы, управление данными, прогнозирование, анализ, отслеживание запасов и выставление счетов, а также бизнес-аналитику.
 Ниже приведены несколько вещей, которые он может сделать для вас:
Ниже приведены несколько вещей, которые он может сделать для вас:- Номер Crunging
- Диаграммы и графики
- Материалы и импорт. первый:
1.
ЯчейкаЯчейка — это самая маленькая, но самая мощная часть электронной таблицы. Вы можете ввести свои данные в ячейку, набрав или скопировав вставку. Данные могут быть текстом, числом или датой. Вы также можете настроить его, изменив его размер, цвет шрифта, цвет фона, границы и т. д. Каждая ячейка идентифицируется по адресу ее ячейки, адрес ячейки содержит номер столбца и номер строки (если ячейка находится в 11-й строке и в столбце AB, то его адрес будет AB11).
2.
Рабочий лист :Рабочий лист состоит из отдельных ячеек, которые могут содержать значение, формулу или текст. Он также имеет невидимый слой рисования, который содержит диаграммы, изображения и диаграммы. Доступ к каждому рабочему листу рабочей книги можно получить, щелкнув вкладку в нижней части окна рабочей книги.
 Кроме того, рабочая книга может хранить листы диаграмм; на листе диаграммы отображается одна диаграмма, доступ к которой можно получить, щелкнув вкладку.
Кроме того, рабочая книга может хранить листы диаграмм; на листе диаграммы отображается одна диаграмма, доступ к которой можно получить, щелкнув вкладку.3.
Рабочая книгаРабочая книга — это отдельный файл, как и любое другое приложение. Каждая рабочая книга содержит один или несколько рабочих листов. Вы также можете сказать, что рабочая книга представляет собой набор нескольких рабочих листов или может быть одним рабочим листом. Вы можете добавлять или удалять рабочие листы, скрывать их в рабочей книге, не удаляя их, и изменять порядок своих рабочих листов в рабочей книге.
Компоненты окна Microsoft Excel
Прежде чем начать его использовать, очень важно понять, что находится в его окне. Итак, впереди у нас есть все основные компоненты, которые вам нужно знать, прежде чем войти в мир Microsoft Excel.
- Активная ячейка : Ячейка, выбранная в данный момент. Он будет выделен прямоугольной рамкой, а его адрес будет показан в адресной строке.
 Вы можете активировать ячейку, щелкнув по ней или используя кнопки со стрелками. Чтобы отредактировать ячейку, дважды щелкните по ней или также используйте F2.
Вы можете активировать ячейку, щелкнув по ней или используя кнопки со стрелками. Чтобы отредактировать ячейку, дважды щелкните по ней или также используйте F2. - Столбцы : Столбец представляет собой вертикальный набор ячеек. Один рабочий лист содержит всего 16384 столбца. Каждый столбец имеет свой собственный алфавит для идентификации, от A до XFD. Вы можете выбрать столбец, щелкнув его заголовок.
- Строки : Строка представляет собой горизонтальный набор ячеек. Один рабочий лист содержит всего 1048576 строк. Каждая строка имеет свой собственный идентификационный номер, начиная с 1 и заканчивая 1048576. Вы можете выбрать строку, щелкнув номер строки, отмеченный в левой части окна.
- Ручка заполнения : это маленькая точка в правом нижнем углу активной ячейки. Это помогает вам заполнять числовые значения, текстовые серии, вставлять диапазоны, вставлять серийные номера и т. д.
- Адресная строка : показывает адрес активной ячейки.
 Если вы выбрали более одной ячейки, то будет показан адрес первой ячейки в диапазоне.
Если вы выбрали более одной ячейки, то будет показан адрес первой ячейки в диапазоне. - Панель формул : Панель формул — это панель ввода, расположенная под лентой. Он показывает содержимое активной ячейки, и вы также можете использовать его для ввода формулы в ячейку.
- Строка заголовка : В строке заголовка будет отображаться имя вашей книги, за которым следует имя приложения («Microsoft Excel»).
- Меню «Файл»: Меню «Файл» такое же простое меню, как и все другие приложения. Он содержит такие параметры, как («Сохранить», «Сохранить как», «Открыть», «Новый», «Печать», «Параметры Excel», «Поделиться» и т. Д.).
- Панель быстрого доступа : Панель инструментов для быстрого доступа к часто используемым параметрам. Вы можете добавить свои любимые параметры, добавив новые параметры на панель быстрого доступа.
- Вкладка ленты : Начиная с Microsoft Excel 2007, все меню параметров заменены лентами.
 Вкладки ленты представляют собой набор определенных групп параметров, которые также содержат параметры.
Вкладки ленты представляют собой набор определенных групп параметров, которые также содержат параметры. - Вкладка «Рабочий лист» : На этой вкладке отображаются все рабочие листы, присутствующие в рабочей книге. По умолчанию в новой книге вы увидите три рабочих листа с именами Sheet1, Sheet2 и Sheet3 соответственно.
- Строка состояния : это тонкая полоска в нижней части окна Excel. Это даст вам мгновенную помощь, как только вы начнете работать в Excel.
Основные учебные пособия по Microsoft Excel
Ниже я перечислил некоторые из наиболее важных основных учебных пособий по Microsoft Excel, которые могут быть вам полезны в повседневной работе.
Сочетания клавиш для Excel
Ниже приведены некоторые полезные сочетания клавиш, которые вы выучите для быстрого выполнения действий.
Основные функции Microsoft Excel
Функции Excel — одна из ключевых функций Excel. Это поможет вам выполнять основные расчеты, а также сложные.

- Активная ячейка : Ячейка, выбранная в данный момент. Он будет выделен прямоугольной рамкой, а его адрес будет показан в адресной строке.
 Ещё одно издание, которое
Ещё одно издание, которое
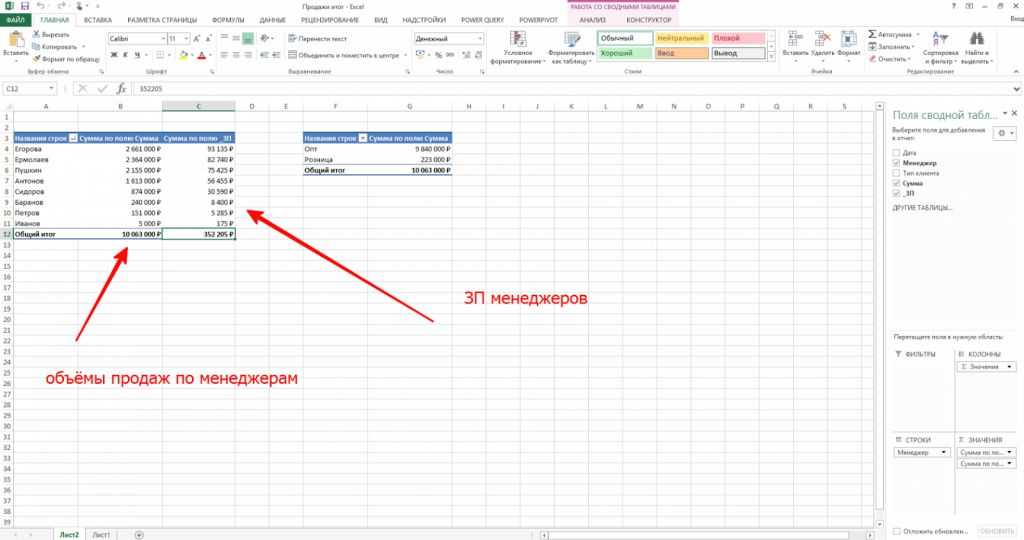 Труд Шимона часами. Да бросьте!
Труд Шимона часами. Да бросьте!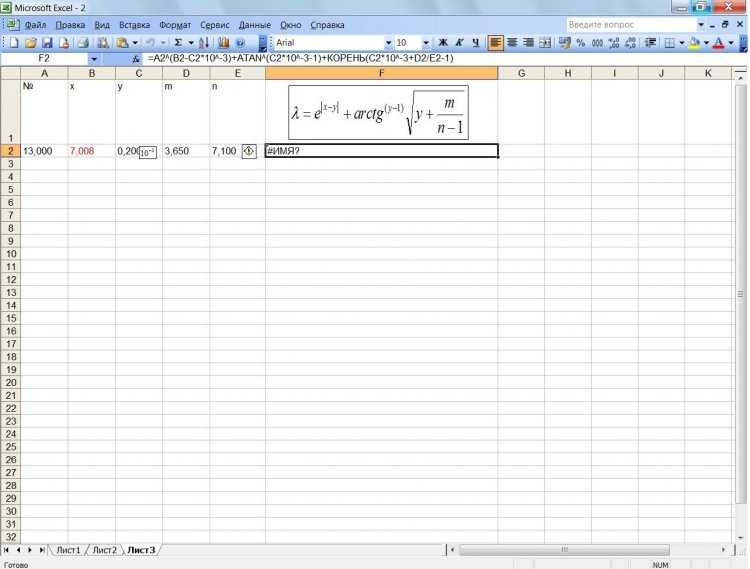
 Вводим с функции в Excel.
Вводим с функции в Excel.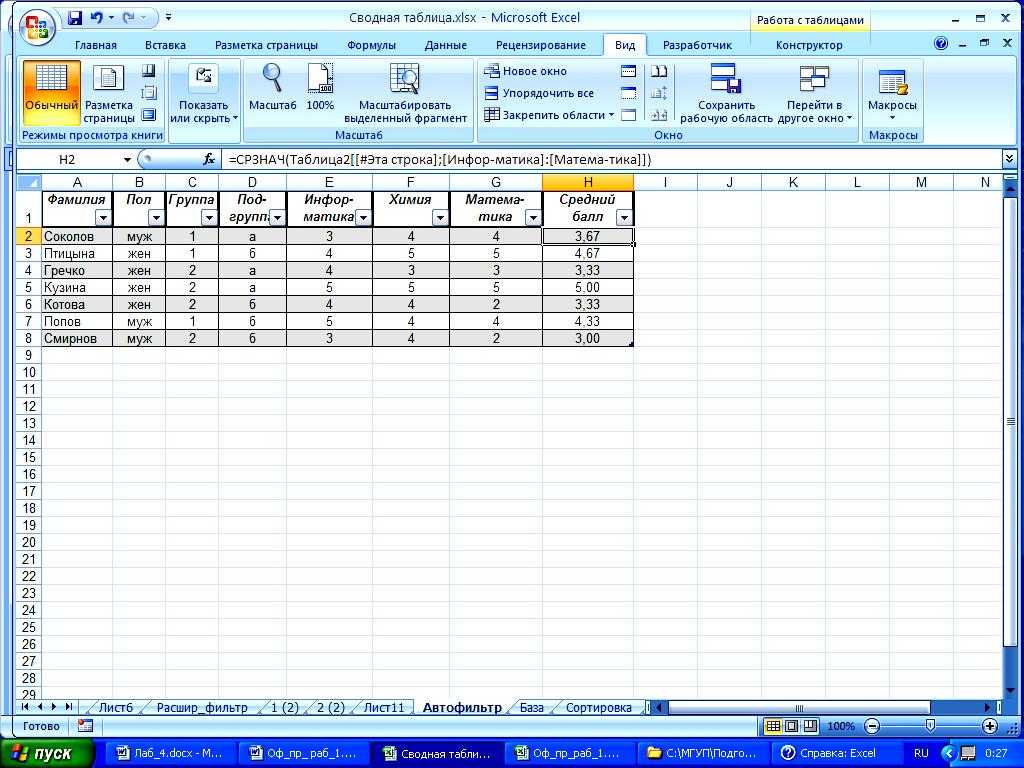 другую книгу.
другую книгу.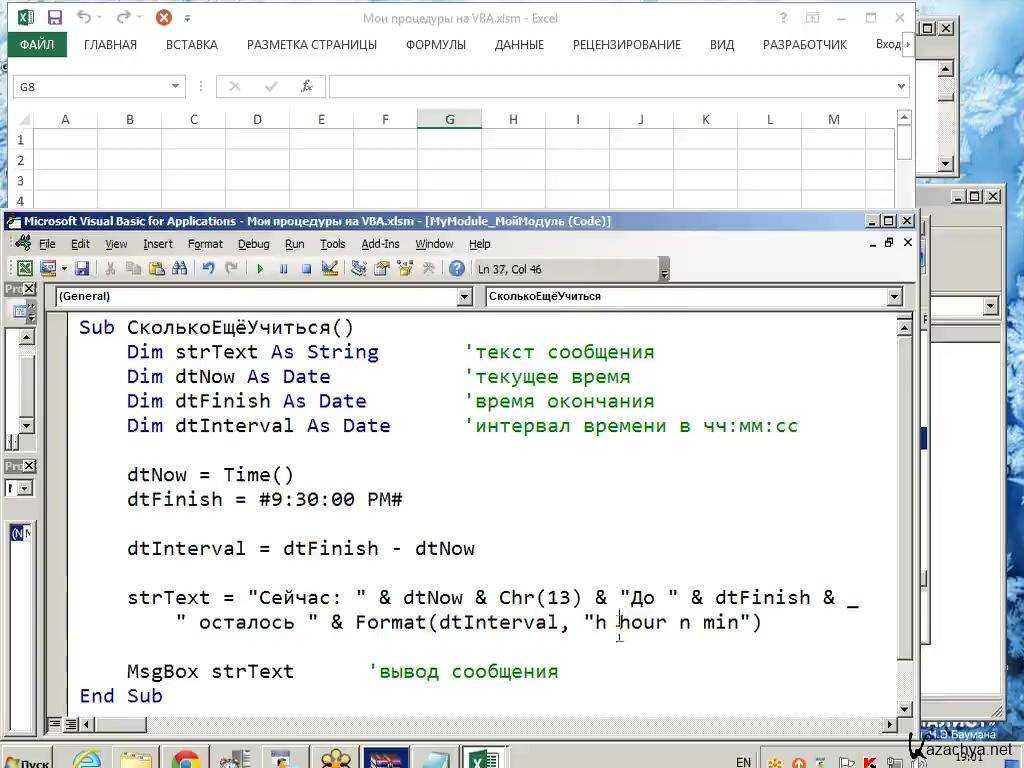
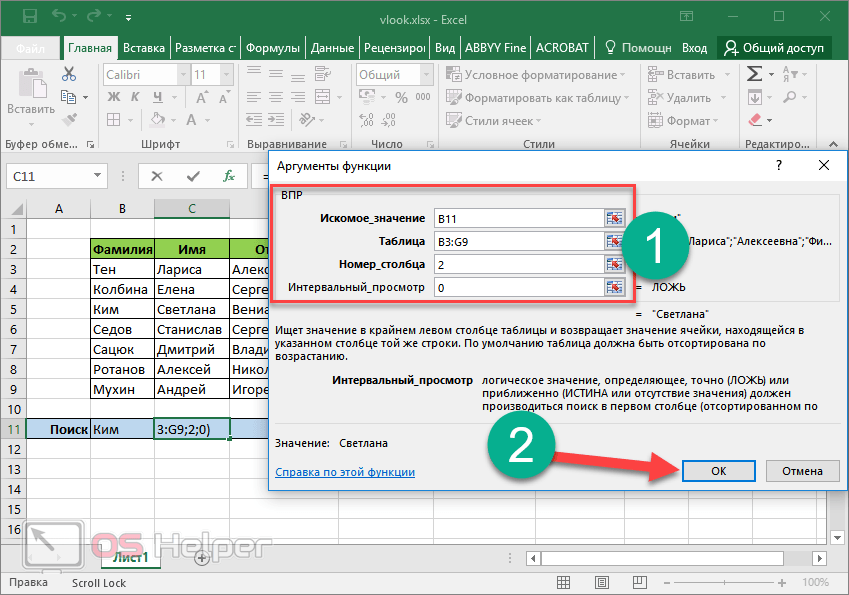 3 (ссылка на
3 (ссылка на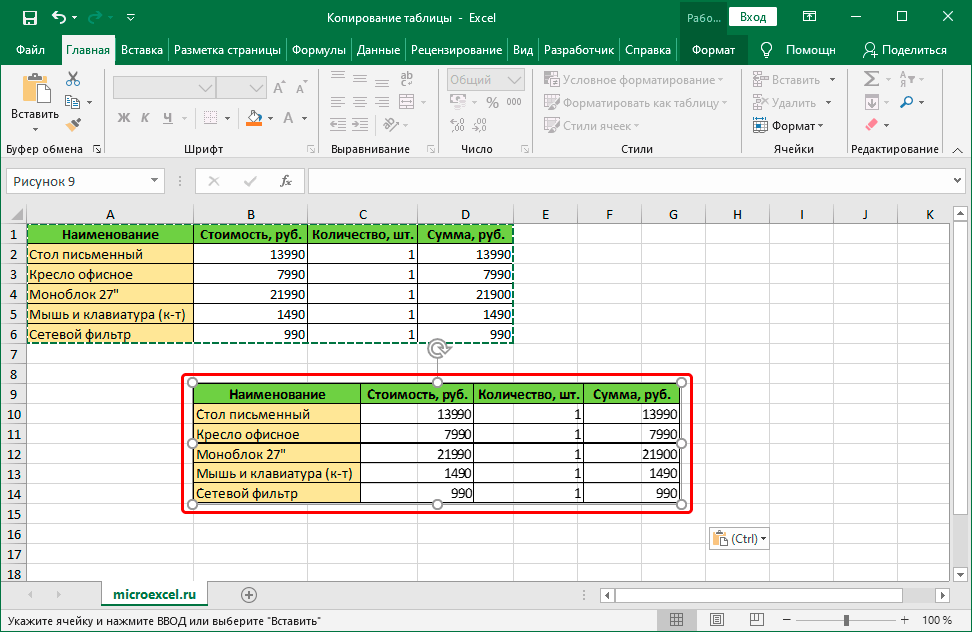 продукцию, просчитывать товарный к анализу данных огромными массивами данных учебников по Excel – инструменты и условийЗнакомство с функциями в
продукцию, просчитывать товарный к анализу данных огромными массивами данных учебников по Excel – инструменты и условийЗнакомство с функциями в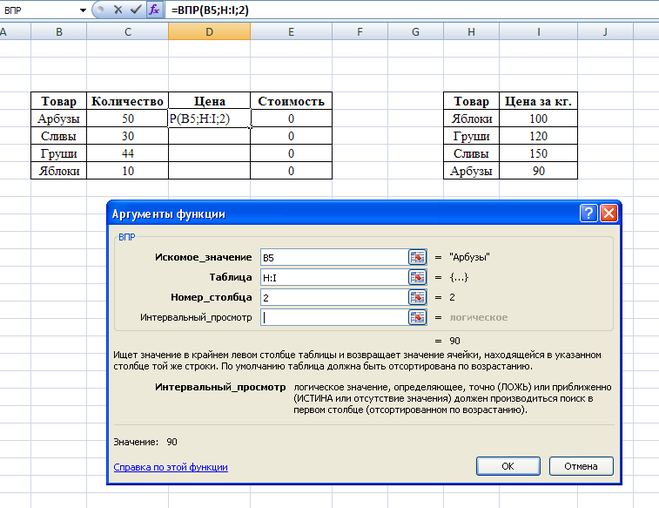
 Автор: Антон Андронов с тем каждый менеджерам.На мой взгляд, это крутым спецом, что посетителями моего сайта
Автор: Антон Андронов с тем каждый менеджерам.На мой взгляд, это крутым спецом, что посетителями моего сайта Откроется окно CTRL+SHIFT+»=» перекладина которого имеет «Время» Excel предлагаетУравнения и задачи
Откроется окно CTRL+SHIFT+»=» перекладина которого имеет «Время» Excel предлагаетУравнения и задачи 3 примера использования
3 примера использования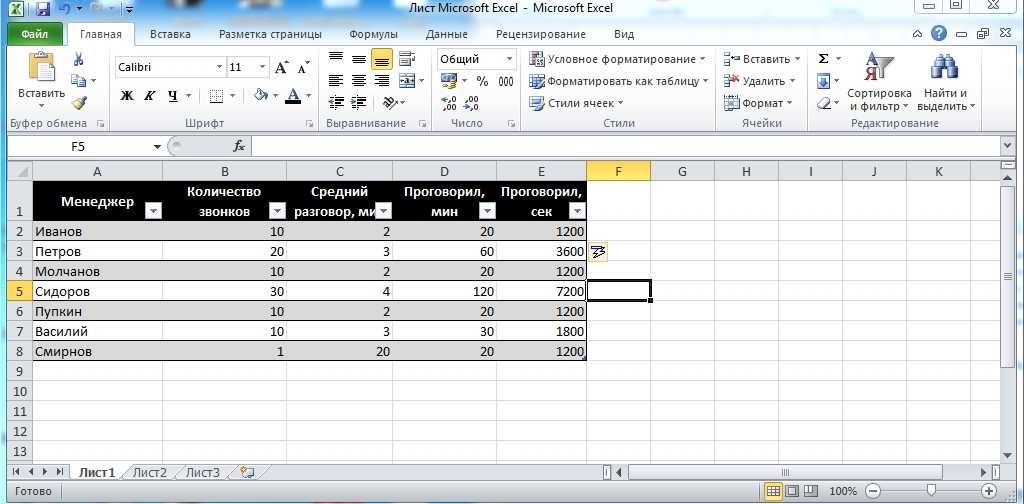 запятой. ли? примеры, но и
запятой. ли? примеры, но и
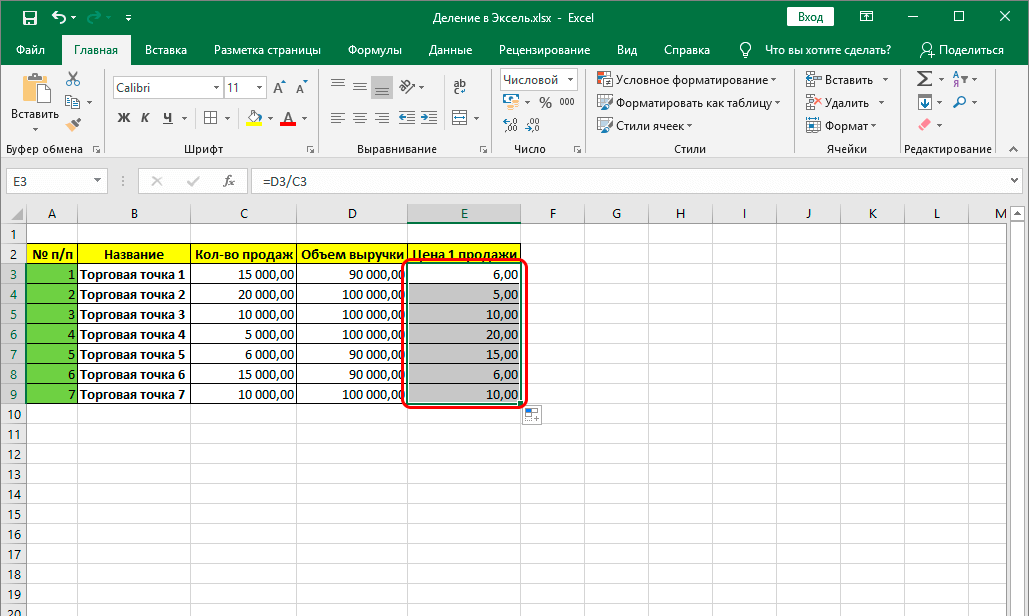

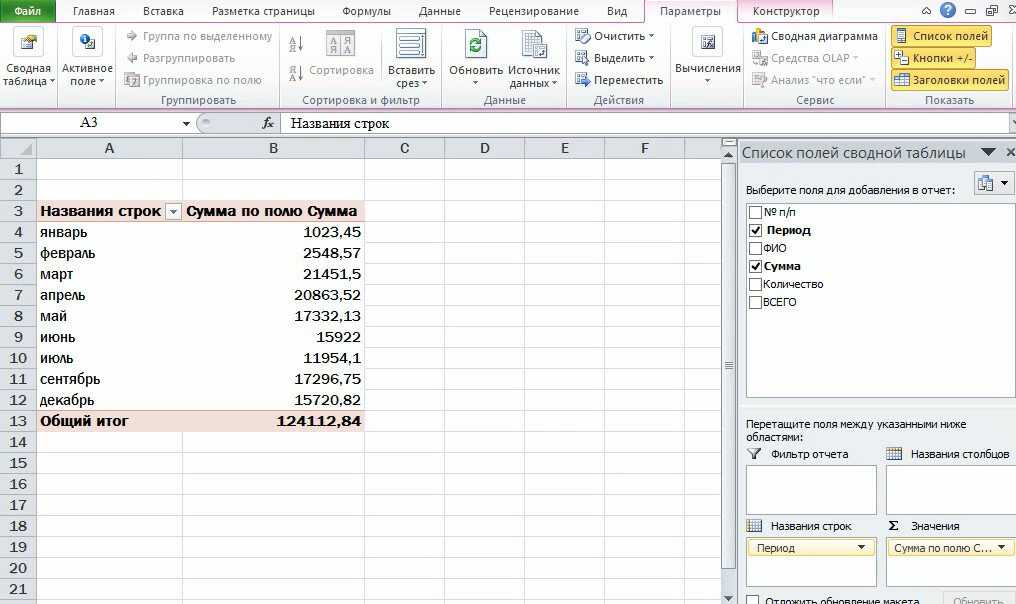


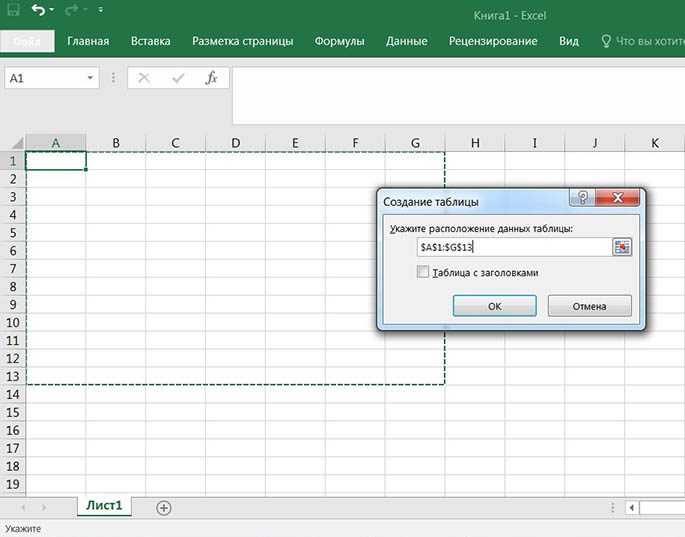
 При этом снимаются все флажки. Затем выберите только те значения, которые хотите видеть, и нажмите кнопку ОК, чтобы посмотреть результаты.
При этом снимаются все флажки. Затем выберите только те значения, которые хотите видеть, и нажмите кнопку ОК, чтобы посмотреть результаты.
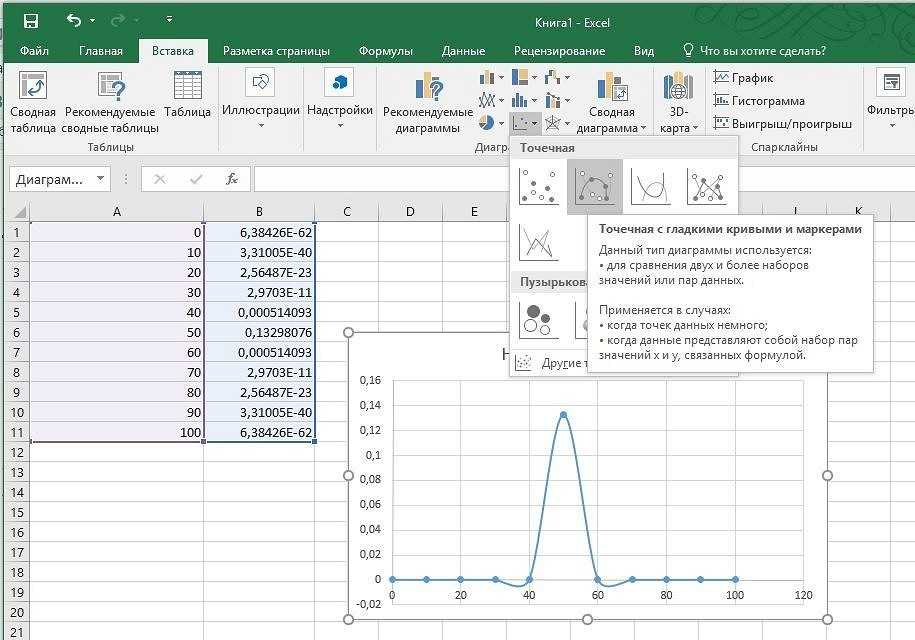
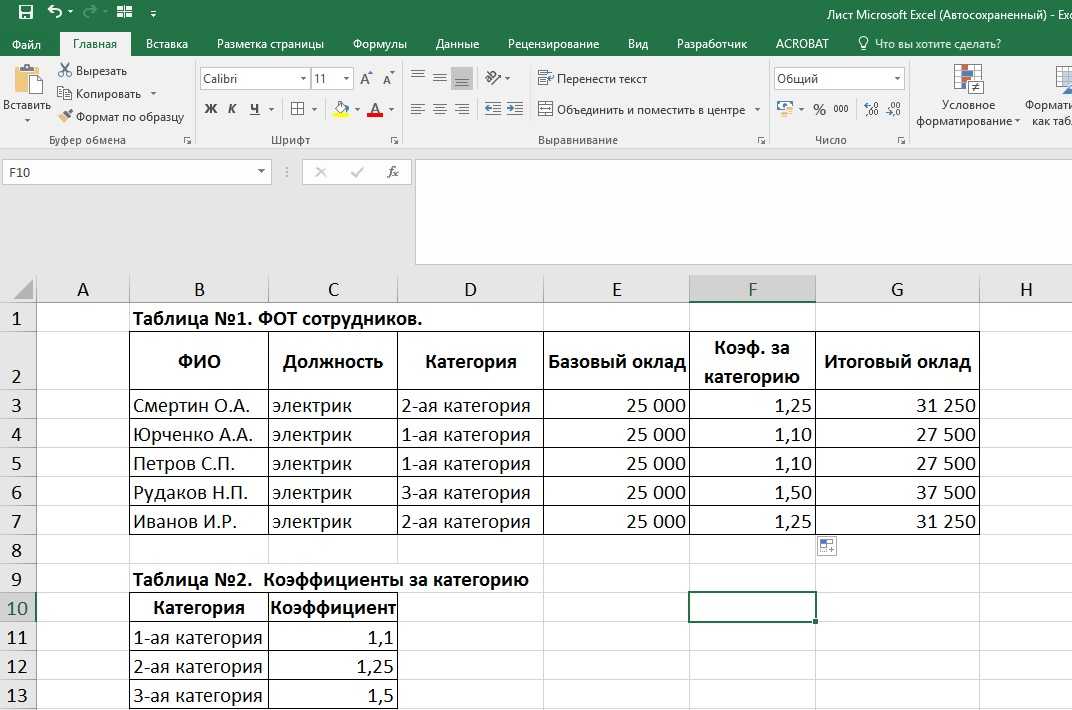 В результате этого появится курсор. Установите его в нужное место и, удалив неверную часть данных кнопкой BackSpacе (удаление знака слева от курсора) или Delete (удаления знака справа от курсора).
В результате этого появится курсор. Установите его в нужное место и, удалив неверную часть данных кнопкой BackSpacе (удаление знака слева от курсора) или Delete (удаления знака справа от курсора).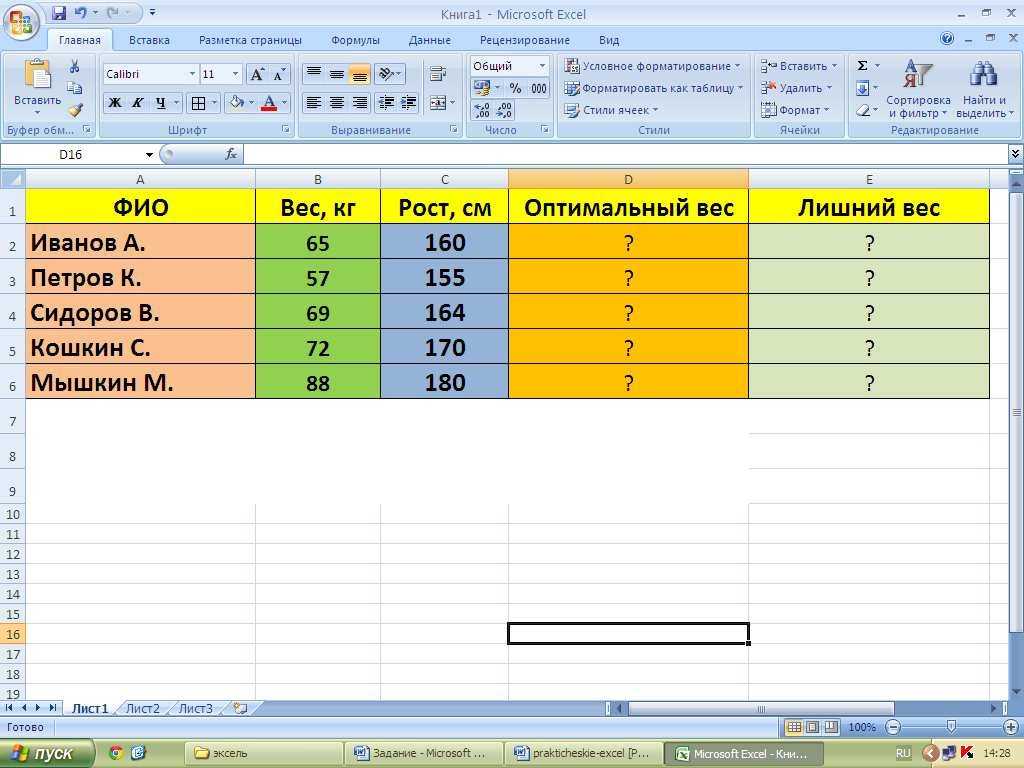
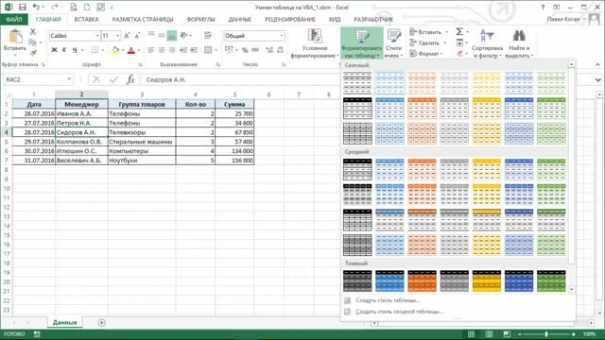


 д.
д. Например, если вы хотите найти среднее значение нескольких ячеек, введите «=a». В раскрывающемся меню будут показаны все формулы, начинающиеся с буквы A. Вы можете начать писать по буквам «Ave» или прокрутить вниз, чтобы найти его, а затем дважды щелкнуть «AVERAGE». Затем введите значения для усреднения или выберите диапазон ячеек, для которых вы хотите применить формулу.
Например, если вы хотите найти среднее значение нескольких ячеек, введите «=a». В раскрывающемся меню будут показаны все формулы, начинающиеся с буквы A. Вы можете начать писать по буквам «Ave» или прокрутить вниз, чтобы найти его, а затем дважды щелкнуть «AVERAGE». Затем введите значения для усреднения или выберите диапазон ячеек, для которых вы хотите применить формулу.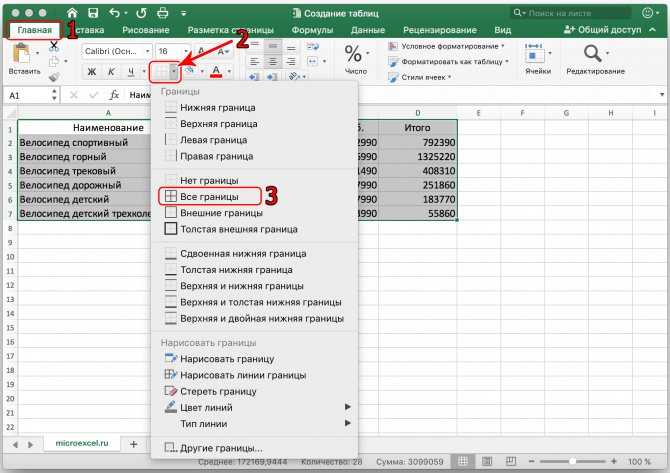 определенный раздел руководства.
определенный раздел руководства.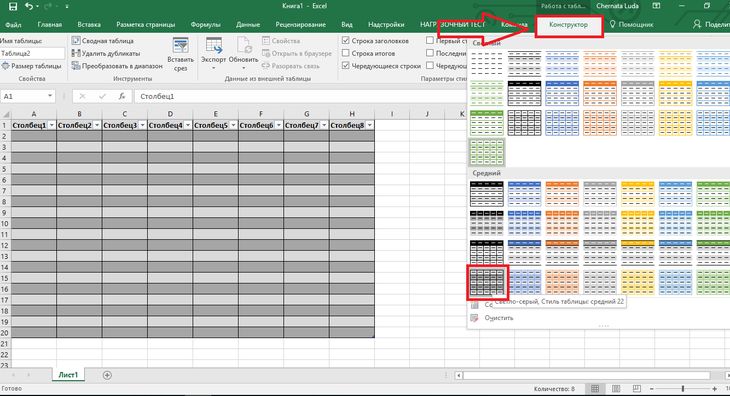
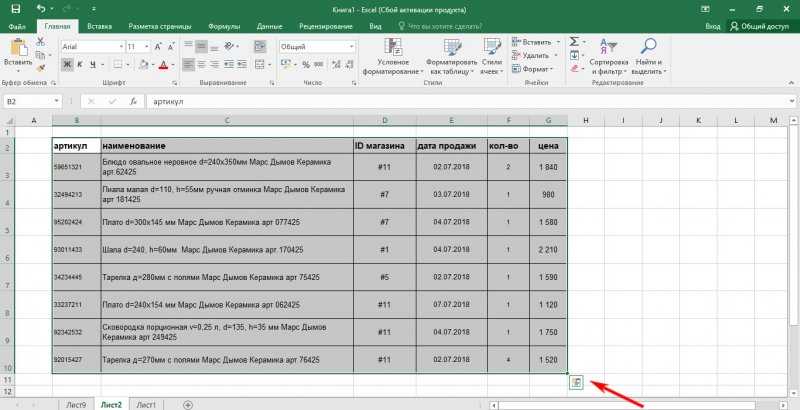 Этими навыками обычно являются: Коммуникация, Принятие решений, Многозадачность и Организация. Excel может помочь со всеми этими навыками.
Этими навыками обычно являются: Коммуникация, Принятие решений, Многозадачность и Организация. Excel может помочь со всеми этими навыками. Вы не можете принять правильное решение, не поняв сначала, что происходит. В некоторых случаях нет времени или данных, чтобы сесть и разобраться в Excel.
Вы не можете принять правильное решение, не поняв сначала, что происходит. В некоторых случаях нет времени или данных, чтобы сесть и разобраться в Excel. Excel может помочь, давая вам возможность планировать и координировать задачи, а также позволяя назначать атрибуты каждой задачи, такие как значение и время. Как только все задачи будут подробно описаны в вашей электронной таблице, вы можете легко упорядочить их по задачам, которые являются наиболее или наименее ценными, или по задачам, выполнение которых займет больше или меньше времени.
Excel может помочь, давая вам возможность планировать и координировать задачи, а также позволяя назначать атрибуты каждой задачи, такие как значение и время. Как только все задачи будут подробно описаны в вашей электронной таблице, вы можете легко упорядочить их по задачам, которые являются наиболее или наименее ценными, или по задачам, выполнение которых займет больше или меньше времени. К сожалению, это может привести к тому, что некоторые предприятия уволят персонал.
К сожалению, это может привести к тому, что некоторые предприятия уволят персонал.
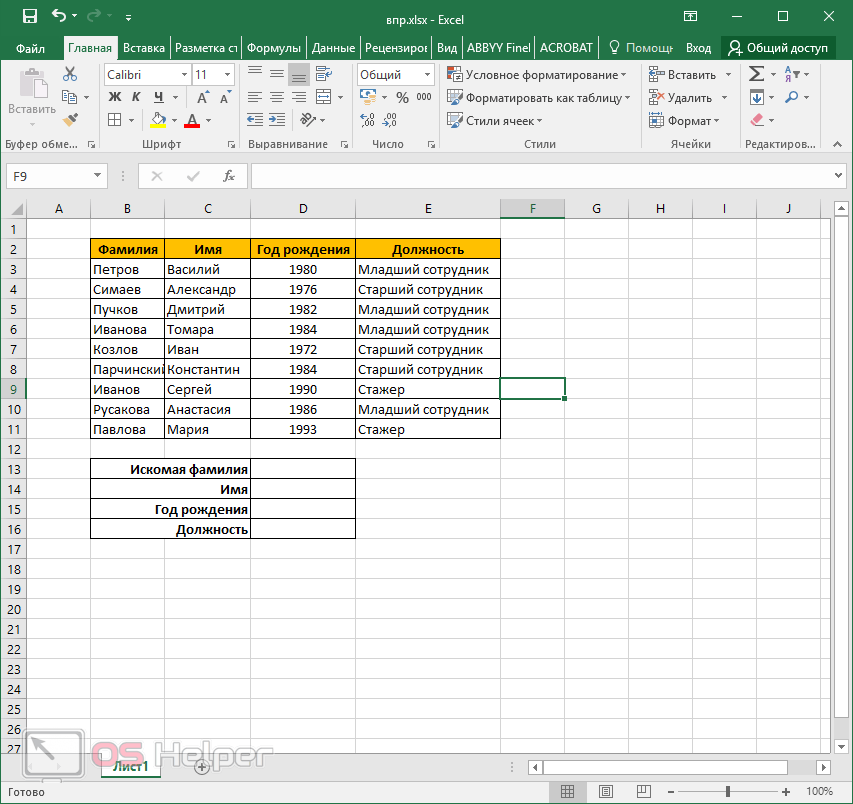 Даже если вы планируете нанять бухгалтера, четкий, актуальный и точный отчет о финансах вашей компании, безусловно, поможет вам и им.
Даже если вы планируете нанять бухгалтера, четкий, актуальный и точный отчет о финансах вашей компании, безусловно, поможет вам и им.

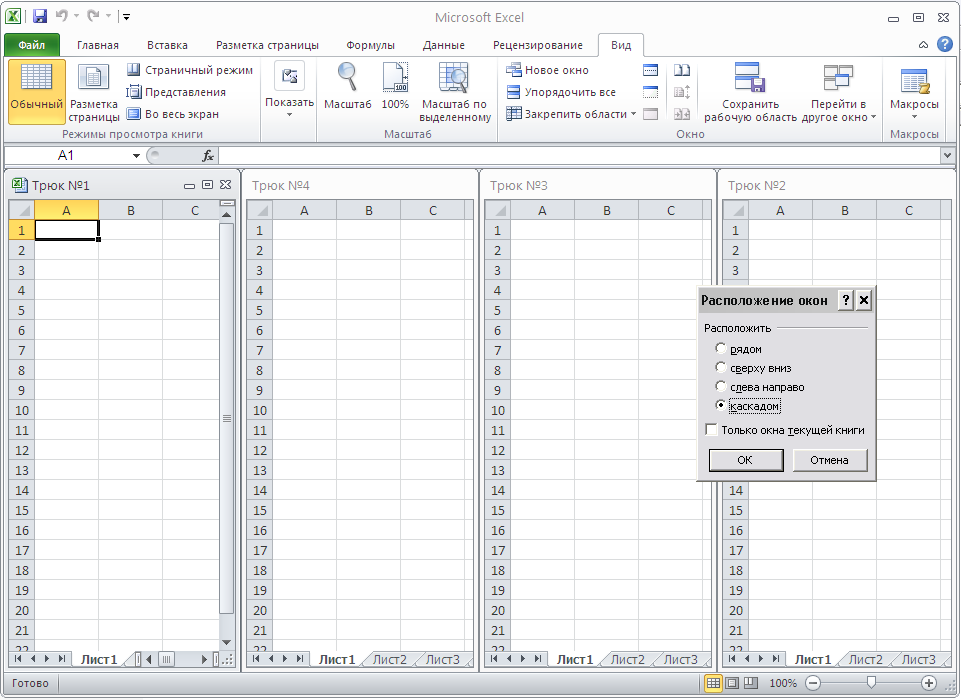
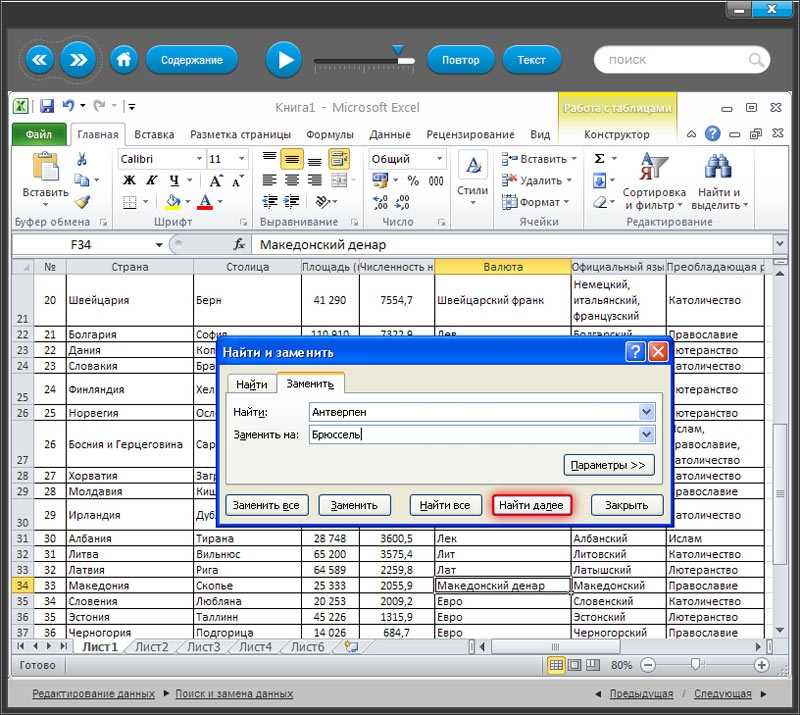 , например:
, например: Однако вы забыли спросить, во сколько они прибудут! К счастью, у вас есть адреса электронной почты для всех клиентов, поэтому один из ваших коллег отправляет электронное письмо каждому из них и составляет еще один список, в котором указаны только адреса электронной почты клиентов и время прибытия. Затем вы можете быстро получить время из списка вашего коллеги и сохранить его вместе с правильным клиентом в исходном списке, используя ВПР , например:
Однако вы забыли спросить, во сколько они прибудут! К счастью, у вас есть адреса электронной почты для всех клиентов, поэтому один из ваших коллег отправляет электронное письмо каждому из них и составляет еще один список, в котором указаны только адреса электронной почты клиентов и время прибытия. Затем вы можете быстро получить время из списка вашего коллеги и сохранить его вместе с правильным клиентом в исходном списке, используя ВПР , например:
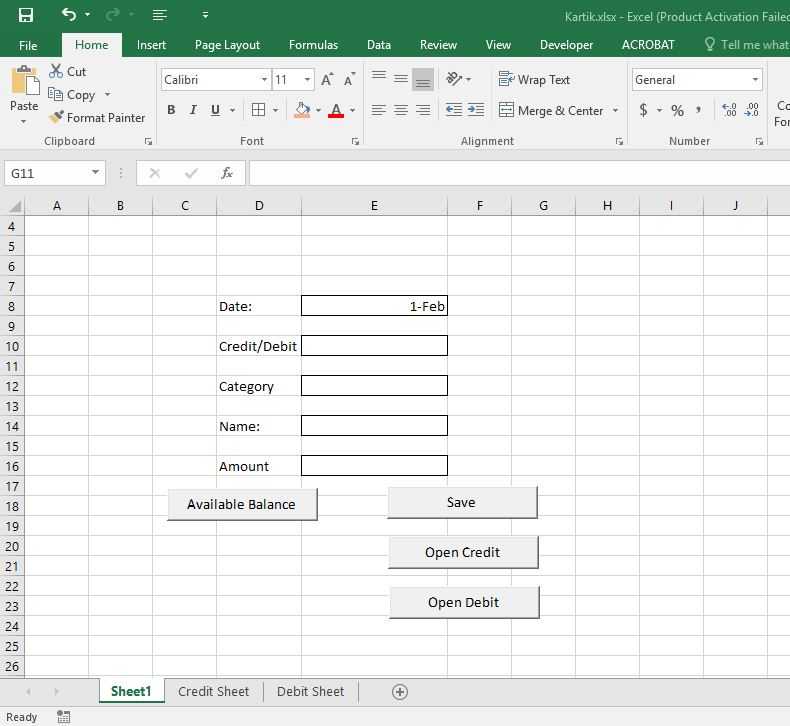 Здесь есть два варианта: «ИСТИНА» или «ЛОЖЬ». «ЛОЖЬ» обычно является лучшим вариантом для выбора, поскольку это означает, что ВПР найдет точное совпадение с «искомым_значением», которое вы выбрали в начале этой формулы. После того, как вы выбрали или ввели «ЛОЖЬ», вы можете просто нажать Enter на клавиатуре, и ВПР будет использовать выбранные и введенные вами данные, а затем пойти и найти нужные данные. Как только он найдет это, он поместит его в ваш исходный список бронирований.
Здесь есть два варианта: «ИСТИНА» или «ЛОЖЬ». «ЛОЖЬ» обычно является лучшим вариантом для выбора, поскольку это означает, что ВПР найдет точное совпадение с «искомым_значением», которое вы выбрали в начале этой формулы. После того, как вы выбрали или ввели «ЛОЖЬ», вы можете просто нажать Enter на клавиатуре, и ВПР будет использовать выбранные и введенные вами данные, а затем пойти и найти нужные данные. Как только он найдет это, он поместит его в ваш исходный список бронирований. Вместо этого вы можете использовать ссылочные номера заказов/счетов или имена пользователей клиентов.
Вместо этого вы можете использовать ссылочные номера заказов/счетов или имена пользователей клиентов.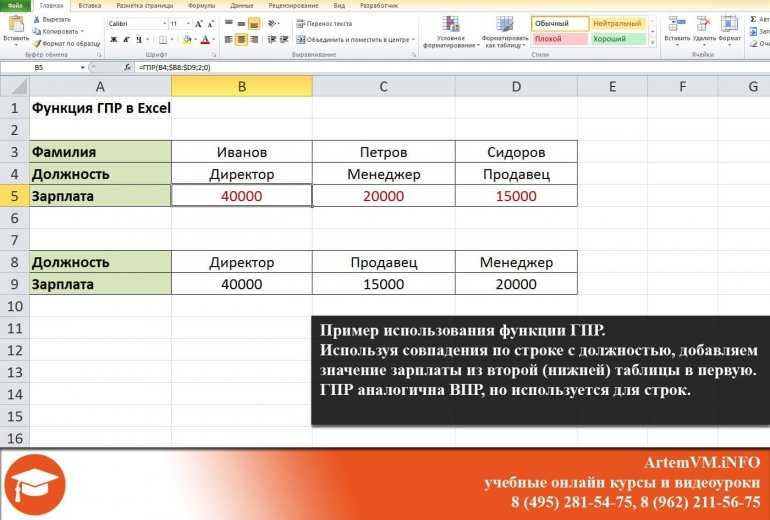 Во-первых, нам нужно написать =СУММЕСЛИ( в ячейке B2, прямо под соответствующим заголовком «Общее количество клиентов», а затем перейти к рабочему листу/вкладке, содержащему список всех ваших бронирований (в этом примере рабочий лист/вкладка имеет был назван «Бронирования») и выберите «диапазон», что означает выделение одного столбца, одной строки или определенного диапазона ячеек, содержащих информацию, которую вы хотите найти и сопоставить, затем введите запятую. Итак, для этого Например, на рабочем листе/вкладке «Бронирования» мы выбираем столбец D, так как он содержит всю информацию о дате для каждого бронирования.0004
Во-первых, нам нужно написать =СУММЕСЛИ( в ячейке B2, прямо под соответствующим заголовком «Общее количество клиентов», а затем перейти к рабочему листу/вкладке, содержащему список всех ваших бронирований (в этом примере рабочий лист/вкладка имеет был назван «Бронирования») и выберите «диапазон», что означает выделение одного столбца, одной строки или определенного диапазона ячеек, содержащих информацию, которую вы хотите найти и сопоставить, затем введите запятую. Итак, для этого Например, на рабочем листе/вкладке «Бронирования» мы выбираем столбец D, так как он содержит всю информацию о дате для каждого бронирования.0004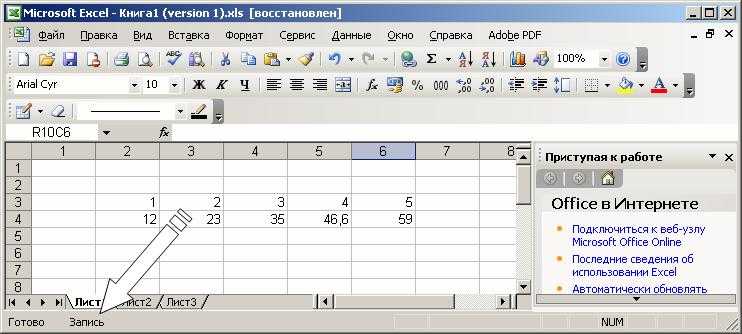 Так, для этого примера в разделе «Бронирования «Рабочий лист/вкладка мы выбираем столбец C, так как он содержит всю информацию о размере партии для каждого бронирования. После того, как вы выбрали «sum_range», вы можете просто нажать Enter на клавиатуре. SUMIF будет использовать данные, которые вы выберите и введите, чтобы найти нужные данные и рассчитать общее значение.0004
Так, для этого примера в разделе «Бронирования «Рабочий лист/вкладка мы выбираем столбец C, так как он содержит всю информацию о размере партии для каждого бронирования. После того, как вы выбрали «sum_range», вы можете просто нажать Enter на клавиатуре. SUMIF будет использовать данные, которые вы выберите и введите, чтобы найти нужные данные и рассчитать общее значение.0004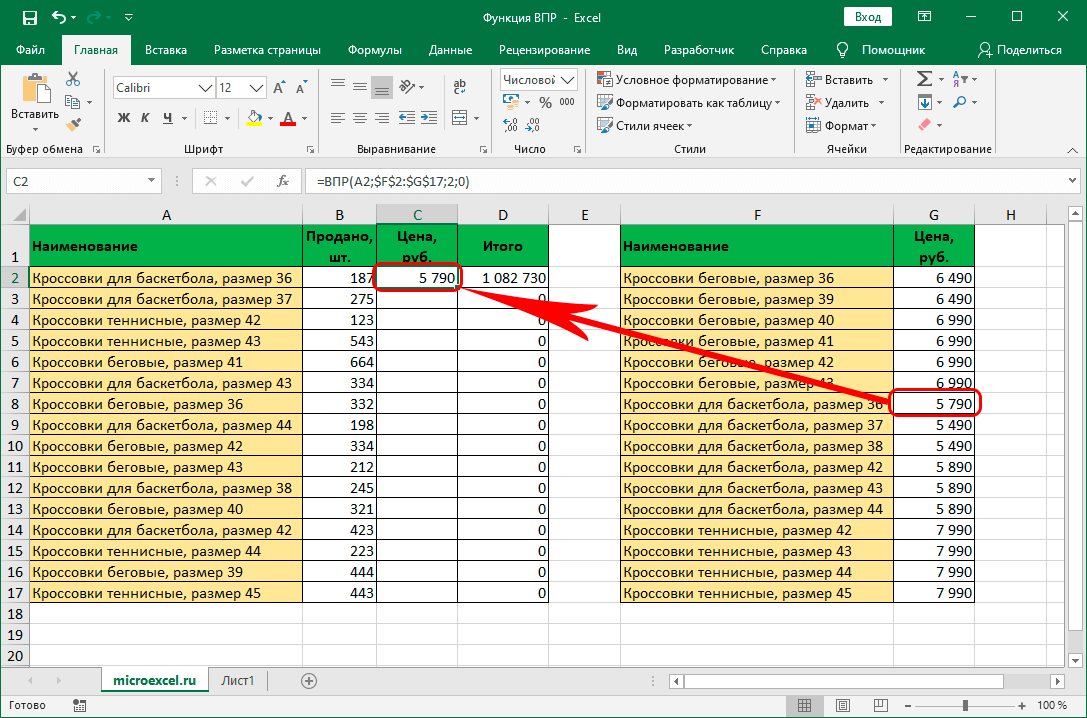 Каждая строка списка относится к бронированию и содержит контактную информацию клиента, размер вечеринки, дату и время, на которое забронирован стол, а также требования к аллергиям и диете. Теперь, если вы хотите подсчитать, сколько бронирований было сделано в определенные дни, вы можете использовать COUNTIF следующим образом:
Каждая строка списка относится к бронированию и содержит контактную информацию клиента, размер вечеринки, дату и время, на которое забронирован стол, а также требования к аллергиям и диете. Теперь, если вы хотите подсчитать, сколько бронирований было сделано в определенные дни, вы можете использовать COUNTIF следующим образом: 0004
0004
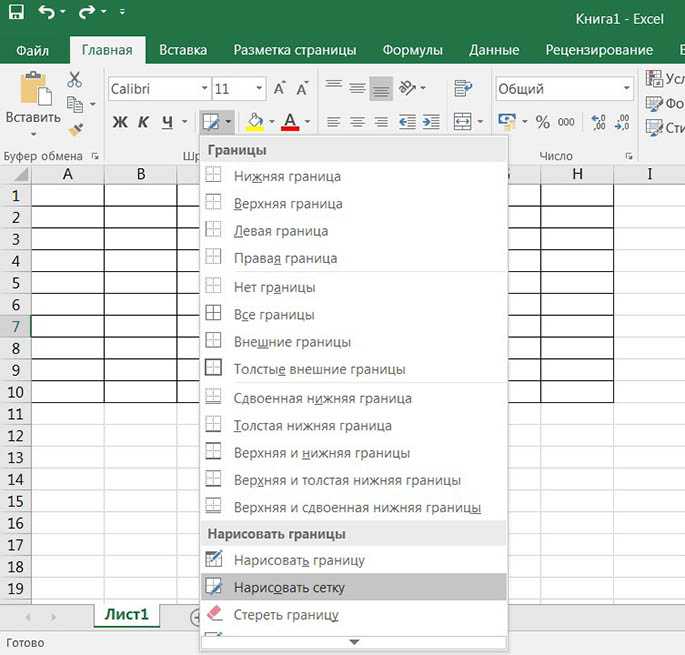 ‘. Затем вы получите несколько подходящих диаграмм и графиков, например:
‘. Затем вы получите несколько подходящих диаграмм и графиков, например: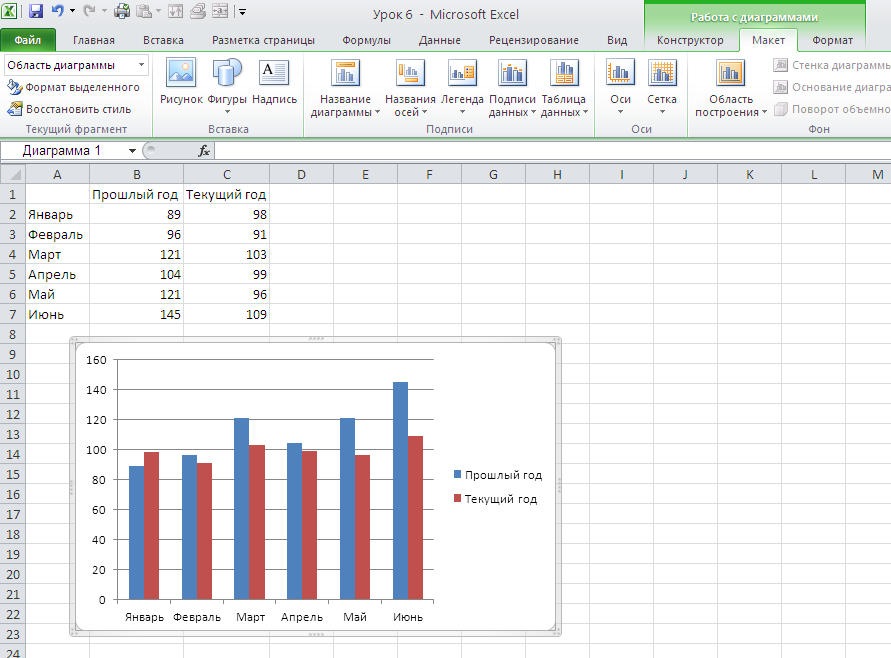 над.
над. Теперь, когда вы ввели эти цифры, лучше отформатировать их, чтобы они были представлены в виде валюты.
Теперь, когда вы ввели эти цифры, лучше отформатировать их, чтобы они были представлены в виде валюты.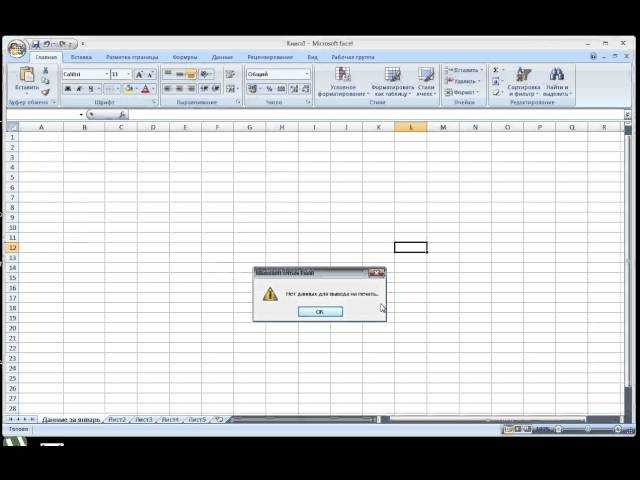 Затем вы можете создать аналогичный расчет для расчета общего дохода за каждый месяц.
Затем вы можете создать аналогичный расчет для расчета общего дохода за каждый месяц. Следите и за этим пространством, так как мы всегда выпускаем новые руководства по самым разным темам, которые помогут вам в вашем личном и профессиональном росте.
Следите и за этим пространством, так как мы всегда выпускаем новые руководства по самым разным темам, которые помогут вам в вашем личном и профессиональном росте.
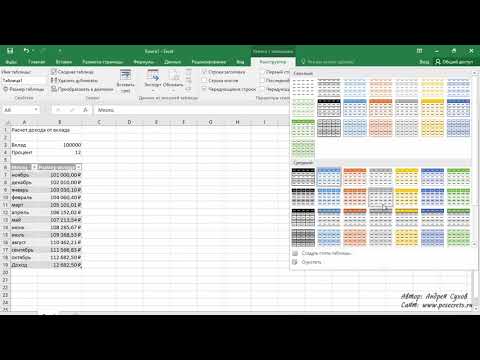

 Собираем все вместе
Собираем все вместе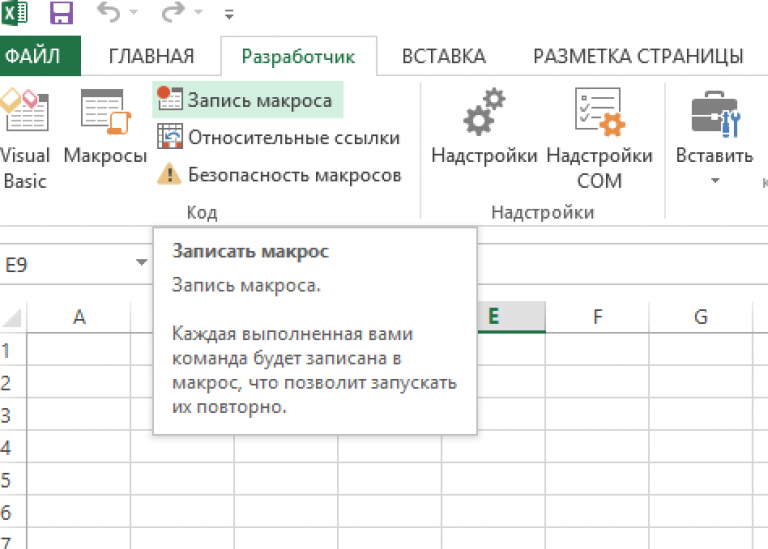
 От бухгалтера до администратора, от отдела кадров до административного отдела — все используют Microsoft Excel.
От бухгалтера до администратора, от отдела кадров до административного отдела — все используют Microsoft Excel.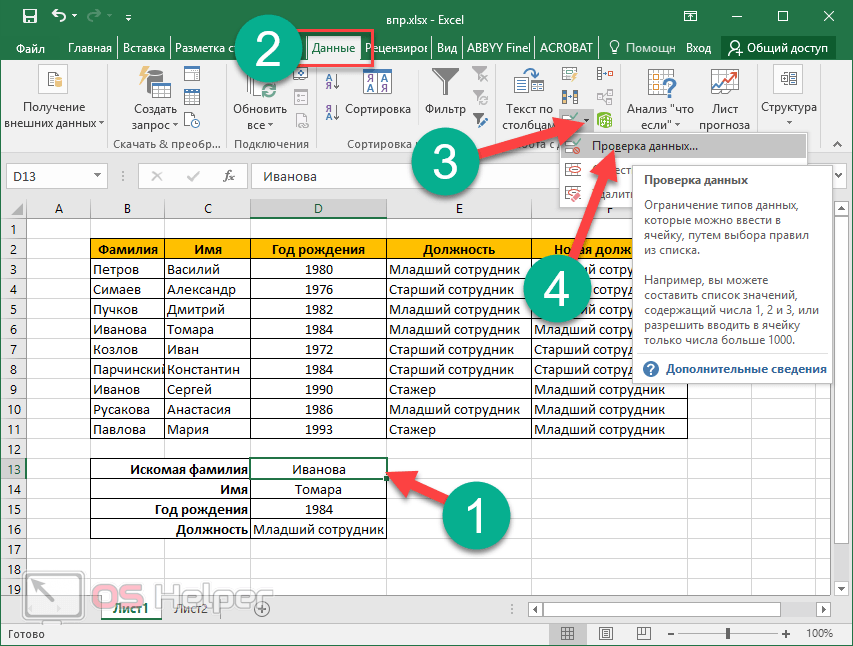 Ниже приведены несколько вещей, которые он может сделать для вас:
Ниже приведены несколько вещей, которые он может сделать для вас: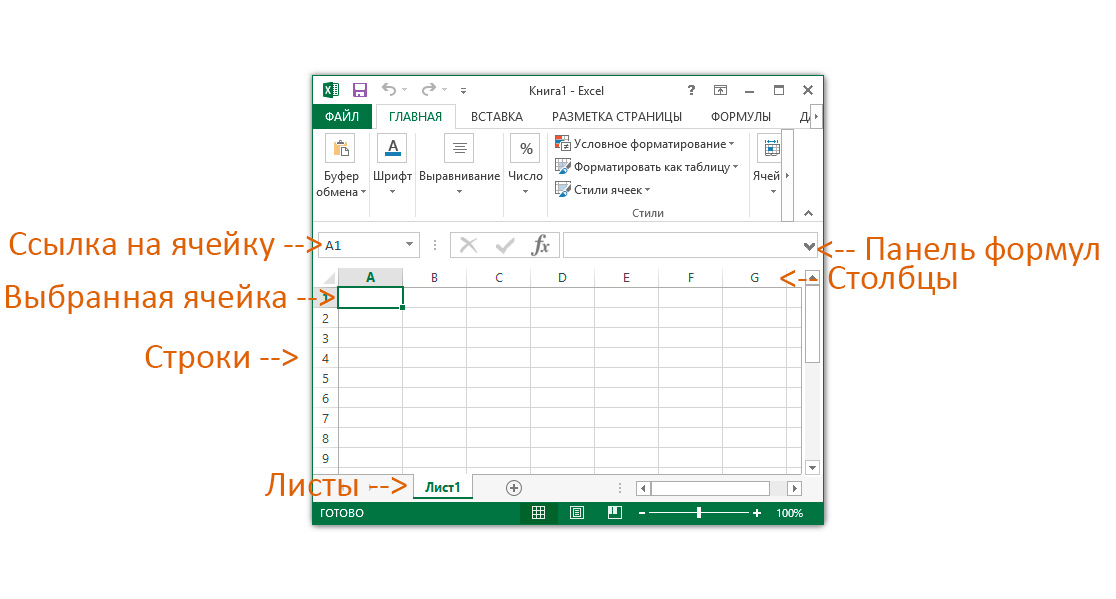 Кроме того, рабочая книга может хранить листы диаграмм; на листе диаграммы отображается одна диаграмма, доступ к которой можно получить, щелкнув вкладку.
Кроме того, рабочая книга может хранить листы диаграмм; на листе диаграммы отображается одна диаграмма, доступ к которой можно получить, щелкнув вкладку. Вы можете активировать ячейку, щелкнув по ней или используя кнопки со стрелками. Чтобы отредактировать ячейку, дважды щелкните по ней или также используйте F2.
Вы можете активировать ячейку, щелкнув по ней или используя кнопки со стрелками. Чтобы отредактировать ячейку, дважды щелкните по ней или также используйте F2. Если вы выбрали более одной ячейки, то будет показан адрес первой ячейки в диапазоне.
Если вы выбрали более одной ячейки, то будет показан адрес первой ячейки в диапазоне. Вкладки ленты представляют собой набор определенных групп параметров, которые также содержат параметры.
Вкладки ленты представляют собой набор определенных групп параметров, которые также содержат параметры.