Коррекция изображения в Photoshop: Черно-белый
Автор Дмитрий Евсеенков На чтение 8 мин Просмотров 150 Обновлено
Начиная с версии Photoshop CS3 в программу внедрён инструмент коррекции изображений «Черно-белый», преобразующий, как понятно из названия, цветное изображение в черно-белое. С помощью этого инструмента Вы можете легко выделить определенные области изображения и, наоборот, разакцентировать другие области на основе их первоначального цвета, не используя цветовые каналы. Хотите сделать темнее небо в черно-белой версии вашего фото? Просто перетащите ползунок «Голубые» (Blues) влево. Нужно осветлить тона кожи? Перетащите ползунок «Красные» (Reds) вправо. Нужно настроить яркость зелени травы или деревьев? Перетащите левый зеленых ползунок или вправо, пока не получится так, как вы этого хотите. Использовать этот инструмент действительно просто!
Как и большинство инструментов коррекции изображения в Photoshop, коррекция «Черно-белый» имеется в двух вариантах.
В данном материале мы полностью сосредоточимся на варианте с корректирующим слоем, т.к. использовать корректирующие слои всегда эффективнее (см. статью Неразрушающее редактирование фотографий корректирующими слоями). Статья актуальна для версий программы Photoshop CS3 и выше, в этой статье я буду использовать русскоязычною версию CS6, но все команды будут продублированы на английском языке.
Вот фотография, с которой я буду работать:
Включаем корректирующий слой, нажав на соответствующий значок внизу палитры слоёв:
В версиях CS4 и выше это действие открывает окно в панели свойств, а в версии программы CS3 — обычное диалоговое окно. В окне находятся шесть ползунков, каждый управляет одним из шести основных цветов изображения:
С помощью этих ползунков можно отрегулировать яркость каждого из цветов, отображаемых в черно-белом варианте, мы можем использовать это, чтобы подчеркнуть (акчентировать) или, наоборот, разакцентировать внимание к тем или иным деталям фотографии.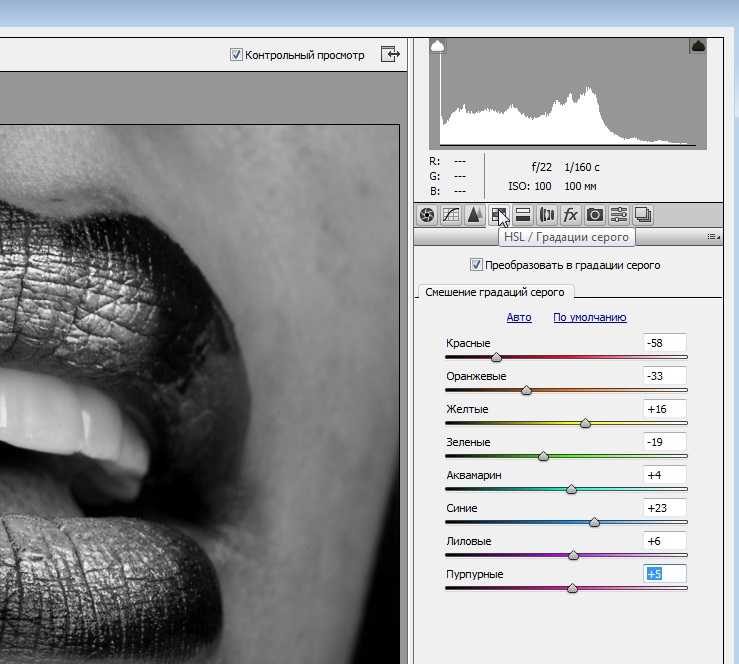 Перемещение ползунка определённого цвета вправо осветлит области, которые содержали этот цвет до преобразования в ч/б, при перемещении влево — наоборот, затемнит.
Перемещение ползунка определённого цвета вправо осветлит области, которые содержали этот цвет до преобразования в ч/б, при перемещении влево — наоборот, затемнит.
Обратите внимание, после того, как открылось диалоговое окно, каждый ползунок уже установлен на определенное значение, красные на 40%, желтые на 60%, и т.д. Эти значения по умолчанию Photoshop использует в качестве отправной точки для черно-белой конверсии. Вы также заметите, что как только был активирован этот корректирующий слой, Photoshop немедленно преобразовал вашу фотографию в ч/, используя эти настройки по умолчанию. Вот как выглядит теперь мое изображение:
Настройки по умолчанию отлично подходят для черно-белой конверсии моей фотографии. Или, по крайней мере, отлично в том случае, если бы я хотел акцентировать внимание зрителя на рубашке мужчины и платье девушки. К сожалению, это не совсем то, что я хочу.
Для выполнения задачи мне надо попросту отрегулировать ползунки.
Для начала, я хочу, чтобы небо над головами людей стало чуть темнее. На оригинале небо было синего цвета, поэтому, чтобы затемнить небо, мне нужно нужно перетащить синий (Blues) ползунок влево. Чем дальше я перемещаю его влево, тем становится темнее небо, а также все остальные детали изображения, которое содержали синий цвет. В расцветке неба, как правило, много голубого как правило много голубого, так что я также перетащу влево и голубой (Cyans) ползунок. Для этих операций не существует никаких заданных значений, они полностью зависят от вашего изображения и цели, которую Вы хотите достичь. Так что при перетаскивании ползунков необходимо следить за изменениями в рабочем окне документа, чтобы не затемнить небо слишком сильно, также чтобы не появились резкие переходы между цветами или зонами яркости:
На оригинале небо было синего цвета, поэтому, чтобы затемнить небо, мне нужно нужно перетащить синий (Blues) ползунок влево. Чем дальше я перемещаю его влево, тем становится темнее небо, а также все остальные детали изображения, которое содержали синий цвет. В расцветке неба, как правило, много голубого как правило много голубого, так что я также перетащу влево и голубой (Cyans) ползунок. Для этих операций не существует никаких заданных значений, они полностью зависят от вашего изображения и цели, которую Вы хотите достичь. Так что при перетаскивании ползунков необходимо следить за изменениями в рабочем окне документа, чтобы не затемнить небо слишком сильно, также чтобы не появились резкие переходы между цветами или зонами яркости:
После перетаскивания ползунков влево небо в черно-белый варианте моей фотографии стало несколько темнее, что помогает привлечь больше внимания к основным деталям на переднем плане. На рисунке внизу отображён результат после перетаскивания. Чтобы Вы могли лучше заметить изменения, наведите мышку на фотографию, при этом появится вариант до перетаскивания ползунков:
Далее я хочу сделать ярче тона кожи на изображении.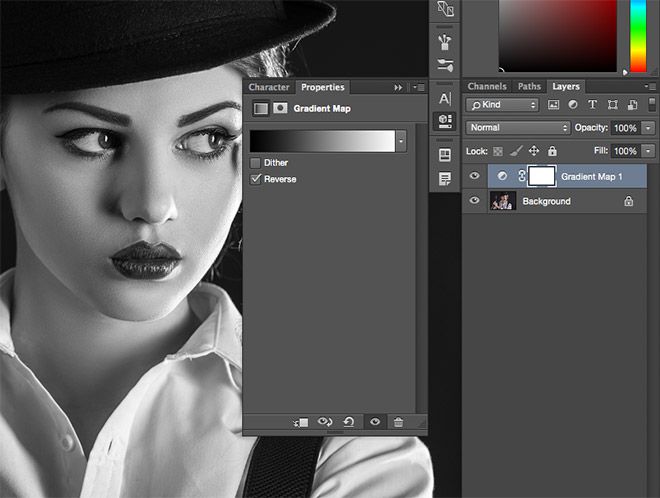 Опять же, поскольку я смотрю на черно-белый вариант, я не могу видеть что оригинальные цвета фотографии, но, я знаю, что тона кожи всегда содержат красный цвет. Поэтому, чтобы осветлить кожу мужчины и девочки на ч/б варианте фото, мне просто нужно перетащить ползунок «Красные» (Reds) вправо. Чем дальше я его перетягиваю вправо, тем светлее становится кожа, но светлеют также и все остальные детали фотографии, содержащие красный цвет. Также как и в первом случае, не существует никаких заданных определённых значений для перемещений ползунков, поэтому надо следить за изменениями в рабочем документе, чтобы не переусердствовать и не испортить фото:
Опять же, поскольку я смотрю на черно-белый вариант, я не могу видеть что оригинальные цвета фотографии, но, я знаю, что тона кожи всегда содержат красный цвет. Поэтому, чтобы осветлить кожу мужчины и девочки на ч/б варианте фото, мне просто нужно перетащить ползунок «Красные» (Reds) вправо. Чем дальше я его перетягиваю вправо, тем светлее становится кожа, но светлеют также и все остальные детали фотографии, содержащие красный цвет. Также как и в первом случае, не существует никаких заданных определённых значений для перемещений ползунков, поэтому надо следить за изменениями в рабочем документе, чтобы не переусердствовать и не испортить фото:
Человеческая кожа содержит и жёлтые тона, поэтому, как правило, требуется регулировка и жёлтого ползунка, но в моем случае это не потребовалось и я обошёлся перемещением одного красного ползунка:
Теперь мужчина и девочка акцентируют внимание зрителя, но и выделяться они стали слишком сильно, для фона они сделались слишком яркими.
Мы знаем, что небо, как правило, сочетает синий и голубой, и мы знаем, что тон кожи содержит много красного, поэтому, когда мы затемняли небо или осветляли кожу, мы знали, ползунки какого цвета необходимо переместить. Но что делать, если мы не знаем, какие нужно двигать ползунки?
Чтобы разобрать этот момент, давайте допустим, что мы не знаем, какой цвет у листьев деревьев и травы
Первый, простейший способ. Поскольку я использую корректирующий слой, то для просмотра оригинального изображения (в нашем случае, цвета на фотографии), все, что нужно сделать, это временно отключить корректирующий слой, нажав на иконку глаза (значок видимости слоя), расположенный на левом краю слоя в палитре слоёв:
При этом в окне документа отобразится оригинальная цветная версия фотографии. Чтобы вернуться к ч/б варианту, нужно снова нажать на этот значок.
Примечание 1: В версиях Photoshop CS5 — CS6 внизу рабочего окна корректирующего слоя имеется значок временного отключения слоя (на рис.
Второй, продвинутый способ. Чтобы отрегулировать яркость какого-либо участка на фото, и вы не знаете, какие у него были оригинальные цвета, просто нажмите левой клавишей мыши на эту область фотографии и, удерживая клавишу нажатой, просто перетащите мышь влево или вправо! Это даст точно такой же эффект, как и перетаскивание цветовых ползунков. При перетаскивании курсора мыши влево, область, на которую вы нажали, а также любая другая область изображения, содержащая тот же цвет, будет затемняться, при перетаскивании вправо — осветляться.
Примечание 2: В Photoshop CS3 для такой регулировки достаточно навести курсор мыши на рабочее изображение, в версиях CS4 и выше для проведения таких регулировок необходимо сначала нажать на соответствующую кнопку, расположенную в левом верхнем углу диалогового окна корректирующего слоя, при нажатой кнопке при наведении курсора на рабочий документ он изменит своё отображение на пипетку, а при нажатии на левую клавишу — на палец со стрелками:
Я нажму на траве справа от девушки, а затем я просто перетащу курсор вправо, чтобы осветлить зелень травы и деревьев. На рисунке фото имеет уже изменённый после переноса курсора вид, обратите внимание, что области с зеленью стали заметно светлее:
На рисунке фото имеет уже изменённый после переноса курсора вид, обратите внимание, что области с зеленью стали заметно светлее:
Но кожа также имеет жёлтый оттенок, поэтому она тоже осветлилась.
Для компенсации дополнительного и, к тому же, нежелательного осветления тона кожи, я перетащу жёлтые и красные ползунки немного влево.
Коррекция «Черно-белое» дает нам такую свободу регулировок, что при этом легко зайти слишком далеко, и переосветлить или перезатемнить отдельные области фотографии. Самой распространенной ошибкой при данном виде регулировок является то, что мы можем осветлить отдельные области до такой степени, что они станут чисто белыми, без полутонов, следственно, мы потеряем все детали изображения в этой части фотографии. Это же касается и тёмных областей, они могут стать чисто чёрными, и детали в них также будут потеряны. Чтобы не допустить этой ошибки, при работе с перемещением ползунков рекомендуется держать открытой палитру Гистограммы.
Палитра гистограммы по умолчанию сгруппирована с навигатором и палитрой информации, также, открыть её можно через вкладку главного меню Окно —> Гистограмма (Window —> Histogram).![]()
Вот как выглядит гистограмма моего изображения после описанных выше перемещений ползунков:
Судя по виду гисторграммы, переосветлений или или перезатемнений на изображении нет.
А вот как выглядят гисторгаммы изоюражений, имеющих эти ошибки. На скриншотах ниже показаны примеры гистограмм изображений, у которых тёмные полутона ушли в чисто черный (слева) и белые — в чисто белый (справа):
Каждый раз, когда вы вносите изменения с помощью ползунков в диалоговом окне «Чёрно-белого», следите за обновлениями гистограммы (при необходимости обновляйте вручную) и не допускайте подобных ошибок по потере деталей изображения. Если всё же это получилось, отменяйте последнее действие нажатием Ctrl+Z или несколько последних действий — несколькими нажатиями Ctrl+Alt+Z.
Как в Photoshop сделать фотографию черно-белой
Автор Admin На чтение 3 мин Просмотров 264 Опубликовано
 04.2020
Обновлено
04.2020
Обновлено
Приветствуем всех любителей фоторедакторов. Сегодня – мы хотим провести урок для начинающих пользователей фотошопа, а именно то, как красиво и качественно сделать фотографию в программе черно-белой.
Начнем с того, для чего это все нужно. Для примера – возьмем несколько жизненных ситуаций. Различные внешние недочеты, неправильная настройка камеры, странные отражения – все это может привести к тому, что даже в фотошопе, при достаточно продвинутых навыках – цвет фотографии будет просто нереально поправить. Вот тут-то на выручку и придет ч/б.
Собственно, пора перейти уже к тому, как именно можно перевести картинку в ч/б. В фотошопе сделать это можно несколькими способами, ну а для примера – мы возьмем обычную фотографию из свободного доступа.
Первый способНаходите, на верхней панели, пункт «изображения».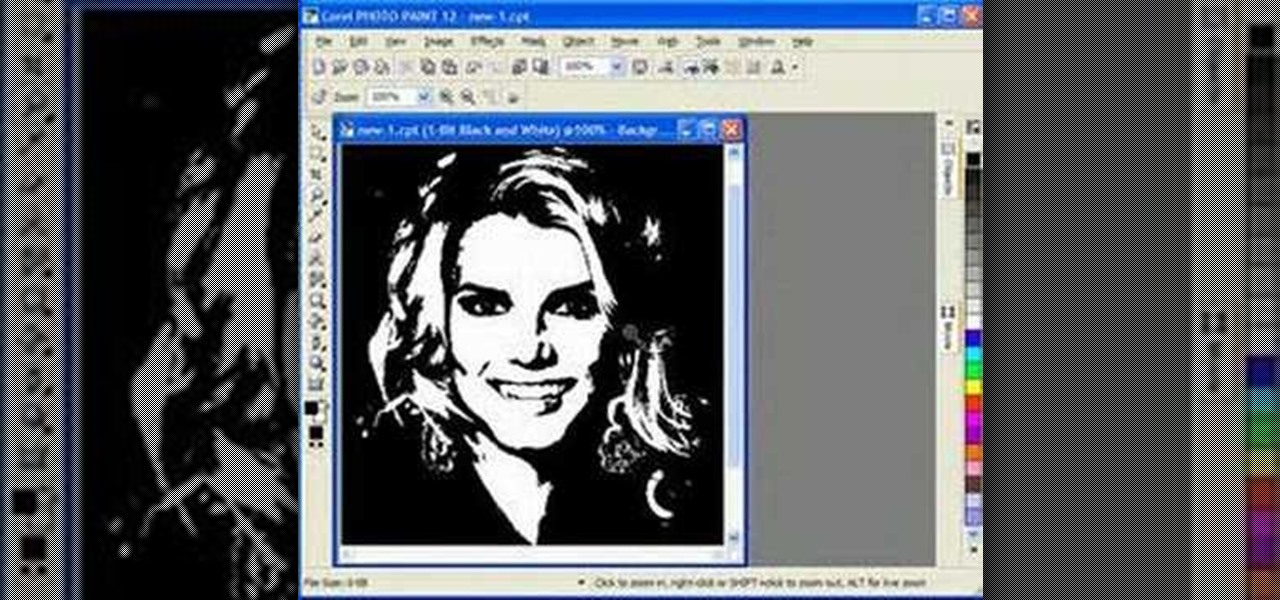 У вас откроется список возможных действий. Выбирайте «режим». После – у вас откроется еще 1 список, в котором вы выбираете «градацию серого» и подтверждаете действие, во всплывающем окошке.
У вас откроется список возможных действий. Выбирайте «режим». После – у вас откроется еще 1 список, в котором вы выбираете «градацию серого» и подтверждаете действие, во всплывающем окошке.
А вот, собственно, и то, что у вас получится.
Минусом такой настройки является то, что вы полностью потеряете информацию о цветах картинки и не сможете ничего уже с ней поделать.
Второй способВторой способ немного сложнее, однако он позволит вам уже контролировать некоторые оттенки, что в свою очередь – сделает фотографию именно такой, какой вы ее хотите видеть.
Вам нужно будет создать новый, корректирующий фон. Сделать это можно в окнах меню, справа, снизу. Причем, когда будете создавать фон – сразу делайте его черно-белым.
Как видите – фотография перейдет в ч/б по дефолту, а у вас появится табличка, отвечающая за оттенки. Крутите ползунки настроек так, чтобы получился именно тот результат, которого вы ожидаете.
Например, красный и желтый ползунки – будут отвечать за цвет кожи, пурпурный – будет отвечать за одежду, а остальное – за фон. А вообще – пробуйте, т.к. почти всегда оттенки будут меняться, в зависимости от фотографии.
А вообще – пробуйте, т.к. почти всегда оттенки будут меняться, в зависимости от фотографии.
В общем, немного подкручиваем ползунки и получаем все ту же фотографию в ч/б, только уже более насыщенную, если можно так выразиться, более живую.
Если нужно сделать фотографию более контрастной, либо же наоборот, приглушить теневые оттенки – нужно сделать следующее.
Все на той же панели, в правом нижнем углу – находите пункт – создать «корректирующие слои уровни».
После этого у вас появится табличка с диаграммой.
Обратите внимание, на положение мышки, на скрине. Видите – под диаграммой есть небольшие треугольнички. Передвигайте их в ту или иную сторону, чтобы получить те или иные оттенки. Слева – темные, справа – светлые.
Также – обратите внимание на полосу оттенков, ниже диафрагмы. Двигая левый ползунок – вы будете осветлять темные оттенки, левый ползунок – правые.
Таким образом, вы сможете регулировать контрастность фотографии по своему вкусу, создавая максимально качественную картинку, и в то же время – делая ее живой, насыщенной и контрастной, несмотря на черно-белый фон.
( 1 оценка, среднее 5 из 5 )
Поделиться с друзьями
Создание винтажного черно-белого эффекта в Photoshop • Гид Гиггстера
ретушьAdobe Photoshop черно-белое
Этот снимок без камеры не удался; освещение выглядело плохо, и это было не в фокусе. Я все равно решил поэкспериментировать с ним в Adobe Photoshop, потому что мне понравилась растительность, похожая на виноградную лозу сзади. Конечный результат с небольшими корректировками оказался на удивление хорошим.
До/После:
1- Настройка черно-белого изображения
Давайте сначала сделаем наше изображение черно-белым:
- Создайте черно-белый корректирующий слой.
- Уменьшите количество зелени, чтобы растительность на заднем плане стала почти полностью черной.
 Здесь я установил свои Зеленые на -42.
Здесь я установил свои Зеленые на -42. - Я также слегка подкорректировал другие цвета в корректирующем слое «Черно-белое». Хороший трюк — щелкнуть значок маленькой руки прямо под раскрывающимся списком предустановок, а затем щелкнуть изображение и перетащить влево или вправо, чтобы настроить цвета, аналогичные тому, где вы щелкнули.
2- Копия с наложением
- Теперь создайте видимый слой «Штамп» Shift+Cmd+Option+E Shift+Ctrl+Alt+E и установите его режим наложения на наложение, чтобы резко увеличить контрастность или изображение.
- Мне хотелось добиться еще большего эффекта, поэтому я скопировал этот наложенный слой Stamp Visible Cmd+J Ctrl+J и установил копию на 40%, потому что было слишком много, чтобы вторая копия была на 100%.
3- Настройка кривых
Теперь сфокусируем внимание на объекте (я) с помощью кривых и радиального градиента:
- Создайте корректирующий слой Кривые.
- Я переместил середину линии кривой немного вниз, чтобы уменьшить общую экспозицию, не создавая S-образную кривую или что-то еще.
 Конечно, вы можете сделать то же самое с корректирующим слоем Exposure, если хотите.
Конечно, вы можете сделать то же самое с корректирующим слоем Exposure, если хотите. - Теперь выберите слой-маску слоя Curves, установите цвета по умолчанию D, а затем наоборот X, чтобы черный был на переднем плане, а белый — на заднем.
- С помощью инструмента «Градиент» → G, установленного на Радиальный градиент и градиент от черного к белому, нарисуйте диагональную линию от правого верхнего угла изображения немного дальше центра. Это гарантирует, что уменьшение экспозиции с помощью настройки кривых влияет только на фон.
- Я хотел удвоить эффект затемнения фона, поэтому я скопировал этот корректирующий слой Кривые Cmd+J Ctrl+J и сохранил копию со 100% непрозрачностью.
4- Немного дополнительного шума
Наконец, давайте добавим немного шума:
- Создайте новый слой Shift+Cmd+N Shift+Ctrl+N и в диалоговом окне нового слоя выберите Overlay в качестве режима, а затем отметьте Заливка с наложением нейтрального цвета.
- Теперь перейдите в меню «Фильтр» > «Шум» > «Добавить шум».

- В диалоговом окне шума я выбрал значение 8%, распределение по Гауссу и установил флажок «Монохроматический».
5- Заключительное примечание
Я не применял резкость к изображению, но сам шум помогает придать изображению менее размытый вид. Кроме того, при уменьшении размера изображения для экспорта в Интернет, если вы выберете Resample to Preserve Details (Enlargement), произойдет небольшое дополнительное повышение резкости. Я также хотел, чтобы изображение оставалось немного размытым для винтажного эффекта.
Вот и все! Стилизованная винтажная черно-белая картинка всего за несколько минут из плохо освещенного и не в фокусе кадра.
🌄 Изображение Информация:
- Камера: Nikon D300S
- Фокусное расстояние: 23 мм
- Скорость затвора: 1/25S
- Проявление: F/8
- ISO: 400
Как сделать атмосферу и белый и белый. В Photoshop
Если вы хотите узнать , как сделать фотографию черно-белой в Photoshop , вы попали по адресу.
Черно-белая фотография не перестает разочаровывать любителей фотографии. На сегодняшний день существует несколько способов сделать фотографию черно-белой.
В этой статье мы рассмотрим, как Photoshop позволяет вам делать это несколькими различными способами.
Связанный: черный фон
Как сделать фотографию черно-белой в Photoshop
Прежде всего, прежде чем мы перейдем к различным методам преобразования фотографии в черно-белую в Photoshop, вы должны научиться понимать разницу между двумя разными процессами редактирования фотографий.
- Процесс деструктивного редактирования фотографий
- Процесс неразрушающего редактирования фотографий
Процесс деструктивного редактирования фотографий
Использование процесса деструктивного редактирования фотографий означает внесение изменений в изображение, которые нельзя отменить после сохранения файла. Внесенные изменения станут фактически новым файлом, и все, что ваша фотография выглядела раньше, будет потеряно навсегда.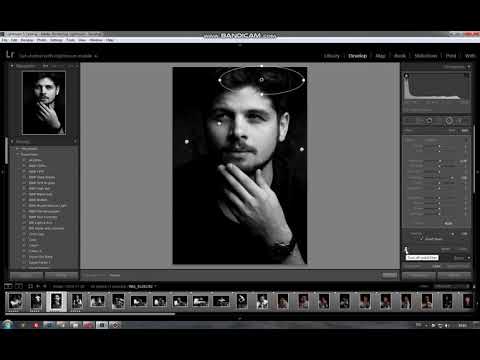
Процесс неразрушающего редактирования фотографий
Photoshop, в отличие от Lightroom, является деструктивным фоторедактором. Но это позволяет вам следовать неразрушающему процессу, а это означает, что вы можете сохранить шаги редактирования даже после сохранения файла и вернуться к исходному изображению в любой момент.
В то время как в Lightroom вы можете вернуться к исходной фотографии по умолчанию, в Photoshop вам придется следовать некоторым рекомендациям, таким как создание отдельных слоев и применение изменений к новым слоям вместо исходного.
Итак, давайте посмотрим, какие есть деструктивные и недеструктивные способы сделать фотографию черно-белой в Photoshop.
Деструктивные методы преобразования фотографии в черно-белую
Преобразование фотографии в режим оттенков серого
Это самый простой способ преобразования фотографии из цветной в черно-белую. Преобразовывая изображение в оттенки серого, вы фактически удаляете всю информацию о цвете фотографии .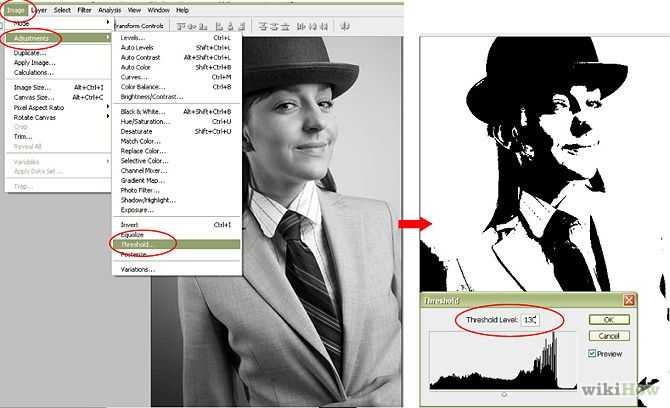
Это действительно быстрый и простой способ сделать преобразование, но у вас нет слишком большого контроля над преобразованием, и единственный способ изменить это преобразование — это отменить его и выполнить заново. весь процесс, прежде чем сохранить и закрыть файл .
Для этого достаточно зайти в верхнее меню:
- Изображение ,
- выберите Режим ,
- затем перейдите к опции Оттенки серого .
Оказавшись там, просто нажмите «Отменить», и ваша фотография будет мгновенно преобразована в черно-белую.
Связанная статья: черный фон
Преобразование фотографии в лабораторный цветовой режим
Этот метод полностью изменит цветовой режим вашей фотографии. Он преобразует его из режима RGB в лабораторный режим .
Цветовое пространство LAB используется, в частности, для улучшения цветов и деталей на фотографиях. Он обрабатывает цвета иначе, чем RBG.
Так как он записывает яркость и цвет отдельно, это означает, что вы можете в основном отбросить всю информацию о цвете и остаться с черно-белым изображением очень точным образом.
Простые шаги:
- Перейдите к Image в верхнем меню,
- Mode ,
- , затем выберите Lab Color
- и перейдите в окно Channels, перейдите в окно Channels.
- Затем перейдите в «Изображение», «Режим», выберите «Оттенки серого», затем нажмите «ОК».
Таким образом, вы отбрасываете другие каналы и просто оставляете канал осветления, который теперь серый.
Неразрушающие методы превращения фотографии в черно-белую в Photoshop
Корректирующий слой оттенка/насыщенности
Использование этого метода даст вам тот же результат, что и преобразование в оттенки серого, но с большим контролем.
Однако есть существенное отличие, заключающееся в том, что этот метод также доступен в качестве корректирующего слоя.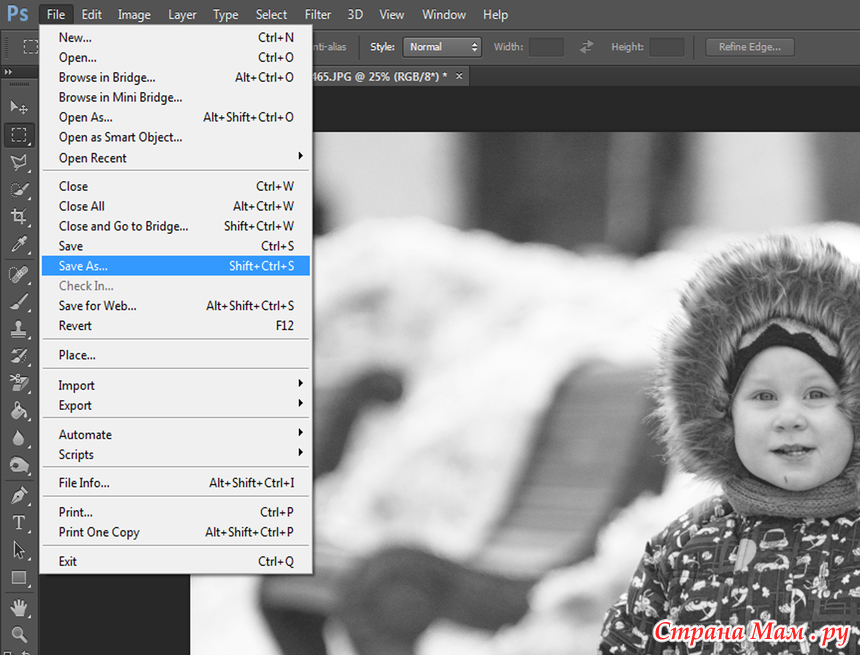
Корректирующие слои — один из самых мощных инструментов Photoshop, идеально подходящий для преобразования фотографии в черно-белую.
С помощью корректирующих слоев вы можете внести все необходимые корректировки, не повторяя весь процесс. Он не делает ничего постоянного с фотографией, так что это отличный неразрушающий способ преобразования фотографии в черно-белую.
Чтобы использовать этот метод:
- Просто перейдите на Layer ,
- Затем выберите New Adjustment Layer ,
- Затем щелкните Hue and Saturation .
Как только это будет сделано, вы увидите ползунок Hue and Saturation. Как только вы увидите ползунок, просто сдвиньте ползунок «Насыщенность» до упора влево (-100%), и ваша фотография будет преобразована.
Очевидно, что это также доступно как деструктивный метод для более быстрого результата. Вы найдете его в верхнем меню: Изображение > Коррекция > Цветовой тон/Насыщенность
Как сделать фотографию черно-белой в Photoshop с помощью карты градиента
Еще один неразрушающий способ преобразования фотографии в черно-белую. в фотошопе это карта градиента.
в фотошопе это карта градиента.
Он работает путем сопоставления черно-белого градиента на основе значений яркости вашей фотографии. Это означает, что более темные области (тени) будут черными или очень темно-серыми, а яркие области (блики) будут белыми или светло-серыми.
Это так же просто, как создать новый корректирующий слой . Вы найдете его в том же месте, нажмите на карту градиента, и вы увидите, что вновь созданный слой появится и сделает ваше изображение черно-белым.
Убедитесь, что в палитре цветов черный цвет выбран в качестве цвета переднего плана, а белый выбран в качестве фона (сочетание клавиш «D»), иначе карта градиента не будет работать.
Также обратите внимание, что с помощью корректирующих слоев вы можете управлять непрозрачностью самого корректирующего слоя , если по какой-либо причине вы не хотите, чтобы ваше изображение было полностью черно-белым.
Как сделать фотографию черно-белой в Photoshop с помощью микшера каналов
Этот метод дает вам больше контроля при преобразовании в черно-белую.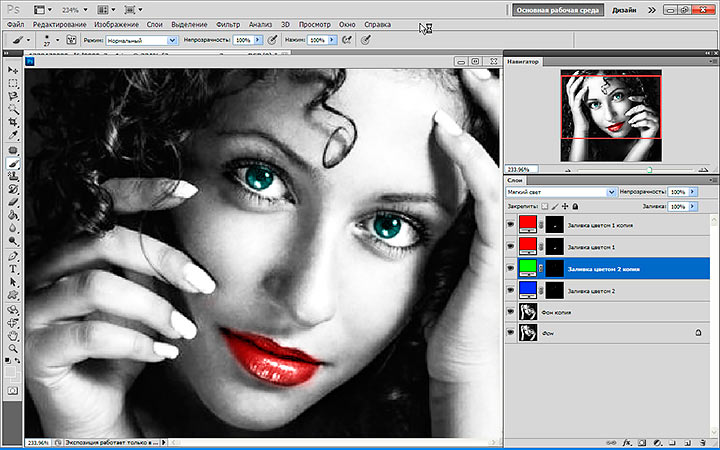
Это потому, что он дает вам «доступ» к трем цветовым каналам: красному, зеленому и синему. Используя метод микшера каналов, вы можете вручную настроить соотношения между этими каналами. Таким образом, вы можете полностью контролировать результат преобразования.
Для этого выберите:
- Слой ,
- Новый корректирующий слой ,
- затем выберите Микшер каналов.
Оттуда просто отметьте монохромное поле на микшере . Теперь вы можете выполнять ручную настройку, перемещая красный, зеленый или синий ползунки, чтобы сделать определенные области темнее или светлее.
Метод черно-белого корректирующего слоя
И последнее, но не менее важное: мой любимый метод, черно-белый корректирующий слой р. Он работает аналогично методу микшера каналов, но намного проще и дает вам больше контроля, поскольку вы даже можете использовать инструмент целевой настройки, чтобы сделать определенные тона светлее или темнее.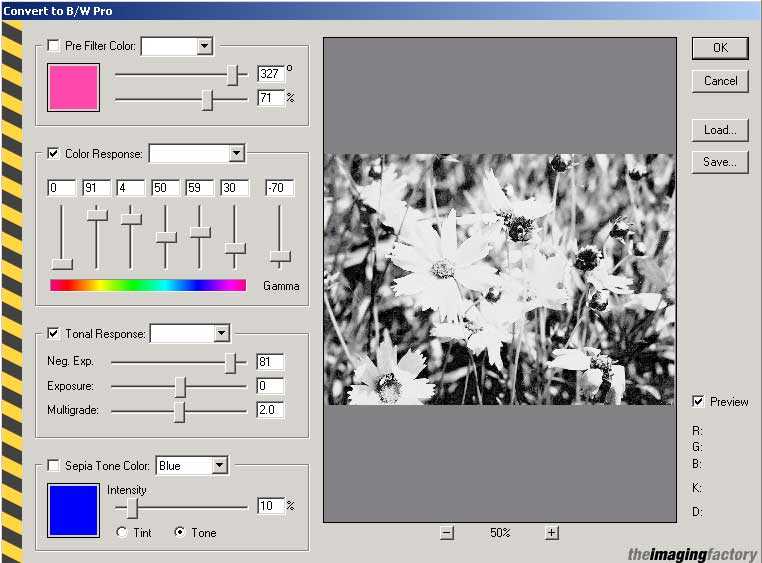
Он также имеет шесть ползунков, с которыми вы можете поиграть, чтобы получить максимально точное преобразование.
Чтобы использовать этот метод, перейдите в «Слой», «Новый корректирующий слой», затем нажмите «Черно-белый». Оттуда появится панель инструментов с шестью ползунками, которые вы можете использовать для настройки фотографии.
Есть также предустановки, которые вы можете выбрать из . Как только вы будете удовлетворены тем, как выглядит фотография после внесения изменений, просто нажмите «Сохранить» или объедините слои и экспортируйте файл.
Всегда сохраняйте копию вашего PSD-файла с отдельными слоями, чтобы ваш неразрушающий рабочий процесс оставался «живым».
Прочтите официальное руководство Adobe здесь.
Бонусное видео Как сделать фотографию черно-белой в Photoshop с помощью черно-белого корректирующего слоя
Заключение
Теперь вы эксперт в том, как сделать фотографию черно-белой в Photoshop.
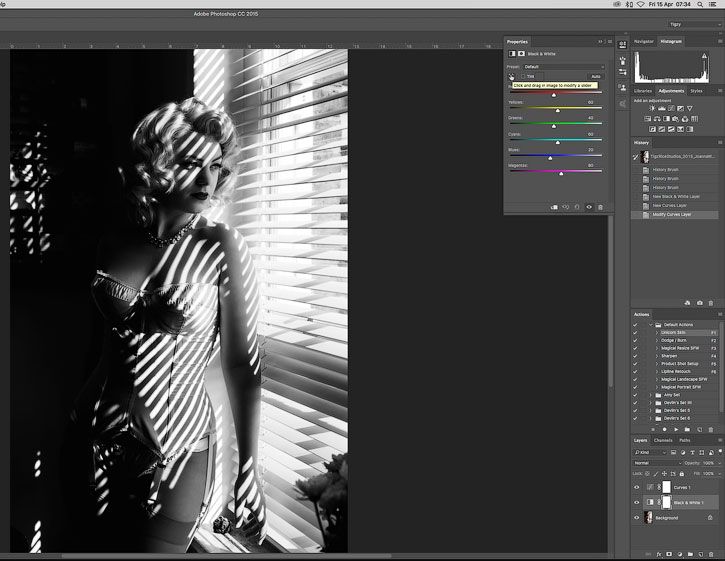 Здесь я установил свои Зеленые на -42.
Здесь я установил свои Зеленые на -42.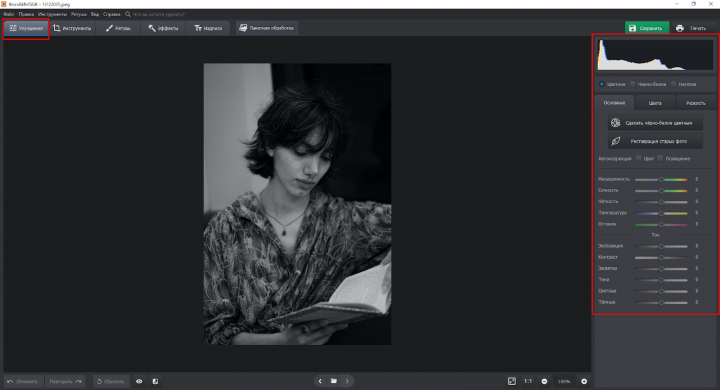 Конечно, вы можете сделать то же самое с корректирующим слоем Exposure, если хотите.
Конечно, вы можете сделать то же самое с корректирующим слоем Exposure, если хотите.