Как сделать из фото рисунок в Фотошопе
Стилизация фото всегда занимает начинающих (и не очень) фотошоперов. Без долгих предисловий скажем, что в этом уроке Вы узнаете, как из фотографии сделать рисунок в Фотошопе.
Рисованное фото
Данная инструкция не претендует на какую-либо художественную ценность, мы просто покажем несколько приемов, которые позволят добиться эффекта рисованного фото. Еще одно примечание. Для успешного преобразования снимок должен быть довольно большого размера, так как некоторые фильтры не могут быть применены (могут, но эффект не тот) к мелким изображениям.
Этап 1: Подготовка
Итак, открываем в программе исходную фотографию.
- Делаем копию изображения, перетащив его на значок нового слоя в палитре слоев.
- Затем обесцвечиваем фотографию (тот слой, который только что создали) сочетанием клавиш CTRL+SHIFT+U.
- Делаем копию данного слоя (см. выше), переходим на первую копию, а с верхнего слоя снимаем видимость.

Этап 2: Фильтры
Теперь приступаем непосредственно к созданию рисунка. Основную работу за нас выполнят фильтры.
- Переходим в меню «Фильтр – Штрихи – Перекрестные штрихи».
- Ползунками добиваемся примерно того же эффекта, что и на скриншоте.
Результат:
- Затем переходим на верхний слой и включаем его видимость (см. выше). Переходим в меню «Фильтр – Эскиз – Ксерокопия».
- Как и с предыдущим фильтром, работаем ползунками.
Должно получиться примерно так:
- Далее меняем режим наложения для каждого стилизованного слоя на «Мягкий свет». Открываем список режимов.
Выбираем нужный.
В итоге получаем нечто подобное (помните, что результаты будут видны в полной мере только при стопроцентном масштабе):
- Продолжаем создавать эффект рисунка в фотошопе. Создаем отпечаток (объединенную копию) всех слоев сочетанием клавиш CTRL+SHIFT+ALT+E.

- Затем снова идем в меню «Фильтр» и выбираем пункт «Имитация – Масляная живопись».
- Накладываемый эффект не должен быть слишком сильным. Старайтесь сохранить побольше деталей. Главной отправной точкой являются глаза модели.
Результат:
Этап 3: Цвета и текстура
Подходим к завершению стилизации нашего фото. Как мы можем видеть, краски на «картине» слишком яркие и насыщенные. Исправим эту несправедливость.
- Создаем корректирующий слой «Цветовой тон/Насыщенность».
- В открывшемся окне свойств слоя приглушаем цвета ползунком насыщенности и добавляем немного желтого цвета на кожу модели ползунком
Финальный штрих – наложение текстуры холста. Такие текстуры можно в огромном количестве найти в интернете, набрав в поисковой системе соответствующий запрос.
- Перетягиваем картинку с текстурой на изображение модели и, если требуется, растягиваем ее на весь холст и нажимаем ENTER.

- Меняем режим наложения (см. выше) для слоя с текстурой на «Мягкий свет».
Вот что в итоге должно получиться:
Если текстура слишком сильно выражена, можно снизить непрозрачность этого слоя.
К сожалению, программные ограничения по размерам скриншотов на нашем сайте не позволят показать конечный результат в масштабе 100%, но и при таком разрешении видно, что результат, как говорится, налицо.
На этом урок окончен. Вы сами можете поиграть с силой эффектов, насыщенностью цветов и наложением различных текстур (например, можно вместо холста наложить текстуру бумаги). Удачи вам в творчестве!
Мы рады, что смогли помочь Вам в решении проблемы.Опишите, что у вас не получилось. Наши специалисты постараются ответить максимально быстро.
Помогла ли вам эта статья?
ДА НЕТЭффект рисунка в фотошопе (незаконченный рисунок)
Автор: Олег Лодянов (kinoLOG). Дата публикации: . Категория: Фотошоп уроки эффекты.
Дата публикации: . Категория: Фотошоп уроки эффекты.
(Незаконченный рисунок)
В одном из последних уроков мы с Вами начали рассмотрение некоторых фильтров в программе Фотошоп (см. здесь). Предлагаю продолжить эту тему и в этом уроке рассмотрим ещё один интересный
Краткое вступление к уроку.
«…И над вершинами Кавказа
Изгнанник рая пролетал:
Под ним Казбек, как грань алмаза,
Снегами вечными сиял…»
М.Ю. Лермонтов.
Все Вы, наверняка, знакомы с незаконченной картиной известного художника М.А.Врубеля «Демон летящий».
На фоне хорошо просматриваются заснеженные вершины гор, бурная река, Демон облачён в коричневую тунику, стянутую поясом. Многие детали отсутствуют или прорисованы плохо, отчего замысел автора ясен не до конца. Однако, все мы, глядя на неё, угадываем задумку автора и общий смысл картины. Работа над картиной была не закончена по неизвестной причине. А я предлагаю Вам поработать над своей «незаконченной» картиной более осмысленно.
Работа над картиной была не закончена по неизвестной причине. А я предлагаю Вам поработать над своей «незаконченной» картиной более осмысленно.
В этом уроке я покажу Вам, как сделать вот такой интересный «незаконченный» эффект рисунка в фотошопе.
Откроем наше изображение (я взял фото Церкви Спаса на Городу в г. Ярославле) и сразу же сделаем копию слоя (Ctrl + J).
Применим к копии слоя фильтр «Фильтр > Размытие > Умное размытие»
Главное в настройках этого фильтра – сразу поставить «Режим» в позицию «Только края». Остальные параметры фильтра (радиус и порог) подскажет Вам только лишь Ваше личное чутьё художника и чувство, не знаю … (возможно, меры?). В общем — пробуйте! И ещё один совет – наберитесь терпения, если у Вас не очень мощный компьютер – дайте ему подумать (фильтр работает не очень быстро).
У меня получилось так:
Инвертируем изображение – нажимаем комбинацию «Ctrl + I».
Получаем картинку:
Чтобы раскрасить нашу картину, воспользуемся маской слоя, с помощью которой мы сможем приоткрыть ниже лежащий слой на столько, насколько нам необходимо. Нажмите на значок маски слоя внизу панели слоёв (третий значок слева). В итоге у нас создалась Слой-Маска — об этом говорит прямоугольный белый значок рядом со значком слоя.
На панели инструментов выберем инструмент кисть. Удостоверимся, что на панели инструментов основной и фоновый цвет стоят по умолчанию, чёрный и белый, если это не так нажмите горячую клавишу D (это важно!). Т.е., цвет кисти у нас чёрный, размер выберите на этом этапе большой (практически на весь холст).
На панели параметров инструментов установим непрозрачность кисти 15%. И начинаете закрашивать (маскировать) всё изображение одним кликом. Т.е., нажали левую кнопку мыши, и не отпускаете её, пока не закончите маскировку. Иначе, если у вас стоит непрозрачность 15% и вы случайно отпустили левую кнопку мыши и снова провели кистью по тому месту то у вас получится наложение действия кисти 15%+15%.
Далее ставим непрозрачность 20-25% и так же одним кликом маскируем левую часть изображения, отступив примерно на треть картины влево. Затем, увеличив непрозрачность кисти до 60%, закрашиваете ещё левее — в сумме получилось 100% непрозрачности. Ниже я привёл примерную схему закраски на своём варианте.
Вот, что получается в итоге:
Кроме того, я, переключив основной цвет на фоновый (клавишей X), стёр видимость слоя маски на участке жёлтого здания на среднем плане слева и участок асфальта справа внизу (я отметил эти участки на скриншоте ниже).
Дальше можете пофантазировать сами. Я, к примеру, нанёс несколько грубых мазков кистью в районе асфальта внизу справа (каждый мазок на новом слое и разными кистями). Для этого создайте новый слой поверх всех слоёв (я назвал его «Мазок 1») – значок внизу палитры слоёв в виде листочка с загнутым уголком. Выберите инструмент кисть и кликните по значку «Выбор основного цвета» на панели инструментов. Наведите курсор (он примет вид пипетки) на участок асфальта и сделайте щелчок мышью. В окне выбора цвета передвиньте кружочек на нужный Вам цвет (какие цвета использовал я, видно на скриншоте ниже). Теперь представьте себя в роли художника, сделайте шаг назад, прищурьтесь и сделайте пару коротких, как-бы пробных мазков на холсте в районе асфальта. Форму кисти можете выбрать любую (щелчок ПКМ), жёсткость – 80-100%.
Выберите инструмент кисть и кликните по значку «Выбор основного цвета» на панели инструментов. Наведите курсор (он примет вид пипетки) на участок асфальта и сделайте щелчок мышью. В окне выбора цвета передвиньте кружочек на нужный Вам цвет (какие цвета использовал я, видно на скриншоте ниже). Теперь представьте себя в роли художника, сделайте шаг назад, прищурьтесь и сделайте пару коротких, как-бы пробных мазков на холсте в районе асфальта. Форму кисти можете выбрать любую (щелчок ПКМ), жёсткость – 80-100%.
Таким же способом сделайте ещё несколько мазков, меняя форму, размер и цвет кисти. Делайте каждый мазок на новом слое (у меня это слои «Мазок – 1, -2, -3») чтобы, если что-то не понравится, можно было повернуть мазок, понизить непрозрачность или вовсе удалить слой.
Я добавил изображение палитры и поверх неё положил кисть. Изображение палитры и кисти можете скачать по ссылке в конце урока. Откройте изображение палитры в фотошопе и инструментом «Перемещение (V)» перетащите его в Ваш документ. Подгоните размер картинки с помощью команды свободной трансформации «Ctrl + T» и разместите, где Вам понравится.
Подгоните размер картинки с помощью команды свободной трансформации «Ctrl + T» и разместите, где Вам понравится.
То же проделайте с картинкой кисти. Для большей убедительности, добавьте им стили слоя – тень.
Для тех, кто не знает что такое стили слоя – кликните дважды по слою в палитре слоёв (или нажмите на значок «fx» там же внизу) и у Вас откроется окно «Стиль слоя», где выбираете стиль «Тень» и подбираете настройки тени.
После того, как создали тень для слоя «Палитра», нажмите ПКМ и выберите пункт «Скопировать стиль слоя». Сделайте активным слой «Кисть» и, нажав ПКМ, выберите «Вклеить стиль слоя».
Картины рисуются, как правило, на холсте (картоне, мешковине). Значит надо добавить нашей картине структуру подложки.
Добавьте под слоем «Палитра» новый слой – при активном слое «Палитра», щёлкните по значку «Создать новый слой» с зажатой клавишей Ctrl и слой создастся ниже. На этом слое создадим структуру холста (дайте ему название «Структура холста» дважды кликнув по имени слоя). Хочу Вас расстроить — к пустому слою фильтр не применится. Поэтому зальём его цветом – выделите весь слой (Ctrl + A), зайдите в меню «Редактирование > Выполнить заливку» и в выпадающем окне выберите «Содержание – 50% серого».
Хочу Вас расстроить — к пустому слою фильтр не применится. Поэтому зальём его цветом – выделите весь слой (Ctrl + A), зайдите в меню «Редактирование > Выполнить заливку» и в выпадающем окне выберите «Содержание – 50% серого».
Режим наложения для этого слоя назначьте «Перекрытие» или «Мягкий свет».
И перейдите в меню «Фильтр > Галерея фильтров».
В открывшемся окне галереи выберите «Текстура > Текстуризатор > Холст». Подберите масштаб и рельеф текстуры, поиграйте с настройками.
Я добавил ещё рамку к картинке. Под слоем «Структура холста» добавьте новый слой, назовите его «Рамка». Залейте слой цветом – зайдите в меню «Редактирование > Выполнить заливку», только теперь в окне «Содержание» выберите «Цвет». Я выбрал цвет неба в правом верхн
делаем арты фотографии в Фотошопе (Photoshop) / Фотообработка в Photoshop / Уроки фотографии
Дата публикации: 23.08.2017
Стиль обработки поп-арт не теряет своей популярности. Его применяют для рекламных постеров, в дизайне журналов и просто в соцсетях, в качестве привлекательных аватарок и агитационных баннеров.
Его применяют для рекламных постеров, в дизайне журналов и просто в соцсетях, в качестве привлекательных аватарок и агитационных баннеров.
В этой статье мы расскажем, как сделать арт в Photoshop. А точнее, мы будем делать из фото арт картинку. И несомненно, лучшая программа для создания артов из фотографий — это Photoshop. Создать арт можно несколькими способами. Мы рассмотрим наименее трудозатратный и наиболее быстрый.
Для работы нам понадобится портрет. Открываем изображение в Photoshop. Делаем дубликат слоя изображения (Ctrl+J).
Фон на изображении нужно удалить. Как отделить объект от фона мы писали ранее в статье «Как обработать фон в Photoshop».
Если у вас однородный фон на фото, воспользуйтесь инструментом «Волшебная палочка»/Magic Wand Tool либо «Быстрое выделение»/Quick selection tool. Если фон сложный, то вам нужен инструмент «Быстрая маска»/Quick mask mode.
В нашем случае отделить девушку от фона можно инструментом «Быстрое выделение»/Quick selection tool. Работаем с дубликатом изображения.
Работаем с дубликатом изображения.
Выделите фон, не задевая модель. После этого инвертируйте выделение (Ctrl+I). Теперь выделен не фон, а объект на фоне, в нашем случае — девушка.
После этого достаточно нажать сочетание клавиш Ctrl+C, Ctrl+V, чтобы отделённое от фона изображение девушки было перенесено на прозрачный слой.
Далее делаем нашу картинку чёрно-белой, нажав клавиши Shift+Ctrl+U. Видимость нижних слоёв пока отключаем (нажать на пиктограмму «Глаз»).
Теперь нам нужно выбрать в «Галерее фильтров»/Filter Gallery тот, с помощью которого можно сделать обводку контуров на нашем чёрно-белом фото и постеризацию теней и светов. Постеризация разобьёт оттенки на уровни, переход между которыми будет очень резкий. На этом этапе создания арта к каждому фото стоит подобрать свой фильтр или даже два, если есть необходимость. Вероятнее всего подойдут следующие фильтры: «Штрихи»/Brush Strokes/«Обводка»/Ink Outlines и «Акцент на краях»/Accented Edges; «Эскиз»/Sketch/«Ксерокопия»/Photocopy; «Имитация»/Artistic/«Очерченные края»/Poster Edges. Галерея фильтров находится в пункте «Фильтр»/Filter главного меню программы. Важно! Когда подбираем фильтр, основные рабочие цвета должны быть чёрный и белый.
Галерея фильтров находится в пункте «Фильтр»/Filter главного меню программы. Важно! Когда подбираем фильтр, основные рабочие цвета должны быть чёрный и белый.
В нашем случае идеально подошел фильтр «Имитация»/Artistic/«Очерченные края»/Poster Edges. Фильтр настраиваемый. Слева в диалоговом окне нужно перемещать ползунки, пока не добьётесь желаемого результата. «Толщину краев»/Edge thickness задаем 1, «Интенсивность»/Edge Intensity — 0, «Постеризацию»/Posterization — 1. Обратите внимание на то, как света и тени разбились на уровни. Завершив подбор параметров, нажмите Ok.
Остаётся раскрасить изображение. В этом нам поможет корректирующий слой «Карта градиента»/Gradient Map. Вызвать можно в списке корректирующих слоёв, в нижней части палитры слоёв.
Откроется диалоговое окно. Двойным щелчком по градиенту вызываем настройки.
В них нам предстоит задать четыре точки цветов для градиента. Двигаться будем слева направо.
Еще больше о Photoshop — на курсах «Fotoshkola.net».
Внизу градиента есть ползунки. Они являются контрольными точками(stops). Слева точка — на Позиции/Location 0%, справа — на 100%. Одним кликом мышки внизу, под градиентом, можно создать новую точку. Ухватив, её можно перемещать влево и вправо. Лишние точки можно удалить, выделив и нажав на «Удалить»/Delete. Нам предстоит поставить точки на позиции 25%, 50%, 75%. Каждой точке зададим цвет. Две последние точки будут одинакового цвета, приблизительно похожего на тон кожи человека.
Задать цвет в контрольной точке можно, сделав по ней двойной щелчок (по ползунку). Откроется палитра. На градиенте всех цветов ползунок смещаем в нужный цвет и в большом окне градиента оттенка
Учимся делать реалистичные рисунки из фотографии в Photoshop
В мире есть талантливые художники, которым удается рисовать настолько реалистично, что их работы с трудом отличишь от фотографии:
Но мы, простые смертные, о таких навыках можем только мечтать.
 К счастью, сегодня с помощью Photoshop можно создавать очень реалистичные рисунки, взяв за основу фотографию. Сегодняшнее руководство посвящено тому, как сделать это в несколько этапов при помощи кисти и заполняющих цветов:
К счастью, сегодня с помощью Photoshop можно создавать очень реалистичные рисунки, взяв за основу фотографию. Сегодняшнее руководство посвящено тому, как сделать это в несколько этапов при помощи кисти и заполняющих цветов:Эффект, о котором сегодня пойдет речь, превращает фотографию в рисунок с мелкими мазками. Метод отлично подходит для того, чтобы придать вашей фотографии стильный эффект:
Выберите фотографию, и откройте ее в Photoshop. Здесь мы используем портретную фотографию с Shutterstock. Добавьте новый корректирующий слой «Кривые» (Curves), и с его помощью сделайте темные участки еще темнее, а светлые немного осветлите. Это поможет усилить контраст:
Нажатием сочетания клавиш Ctrl+J дважды продублируйте фон фотографии, а затем выберите самый верхний слой и примените к нему фильтр «Цветовой контраст» (High Pass) из меню «Фильтры» (Filters):
Изменяя положение ползунка «Радиус», сделайте так, чтобы детали лица как бы «выпячивались» на сером фоне. Значения в пределах 1-3 пикселей будет достаточно, иначе фотография начнет светиться:
Измените режим смешивания (Blending Mode) этого слоя на «Линейное освещение» (Linear Light) для увеличения резкости фотографии.
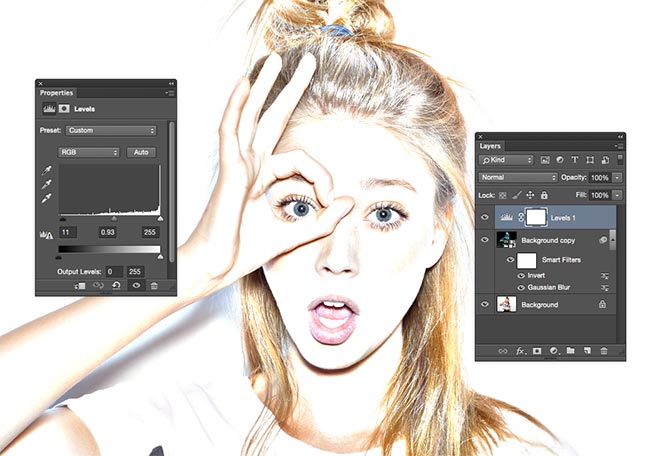 Области с увеличенной резкостью на снимке помогут нам при нанесении мазков кисти, особенно на волосах:
Области с увеличенной резкостью на снимке помогут нам при нанесении мазков кисти, особенно на волосах:Соедините слой со следующим дублем фонового слоя, который мы создали, а затем пройдите в меню Фильтр > Стилизация > Диффузия (Filter > Stylize > Diffuse):
Измените режим диффузии на «Анизотропный» (Anisotropic). Это ключевой момент, после которого картинка станет, будто рисованной:
Если увеличить изображение, можно заметить несколько неприятных областей, сформировавшихся из-за повторяющейся диффузии. Чтобы исправить это, я сделал следующее:
Пройдите в меню Изображение > Вращение изображения > 90 градусов по часовой, после чего воспользуйтесь сочетанием клавиш CTRL+F, чтобы повторно применить фильтр «Диффузия»:
Затем снова поверните изображение на 90 градусов, и еще раз примените фильтр «Диффузия». Повторите этот этап еще раз и переверните изображение в исходное положение:
Фильтр «Диффузия» дает нужный эффект, но при этом делает изображение слегка мутным.
 Пройдите в меню Фильтр > Усиление резкости > Умная резкость (Filter > Sharpen > Smart Sharpen). Используйте значение эффекта около 100%, но при этом установите маленький радиус:
Пройдите в меню Фильтр > Усиление резкости > Умная резкость (Filter > Sharpen > Smart Sharpen). Используйте значение эффекта около 100%, но при этом установите маленький радиус:Даже такой результат вполне неплох. Фильтр «Диффузия» позволяют добиться эффекта нарисованного кистью изображения. Но нам нужно сделать кое-что еще, чтобы картинка стала «цифровой». Из меню Фильтр > Размытие (Filter > Blur menu) выберите пункт «Размытие по поверхности» (Surface Blur), и внесите туда следующие значения: около 50 пикселей для радиуса и около 15 в поле «Изогелия». Используйте такие значения, которые затронут даже самые плоские области изображения:
В результате мы получаем клевый эффект, имитирующий работу цифрового иллюстратора. Нечеткое смешивание цветов и мазки кисти помогают добиться практически реального эффекта обрисовки:
Эффект усиливается в зависимости от того, насколько близко смотреть на изображение. Издалека оно напоминает фотографию, но мазки кисти становятся различимы при приближении.

Данная публикация является переводом статьи «How To Create a Realistic Painted Effect in Photoshop» , подготовленная редакцией проекта.
Как сделать раскраску в фотошопе из картинки
Рубрика: Полезные уроки Photoshop Опубликовано 16.07.2013 · Комментарии: 52 · На чтение: 4 мин · Просмотры:1 519
Здравствуйте, дорогие читатели блога Домовёнок-Арт! Думаю, почти все дети любят раскрашивать картинки. У кого-то количество раскрасок ограничивается десятком разных книжечек, у других запросы посолидней. А бывает и такое: ребенку нравится какой-нибудь «неходовой» мультик, а раскрасок на эту тему нет в продаже. Но, дорогие родители, не отчаивайтесь! Сегодня я расскажу, как сделать раскраску в фотошопе самостоятельно.
Для этого нам понадобится кадр из мультфильма, установленный редактор Adobe Photoshop и немножко Вашего времени. Я постаралась сделать этот урок фотошоп для начинающих как можно более подробным. А снизу Вы найдете еще и видео-версию, где я также показала процесс создания раскраски из картинки.
Итак, открываем фотошоп, находим в интернете нужную картинку либо делаем кадр из самого мультфильма. Открываем эту картинку.
Создадим дубликат нашего рисунка сочетанием клавиш Ctrl+J.
Данная картинка немного темновата, поэтому создадим новый корректирующий слой Кривые, нажав на соответствующий значок в панели слоев.
Подтягиваем кривую, как показано на скриншоте. Если у Вас картинка светлая, то этот шаг можно пропустить.
Также я решила немного убрать контрастность, чтобы контуры при создании раскраски из картинки были видны четче. Это также индивидуально для каждого изображения. На новом корректирующем слое Яркость/Контрастность устанавливаем следующие значения.
Зажав клавишу Ctrl, нажимаем в панели слоев на верхние 3 слоя. Затем жмем Ctrr+E, объединяя их в один слой. Затем создаем дубликат этого слоя (Сtrl+J).
А теперь, собственно, мы делаем раскраску в фотошопе.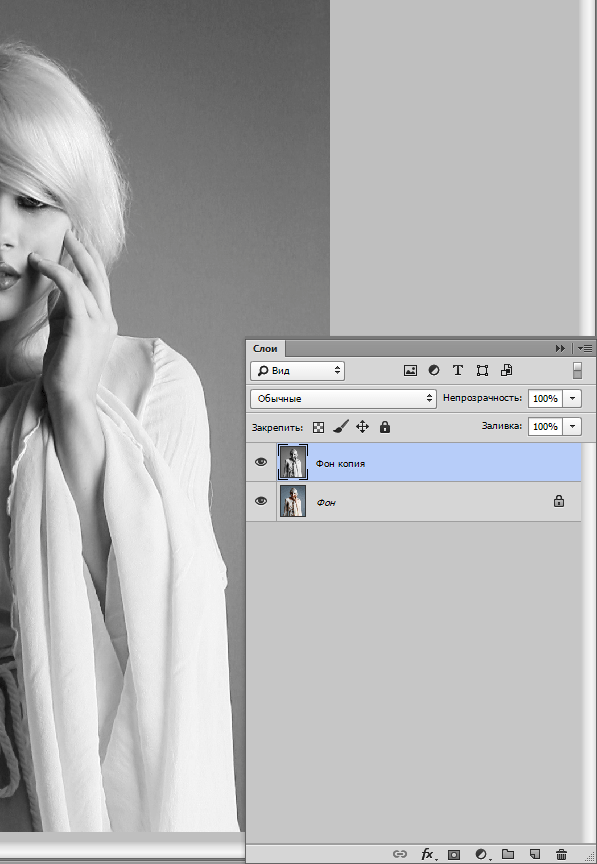 Для начала увеличим резкость на краях. Для этого идем в меню Фильтр-Другое-Цветовой контраст и устанавливаем подходяще значения радиуса. При этом контуры должны быть четкими.
Для начала увеличим резкость на краях. Для этого идем в меню Фильтр-Другое-Цветовой контраст и устанавливаем подходяще значения радиуса. При этом контуры должны быть четкими.
Режим наложения слоя меняем на Перекрытие.
Жмем сочетание клавиш Ctrl+E. Далее нам необходимо обесцветить этот слой. Для этого идем в меню Изображение – Коррекция — Черно-белое.
И в наборе параметров выбираем тот фильтр, при котором на картинке будут хорошо видны контуры, при этом они не будут сливаться с фоном или другими деталями. В данном случае подошел Высококонтрастный красный фильтр.
Вот так пока выглядит наша будущая раскраска из картинки в фотошопе.
Делаем дубликат этого слоя. Установите в палитре инструментов основной цвет черный (000000), а фоновый белый (ffffff). Где это менять, я рассказывала в уроке фотошоп по работе с кистями.
Переходим в меню Фильтр – Эскиз – Ксерокопия.
Двигая ползунки, добиваемся желаемого результата. Пока изображение будет немного загрязнено шумом. Для Шарика подошли вот такие настройки:
А теперь нужно изменить режим наложения этого слоя на Линейный осветлитель. При этом пропадает большая часть шумов.
Но появляется другая проблема: местами черные контуры превращаются в серые. Это тоже поправимо: создаем копию этого слоя, а затем меняем режим наложения на Мягкий или Жесткий свет (подробней показано в видео).
Конечно, идеально сделать раскраску в фотошопе из обычной картинки за пару кликов не получится. Но быстро привести ее к приличному виду можно. Создаем поверх всех слоев новый слой. Берем обычную круглую кисть с жёсткостью и непрозрачность 100 %. Цвет устанавливаем белый. И теперь проходимся ею по тем местам, где вылезли ненужные черные точки.
Наша раскраска из картинки готова! Осталось ее сохранить на компьютере (Файл – Сохранить как).
Вот такая простая техника! Теперь и Вы знаете, как сделать раскраску в фотошопе. Надеюсь, этот урок фотошоп оказался полезным для Вас. Это всего лишь один из нескольких способов сделать из цветного рисунка контурный, но, на мой взгляд, он — один из наиболее эффективных и, главное, простых. Ведь мои уроки фотошоп рассчитаны на начинающих.
Надеюсь, этот урок фотошоп оказался полезным для Вас. Это всего лишь один из нескольких способов сделать из цветного рисунка контурный, но, на мой взгляд, он — один из наиболее эффективных и, главное, простых. Ведь мои уроки фотошоп рассчитаны на начинающих.
Более качественно получаются раскраски из картинки, обведенной контуром. Для этих целей используется перо (как им пользоваться, читайте в этом уроке фотошоп). Но в тогда необходимо обвести каждый элемент картинки, это более долгая и кропотливая работа. Поэтому для ускорения процесса я и предложила Вам этот урок. Ну а теперь обещанное видео:
Надеюсь, у Вас всё получилось 😉 Всего Вам самого наилучшего! Ваш домовенок Елена.
Понравилась статья? Поделитесь ссылкой с друзьями:
Обработка фотографии под картину
Создать из фотографии настоящий рисунок вовсе не сложно.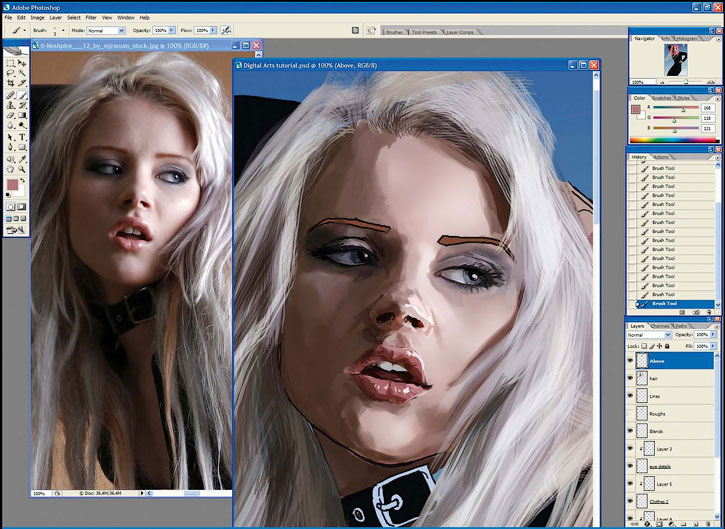 Для этого понадобится подходящая фотография, Photoshop и немного навыков работы в этом графическом редакторе.
Для этого понадобится подходящая фотография, Photoshop и немного навыков работы в этом графическом редакторе.
Есть много плагинов, которые имитируют мазки кистью, делая снимки похожими на картины, но вся автоматизация выглядит не вполне естественно. Для достижения наилучшего результата все мазки придётся сделать самостоятельно. Не переживайте. Учиться рисовать портреты не придётся. Он уже нарисован вашей камерой.
Работа займёт какое-то время. Она очень кропотливая. Обычную кисть использовать нельзя. Нужна кисточка, похожая по форме на ту, что используется художниками. Ведь настоящая кисть имеет не круглую форму. Каждый волосок кисти оставляет свой уникальный след. Это нам и надо. Рисовать мы будем не кистью, а пальцем. Но не вашим, а Фотошоповским. На панели инструментов есть одноимённый «Палец». Выбрать кисть вы можете самостоятельно. В наборе Photoshop есть подходящие. На снимке ниже вы можете увидеть, как выглядит кисть, используемая в примере.
Чтобы открыть настройки кисти нужно нажать клавишу F5. Интервал прорисовки необходимо уменьшить до 1%. Это сделает мазки более плавными, но потребует больше вычислительной мощности вашего компьютера. Найти настройку интервала можно в панели «Форма отпечатка кисти».
Далее меняем интенсивность кисти на 70%. Можете использовать свои значения. Перед началом работы дублируем слой. Так можно легко вернуться к предыдущим шагам. Если у вас есть графический планшет, вы можете использовать его. Это облегчит и упростит работу.
Для создания мазков нужно растягивать пиксели. Можно делать смелые размашистые движения. Это определит ваш стиль рисования. Двигайтесь кистью вдоль линий и контуров. Перемещайтесь сначала по краям лица. Двигайтесь вокруг губ, обойдите уши, не забывайте про одежду. Обработка похожа на настоящее рисование. Только все цвета уже находятся в нужном месте на холсте. Если у вас получился неаккуратный мазок, вы всегда можете отменить последнее действие.
Меняйте размер кисти в зависимости от размера обрабатываемых элементов. Прорабатывая глаза, нос и губы уменьшите кисть. Рисуя по фону можно смело увеличить кисть, но не делайте её слишком большой. Художники редко используют малярные кисти в своей работе.
Изначально на вашем снимке цвета будут тусклые и не сильно выразительные. Они будут слишком естественными. Просто сделайте копию слоя и переведите её в режим наложения «Перекрытие» (Overlay). Дополнительно поработайте со светом и тенью. Как это делать вы можете найти в уроках по Dodge and burn. Постарайтесь подчеркнуть объём и форму.
Детализацию мазков можно выразить повышением резкости. Также можно использовать бесплатный плагин HDR Efex Pro 2 от Google Nik Collection. Данный плагин сделает фотографию более красочной. Вместо HDR Efex Pro 2 можно использовать стандартный плагин «Тени/Основные». Его можно найти во вкладке Изображения – Коррекции.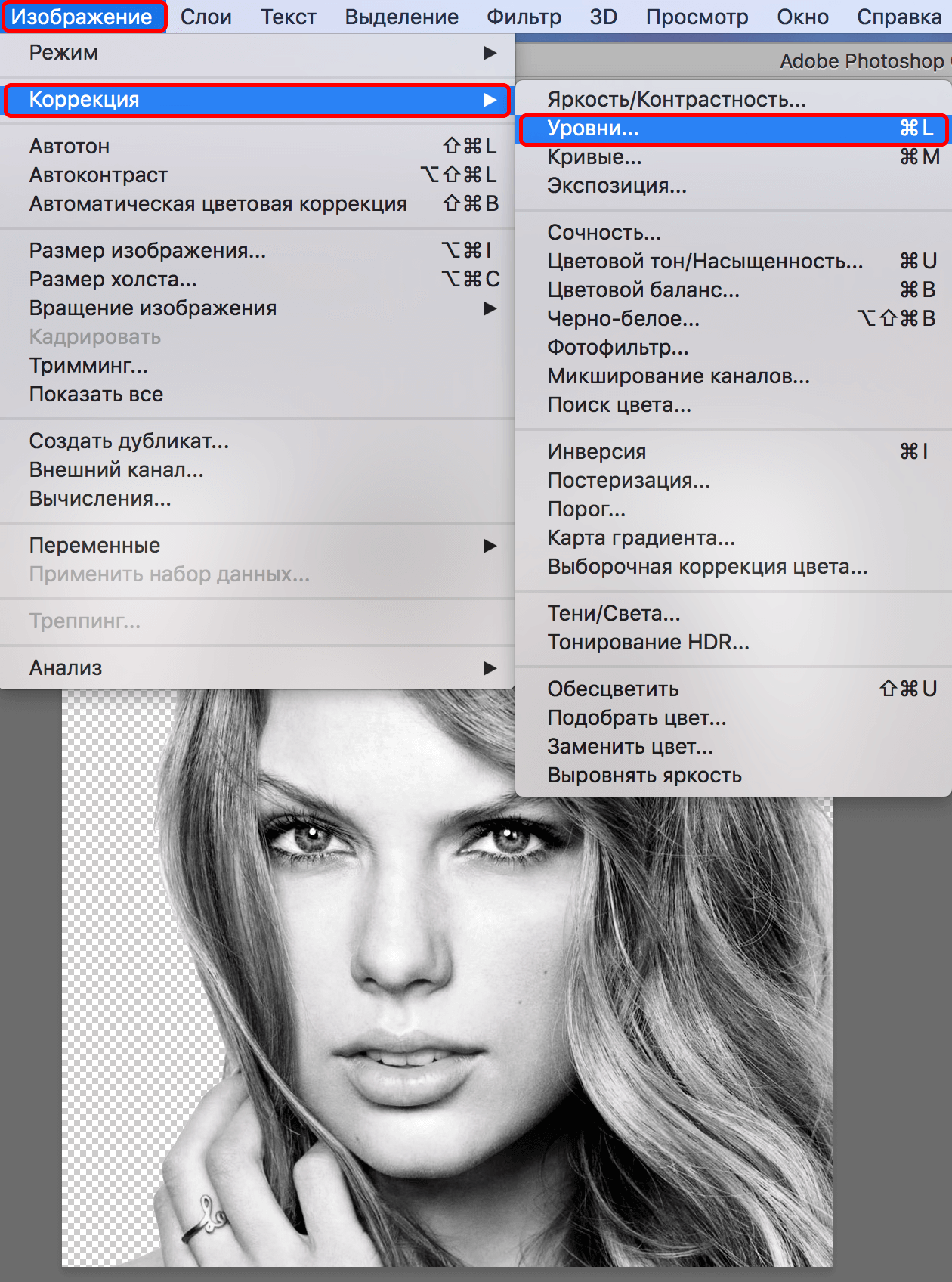
В завершении добавляем текстуру холста. Её не сложно найти в интернете. Помещаем текстуру как самый верхний слой и изменяем режим наложения на «Умножение» (Multiply). Также можно поэкспериментировать с режимами «Перекрытие» (Overlay) и «Мягкий свет» (Soft Light). Не забывайте изменять непрозрачность слоя. Так можно добиться самого естественного результата.
На основе материалов с сайта: http://photar.ru/
Как сделать фотографию похожей на картину в Photoshop
, Александра Бейтман, 10 февраля 2020 г.
Практически нет эффекта редактирования фотографий, которого нельзя было бы добиться с помощью Photoshop CC. Фактически, вы даже можете использовать Photoshop, чтобы ваши фотографии выглядели как картины! В этом уроке мы покажем вам, как сделать вашу фотографию похожей на картину в Photoshop в двух разных стилях рисования — акварель и масло.
Конечно, вам понадобится Photoshop, чтобы следовать этому руководству. Вы можете получить Photoshop по плану Adobe Creative Cloud всего за 9,99 долларов США в месяц. Обязательно приобретите и установите Photoshop CC, чтобы вы могли работать над редактированием вместе с этим руководством.
Вы можете получить Photoshop по плану Adobe Creative Cloud всего за 9,99 долларов США в месяц. Обязательно приобретите и установите Photoshop CC, чтобы вы могли работать над редактированием вместе с этим руководством.
Теперь давайте узнаем, как сделать фотографию похожей на картину в Photoshop.
Как сделать портрет похожим на картину в Photoshop
Вы можете использовать встроенные инструменты, фильтры и эффекты Photoshop, чтобы любой портрет в вашей галерее выглядел как картина. Конечно, одни фотографии лучше подходят для этой задачи, чем другие.Это означает, что вам нужно будет уделить особое внимание созданию великолепной композиции . Подумайте: как вы можете поставить объект так, чтобы конечный результат был особенно убедительным, как картина?
Лучшие позы для портретов, которые вы планируете сделать похожими на картины, — это те, которые демонстрируют лучшие и любимые особенности вашей модели . Для этой техники отлично подходят портреты лиц, рук и других деталей крупным планом. Но вы также можете использовать более традиционные портреты, если фон не слишком занят.
Но вы также можете использовать более традиционные портреты, если фон не слишком занят.
Яркий фон затуманивает эффект рисования и может сделать окончательную редакцию размытой и мутной. Перед тем, как приступить к редактированию рисунка, лучше всего отредактировать сплошной фон или минимально узорчатый фон для вашего портрета.
Прежде чем превращать наши фотографии в картины в Photoshop, давайте рассмотрим инструменты, которые вам понадобятся для завершения этого редактирования. Вы будете использовать эти основных инструментов Photoshop при работе с фотографиями:
- Инструмент «Кисть»
- Инструмент «Размытие»
- Фильтры и эффекты
Каждый метод требует разного подхода, но все три основаны на одном и том же наборе основных инструментов.Давайте узнаем, как сделать акварельную картину из фотографии в Photoshop!
Создание акварельной картины из фотографии в Photoshop
Здесь мы поговорим о том, как сделать акварельную картину из фотографии в Photoshop. Я буду использовать одну и ту же портретную фотографию в каждой из трех техник редактирования, которые я опишу, чтобы вы могли легко увидеть, чем отличаются результаты.
Я буду использовать одну и ту же портретную фотографию в каждой из трех техник редактирования, которые я опишу, чтобы вы могли легко увидеть, чем отличаются результаты.
Я буду использовать эту фотографию:
Фотография Джессики Фелисио через UnsplashЭта фотография отлично подходит для превращения в картину с помощью Photoshop, потому что ее фон простой, а лицо объекта на изображении яркое и четкое.
1. Дубликат слоя
Для начала откройте изображение, которое вы выбрали для работы в Photoshop. Затем продублируйте слой изображения, выбрав Layer >> Duplicate Layer или перетащив слой на значок New Layer на панели Layers Panel .
После того, как вы успешно скопировали слой, вы увидите два слоя вашего изображения на панели слоев. Выберите дубликат слоя и щелкните его правой кнопкой мыши, затем выберите Convert to Smart Object .Преобразование слоя в смарт-объект позволит нам применить к нему эффекты и фильтры, которые сделают его похожим на акварельный рисунок.
2. Применить фильтры
Говоря о фильтрах, перейдите на вкладку Filters вверху окна Photoshop и выберите Filter Gallery . Затем выберите вкладку Artistic , а затем выберите фильтр Dry Brush из раскрывающихся опций.
Установите следующие параметры фильтра сухой кисти:
Щелкните OK .
Затем снова выберите Filters >> Filter Gallery и выберите Cutout . Здесь вам придется поиграть со значениями в диалоговом окне, чтобы найти правильную комбинацию для вашего изображения. Вы хотите, чтобы фильтр «Вырез» разделял лицо вашего объекта на светлые и темные области, почти как если бы вы блокировали картину перед добавлением деталей и смешиванием.
Я использовал эти настройки, но ваши могут отличаться:
Вот как выглядело мое изображение после применения фильтра Cutout:
3.Настройте режимы наложения фильтра
Если настройки фильтра «Вырезание» выглядят слишком драматично, подумайте об изменении режима наложения фильтра , выбрав значок «Режимы наложения фильтра » на панели слоев. Я изменил режим наложения своего фильтра на Lighten с непрозрачностью 50% для более мягкого, плавного и живописного вида.
Я изменил режим наложения своего фильтра на Lighten с непрозрачностью 50% для более мягкого, плавного и живописного вида.
Конечно, это не точная наука. Какой режим наложения вы выберете, будет зависеть как от исходного изображения, так и от интенсивности желаемого эффекта.
Вот как выглядело мое изображение после того, как я настроил режим наложения и непрозрачность фильтра Cutout:
Затем снова щелкните вкладку Filters , но на этот раз выберите Blur >> Smart Blur . В появившемся диалоговом окне выберите Radius из 5 и Threshold из 100.
Вам может потребоваться настроить внешний вид вашего фильтра Smart Blur . Вы можете сделать это так же, как и с фильтром Cutout — выбрав значок Filter Blending Modes, значок и изменив режим наложения.
Далее, чтобы имитировать внешний вид мазков кисти, нам нужно уточнить края изображения. Выберите Фильтр >> Стилизация >> Найти края . В этот момент ваше изображение будет выглядеть примерно так:
Выберите Фильтр >> Стилизация >> Найти края . В этот момент ваше изображение будет выглядеть примерно так:
Это не тот вид, к которому мы стремимся! Итак, еще раз, нам нужно изменить режим наложения фильтра. Для моего изображения я решил изменить режим наложения фильтра Find Edges с Normal на Multiply .
4. Наложение текстуры бумаги
На этом мы почти закончили! Теперь нам нужно добавить текстуру акварельной бумаги ко всему изображению.Вы можете найти изображения текстуры акварельной бумаги во многих интернет-источниках, в том числе на веб-сайтах стоковых фотографий. Просто выберите тот, который вам нравится, затем перетащите фотографию в рабочее пространство Photoshop. Расположите слой акварельной бумаги так, чтобы он находился поверх основного слоя изображения на панели слоев.
Добавьте маску слоя к слою текстуры, выбрав Layer >> Layer Mask >> Apply , или нажав кнопку Add Vector Mask на панели слоев.
5.Рисуем акварельными кистями
Теперь нарисуйте черной краской на маске слоя, используя акварельную кисть . Если у вас нет акварельной кисти, вы можете бесплатно скачать их пакетами в Интернете. Рисование черной краской на маске слоя откроет портретное изображение внизу.
Опять же, нет лучшего способа сделать эту часть, поэтому рисуйте разными акварельными кистями, пока не будете довольны эффектом. Это ваша возможность проявить творческий подход!
Вот чего я добился несколькими акварельными кистями:
А вот мои до и после!
Как создать картину маслом из фотографии в Photoshop
Чтобы фотография выглядела как картина маслом в Photoshop, требуется другой рабочий процесс, но его так же просто освоить.Первое, что вам нужно отрегулировать в портрете, чтобы он выглядел как картина маслом, — это текстура и .
Чтобы добиться более убедительного вида, удалите часть текстуры кожи и волос. А поскольку картины маслом, как правило, имеют более насыщенный цвет, чем неотредактированные фотографии, вам, вероятно, потребуется усилить цветовой профиль фотографии с помощью корректирующего слоя (или нескольких).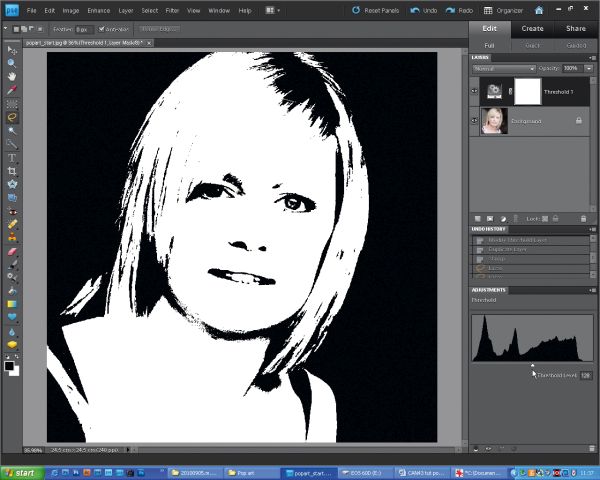
Гладкая кожа, напоминающая фарфор, стала отличительной чертой большинства портретов, написанных маслом, особенно портретов эпохи Возрождения.Вот почему мы сосредоточимся на устранении текстуры кожи на нашем портретном изображении, чтобы оно больше походило на картину, написанную маслом. Вы увидите, как быстро эта простая настройка преобразует ваше изображение из фотографии в картину!
Итак, как мы можем удалить текстуру кожи с фотографии? Секрет кроется в инструменте Smudge Tool в Photoshop. Используя инструмент Smudge Tool, мы можем смешивать области лица объекта друг с другом, чтобы они выглядели более гладкими, без пор и более похожими на картину.
В этой части урока я буду использовать ту же портретную фотографию, что и ранее, чтобы продемонстрировать этот эффект.Затем, в конце, вы можете сравнить разницу между двумя методами!
1. Сгладьте текстуру с помощью инструмента Smudge Tool
Сначала откройте изображение в Photoshop. Затем найдите инструмент Smudge Tool на левой панели инструментов. Значок Smudge Tool выглядит как указательный палец, нажимающий вниз. Если вы не сразу видите инструмент Smudge Tool, найдите значок Blur Tool или Sharpen Tool, затем нажмите и удерживайте, чтобы найти Smudge Tool.
Значок Smudge Tool выглядит как указательный палец, нажимающий вниз. Если вы не сразу видите инструмент Smudge Tool, найдите значок Blur Tool или Sharpen Tool, затем нажмите и удерживайте, чтобы найти Smudge Tool.
Как только вы найдете инструмент Smudge Tool, используйте его, чтобы начать смешивать текстуру кожи вашего объекта.Нет правильного или неправильного способа сделать это, если вы будете размазывать в том же направлении, что и естественные контуры лица объекта.
Я рекомендую установить кисть для растушевки на 0% Hardness с силой Strength 20% . Таким образом, вы не стираете важные детали, такие как морщины, линии улыбки и веснушки.
Этот процесс может занять много времени, но наберитесь терпения! Чем дольше вы будете тщательно размазывать лицо на своем портрете, тем реалистичнее будет выглядеть ваш рисунок.
Вы должны применить ту же технику размытия к волосам и одежде объекта съемки. Вам нужно сгладить любые текстуры и детали, которые были бы слишком реалистичными для изображения.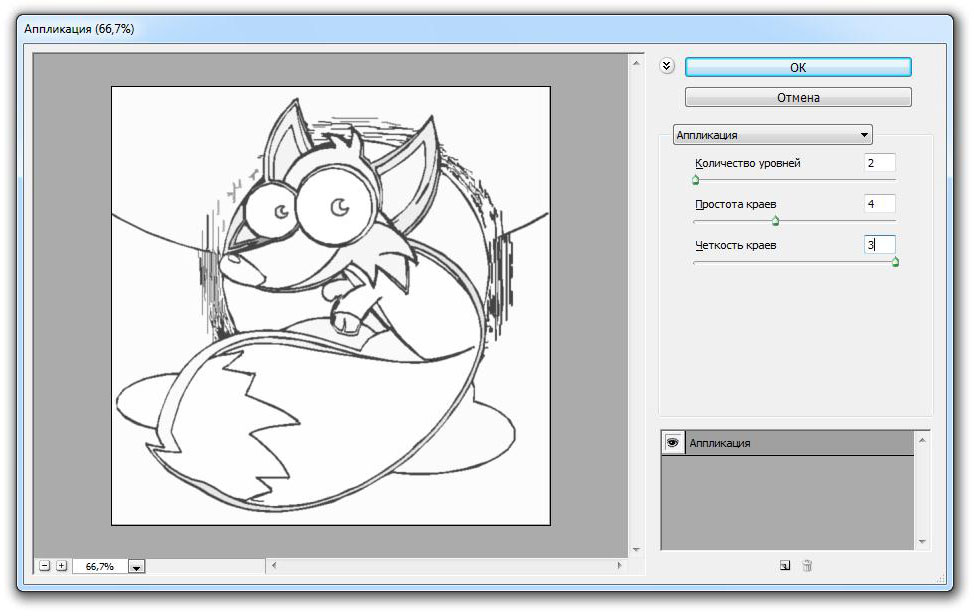 Вы также можете попробовать применить размытие к волосам вашего объекта с помощью инструмента Blur Tool , если размытие удаляет слишком много деталей.
Вы также можете попробовать применить размытие к волосам вашего объекта с помощью инструмента Blur Tool , если размытие удаляет слишком много деталей.
Для редактирования рисунка я размазал текстуру лица моего объекта, а затем применил размытие к волосам объекта с помощью кисти для размытия.
Вот мой окончательный результат:
Не бойтесь регулировать размер пятна и кисти размытия для точной настройки редактирования.И убедитесь, что не размыли важные блики и тени. Эффектное освещение и темнота сделают редактирование ваших фотографий еще более убедительным!
Мы надеемся, что эта статья помогла вам узнать, как сделать фотографию похожей на картину в Photoshop. Вы также можете ознакомиться с нашим руководством о том, как создать типографский портрет в Photoshop.
Если вам понравилась эта статья, подпишитесь на нас в Facebook и Twitter, чтобы получить больше бесплатных руководств по редактированию фотографий.
Используете WordPress и хотите получить Envira Gallery бесплатно?
Envira Gallery помогает фотографам создавать красивые фото и видео галереи всего за несколько кликов, чтобы они могли продемонстрировать и продать свои работы.
Как начать работу с цифровым рисунком в Photoshop от Pebble-Art-CM на DeviantArt
Список, чтобы научиться делать цифровые рисунки в Photoshop. «Хорошо, мы начинаем!»
1) Пройдите базовый курс редактирования фотографий в Photoshop. он поразит вас базовыми инструментами Photoshop. Или вы можете посмотреть мои уроки на YouTube по ссылке на мой YouTube: www.youtube.com/channel/UCNc62…
2) Затем купите Adobe Photoshop CS6 Extended или CS5
3) научитесь рисовать и зарисовывать перед тем, как начать цифровое рисование в Photoshop
4) Затем купите Две книги :
Как сделать цифровой рисунок в Photoshop
Как сделать раскраску в Photoshop 902
5) Далее следует, какие цифровые планшеты для рисования вы хотите купить.
Начало сначала с пустым планшетом
Список планшетов для цифрового рисования :
HUION A3 составляет 69,99 фунтов стерлингов
www. huion.com/
huion.com/
XP-Pen A3 составляет 50,99 фунтов стерлингов
www.xp-pen.com/
Ugee составляет 46,99 фунтов стерлингов
www.ugee.net/
Список планшетов для цифрового рисования, которые я не приветствую :
Wacom Планшеты:
www.wacom.com/en-gb
1) Цена достигает 1000 фунтов стерлингов по сравнению с планшетами размером с шарик Weezer
2) вы получаете большие пластиковые рамки и размеры и маленькие сенсорные экраны.
3) Большинство компаний-производителей планшетов делают хорошие планшеты с вашими деньгами, например, планшеты от 15 до 15 стоят 359,99 фунтов стерлингов, а планшеты от 21,5 до 21,5 — 459,99 фунтов стерлингов
4) Wacom — хорошие планшеты для рисования, которые рекомендуется покупать, но посмотрите, прежде чем начинать покупать Планшеты Wacom?
————————————————- ————————————————
Мой Учебники Photoshop Youtube:
Учебное пособие — как очистить рисунок тушью в Photoshop
Иногда меня спрашивают, как я оцифровываю свои изображения.Я всегда рисую вручную, и очень мало моих работ создается с помощью программного обеспечения для обработки изображений. Тем не менее, когда вы готовите изображение для публикации в Интернете, необходимо немного подправить его. Это краткое руководство о том, как с помощью Photoshop очистить фотографию (у меня нет сканера) от рисунка тушью и сделать ее удобной для публикации в социальных сетях и / или на веб-сайтах.
Я не являюсь экспертом в области программного обеспечения для обработки изображений, но я провел немало проб и ошибок, поэтому надеюсь, что мой совет окажется для вас полезным.Я уверен, что есть много других способов добиться того же результата, но это работает для меня. Не стесняйтесь размещать любые советы и рекомендации в разделе комментариев.
Хотя я использую Photoshop для этого урока, я уверен, что есть много похожих программ, которые можно использовать с той же целью.
Инструменты для рисования
Иногда меня спрашивают, какие инструменты я использую для рисования, так что давайте начнем с этого. Моя любимая бумага для рисования — Rhodia Dot Pad. Текстура бумаги гладкая, и мне нравится, как чернила ведут себя на ней маркерами.Точки тонкие, но я считаю их очень полезными для моего стиля рисования.
Я предпочитаю маркеры Multiliners от Copic, однако другие марки, такие как Pigma Micron и Uni Pin, также являются отличными ручками.
Шаг 1 — сфотографируйте свой рисунок
Я использую iPhone 8, чтобы сделать снимок. Всегда старайтесь делать снимки при дневном свете, рядом с окном и с несколькими другими источниками света в комнате (просто включите все лампы).Дневной свет будет иметь большое значение, как вы можете видеть на рисунках ниже (однако в этом уроке я буду работать с изображением «Без дневного света», чтобы показать вам, что даже это изображение можно очистить).
Я выбрал сделанный мной рисунок десантной капсулы космического десантника из вселенной Warhammer 40.000.
Шаг 2 — отрегулируйте уровни
Обрезав изображение по своему вкусу, перейдите в раздел изображение> настройки> уровни (или просто нажмите command + L на Mac).
Выберите инструмент «Черная капля» и щелкните по самому яркому черному цвету, который вы можете найти на своем рисунке.Это сделает весь черный цвет равномерно темным и скроет мазки кисти и подобные непреднамеренные вариации.
Выберите инструмент «Белая капля» и щелкните самый темный белый цвет, который вы можете найти на своем рисунке. Это сделает серый и желтоватый оттенки однородно белыми.
Шаг 3 — создайте новый слой для чертежа
Щелкните фоновый слой и перетащите его на кнопку «Создать новый слой» в нижней части панели слоев (или просто нажмите Command + A, Command + C, Command + V), чтобы создать новый слой с рисунком, затем залейте фоновый слой белым цветом.
Шаг 4 — стираем сетку / точки
Используйте инструмент «Многоугольное лассо» (L), чтобы выделить большие белые области на чертеже, и нажмите «Удалить», чтобы избавиться от точек. Затем с помощью ластика удалите оставшиеся точки, которые было трудно получить с помощью лассо.
Это займет некоторое время, так что наберитесь терпения.
Я пробовал другие способы избавиться от точек, например, настраивая параметры наложения в слое, но, по моему опыту, это ухудшает детали рисунка. Поэтому я предпочитаю делать это так, даже если на это уходит немного времени. Просто поставьте хороший альбом на Spotify и приступайте к работе.
Поэтому я предпочитаю делать это так, даже если на это уходит немного времени. Просто поставьте хороший альбом на Spotify и приступайте к работе.
Шаг 5 — завершение
Когда все точки удалены и вы счастливы, продолжайте и сгладьте изображение. Я также стараюсь изменить режим изображения с RGB на оттенки серого, чтобы избавиться от любой информации о цвете в изображении (и уменьшить размер файла).
Я добавил текст на баннеры на этом изображении, так как мой почерк не соответствует стилю.Я также добавил немного серого на плавники на заднем плане.
Наконец, отрегулируйте размер изображения и сохраните его как файл PNG (чтобы избежать сжатия и снижения качества)
Готовый образ! Надеюсь, вам понравилось это руководство, и вы сочли его полезным. Удачи и продолжайте рисовать! Не забудьте подписаться на меня в Instagram, где я размещаю больше изображений, карт и советов: https://www. instagram.com/paths.peculiar/
instagram.com/paths.peculiar/
Больше руководств:
Как легко создать более густые брови в Photoshop
Слава богу, 90-е далеко позади, как и супертонкие брови 90-х.Последние пару лет густые брови правильной формы — это бьюти-тренд, и Аарон Нэйс из Phlearn научит вас, как заставить их выглядеть именно так в Photoshop.
Учебник Аарона состоит из трех основных этапов: первый — это рисование формы бровей. Второй шаг — заполнить фигуру более темным цветом. И последний шаг — нарисовать реалистичные отдельные волоски и придать бровям большую глубину и реалистичность.
Прежде чем мы начнем, обратите внимание, что вам не следует использовать эту технику для полного изменения чьих-либо черт лица (если они этого не хотят).Замечательно подчеркнуть брови или сделать их более аккуратными, что и сделал Аарон в этом уроке.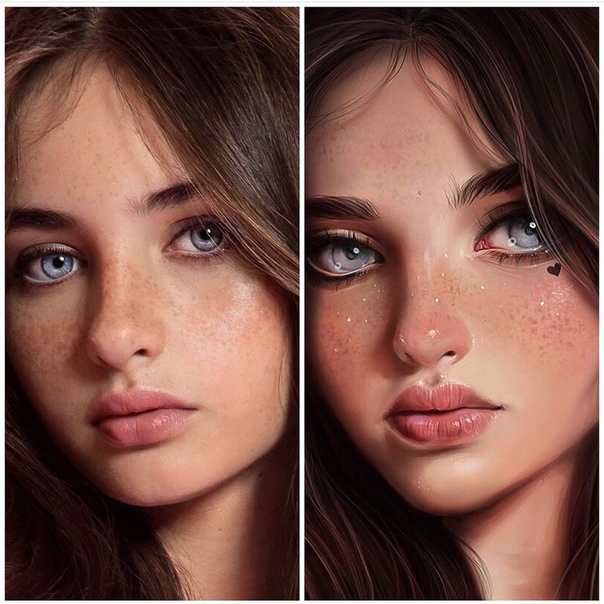
1. Нарисуйте форму брови
Первым делом рисуем форму бровей. Создайте новый слой, возьмите Pen Tool и нарисуйте контур бровей. Аарон предлагает вам сделать его немного больше, чем вы хотите, потому что это дает вам больше рабочего пространства, и вы всегда можете замаскировать его.
Когда вы получите форму, которая вам нравится, щелкните правой кнопкой мыши путь и выберите «Сделать выделение».Растушуйте на 1 пиксель, чтобы линия выглядела более естественно, и нажмите OK.
2. Заполнение брови
Когда вы создали выделение, создайте еще один новый слой и выберите инструмент «Кисть». Выберите большую мягкую кисть и выберите цвет, удерживая Alt / Option и нажав на бровь.
Измените режим наложения нового слоя на «Умножение» и используйте кисть с малым потоком, чтобы постепенно закрашивать выделенную область.
Когда вы закончите добавлять более темный цвет к бровям, вы заметите, что некоторые части выделения выглядят слишком резкими и неестественными (вроде тех бровей, которые некоторые девушки рисуют подводкой для глаз). Чтобы избавиться от этого, используйте Blur Tool и размыте края.
Чтобы избавиться от этого, используйте Blur Tool и размыте края.
3. Добавление волос
Когда вы закончите рисовать и закрасить форму бровей, вы закончили только половину пути. Теперь вам нужно сделать их более реалистичными и добавить глубины, нарисовав отдельные волоски. Вы можете сделать это либо с помощью мыши, либо с помощью чувствительного к давлению планшета, и Аарон объясняет оба подхода.
Начните с создания нового слоя, выберите инструмент «Кисть» и снова возьмите образец цвета брови.Сделайте кисть размером с волоск брови, доведите жесткость до 70% и уменьшите расплывание. Перейдите в Window> Brush, чтобы открыть диалоговое окно и поиграть с настройками, которые придадут вам нужный вид.
Если вы используете мышь:
В диалоговом окне «Кисть» щелкните «Динамика формы» и установите для параметра «Колебание размера» значение 0. Измените параметр «Выкл» на «Затухание» и введите число, чтобы выбрать длину штриха. Проверьте это, рисуя на новом слое, и вы должны получить мазок кисти, который в конце станет тоньше, как настоящие волосы.Убедитесь, что вы выбрали длину, аналогичную имеющейся на фото брови. Это требует проб и ошибок, но не займет у вас много времени.
Проверьте это, рисуя на новом слое, и вы должны получить мазок кисти, который в конце станет тоньше, как настоящие волосы.Убедитесь, что вы выбрали длину, аналогичную имеющейся на фото брови. Это требует проб и ошибок, но не займет у вас много времени.
Когда у вас получится нужный штрих, нарисуйте отдельные волоски на бровях. Нарисуйте случайные мазки, но обычно следуя направлению от внутреннего угла к внешнему (как настоящие брови).
Если вы используете чувствительный к давлению планшет:
Если вы используете чувствительный к давлению планшет, откройте диалоговое окно «Кисть» и просто измените Control на Pen Pressure.Теперь вы можете делать мазки кистью рукой и не забывайте быстро поднимать перо во время движения, чтобы волоски на концах стали тоньше.
Когда вы закончите, вы можете стереть все лишние части с помощью большого мягкого ластика.
Вот до и после Аарона:
Это полезный прием, позволяющий сделать брови более аккуратными, четкими и модными (по крайней мере, в 2010-х годах).


