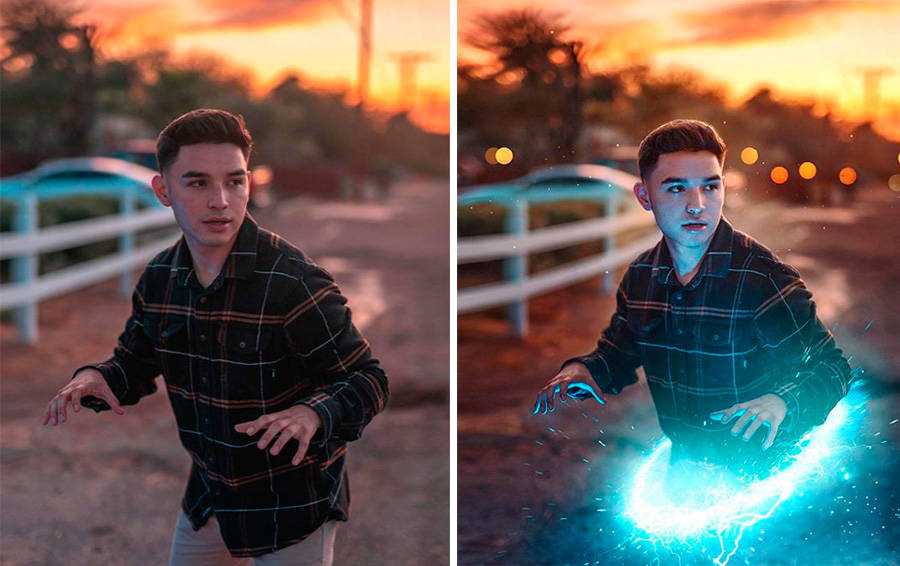КомпьюАрт
Photoshop: от простого к сложному. Старый манускрипт
При взгляде на старые, пожелтевшие от времени, несколько помятые и потрепанные документы и карты всегда кажется, что они хранят в себе некую загадку и даже тайну. Поэтому появление ветхого манускрипта на снимке может придать фотографии таинственность
Photoshop: от простого к сложному. Часть 133. Объемный свет
Эффект объемного света имитирует засветку воздушной среды лучами света и применяется для создания видимых лучей от источников света: ярких солнечных лучей, светящего в туманной ночи фонаря и т.п. Добавление такого объемного света к снимкам позволяет превр
Photoshop: от простого к сложному. Часть 132. В разном масштабе
Бывают ситуации, когда в одном и том же изображении требуется совместить снимок, снятый в обычном масштабе, и отдельный его фрагмент, взятый крупным планом.
Photoshop: от простого к сложному. Часть 131. Делаем обои для рабочего стола
Урок центра компьютерного обучения «Специалист» при МГТУ им. Н.Э.Баумана
Photoshop: от простого к сложному. Часть 130. Волшебный цветок
Даже самая эффектная фотография может стать еще интереснее, если провести ее обработку в Adobe Photoshop CS
Photoshop: от простого к сложному. Часть 129. Не упустить мгновение
Если в серии снимков выбрать лучший оказывается сложно, поскольку в каждом из них есть своя изюминка, то можно попробовать объединить фотографии в композицию
Photoshop: от простого к сложному. Часть 128. В тумане
Обычным снимкам совсем несложно придать таинственность либо сделать их романтическими, если добавить к ним немного тумана
Photoshop: от простого к сложному. Часть 127. В сказочном лесу
Часть 127. В сказочном лесу
Оригинальная настройка освещения вкупе с дополнительными эффектами, например в виде вспышки молнии, может творить чудеса
Photoshop: от простого к сложному. Часть 126. Эффект мифического освещения
Интересная игра света и тени придает изображениям объемность и глубину, а специально подобранные при этом настройки цветового баланса зачастую позволяют добиться иллюзии мистического освещения
Photoshop: от простого к сложному. Часть 125. Акварель из фотографии
Создавать акварель с нуля совсем необязательно, если в вашем арсенале имеется подходящий снимок. Самый простой способ превратить его в акварельный рисунок — воспользоваться фильтром WaterColor. Однако это не самая удачная идея, а потому мы пойдем другим п
Photoshop: от простого к сложному. Часть 124. В стремлении к ярким краскам
Имея снимок в формате RAW и Adobe Photoshop версий CS2 или CS3, который поддерживает технологию HDRI, можно легко сделать фотографию яркой и привлекательной
Photoshop: от простого к сложному. Часть 123. В солнечном свете
Часть 123. В солнечном свете
В этом уроке рассмотривается, как с помощью Adobe Photoshop добиваться имитации освещения солнечным светом
Photoshop: от простого к сложному. Часть 122. Разрежем изображение на полосы
Каких только эффектов оформления снимков не используют сегодня дизайнеры! Один из них — это эффект PhotoStrips
Photoshop: от простого к сложному. Часть 121. Рукотворная радуга
Как сделать красивую пейзажную фотографию более оригинальной и интересной? Добавить радугу! Эта техника особенно хороша для снимков, где слегка облачное небо, а пейзаж отражается в воде
Photoshop: от простого к сложному. Часть 120. Владычица морская
Андерсеновская Русалочка согласилась лишиться своего голоса за то, чтобы стать человеком. Мы же превратим девушку в русалку — причем без каких-либо жертв. Понадобится лишь Adobe Photoshop CS
Photoshop: от простого к сложному. Часть 119. Волшебство
Часть 119. Волшебство
В программе Adobe Photoshop CS можно творить настоящие чудеса: например, превратить девушку в фею. Причем даже не понадобится «волшебная палочка» — Magic Wand Tool
Photoshop: от простого к сложному. Часть 118. Волшебный закат
В этом уроке мы расскажем о том, как стилизовать фотографию обычного заката в программе Adobe Photoshop
Photoshop: от простого к сложному. Часть 117. Создание постера для фильма
Если съемки в высокобюджетном блокбастере пока не входят в ваши планы, предлагаем более доступную альтернативу — создание постера для фильма в программе Adobe Photoshop CS
Photoshop: от простого к сложному. Часть 116. Тетрадный листок
О том, как в программе Adobe Photoshop создать лист пергамента, мы уже рассказывали. Теперь попробуем нарисовать тетрадный листок
Photoshop: от простого к сложному. Часть 115. Неоновые цветы
Часть 115. Неоновые цветы
Этот урок посвящен созданию в программе Adobe Photoshop CS с чистого листа абстрактной композиции из цветов, светящихся неоновым светом
Photoshop: от простого к сложному. Часть 114. Золотые бабочки
В этом уроке мы расскажемо том как создать с нуля абстрактную иллюстрацию с эффектом золотого свечения
Photoshop: от простого к сложному. Часть 113. За стеклом
Создать в программе Adobe Photoshop стеклянную стену довольно просто с помощью всего нескольких фильтров. А вот поместить за стекло человека немного сложнее
Photoshop: от простого к сложному. Часть 112. Подводный мир или «Как потопить корабль»
Чтобы потопить корабль или любое другое изображение, не нужно быть повелителем морей. Понадобиться лишь программа Adobe Photoshop, градиенты, специальная кисть и несколько фотографий
Photoshop: от простого к сложному. Часть 111. Таинственный замок
Часть 111. Таинственный замок
Чтобы получить фотографию замка в таинственном лунном свете, совершенно необязательно отправляться к нему после захода солнца. Можно сфотографировать замок днем, а все остальное сделать дома — средствами Adobe Photoshop CS
Photoshop: от простого к сложному. Часть 110. Имитация неприводки красок
Иногда в результате несовпадения красок при многокрасочной печати может получиться неожиданный художественный эффект. Попробуем специально сделать нечто подобное в программе Adobe Photoshop CS. В качестве примера создадим стилизованный герб, используя изо
Photoshop: от простого к сложному. Часть 109. Имитация калейдоскопа
Цветы, бабочки, затейливые узоры — в этом уроке все сливается в яркий калейдоскоп, пестреющий красками весны. Создать такую живописную головоломку в программе Adobe Photoshop CS2 можно буквально с чистого листа
Photoshop: от простого к сложному.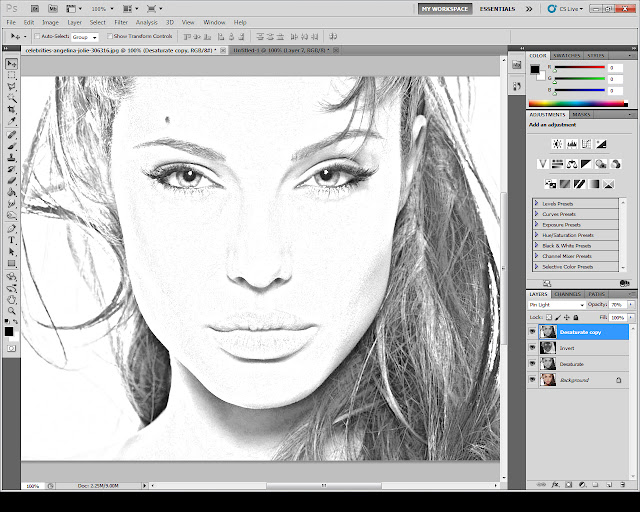
В этом уроке рассказано о том, как на основе портретной фотографии создать в Adobe Photoshop CS2 эффект разбросанных в художественном беспорядке снимков, сделанных моментальной камерой
Photoshop: от простого к сложному. Часть 107. Серебряное кольцо
Трехмерный металлический объект можно нарисовать не только в специальной программе для создания трехмерной графики, но и в Adobe Photoshop CS2
Photoshop: от простого к сложному. Часть 105. Создание изображения стеклянного шара
В данном уроке мы расскажем, как в программе Adobe Photoshop CS 2 создать изображение реалистичного прозрачного стеклянного шара. Главное в этом уроке — правильно управлять параметрами слоев
Photoshop: от простого к сложному. Часть 105. Создание изображения звездного неба
В этом уроке речь пойдет о том, как в Adobe Photoshop CS2 с нуля создать изображение звездного неба — с туманностями, звездами-гигантами, скоплениями и созвездиями
Photoshop: от простого к сложному. Часть 104. В далекой галактике
Часть 104. В далекой галактике
Создать планету? С Adobe Photoshop CS2 это проще простого! Для этого понадобятся градиент, текстура, несколько фильтров, разные режимы наложения слоев, стили слоев и немного воображения
Photoshop: от простого к сложному. Часть 103. По следам Энди Уорхола
В этом уроке мы расскажем о том, как создать постер в стиле поп-арт, подражая работам Энди Уорхола. Главное правило — не бояться использовать яркие оттенки и кричащие цветовые сочетания
Photoshop: от простого к сложному. Часть 102. Обращение в камень средствами Photoshop
Согласно древнегреческой легенде, взгляд Медузы горгоны обращал все живое в камень. Вдохновившись мифом, научимся превращать в программе Adobe Photoshop CS2 людей на фотографиях в мраморные статуи
Photoshop: от простого к сложному. Часть 101. Как сделать изображение динамичным
В последней версии Adobe Photoshop CS2 появилось несколько новых фильтров Blur.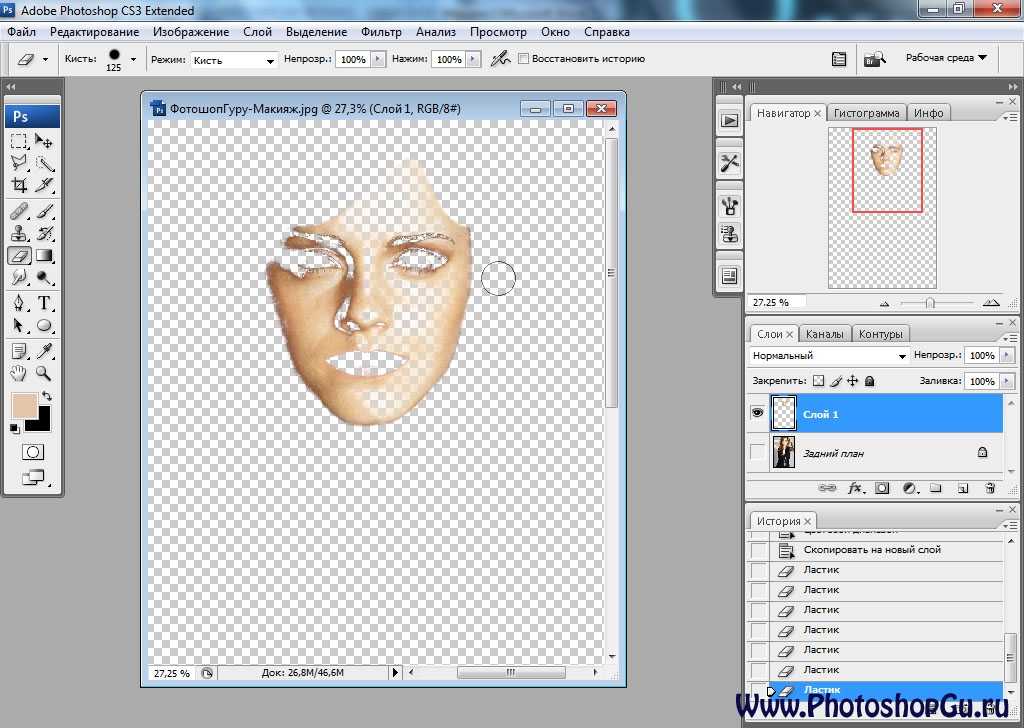 В этом уроке мы уделим им самое пристальное внимание, создав с их помощью динамичную иллюстрацию-коллаж.
В этом уроке мы уделим им самое пристальное внимание, создав с их помощью динамичную иллюстрацию-коллаж.
Photoshop: от простого к сложному. Часть 100. Научная фантастика
В этом уроке мы расскажем, как с помощью Adobe Photoshop CS2 превратить обычную девушку в инопланетянку. Перламутровая кожа, покрытые золотом губы, ярко-бирюзовые глаза и необычные узоры на коже создадут мистический образ, исполненный неземной красоты — х
Photoshop: от простого к сложному. Часть 99. Создание эффекта подсветки
Сверкающие блестки, яркий неоновый свет и цветные узоры способны превратить самую обыкновенную фотографию в феерическое зрелище. Как добиться такого эффекта с помощью программы Adobe Photoshop, читайте в этом уроке
Photoshop: от простого к сложному
Photoshop: от простого к сложному
Рассмотрим способы решения некоторых проблем при печати из Photoshop или программ верстки.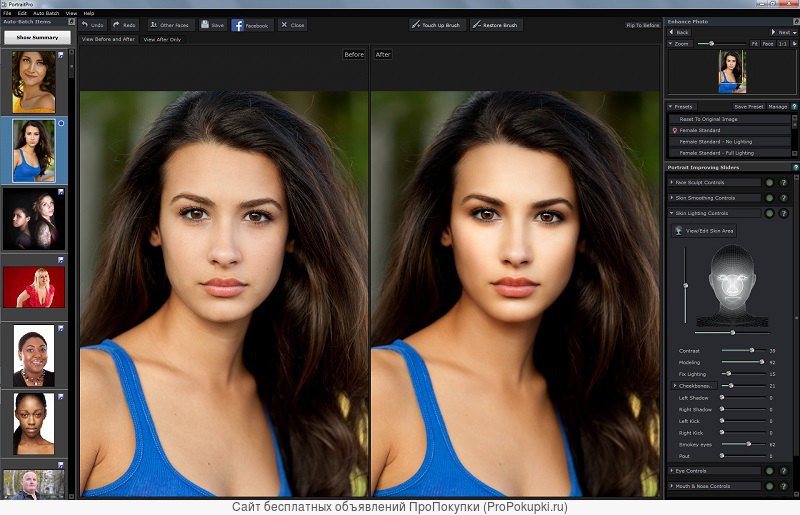 ..
..
Photoshop: от простого к сложному
Photoshop: от простого к сложному. Часть 96. Как сделать из девушки куклу
Большие глаза, губки бантиком, фарфоровая кожа и нежный румянец — придать обыкновенной портретной фотографии налет кукольной красоты вовсе не так сложно, как может показаться. Инструментарий программы Adobe Photoshop CS позволяет добиться подобного эффект
Photoshop: от простого к сложному. Часть 97. Создание прозрачных капель
В этом уроке мы рассмотрим, как с помощью программы Adobe Photoshop создавать прозрачные капли воды на любой поверхности. Для этого нужно использовать настройки стилей слов
Photoshop: от простого к сложному. Часть 98. Имитация дождя
Очень часто имитацию дождя на цифровых фотографиях создают с помощью фильтров Noise и Motion Blur. Увы, этот простой и быстрый метод зачастую не позволяет достичь правдоподобности изображения. Мы же попробуем создать более реалистичный эффект, прорисовав
Мы же попробуем создать более реалистичный эффект, прорисовав
Photoshop: от простого к сложному. Часть 95. Письмо из прошлого
Старые письма с выцветшими от времени чернилами таят в себе особое очарование. В этом уроке мы покажем, как воссоздать в программе Adobe Photoshop CS подобный эффект, взяв за основу обыкновенный каллиграфический шрифт
Photoshop: от простого к сложному. Создание листа пергамента
Надписи на старом ветхом листе пергамента с неровными, выжженными краями смотрятся оригинально и приобретают таинственность. В этом уроке мы рассмотрим, как с нуля создать такой лист пергамента в программе Adobe Photoshop CS
Photoshop: от простого к сложному. Часть 93. Портрет в стиле Photo Art
В этом уроке мы рассмотрим, как с помощью нескольких текстур, орнаментов и обычной портретной фотографии создать цифровую картину в столь популярном ныне стиле Photo Art
Photoshop: от простого к сложному. Часть 82. Ночное видение
Часть 82. Ночное видение
Photoshop: от простого к сложному. Часть 82. Ночное видение
Photoshop: от простого к сложному. Часть 72. Магия узоров
Photoshop: от простого к сложному. Часть 60. Растровая графика
Photoshop: от простого к сложному
Photoshop: от простого к сложному. Часть 82. Создание эффекта захода солнца
Самые обычные снимки можно полностью преобразить, сымитировав эффект заката. В этом уроке мы расскажем, как с помощью программы Adobe Photoshop CS создать впечатление, что фотография была сделана при заходе солнца
Photoshop: от простого к сложному. Часть 71. Художественное оформление портретной фотографии
Photoshop: от простого к сложному. Часть 59. Сюрреалистические эффекты
Photoshop: от простого к сложному. Часть 47
Часть 47
Photoshop: от простого к сложному. Часть 35
Обратимся к Photoshop для выполнения типичного задания — подготовки красивой рекламы автомобиля, на которой тот выглядит снятым профессионалами при участии дизайнеров по свету
Photoshop: от простого к сложному. Часть 82. Постер в стиле 70-х годов
Как создать постер в стиле 70-х годов
Photoshop: от простого к сложному. Часть 70. Когда мучит бессонница
Photoshop: от простого к сложному. Часть 46
Photoshop: от простого к сложному
Photoshop: от простого к сложному. Часть 81. Гармония цвета
Photoshop: от простого к сложному. Часть 81. Гармония цвета
Photoshop: от простого к сложному. Часть 69
Photoshop: от простого к сложному.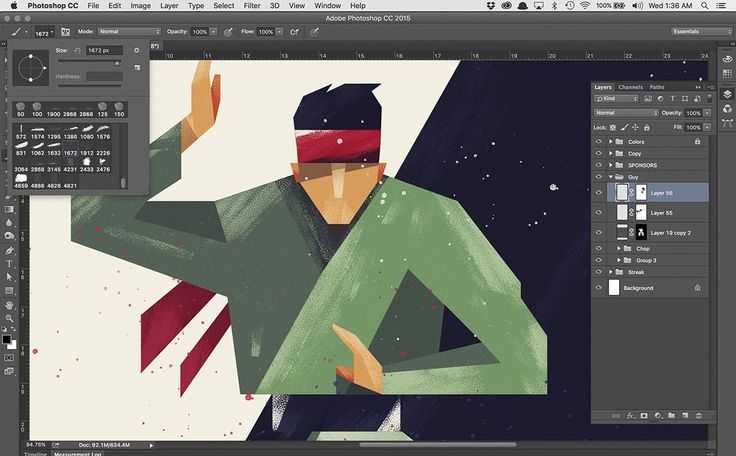 Часть 57
Часть 57
Photoshop: от простого к сложному. Часть 45
Photoshop: от простого к сложному. Часть 33. Маскирование и стирание
Photoshop: от простого к сложному. Часть 92. Больше цвета!
В этом уроке мы рассмотрим, как с помощью корректирующих слоев можно легко и просто раскрасить черно-белую фотографию
Photoshop: от простого к сложному. Часть 80. Пламя
Создание эффекта пламени. На этом уроке будет показано, как создать максимально реалистичные языки пламени при помощи программы Adobe Photoshop CS. Возможности программы позволяют «воспламенить» любой объект, предмет или текст
Photoshop: от простого к сложному. Часть 68. Сканография
Photoshop: от простого к сложному. Часть 56
Photoshop: от простого к сложному.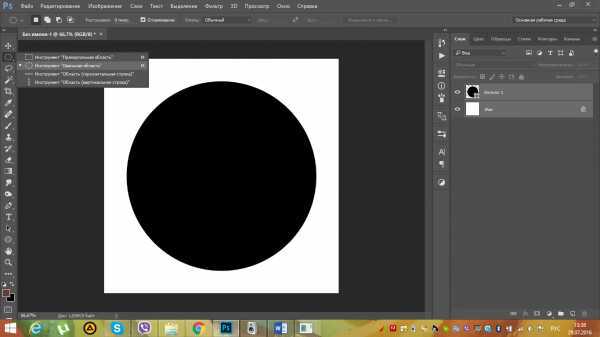 Часть 44
Часть 44
Photoshop: от простого к сложному. Часть 91. 3D-эффекты в Photoshop
Сегодня мы расскажем, как с помощью программы Adobe Photoshop CS создавать с нуля футуристические щупальца или трубы с эффектом трехмерности — довольно популярный мотив для оформления всевозможных макетов
Photoshop: от простого к сложному. Часть 79. Виртуальный макияж
Зачастую, как ни стараются визажисты, на фотографиях макияж и кожа модели выглядят отнюдь не идеально. С помощью Adobe Photoshop CS можно легко исправить этот досадный недостаток.
Photoshop: от простого к сложному. Часть 67
Photoshop: от простого к сложному. Часть 43
Photoshop: от простого к сложному. Часть 31. Контуры
Photoshop: от простого к сложному. Часть 90. Создание эффекта снегопада
В этом уроке мы рассмотрим, как создать реалистичный вихрь снежинок на фотографии с помощью программы Adobe Photoshop CS
Photoshop: от простого к сложному. Часть 78.Непростой карандаш
Часть 78.Непростой карандаш
В этом уроке мы научимся превращать обыкновенные фотографии в карандашные рисунки. С помощью сочетания различных фильтров, режимов наложения слоев и прочих хитрых приемов, доступных в Adobe Photoshop CS, достичь этого магического превращения необычайно пр
Photoshop: от простого к сложному. Часть 66
Photoshop: от простого к сложному. Часть 54
Photoshop: от простого к сложному
Photoshop: от простого к сложному 30*
Photoshop: от простого к сложному. Часть 89. Вне границ
Photoshop: от простого к сложному. Часть 77. Коррекция фотографии с помощью новых возможностей Adobe Photoshop CS
Для тех, кто еще не успел изучить новые возможности Adobe Photoshop CS, в этом уроке рассказывается, как с их помощью можно отредактировать фотоснимок
Photoshop: от простого к сложному. Часть 65. Эффект старения
Часть 65. Эффект старения
Photoshop: От простого к сложному. Часть 53
Photoshop: от простого к сложному 29*
Photoshop: от простого к сложному. Часть 76. Путешествие в прошлое
Photoshop: от простого к сложному. Часть 76. Путешествие в прошлое
Photoshop: от простого к сложному. Часть 64
Photoshop: от простого к сложному
Photoshop: от простого к сложному. Часть 28. Размытие
Photoshop: от простого к сложному. Часть 85. Озаренные светом
В этом уроке мы рассмотрим, как с помощью Adobe Photoshop CS создавать реалистичный источник света и рассеянные лучи. Этот прием позволяет превращать самые обычные фотографии в цифровые картины, исполненные таинственности
Photoshop: от простого к сложному.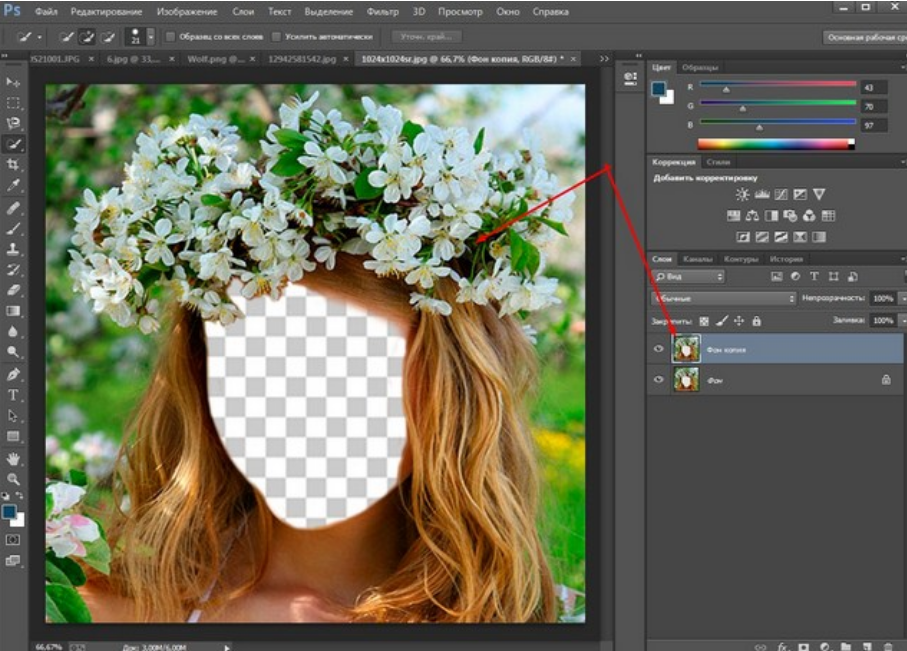 Часть 75. Искусство цвета
Часть 75. Искусство цвета
Раскрасить карандашный рисунок в Adobe Photoshop CS не так сложно, как это может показаться
Photoshop: от простого к сложному
Photoshop: от простого к сложному
Photoshop: от простого к сложному. Часть 27. Создание композиции
Photoshop: от простого к сложному. Часть 85. Древесная текстура
Photoshop: от простого к сложному. Часть 85. Древесная текстура уроки примеры
Photoshop: от простого к сложному. Часть 74. Картина неизвестного художника
Photoshop: от простого к сложному. Часть 74. Картина неизвестного художника
Photoshop: от простого к сложному. Часть 62
Photoshop: от простого к сложному. Часть 50
Photoshop: от простого к сложному
Как осуществить успешное клонирование
Photoshop: от простого к сложному. Часть 26. Выделение— это просто*
Часть 26. Выделение— это просто*
Photoshop: от простого к сложному. Часть 73. Градиенты и стили
Photoshop: от простого к сложному. Часть 61
Photoshop: от простого к сложному
Photoshop: от простого к сложному
Photoshop: от простого к сложному. Часть 96. Как сделать из девушки куклу
Большие глаза, губки бантиком, фарфоровая кожа и нежный румянец — придать обыкновенной портретной фотографии налет кукольной красоты вовсе не так сложно, как может показаться. Инструментарий программы Adobe Photoshop CS позволяет добиться подобного эффект
Photoshop: от простого к сложному. Часть 101. Как сделать изображение динамичным
В последней версии Adobe Photoshop CS2 появилось несколько новых фильтров Blur. В этом уроке мы уделим им самое пристальное внимание, создав с их помощью динамичную иллюстрацию-коллаж
Photoshop: от простого к сложному. Часть 133. Объемный свет
Часть 133. Объемный свет
Эффект объемного света имитирует засветку воздушной среды лучами света и применяется для создания видимых лучей от источников света: ярких солнечных лучей, светящего в туманной ночи фонаря и т.п. Добавление такого объемного света к снимкам позволяет превр
Photoshop: от простого к сложному. Часть 100. Научная фантастика
В этом уроке мы расскажем, как с помощью Adobe Photoshop CS2 превратить обычную девушку в инопланетянку. Перламутровая кожа, покрытые золотом губы, ярко-бирюзовые глаза и необычные узоры на коже создадут мистический образ, исполненный неземной красоты — х
Photoshop: от простого к сложному. Часть 99. Создание эффекта подсветки
Сверкающие блестки, яркий неоновый свет и цветные узоры способны превратить самую обыкновенную фотографию в феерическое зрелище. Как добиться такого эффекта с помощью программы Adobe Photoshop, читайте в этом уроке
Как сделать что-то мокрым в Photoshop
Как сделать что-то мокрым в Photoshop | ПФРЕИскать:
Как партнер Amazon, мы зарабатываем на соответствующих покупках.
Вы можете наткнуться на свойства, где агенты хотят в увлажнять проезжая часть или пешеходные дорожки. Возможно, вы стреляете в жаркий солнечный день и вода сохнет прежде чем вы закончите. С этим, мы собираемся научить вас, как добиться большого «мокрый взгляд» в Photoshop для экономии воды и время.
Быстрая Навигация
- Как сделать что-то мокрым в Photoshop
- Создание мокрого образа с помощью инструмента «Кривые»
- Создание реалистичного мокрого вида с помощью фильтра «Пластиковая пленка»
- Создание мокрой дороги с помощью режимов наложения в Photoshop
- Часто задаваемые вопросы
- Можете ли вы использовать Photoshop для создания эффекта блестящей краски?
- Как заставить светиться свет в Photoshop?
- Заключение
Как сделать что-то мокрым в Photoshop
Добавление мокрого вида или отражений может сделать собственность более объемной по сравнению с оставлением ее плоской. Вы можете заставить что-то выглядеть мокрым в Photoshop путем дублирования слоев, используя инструмент «Кривые», регулируя непрозрачность и даже применяя эффект «Пластиковая пленка».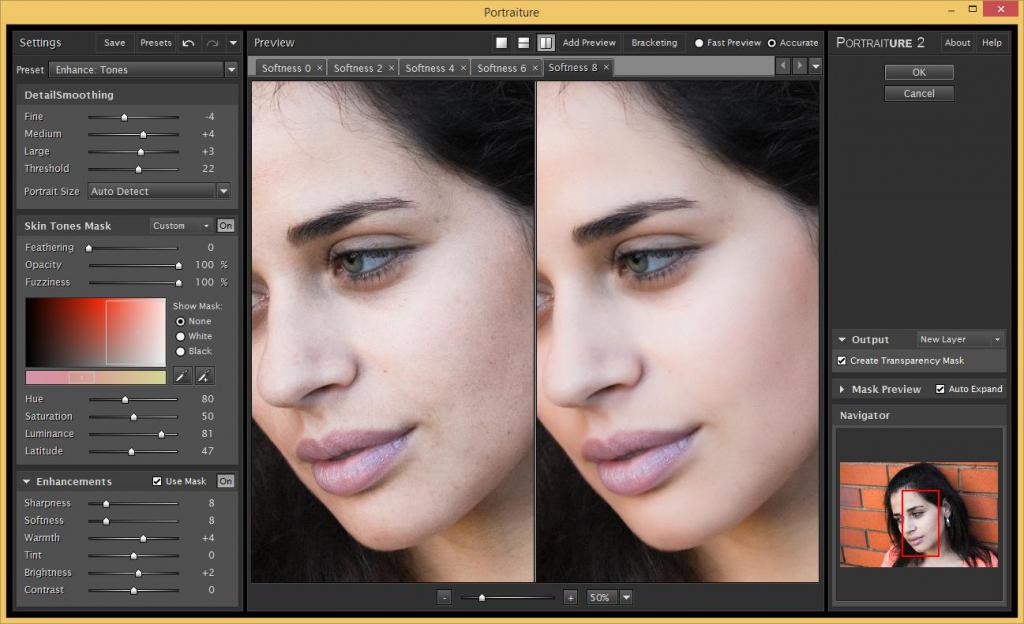
Вот пошаговое руководство о том, как сделать тротуары или дорожки мокрыми с помощью Photoshop.
Создание мокрого образа с помощью инструмента «Кривые»
В то время как реальная вода выглядит лучше, вы обнаружите, что редактирование влаги, похожей на отражение, выглядит довольно хорошо и убедительно, если вы выполните следующие шаги.
Импорт изображений и дублирование слоя
- Откройте фото с сухим асфальтом в Фотошопе. Все это будет работать в большинстве старых версий Photoshop.
- Щелкните правой кнопкой мыши слой и продублируйте слой.
- Выберите участок тротуара, который вы хотите сделать мокрым в верхнем слое.
Выберите инструмент Кривые
- Используйте Изображение > Коррекция > Кривые чтобы открыть диалоговое окно Кривые.
- Нажмите на нижнюю левую часть изогнутой линии и перетащите ее вправо, пока выделенная область тротуара не станет темнее, поэтому она будет выглядеть мокрой.
 Не заходите слишком далеко, иначе тротуар будет больше похож на асфальт.
Не заходите слишком далеко, иначе тротуар будет больше похож на асфальт. - Во многих ситуациях вы можете остановиться здесь, потому что более темный вид обычно лучше, чем сухой светлый вид.
- Вторая характеристика мокрого дорожного покрытия — наличие отражений. Вы можете добавить отражения вручную, но это может быть сложно. Вот видеоурок это показывает добавление отражений в ночное время.
Отрегулировать непрозрачность
Наконец, вы можете установить Непрозрачность мокрого цементного слоя, чтобы получить желаемый вид.
Создание реалистичного мокрого вида с помощью фильтра «Пластиковая пленка»
По сравнению с использованием инструментов «Дублировать» и «Кривые», применение Пластиковая пленка в фотошопе быстрее, но также отличная техника добавление мокрого взгляда или какие-то размышления.
- Откройте фотографию, которую нужно отредактировать.
- Чтобы отобразить художественные фильтры, вам нужно перейти к Настройки > Плагины , потом поставьте галочку напротив Показать все группы и названия галереи фильтров флажок.

- Пока слой, который вы затемняли с помощью настройки Кривых, выбран, выберите Фильтр > Художественный > Пластиковая пленка.
- Далее поиграйте с Выделить силу, Деталь, и ровность ползунки, пока вы не получите вид, который вам нравится.
- Поставьте что собой представляет Выделите прочность между 8 в 20, Подробнее к 5, и ровность of 1 — 15 для создания нового эффекта.
- Нажмите Маска слоя в нижней части Слои панель, чтобы применить черную маску слоя к мокрому слою.
- Используя обычную белую кисть с мягкими краями и непрозрачностью 20%., закрасьте части изображения, на которых вы хотите, чтобы появился мокрый вид.
- Продолжайте наносить мазки кистью на верхний слой, пока не добьетесь желаемой непрозрачности и не сделаете мокрый вид более заметным.
Создание мокрой дороги с помощью режимов наложения в Photoshop
В отличие от добавления фильтра, использование режимов наложения — это более контролируемый способ увидеть мокрый вид на ваших фотографиях недвижимости.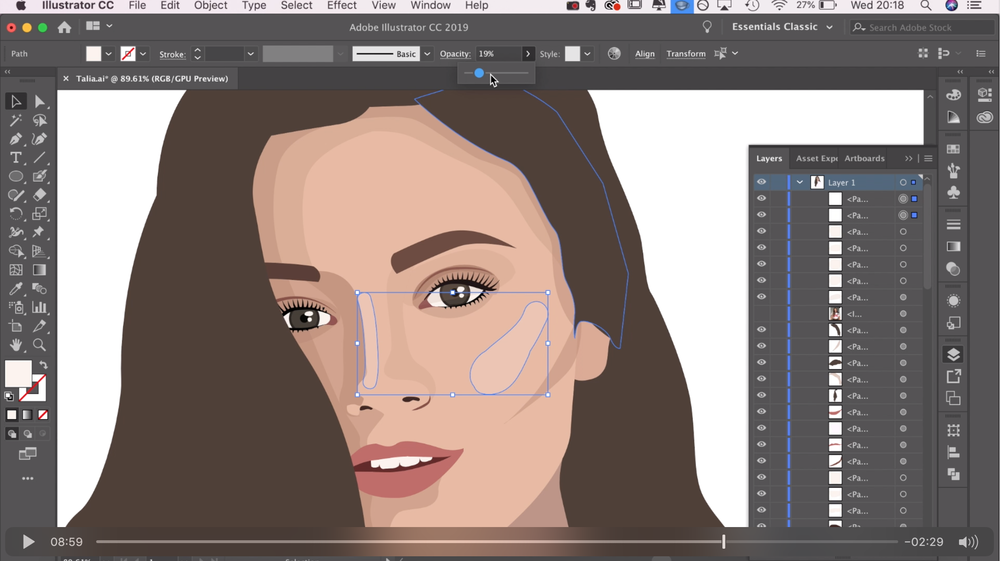
- Откройте нужную фотографию для редактирования.
- Создайте дубликат слоя. Назовите слой «мокрый вид».
- Выберите Наложение для Режим наложения.
- Из Меню изображения, искать Поворот изображения, а затем выберите 180 градусов.
- Вернитесь в Поворот изображения, затем нажмите Flip Canvas Горизонтальный.
- Нажмите V, чтобы выбрать Двигаемся инструмент, чтобы дублированный слой перемещался вниз по линиям.
- Нажмите ластик Инструмент, затем установите соответствующий размер на 91 пиксель и установите жесткость примерно на 40%. Использовать ластик чтобы удалить лишние линии, вызванные переворачиванием дублированного слоя.
- Щелкните дублированный слой. Перейти к Меню фильтра, выберите пятно, затем нажмите на Размытие движения.

- Установите расстояние на 10 пикселей и угол на 90 градусов.
- Отрегулируйте ползунок непрозрачности дублированного слоя примерно до 65%.
Часто задаваемые вопросы
Можете ли вы использовать Photoshop для создания эффекта блестящей краски?
Вы можете улучшить тусклую краску объекта в Photoshop, перейдя в Палитра слоев и щелкнув правой кнопкой мыши Фоновый слой, После этого выберите Дублирующий слой чтобы добавить эффект блестящей краски ко всей фотографии. Наконец, выберите пятно и Размытие по Гауссу из Меню фильтра.
Как заставить светиться свет в Photoshop?
Когда огни свойств не излучают достаточно света, вы можете заставить их светиться, нажав на Слой, затем Стиль слоя, После выбора Внешнее свечение, программа автоматически выдаст светло-желтый цвет для внешнего свечения. Вы можете перемещать ползунок вверх и вниз, чтобы установить цвет свечения.
Заключение
Вот вам и новая техника улучшите свои фотографии недвижимости! Используете ли вы различные инструменты редактирования или применяйте эффекты фильтров в Photoshop, эти методы намного эффективнее и экономят время, чем поливание подъездной дорожки из шланга, и вы все равно можете дать людям очень реалистичные изображения.
- Автор
- Последние посты
Администратор ПФРЕ
Брэндон Купер является профессиональным фотографом недвижимости с 2011 года. Он руководит Realpics, успешным бизнесом по фотографии недвижимости, который фотографирует от 750 до 1,000 домов в год, предлагая фотографии, видеосъемку, 3D-туры и услуги по измерению. Он также был удостоен награды PFRE Photographer of the Year 2016.
Последние сообщения от PFRE Admin (посмотреть все)
Вендоры
Искать:
Темы обучения
53 совета по фотосъемке недвижимости
Изучите более 50 бесплатных советов, которые можно применить во время следующей съемки!
English
стрелка вверхлупапересекатьпоперечный кругКак изменить размер изображения в Photoshop в 2023 году
Перейти к содержимомуZenith Clipping
от Zenith Clipping
Изменение размера изображения — одна из наиболее часто используемых возможностей во всем Photoshop. Это настолько просто, что даже люди, которые знают обо всех намерениях и ничего не знают о Photoshop, выясняют, как использовать его для изменения размера своих изображений, что должно натолкнуть вас на мысль о том, что это так естественно. .
В этом учебном упражнении мы выясним, как изменить размер изображения в Photoshop, когда вы сомневаетесь, что нужно помнить, чтобы ваши измененные фотографии оставались свежими и четкими.
Изменение размера и качества изображения Изменение размера изображений в Photoshop может быть простым, однако есть кое-что важное, о чем нужно помнить, чтобы не отставать от качества изображения. Как правило, можно сделать фотографию скромнее, чем ее уникальный размер, однако вам нужно постараться не увеличивать ее раньше, чем позже.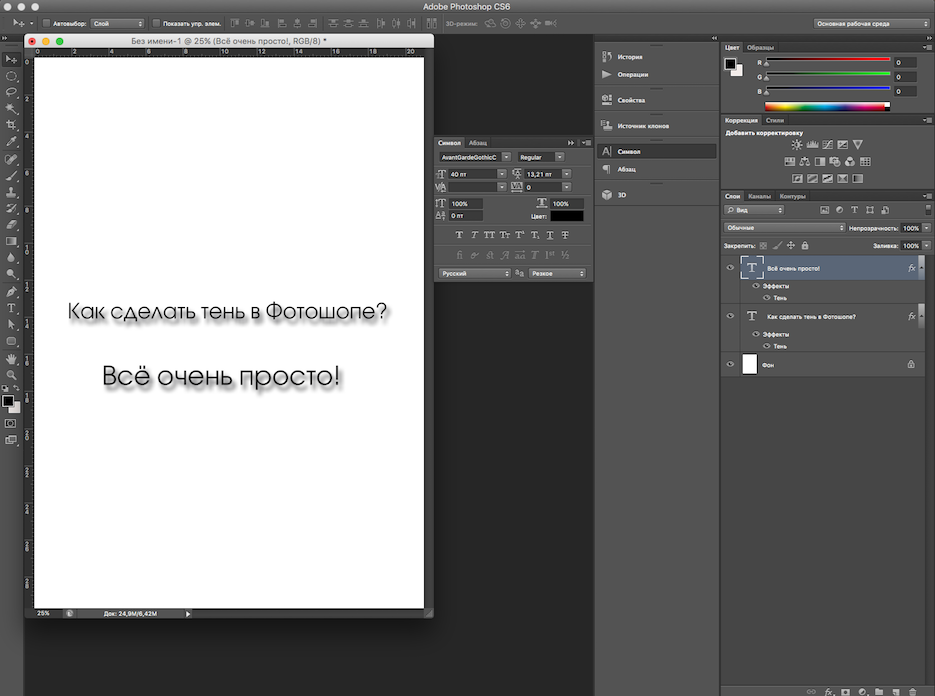 Как насчет того, чтобы взглянуть на модель.
Как насчет того, чтобы взглянуть на модель.
Предположим, я хочу уменьшить ширину и высоту фотографии на 50%. Для этого в поле «Размер изображения» я существенно изменю значения ширины и высоты на 50 процентов.
Я нажму «ОК» в правом верхнем углу диалогового окна «Размер изображения», поэтому, учитывая все обстоятельства, Photoshop закроет окно обмена и изменит размер моего изображения. Так как я уменьшил ширину и высоту на 50%, фотография в настоящее время составляет одну четвертую от своего уникального размера.
Как видно, фотография в настоящее время намного скромнее, но общее качество изображения остается довольно стабильным. Как насчет того, чтобы посмотреть, что произойдет, если я возьму эту более скромную картинку и попытаюсь увеличить ее до ее уникального размера. Для этого я снова открою дискурс «Размер изображения», позабочусь об этом, перейдя в меню «Изображение» в самой верхней точке экрана и выбрав «Размер изображения», затем в этот момент я установлю ширину и ширину. Высота оценивается на 200 процентов.
Высота оценивается на 200 процентов.
Я нажму OK, чтобы подтвердить качество и закрыть поле обмена Размер изображения, так что, в общем, Photoshop проявит изображение, сделав его в несколько раз больше, чем было за секунду до этого:
Путем увеличения изображения , я придумал, как вернуть его к его уникальному размеру, когда мы сравниваем качество и качество первого, развернутая форма выглядит не так хорошо. Мы потеряли массу деталей на изображении, и оно начинает выглядеть нежным и туманным. Если бы я как-то расширил его еще больше, качество изображения ухудшилось бы.
Вот причина. В тот момент, когда вы используете размер изображения, чтобы сделать фотографию более скромной, Photoshop делает ее более скромной, в основном, отбрасывая пиксели. Он просто берет часть пикселей из картинки и выбрасывает их в виртуальное окно. К счастью, Photoshop отлично знает, какие пиксели следует отбросить без потери качества изображения, поэтому сделать наши изображения более скромными обычно не проблема.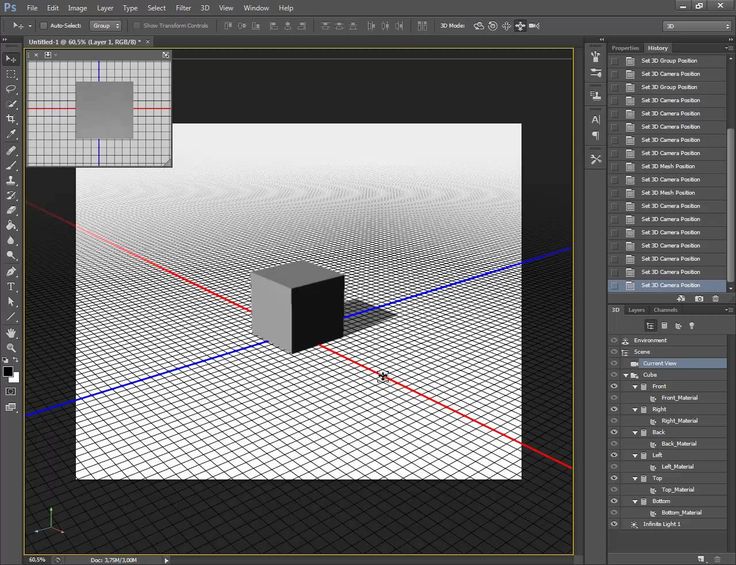
Проблема возникает, когда мы просим Photoshop увеличить наши изображения. Если Photoshop делает их более скромными, отбрасывая пиксели, как, по-вашему, он делает их больше? Если бы вы ответили: «Добавляя пиксели к изображению», вы были бы правы! В любом случае, вот более важный вопрос. Откуда Photoshop берет эти новые пиксели, которые он добавляет к изображению? Если бы вы ответили: «Хм, я не знаю. Я понимаю, что это просто выдумывает их из ниоткуда», вы снова правы!
И в этом проблема. Когда Photoshop увеличивает изображение, ему нужно добавить пиксели, которых раньше не было, и, поскольку Photoshop не было на сцене, когда вы сделали снимок, он понятия не имеет, какое более крупное и детальное воспроизведение изображения. должно быть похоже, а это значит, что оно должно быть фигурой.
Photoshop — исключительно мощная программа, и ее теории зависят от чрезвычайно запутанной и продвинутой математики, но к концу дня это все еще теория, и она не будет точной. Основная проблема заключается в том, что чем больше вы пытаетесь сделать свою фотографию, тем ужаснее она будет выглядеть. Вместо резкой, исключительно детализированной формы, которую вы ожидали, вы получите что-то скучное, нежное и туманное.
Вместо резкой, исключительно детализированной формы, которую вы ожидали, вы получите что-то скучное, нежное и туманное.
Итак, еще раз, при изменении размера изображения можно сделать его более скромным, вы должны стараться не увеличивать его любой ценой, за исключением случаев, когда вам совершенно наплевать на качество изображения. Кроме того, кому наплевать на качество изображения? Это просто мусор.
Пошаговые инструкции по изменению размера изображения в PhotoshopИзменить размер изображения очень просто. Выберите Изображение> Размер изображения
- Убедитесь, что повторная выборка включена.
- Включите сталь, если вам нужно, чтобы ширина и высота изменялись вместе. Если нет, выключите цепь, чтобы вы могли установить свою ширину и высоту.
- Выберите новый размер (вы можете выбрать различные единицы измерения, нажав «дюймы»)
- Нажмите «ОК»
Это все, что вам нужно сделать, чтобы изменить размер ваших изображений. Продолжайте изучать дополнительные тонкости наилучшего способа получить наилучшие результаты, если вы готовы к этой информации.
Продолжайте изучать дополнительные тонкости наилучшего способа получить наилучшие результаты, если вы готовы к этой информации.
Не слишком запутываясь, цель — это то, что вы видите на экране или на бумаге. На экране вы видите пиксели света, а на бумаге — чернильные пятна. Отсюда и термины DPI (пиксели на дюйм) и PPI (пиксели на дюйм). В искажении можно считать их одним и тем же, но мазки намекают на печать, а пиксели — на продвинутую витрину.
Многие ошибочно говорят о DPI на экране, это ошибочно, сейчас вы поймете, что они имеют в виду. DPI и PPI — это методы изображения целей.
Вы слышали термины приветствие разрешение, высокое разрешение или низкое разрешение. Это означает, насколько толстые пиксели (или пятна). Большая толщина = больше разрешения или детализации. Если разрешения недостаточно (изображение недостаточно большое), то в этот момент вы увидите узнаваемое деликатное качество изображения или даже неровности (также называемые пикселизацией).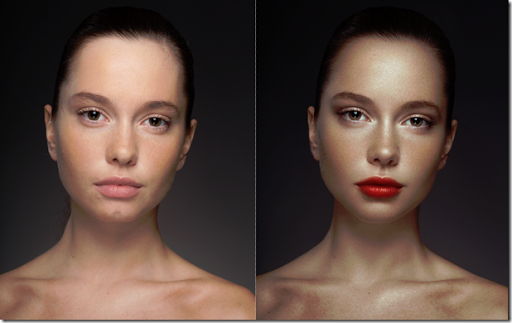 Чрезмерное разрешение не повлияет на качество показа картинки, просто у вас будет лишне большая запись. Поэтому мы должны отследить лучшую цель для ваших нужд.
Чрезмерное разрешение не повлияет на качество показа картинки, просто у вас будет лишне большая запись. Поэтому мы должны отследить лучшую цель для ваших нужд.
Цель состоит в том, чтобы сохранить качество как можно ближе к первому, и эта статья расскажет, как это сделать наилучшим образом. Это одна из главных вещей, которая отличает профессионалов от новичков, характер последних снимков.
Объяснение цифрового разрешенияКаждый экран имеет локальное разрешение, возможно, это 750 x 1334 пикселей или 326 пикселей на дюйм, как у сетчатки iPhone. 326 намекает на то, что 326 квадратных пикселей умещаются на 1 квадратном дюйме витрины, что безупречно соответствует размеру экрана. В любом случае лучший метод оценки разрешения экрана — это использование больших пикселей.
Например, многие экраны (HD) имеют ширину 1920 пикселей и высоту 1080 пикселей. 1920×1080.
4K (Ultra HD) — это 3840 x 2160. Камера Canon 5d Mk4 прибл. 30 мегапикселей (мега = 1 000 000 пикселей). 6720 x 4480 пикселей (6720 x 4480 = 30 105 600 пикселей).
6720 x 4480 пикселей (6720 x 4480 = 30 105 600 пикселей).
Печать оценивается в точках на дюйм (DPI) (в деловой печати используется число строк на дюйм или линейный растр). Если у вас больше мазков на квадратный дюйм, у вас будет больше разрешения или деталей на отпечатке. Обычное разрешение печати составляет 300 точек на дюйм (например, некоторые струйные принтеры лучше печатают при разрешении 360 или 240, проверьте свои характеристики).
Это означает, что на каждый квадратный дюйм или написанное слово приходится 300 мазков чернил. Если ваше изображение меньше, оно будет выглядеть деликатно, если оно больше, нет никакого преимущества, поскольку принтер не может печатать дальше своей максимальной цели. Хорошо, как сообщить, что это правильный размер?
- В Photoshop выберите Изображение > Размер изображения
- Отключите повторную выборку.
- Введите свое разрешение в задокументированное разрешение, для этой ситуации 300ppi (если вы фокусируетесь на 300 DPI, PPI будет таким же компьютеризированным)
Вскоре вы увидите, что изображения с разрешением 939 x 932 пикселей могут быть напечатаны с разрешением 3,13 x 3,1 дюйма и выглядят достаточно четкими при разрешении 300 ppi/300 dpi. Если вы хотите напечатать больше, вам нужно либо выбрать увеличенное изображение, либо увеличить изображение (ресамплинг).
Если вы хотите напечатать больше, вам нужно либо выбрать увеличенное изображение, либо увеличить изображение (ресамплинг).
Проблема с изучением (выращиванием) заключается в том, что вы потеряете качество изображения. Чем больше вы его сделаете, тем большее качество вы потеряете. Если вы хотите уменьшить размер изображения (уменьшить), проблема с качеством не является проблемой, даже если вам, возможно, придется отшлифовать изображение, предполагая, что вы сжимаете его до предела (подробнее об этом в ближайшее время).
Инструкции по описанию размера изображения Если кто-то запрашивает изображение определенного размера, простое указание «4×6 дюймов» или «с разрешением 300 точек на дюйм» не даст вам достаточно данных. Время от времени люди даже осмеливаются сказать «300 dpi при 12 Мб», это тоже не помогает, потому что размер документа не имеет отношения к фактическому размеру изображения, поскольку на него влияют давление записи и тип документа. То, что вы хотите знать, это одна из двух вещей, учитывая все обстоятельства
То, что вы хотите знать, это одна из двух вещей, учитывая все обстоятельства
- Общие аспекты пикселей. Скажем, 3000, 4000 пикселей.
- Укажите размер цели И цель. Например, сканирование 4×6 с разрешением 300DPI/300PPI. (Понимать, как редактировать до определенного размера и разрешения)
Photoshop должен знать, как склеить пиксели и какие из них отбросить при уменьшении размера. Кроме того, он должен уметь делать пиксели при увеличении. Это взаимодействие называется повторной выборкой.
Когда вы масштабируете изображение даже на один пиксель, передискретизируется или изменяется все изображение. По этой причине сделать картинку нужного размера, в любом случае, экстраординарно. В любом случае, не бойтесь, Photoshop выполняет поистине невероятную работу по передискретизации, и обычно у вас никогда не будет возможности увидеть разницу в качестве.
Для повторной выборки Photoshop необходимо выполнить некоторые математические действия, чтобы узнать, как воспроизвести пиксели.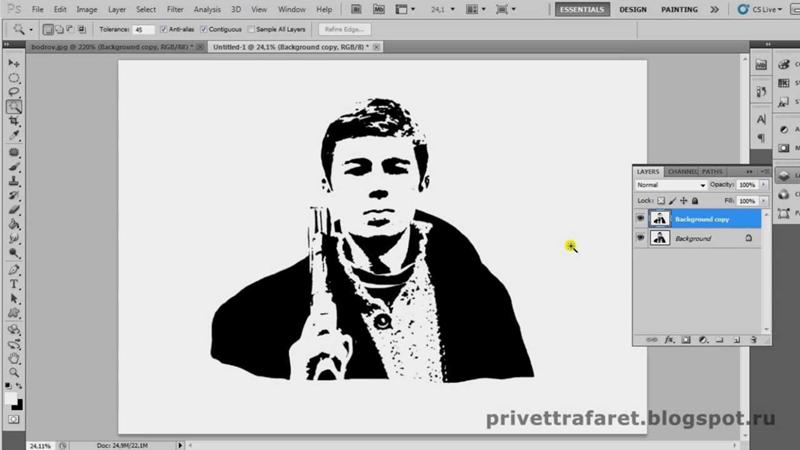 Это дополнение имеет важное значение, потому что определенные виды междометий дадут вам лучшие результаты для различных видов изображений. Я постараюсь сохранить это как неспециализированный на простом языке и направить вас к наиболее идеальным вариантам. Изначально в Фотошопе было 3 вида междометий (вот вам нелогичный способ их проверить).
Это дополнение имеет важное значение, потому что определенные виды междометий дадут вам лучшие результаты для различных видов изображений. Я постараюсь сохранить это как неспециализированный на простом языке и направить вас к наиболее идеальным вариантам. Изначально в Фотошопе было 3 вида междометий (вот вам нелогичный способ их проверить).
- Ближайший сосед. Думайте об этом как о проверке ближайшего пикселя и сопоставлении его тона и тона.
- Двунаправленное. Подумайте об этом, как о том, чтобы взглянуть на 4 охватывающих пикселя и рассмотреть их как обычную
- Bi-Cubic — как о том, чтобы взглянуть на 16 охватывающих пикселей и увидеть их как обычно. Тем не менее, придавая больший вес 8 ближайшим пикселям.
Обычная двойная прямая лучше всего подходит для штриховой обработки и базовых иллюстраций, тогда как двойная кубическая лучше всего подходит для фотографий и дизайнов, содержащих наклоны, но пауза, это не останавливается на этом.
Adobe добавила 2 дополнительных вида Bicubic (в Photoshop CS3). Они добавили:
Они добавили:
- BiCubic Smoother: сглаживает антиквариат, сделанный в увеличенном виде
- Bicubic более отточенный: повышает резкость, чтобы вернуть утраченные тонкости при уменьшении записи
опытные клиенты Photoshop «знают обо всем». Эту загадку регулярно приписывают Фреду Миранде за обнаружение ступенчатого сложения. Это работает так, когда вы увеличиваете или уменьшаете изображение, а не просто переходите к последней сумме, увеличивая или уменьшая ее на 10% за раз. Вы заметите резкое улучшение резкости и качества изображения, ЕСЛИ вы используете CS6 или более известные вычисления междометий.
Тем не менее, при тестировании я заметил, что Preserve Details дает тот же результат, что и шаг, и я рискую предположить, что часть этого включена в самый свежий расчет. Это был один из непризнанных, но действительно выдающихся людей в первом выпуске Photoshop CC.
Какой способ изменения размера лучше всего использовать? Хорошо, это то самое место, где все становится реальностью, и самое время открыть тестовое изображение в Photoshop и проверить на себе.
Я обнаружил, что для увеличения масштаба функция «Сохранить детали» превосходно работает для некоторых изображений, особенно для обработки линий и рисунков, хотя для простого выполнения линий в некоторых случаях двунаправленное изображение дает лучшие результаты).
В некоторых случаях для фотографий двухстороннее сглаживание может создать более регулярные (хотя и более мягкие) результаты с меньшим количеством сияния и старины. Как правило, вы можете применить некоторую заточку к результату. Результаты зависят от того, насколько сильно вы увеличиваете изображение и как точка за точкой изображение отличается от огромных участков склона, например, неба на фотографиях. В этом духе не стоит просто гнаться за auto. Попробуйте несколько вариантов, чтобы проверить, можете ли вы добиться лучших результатов из Photoshop, иногда это возможно.
Получение разрешения Посмотрите на эту статью, в которой разъясняется разрешение. Это прямое объяснение того, почему изображение изображений с разрешением 300 DPI, 72 DPI и т. д. ничего не значит.
д. ничего не значит.
Хорошо, если вы все еще просматриваете, вы либо немного продвинулись вперед, либо жаждете ознакомиться со всем, что можете. В момент, когда вы увеличиваете или уменьшаете изображения, вот несколько советов, которые следует помнить.
Непрерывно просматривайте изображения в 100-процентном масштабе. Не может быть другого способа определить подлинное качество, поскольку это основное усиление, которое дает подлинную критику. Рассмотрите возможность изменения размера изображения два раза, один раз для иллюстраций и еще один для фотографий, а затем объедините результаты.
Используйте предустановки изменения размера, если вы часто масштабируете изображения до заданного размера. Вы можете использовать Image Processor Professional, чтобы обрабатывать множество изображений. Файл>Автоматизация>Обработчик изображений Pro
Помните, что дополнительные стратегии доступны для Image Processor Pro, сохранения для Интернета, отправки как и изменения размера. Если вы хотите действительно увеличить изображение, обратите внимание на некоторые сторонние модули, например, Alien Skins Blow up или идеальные изменения размера OnOne (официально известные как Genuine Fractals), которые гарантируют, что они могут увеличивать изображения в 1000 раз при сохранении качества.
Если вы хотите действительно увеличить изображение, обратите внимание на некоторые сторонние модули, например, Alien Skins Blow up или идеальные изменения размера OnOne (официально известные как Genuine Fractals), которые гарантируют, что они могут увеличивать изображения в 1000 раз при сохранении качества.
На доске «Слои» выберите хотя бы один слой, содержащий изображения или элементы, размер которых необходимо изменить. Выберите Правка > Свободное преобразование. Меняющаяся линия появляется вокруг всех веществ на выбранных слоях. Удерживая нажатой клавишу Shift, постарайтесь не исказить вещество, и перетащите углы или края, пока он не станет идеального размера.
Как изменить размер изображения в Photoshop без потери качества? Во-первых, откройте размер изображения. Ваши варианты изменения размера отображаются в окне «Размер изображения». Чтобы добраться до окна, откройте документ с изображением. Установите свои размеры. Введите ваши конкретные аспекты. …
Чтобы добраться до окна, откройте документ с изображением. Установите свои размеры. Введите ваши конкретные аспекты. …
Сохранить копию. Когда вы установили свои аспекты, нажмите OK.
Как быстро изменить размер изображения в Photoshop?Чтобы изменить размер изображения или выбора, удерживайте нажатой клавишу Shift, а затем перетащите любой из угловых маркеров. Это быстрый способ изменить размер изображения в Photoshop.
Что такое Ctrl + J в Photoshop?Ctrl + J Можно использовать для копирования динамического слоя в другой слой. Если выбор сделан, этот порядок просто продублирует выбранную область в новый слой.
Как изменить размер изображения в Photoshop, не растягивая его? Выберите «Правка» > «Масштаб с учетом содержимого». Используйте ручку изменения базы, чтобы привязать и перетащить ее наверх. Затем щелкните значок на панели параметров, чтобы сосредоточиться на изменениях.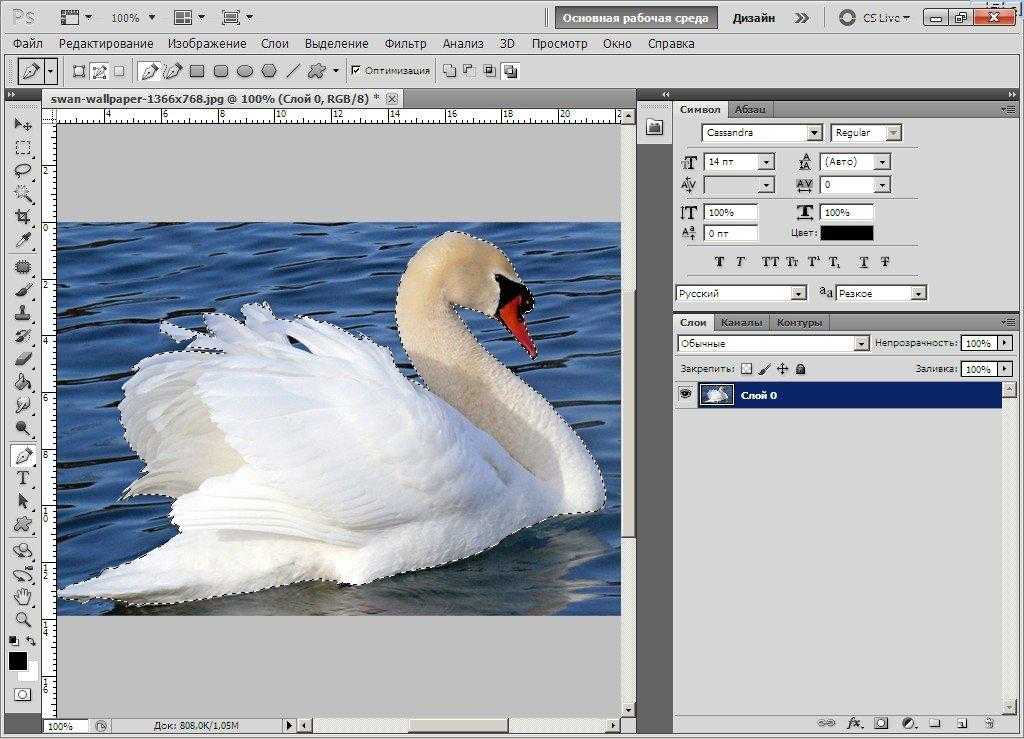 После этого нажмите Ctrl D (Windows) или Command D (macOS), чтобы отменить выбор, и теперь у вас есть кусок, который безупречно вписывается в пространство.
После этого нажмите Ctrl D (Windows) или Command D (macOS), чтобы отменить выбор, и теперь у вас есть кусок, который безупречно вписывается в пространство.
Выберите слой, размер которого нужно изменить. Это можно найти на панели «Слои» в правой половине экрана. Затем перейдите в «Редактировать» в верхней строке меню, а затем нажмите «Свободное преобразование». Полосы изменения размера появятся над слоем. Интуитивно настраивайте слой до идеального размера.
Как изменить размер изображения в Photoshop без искажений?Выберите вариант «Принудительные пропорции», чтобы масштабировать изображение, не скручивая его, и измените значение в поле «Высота» или «Ширина». Последующее значение изменяется естественным образом, чтобы картинка не искажалась.
Final Words Итак, теперь вы знаете по крайней мере один или два метода изменения размера изображения в Photoshop без потери качества, а также дополнительные советы, как легко сделать фотографии лучше. Независимо от того, хотите ли вы приспособить свою фотографию к определенному аспекту или изменить масштаб слоя для выполнения своей задачи, важно выяснить, как изменить размер изображения в Photoshop. Теперь исследуйте различные возможности относительно каждого из этих вариантов и посмотрите, какой из них окажется для вас лучшим!
Независимо от того, хотите ли вы приспособить свою фотографию к определенному аспекту или изменить масштаб слоя для выполнения своей задачи, важно выяснить, как изменить размер изображения в Photoshop. Теперь исследуйте различные возможности относительно каждого из этих вариантов и посмотрите, какой из них окажется для вас лучшим!
Как просмотреть фотографию в реальном размере в Photoshop — блог Bumblejax
11 февраль
| Обратите внимание, что мы не можем предложить какую-либо поддержку, связанную с этой статьей, если вы не являетесь нашим клиентом или не работаете с нами над проектом. Вы можете оставлять комментарии, и мы время от времени отвечаем на них. Спасибо за понимание. |
Нужно ли изменить размер вашей фотографии для печати большего размера? Какое программное обеспечение лучше? Взгляните на наше решение для машинного обучения и изменения размера AI в этой новой статье. Ознакомьтесь с нашей статьей об изменении размера изображения здесь!
Ознакомьтесь с нашей статьей об изменении размера изображения здесь!
:::::::::::::::::::::::::::::::::::::::::::::::: :::::::::::::::::::::::::::::::::::::::::::::::::::: :::::::::::::::::::::::::::::::::::::::::::::::::::: :::::::::::::::::::::::
За прошедшие годы мы обнаружили, что большинство клиентов не знают, что они могут просматривать свои изображения в реальном размере в фотошопе, и если они, они не делают это должным образом, так что это основа для сегодняшнего поста. Есть несколько шагов для правильной калибровки Photoshop, чтобы вид, который вы видите при переходе к View — Print Size, был фактическим размером печати.
Большая проблема — Photoshop не знает разрешения вашего экрана
Если вы просто перейдете в «Просмотр» — «Размер печати», он покажет вам изображение, увеличенное до вашего размера печати, но на основе разрешения экрана по умолчанию в Photoshop. 72 ppi. Вам нужно будет узнать, какое у вас разрешение экрана, и внести изменения в настройки Photoshop, к которым мы вернемся чуть позже.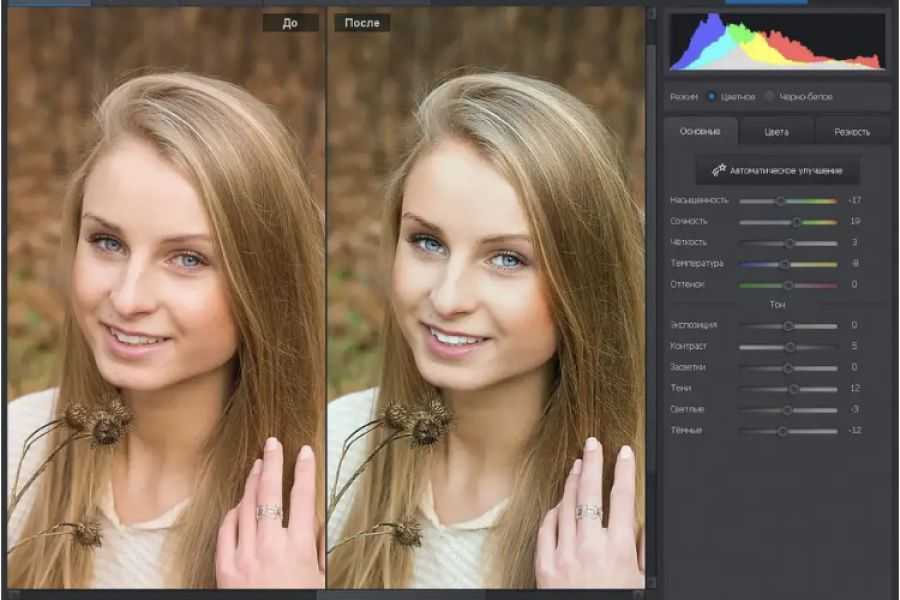
Пример изображения, показывающего размер печати 9×3,5 дюйма при разрешении экрана 72 PPI . Обратите внимание, насколько он мал, и вы обнаружите, что в этом случае он на самом деле уменьшает, а не увеличивает. Это первый признак того, что что-то не так!
Пример изображения, показывающего размер печати 9×3,5″ при правильном разрешении экрана 128 PPI . Ваше разрешение экрана может отличаться от моего, но, скорее всего, оно будет в диапазоне 120-130. Ниже приведен снимок экрана, на котором Photoshop правильно просматривает изображение в реальном размере.
Вот и все! Вы можете видеть, какая большая разница, когда Photoshop не откалиброван должным образом для просмотра в размере отпечатка.
Определите разрешение экрана и исправьте его
1. Измерьте экран ноутбука/ПК по горизонтали в дюймах . Только сам экран. Например, на моем Macbook Air горизонтальное измерение составляет 11,25 дюйма в поперечнике.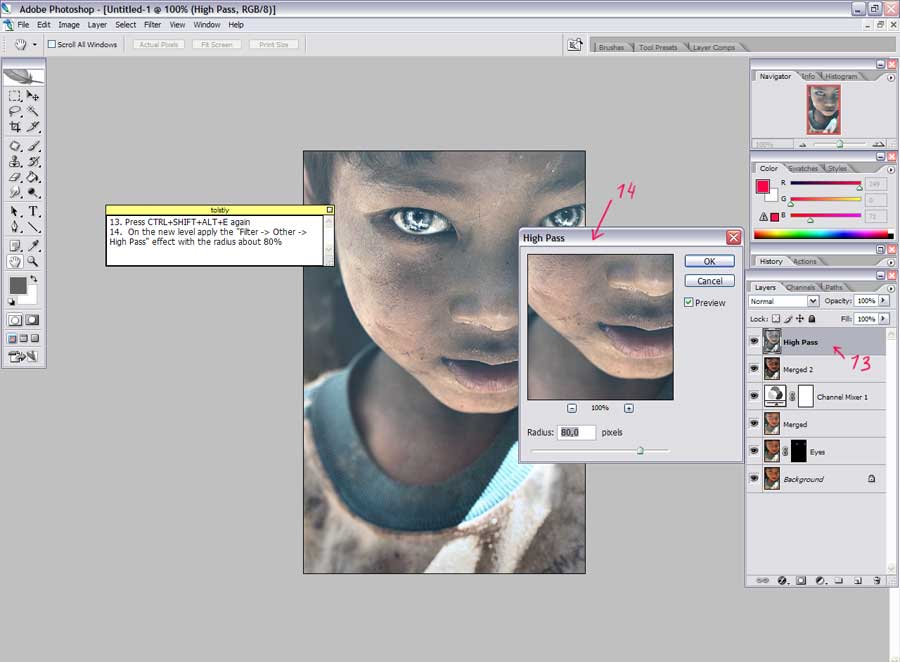
2. Убедитесь, что монитор имеет собственное разрешение. На большинстве ПК вы можете щелкнуть правой кнопкой мыши на рабочем столе, чтобы перейти к настройкам дисплея, а на Mac вы можете перейти к значку Apple (вверху слева) — «Об этом Mac» — «Дополнительная информация». Это отобразит разрешение экрана в пикселях (изображение 1). На моем Macbook Air разрешение экрана 1440×9.00, и если вы нажмете Display Preferences на этом экране, вы сможете изменить разрешение экрана. Вы хотите оставить его в исходном разрешении по умолчанию, которое является «Лучшим для дисплея» или 1440 × 900.
3. Теперь посчитаем. Теперь, когда вы знаете длину экрана по горизонтали в дюймах (в данном случае 11,25″) и количество пикселей по горизонтали (всегда первое число в измерении в пикселях, поэтому в данном случае 1440), можно определить PPI экрана или количество пикселей на дюйм.
Итак, разделите 1440 пикселей / 11,25 дюйма = 128 пикселей на дюйм (PPI).
4. Обновление настройки PPI в Photoshop . На финишной прямой здесь .. Найдите раздел «Единицы и линейки». В зависимости от вашей версии и от того, используете ли вы ПК или Mac, он будет либо в Photoshop — «Настройки», либо в «Редактировать» — «Настройки». Вы увидите экран ниже или что-то очень похожее. Рядом с «Разрешением экрана» просто введите значение PPI, которое вы только что рассчитали для своего монитора. В моем случае это было 128. Нажмите «Сохранить», и все готово!
4. Откройте фотографию в Photoshop, если у вас ее еще нет.
5. Измените размер печати и просмотрите размер печати . Чтобы просмотреть текущий размер печати и / или изменить его, просто перейдите в «Изображение» — «Размер изображения» и убедитесь, что он указан в дюймах, как показано на снимке экрана ниже. Вы можете изменить на размер печати, который вы хотите, затем перейдите в «Просмотр» — «Размер печати», и он увеличится, чтобы вы могли увидеть, как изображение будет выглядеть при фактическом размере печати.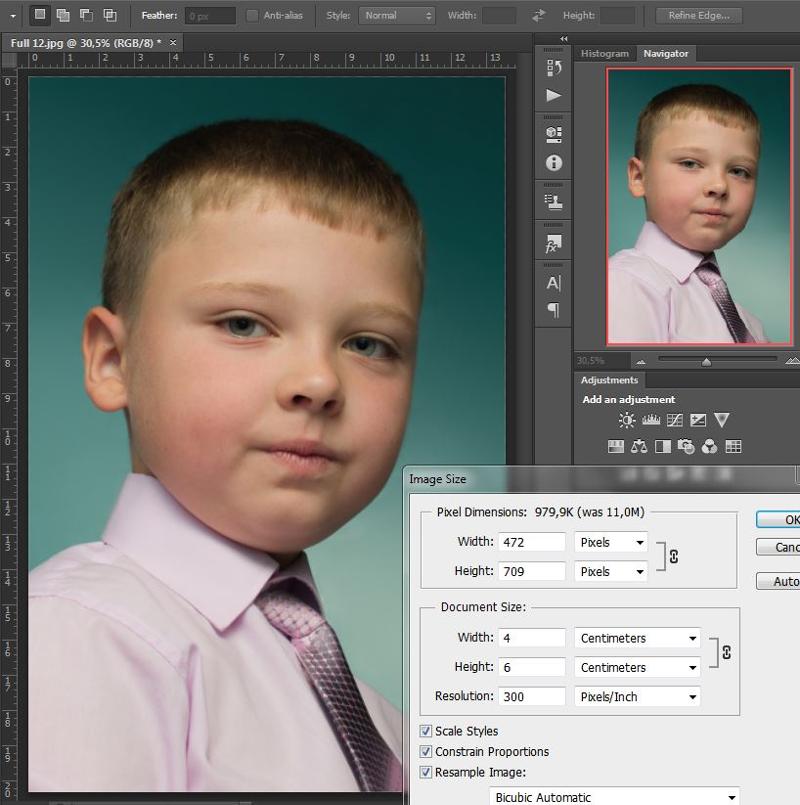
6. Убедитесь, что все правильно. Если вы не видите линейку вверху, включите ее, выбрав «Вид» — «Линейки». Если все настроено правильно (и вы просматриваете в размер печати), линейка, которая у вас есть в фотошопе, должна соответствовать реальному дюйму. Возьмите линейку или рулетку и убедитесь, что дюйм — это дюйм! Если да, то молодец! Теперь вы можете приступить к просмотру всех ваших фотографий в реальном размере печати любого размера.
7. Вообще говоря, какого размера я могу печатать? Этот вопрос мы получаем несколько раз в день, и на него нелегко ответить, поскольку здесь задействовано довольно много переменных, наиболее важным из которых является качество камеры. Также важно знать, что искусственное изменение размера изображения в Photoshop не сильно улучшит качество печати, если вообще улучшит (по крайней мере, не то, что можно увидеть глазом). Важны родные пиксели вне камеры.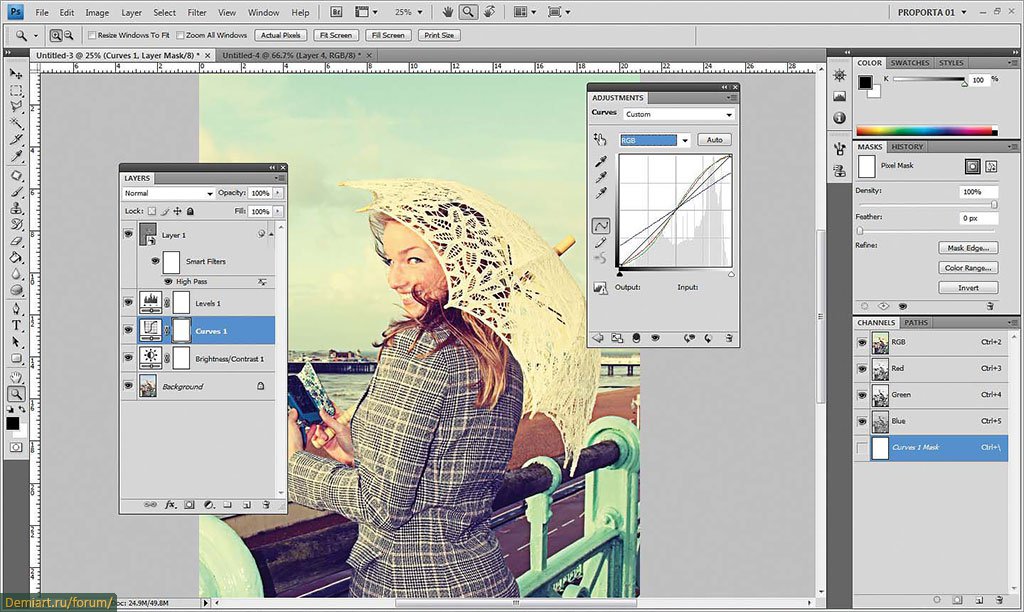 Взяв это изображение в качестве примера и предполагая, что собственный размер в пикселях составляет 2722 × 1102 (что так и есть), мы начнем просматривать отпечаток с разрешением 100 PPI, чтобы увидеть, как он выглядит. Так что в данном случае около 27×11″.
Взяв это изображение в качестве примера и предполагая, что собственный размер в пикселях составляет 2722 × 1102 (что так и есть), мы начнем просматривать отпечаток с разрешением 100 PPI, чтобы увидеть, как он выглядит. Так что в данном случае около 27×11″.
Это было снято на качественную камеру, и я вижу, что оно выглядит очень хорошо в разрешении 27×11 дюймов, поэтому я увеличу еще 5 дюймов или около того до 32×13 дюймов, и оно по-прежнему будет выглядеть очень резким при 85 PPI. Обычно это то, где мы можем увидеть проблемы с разрешением даже с качественными камерами. Тем не менее, это конкретное изображение очень хорошо увеличивается и может быть напечатано с высоким качеством при размере 37–40 дюймов, даже несмотря на то, что значение PPI довольно низкое, около 70. Вот скриншот, показывающий часть изображения с разрешением 40 × 16. Необычно печатать с PPI ниже 85 или около того, но дело в том, что качество камеры огромно. Вы не будете печатать большинство фотографий с iPhone ниже 100 PPI.
 Не заходите слишком далеко, иначе тротуар будет больше похож на асфальт.
Не заходите слишком далеко, иначе тротуар будет больше похож на асфальт.