Как преобразовать цветные фотографии в потрясающие черно-белые отпечатки
Преобразование цветных фотографий в черно-белые изображения, напоминающие о золотом веке черно-белой фотографии, — это искусство. Читайте дальше, пока мы покажем вам, как запечатлеть четкий контраст и настроение винтажных фотографий с помощью современных цифровых инструментов.
Почему я хочу это сделать?
Черно-белая фотография — это действительно увлекательный жанр фотографии, который дает вам возможность продемонстрировать объект, сцену или другие элементы вашей фотографии в новом свете. Вещи, которые мы привыкли видеть в цвете, приобретают новые и интересные характеристики, когда их видят в черно-белом режиме. Городские пейзажи и портреты приобретают определенную интенсивность, а формы и узоры преобладают над цветами.
Проблема, однако, в том, что у современного журавля-фотографа нет мгновенно доступного способа запечатлеть душу старой школы черно-белой фотографии с помощью цифровой камеры.
Каждая цифровая камера и редактор изображений под солнцем имеет простой черно-белый / монохромный режим, который просто сбрасывает все данные цвета из изображения. Это самый ужасный и наименее элегантный способ преобразовать цветное изображение в черно-белое. У вас нет контроля над выходом, и поэтому вы не можете вносить какие-либо тонкие настройки в процесс, которые позволили бы получить продукт значительно лучшего качества.
При съемке традиционной зеркальной камерой, загруженной черно-белой пленкой и оснащенной одним или двумя фильтрами для выделения определенных длин волн света, вы делаете больше, чем просто снимаете мир без цветовых данных. Имея это в виду, любой цифровой рабочий процесс, направленный на создание ярких и интересных черно-белых изображений, должен в значительной степени основываться на том, из чего состоял старый способ работы.
В этом уроке мы описали несколько методов преобразования цветных фотографий в черно-белые, которые передают характер традиционной черно-белой фотографии.
Что мне нужно?
Для этого урока вам понадобятся всего две вещи:
- Фотографии для редактирования
- Adobe Photoshop
Хотя мы будем использовать Adobe Photoshop CS6, большинство инструментов и техник, представленных здесь, уже много лет включены в Photoshop, так что не стесняйтесь использовать и более старые версии. Кроме того, общие принципы можно легко адаптировать к Photoshop Elements и другим расширенным программным инструментам для редактирования фотографий, таким как GIMP.
Если у вас есть несколько фотографий для игры и копия Photoshop, самое время приступить к работе. Для этого урока мы будем использовать фотографию нашего неутомимого друга Medieval Spawn — он идеальная модель, поскольку он никогда не жалуется, не возражает против палящего солнца и только просит, чтобы мы иногда протирали его пылью.
Преобразование фото через микшер каналов
Использование инструмента Channel Mixer для преобразования изображений в черно-белые — один из старейших приемов в книге Photoshop. Основная причина, по которой эта техника так полюбилась, заключается в том, что она позволяет легко имитировать способ, которым черно-белая пленка и сопутствующие фильтры объектива уменьшают или подчеркивают различные длины цветовых волн.
Чтобы использовать Channel Mixer, перейдите в Layer -> New Adjustment Layer -> Channel Mixer. Это создаст новый неразрушающий корректирующий слой поверх текущего изображения, а также откроет микшер каналов, как показано на скриншоте выше.
Вы можете использовать Channel Mixer вручную или можете использовать предустановки. Когда Adobe заметила, сколько людей используют микшер каналов для воссоздания внешнего вида черно-белых фотографий, они начали включать предустановки, которые автоматически настраивают каналы для имитации черно-белой пленки с инфракрасным фильтром и различными цветными фильтрами (например, красным, зеленым, и желтый). Вы найдете все это в раскрывающемся меню Preset.
Когда Adobe заметила, сколько людей используют микшер каналов для воссоздания внешнего вида черно-белых фотографий, они начали включать предустановки, которые автоматически настраивают каналы для имитации черно-белой пленки с инфракрасным фильтром и различными цветными фильтрами (например, красным, зеленым, и желтый). Вы найдете все это в раскрывающемся меню Preset.
Чтобы добиться более стабильных результатов в цифровом рабочем процессе, важно понимать основы работы фильтров камеры. Например, если вы поместите красный фильтр на камеру, полученное изображение будет
Вооружившись этими знаниями, мы можем легко предсказать, что произойдет, если мы воспользуемся предустановкой «Черное и белое с красным фильтром», верно? Красные детали на фигуре Спауна будут светлее, а синие части будут значительно темнее. Применим фильтр и посмотрим:
Применим фильтр и посмотрим:
Если вы выбрали ручную настройку изображения, обратите внимание на кое-что важное из вывода предустановки: общая сумма значений RGB составляет 100%. В случае красного фильтра значение красного составляет 100%, а значения зеленого и синего — 0%.
Когда вы настраиваете значения каналов в микшере каналов, чтобы сохранить точное значение экспозиции, которое изначально было у вашей фотографии (хотя и с разными цветовыми / тональными значениями), вам необходимо сохранить общую сумму значений RGB ниже 100%. Не стесняйтесь экспериментировать с добавлением пиков выше или ниже этого уровня, но имейте в виду, что это приведет к размытию или затемнению вашей фотографии соответственно.
Имея это в виду, начните с ручных настроек. Все, что вам нужно сделать, чтобы использовать микшер каналов в ручном режиме, — это установить флажок «Монохромный» и настраивать ползунки до тех пор, пока вы не будете удовлетворены своим изображением.
Преобразование фотографии с помощью черно-белого меню
В предыдущем разделе мы упоминали, как Adobe начала включать предустановки черно-белых фильтров в меню Channel Mixer для всех этих энтузиастов черного и белого. Начиная с Photoshop CS3, они пошли еще дальше и добавили целый корректирующий слой «Черно-белый», настроенный для создания действительно фантастических черно-белых изображений.
Вы можете найти его, перейдя в Layer -> New Adjustment Layer -> Black & White. Как только вы выберете его, Photoshop создаст новый корректирующий слой и, в отличие от Channel Mixer, автоматически обесцветит изображение.
В дополнение к предустановкам, которые мы нашли в меню Channel Mixer, в меню Black & White есть несколько дополнительных, включая нейтральную плотность, максимальные фильтры и многое другое.
Когда вы выходите за рамки использования предустановок, следует помнить о нескольких важных моментах и хитростях.
В дополнение к дополнительным цветовым каналам, с которыми можно поиграть, меню «Черно-белое» также включает некоторые удобные инструменты. Рядом с раскрывающимся меню Presets вы найдете маленький значок руки и флажок Tint. Давайте сначала поговорим о значке руки.
При нажатии на значок руки ваш курсор превратится в инструмент-пипетку. Затем вы можете нажать в любом месте фотографии, и ползунок, соответствующий этому цвету / оттенку, начнет мигать. Это позволяет очень легко выполнить точную настройку только этого цвета. Например, вы можете обнаружить, что на портрете вы преобразуете небо, лужайку или рубашку, в которой одет объект, подавляющие изображение. Вы можете легко щелкнуть любую часть изображения, которая кажется вам слишком громоздкой, а затем соответствующим образом отрегулировать ее, чтобы уменьшить ее.
Это позволяет очень легко выполнить точную настройку только этого цвета. Например, вы можете обнаружить, что на портрете вы преобразуете небо, лужайку или рубашку, в которой одет объект, подавляющие изображение. Вы можете легко щелкнуть любую часть изображения, которая кажется вам слишком громоздкой, а затем соответствующим образом отрегулировать ее, чтобы уменьшить ее.
Имея это в виду, предположим, что мы хотели действительно отключить фон нашего изображения и сделать дополнительный акцент на Spawn. Напомним, что фон исходного цветного изображения был в основном зеленым и желтым. Когда мы нажимаем на фон с помощью пипетки, в ответ мигают эти каналы. Уменьшая эти каналы, мы получаем изображение, показанное выше — фон заниженный, а рисунок выделяется.
Другой интересный инструмент — инструмент «Оттенок». Если вы жаждете тонирования и тонирования старой школы, вы можете добавить оттенок к своей фотографии здесь, не создавая еще одного корректирующего слоя.-Step-14.jpg) Если мы отметим «Оттенок», по умолчанию будет использоваться оттенок в стиле сепия, но вы можете легко щелкнуть образец цвета, чтобы выбрать другой цвет.
Если мы отметим «Оттенок», по умолчанию будет использоваться оттенок в стиле сепия, но вы можете легко щелкнуть образец цвета, чтобы выбрать другой цвет.
Преобразование фотографии с помощью карты градиента и наложений
Когда у вас есть время повозиться, очень весело использовать два предыдущих метода. Но предположим, что у вас не хватает времени и вы хотите быстро преобразовать некоторые фотографии в черно-белые, но с более высоким качеством, чем это может обеспечить простая обесцвечивание.
В таком случае самое время ускорить рабочий процесс с помощью нескольких быстрых клавиш. Первый способ — использовать карту градиентов, чтобы с уважением сбрасывать значения цвета вашей фотографии, сохраняя при этом контраст и насыщенность вашего изображения. Для этого перейдите в Layer -> New Adjustment Layer -> Gradient Map. Карта градиента по умолчанию — черно-белая (но не стесняйтесь ковыряться в раскрывающемся меню, если вам нравится, например, красный и зеленый градиент).
После создания слоя у вас будет черно-белое изображение, подобное тому, что показано выше. Что касается преобразования цвета в черно-белое, это неплохо (и, безусловно, лучше, чем просто полностью сбросить значения цвета путем преобразования вашего базового изображения в оттенки серого). Однако ему не хватает некоторой резкости. Мы можем исправить это, быстро добавив еще один слой.
Щелкните правой кнопкой мыши слой Gradient Map, который мы только что создали, и выберите Duplicate. Ваше изображение станет немного более насыщенным по мере усиления эффекта карты градиента. Это довольно тонко, но вы можете быть довольны этим крошечным дополнительным ударом. Мы собираемся пойти дальше.
В верхней части окна слоев, где в раскрывающемся меню написано «Нормальный» (рядом с «Непрозрачность»), потяните меню вниз и выберите «Наложение». Вы получите очень интенсивное черно-белое изображение, подобное этому:
Настолько интенсивно, что белые размываются, а черные становятся совершенно черными. Если вы собираетесь сделать песчаную фотографию при жестком свете, то вы точно попали. Однако большинство людей захотят сделать одну последнюю настройку.
Если вы собираетесь сделать песчаную фотографию при жестком свете, то вы точно попали. Однако большинство людей захотят сделать одну последнюю настройку.
Выберите «Непрозрачность» в окне «Слои» и отрегулируйте ползунок до 100%. Мы обнаружили, что для большинства фотографий идеально подходит около 20-30% или меньше. В случае с этой конкретной фотографией мы остались довольны 26%. Он придает фотографии приятный вид, напоминающий старомодные высококонтрастные черно-белые фотографии.
Кстати, трюк с наложением и непрозрачностью отлично подходит практически для любой черно-белой фотографии, с которой вы работаете, — мы большие поклонники добавления небольшого полупрозрачного слоя на фотографию в в конце как средство действительно подчеркнуть контраст фотографии.
Вооружившись этими советами и приемами, вы сможете делать отличные снимки, которые вы делаете, и мгновенно превращать их в потрясающие черно-белые композиции.
Если у вас есть собственный совет или уловка (и, безусловно, есть несколько способов настроить изображение в Photoshop), присоединяйтесь к беседе ниже, чтобы помочь своим коллегам-читателям на их пути к редактированию фотографий Nirvana.
115 бесплатных черно-белых экшенов Photoshop
Услуги Ретуши Фотографий > Бесплатные Экшены для Фотошопа > Черно-белые экшены Photoshop
Бесплатные черно-белые экшены Photoshop предназначены для естественного редактирования в стилях портретной, свадебной, уличной и пейзажной фотографии. Они подчеркнут затемненные участки, откорректируют тональную гамму, необычные формы, узоры или фактуры ваших снимков. Эти бесплатные черно-белые экшены Photoshop можно установить в версии Adobe PS от CS3 до CS6, а также в Creative Cloud и даже на устройствах PSE 11–18. Подходит для устройств Mac и ПК и может работать с изображениями в форматах RAW или JPEG.
Черно-белые экшены Photoshop # 1 «Classic»
Бесплатно
Бесплатные экшены Photoshop для черно-белых изображений # 2 «Hard Contrast»
Бесплатно
Черно-белый экшен Photoshop # 3 «HDR»
Бесплатно
Черно-белые экшены Photoshop # 4 «Matte Effect»
Бесплатно
Черно-белое действие # 5 «Old Film»
Бесплатно
Черно-белый экшен Photoshop # 6 «Soft Contrast»
Бесплатно
Черно-белые экшены для Фотошоп бесплатно
бесплатный пакет действий Photoshop для черно-белого изображения входят базовые и наиболее популярные настройки для черно-белого редактирования: классический, жесткий контраст, HDR, матовый, старый фильм и мягкий контраст. Черно-белые экшены улучшат ваши изображения и придадут им нежный старомодный вид без больших изменений и потери исходного качества.
Черно-белые экшены улучшат ваши изображения и придадут им нежный старомодный вид без больших изменений и потери исходного качества.
Black and White Actions # 7 «Chocolate»
Бесплатно
Экшены Photoshop Черно-белое # 8 «Fashion»
Бесплатно
Черно-белые экшены для Photoshop # 9 «Grains»
Бесплатно
Черно-белые экшены Photoshop # 10 «Matte»
Бесплатно
Лучшие черно-белые экшены Photoshop # 11 «Nature»
Бесплатно
Черно-белое фотошоп Экшен # 12 «Sepia Про»
Бесплатно
Экшен Черно-белое # 13 «Brightening»
Бесплатно
Бесплатные черно-белые экшены для Ps Elements # 14 «Retro Colors»
Бесплатно
Лучшие черно-белые экшены для фотошопа # 15 «Retro Film»
Бесплатно
Черно-белые экшены Photoshop Free # 16 «Aqua»
Бесплатно
Лучшие черно-белые экшены # 17 «Night»
Бесплатно
Бесплатные черно-белые экшены Photoshop # 18 «Retro Art»
Бесплатно
Экшены Photoshop для черно-белых фотографий # 19 «Matte»
Бесплатно
Черно-белые экшены Photoshop # 20 «Vintage Effect»
Бесплатно
Бесплатные экшены Photoshop для черно-белых изображений # 21 «HDR»
Бесплатно
Черно-белый экшен Photoshop # 22 «Ivory»
Бесплатно
Черно-белые экшены Photoshop # 23 «Style»
Бесплатно
Черно-белое действие # 24 «Tone»
Бесплатно
Черно-белый экшен Photoshop # 25 «Black and White»
Бесплатно
Черно-белые экшены # 26 «Soft»
Бесплатно
Экшены Photoshop Черно-Белое # 27 «Dramatic Style»
Бесплатно
Черно-белые экшены для Photoshop # 28 «Hard Contrast»
Бесплатно
Черно-белые экшены Photoshop # 29 «Sepia Dramatic»
Бесплатно
Лучшие черно-белые экшены Photoshop # 30 «Warm Toning»
Бесплатно
Наша команда опытных ретушеров создала эти автоматизированные инструменты не только для улучшения качества изображения, но и для придания некоторого старомодного вида портретным фотографиям. Черно-белые экшены для Photoshop сочетают в себе различные подходы к печати, которые в конечном итоге добавляют изображению определенный монохромный оттенок с черно-белыми нотами. Естественные фотографии гарантированы.
Черно-белые экшены для Photoshop сочетают в себе различные подходы к печати, которые в конечном итоге добавляют изображению определенный монохромный оттенок с черно-белыми нотами. Естественные фотографии гарантированы.
Photoshop Черно-белое действие # 31 «Fashion»
Бесплатно
Экшен Черно-белый # 32 «Color»
Бесплатно
Бесплатные черно-белые экшены для Ps Elements # 33 «Dark»
Бесплатно
Лучшие черно-белые экшены для фотошопа # 34 «Cinematic»
Бесплатно
Черно-белые экшены Photoshop # 35 «Wedding»
Бесплатно
Лучшие черно-белые экшены # 36 «Cartoon»
Бесплатно
- Черно-белые фотографии хороши, когда вы хотите создать световой эффект из меланхолии и драматизма, подчеркнуть линии и формы, избавиться от отвлекающих ярких деталей, а также хотите отредактировать городские пейзажи и архитектурные фотографии.
 .
. - Помните, что только этот бесплатный черно-белый экшен Photoshop может подчеркнуть тоскливое и немного грустное настроение модели на картинке.
- фотосессиях городских пейзажей и архитектуры обычно много отвлекающих деталей на заднем плане — ярких постеров или рекламных щитов. Наши бесплатные черно-белые экшены для элементов Photoshop могут сгладить этот недостаток.
- Используйте эти бесплатные черно-белые экшены Photoshop для будуарной фотографии, чтобы подчеркнуть линии тела.
- Иногда снежные, туманные и дождливые пейзажи лучше смотрятся в черно-белых тонах.
Loading reviews …
Как преобразовать в черно-белое изображение в Photoshop Elements
Посмотреть видео: Преобразование в черно-белое изображение в Photoshop Elements
Черно-белые изображения имеют неподвластный времени вид и уже давно стали излюбленным средством редактирования для фотографов, возвращающихся к славным временам пленки. Однако для получения наилучших монотонных изображений требуется нечто большее, чем просто обесцвечивание снимков.
Однако для получения наилучших монотонных изображений требуется нечто большее, чем просто обесцвечивание снимков.
Итак, мы собираемся показать вам, как сначала обработать необработанный файл и выжать из этих дополнительных необработанных данных как можно больше. Мы сделаем это с помощью подключаемого модуля Adobe Camera Raw, встроенного в Photoshop Elements 2020, для повышения контрастности и повышения резкости отдельных деталей.
Затем мы переведем изображение в экспертный режим Elements, чтобы выполнить осветление и затемнение — классическая техника, которая используется для затемнения и осветления определенных областей вашего снимка.
Мы собираемся работать с пейзажным изображением, но вы можете использовать любое изображение из своей библиотеки изображений или щелкните здесь, чтобы загрузить файл Landscape.CR2 Raw.
Лучшие на сегодня предложения Adobe Photoshop Elements 2020
(открывается в новой вкладке)
(открывается в новой вкладке)
55 долларов США
(открывается в новой вкладке)
Посмотреть сделку (открывается в новой вкладке)
(открывается в новой вкладке)
(открывается в новой вкладке)
Нет информации о цене
(открывается в новой вкладке)
Проверить Amazon (открывается в новой вкладке)
Лучшие на сегодняшний день предложения Adobe Creative Cloud
(открывается в новой вкладке)
Creative Cloud Photography
(открывается в новой вкладке)
9,99 долл. США
США
/ мес.
(открывается в новой вкладке)
Просмотреть сделку (открывается в новой вкладке)
в Adobe (открывается в новой вкладке)
(открывается в новой вкладке)
Creative Cloud Single App
(открывается в новой вкладке)
20,99 долл. Сделка (открывается в новой вкладке)
в Adobe (открывается в новой вкладке)
Цена со скидкой
(открывается в новой вкладке)
Creative Cloud All Apps
(открывается в новой вкладке)
$52,99
6 (открывается 90 в новой вкладке)
$29.99
/ мес
(открывается в новой вкладке)
View Deal (открывается в новой вкладке)
в Adobe (открывается в новой вкладке)
01 Обесцветьте изображение
(Изображение предоставлено Future)в новой вкладке)
Откройте изображение Raw в Elements, и оно будет автоматически перенесено в Adobe Camera Raw. На панели «Основные» измените параметр «Обработка» на «Черно-белое», чтобы начать работу над своим снимком в монохромном режиме.
На панели «Основные» измените параметр «Обработка» на «Черно-белое», чтобы начать работу над своим снимком в монохромном режиме.
02 Расширение динамического диапазона
(Изображение предоставлено Future)Отрегулируйте экспозицию, чтобы получить правильную общую яркость. Затем потяните Highlights влево и сдвиньте Shadows и Whites вправо, чтобы немного расширить динамический диапазон.
03 Увеличьте контрастность
(Изображение предоставлено: Будущее)(открывается в новой вкладке)
Теперь вы можете увеличить Четкость и Контрастность, чтобы придать изображению эффектность. Также стоит отрегулировать ползунки «Температура» и «Оттенок», так как они могут сильно повлиять на контрастность снимка, даже если изображение преобразовано в моно.
04 Повышение резкости ключевых деталей
(Изображение предоставлено: Будущее)(открывается в новой вкладке)
Перейдите на панель «Детали» и установите «Количество резкости» на 50. Затем, удерживая клавишу «Alt», перетащите ползунок «Маскирование» вправо, пока не останется только части, которые вы хотите заточить, показаны белым цветом. Этот шаг гарантирует, что вы не увеличите резкость фонового шума без необходимости.
Затем, удерживая клавишу «Alt», перетащите ползунок «Маскирование» вправо, пока не останется только части, которые вы хотите заточить, показаны белым цветом. Этот шаг гарантирует, что вы не увеличите резкость фонового шума без необходимости.
05 Используйте инструмент Dodge Tool, чтобы осветлить области
(Изображение предоставлено Future)Нажмите Open Image, чтобы перенести изображение в Elements и возьмите инструмент Dodge Tool. Установите диапазон на «Средние тона» или «Света», экспозицию на 3% и прокрасьте части изображения, которые вы хотите осветлить. Мы сделали это с небом и снегом в горах на нашем изображении.
06 Используйте Burn Tool, чтобы затемнить. над частями вашего снимка, которые вы хотите затемнить, чтобы увеличить контраст.
(открывается в новой вкладке)
PhotoPlus: журнал Canon (открывается в новой вкладке) — единственный в мире ежемесячный газетный киоск, который на 100 % посвящен Canon, поэтому вы можете быть уверены, что журнал полностью соответствует вашей системе .
Подробнее:
Лучшее программное обеспечение для редактирования фотографий (открывается в новой вкладке): графические редакторы от новичков до профессионалов
Лучшие ноутбуки для редактирования фотографий (открывается в новой вкладке) в 2020 году: лучшие ноутбуки для фотографов
10 лучшие онлайн-курсы фотографии (открывается в новой вкладке) — от руководств для начинающих до мастер-классов
Спасибо, что прочитали 5 статей в этом месяце* Присоединяйтесь сейчас, чтобы получить неограниченный доступ
Наслаждайтесь первым месяцем всего за 1 фунт стерлингов / 1 доллар США / 1 евро
Уже есть учетная запись? Войдите здесь
*Читайте 5 бесплатных статей в месяц без подписки
Присоединяйтесь и получите неограниченный доступ
Попробуйте первый месяц всего за 1 фунт стерлингов / 1 доллар США / 1 евро
У вас уже есть аккаунт? Войдите здесь
The Technique Editor на PhotoPlus: The Canon Magazine , Дэн также привносит свое техническое мастерство и навыки редактирования в Digital Camera World. Он пишет обо всех аспектах фотографии более 8 лет, ранее работал техническим писателем и техническим редактором в Практическая фотография , а также редактор Photoshop на Digital Photo .
Он пишет обо всех аспектах фотографии более 8 лет, ранее работал техническим писателем и техническим редактором в Практическая фотография , а также редактор Photoshop на Digital Photo .
Действительно, Дэн является сертифицированным Adobe гуру Photoshop, что делает его официально признанным мастером постобработки, поэтому он идеально подходит для того, чтобы делиться советами и рекомендациями как в камере, так и во время постобработки. Способный снимать во всех жанрах, Дэн предоставляет новости, методы и учебные пособия по всему, от портретов и пейзажей до макросъемки и дикой природы, помогая фотографам максимально эффективно использовать свои камеры, объективы, фильтры, освещение, штативы и, конечно же, программное обеспечение для редактирования.
преобразование в черно-белое изображение в Photoshop Elements
Есть несколько факторов, которые влияют на создание прекрасного черно-белого изображения. Конечно, есть один очень важный фактор, о котором мы все знаем, — освещение.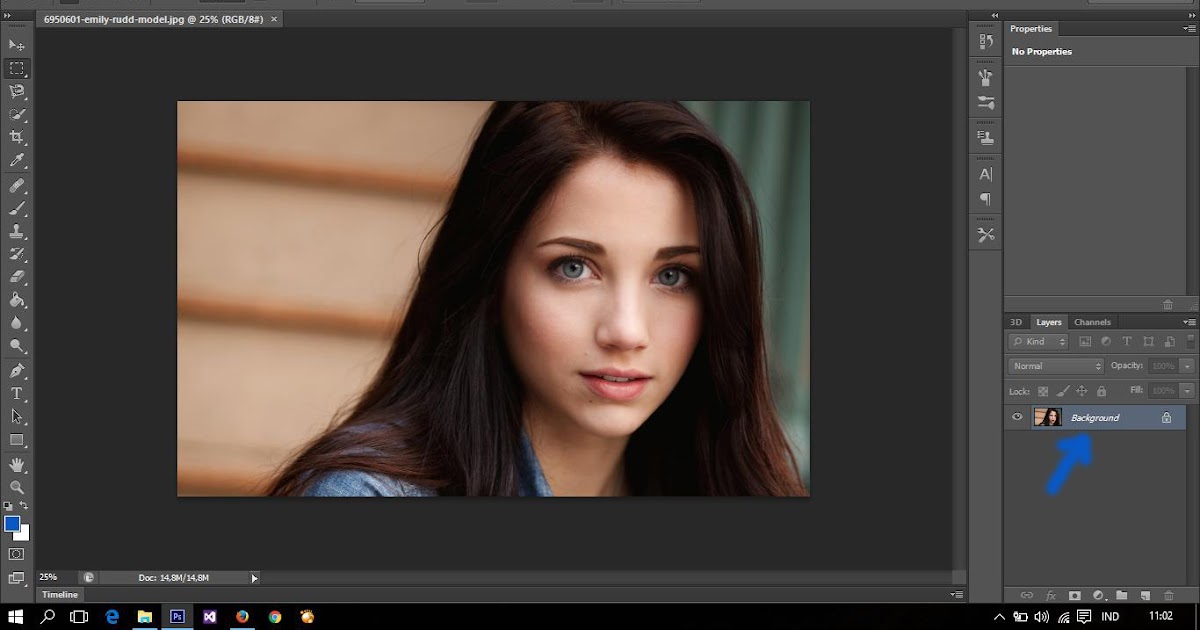 Как бы вы ни старались, вы не получите красивого черно-белого изображения, если плохо использовали свет. Лично мне нравятся туманные преобразования и подсветка, но я также люблю боковой свет и контраст.
Как бы вы ни старались, вы не получите красивого черно-белого изображения, если плохо использовали свет. Лично мне нравятся туманные преобразования и подсветка, но я также люблю боковой свет и контраст.
Сегодня я покажу вам, как преобразовать изображение, снятое с использованием бокового света. На самом деле это было снято в моем гараже, где моя дочь лежала на полу. Это изображение прямо из камеры. Я знал, что собираюсь преобразовать это изображение, поэтому намеренно недоэкспонировал его.
Вот шаги, которые я предпринял для преобразования изображения:
1. Примените карту градиента. Вы можете сделать это, выбрав «Уровни» > «Новый корректирующий уровень» > «Карта градиента» или просто щелкнув черно-белый полукруг в палитре слоев.
2. По умолчанию используется фиолетовый цвет, поэтому просто измените его на черно-белый.
3. Далее я хочу настроить контрастность, и я делаю это с помощью регулировки уровней. Опять же, вы можете использовать меню вверху («Уровни»> «Новый корректирующий слой»> «Уровни») или щелкнуть черно-белый полукруг в палитре слоев и выбрать уровни.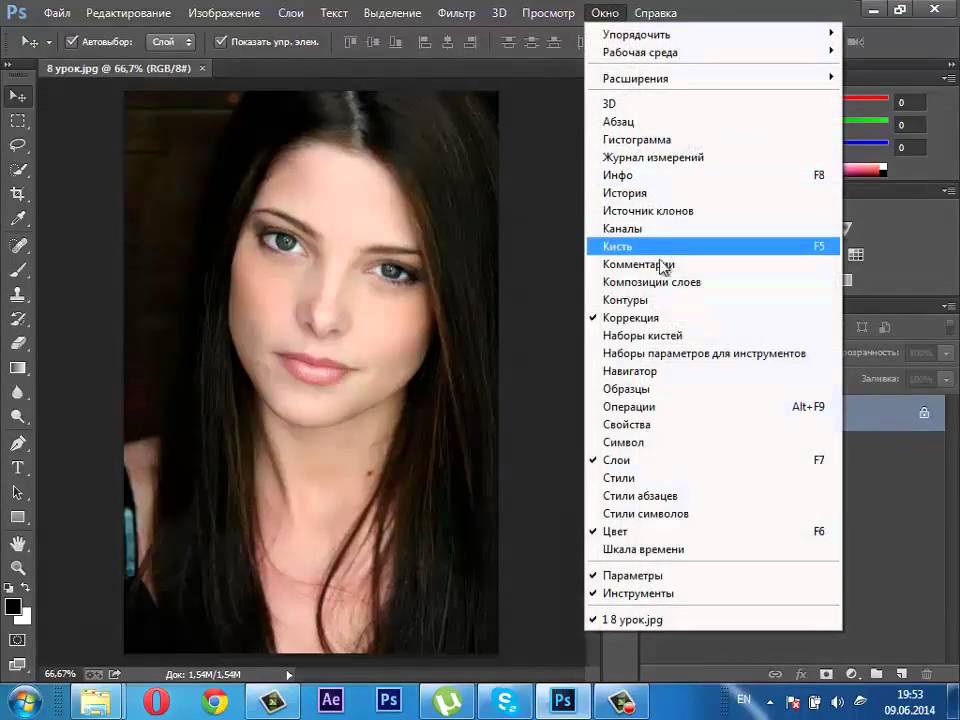
4. Перемещая ползунки, вы можете настроить контрастность изображения. Я люблю много контраста большую часть времени.
5. Теперь я хочу добавить градиентную заливку, перейдя в меню вверху и выбрав «Уровни» или снова щелкнув черно-белый кружок.
6. PSE снова пытается заставить меня выбрать фиолетовый градиент. Когда откроется диалоговое окно, вы можете немного изменить заливку, установив флажок «Реверс». Я решил перевернуть заливку на этом изображении, потому что хотел, чтобы она была немного темнее вверху, а не внизу изображения. Затем выберите черно-белое изображение в раскрывающемся меню того же диалогового окна.
7. Я отрегулировал слой заливки по вкусу. Это была очень низкая непрозрачность, но мне нравится, как это добавило изображению.
8. Когда я получил изображение, я сгладил его так, как мне хотелось. Затем я немного обрезал его, клонировал бретельки ее платья и обжег края на 25%. Я не обжигал стороны, куда падает свет, так как хотел, чтобы свет немного падал.
 .
.