Сжать изображение онлайн
Загрузить
Перетащите файлы сюда.
Если говорить о цифровых файлах, то сжатие — это кодирование информации с использованием меньшего количества битов, чем в исходном файле. Проще говоря, это означает преобразование большого файла в файл меньшего размера.
Существует два типа сжатия: без потерь и с потерями. Сжатие без потерь — это когда инструмент сжатия удаляет пустые, ненужные или дублирующие биты из исходного файла. В результате получается файл меньшего размера, который имеет точно такое же качество, как и оригинал. Сжатие с потерями — это когда компрессор удаляет избыточные или неважные биты из исходного файла. В результате получается файл меньшего размера, но с пониженным качеством. При сжатии с потерями размер конечного файла зависит от того, насколько большая потеря качества вас устраивает.
Зачем нужно сжимать изображения?
В зависимости от источника изображения, файл может быть довольно большим. Например, JPG с профессиональной зеркальной камеры может иметь размер в десятки мегабайт. В зависимости от ваших потребностей, это может быть слишком большим. Сжатие такого изображения будет очень полезным.
Например, JPG с профессиональной зеркальной камеры может иметь размер в десятки мегабайт. В зависимости от ваших потребностей, это может быть слишком большим. Сжатие такого изображения будет очень полезным.
Аналогичным образом, у вас могут быть большие изображения на телефоне. Эти изображения могут занимать много места на жестком диске и мешать вам делать больше фотографий. Сжатие может освободить больше внутренней памяти, решив эту проблему.
Как работает компрессор изображений?
Наш инструмент использует сжатие с потерями для уменьшения файлов изображений. Он поддерживает три типа файлов: PNG, JPG/JPEG и GIF. Эта система интеллектуально анализирует загруженные изображения и уменьшает их до минимально возможного размера без негативного влияния на общее качество.
Для начала вам нужно загрузить несколько изображений, которые вы хотели бы сжать. Вы можете загрузить до 20 изображений одновременно, и вы можете смело смешивать и сочетать типы файлов. Другими словами, вам не нужно загружать только JPG и ждать загрузки PNG.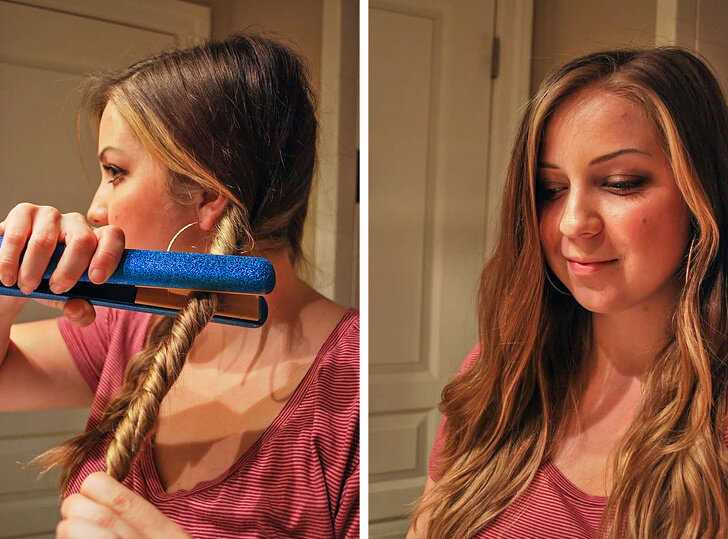 Наш сервер может автоматически разобрать файлы для вас.
Наш сервер может автоматически разобрать файлы для вас.
Сначала нажмите кнопку “Загрузить” и перейдите к вашим изображениям. После загрузки вы увидите эскизы всех ваших изображений, поступающих в очередь. Вы сможете наблюдать за их продвижением в режиме реального времени, пока наш сервер анализирует их.
Как уже было сказано, наш сервер определит идеальную степень сжатия, чтобы уменьшить размер файла, не снижая при этом качество. Однако если вы хотите больше или меньше сжатия, вы можете управлять этим. Нажмите на миниатюру изображения, которое вы хотите изменить. Теперь перемещайте ползунок качества вверх или вниз, пока не выберете оптимальное соотношение размера файла и качества. Когда вы закончите, нажмите кнопку “OK” и повторите эти шаги со следующим изображением.
Когда вы будете удовлетворены текущей партией, нажмите кнопку “СКАЧАТЬ ВСЕ”. Это позволит загрузить ZIP-файл со всеми сжатыми изображениями. Если вам не нужны все изображения, вы можете нажать кнопку “СКАЧАТЬ” под каждой миниатюрой, чтобы взять каждое по отдельности.
Готовы к новой порции? Нажмите кнопку “ОЧИСТИТЬ” и начните сначала. Вы можете использовать этот инструмент столько раз, сколько потребуется, без каких-либо затрат.
Безопасно ли сжимать изображения?
Нет необходимости беспокоиться о безопасности нашего бесплатного сервиса. Ваши оригинальные файлы останутся нетронутыми на вашей системе, поэтому, если вам не нравятся ваши сжатые файлы, вы можете просто попробовать еще раз. Кроме того, наша беспилотная система очищает все данные через час, поэтому вам не нужно беспокоиться о безопасности ваших данных.
Как уменьшить размер файла JPG быстро и бесплатно
В этом уроке я покажу как уменьшить размер файла JPG (jpeg). Мы рассмотрим лучшие бесплатные онлайн сервисы, программы, приложения для телефона.
Содержание:
- Программа Paint
- Онлайн сервисы
- Программы для компьютера
- Приложения для телефона
- Как уменьшить сразу много фото
- Как сжать изображение в Photoshop
Современный фотоаппарат и камера телефона делают снимки в очень высоком разрешении. Фотографии получаются детальными, их можно увеличить в несколько раз. Это нужно, чтобы при печати в фотостудии получился качественный снимок.
Фотографии получаются детальными, их можно увеличить в несколько раз. Это нужно, чтобы при печати в фотостудии получился качественный снимок.
Из-за высокого разрешения у файла получается большой компьютерный размер. И его спокойно можно сократить без видимой потери качества.
Сжать файл JPG можно одним или несколькими способами:
- Уменьшить изображение по высоте и ширине. Если снимок очень большой в физическом своем размере, то, изменив его, компьютерный вес существенно сократится. Это идеальный вариант для отправки по электронной почте, публикации в Интернете (например, в ВК, Инстаграме).
- Обрезать края. Таким образом снимок сожмется без ухудшения качества.
- Снизить качество. Обычно понижение на 10-15% не сильно сказывается на исходной картинке, но объем уменьшает значительно.
Делается это при помощи инструмента редактирования изображений. Рассмотрим самые популярные таки программы.
Программа Paint
Paint – это графический редактор, который встроен в операционную систему Windows.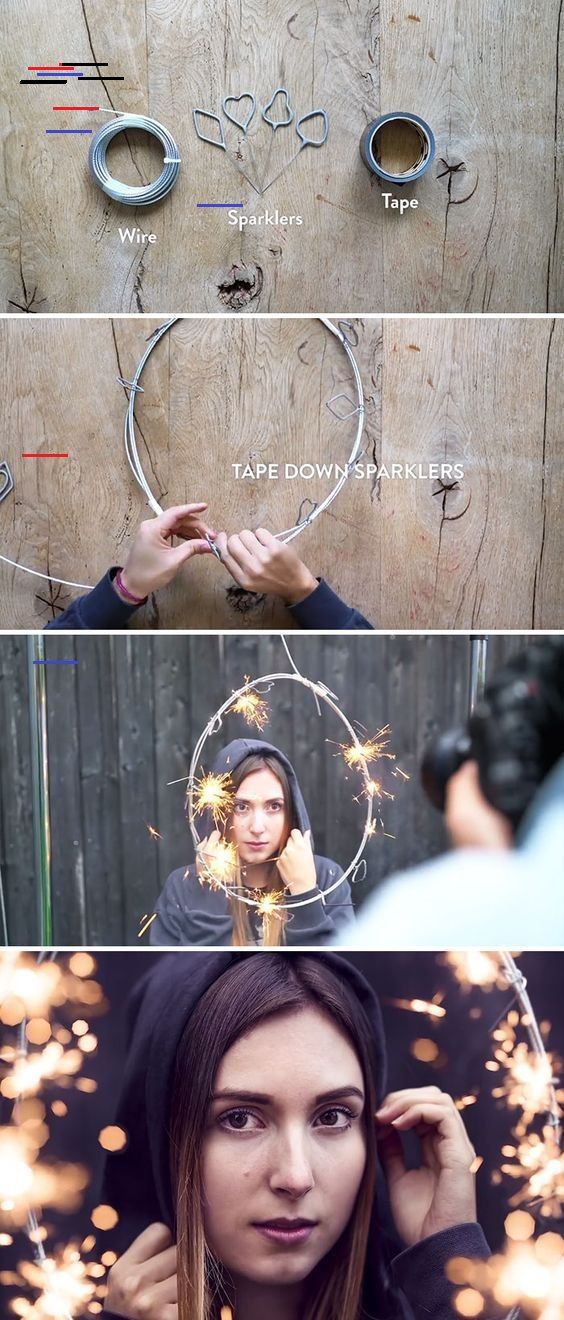 Для его запуска откройте меню Пуск, раздел Стандартные – Windows.
Для его запуска откройте меню Пуск, раздел Стандартные – Windows.
Появится окно программы, в него нужно добавить изображение. Можно это сделать через меню «Файл» – «Открыть» или просто перетянуть снимок в окно.
На заметку. Открыть фотографию в программе можно и по-другому: щелкнуть правой кнопкой мыши по файлу, выбрать «Открыть с помощью» — «Paint».
Изображение откроется, но будет показано не полностью, так как обычно из-за большого размера оно не помещается в окно. Чтобы уменьшить размер, нажмите на кнопку в верхней панели.
Обратите внимание, в нижней панели показан размер фото в пикселях и объем в мегабайтах. Также там можно настроить масштаб, чтобы увидеть снимок целиком.
Появится окошко с настройками. Установите переключатель на «Пиксели» и поставьте птичку в пункте «Сохранять пропорции». Затем напечатайте меньшее значение в поле «По горизонтали» или «По вертикали». При этом цифра в соседнем поле поменяется автоматически в соответствии с пропорциями.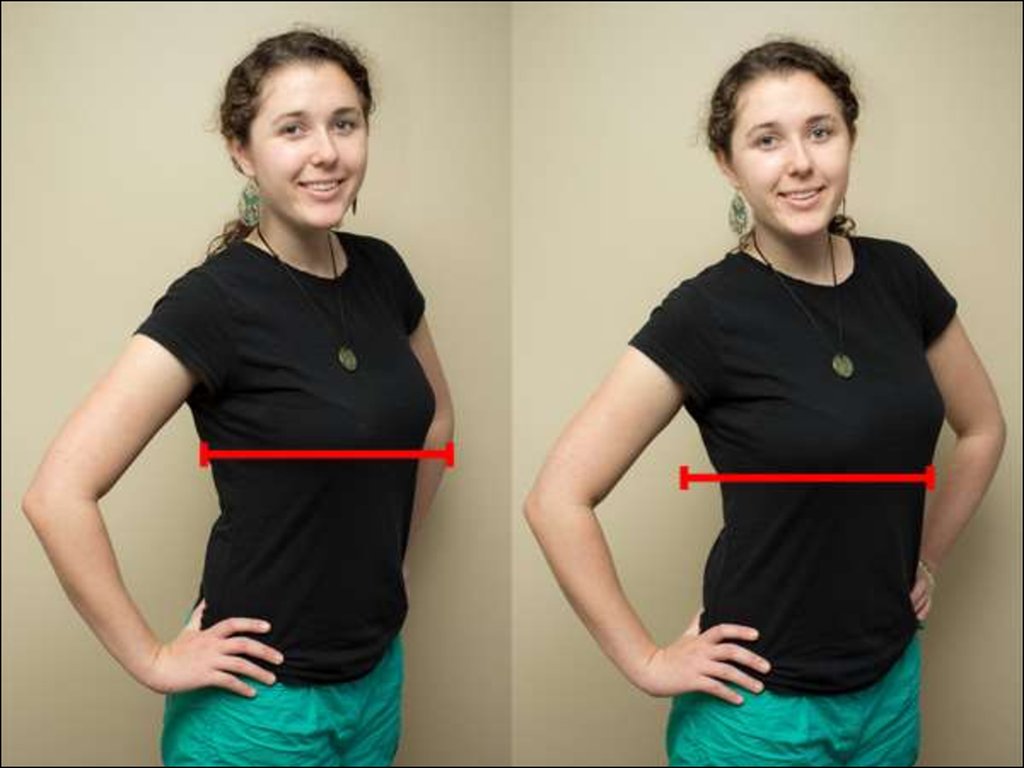 Нажмите кнопку «ОК».
Нажмите кнопку «ОК».
Вполне достаточно указать размер 1024 пикселей по большей стороне. Например, если картинка горизонтальная, то это значение нужно печатать в поле «По горизонтали».
Фотография уменьшится. Также ее можно немного обрезать по краям. Для этого нажмите на инструмент «Выделить» и выберите «Прямоугольная область».
Зажав левую кнопку мыши, обведите ту часть, которую хотите оставить. Она выделится пунктирной линией. Для обрезки нажмите на инструмент .
Теперь сохраните готовое изображение. Для этого нажмите на пункт «Файл» и выберите «Сохранить как» — «Изображение в формате JPEG».
Откроется окошко записи. В нем перейдите в ту папку, куда нужно положить новый снимок. Напечатайте для него название и нажмите «Сохранить».
Важно! По умолчанию Paint предлагает записать фотографию в то место, где она изначально находилась. И назвать тем же самым именем. Но тогда старый снимок заменится новым (уменьшенным). Чтобы этого не произошло, поменяйте название. Можно как полностью его переписать, так и просто добавить одну или несколько цифр в конце имени.
Можно как полностью его переписать, так и просто добавить одну или несколько цифр в конце имени.
Онлайн сервисы
В сети есть бесплатные сайты, при помощи которых можно уменьшить размер фото. Для этого потребуется лишь браузер и доступ в Интернет. Пользоваться онлайн сервисами можно как на компьютере, так и на телефоне.
Все действия я буду показывать в браузере Google Chrome. Но вы можете использоваться любую другую программу.
IMGonline
Адрес сервиса: imgonline.com.ua/compress-image.php
1. Нажмите на кнопку «Выберите файл» и укажите картинку, которую нужно сжать.
2. Настройте «Параметры сжатия»:
- В части «Уменьшение размера в мегапикселях» нажмите на поле «уменьшение отключено» и выберите подходящий вариант из списка. Для наименьшей потери в качестве рекомендуется установить от 10 до 30%.
- Пункт «Субвыборка» позволит усреднить цветовые переходы. Тут можно оставить значение по умолчанию: «2х1 (среднее качество)».
- Если планируете загружать фотку в интернет, оставьте переключатель на «Прогрессивный JPEG».
 Это сожмет ее еще на 2-3%.
Это сожмет ее еще на 2-3%. - Через пункт «Копировать EXIF и другие метаданные» можно как убрать, так и оставить дополнительную информацию (модель камеры, дату съемки и др.). Эти данные не сильно влияют на размер.
- Пункт «Качество» — это основной параметр, отвечающий за конечный объем файла. Обычно значение 70-80 значительно снижаем вес, но не сильно повлиять на качество.
3. Нажмите на кнопку «ОК» для запуска процесса. Загрузится новая страница с информацией. Щелкните по ссылке «Скачать обработанное изображение».
Готовый снимок сохранится в папку «Загрузки».
iLoveIMG
Адрес сервиса: iloveimg.com/ru/compress-image/compress-jpg
1. Щелкните по кнопке «Выбрать изображение» и добавьте фото.
2. Кликните по «Сжать изображение».
3. Сервис покажет результат. Щелкните по кнопке «Скачать сжатые изображения» для сохранения.
Compress JPEG
Адрес сервиса: compressjpeg.com
- Нажмите на «Загрузить» и добавьте картинку.

- Фотография загрузится, и сервис её автоматически сожмёт.
- Щелкните по «Скачать все» для сохранения результата.
Photo Resizer
Адрес сервиса: photo-resizer.ru
1. Нажмите на иконку папки и загрузите изображение.
2. Фотография отобразится в полном размере. Двигая ползунок «Ширина в пикселях» или «Высота в пикселях» измените размер. Затем щелкните по кнопке «Создать».
3. Нажмите «Скачать» и измененный снимок загрузится на компьютер.
Resizenow
Адрес сервиса: resizenow.com
Нажмите кнопку «Выбор изображений» и загрузите картинку. Если нажать на поле «Простой» и указать «Продвинутый», откроется дополнительная панель настройки качества. После выбора размера и качества кликните по «Изменить размер».
Сервис применит настройки и после нажатия на готовую ссылку загрузит файл на ПК.
TinyJPG
Адрес сервиса: tinyjpg.com
TinyJPG – это популярный англоязычный сервис для сжатия изображений в формате JPG и PNG. У него есть ограничение: файл должен весить не более 5 МБ. За раз сайт может обработать до 20 снимков.
У него есть ограничение: файл должен весить не более 5 МБ. За раз сайт может обработать до 20 снимков.
Просто перетащите файлы в окошко и сервис автоматически обработает снимки. Для скачивания результата нажмите download или download all.
Бесплатные программы для компьютера
Покажу, как сжимать изображения в популярных бесплатных программах для Windows. Скачать каждую из них можно с официального сайта.
IrfanView
Официальный сайт: irfanview.com
Запускаем программу, нажимаем на значок и добавляем картинку с ПК.
Уменьшаем изображение в пикселях. Для этого щелкаем по пункту «Изображение» в верхнем меню и выбираем «Изменить размер».
Проверяем, чтобы была установлена птичка на «Сохранять пропорции». И меняем значение по ширине или высоте на меньшее. Или же выбираем готовые параметры в правой части окошка. Для применения настроек нажимаем «ОК».
Теперь немного уменьшим качество снимка для большего сжатия и сохраним результат. Для этого кликаем по «Файл» и выбираем «Сохранить как».
Для этого кликаем по «Файл» и выбираем «Сохранить как».
В правой панели откроются настройки сохранения. Передвигая ползунок в пункте «Качество», его можно снизить или наоборот повысить. От этого будет зависеть конечный объем.
Кстати, можно уменьшить фото до нужного размера: задать его вручную и тогда программа сама выберет параметры сжатия. Желательно ставить не меньше 40 КБ – лучше от 150 КБ до 2 МБ.
После всех настроек щелкаем по «Сохранить» и результат запишется на компьютер. Желательно указать для него новое название и/или выбрать другую папку, чтобы снимок был в двух вариантах (старый и новый).
XnView
Официальный сайт: xnview.com
Запускаем программу и добавляем снимок через меню «Файл» — «Открыть файл». Для изменения размера в пикселях кликаем по иконке в панели инструментов.
В окошке ставим птичку на «Сохранять пропорции» и меняем значение в поле «Ширина» или «Высота».
Также можно немного подрезать края при помощи инструмента .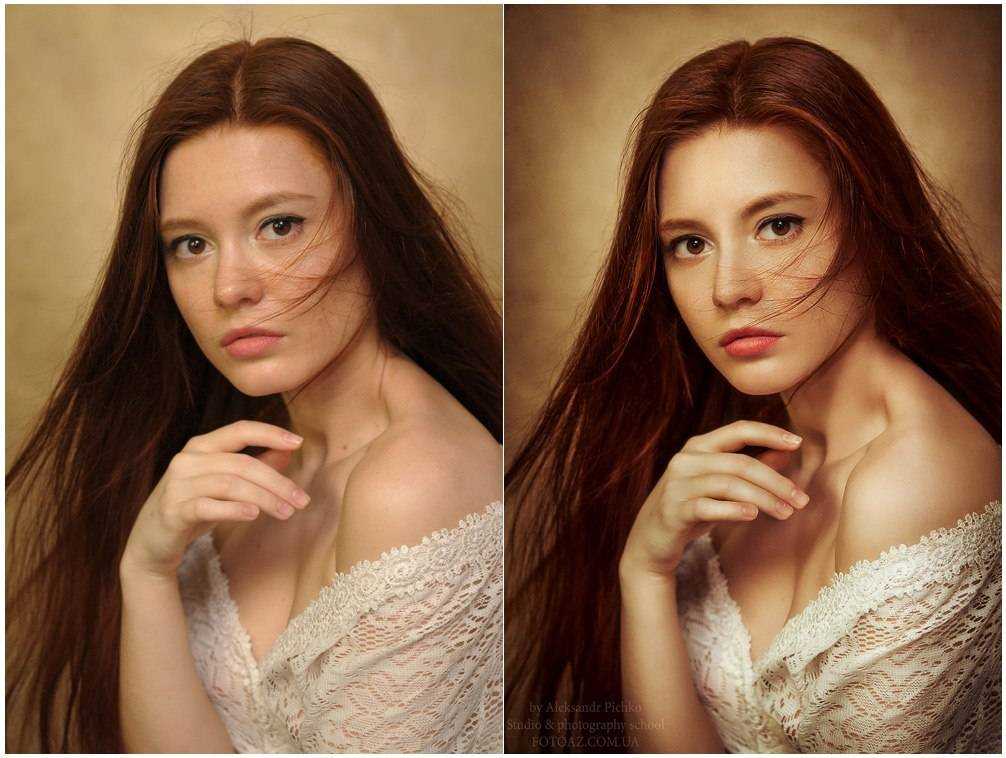 Кликаем по нему и, удерживая левую кнопку мыши, обводим ту часть снимка, которую нужно оставить. Затем нажимаем «Обрезать».
Кликаем по нему и, удерживая левую кнопку мыши, обводим ту часть снимка, которую нужно оставить. Затем нажимаем «Обрезать».
Теперь уменьшим качество и сохраним результат. Для этого нажимаем «Файл» — «Экспорт».
Передвигая ползунок, снижаем качество. Затем нажимаем «Экспорт» для записи результата на компьютер.
FastStone Image Viewer
Официальный сайт: faststone.org
Запускаем программу. В левой части окна кликаем по папке с фото. Затем щелкаем по нужному снимку левой кнопкой мыши.
Кликаем по иконке в панели инструментов. В окошке указываем новое значение по ширине или высоте, нажимаем «ОК».
Предварительно проверяем, чтобы была установлена птичка на пункте «Сохранять пропорции».
Для изменения настроек качества нажимаем «Файл» — «Сохранить как». Снижаем качество и сохраняем.
Приложения для телефона
Для телефона тоже есть специальные программы, при помощи которых можно уменьшить размер файла JPG.
Как найти приложение и установить:
- Откройте Google Play (Play Market), если у вас телефон Андроид. Или App Store, если у вас Айфон.
- В строке поиска напечатайте запрос photo resize или photo compress.
- Выберите приложение из списка и установите его.
Большинство программ бесплатны и просты в использовании. Кратко расскажу о наиболее популярных приложениях для Android.
Photo & Picture Resizer
Установить на Андроид можно из Google Play по ссылке.
1. Откройте приложение. Нажмите кнопку «Выберите фото».
2. Выберите снимок из галереи телефона. Для уменьшения размера нажмите на иконку , а для обрезки – на в верхней панели. После применения настроек снимок автоматически сохранится в галерее.
«Сжатие фото и изменение размера»
Установить на Андроид можно из Google Play по ссылке.
В приложении есть три функции сжатия. Рассмотрим каждую из них.
Сжать фотографии:
- Выбираем снимок из галереи телефона.

- Указываем нужный % качества и нажимаем «Начать сжатие».
- Фотография сожмется согласно настройкам и автоматически сохранится в галерею.
Изменить размер фотографии:
- Выбираем снимок из галереи телефона.
- Указываем нужный размер и нажимаем «Начать изменение размера».
- Снимок уменьшится не теряя качество и сохранится в галерею.
Кадрировать фотографию:
- Выбираем снимок из галереи телефона.
- Обводим рамкой область, которую нужно сохранить, и нажимаем галочку сверху.
- Нажимаем «Подтвердить» и кадр сохраняется в галерее.
Photo Resizer
Установить на Андроид можно из Google Play по ссылке.
Загрузите изображение из галереи. В верхнем поле «Ширина» и «Высота» выберите один из предложенных размеров или укажите свой. Изменить качество снимка можно нажав на значок .
Для применения настроек вернитесь в главное окно и нажмите кнопку «Сохранить».
Как уменьшить сразу много фото
В большинстве графических редакторов есть функция пакетного сжатия фотографий. Благодаря ей можно буквально за несколько секунд уменьшить сотни изображений. Покажу, как это сделать в бесплатных программах для Windows, про которые я рассказывал выше.
На заметку. Если нужно переслать несколько фото по интернету, то лучше их заархивировать. Таким образом можно не отправлять каждый файл отдельно, а добавить один архив, внутри которого будут все снимки. Подробнее об этом читайте далее.
IrfanView
1. Запустите программу, щелкните по меню «Файл» и выберите «Обработать группу файлов».
2. Откроются настройки группового изменения фото. В правой панели выберите папку с картинками. И нажмите кнопку «Добавить все» для загрузки всех кадров в окно обработки.
3. Поставьте галочку в пункт «С дополнительной обработкой» и нажмите кнопку «Обработка».
Здесь можно установить желаемый размер в пикселях и указать параметры обрезки.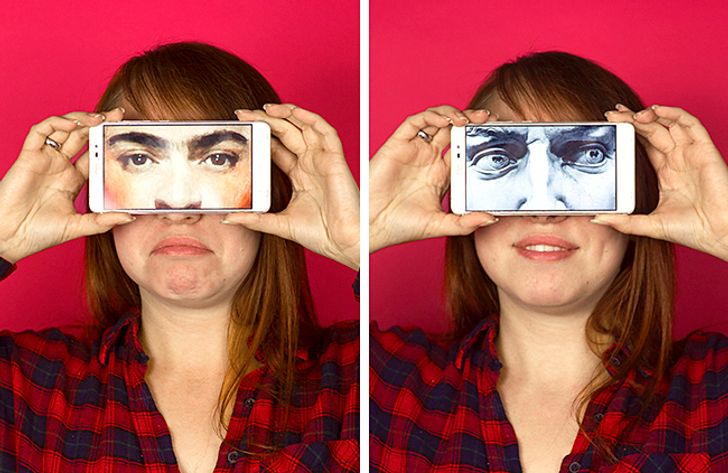 Для применения настроек щелкните по «ОК».
Для применения настроек щелкните по «ОК».
4. Нажмите кнопку «Параметры» для изменения настроек качества.
В дополнительном окошке настройте качество вручную. Или установите желаемый размер файла на выходе. Затем нажмите «ОК».
5. Укажите папку, куда будут сохранены обработанные снимки. Сделать это можно при помощи кнопки «Обзор».
6. Щелкните по «Старт» для запуска операции. По окончании процесса уменьшенные снимки будут записаны в папку, которую вы указали в п.5.
XnView
1. Запустите программу. В панели инструментов нажмите кнопку «Пакетная обработка».
2. Откроется окно групповой обработки. Загрузите фотографии при помощи кнопки «Добавить файлы» или «Добавить папку».
3. Перейдите на вкладку «Действия». Кликните «Добавить действие», выберите из списка «Изображение» – «Изменение размера».
Установите необходимый размер в пикселях по ширине/высоте.
4. Перейдите на вкладку «Выходные данные». Укажите папку для сохранения результата. Затем в пункте «Формат» кликните по кнопке «Параметры».
Укажите папку для сохранения результата. Затем в пункте «Формат» кликните по кнопке «Параметры».
В параметрах можно настроить качество.
5. Щелкните по кнопке «Преобразовать» для начала обработки. После завершения процесса новые файлы будут записаны в папку, указанную в п.4.
FastStone Image Viewer
1. Запустите программу. Щелкните по меню «Сервис», выберите «Пакетное преобразование/переименование».
2. Откроется панель инструментов. Укажите папку с изображениями вверху. Нажмите кнопку «Добавить все». Файлы добавятся в правую панель. Нажмите кнопку «Дополнительно».
3. Во вкладке «Изменить размер» установите галочку в пункте «Изменить размер». Назначьте ширину/высоту в пикселях, нажмите «ОК».
4. Кликните по кнопке «Установки» возле пункта «Выходной формат».
Назначьте параметры качества и нажмите «ОК».
5. Выберите папку, куда будут записаны сжатые снимки. Затем щелкните по «Старт». После завершения операции новые файлы будут записаны в указанную папку.
Архивация фотографий
Архивация – это процедура, которая позволяет упаковать данные в специальный контейнер (архив). Его удобно пересылать по интернету, так как в этом одном файле будет вся нужная информация. Подробнее об архивации читайте в этом уроке.
Получается, не нужно прикреплять каждую фотку вручную. Можно просто добавить один архив, внутри которого будут все снимки.
Как создать архив:
- Щелкните по папке с фотографиями правой кнопкой мыши.
- В контекстном меню выберите «Отправить» — «Сжатая ZIP папка».
Рядом появится новый файл — это и есть заархивированная папка. Такой архив можно отправить по электронной почте, в соцсети, мессенджере.
Как сжать изображение в Photoshop
Adobe Photoshop – это профессиональный фото редактор. Программа платная, но можно попробовать бесплатно в течение 7 дней. Официальный сайт: adobe.com.
1. Запустите Фотошоп. Щелкните по кнопке «Открыть» и выберите изображение с компьютера.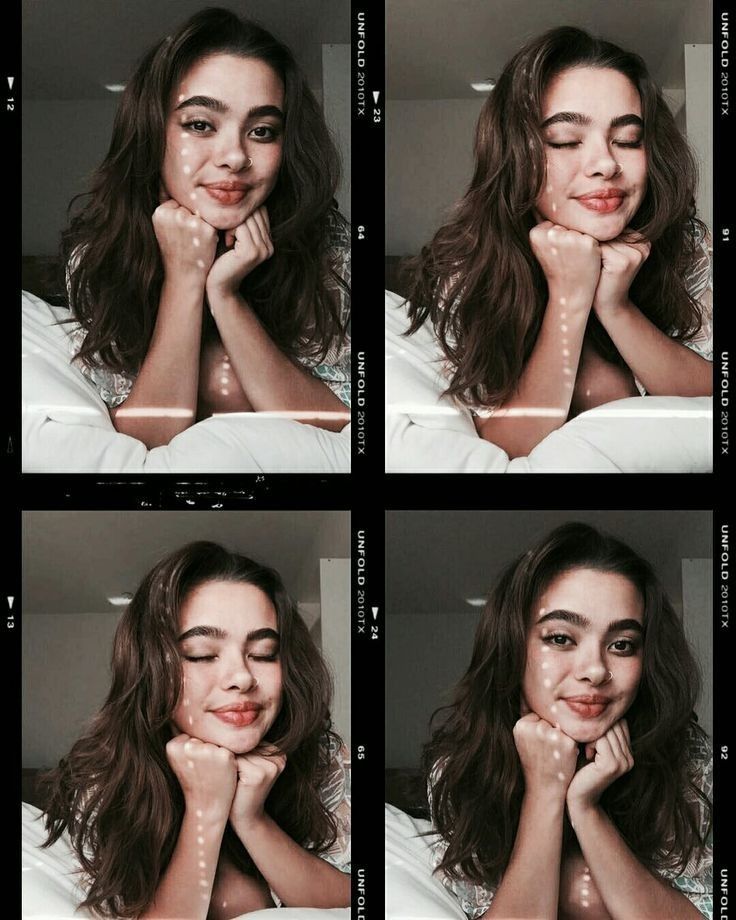 Или просто перетяните фото в окно программы.
Или просто перетяните фото в окно программы.
2. Измените размер в пикселях. Для этого кликните по пункту «Изображение» в верхнем меню и выберите «Размер изображения».
Появится небольшое окошке. Задайте размер по ширине/высоте и нажмите «ОК».
Если в программе выставлены дюймы, нажмите на пункт «Дюймы» и выберите «Пиксели».
3. Для обрезки снимка щелкните по инструменту «Рамка» в левой панели.
Курсор примет вид рамки. Удерживая левую кнопку мышки, отметьте ту часть снимка, которую нужно оставить. Затем нажмите клавишу Enter на клавиатуре и часть за пределами рамки будет удалена.
4. Щелкните по меню «Файл», выберите «Экспортировать» и «Сохранить для Web».
В настройках формата выберите «JPEG» и укажите качество.
Обратите внимание на примерный размер файла. Чем ниже качество, тем он меньше, но и снимок будет более размытым.
Нажмите кнопку «Сохранить» для записи обработанного фото на компьютер.
Автор: Илья Курбанов
Редактор: Илья Кривошеев
Как быстро улучшить свои фотографии: 16 советов
Неважно, снимаете ли вы на новейшую и самую лучшую цифровую зеркальную камеру или на смартфон трехлетней давности, результат остается фотографией. Хорошие фотографии и плохие фотографии определяются не камерами, а фотографами.
Хорошие фотографии и плохие фотографии определяются не камерами, а фотографами.
Разница между плохой фотографией и хорошей фотографией — или между хорошей и отличной фотографией — может быть очень незначительной. Тонкие изменения могут быть всем, что требуется, чтобы сократить разрыв. Имея это в виду, вот наши главные советы, которые быстро улучшат ваши фотографии.
1. Постобработка изображений
Самое большое, что вы можете сделать для улучшения качества ваших изображений, — это их постобработка. Вы можете использовать Photoshop, Lightroom или любое другое приложение, которое вам нравится. Нет необходимости вносить кардинальные изменения; простой настройки экспозиции, контрастности и цветового тона достаточно, чтобы сделать нормальное изображение и сделать его особенным.
Пленочная фотография посмотрела. Каждая отдельная кинопленка имела определенные характеристики, и не было двух одинаковых. Это то, что фильтры Instagram пытаются воспроизвести. Некоторые пленки были контрастными, в то время как другие подчеркивали зеленые тона. Пленочные изображения прямо из камеры были в основном отредактированы.
Некоторые пленки были контрастными, в то время как другие подчеркивали зеленые тона. Пленочные изображения прямо из камеры были в основном отредактированы.
Цифровые изображения, однако, предназначены для нейтрального представления сцены. Прямо из камеры они плоские и безжизненные, в них нет характера, но это сделано специально, чтобы вы могли редактировать их по своему усмотрению. Постобработка приводит их к той же точке, что и пленочное изображение.
2. Снимайте в формате RAW
По возможности всегда следует снимать файлы изображений в формате RAW. Файлы RAW сохраняют гораздо больше данных, чем JPEG, поэтому у вас гораздо больше возможностей для редактирования изображений после съемки. Это означает, что у вас больше шансов сделать удачный снимок и создать отличное изображение.
3. Instagram не считается редактированием
Большинство фильтров Instagram великолепны, но они стали слишком узнаваемыми. Наложение фильтра Instagram поверх вашего изображения может сделать его более крутым, но это не сделает его лучше.
4. Не переусердствуйте
Будь то контрастность, HDR, виньетка или цветовое тонирование, не стесняйтесь.
Множество великолепных изображений портится из-за того, что фотографы слишком деспотичны при редактировании. Если нет серьезной художественной причины для резкого продвижения изображения в одном направлении, лучше быть тонким.
Как правило, медленно перемещайте ползунок каждого эффекта, который вы добавляете, и старайтесь не превышать 70%.
5. Избегайте клишированных фотографий
Великолепная фотография начинается еще до того, как вы ее сделаете: вы определяете композицию и общую тему.
Что ты собираешься снимать? Ваш объект собирается бежать по травяному полю или позировать перед Эйфелевой башней? Если вы не планируете добавлять изюминку в монтаж, избегайте этих клише; они немного скучны.
Придумайте альтернативные позы для ваших объектов, включите интересный фон или попробуйте разные ракурсы. Если вы хотите, чтобы люди перестали прокручивать и смотрели, сделайте все возможное, чтобы фотография стала популярной.
Избегайте шаблонных правок. Например, выборочные цветные изображения отсутствуют; есть способы проявить творческий подход с помощью черно-белого редактирования в Photoshop. Другой пример — Боке, которое может выглядеть красиво, но полагаться на него, чтобы оживить ваши фотографии, становится немного бесполезно.
6. Не используйте массивные водяные знаки
Ничто так не портит хорошее изображение, как неприятный водяной знак.
Небольшой незаметный логотип в одном углу — это хорошо, но ваше имя, выделенное жирным шрифтом по центру изображения, не только мешает людям украсть его, но и мешает людям смотреть на него. Если вы собираетесь размещать свои изображения в Интернете, вам, возможно, придется принять риск того, что некоторые люди могут вырезать ваше имя и выдать его за свое.
Если вы действительно боитесь кражи ваших фотографий, есть способ включить ваше имя в композицию, не испортив снимок. Уменьшите свое имя, примените эффект прозрачности к тексту, поместите его рядом с контуром предмета и изогните вдоль линий предмета.
7. Используйте правило третей
Правило третей — это простое композиционное правило, которое позволяет делать фотографии более сильными.
Согласно правилу третей, вы должны разделить свое изображение как на горизонтальные, так и на вертикальные трети. Точки пересечения третей — это то место, где вы должны разместить объект для получения самого сильного изображения.
Хотя это верно не во всех ситуациях, в большинстве случаев это быстрый и простой способ гарантировать сильную композицию. Узнайте больше о том, как эффективно использовать правило третей в своей фотографии.
8. Следите за краями своего кадра
У реальной жизни нет границ, а у фотографий есть. Об этом легко забыть, когда фотографируешь.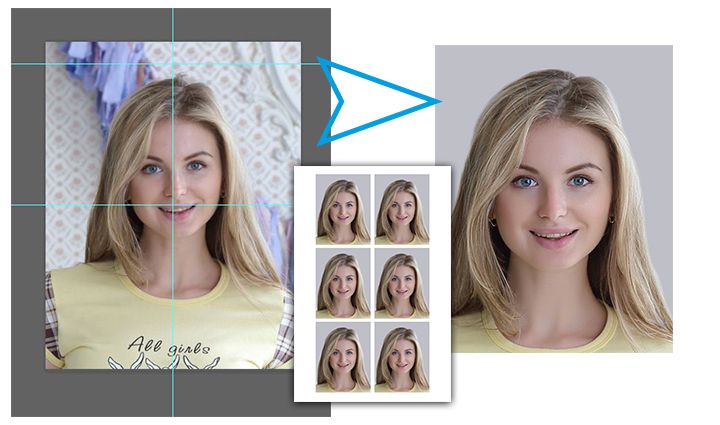
Граница изображения является композиционным элементом. Если что-то расположено слишком близко к краю, это создает напряжение в изображении. Это может быть хорошо или плохо, в зависимости от того, что вы пытаетесь передать своей фотографией.
В общем, если кто-то смотрит или движется в одном направлении, его следует размещать на противоположном краю кадра, чтобы у него была какая-то фотография, куда он может двигаться.
9. Не отрубайте конечности
Как и в предыдущем пункте, смотрите, где края пересекаются с вашим объектом.
Не следует кадрировать портрет так, чтобы он прорезал конечности человека наполовину; это выглядит странно. Лучшие места для обрезки портрета — это шея, подмышки, талия, чуть выше колена или вообще не кадрировать. Будьте осторожны, чтобы такие вещи, как руки, случайно не обрезались, даже если вы обрезаете одну из этих точек.
10. Помните о восприятии глубины
В то время как у людей есть восприятие глубины, у камер нет. То, что мы видим как 3D-сцену, они отображают как 2D-изображение. Это означает, что некоторые вещи, которые, казалось бы, не имеют отношения к реальной жизни, теперь будут иметь отношение, созданное сжатием до 2D.
То, что мы видим как 3D-сцену, они отображают как 2D-изображение. Это означает, что некоторые вещи, которые, казалось бы, не имеют отношения к реальной жизни, теперь будут иметь отношение, созданное сжатием до 2D.
Классический пример — субъект, стоящий перед деревом или фонарным столбом. Хотя во время съемки вы видите сцену как обычно, на финальном изображении кажется, что дерево растет из головы модели!
Чтобы создать более сильные изображения, посмотрите на то, перед чем стоит ваш объект, и подумайте, как это будет переведено в 2D. Если есть шанс, что это может выглядеть немного забавно, измените кадр.
11. Исправление наклоненных горизонтов
Наклонный горизонт выглядит непрофессионально, особенно для пейзажей или любых композиций, где явно не предполагался угол. Решение простое; поправьте камеру. Не держите его руками и закрепите на штативе. Если земля наклонена, отрегулируйте крепление или ножки штатива, если это возможно.
Конечно, вы всегда можете отрегулировать угол при редактировании с помощью инструментов «Поворот» или «Обрезка».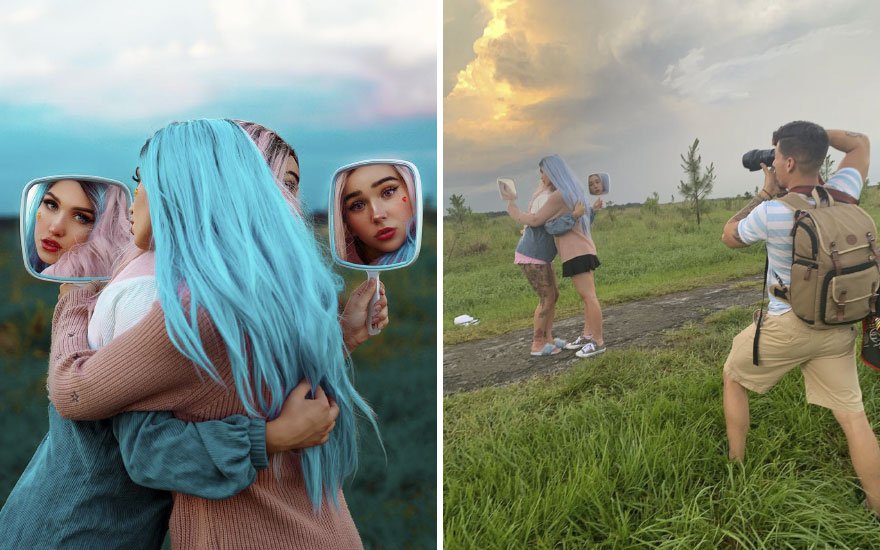
Если ни одно из решений не устраняет проблему, возможно, вы имеете дело с искажением объектива. Вот как можно избежать или исправить искажение объектива.
12. Снимайте при правильном освещении
Плохого света не бывает, но определенные виды света лучше подходят для некоторых объектов.
Яркий полуденный свет — один из самых сложных для эффективного использования. Если вы планируете снимать гламурный портрет при таком освещении, вам придется очень нелегко. Гораздо легче снимать портреты, когда солнце находится ниже в небе; Золотой час — любимец фотографа.
С другой стороны, если вы хотите снимать высококонтрастные городские пейзажи, полуденное солнце может быть именно тем, что вам нужно. Если вам нужна мрачная атмосфера, снимайте в синий час. А ночная фотосъемка — отличная возможность запечатлеть то, что днём было бы невозможно, например световые дорожки.
Не пытайтесь форсировать фотографии в условиях, далеких от идеальных, вместо этого играйте на сильных сторонах освещения, с которым вам приходится работать.
13. Снимайте портреты в тени или при свете из окна
Если вы снимаете портреты без искусственного освещения, два наиболее подходящих места для этого — это тень на улице в пасмурный день или помещение при свете окна. Обе ситуации создают удивительно плоский свет, с которым легко работать.
14. Не используйте вспышку
Когда вы снимаете при слабом освещении, может возникнуть соблазн использовать вспышку на вашей камере. Не делай этого!
Во-первых, вспышка камеры может быть запрещена в таких местах, как музеи и некоторые мероприятия; всегда придерживайтесь политики, если вы не хотите, чтобы ваша камера была конфискована.
Если в кадре есть отражающий объект, вспышка может вызвать отражение света; это испортит выстрел. Вспышка также может сделать видимыми любые частицы пыли в воздухе; опять портит кадр.
Если у вас нет чего-то вроде отражающей карты, чтобы сделать вспышку более мягким источником света, это не приведет к хорошим фотографиям. Вместо этого гораздо лучше увеличить ISO или уменьшить диафрагму.
Вместо этого гораздо лучше увеличить ISO или уменьшить диафрагму.
15. Избегайте и устраняйте отвлекающие факторы
Если зритель не может отличить объект от других элементов вашей фотографии, вы потерпели неудачу. И проблема скорее всего в отвлекающих факторах в кадре.
Точечная восстанавливающая кисть и инструмент «Заплатка» в Photoshop отлично подходят для удаления объектов. Но постарайтесь не доходить до этого момента; возьмите под контроль свою композицию и помните о том, что вы включаете в снимок. Остерегайтесь и фотобомбардировщиков.
16. Передвигаться
Слишком легко застрять на одном месте, пытаясь поймать идеальный ракурс запястья. Ничто не мешает вам лечь на землю, залезть на дерево или обойти все здание в поисках лучшего снимка.
У вас есть бесконечное количество комбинаций ракурсов, предметов и освещения для работы. Все, что вам нужно сделать, это двигаться, чтобы найти золотую середину.
Превратите свои фотографии из хороших в лучшие
Вам не нужно быть профессионалом, чтобы делать хорошие снимки, но зритель заметит, когда вы приложили усилия к своим фотографиям. И в этих советах нет ничего лишнего, их может реализовать любой, у кого есть камера или смартфон.
И в этих советах нет ничего лишнего, их может реализовать любой, у кого есть камера или смартфон.
Если вы серьезно относитесь к фотографии, ознакомьтесь с руководствами и советами для начинающих.
4 шага к меньшему стрессу и более легкому редактированию фотографий
Сообщение от: Саймон Рингсмут
Вы когда-нибудь возвращались к своему компьютеру с картой памяти, полной фотографий, и были поражены идеей просмотреть их все?
Мысль о сортировке и анализе такого количества изображений может показаться настолько пугающей, что иногда даже трудно понять, с чего начать! Часто мы копируем содержимое наших камер на наши компьютеры и позволяем нашим драгоценным воспоминаниям собирать цифровую пыль, хотя мы обещаем себе, что когда-нибудь найдем время для их систематизации. Современные технологии упростили эту задачу: различное программное обеспечение и облачные сервисы даже обещают найти для вас ваши лучшие фотографии. И хотя у этих цифровых помощников, безусловно, есть свои достоинства, мне нравится использовать другой подход к работе со всеми изображениями, которые я снимаю.
Следующие советы помогут вам оптимизировать рабочий процесс фотографии и сделать задачу просмотра изображений не только проще, но и намного приятнее. Хотя я работаю в основном в Adobe Lightroom, эти общие рекомендации применимы независимо от того, какое программное обеспечение для редактирования фотографий вы используете.
Шаг 1. Избавьтесь от плохих фотографий
Это первое, что я делаю, когда сортирую фотографии, и это трудно преодолеть, потому что у меня есть тенденция сохранять все. Но этот шаг будет иметь решающее значение для управления вашей растущей библиотекой фотографий, особенно если вы никогда не делали этого раньше.
Допустим, вы отправились в летнюю семейную поездку в национальный парк и вернулись домой с тысячами фотографий, с которыми нужно было разобраться. Это может быть сложно, но, просматривая их, постарайтесь подумать о том, какие изображения будут иметь для вас наибольшее значение через год. Возможно, вы прекрасно провели время в Гранд-Каньоне во время отпуска, но действительно ли вам нужны 50 фотографий вашего ребенка, смотрящего на великую бездну? А как насчет тех, где он моргает, не в фокусе или смотрит в другую сторону? Вполне вероятно, что вам достаточно двух-трех хороших снимков. На этом первом этапе вы должны найти те, которые лучше всего отражают ваш опыт в целом, и отбросить остальные.
На этом первом этапе вы должны найти те, которые лучше всего отражают ваш опыт в целом, и отбросить остальные.
Я сделал около 100 фотографий во время недавнего визита моего брата, но это одна из немногих фотографий, которые мне действительно нужны, чтобы запомнить тот день и все, что мы сделали.
Такой подход может показаться хладнокровным и жестоким, но это необходимый шаг в приручении зверя фотоменеджмента. Когда через пару лет вы будете пересматривать фотографии из летнего путешествия, вам не понадобится тысяча фотографий, чтобы запомнить этот опыт. Десятая часть этого, вероятно, будет вполне уместной. Если вы будете цепляться за каждую из них, вы можете обнаружить, что они становятся альбатросом на вашей шее, отягощая вас так сильно, что вы даже не захотите оглядываться на свои фотографии, потому что их так много.
Чтобы посмотреть на вещи с другой точки зрения, вспомните случай, когда один из ваших друзей хотел показать вам фотографии из своей семейной поездки. Сколько времени вам понадобилось, чтобы устать смотреть на одни и те же изображения снова и снова? Вы могли бы легко понять суть всего лишь с помощью нескольких фотографий, а затем провести время с друзьями, чтобы обсудить события, связанные с фотографиями.
Сколько времени вам понадобилось, чтобы устать смотреть на одни и те же изображения снова и снова? Вы могли бы легко понять суть всего лишь с помощью нескольких фотографий, а затем провести время с друзьями, чтобы обсудить события, связанные с фотографиями.
Из всех фотографий, сделанных во время прогулки на природе, эта была одной из немногих, которые я решила сохранить. И с тех пор я совсем не скучал по другим.
Одним из приятных преимуществ использования программы управления фотографиями является то, что вы можете удалять ненужные фотографии, фактически не удаляя их с жесткого диска. В Lightroom нажатие клавиши «X» на фотографии помечает ее как отклоненную, поэтому она больше не будет отображаться в вашей библиотеке фотографий, но по-прежнему будет существовать на вашем компьютере. Это помогает смягчить первоначальный удар, а затем вы можете вернуться позже и фактически удалить отклоненные фотографии, если хотите. Кроме того, вы можете нажать клавишу «P», чтобы отметить фотографию как одну из ваших любимых, или присвоить звездочки изображениям, которые вам больше всего нравятся. Затем вы сможете мгновенно отсортировать лучшие снимки позже и удалить остальные, когда будете готовы.
Затем вы сможете мгновенно отсортировать лучшие снимки позже и удалить остальные, когда будете готовы.
Шаг 2: Основное редактирование
После того, как вы отберете ваши фотографии, чтобы найти те, которые вам больше всего нравятся, следующим шагом будет выполнение основных правок и сохранение реальной тяжелой работы на потом. После удаления дефектов из моего последнего импорта с камеры я обычно просматриваю каждое из оставшихся изображений и применяю самые простые правки, такие как обрезка, выпрямление и экспозиция. На этом этапе больше ничего не нужно, так как вы, по сути, готовите свои фотографии к любым реальным изменениям, которые, возможно, потребуется сделать позже. Эти базовые настройки выполняются очень быстро, и вы можете просмотреть свою недавнюю партию фотографий из отпуска, дня рождения или походов за минуты или часы, а не за дни или недели.
Вы также можете копировать и вставлять настройки, поэтому, если у вас есть дюжина похожих фотографий, вы можете отредактировать одну, а затем применить эти настройки к остальным простым нажатием клавиши. Это также хорошее время, чтобы применить некоторую элементарную организацию к вашим фотографиям, используя такие инструменты, как ключевые слова, флаги, категории или звездные рейтинги. Будьте осторожны, чтобы на этом этапе не увязнуть в глубоком редактировании какой-либо отдельной фотографии. Цель шага 2 — немного глубже изучить фотографии, которые вам нравятся, что поможет вам решить, на чем сосредоточить свои усилия, если впоследствии вам потребуется более интенсивное редактирование.
Это также хорошее время, чтобы применить некоторую элементарную организацию к вашим фотографиям, используя такие инструменты, как ключевые слова, флаги, категории или звездные рейтинги. Будьте осторожны, чтобы на этом этапе не увязнуть в глубоком редактировании какой-либо отдельной фотографии. Цель шага 2 — немного глубже изучить фотографии, которые вам нравятся, что поможет вам решить, на чем сосредоточить свои усилия, если впоследствии вам потребуется более интенсивное редактирование.
Мне пришлось кадрировать это фото, чтобы привлечь внимание зрителя к глазам собаки.
Шаг 3: Расширенное редактирование
К этому моменту у вас уже должен быть тщательно отобранный набор фотографий, которые вам действительно нравятся, с небольшими исправлениями, которые сделают их более приятными. Теперь пришло время выполнить более детальное редактирование, которое поможет вашим изображениям по-настоящему сиять. Расширенные настройки баланса белого, насыщенности цвета, контраста и других параметров фотографии, а также применение локальных улучшений, таких как осветление и затемнение, могут занять много времени, но результаты того стоят.
Важно сделать этот шаг последним, иначе вы легко можете потратить много времени на редактирование одного изображения в начале процесса только для того, чтобы понять, что есть множество лучших изображений, которые вместо этого должны были привлечь ваше внимание.
Это семейное фото получилось хорошим, но мне пришлось внести некоторые корректировки цвета и другие улучшения, чтобы оно выглядело так, как я действительно хотел. Выполнив этот шаг последним, я смог посвятить больше времени процессу редактирования и не беспокоиться об обработке сотен дополнительных изображений.
Шаг 4: уходи
Это может звучать глупо, но часто самое полезное действие, которое вы можете сделать при редактировании фотографий, — это вообще ничего не делать. Сделайте перерыв, выпейте кофе, отправьтесь на прогулку или просто лягте спать и вернитесь к своим фотографиям на следующий день со свежим взглядом. Я поражен тем, как часто я смотрю на фотографию, выполняя детальные корректировки, пытаясь сделать все правильно, только чтобы оставить свой компьютер и вернуться после короткого перерыва и понять, что решение было намного проще, чем я думал сначала.
В качестве примера того, как все это работает, позвольте мне привести следующий пример. Мы с братом недавно провели день на пляже, пытаясь сфотографировать камень, падающий в воду. Когда я вернулся к своему компьютеру, я обнаружил, что нам нужно просмотреть более 50 изображений, и следование вышеупомянутым стратегиям рабочего процесса помогло значительно упростить задачу. После импорта изображений в Lightroom я сразу же отклонил около 35 изображений. Это оставило мне гораздо более удобный набор, поэтому я обрезал и применил некоторые базовые настройки к оставшейся части. Это помогло мне понять, что мне нужно отклонить больше из них, теперь, когда я более подробно рассматривал сливки урожая, и в итоге у меня было три фотографии для более тщательного редактирования. Когда я закончил, у меня осталась ровно одна фотография, сделанная днем, которая мне очень понравилась.
Мало того, что это лучшая фотография из многих, которые я сделал в тот день, но глядя на нее, я могу вспомнить и многое другое о том дне.
 Это сожмет ее еще на 2-3%.
Это сожмет ее еще на 2-3%.
