Создание эффекта чертежа в Photoshop
В сегодняшнем уроке мы узнаем, как создать эффект чертежа в Photoshop из заданного изображения.
Мы преобразуем изображение в чертеж с помощью инструмента «Перо», «Обесцветить», «Фильтр поиска краев», «Инверсия», «Стили слоя обводки» и «Определить узор», которые поставляются с Photoshop.
Начнем!
Окончательный результат.
Видео: Учебное пособие Как создать эффект чертежа в Photoshop.
Посмотрите видео с подробными инструкциями и используйте письменные инструкции для быстрой справки. Если вам понравилось это видео, я настоятельно рекомендую вам подписаться на мой канал Youtube — PhotoEffect .
1. Откройте файл изображения
Выберите File>Open ( Ctrl+O ), чтобы открыть базовое изображение в Photoshop.
Перейдите к папке, содержащей вашу фотографию, затем выберите имя файла, который вы хотите открыть.
В этом руководстве по Photoshop я буду использовать это изображение P
720, загруженное с сайта BMWGroup.Изображение, используемое в этом уроке.
2. Выберите инструмент «Перо»
Чтобы превратить фотографию в план, нам нужно сначала выделить основной объект с помощью инструмента выделения.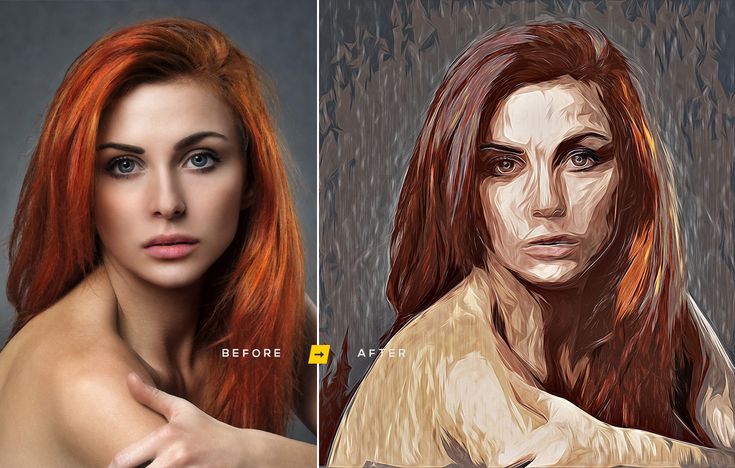
Возьмите инструмент «Перо», выбрав его на панели инструментов слева.
Убедитесь, что в меню на панели параметров выбран параметр «Путь и комбинирование фигур».
Инструмент «Перо».
Убедитесь, что в меню на панели параметров выбран параметр «Путь и комбинирование фигур».
3. Обведите объект
Используйте инструмент «Перо», чтобы обвести объект.
Начните с однократного щелчка, чтобы разместить начальную точку привязки.
Продолжайте нажимать, чтобы установить опорные точки для создания пути.
Замкните контур, поместив инструмент «Перо» над первой опорной точкой.
Теперь просто нажмите Ctrl+Enter, чтобы превратить контур в выделение, а затем скопируйте выделение на отдельный слой, выбрав Layer>New>Layer через копирование (или нажмите Ctrl+J).
Над фоновым слоем появляется слой с именем по умолчанию «Слой 1».
Вы можете скрыть фоновый слой, щелкнув значок глаза слева.
Используйте инструмент «Перо», чтобы обвести объект.
Просто нажмите Ctrl+Enter, чтобы превратить путь в выделение.
Скопируйте выделение на отдельный слой, выбрав «Слой» > «Создать» > «Слой через копирование». Вы можете скрыть фоновый слой, щелкнув значок глаза слева.
4. Обесцветьте слой рисования
Убедитесь, что выбран слой рисования.
Выберите Image>Adjustments>Desaturate , чтобы обесцветить слой рисунка.
Марка убедитесь, что слой рисования выбран, затем Обесцвечивание это.
5. Применить фильтр поиска краев
Преобразует слой рисунка в линейный рисунок с помощью фильтра «Найти края».
Примените фильтр «Найти края», выбрав Фильтр>Стилизация>Найти края .
Применен фильтр «Найти края».
6. Инвертировать слой рисования
Инвертировать слой рисования, выбрав Image>Adjustments>Invert .
Инвертировать слой рисования.
7. Создайте новый слой для синего фона
Выберите Layer>New>Layer , чтобы создать новый слой.
Появится диалоговое окно «Новый слой», в котором можно указать имя слоя и указать другие параметры.
Оставьте настройки по умолчанию и нажмите OK.
На панели «Слои» появится слой с именем по умолчанию «Слой 2».
Переместите новый слой чуть ниже слоя с рисунком.
Диалоговое окно «Новый слой».
Создайте новый слой под слоем с рисунком.
8. Залейте новый слой синим цветом
Выберите слой 2 на панели слоев. Выберите цвет переднего плана или фона, нажав на поле переднего плана/фона.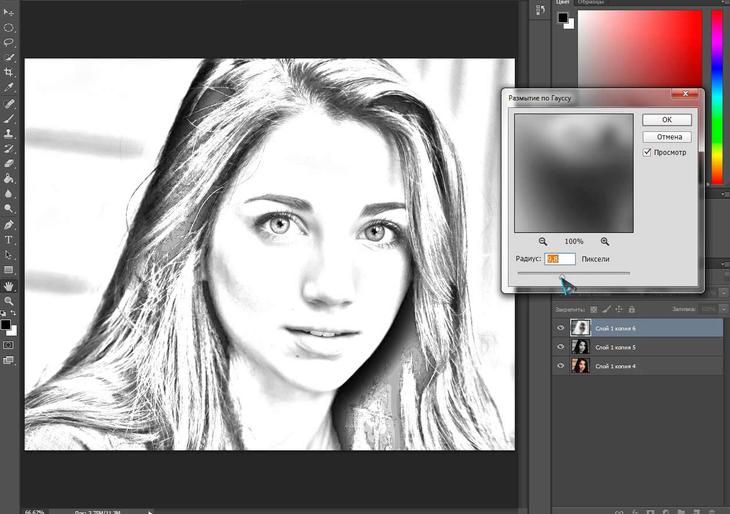
Появится диалоговое окно Color Picker, позволяющее выбрать цвет.
Выберите синий, который вам нравится, и нажмите OK.
Выберите Edit>Fill (или нажмите Shift+F5).
Появится диалоговое окно «Заливка».
В этом диалоговом окне в разделе «Содержание» можно выбрать заливку основным или фоновым цветом.
Нажмите OK.
Теперь выбранный вами цвет заполняет слой.
Щелкните поле переднего плана или фона.
Выберите цвет в диалоговом окне «Палитра цветов».
Диалоговое окно «Заливка».
Слой 2 заполнен синим цветом.
9. Измените режим наложения слоя рисования на «Экран»
Выберите слой рисования на панели «Слои» и измените его режим наложения на «Экран».
Измените режим наложения слоя рисования на Экран.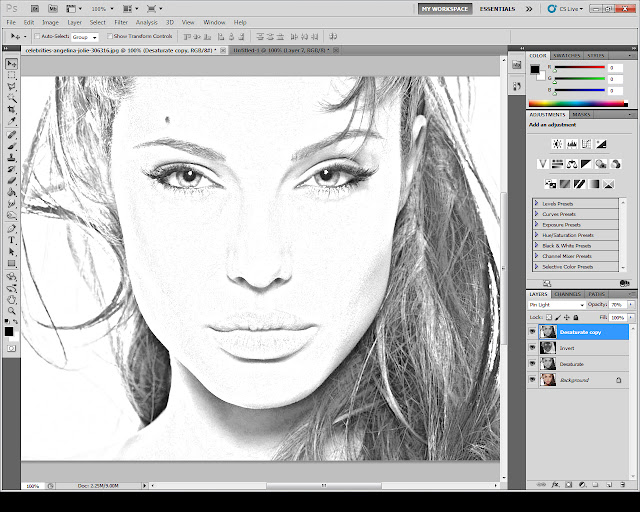
10. Добавьте стиль слоя «Обводка»
Вы можете добавить стиль слоя «Обводка», чтобы добавить четкую линию вокруг объекта.
Выберите Layer>Layer Style>Stroke .
Появится диалоговое окно «Стиль слоя».
Выберите белый цвет, размер обводки, положение внутри. Нажмите «ОК».
Добавьте стиль слоя «Обводка».
11. Создайте новый документ для шаблона сетки
Создайте новый документ для шаблона сетки размером около 50 x 50 пикселей, разрешением 72 пикселя и белым фоном.
Выберите «Слой»> «Создать»> «Слой из фона», чтобы разблокировать фоновый слой.
Создайте новый документ для шаблона сетки.
12. Создайте белую рамку
Создайте белую рамку на 1 пиксель. Выберите Select>All , затем выберите Select>Modify>Border .
Появится диалоговое окно выбора границы.
Введите ширину 1 пиксель и нажмите OK.
Инвертируйте выделение, выбрав Select>Inverse .
Нажмите клавишу Delete, чтобы удалить все содержимое выделения.
Выберите Select>Deselect , чтобы снять выделение.
Выберите «Выделить»> «Все».
Изменить границу.
Инвертируйте выделение, выбрав Select>Inverse, затем нажмите клавишу Delete, чтобы удалить все внутри выделения.
13. Определить шаблон
Следующий шаг, перейдите к Правка>Определить шаблон .
Появится диалоговое окно Имя шаблона.
Назовите его как «Сетка чертежей».
Нажмите кнопку OK.
Теперь вы можете сохранить и закрыть документ Pattern.PSD.
Диалоговое окно Имя шаблона.
14. Создайте новый слой для узора сетки
Создайте новый слой для узора сетки, выбрав

Появится диалоговое окно «Новый слой», в котором можно указать имя слоя и указать другие параметры.
Оставьте настройки по умолчанию и нажмите OK.
На панели «Слои» появится слой с именем по умолчанию «Слой 3».
На панели «Слои» перетащите новый слой в самое верхнее положение.
Создайте новый слой для узора сетки.
15. Залейте новый слой Сетчатым узором
Выберите Правка > Заполнить .
Появится диалоговое окно «Заливка».
Выберите Pattern в раскрывающемся меню Use.
В пользовательском шаблоне выберите ранее созданный шаблон сетки.
Нажмите кнопку OK.
При необходимости отрегулируйте его непрозрачность на панели «Слои».
Залейте новый слой сеткой.
При необходимости отрегулируйте непрозрачность на панели «Слои».
16. Сохраните документ
Выберите Файл > Сохранить или просто нажмите Ctrl+S , чтобы сохранить файл проекта.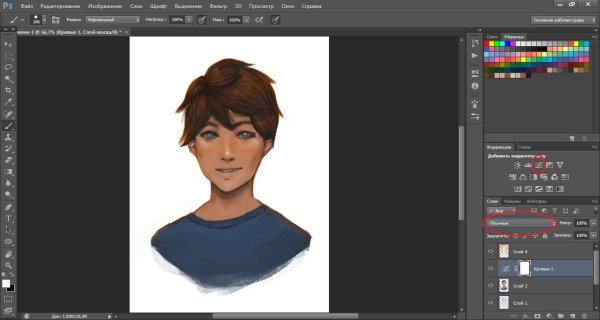
Появится диалоговое окно «Сохранить как».
Перейдите к папке, в которой вы хотите сохранить файл проекта.
Введите имя в текстовое поле Имя файла и оставьте формат Photoshop по умолчанию (*.PSD;*.PDD).
PSD — это родной формат Photoshop, который удобен тем, что в нем хранится вся информация об изображении, и вы сможете позже отредактировать изображение в Photoshop, если обнаружите проблему.
Щелкните Сохранить, чтобы сохранить файл проекта.
После того, как вы закончите, вы, вероятно, также захотите экспортировать изображение в более распространенный формат, такой как JPEG, PNG, TIFF и т. д.
И вот результат:
Создайте Эффект Blueprint в Photoshop.
Подробнее об уроках Photoshop:
Как рисовать на фотографии на iPhone
Хотите быстро комментировать фотографию на iPhone? Вы можете использовать приложение «Фотографии», чтобы сделать это. Это руководство покажет вам, как начать работу.
Это руководство покажет вам, как начать работу.
Вы когда-нибудь мечтали добавить быстрый набросок к фотографии на iPhone? Иногда самый быстрый способ что-то объяснить — это аннотированное изображение.
Хорошей новостью является то, что можно быстро и легко добавить рисунок к любому изображению на iPhone. Всего за несколько нажатий вы можете добавить свой рисунок и сохранить новое изображение.
Продолжайте читать, чтобы узнать, как рисовать на фотографии на iPhone.
Как добавить разметку к фотографии на iPhone
У Apple есть функция под названием Markup , который позволяет добавлять текст или подписи к вашим фотографиям. Это также позволяет вам рисовать на них от руки.
Вот как добавить разметку к фотографии на iPhone:
- Откройте приложение Photos и выберите фотографию, на которой хотите рисовать.
- Нажмите Изменить .
- Нажмите на значок Разметка .

Теперь вы увидите инструменты разметки в нижней части экрана. Давайте посмотрим на различные доступные инструменты.
Как рисовать на фотографии на iPhone с помощью инструмента «Перо»
Инструмент «Перо» позволяет рисовать сплошные линии на фотографии. Вы можете получить к нему доступ через приложение «Фотографии».
Вот как использовать инструмент «Перо» на iPhone:
- Откройте фотографию в Фото и выберите Редактировать .
- Коснитесь Pen Tool , если он еще не выбран.
- Повторное касание позволяет задать толщину и прозрачность линии.
- Чтобы выбрать другой цвет, коснитесь значка Цвета .
- Рисуйте пальцем на фото. Более быстрые штрихи создают более толстые линии.
- Если вы допустили ошибку, коснитесь значка Отменить .
- Если вы хотите создать идеальные фигуры, нарисуйте фигуру одним мазком, но не отрывайте палец от экрана.
 Как только вы увидите исправленную форму, уберите палец.
Как только вы увидите исправленную форму, уберите палец.
Использование инструмента выделения на iPhone
9Инструмент выделения 0382 полезен для маркировки областей текста так же, как с помощью настоящего маркера.
Чтобы использовать инструмент выделения на iPhone:
- Откройте фотографию в Фото и нажмите Редактировать .
- Нажмите на инструмент выделения .
- Повторное касание позволяет изменить толщину и прозрачность линии. По умолчанию установлено значение 80%, что хорошо подходит для большинства текстов.
- Чтобы выбрать другой цвет, коснитесь Цвета значок.
- Проведите пальцем по тексту или изображению, которое хотите выделить.
- Если вы допустили ошибку, коснитесь значка Отменить .
- Для простых фигур, удерживая палец на экране, они превратятся в идеальные линии.

Использование инструмента «Карандаш» на iPhone
Инструмент «Карандаш» очень похож на инструмент «Перо», но создает эффект, похожий на настоящий карандаш.
Чтобы использовать инструмент «Карандаш» на iPhone:
- Откройте фотографию в Фото и нажмите Редактировать .
- Нажмите на инструмент «Карандаш» .
- Повторное касание позволяет изменить толщину и прозрачность линии.
- Чтобы выбрать другой цвет, коснитесь значка Colors .
- Проведите пальцем по тексту или изображению, которое хотите выделить. Более быстрые штрихи более непрозрачны.
- Если вы допустили ошибку, коснитесь значка Отменить .
- Простые фигуры, удерживая палец на экране, преобразуются в обычные фигуры.
Использование инструмента «Ластик» на iPhone
Инструмент «Ластик» — это простой способ удалить части вашего рисунка, если вы не хотите отменять все.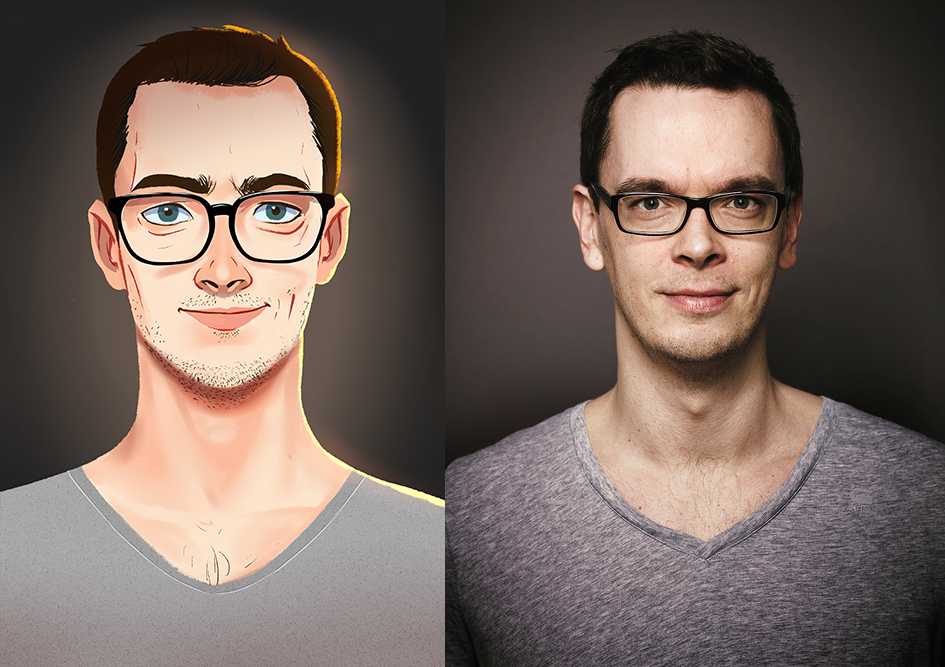
Чтобы использовать ластик на iPhone:
- Откройте изображение в программе «Фото» и нажмите Изменить .
- Нажмите на инструмент Ластик .
- Повторное нажатие позволяет выбрать Pixel Eraser , который стирает все, что вы рисуете, или Object Eraser , который удалит целые объекты сразу.
- Проведите пальцем по области или объекту, который хотите стереть.
Использование инструмента «Лассо» на iPhone
Инструмент «Лассо» позволяет выбирать части рисунка, чтобы их можно было перемещать.
Чтобы использовать инструмент лассо на iPhone:
- Откройте изображение в программе «Фото» и нажмите Изменить .
- Коснитесь инструмента «Лассо» .
- Чтобы выбрать объект, проведите пальцем по любой части этого объекта. Вы можете рисовать через несколько объектов, чтобы добавить их все к вашему выбору.
 Вы должны увидеть пунктирные линии, обозначающие границы вашего выбора.
Вы должны увидеть пунктирные линии, обозначающие границы вашего выбора. - Чтобы выделить область, нарисуйте замкнутое пространство вокруг области, которую хотите выделить. Это выберет все в вашем корпусе.
- Перетащите выделение. Когда вы будете довольны, коснитесь любого другого места на изображении, чтобы отменить выбор всего.
Использование линейки на iPhone
Линейка позволяет рисовать прямые линии под нужным углом.
Чтобы использовать линейку на iPhone:
- Откройте свое изображение и коснитесь Редактировать в Фото .
- Нажмите на инструмент линейки .
- Перетащите инструмент, чтобы расположить его. Чтобы изменить угол, поверните его двумя пальцами.
- После того, как линейка окажется в нужном положении, выберите один из инструментов рисования и проведите пальцем по линейке.
- Когда вы нарисовали линию, снова коснитесь инструмента «Линейка», чтобы удалить ее.

Как сохранить отредактированную фотографию на iPhone
Если вы довольны внесенными в изображение изменениями, вам необходимо сохранить его.
Чтобы сохранить свою работу:
- Нажмите Готово в правом верхнем углу экрана.
- Нажмите Готово в правом нижнем углу экрана, чтобы сохранить изменения.
Теперь ваша фотография будет сохранена вместе с вашим рисунком.
Восстановление отредактированного изображения
Если вы хотите вернуться к исходному изображению:
- Нажмите Изменить в в правом верхнем углу экрана.
- Нажмите Восстановить в правом нижнем углу экрана.
Ваша фотография восстановлена до исходного состояния.
Получите максимум от своего iPhone
Вам не нужен модный фоторедактор, чтобы редактировать изображения или рисовать на фотографии на iPhone. Вы можете использовать инструменты редактирования, доступные вам в приложении Photos , чтобы выполнить работу.
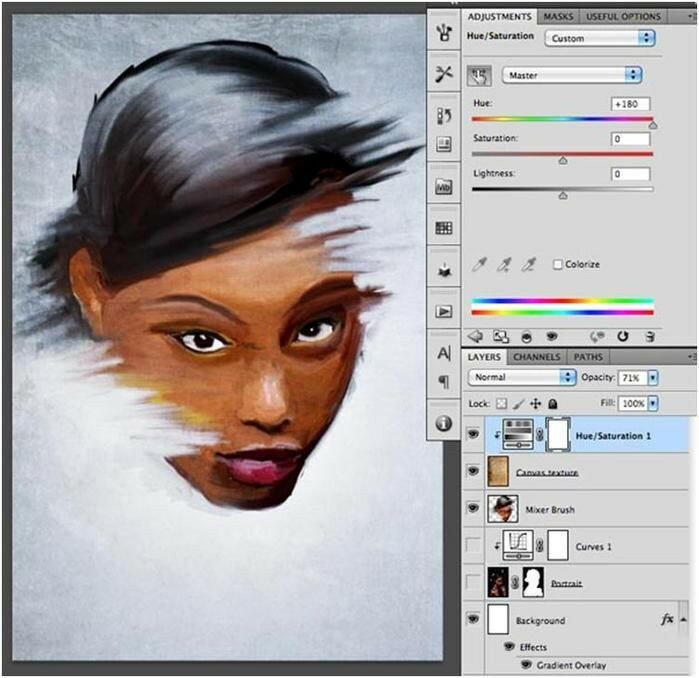
 Как только вы увидите исправленную форму, уберите палец.
Как только вы увидите исправленную форму, уберите палец. 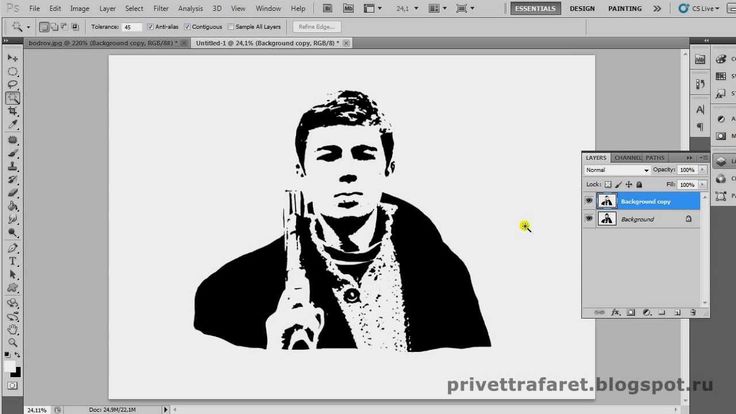
 Вы должны увидеть пунктирные линии, обозначающие границы вашего выбора.
Вы должны увидеть пунктирные линии, обозначающие границы вашего выбора. 