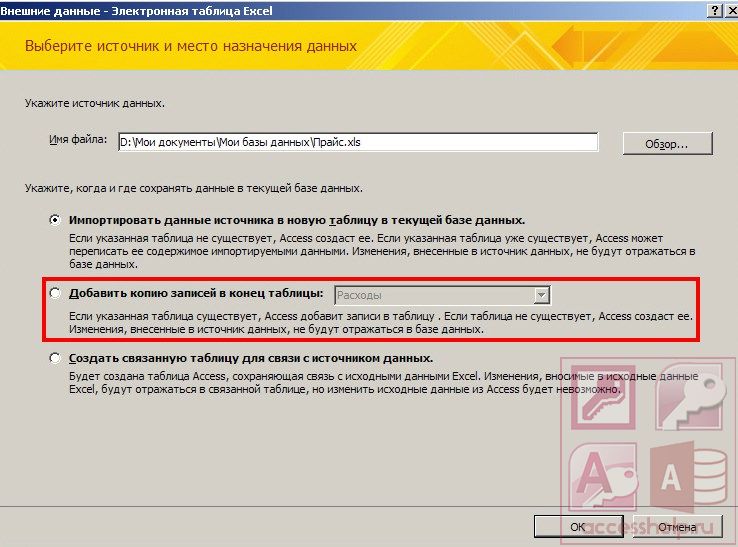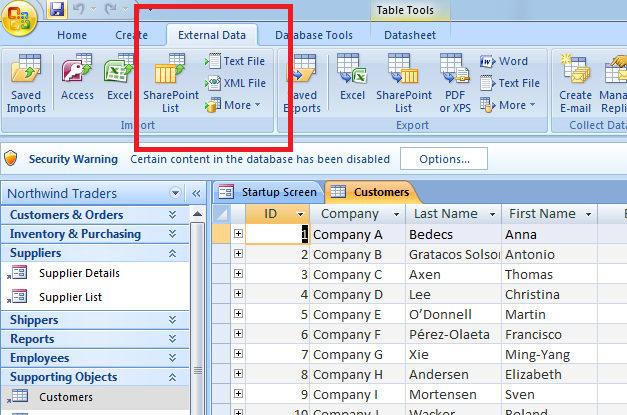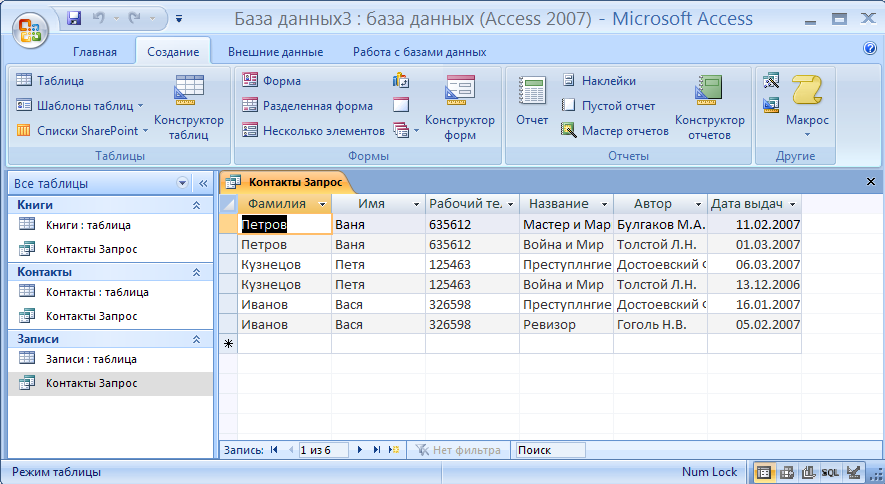Новинки IT-индустрии, обзоры и тесты компьютеров и комплектующих
- ПК и комплектующие
- Настольные ПК и моноблоки
- Портативные ПК
- Серверы
- Материнские платы
- Корпуса
- Блоки питания
- Оперативная память
- Процессоры
- Графические адаптеры
- Жесткие диски и SSD
- Оптические приводы и носители
- Звуковые карты
- ТВ-тюнеры
- Контроллеры
- Системы охлаждения ПК
- Моддинг
- Аксессуары для ноутбуков
- Периферия
- Принтеры, сканеры, МФУ
- Мониторы и проекторы
- Устройства ввода
- Внешние накопители
- Акустические системы, гарнитуры, наушники
- ИБП
- Веб-камеры
- KVM-оборудование
- Цифровой дом
- Сетевые медиаплееры
- HTPC и мини-компьютеры
- ТВ и системы домашнего кинотеатра
- Технология DLNA
- Средства управления домашней техникой
- Гаджеты
- Планшеты
- Смартфоны
- Электронные ридеры
- Портативные медиаплееры
- GPS-навигаторы и трекеры
- Носимые гаджеты
- Автомобильные информационно-развлекательные системы
- Зарядные устройства
- Аксессуары для мобильных устройств
- Фото и видео
- Цифровые фотоаппараты и оптика
- Видеокамеры
- Фотоаксессуары
- Обработка фотографий
- Монтаж видео
- Программы и утилиты
- Операционные системы
- Средства разработки
- Офисные программы
- Средства тестирования, мониторинга и диагностики
- Полезные утилиты
- Графические редакторы
- Средства 3D-моделирования
- Мир интернет
- Веб-браузеры
- Поисковые системы
- Социальные сети
- «Облачные» сервисы
- Сервисы для обмена сообщениями и конференц-связи
- Разработка веб-сайтов
- Мобильный интернет
- Полезные инструменты
- Безопасность
- Средства защиты от вредоносного ПО
- Средства управления доступом
- Защита данных
- Сети и телекоммуникации
- Проводные сети
- Беспроводные сети
- Сетевая инфраструктура
- Сотовая связь
- IP-телефония
- NAS-накопители
- Средства управления сетями
- Средства удаленного доступа
- Корпоративные решения
- Системная интеграция
- Проекты в области образования
- Электронный документооборот
- «Облачные» сервисы для бизнеса
- Технологии виртуализации
Наш канал на Youtube
Архив изданий
| 1999 | 1 | 2 | 3 | 4 | 5 | 6 | 7 | 8 | 9 | 10 | 11 | |
| 2000 | 1 | 2 | 3 | 4 | 5 | 6 | 7 | 8 | 9 | 10 | 11 | 12 |
| 2001 | 1 | 2 | 3 | 4 | 5 | 6 | 7 | 8 | 9 | 10 | 11 | 12 |
| 2002 | 1 | 2 | 3 | 4 | 5 | 6 | 7 | 8 | 9 | 10 | 11 | 12 |
| 2003 | 1 | 2 | 3 | 4 | 5 | 6 | 7 | 8 | 9 | 10 | 11 | 12 |
| 2004 | 1 | 2 | 3 | 4 | 5 | 6 | 7 | 8 | 9 | 10 | 11 | 12 |
| 2005 | 1 | 2 | 3 | 4 | 5 | 6 | 7 | 8 | 9 | 10 | 11 | 12 |
| 2006 | 1 | 2 | 3 | 4 | 5 | 6 | 7 | 8 | 9 | 10 | 11 | 12 |
| 2007 | 1 | 2 | 3 | 4 | 5 | 6 | 7 | 8 | 9 | 10 | 11 | 12 |
| 2008 | 1 | 2 | 3 | 4 | 5 | 6 | 7 | 8 | 9 | 10 | 11 | 12 |
| 2009 | 1 | 2 | 3 | 4 | 5 | 6 | 7 | 8 | 9 | 10 | 11 | 12 |
| 2010 | 1 | 2 | 3 | 4 | 5 | 6 | 7 | 8 | 9 | 10 | 11 | 12 |
| 2011 | 1 | 2 | 3 | 4 | 5 | 6 | 7 | 8 | 9 | 10 | 11 | 12 |
| 1 | 2 | 3 | 4 | 5 | 6 | 7 | 8 | 9 | 10 | 11 | 12 | |
| 2013 | 1 | 2 | 3 | 4 | 5 | 6 | 7 | 8 | 9 | 10 | 11 | 12 |
- О нас
- Размещение рекламы
- Контакты
Популярные статьи
Моноблок HP 205 G4 22 AiO — одно из лучших решений для офисной и удаленной работы
В настоящем обзоре мы рассмотрим модель моноблока от компании HP, которая является признанным лидером в производстве компьютеров как для домашнего использования, так и для офисов.
Logitech G PRO X Superlight — легкая беспроводная мышь для профессиональных киберспортсменов
Швейцарская компания Logitech G представила беспроводную игровую мышь Logitech G PRO X Superlight. Новинка предназначена для профессиональных киберспортсменов, а слово Superlight в ее названии указывает на малый вес этой модели, который не превышает 63 г. Это почти на четверть меньше по сравнению с анонсированным пару лет тому назад манипулятором Logitech G PRO Wireless
Материнская плата для домашнего майнинга ASRock h210 Pro BTC+
Как показало недавнее исследование Кембриджского университета — количество людей, которые пользуются сегодня криптовалютами, приближается к размеру населения небольшой страны и это только начало, мир меняется. Поэтому компания ASRock разработала и выпустила в продажу весьма необычную материнскую плату — h210 PRO BTC+, которую мы и рассмотрим в этом обзоре
Верхняя панель клавиатуры Rapoo Ralemo Pre 5 Fabric Edition обтянута тканью
Компания Rapoo анонсировала в Китае беспроводную клавиатуру Ralemo Pre 5 Fabric Edition.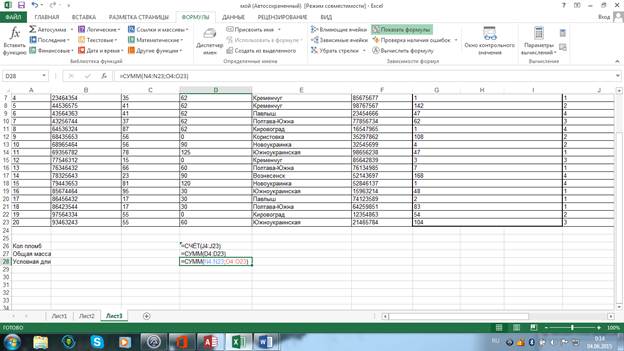 Новинка выполнена в формате TKL (без секции цифровых клавиш) и привлекает внимание оригинальным дизайном. Одна из отличительных особенностей этой модели — верхняя панель, обтянутая тканью с меланжевым рисунком
Новинка выполнена в формате TKL (без секции цифровых клавиш) и привлекает внимание оригинальным дизайном. Одна из отличительных особенностей этой модели — верхняя панель, обтянутая тканью с меланжевым рисунком
Изогнутый экран монитора MSI Optix MAG301 CR2 обеспечит максимальное погружение в игру
Линейку компьютерных мониторов MSI пополнила модель Optix MAG301 CR2, адресованная любителям игр. Она оборудована ЖК-панелью типа VA со сверхширокоформатным (21:9) экраном изогнутой формы (радиус закругления — 1,5 м). Его размер — 29,5 дюйма по диагонали, разрешение — 2560×1080 пикселов
Комплект SilverStone MS12 позволяет превратить SSD типоразмера M.2 2280 в портативный накопитель
Каталог продукции компании SilverStone пополнил комплект MS12. Он позволяет создать портативный накопитель на базе стандартного SSD типоразмера M.2 2280 с интерфейсом PCI Express
SSD-накопители ADATA XPG Spectrix S20G сочетают производительность с эффектным дизайном
Компания ADATA Technology анонсировала твердотельные накопители серии XPG Spectrix S20G. Они предназначены для оснащения игровых ПК и, как утверждают их создатели, сочетают высокую производительность и эффектный внешний вид
Они предназначены для оснащения игровых ПК и, как утверждают их создатели, сочетают высокую производительность и эффектный внешний вид
Видеокарта ASUS GeForce RTX 3070 Turbo оснащена системой охлаждения с одним центробежным вентилятором
Линейку видеоадаптеров ASUS на базе графических процессоров NVIDIA пополнила модель GeForce RTX 3070 Turbo (заводской индекс TURBO-RTX3070-8G), предназначенная для оснащения игровых ПК. Одной из особенностей новинки является конструкция системы охлаждения
КомпьютерПресс использует
Выгрузка данных из Access в шаблон Word и Excel | Info-Comp.ru
Всем привет, сегодня мы поговорим о том, как можно выгрузить данные из Access в такие приложения как Word и Excel. Но не о стандартном способе, который есть в Access (связь с Office), а о способе, который позволяет выгружать данные в заданный шаблон как в Word, так и в Excel.
Другими словами, это нужно тогда, когда создать отчет в Access по шаблону, который уже существует, например, в Word, невозможно или слишком трудоемко. Как Вы знаете, отчет в Access может выводиться просто коряво или, самый распространенный вариант, это когда много текста, который в отчете Access не так хорошо форматируется как в Word, а данных не так много, но отчет необходимо автоматизировать, например это какие-то договора, заявления и так далее.
Как Вы знаете, отчет в Access может выводиться просто коряво или, самый распространенный вариант, это когда много текста, который в отчете Access не так хорошо форматируется как в Word, а данных не так много, но отчет необходимо автоматизировать, например это какие-то договора, заявления и так далее.
Использование слияния из самого Word-а не очень удобно, поэтому сегодня я расскажу, как можно заполнять такие шаблоны напрямую из Access, путем нажатия на одну кнопку.
Кроме выгрузки в шаблон Word, иногда возникает и необходимость выгрузки в шаблон Excel, и этот способ мы тоже сегодня рассмотрим.
Содержание
- Экспорт данных из Access в шаблон Word
- Код VBA для выгрузки данных в шаблон Word
- Экспорт данных из Access в шаблон Excel
- Код VBA для выгрузки данных в шаблон Excel
Экспорт данных из Access в шаблон Word
Вся разработка делится на две части, это:
- Настройка шаблона Word;
- Настройка выгрузки данных в шаблон.

Суть настройки шаблона заключается в том, чтобы проставить необходимые поля в тех местах шаблона, где нужно выводить те или иные данные. Это делается с помощью полей формы.
Примечание! Я использую Microsoft Word 2003.
Открываем шаблон Word, для начала добавим необходимую панель инструментов, для этого нажимаем «Вид -> Панель инструментов» и ставим галочку «Формы». Теперь у Вас отобразилась панель инструментом «Формы». Все, что осталось сделать — это вставить в местах, в которых необходимо выводить данные, элементы «Текстовое поле», которые доступны на только что добавленной панели инструментов.
После добавления поля, у Вас появится серая область, которая свидетельствует о том, что поле добавлено. Теперь необходимо задать имя этого поля, для того чтобы потом из access вставлять в него значения (стандартное названия не очень удобное). Для этого щелкните правой кнопкой мыши по полю и нажмите «Свойства».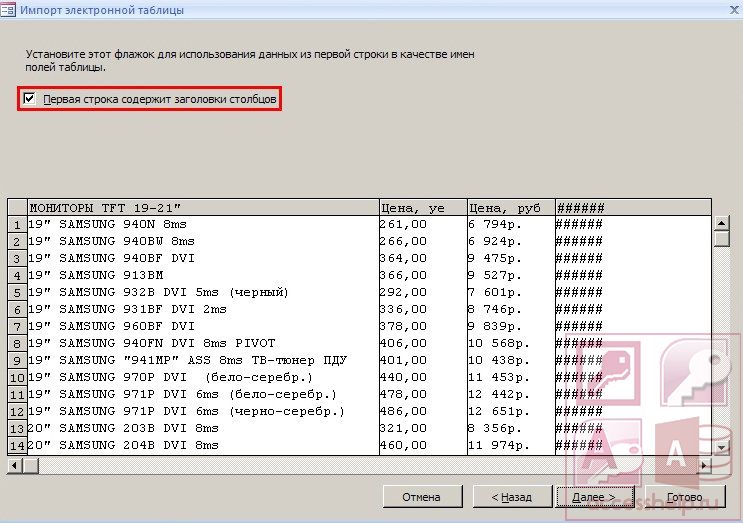 В поле закладка напишите желаемое имя этого поля, я в примере назвал его MyTestPole.
В поле закладка напишите желаемое имя этого поля, я в примере назвал его MyTestPole.
Создайте столько полей, сколько Вам нужно.
На этом настройка шаблона закончена, рекомендую сделать этот шаблон только для чтения, а то пользователь возьмет, сформирует документ и сохранит его, и шаблон тем самым потеряется, а если сделать его только для чтения, то у него такой возможности не будет, только сохранять через «Сохранить как».
Переходим к более интересной задачи, это к реализации самой выгрузки из Access в этот шаблон на VBA.
Примечание! Я использую Access в связке с MS SQL 2008, поэтому и данные буду брать от туда.
Код VBA для выгрузки данных в шаблон Word
Допустим, у Вас есть форма, сделайте на ней кнопку (я назвал ее testbutton) и в событие нажатие кнопки вставьте следующий код VBA:
Private Sub testbutton_Click() 'Объявляем переменные Dim FileDialog As FileDialog Dim rsd As ADODB.Recordset Dim strSQL As String Dim WordApOb As Object Dim WordOb As Object Dim path As String Set rsd = New ADODB.Recordset 'запрос к базе данных для получения необходимых данных strSQL = "select * from dbo.table where KOD = " & Me.kod & "" rsd.open strSQL, CurrentProject.Connection 'Выбираем шаблон Set FileDialog = Application.FileDialog(msoFileDialogOpen) 'убираем множественный выбор, он нам не нужен FileDialog.AllowMultiSelect = False 'очистим и установим фильтры FileDialog.Filters.Clear FileDialog.Filters.add "Word", "*.doc" 'установим фильтр по умолчанию FileDialog.FilterIndex = 1 'проверяем, что сделал user, если выбрал шаблон, то начинаем работу If FileDialog.Show = False Then 'Если нет, то выходим Set dlgFile = Nothing Exit Sub End If 'получаем путь к файлу path = Trim(FileDialog.
SelectedItems(1)) 'Очистим переменную Set FileDialog = Nothing If path <> "" Then 'Будем отслеживать ошибки On Error GoTo Err_testbutton_Click 'Создаем объект Word Set WordOb = CreateObject("Word.document") 'Задаем нашему документу значение из шаблона Set WordOb = GetObject(path) 'Задаем значение объекту word.Application Set WordApOb = WordOb.Parent 'делаем приложение word видимым WordApOb.Visible = True 'ищем наше поле в шаблоне WordOb.Bookmarks("mytestpole").Select 'задаем ему новое значение из нашего Recordset WordApOb.Selection.TypeText Text:=Nz(rsd.Fields("field").Value, " ") 'и так далее по всем полям 'в конце перейдем на начало нашего документа WordApOb.Selection.Goto wdGoToFirst 'и активируем его WordApOb.Activate 'Очистим переменные Set WordOb = Nothing Set WordApOb = Nothing Exit_testbutton_Click: Exit Sub Err_testbutton_Click: MsgBox Err.
Description 'в случае ошибки будем делать следующие 'закроем word без сохранения WordOb.Close (wddonotsavechanges) WordApOb.Quit 'и также очистим переменные Set WordOb = Nothing Set WordApOb = Nothing Resume Exit_testbutton_Click End If End Sub
Код прокомментирован, поэтому сложностей возникнуть не должно. Здесь весь смысл сводится к созданию объекта word.document и word.application. А после мы уже работаем с нашими объектами, т.е. заполняем их.
Экспорт данных из Access в шаблон Excel
В шаблоне Excel уже не нужно создавать поля как в Word, так как здесь мы уже будем ориентироваться по адресам ячеек.
Существует несколько способов, как заполнять Excel шаблон, я опишу два, первый — это тогда, когда Вам просто необходимо проставить несколько полей, т.е. в источнике данных будет всего одна строка с несколькими столбцами. Второй — это когда строк будет уже несколько, причем Вы не знаете, сколько именно (в зависимости от каких то условий).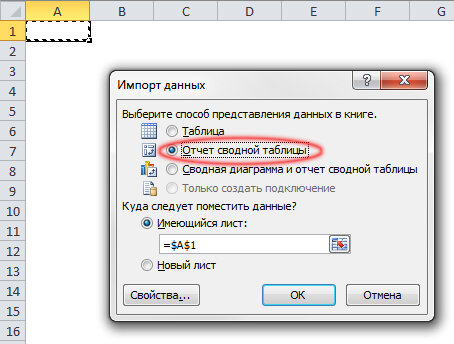 В шаблоне по умолчанию отведено для этого все пару строк, поэтому мы будем нужные нам строки добавлять, для того чтобы наши данные не накладывалась на строки ниже (допустим там примечание, подпись руководителя и т.д.). И совет, я здесь, для примера, использую всего один источник данных, а Вы, если Вам необходимо заполнить шапку, примечание и некое количество строк (т.е. область данных), можете использовать несколько источников (Recordset).
В шаблоне по умолчанию отведено для этого все пару строк, поэтому мы будем нужные нам строки добавлять, для того чтобы наши данные не накладывалась на строки ниже (допустим там примечание, подпись руководителя и т.д.). И совет, я здесь, для примера, использую всего один источник данных, а Вы, если Вам необходимо заполнить шапку, примечание и некое количество строк (т.е. область данных), можете использовать несколько источников (Recordset).
Код VBA для выгрузки данных в шаблон Excel
Сначала добавьте кнопку на форму (я ее назвал testexcel) и вставьте следующий код в событие «Нажатие кнопки».
Private Sub testexcel_Click() 'Объявляем переменные Dim XL As Object Dim XLT As Object Dim newrow As Object Dim rsd As ADODB.Recordset Dim strSQL As String Set rsd = New ADODB.Recordset 'Запрос к базе данных strSQL = "select * from dbo.table where kod = " & Me.kod & "" rsd.open strSQL, CurrentProject.Connection 'Создаем необходимые объекты Set XL = CreateObject("Excel.Application") 'для примера показываю, как можно сразу загружать шаблон без выбора Set XLT = XL.Workbooks.open("C:\testfile.xls") '1 способ - если в источнике данных всего одна строка With XLT.Worksheets("Лист1") .[a1] = rsd.Fields("field1") .[b1] = rsd.Fields("field2") .[c1] = rsd.Fields("field3") .[d1] = rsd.Fields("field4") End With '2 способ - если строк в источнике несколько 'причем мы учтем то, что у нас есть шапка и примечание в Excel 'и мы не знаем, сколько строк у нас вставится 'и поэтому строки будем добавлять в случае необходимости 'зададим, с какой строки будем начинать вставлять данные Rowss = 10 'для нумерации numrow = 1 'запускаем цикл, он будет работать до тех пор, пока не закончатся строки в нашем источнике While Not (rsd.
EOF) 'смотрим, если строк больше чем мы задали в шаблоне If Rowss >= 12 Then 'то добавляем строку XLT.Worksheets("Лист1").Rows(Rowss).Insert 'Запомним нашу строку Set newrow = XLT.Worksheets("Лист1").Rows(Rowss) 'и вставим туда копию предыдущей строки 'для того если вдруг у вас там есть объединенные ячейки или какие-то нужные данные 'так как новая строка создастся без всяких объединений и значений XLT.Worksheets("Лист1").Rows(Rowss - 1).Copy newrow 'это просто для примера как можно очистить некий диапазон внутри документа 'XLT.Worksheets("Лист1").Range("A10:F10").ClearContents 'динамически формируем адрес нужной ячейки cell = "a" & Rowss 'и задаем ей значение XLT.Worksheets("Лист1").Range(cell) = numrow cell = "b" & Rowss XLT.Worksheets("Лист1").
Range(cell) = rsd.Fields("field5").Value 'переходим на следующую строку Rowss = Rowss + 1 'переходим на следующую строку в источнике данных rsd.MoveNext Else 'а это выполняется до тех пор, пока не закончатся заданные строки в шаблоне 'т.е. если строк в источнике всего 1, то в код, который выше мы даже не попадем cell = "a" & Rowss XLT.Worksheets("Лист1").Range(cell) = numrow cell = "b" & Rowss XLT.Worksheets("Лист1").Range(cell) = rsd.Fields("field5").Value Rowss = Rowss + 1 rsd.MoveNext End If 'для нумерации numrow = numrow + 1 'конец цикла Wend 'это просто пример как можно удалить строку целиком 'XLT.Worksheets("Лист1").Rows(20).Delete 'делаем Excel видимым XL.Visible = True 'Очищаем переменные Set XL = Nothing Set XLT = Nothing Set newrow = Nothing End Sub
Здесь я также все подробно прокомментировал, но если есть вопросы, то задавайте их в комментариях к данной статье.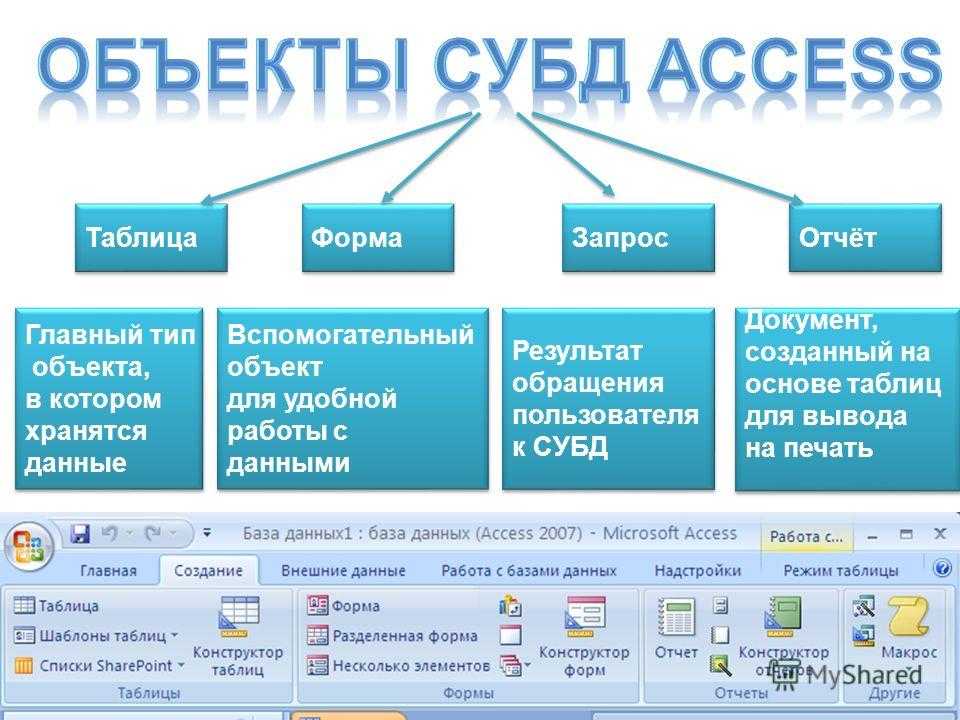
Для сведения, я здесь при создании объекта и Word.Application и Excel.Application использовал позднее связывание, для того чтобы не добавлять необходимые библиотеки и обеспечить совместимость.
Надеюсь, мои примеры Вам помогут!
Как легко экспортировать данные Microsoft Access в Excel
Используйте мастер доступа для быстрого экспорта данных в Excel
by Avantix Learning Team | Обновлено 18 сентября 2020 г.
Применимо к: Microsoft ® Access ® 2007, 2010, 2013, 2016, 2019 и 365 (Windows)
Microsoft Access включает простой в использовании мастер экспорта, который можно использовать для экспорта таблиц , запросы, формы или отчеты в Excel. Некоторые объекты экспортируются лучше, чем другие. Например, табличная форма экспортируется в более удобный формат, чем столбчатая форма. При экспорте данных в Excel копия выбранных данных отправляется в Excel. Обычно в организации много пользователей, использующих Excel, поэтому данные в формате Excel могут работать хорошо, особенно если число пользователей Microsoft Access ограничено.
Рекомендуемая статья: 10 быстрых клавиш в Microsoft Access
Экспорт с помощью ленты
Чтобы запустить мастер экспорта Access в Excel:
- Перейдите на вкладку «Внешние данные» на ленте.
- Нажмите кнопку Excel в группе Экспорт. Появляется мастер.
Экспорт с форматированием или без него
Вы можете экспортировать данные таблиц и запросов в Excel с форматированием или без него. Однако формы и отчеты нельзя экспортировать без форматирования.
При экспорте таблицы без форматирования экспортируются все поля и записи. Если вы хотите экспортировать отфильтрованные записи в таблицу, вы должны экспортировать с форматированием, чтобы в Excel отправлялись только отфильтрованные записи. Кроме того, при экспорте с форматированием учитываются настройки свойства «Формат», скрытые столбцы исключаются, а значения поиска и полные гиперссылки экспортируются.
Как Access вычисляемые поля, итоги и элементы управления экспортируют в Excel
Вычисляемые поля, итоги и элементы управления, созданные в Access, экспортируются как значения, а не как вычисления.
Экспорт в Excel с помощью мастера Access
Для экспорта данных в Excel из Access:
- Откройте таблицу, запрос, форму или отчет, которые вы хотите экспортировать. Обычно вы достигаете наилучших результатов, если используете таблицу или запрос. При необходимости примените фильтр. Если вам не нужно фильтровать записи, просто щелкните объект в области навигации.
- Перейдите на вкладку «Внешние данные» на ленте.
- В группе Экспорт щелкните Excel. Мастер открывается.
- Введите имя файла (если вы введете то же имя, что и у существующей книги в месте назначения, вам будет предложено заменить его) и нажмите кнопку «Обзор», чтобы выбрать место для файла. Выберите другие параметры в мастере, такие как включение форматирования, если вы хотите открыть конечный файл и если вы хотите экспортировать отфильтрованные или выбранные записи. Если вы заменяете существующую книгу, файл необходимо сначала закрыть.
- Нажмите кнопку ОК. Если вы решили открыть файл назначения после завершения, Excel откроется автоматически.

При присвоении имени книге Excel во время этого процесса вы можете включить дату в имя, если вам нужно сохранить копии данных для определенных дат. В конце процесса или когда вы вернетесь в Access, появится диалоговое окно с вопросом, хотите ли вы сохранить шаги экспорта. Если вы экспортируете на регулярной основе, вы можете сохранить шаги экспорта для повторного использования.
Подпишитесь, чтобы получать больше статей, подобных этой
Была ли эта статья полезной для вас? Если вы хотите получать новые статьи, присоединяйтесь к нашему списку адресов электронной почты.
Чтобы запросить эту страницу в другом формате, свяжитесь с нами.
Дополнительные ресурсы
Как преобразовать отчет Microsoft Access в PDF (3 способа)
Как фильтровать отчет на лету в Microsoft Access
10 Методы разработки форм в Microsoft Access
Связанные курсы
Microsoft Access : Введение
Microsoft Access: средний/продвинутый
Microsoft Access: введение в VBA (Visual Basic для приложений)
ПОСМОТРЕТЬ ДРУГИЕ КУРСЫ >
Наши курсы под руководством инструктора проводятся в формате виртуального класса или в нашем центре Торонто по адресу 18 King Street East, Suite 1400, Торонто, Онтарио, Канада (некоторые очные курсы также могут проводиться в другом месте в центре Торонто). Свяжитесь с нами по адресу [email protected], если вы хотите организовать индивидуальный виртуальный класс под руководством инструктора или обучение на месте в удобное для вас время.
Свяжитесь с нами по адресу [email protected], если вы хотите организовать индивидуальный виртуальный класс под руководством инструктора или обучение на месте в удобное для вас время.
Copyright 2023 Авантикс ® Обучение
Вы можете выделять значения в полях или записях в отчетах Microsoft Access, используя условное форматирование. Для применения форматирования должны быть выполнены определенные условия …
Вы можете создавать вычисляемые поля в запросах на выборку в Microsoft Access в сетке QBE (Query by Example). Вам нужно будет изучить несколько правил синтаксиса, а затем вы сможете создавать простые и более сложные вычисления.
Ознакомьтесь с этими отличными сочетаниями клавиш для управления элементами управления в представлении «Дизайн» как в формах, так и в отчетах в Microsoft Access.
Microsoft, логотип Microsoft, Microsoft Office и связанные приложения Microsoft и логотипы являются зарегистрированными товарными знаками Microsoft Corporation в Канаде, США и других странах.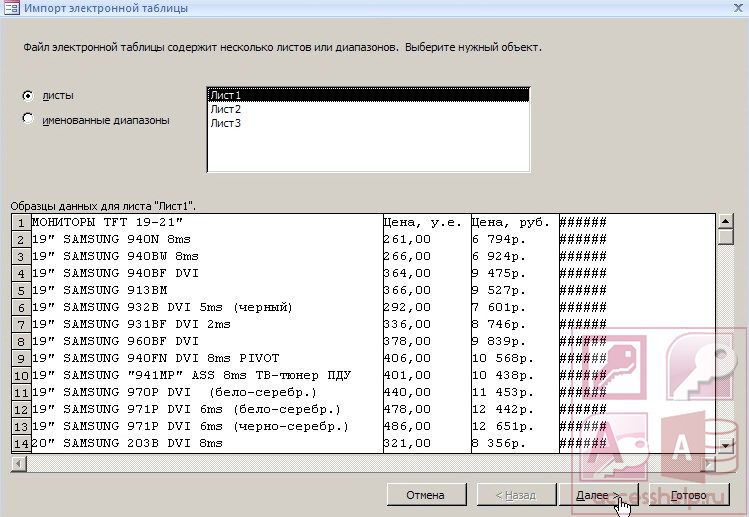 Все остальные товарные знаки являются собственностью зарегистрированных владельцев.
Все остальные товарные знаки являются собственностью зарегистрированных владельцев.
Avantix Learning | 18 King Street East, Suite 1400, Торонто, Онтарио, Канада M5C 1C4 | Свяжитесь с нами по адресу [email protected]
Как экспортировать данные из Microsoft Access в электронную таблицу MS Excel
Саманта Браун ~ Изменено: 27 октября 2022 г. ~ Советы ~ 8 минут чтения
Можете ли вы экспортировать данные из Access в Excel? Конечно Да! Но возникает вопрос, как это сделать и когда это сделать. Следовательно, в настоящем блоге подробно рассматривается экспорт элементов данных из MS Access в рабочий лист Excel. В этом блоге была предпринята попытка дать точный ответ на такие вопросы, как, почему и когда экспортировать элементы данных из базы данных MS Access в электронную таблицу MS Office Excel.
Перенос данных из базы данных Access в электронную таблицу Excel
Чтобы перенести данные из Access в Excel, пользователи могут выполнить любой из следующих процессов, как указано ниже:
- Скопировать элементы данных из базы данных MS Office Access и вставить его в рабочий лист Excel.

- Подключиться к базе данных Microsoft Office Access из электронной таблицы MS Excel.
- Экспорт содержимого данных Access на лист MS Excel.
Приведенные выше три метода действительно полезны для переноса содержимого из Access на лист Excel, будь то XLS или XLSX. Однако первый вариант копирования и вставки элементов данных признается наилучшим, когда обмен данными носит временный характер. Второй выход полезен только тогда, когда соединение должно быть сделано для доступа к данным Access в Excel. Третий предлагаемый процесс — экспорт Доступ к элементам данных в электронную таблицу Excel. Безусловно, это лучшая практика, когда обмен данными периодический характер.
Общие сценарии экспорта содержимого в Excel из файла Access MDB
Ниже описаны несколько распространенных случаев, требующих экспорта данных из Access, т.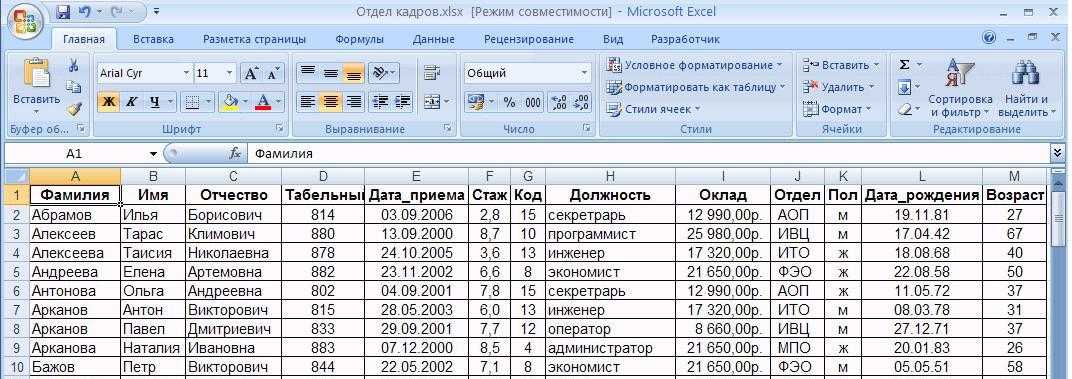 е. файла MDB, в файл Excel XLS или XLSX. Преобразование в файл XLSX Excel является альтернативой, когда запрашивается, как экспортировать данные из Access в Excel 2010, 2007 или 2003.
е. файла MDB, в файл Excel XLS или XLSX. Преобразование в файл XLSX Excel является альтернативой, когда запрашивается, как экспортировать данные из Access в Excel 2010, 2007 или 2003.
- Если руководитель пользователя хочет просматривать все отчеты в файле Excel, а не в базе данных Access. Хотя пользователь делает это, копируя данные в файл Excel, теперь он/она хочет сэкономить время, экспортируя их полностью автоматизированным способом. Это связано с тем, что автоматический экспорт экономит время.
- Предположим, что в офисе пользователя для работы используются как Access, так и Excel. Они хранят данные в базе данных Access, в то время как используют Excel для изучения элементов данных и распространения результатов проведенного анализа. Хотя пользователь и его команда знают, как экспортировать данные в файл Excel, но хотят сделать эту процедуру более эффективной и действенной.
Примечание. Причин для вывоза может быть еще несколько.
Экспорт элементов данных Access в рабочий лист Excel
Теперь, когда ответ на вопрос: «Можете ли вы экспортировать данные из Access в Excel» — «Да»; это порождает другой вопрос: «Как я могу преобразовать базу данных Access в электронную таблицу Excel?» Этот вопрос часто встречается среди многих людей, изучающих Access.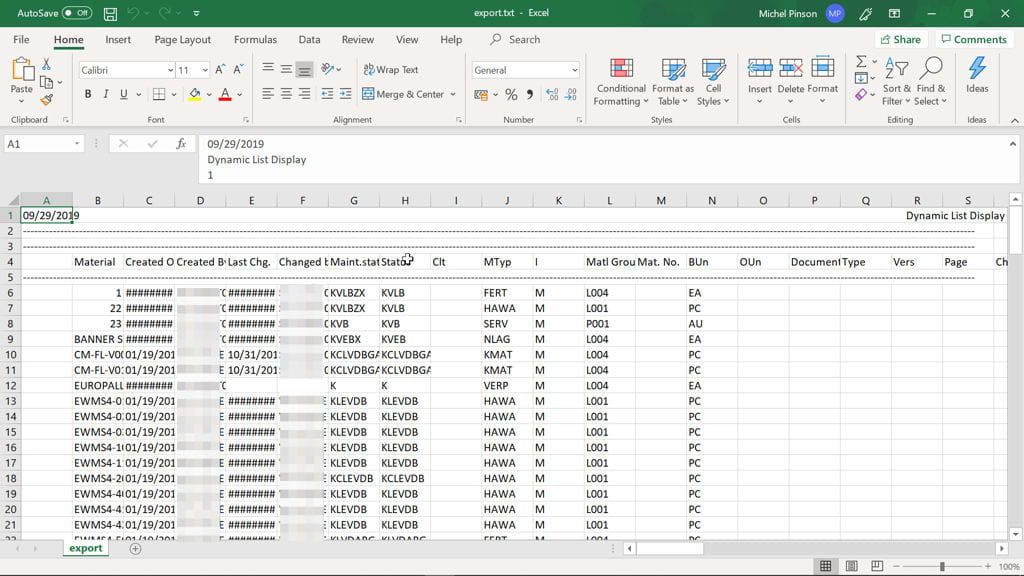 Этот вопрос на самом деле означает, как экспортировать данные в электронную таблицу Excel из базы данных MS Access, то есть как экспортировать содержимое из файла MDB в формат XLS или XLSX. Причина в том, что база данных Access сохраняется в формате файла .mdb, тогда как файл Excel хранится как файл типа .xls или .xlsx, в зависимости от используемой версии MS Office. XLS — это формат файлов Excel по умолчанию, созданный в Excel 2002 или более ранних версиях. В то время как версии Excel 2003, 2007 и более поздних версий создают файлы Excel в формате .xlsx.
Этот вопрос на самом деле означает, как экспортировать данные в электронную таблицу Excel из базы данных MS Access, то есть как экспортировать содержимое из файла MDB в формат XLS или XLSX. Причина в том, что база данных Access сохраняется в формате файла .mdb, тогда как файл Excel хранится как файл типа .xls или .xlsx, в зависимости от используемой версии MS Office. XLS — это формат файлов Excel по умолчанию, созданный в Excel 2002 или более ранних версиях. В то время как версии Excel 2003, 2007 и более поздних версий создают файлы Excel в формате .xlsx.
. MS Access имеет встроенную утилиту под названием Мастер экспорта , с помощью которой пользователи могут экспортировать объекты базы данных Access, такие как запросы, таблицы, формы и/или выбранные записи в представлении, в электронную таблицу MS Excel. При экспорте элементов данных сначала Access формирует копию объекта базы данных или выбранных данных. А затем сохраняет созданную копию в файле Excel.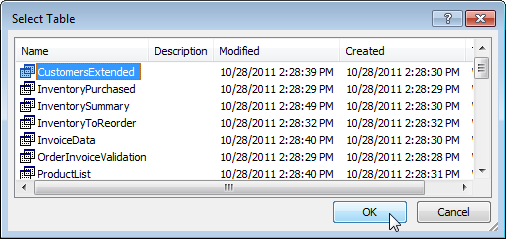
Подтверждение основ перед экспортом в Excel с помощью «Мастера экспорта»
- Следует отметить следующее :
- Можно даже запланировать автоматический запуск процесса экспорта через определенные промежутки времени в указанное время.
- Детали операции экспорта можно сохранить в системе для дальнейшего использования.
Примечание . Вышеуказанные два пункта можно отнести к списку преимуществ , которые предлагает мастер.
- Поля, поддерживающие несколько значений, экспортируются в виде списка значений, разделенных точкой с запятой.
- При использовании этого метода графические элементы не экспортируются. Например, содержимое полей объекта OLE, логотипы и вложения, входящие в состав исходных данных.
- Графические элементы необходимо добавлять в электронную таблицу вручную. Добавление графических элементов необходимо производить после завершения операции экспорта.

- «Нулевые значения» в выходной электронной таблице заменяются данными, которые должны были быть в следующем столбце. Однако это происходит в определенное время и не всегда.
- Данные, относящиеся к дням до 1 января 1900 года, не могут быть экспортированы. В таких случаях соответствующие ячейки сохраняют нулевые значения в результирующем файле Excel.
- В выходной файл Excel экспортируются только результаты вычислений. Формулы, используемые для расчета значений, не экспортируются.
- Пользователям необходимо добавить выражения после завершения операции экспорта вручную.
- Значение # можно увидеть в столбце, который соответствует полю Да/Нет в форме. Обычно это происходит, когда экспорт запускается в режиме формы или из области навигации. Чтобы решить эту проблему, перед выполнением процесса экспорта необходимо открыть форму в режиме таблицы.
- Макросы или модули нельзя экспортировать. При экспорте отчета, формы или таблицы, содержащей вложенные отчеты, подчиненные формы или подтаблицы, экспортируется только основной отчет, форма или таблица.

- Экспорт должен быть повторен для каждого подотчета, подчиненной формы и подтаблицы, которые необходимо экспортировать.
- В рамках одной операции экспорта можно экспортировать только один объект базы данных. Однако все данные нескольких электронных таблиц могут быть объединены в один файл Excel после завершения экспорта целых отдельных объектов.
Примечание – Пункты в категории, список недостатков , которые предлагает встроенный мастер экспорта.
Для экспорта объекта базы данных
- Действия, которые необходимо выполнить :
- В исходной базе данных; если необходимо экспортировать только часть запроса, формы или таблицы, то объект должен быть открыт и, таким образом, должны быть выбраны нужные записи.
- Далее на вкладке Внешние данные , расположенный в группе « Экспорт », необходимо выбрать параметр Excel .

- Параметры, представленные в диалоговом окне «Экспорт-таблица Excel», должны быть заполнены, а затем ОК следует нажать для завершения процесса экспорта.
- Необходимо ввести имя книги Excel.
- В поле формата файла необходимо выбрать соответствующий формат файла.
- Если требуется экспортировать либо таблицу, либо запрос, а вместе с этим желательно экспортировать отформатированные данные, то следует выбрать опцию «Экспортировать данные с форматированием и макетом».
- Чтобы просмотреть книгу Excel после завершения процедуры экспорта, необходимо установить флажок «Открыть файл назначения после завершения операции экспорта».
- Если исходный объект открыт и пользователь выбрал одну или несколько записей в представлении до начала процесса экспорта, пользователи могут выбрать «Экспортировать только выбранные записи». Тем не менее, чтобы экспортировать все отображаемые записи в представлении, соответствующий флажок должен быть снят.

Примечание — Флажок «Экспортировать только выбранные записи» остается недоступным, если записи не выбраны.
- Затем Access открывает диалоговое окно, в котором пользователи могут создать спецификацию, в которой используются некоторые особенности процедуры экспорта. Опция «Да» должна быть выбрана, чтобы сохранить подробный отчет о процессе экспорта для использования в будущем.
Примечание . Преимущество сохранения сведений заключается в том, что это помогает пользователям повторить тот же процесс когда-нибудь в будущем, без необходимости следовать указаниям мастера каждый раз, когда необходимо выполнить экспорт.
- В поле «Сохранить как» необходимо указать имя процесса экспорта, как показано на рисунке ниже. Затем при желании можно добавить описание в поле «Описание». Также существует альтернатива созданию задачи Outlook. Эта опция предназначена для напоминания пользователям о завершении будущих операций экспорта.


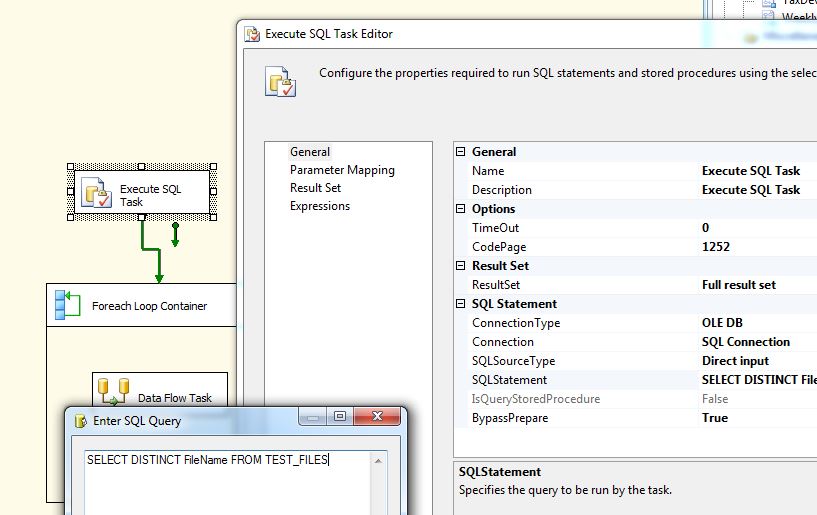 Recordset
Dim strSQL As String
Dim WordApOb As Object
Dim WordOb As Object
Dim path As String
Set rsd = New ADODB.Recordset
'запрос к базе данных для получения необходимых данных
strSQL = "select * from dbo.table where KOD = " & Me.kod & ""
rsd.open strSQL, CurrentProject.Connection
'Выбираем шаблон
Set FileDialog = Application.FileDialog(msoFileDialogOpen)
'убираем множественный выбор, он нам не нужен
FileDialog.AllowMultiSelect = False
'очистим и установим фильтры
FileDialog.Filters.Clear
FileDialog.Filters.add "Word", "*.doc"
'установим фильтр по умолчанию
FileDialog.FilterIndex = 1
'проверяем, что сделал user, если выбрал шаблон, то начинаем работу
If FileDialog.Show = False Then
'Если нет, то выходим
Set dlgFile = Nothing
Exit Sub
End If
'получаем путь к файлу
path = Trim(FileDialog.
Recordset
Dim strSQL As String
Dim WordApOb As Object
Dim WordOb As Object
Dim path As String
Set rsd = New ADODB.Recordset
'запрос к базе данных для получения необходимых данных
strSQL = "select * from dbo.table where KOD = " & Me.kod & ""
rsd.open strSQL, CurrentProject.Connection
'Выбираем шаблон
Set FileDialog = Application.FileDialog(msoFileDialogOpen)
'убираем множественный выбор, он нам не нужен
FileDialog.AllowMultiSelect = False
'очистим и установим фильтры
FileDialog.Filters.Clear
FileDialog.Filters.add "Word", "*.doc"
'установим фильтр по умолчанию
FileDialog.FilterIndex = 1
'проверяем, что сделал user, если выбрал шаблон, то начинаем работу
If FileDialog.Show = False Then
'Если нет, то выходим
Set dlgFile = Nothing
Exit Sub
End If
'получаем путь к файлу
path = Trim(FileDialog.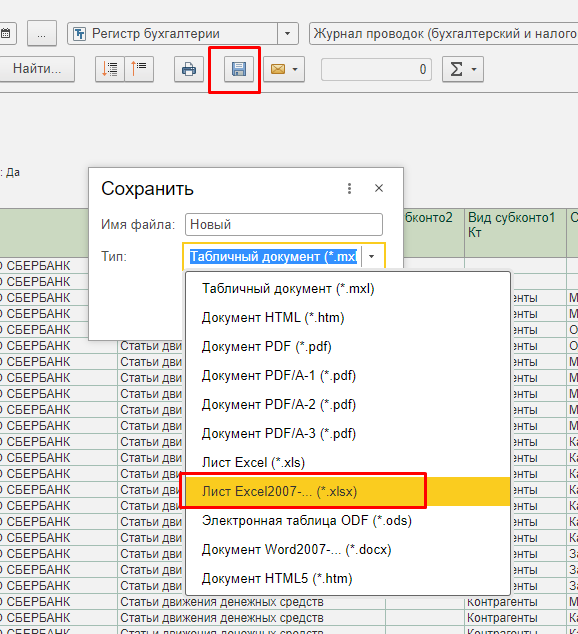 SelectedItems(1))
'Очистим переменную
Set FileDialog = Nothing
If path <> "" Then
'Будем отслеживать ошибки
On Error GoTo Err_testbutton_Click
'Создаем объект Word
Set WordOb = CreateObject("Word.document")
'Задаем нашему документу значение из шаблона
Set WordOb = GetObject(path)
'Задаем значение объекту word.Application
Set WordApOb = WordOb.Parent
'делаем приложение word видимым
WordApOb.Visible = True
'ищем наше поле в шаблоне
WordOb.Bookmarks("mytestpole").Select
'задаем ему новое значение из нашего Recordset
WordApOb.Selection.TypeText Text:=Nz(rsd.Fields("field").Value, " ")
'и так далее по всем полям
'в конце перейдем на начало нашего документа
WordApOb.Selection.Goto wdGoToFirst
'и активируем его
WordApOb.Activate
'Очистим переменные
Set WordOb = Nothing
Set WordApOb = Nothing
Exit_testbutton_Click:
Exit Sub
Err_testbutton_Click:
MsgBox Err.
SelectedItems(1))
'Очистим переменную
Set FileDialog = Nothing
If path <> "" Then
'Будем отслеживать ошибки
On Error GoTo Err_testbutton_Click
'Создаем объект Word
Set WordOb = CreateObject("Word.document")
'Задаем нашему документу значение из шаблона
Set WordOb = GetObject(path)
'Задаем значение объекту word.Application
Set WordApOb = WordOb.Parent
'делаем приложение word видимым
WordApOb.Visible = True
'ищем наше поле в шаблоне
WordOb.Bookmarks("mytestpole").Select
'задаем ему новое значение из нашего Recordset
WordApOb.Selection.TypeText Text:=Nz(rsd.Fields("field").Value, " ")
'и так далее по всем полям
'в конце перейдем на начало нашего документа
WordApOb.Selection.Goto wdGoToFirst
'и активируем его
WordApOb.Activate
'Очистим переменные
Set WordOb = Nothing
Set WordApOb = Nothing
Exit_testbutton_Click:
Exit Sub
Err_testbutton_Click:
MsgBox Err.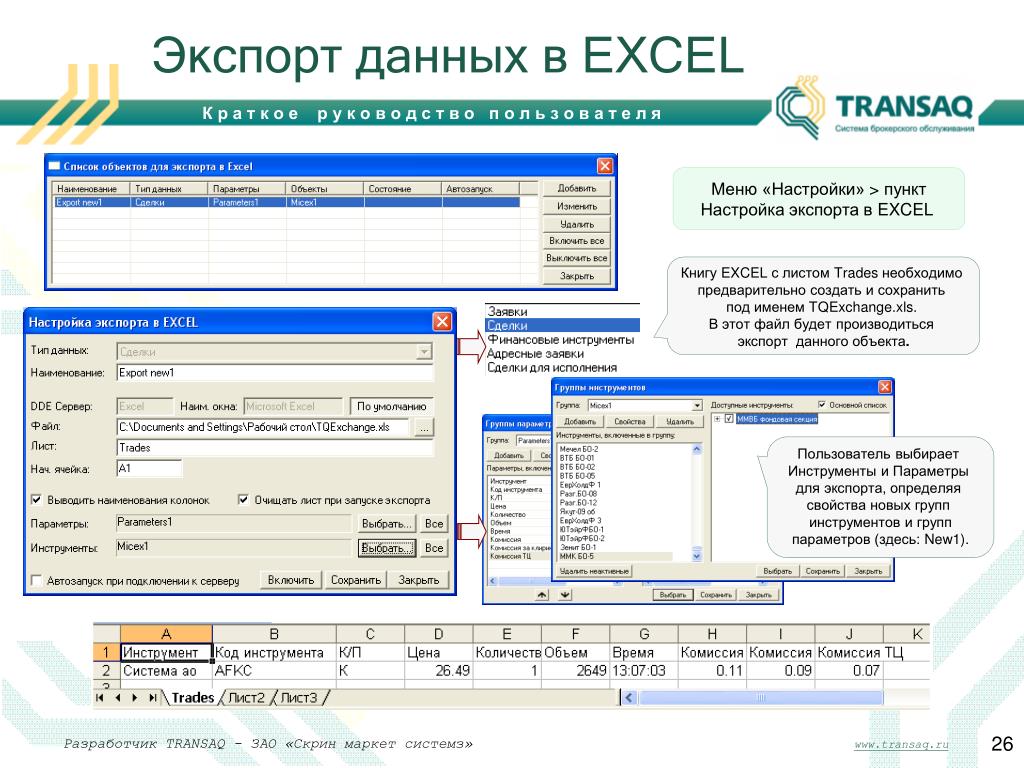 Description
'в случае ошибки будем делать следующие
'закроем word без сохранения
WordOb.Close (wddonotsavechanges)
WordApOb.Quit
'и также очистим переменные
Set WordOb = Nothing
Set WordApOb = Nothing
Resume Exit_testbutton_Click
End If
End Sub
Description
'в случае ошибки будем делать следующие
'закроем word без сохранения
WordOb.Close (wddonotsavechanges)
WordApOb.Quit
'и также очистим переменные
Set WordOb = Nothing
Set WordApOb = Nothing
Resume Exit_testbutton_Click
End If
End Sub
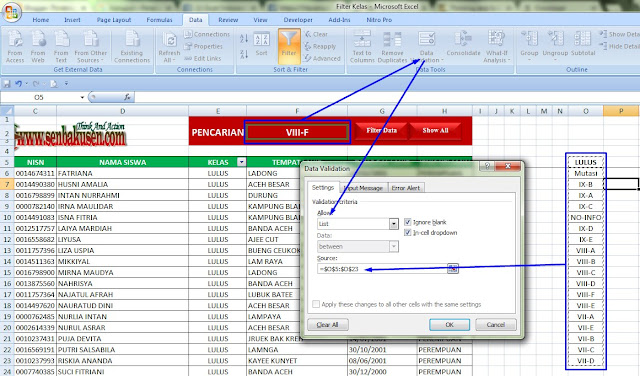 kod & ""
rsd.open strSQL, CurrentProject.Connection
'Создаем необходимые объекты
Set XL = CreateObject("Excel.Application")
'для примера показываю, как можно сразу загружать шаблон без выбора
Set XLT = XL.Workbooks.open("C:\testfile.xls")
'1 способ - если в источнике данных всего одна строка
With XLT.Worksheets("Лист1")
.[a1] = rsd.Fields("field1")
.[b1] = rsd.Fields("field2")
.[c1] = rsd.Fields("field3")
.[d1] = rsd.Fields("field4")
End With
'2 способ - если строк в источнике несколько
'причем мы учтем то, что у нас есть шапка и примечание в Excel
'и мы не знаем, сколько строк у нас вставится
'и поэтому строки будем добавлять в случае необходимости
'зададим, с какой строки будем начинать вставлять данные
Rowss = 10
'для нумерации
numrow = 1
'запускаем цикл, он будет работать до тех пор, пока не закончатся строки в нашем источнике
While Not (rsd.
kod & ""
rsd.open strSQL, CurrentProject.Connection
'Создаем необходимые объекты
Set XL = CreateObject("Excel.Application")
'для примера показываю, как можно сразу загружать шаблон без выбора
Set XLT = XL.Workbooks.open("C:\testfile.xls")
'1 способ - если в источнике данных всего одна строка
With XLT.Worksheets("Лист1")
.[a1] = rsd.Fields("field1")
.[b1] = rsd.Fields("field2")
.[c1] = rsd.Fields("field3")
.[d1] = rsd.Fields("field4")
End With
'2 способ - если строк в источнике несколько
'причем мы учтем то, что у нас есть шапка и примечание в Excel
'и мы не знаем, сколько строк у нас вставится
'и поэтому строки будем добавлять в случае необходимости
'зададим, с какой строки будем начинать вставлять данные
Rowss = 10
'для нумерации
numrow = 1
'запускаем цикл, он будет работать до тех пор, пока не закончатся строки в нашем источнике
While Not (rsd.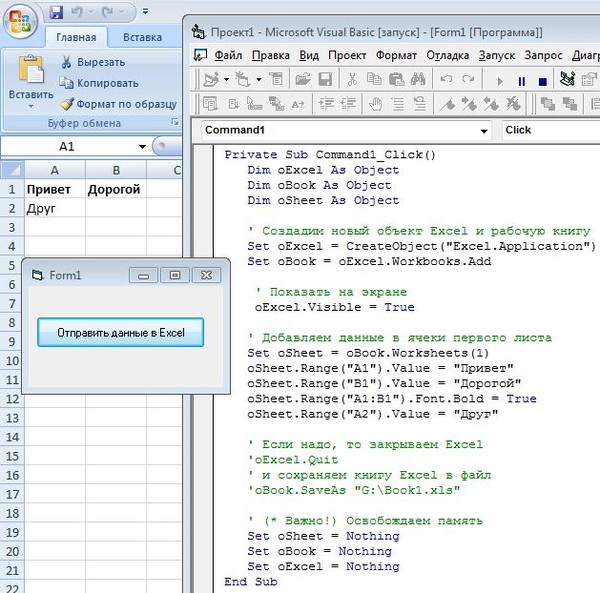 EOF)
'смотрим, если строк больше чем мы задали в шаблоне
If Rowss >= 12 Then
'то добавляем строку
XLT.Worksheets("Лист1").Rows(Rowss).Insert
'Запомним нашу строку
Set newrow = XLT.Worksheets("Лист1").Rows(Rowss)
'и вставим туда копию предыдущей строки
'для того если вдруг у вас там есть объединенные ячейки или какие-то нужные данные
'так как новая строка создастся без всяких объединений и значений
XLT.Worksheets("Лист1").Rows(Rowss - 1).Copy newrow
'это просто для примера как можно очистить некий диапазон внутри документа
'XLT.Worksheets("Лист1").Range("A10:F10").ClearContents
'динамически формируем адрес нужной ячейки
cell = "a" & Rowss
'и задаем ей значение
XLT.Worksheets("Лист1").Range(cell) = numrow
cell = "b" & Rowss
XLT.Worksheets("Лист1").
EOF)
'смотрим, если строк больше чем мы задали в шаблоне
If Rowss >= 12 Then
'то добавляем строку
XLT.Worksheets("Лист1").Rows(Rowss).Insert
'Запомним нашу строку
Set newrow = XLT.Worksheets("Лист1").Rows(Rowss)
'и вставим туда копию предыдущей строки
'для того если вдруг у вас там есть объединенные ячейки или какие-то нужные данные
'так как новая строка создастся без всяких объединений и значений
XLT.Worksheets("Лист1").Rows(Rowss - 1).Copy newrow
'это просто для примера как можно очистить некий диапазон внутри документа
'XLT.Worksheets("Лист1").Range("A10:F10").ClearContents
'динамически формируем адрес нужной ячейки
cell = "a" & Rowss
'и задаем ей значение
XLT.Worksheets("Лист1").Range(cell) = numrow
cell = "b" & Rowss
XLT.Worksheets("Лист1").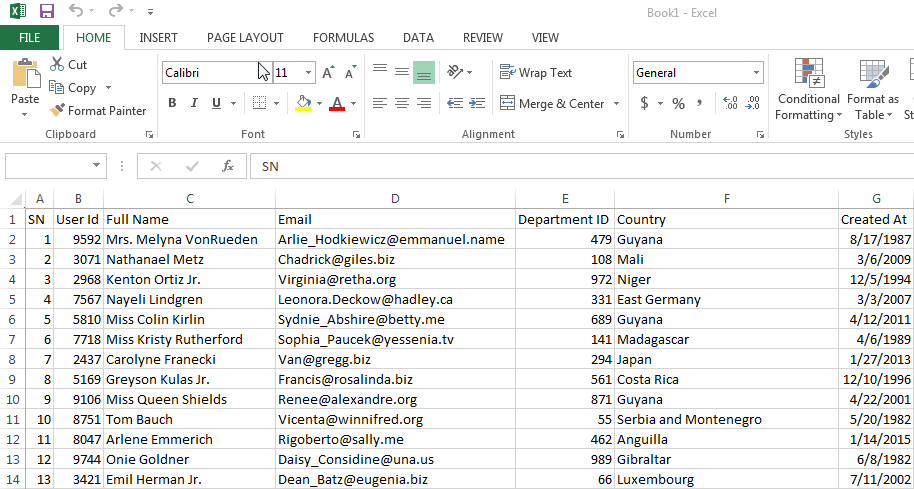 Range(cell) = rsd.Fields("field5").Value
'переходим на следующую строку
Rowss = Rowss + 1
'переходим на следующую строку в источнике данных
rsd.MoveNext
Else
'а это выполняется до тех пор, пока не закончатся заданные строки в шаблоне
'т.е. если строк в источнике всего 1, то в код, который выше мы даже не попадем
cell = "a" & Rowss
XLT.Worksheets("Лист1").Range(cell) = numrow
cell = "b" & Rowss
XLT.Worksheets("Лист1").Range(cell) = rsd.Fields("field5").Value
Rowss = Rowss + 1
rsd.MoveNext
End If
'для нумерации
numrow = numrow + 1
'конец цикла
Wend
'это просто пример как можно удалить строку целиком
'XLT.Worksheets("Лист1").Rows(20).Delete
'делаем Excel видимым
XL.Visible = True
'Очищаем переменные
Set XL = Nothing
Set XLT = Nothing
Set newrow = Nothing
End Sub
Range(cell) = rsd.Fields("field5").Value
'переходим на следующую строку
Rowss = Rowss + 1
'переходим на следующую строку в источнике данных
rsd.MoveNext
Else
'а это выполняется до тех пор, пока не закончатся заданные строки в шаблоне
'т.е. если строк в источнике всего 1, то в код, который выше мы даже не попадем
cell = "a" & Rowss
XLT.Worksheets("Лист1").Range(cell) = numrow
cell = "b" & Rowss
XLT.Worksheets("Лист1").Range(cell) = rsd.Fields("field5").Value
Rowss = Rowss + 1
rsd.MoveNext
End If
'для нумерации
numrow = numrow + 1
'конец цикла
Wend
'это просто пример как можно удалить строку целиком
'XLT.Worksheets("Лист1").Rows(20).Delete
'делаем Excel видимым
XL.Visible = True
'Очищаем переменные
Set XL = Nothing
Set XLT = Nothing
Set newrow = Nothing
End Sub